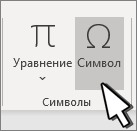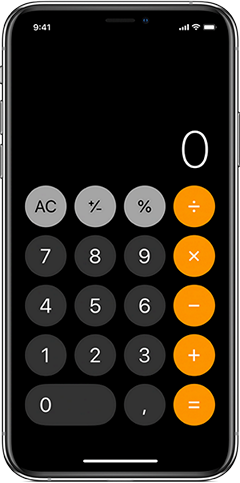Оглавление
- Знак деления в Ворде 2007, 2010
- Знак деления в Ворд 2016, 2013
- Деление посредством знака «Слеш/»
- Как отключить автозамену знака «Деления»
Обычному школьнику, студенту или офисному работнику приходится сталкиваться как с правильными дробями в Ворде, так и c неправильными. Правильно написанные дроби в Ворде такие как 1/3, 2/3, 1/5, 2/5, 3/5, 4/5, 1/6, 5/6, 1/8, 3/8, 5/8 и 7/8 автоматически заменяются на миниатюрный вид (например, ¾, ¼ и так далее). А как сделать дробь в Ворде в привычном виде знает не каждый. Поэтому давайте начнём изучать данную проблему.
Знак деления в Ворде 2007, 2010
Есть 4 разных способа того, как можно написать дробь. Поставить дробную черту поможет вкладка «Вставка» — «Формула». Далее надо нажать на «Дробь» во вкладке «Конструктор» и выбрать соответствующий вариант.
- Вертикальная простая
- Диагональная
- Горизонтальная простая
- Маленькая простая
Чтобы напечатать внутри квадрата число, можно указать курсором по нужному квадрату или стрелками вверх/вниз рядом с цифровой клавиатурой. После внесения данных в формулу или уравнение, надо кликнуть по пустой области листа, чтобы выйти из режима «Формулы».
Знак деления в Ворд 2016, 2013
Чтобы вставить дробное значение необходимо повторить шаги:
- Вкладка «Вставка» раздел «Символы» и кнопка «Уравнение»;
- В выпадающем окне выбрать пункт «Вставить новое уравнение»;
- В меню «Конструктор» нажать на «Дробь». Далее выбрать соответствующий вариант: либо дробь через слеш, либо с помощью горизонтальной линии.
Деление посредством знака «Слеш/»
Помимо привычного горизонтального вида дробей, встречается и вертикальное деление в виде слеша, например: 1/2. Данный способ работает во всех версиях Ворда с 2003 по 2016. Найти и вставить символ можно следующим образом.
Вариант 1: С помощью кнопки «?/»
- Переключить с русского метода ввода слов на английский: сочетание клавиш «Shift+Alt» либо «Windows+пробел»;
- Установить курсор мыши на место, где нужно поставить дробную черту;
- Нажать кнопку правее от буквы «Ю».
- Напечатать необходимое значение делителя.
Вот готовый результат, как можно еще заменить знак деления.
Вариант 2: посредством функции «Символ»
Чтобы написать дробь простую и по диагонали, используйте:
- Вкладка «Вставка» — «Символ» — «Другие символы».
Внимание! В секции «Шрифт» должен быть «Обычный текст», а в секции «Набор» — «Числовые формы». В ином случае вставить диагональную дробь не получится. - После правильной настройки, выбрать соответствующее дробное число и нажать вставить.
Вариант 3. Код знака
На картинке ниже видно, что вставить обыкновенную дробь можно и с помощью сочетания клавиш, зная код знака. В нашем случае пишем код знака 215B и удерживая Alt нажимаем на X (английская).
Вот мы и рассмотрели все варианты написания дроби и самой дробной черты.
Как отключить автозамену знака «Деления»
Чтобы текстовый редактор Ворд не делал автозамену при вводе дробного числа, нужно отключить данную функцию в настройках. Выполните следующие действия:
- Зайти в «Файл» — далее в «Параметры»;
- Выбрать вкладку «Правописание» — далее в разделе «Параметры автозамены» нажать на кнопку «Параметры автозамены»;
- В новом окне перейти в раздел «Автоформат при вводе» и снять галочку в подразделе «Заменять при вводе» перед строкой «дроби (1/2) соответствующими знаками».
- Сохранить все изменения кнопкой «ОК».
-
Поместите курсор в то место, куда нужно вставить символ.
-
Перейдите к символу > «Вставка».
-
Выберите значок флажка для вставки или выполните следующие действия.
-
Выберите Дополнительные символы.
-
Прокрутите вверх или вниз, чтобы найти флажок, который нужно вставить.
-
Различные наборы шрифтов часто имеют разные символы. Используйте средство выбора шрифтов над списком символов, чтобы выбрать нужный шрифт.
-
-
Дважды щелкните символ, чтобы вставить его в документ.
-
Выберите Закрыть.
Совет: Если вы хотите увеличить или уменьшить флажок, выберите его и используйте параметр «Размер шрифта».
-
Поместите курсор в то место, куда вы хотите вставить флажок.
-
Перейдите к разделу > расширенных символов > символов.
-
Выберите нужный символ флажка.
-
Нажмите кнопку Вставить.
-
Нажмите кнопку Закрыть.
Знак деления в Ворде 2007, 2010
Есть 4 разных способа того, как можно написать дробь. Поставить дробную черту поможет вкладка «Вставка» — «Формула». Далее надо нажать на «Дробь» во вкладке «Конструктор» и выбрать соответствующий вариант.
- Вертикальная простая
- Диагональная
- Горизонтальная простая
- Маленькая простая
Чтобы напечатать внутри квадрата число, можно указать курсором по нужному квадрату или стрелками вверх/вниз рядом с цифровой клавиатурой. После внесения данных в формулу или уравнение, надо кликнуть по пустой области листа, чтобы выйти из режима «Формулы».
тире: как использовать их в предложениях
тире — это небольшая горизонтальная линия, которая плавает в середине строки текста (не внизу: это подчеркивание). Он длиннее дефиса и обычно используется для обозначения диапазона или паузы. Тире используются для разделения групп слов, а не для разделения частей слов, как дефис. Есть три формы тире: em, en, и двойной дефис .
Наиболее распространенными типами тире являются короткое тире (-) и длинное тире (-).Хороший способ запомнить разницу между этими двумя черточками — это визуализировать короткое тире как длину буквы N и длинное тире как длину буквы М. Эти черточки различаются не только по длине; они также выполняют разные функции в рамках предложения.
Вот совет:
Хотите, чтобы ваш текст всегда выглядел великолепно? Grammarly может уберечь вас от орфографических ошибок, грамматических и пунктуационных ошибок и других проблем с написанием на всех ваших любимых веб-сайтах.
Длинные тире
длинных тире спасают тот день, когда другая пунктуация будет неудобной.Например, длинное тире может заменить круглые скобки в конце предложения или когда несколько запятых появляются в фразе в скобках.
Двоеточие позволяет автору ввести предложение, которое усиливает все, что было перед двоеточием. Они более формальны, чем черточки. Однако длинные тире более выразительны, чем двоеточия. Если вы хотите вызвать сильные эмоции в своем письме или создать более непринужденный тон, используйте длинное тире. Сравните эти предложения:
Писатели и транскрипционисты заменяют неизвестные, подвергнутые цензуре или намеренно пропущенные буквы длинными тире.В этих случаях длинные тире появляются парами или тройками.
Чертеж
Напомним, что короткие тире немного короче длинных тире. Короткие тире могут выглядеть как длинные тире, но работают они совершенно иначе.
Использование тире для обозначения промежутков времени или диапазонов чисел
Короткое тире часто используется для обозначения промежутков времени или диапазонов чисел. В этом контексте тире следует интерпретировать как означающее «до» или «через».”Рассмотрим примеры ниже:
Использование тире для обозначения соединения
Короткое тире может также использоваться для обозначения связи между двумя словами. Используйте короткое тире, когда вам нужно соединить термины, которые уже расставлены через дефис, или когда вы используете фразу из двух слов в качестве модификатора. При таком использовании тире образуется составное прилагательное. См. Следующие примеры:
,
Знак деления в Ворд 2020, 2013
Чтобы вставить дробное значение необходимо повторить шаги:
- Вкладка «Вставка» раздел «Символы» и кнопка «Уравнение»;
- В выпадающем окне выбрать пункт «Вставить новое уравнение»;
- В меню «Конструктор» нажать на «Дробь». Далее выбрать соответствующий вариант: либо дробь через слеш, либо с помощью горизонтальной линии.
Установки дроби со слешем
Самый распространенный вариант – это использование слеша (косой наклонной черты – «/»). Именно такая постановка обычно используется в текстах.
При написании часто используемых дробей обычно срабатывает автозамена, например, если написать дробь 1/2, 1/4, 3/4, и т.п. и нажать пробел, то они примут такой вид – ½, ¼, ¾. Но редкие, такие как 1/5, 8/3, 5/2, не заменяются автоматически.
Для их вставки в текст можно применить специальные символы:
теперь находим меню «символы», где нажимаем на «Другие символы»;
К сожалению таким образом можно сделать только некоторые дроби в Ворде.
Есть еще один способ используя слеш написать любую дробь, для этого нужно:
- написать два числа через слеш, например 54/11;
- выделить первое число и кликнуть в главном меню на надстрочный символ;
- затем выделить второе число и кликнуть на подстрочный символ;
- таким образом можно записать любое дробное число.
Деление посредством знака «Слеш/»
Помимо привычного горизонтального вида дробей, встречается и вертикальное деление в виде слеша, например: 1/2. Данный способ работает во всех версиях Ворда с 2003 по 2020. Найти и вставить символ можно следующим образом.
Вариант 1: С помощью кнопки «?/»
- Переключить с русского метода ввода слов на английский: сочетание клавиш «Shift+Alt» либо «Windows+пробел»;
- Установить курсор мыши на место, где нужно поставить дробную черту;
- Нажать кнопку правее от буквы «Ю».
- Напечатать необходимое значение делителя.
Вот готовый результат, как можно еще заменить знак деления.
Вариант 2: посредством функции «Символ»
Чтобы написать дробь простую и по диагонали, используйте:
- Вкладка «Вставка» — «Символ» — «Другие символы». Внимание! В секции «Шрифт» должен быть «Обычный текст», а в секции «Набор» — «Числовые формы». В ином случае вставить диагональную дробь не получится.
- После правильной настройки, выбрать соответствующее дробное число и нажать вставить.
Вариант 3. Код знака
На картинке ниже видно, что вставить обыкновенную дробь можно и с помощью сочетания клавиш, зная код знака. В нашем случае пишем код знака 215B и удерживая Alt нажимаем на X (английская).
Вот мы и рассмотрели все варианты написания дроби и самой дробной черты.
Написать вручную
Также можно воспользоваться встроенной панелью математического ввода, чтобы написать дробное число. Для этого необходимо:
- Запустить поиск Windows (рассмотрим на примере Windows 10) и ввести в строку «панель математического ввода». Полностью вводить не обязательно, достаточно начать писать название.
- Запускаем приложение.
- Тут можно вводить различные формулы вручную, очень удобно если используется ноутбук, поскольку писать формулу на тачпаде легче, чем мышкой. Пишем, то, что нужно перенести в Word.
- Теперь ставим курсор в нужно место документа и нажимаем на кнопку «Вставить».
Таким образом можно написать любую формулу, не используя инструменты Ворда.
Как отключить автозамену знака «Деления»
Чтобы текстовый редактор Ворд не делал автозамену при вводе дробного числа, нужно отключить данную функцию в настройках. Выполните следующие действия:
- Зайти в «Файл» — далее в «Параметры»;
- Выбрать вкладку «Правописание» — далее в разделе «Параметры автозамены» нажать на кнопку «Параметры автозамены»;
- В новом окне перейти в раздел «Автоформат при вводе» и снять галочку в подразделе «Заменять при вводе» перед строкой «дроби (1/2) соответствующими знаками».
- Сохранить все изменения кнопкой «ОК».
Встроенные функции Word последних поколений
Для ворда версий 2007, 2010, 2013, 2020 годов добавление дроби идентично. Чтобы сделать обыкновенную дробь нужно проделать следующие действия:
- Перейти во вкладку Вставка на Панели инструментов, найти Объект и нажать.
- В появившемся окне ищете строку MathType 5.0. Equation и нажимаете ОК.
- В новом окне появляется рабочая область, в которой выбираете специальный символ с чертой и вводите числитель со знаменателем.
В итоге получается вот такое дробное число как на фото — горизонтальная дробь, которое можно отредактировать, 2 раза нажав на него.
Формула с дробью
Также существует возможность добавить формулу с дробью. Для этого нужно сделать следующие шаги:
- В той же вкладке Вставка ищете блок Формула.
- После нажатия появляется специальная область для записи формулы, а на панель инструментов добавляется новая вкладка Конструктор.
Вставка формул
Как написать знак дроби? На клавиатуре соответствующего символа нет. И поэтому пользователи сталкиваются с определенными проблемами в процессе воплощения задумки в жизнь.
В MS Office юзеры способны работать с редактором математических формул. Они позволяют быстро и без помощи клавиатурной панели устанавливать дроби и редактировать их по своему усмотрению.
Для того чтобы осуществить вставку формулы в «Ворде» с дробями, потребуется:
- Зайти в упомянутый текстовый редактор.
- Открыть раздел «Вставка».
- Нажать на «Объект».
- Выбрать опцию 3.0.
- В появившемся меню выбрать тип дроби. Для этого достаточно внимательно изучить предложенные варианты.
- Кликнуть левой кнопкой мышки по тому или иному символу дроби.
- Отредактировать получившуюся формулу.
Это самый простой вариант. Но как на клавиатуре написать дробь? И какие еще существуют варианты?
Простейшие записи с форматированием
Как писать дроби в «Ворде»? Второй примем используется не слишком часто, но он имеет место.
Таким образом некоторые пишут дроби в «Ворде» получится что-то вроде 4/5. Есть еще несколько альтернатив. Они пользуются большим спросом у юзеров.
Вставка символов
Как записать дробь в «Ворде»? Более приемлемым способом является вставка специального символа с той или иной записью. Недостатком этого приема является то, что записать в текстовом редакторе удастся не все дробные числа.
Чтобы вставить дробь-символ, нужно выполнить такие манипуляции:
Теперь можно вставить скопированный символ в «Ворд» любым известным способом. Никаких затруднений с приемом быть не должно.
Форматирование текста
Как на клавиатуре написать дробь? Ответ на данный вопрос больше не должен ставить пользователя в тупик. Тем не менее, мы рассмотрели еще не все возможные варианты.
Чтобы во время редактирования текста можно было сделать дробь, рекомендуется воспользоваться параметрами шрифта. О чем конкретно идет речь?
Чтобы не пришлось долго раздумывать над тем, как на клавиатуре поставить дробь, можно:
- Напечатать текст и поставить «слэш» любым удобным пользователю методом.
- Выделить часть информации перед «дробью». Ту, что будет «уходить» в числитель.
- Нажать на ПКМ и указать переход в меню «Шрифт».
- Поставить отметку около подписи «Надстрочный».
- Осуществить выделение «знаменателя».
- Зайти в пункт меню «Формат»-«Шрифт».
- Установить галочку подле раздела «Подстрочный».
- Сохранить корректировки.
После проделанных манипуляций юзер сможет лицезреть нечто похожее на дробь. Как поставить на клавиатуре? Ответ на этот вопрос больше не будет беспокоить юзеров.
( 1 оценка, среднее 5 из 5 )
Иногда работа с документами в Microsoft Word выходит за рамки обычного написания текста и может возникнуть необходимость, например, написать простое математическое выражение или просто числа, обозначающие дроби. О том, как это можно сделать, пойдет речь в этой статье.
Написание дробей в Ворде
Некоторые введенные вручную дроби автоматически заменяются в Word на те, которые можно смело назвать правильно набранными. К ним относятся 1/4, 1/2, 3/4 – после автозамены они принимают вид ¼, ½, ¾. Однако такие дроби, как 1/3, 2/3, 1/5 и им подобные, не заменяются, поэтому их необходимо изменять вручную.
Стоит отметить, что для записи вышеуказанных дробей используется символ «косая черта» — / — косая черта, но ведь нас всех учили в школе, что правильное написание дробей — это число, расположенное под другим, а разделитель в данном случае это горизонтальная линия. Далее мы более подробно рассмотрим каждый из вариантов записи дробей в Word.
Способ 1: Автозамена
Как мы уже говорили во введении, Word автоматически заменяет некоторые дроби, написанные с косой чертой, на правильные. То есть все, что от вас требуется в этом случае, это набрать выражение и затем нажать пробел, после чего произойдет автозамена.
Пример. Набираем 1/2, затем нажимаем пробел и получаем ½.
Если вы знакомы с функцией автозамены в Microsoft Word и понимаете, как она работает, то, наверное, уже догадались, что таким образом можно настроить замену вводимых с клавиатуры цифровых символов на «правильные» дроби с разделителем косой чертой для все дроби или, по крайней мере, более используемые. Правда, для этого вам придется обзавестись «источником» этих самых «правильных» записей.
Автоматическую замену можно настроить в разделе «Параметры» текстового редактора. Открыв их, перейдите на боковую панель во вкладку «Правописание» и нажмите на кнопку «Параметры автозамены». В появившемся диалоговом окне в поле «заменить» введите дробь в обычном написании, а в соседнее поле «до» вставьте ее «правильное» написание, после чего воспользуйтесь кнопкой «Добавить». Сделайте то же самое для всех других выражений дробей, которые вы планируете использовать в будущем. Вы можете узнать больше о том, что такое автозамена в Word, как использовать эту функцию и как настроить свою работу в статье ниже.
Способ 2: Дробь со слешем
Правильно вставить дробь, для которой не предусмотрена функция автозамены, поможет меню «Символы», уже хорошо знакомое по другим нашим статьям, где много знаков и спецсимволов, которых не встретишь на клавиатуре компьютера . Итак, чтобы написать дробное число с косой чертой в качестве разделителя в Word, сделайте следующее:
- Откройте вкладку «Вставка», нажмите кнопку «Символы» и выберите там пункт «Символы”.
В окне «Символы» в разделе «Набор» выберите «Числовые формы”.
- Найдите там нужную дробь и нажмите на нее. Нажмите кнопку «Вставить», после чего вы можете закрыть диалоговое окно.
- Выбранная дробь появится на листе.
К сожалению, шаблонный дробный набор символов в Word также очень ограничен, и поэтому, если такой ввод должен иметь разделитель косой черты, лучшим решением будет установить функцию автозамены, которую мы описали выше.
Способ 3: Дробь с горизонтальным разделителем
Если вам не подходит написание дроби через косую черту, или вам нужно просто написать дробь в Ворде через разделяющую цифры горизонтальную черту, то вам стоит воспользоваться разделом «Уравнение», о возможностях которого мы уже писали выше (The ссылка на материал, подробности представлены ниже).
- Откройте вкладку «Вставка» и выберите «Уравнение» в группе «Символы”.
Примечание. В более ранних версиях MS Word раздел «Уравнения» назывался «Формулы”.
Во вкладке «Конструктор», которая появится в панели управления, нажмите кнопку «Дробь”.
В раскрывающемся меню выберите тип дроби, которую вы хотите добавить в раздел «Простая дробь», с помощью косой черты или горизонтальной линии.
- Макет уравнения изменит свой вид, введите в пустые столбцы необходимые числовые значения.
- Нажмите на пустую область электронной таблицы, чтобы выйти из режима уравнения/формулы.
Именно написать дробь через меню вставки нового уравнения и является оптимальным решением нашей сегодняшней задачи, тем более, что таким образом можно складывать выражения обоих типов — те, что разделены косой чертой, и те, что разделены косой чертой горизонтальная полоса. Применение этого метода особенно актуально в том случае, если работа не ограничивается только дробями и требуется написать другие математические выражения.
Заключение
Вот и все. Из этой небольшой статьи вы узнали, как составить дробь в текстовом редакторе Microsoft Word любой версии. Как видите, эту задачу можно решить несколькими способами, а набор инструментов программы также позволяет автоматизировать ее выполнение.
Download Article
Download Article
- Using Windows
- Using a Mac
|
Alt codes can help you write mathematical signs like the division symbol (÷) in various programs. The process of writing these signs is different between operating systems, but the same across programs. For example, the way to write a division symbol in Word is the same for writing one in Google Docs, but it is not the same for Windows and Macs. This wikiHow will show you how to type the division symbol for Mac and Windows.
-
1
Open your text document. You can use any word-processing program like Word, Notepad, or Google Docs.
- If you’re using a keyboard without the keypad, you’ll need to press the «Fn» key and «Num Lock» key. Your number lock will turn on and the right half of your keyboard should act as the keypad. You’ll see the number in small, blue text on the corresponding key.
-
2
Press and hold Alt and type 0247. You won’t see any text appear even though you just pressed some keys.
- Make sure you use the keypad to enter these numbers, as the number row above the letters will not produce the same results.
Advertisement
-
3
Release Alt. When you let go of the Alt key, you will see the division symbol (÷) appear.[1]
- If nothing appears, make sure your number lock is activated and try again.
- You can also try Alt+246.
Advertisement
-
1
Open your text document. You can use any word-processing program like Word, TextEdit, or Google Docs.
-
2
-
3
Release ⌥ Option. When you press those buttons at the same time, you’ll see the division symbol (÷) appear.[2]
Advertisement
Ask a Question
200 characters left
Include your email address to get a message when this question is answered.
Submit
Advertisement
Thanks for submitting a tip for review!
About This Article
Article SummaryX
1. Open a word document.
2. Press and hold the Alt key and type 0247 on your keypad.
3. Release the Alt key.
Did this summary help you?
Thanks to all authors for creating a page that has been read 112,232 times.
Is this article up to date?

Не многие люди знают об этом, но математические операции в Word можно выполнять в чистом стиле Excel. На этот раз мы научимся складывать, вычитать, умножать, делить в Word — Вставить формулы в слове.
Дело в том, что в приложении Microsoft Word наверняка есть много интересных функций, многие из которых связаны с арифметическими операциями, также есть возможность поставить или записать дроби в Word , еще одно действие для расширения ваших возможностей при использовании программы.
En esta ocasión учит хакера Operaciones matemáticas sencillas dentro del Word, есть только один потенциал, el programa tiene limited, por eso, si desea usar la función raíz, raíz cuadrada, raíz cúbica и т. д., deberá usar Excel que se presta más для этой цели. Теперь прочтите наше руководство по использованию базовой математики в Word.
Многие люди считают, что Word предназначен только для написания и создания текстов, а математика — это все. Таблицы Excel , но они ошибаются. На самом деле Word предоставляет нам очень интересные инструменты, среди которых мы находим формулы.
Предлагая формулы в Word, можно выполнять несколько математических операций , от самых простых до самых сложных, но, как мы уже указывали, для операций с высокой степенью сложности предпочтительнее использовать Решатель для решения уравнений, математических и финансовых операций в Excel , потому что это, несомненно, один из лучших офисных инструментов для этой цели. Тем не менее, в основном Word будет работать нормально.
Как складывать, вычитать, умножать, делить в Word — Вставка формул в Word
Процесс расчета в Word на удивление легко Фактически, это может сделать каждый. Следуйте этим инструкциям, чтобы вы тоже могли научиться выполнять простые математические операции в Word:
- Первое, что вам нужно сделать, это создать массив, для этого или перейти к опции вставить и щелкните внутри живая картина . Здесь вы можете прямо указать на доску и нарисовать ее, вы можете сделать это так, как вам будет удобнее.
- Расположите эту таблицу так, как вам кажется, это будет наша рабочая область, где будут выполняться все математические операции с формулами.
- Как вы заметите в приведенном примере таблицы, лучше всего создать горизонтальную таблицу, чтобы конечный результат был справа, в конце таблицы.
Формулы доступа
- Чтобы применить формулу, перейдите к Упаковка .
- В разделе обзора вы найдете множество вариантов, найдите тот, который называется Формулы и нажмите на него.
- Когда вы касаетесь формул, на экране появляется место, куда нужно поместить формулу. Эту процедуру необходимо проводить для каждой операции.
Подвести итоги
- Находясь на ячейке, предназначенной для результата суммы, выполните действия, описанные в нашем заголовке. Формулы доступа .
- Для суммы формула выглядит следующим образом = СУММ (СЛЕВА) .
- Как вы заметили, в формулу входит слово ЛЕВЫЙ , что на английском языке означает left, что означает, что формула добавит все цифры слева.
- Просто введите эту формулу и нажмите OK для отображения результата.
Вычесть
- Находясь в разделе формул, чтобы выполнить процесс вычитания, вам необходимо знать буквенное и числовое положение данных. Это очень просто, первая позиция нашей таблицы представляет букву A и число 1 . Буквы A, B, C и т. Д. расположены горизонтально. а по вертикали — это числа 1, 2, 3 и т. д.
- Понимая это, в случае нашего массива для вычитания всех значений формула будет следующей: = C2-D2 . Затем введите эту формулу в строку формулы.
Множитель
- В случае умножения принцип такой же, как и для вычитания, просто укажите на данные в таблице и используйте знак умножения. В нашем случае формула будет выглядеть так: = В4 * С4 * Д4 * Е4 .
- После того, как вы составили формулу, просто нажмите OK для отображения результата.
Делители
- Процесс деления такой же, как и для вычитания и умножения.
- Достаточно составить формулу с указанием позиций данных, в нашем случае формула будет иметь следующий вид: = В5/С5 .
- После ввода формулы нажмите «Принять», и отобразится результат.
Это способ выполнить математические операции, такие как сложение, вычитание, умножение и деление в Word. Как вы увидите, это очень полезный инструмент для разных ситуаций, и если вы хотите выполнять более сложные операции, такие как вставка математических уравнений и формул в Word , есть также способы сделать это.
Обелюс (÷) — используется в качестве знака деления.
О́белюс — ударение в 1-м слоге.
Как набрать обелюс на клавиатуре
На компьютерной клавиатуре клавиши обелюса нет. Чтобы напечатать символ в WORD или другой программе, следует использовать комбинацию Alt Num.
Переключитесь на английскую раскладку. Поставьте курсор в нужное место. Одной рукой нажмите клавишу Alt и, удерживая её, другой рукой введите число 0247 на цифровой клавиатуре. После набора цифр, отпустите клавишу Alt — появится знак ÷
Код ÷
Юникод — U+00F7
HTML-код — ÷ или ÷
Другие сочетания Alt Num