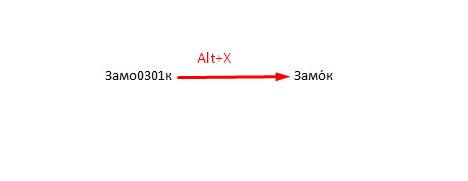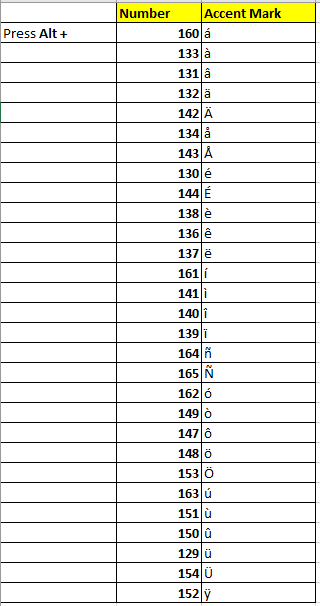Когда вы редактируете текст, бывает надо поставить знак ударения над той или иной буквой. Часто такую букву просто делают заглавной, например, звОнок, а не звонок. Как правило мы набираем текст в Worde, а в нем есть возможность сделать «красиво», т.е. написать звонок со значком ударения, как показано на картинке. Как быстро поставить ударение в Word или Excel?
Как такового символа «ударение» не существует на клавиатуре, но можно выйти из положения, используя сочетание горячих клавиш или набора специальных символов. Эти способы должны работать в большинстве современных версий Office.
Итак, давайте разберем подробнее
Содержание
- 1. «Alt»+ «769» — зажимаем одновременно
- 2. Как быстро поставить ударение в Word при помощи горячих клавиш?
- Похожие статьи
1. «Alt»+ «769» — зажимаем одновременно
Пример. Вы написали слово «звонок» и необходимо поставить ударение на 1-й слог, т.е. на первую «о». Далее помещаем курсор после ударной буквы. Зажимаем клавишу «Alt» на клавиатуре и набираем на цифры «769», не отпуская «Alt». Набрали? Отпускаем. Должно получится.
Этот способ не работает в Excel.
2. Как быстро поставить ударение в Word при помощи горячих клавиш?
Также можно использовать и сочетание клавиш, такие как: «Alt» + «X» + цифровые клавиши «301» или «300».
Для того, чтобы поставить знак ударения на нужную нам букву, необходимо поставить курсор после первой буквы «о» . Теперь набираем на цифровой клавиатуре цифры «301». Должно получится как на картинке:
Дальше одновременно нажимаем две клавиши: «Alt» и «X» (используя английскую раскладку), о301 превратится в о с ударением.
Интересно, если вы наберете цифры «300», то значок ударения будет смотреть слева направо.
Этот способ так же не работает в Excel.
3. Как проставить ударение над буквой? Использование таблицы специальных символов. Работает в Excel!
К сожалению, стабильно и в Excel и в Word работает только этот способ, разберем, как поставить ударение с использованием специальных символов
Установите курсор после нужной вам буквы и откройте специальные символы. Это можно сделать, нажав вкладку «Вставка» правее ищем кнопку «Символ», нажимаем. Дальше появится окно, в нем нажимаем кнопку «Другие символы»
Для версий 2010 и раньше вас сразу перенаправит на окно выбора символов.
В появившейся табличке выбираем знак ударения и кнопку «Вставить». Но можно и проще сделать — введите в поле Код знака код специального символа (коды 0301, 0300) а из: должно быть равно Юникод… и жмите кнопочку «Вставить».
Еще раз скажу, что этот метод работает и в Excel и в Word!
По мне так пользоваться первым способ проще всего, но решать вам.
Знаете еще способы? Пишите в комментариях!
Как поставить ударение в экселе над буквой?
В программе эксель можно писать слова и ставить в нужном месте ударение. Давайте разберемся пошаговую инструкцию, как выполнить данную операцию.
Первый шаг. Откроем файл эксель и в ячейке «А1» напишем слово «река».
Второй шаг. Ставим курсор мыши после гласной буквы «а», так как именно на эту букву падает ударение и необходимо около неё и поставить символ ударения. На верхней панели настроек заходим во вкладку «Вставка». Справа находим иконку в виде буквы омега с надписью «Символы».
Третий шаг. На экране появится меню, в котором существует возможность добавить различные дополнительные символы. В строке «Набор» в выпадающем списке можно найти раздел «буквы изменения пробелов». Среди представленных символов находим наиболее подходящий, выделяем его, а после в таблице нажимаем на кнопочку «Вставить». После этого можно закрывать данное меню.
В итоге на экране появится слово река и у последней буквы будет стоять символ ударения.
Знак ударения в экселе
Как поставить ударение в экселе над буквой?
В программе эксель можно писать слова и ставить в нужном месте ударение. Давайте разберемся пошаговую инструкцию, как выполнить данную операцию.
Первый шаг. Откроем файл эксель и в ячейке «А1» напишем слово «река».
Второй шаг. Ставим курсор мыши после гласной буквы «а», так как именно на эту букву падает ударение и необходимо около неё и поставить символ ударения. На верхней панели настроек заходим во вкладку «Вставка». Справа находим иконку в виде буквы омега с надписью «Символы».
Третий шаг. На экране появится меню, в котором существует возможность добавить различные дополнительные символы. В строке «Набор» в выпадающем списке можно найти раздел «буквы изменения пробелов». Среди представленных символов находим наиболее подходящий, выделяем его, а после в таблице нажимаем на кнопочку «Вставить». После этого можно закрывать данное меню.
В итоге на экране появится слово река и у последней буквы будет стоять символ ударения.
Как вставить ударения в Excel — Вокруг-Дом — 2021
Table of Contents:
Если вам нужно использовать слова из иностранного языка в документе Excel, возможно, вам придется использовать буквы с акцентом. Многие иностранные языки используют акценты над или под буквами. В зависимости от того, какой знак акцента обозначен буквой, он будет звучать по-разному. К счастью, Microsoft Excel позволяет вставлять акцентированные буквы со специальным кодом.
Шаг 1
Откройте Microsoft Excel. Начните новый документ или откройте сохраненный документ.
Шаг 2
Установите курсор в то место, куда вы хотите вставить акцентированную букву. Если в настоящее время у вас есть письмо, где должно быть акцентированное письмо, удалите его.
Шаг 3
Удерживайте «Alt» при вводе четырехзначного кода, который создает нужную вам букву с акцентом. Обратитесь к «Карте символов» вашего компьютера для кодов (см. Ресурсы).
Как добавить ударения в документ Word
При написании на большинстве языков, основанных на латинском алфавите, таких как французский, испанский и шведский, необходимо использовать акценты на определенных буквах, поскольку это меняет их .
Как напечатать французские знаки ударения в Microsoft Word
Большинство версий Microsoft Word включают клавиши быстрого доступа для быстрого добавления французских знаков ударения к буквам.
Как поставить метки ударения с помощью Microsoft Word
Узнайте о различных способах добавления знаков ударения и международных символов в документы Microsoft Word 2013
Как поставить ударение в Ворде (Ноябрь 2021).
Как поставить ударение в Ворде (Ноябрь 2021).
Как поставить на клавиатуре ударение над буквой
Здравствуйте, друзья! В этой статье я расскажу о том, как поставить на клавиатуре ударение над буквой. Ставить ударение над буквой в некоторых случаях просто необходимо. Какие могут быть случаи? Да разные могут быть случаи. Мы все знаем, что в русском языке некоторые слова при одинаковом написании имеют разное значение. Такие слова называются омографы. Самый простой пример, это слова за́мок и замо́к.
Кроме этого, если вы пишите статью о правильной постановке ударения в том или ином слове, то вам ставить ударение над буквой нужно для правильного написания слова. Можно, конечно, сделать буквы над которыми ставится ударение заглавными, но поисковые системы будут считать это орфографической ошибкой. Поэтому ниже я приведу способы того, как поставить на клавиатуре ударение над буквой.
Как поставить на клавиатуре ударение над буквой
Внимание! Эти способы не работают в Google Docs. О том как ставить ударение в Google Docs читайте ещё ниже!
Как поставить на клавиатуре ударение над буквой. Способ первый.
Ставим курсор после буквы над которой нужно поставить ударение. Набираем комбинацию цифр 301. После этого одновременно нажимаем клавиши Alt и X. Комбинация цифр из слова исчезнет. Над нужной буквой появится ударение.
Если вы хотите по какой-либо причине чтобы знак ударения был наклонён в другую сторону, то вместо комбинации цифр 301 наберите комбинацию 300.
Второй способ
Также, как и в первом способе, ставим курсор после буквы над которой нужно поставить ударение. Зажимаем клавишу Alt и, не отпуская её, в правом дополнительном блоке с цифрами набираем комбинацию 769. Отпускаем клавишу Alt. Всё. Ударение поставлено.
Важно! Комбинацию цифр нужно набирать именно в правом дополнительном блоке с цифрами.
- Если вы набрали нужную комбинацию, но это не сработало, то, скорей всего у вас отключён дополнительный блок.
- Если у вас ноутбук небольшого размера или нетбук , и отсутствует дополнительный правый блок с цифрами.
В обоих случаях вам нужно прочитать вот эту статью.
Как поставить ударение в Google Docs
К сожалению, в Google Docs поставить ударение над буквой при помощи клавиш не получится. Для постановки ударения воспользуйтесь функцией «Вставка». Наведите на неё курсор и щёлкните левой кнопкой мыши.
В выпавшем списке выберите пункт «Вставка специальных символов». У вас откроется окно вставки. В этом окне в поле поиска введите U+0301. Появится ячейка со знаком ударения.
Для постановки ударения над нужной буквой установите курсор после этой буквы. После этого щёлкните по ячейке со значком левой кнопкой мыши. Знак ударения появится над нужной буквой. Если вам в статье необходимо проставить много таких знаков, то просто передвиньте для удобства окно в сторону при помощи левой кнопки мыши.
Тогда оно не будет загораживать страницу с текстом, а ячейка со знаком ударения станет легко доступной. Да и открывать окно каждый раз не придётся.
Всё, друзья. Как поставить на клавиатуре ударение над буквой я вам рассказал.
В заключении хочу сказать что нужно постоянно повышать свой уровень компьютерной грамотности. Без этого сейчас никуда.
А возможно, что вы, как и я, захотите зарабатывать деньги в Интернете. Это вполне реально. Но компьютерная грамотность для этого необходима. Читайте мою статью «Как можно заработать в Интернете реальные деньги».
И на этом сегодня я с вами прощаюсь. Всем удачи и до встречи!
Как поставить ударение в Excel?
Случаются ситуации, когда необходимо поставить ударение в слове таким способом, к которому мы привыкли. Конечно, можно это сделать иными способами:
- выделить заглавным текстом гласную, на которую приходится ударение — «каталОг«
- поставить апостроф до или после гласной — «катал’ог» или «катало’г«
Но, сделаем ударение стандартным способом — над самой главной — «катало́г»
Как поставить ударение над буквой в Excel?
Для начала поставим курсор после той гласной, которой мы хотим придать ударение. В верхнем меню выбираем Вставка, далее находим и выбираем кнопку Символ на ленте.
Откроется окно Символ, и здесь для более быстрого перемещения в поле Код знака вводим 0301. Подобные коды принадлежат Юникод (Unicode).
Как мы видим автоматически выделение символа перескочило на символ Юникода с названием Combining Acute Accent. Нажимаем Вставить. Рядом находятся ещё символы ударения, которые используются в алфавитах других языков.
В итоге ударение в Excel выглядит как на картинке ниже, самый нижний вариант.
Простановка ударения работает в Word точно так же, но в Word ударение над буквой можно поставить ещё одним способом: вводим «катало0301г«, ставим курсор после 0301, переключаемся на английскую раскладку клавиатуры и далее нажимаем Alt+X. Теперь мы получили ударение над буквой в Word — «катало́г«.
источники:
http://b2.cooksy.ru/articles/znak-udareniya-v-eksele/
http://bi-experts.ru/excel/kak-postavit-udarenie-v-excel/
Случаются ситуации, когда необходимо поставить ударение в слове таким способом, к которому мы привыкли. Конечно, можно это сделать иными способами:
- выделить заглавным текстом гласную, на которую приходится ударение — «каталОг«
- поставить апостроф до или после гласной — «катал’ог» или «катало’г«
Но, сделаем ударение стандартным способом — над самой главной — «катало́г»
Как поставить ударение над буквой в Excel?
Для начала поставим курсор после той гласной, которой мы хотим придать ударение. В верхнем меню выбираем Вставка, далее находим и выбираем кнопку Символ на ленте.
Откроется окно Символ, и здесь для более быстрого перемещения в поле Код знака вводим 0301. Подобные коды принадлежат Юникод (Unicode).
Как мы видим автоматически выделение символа перескочило на символ Юникода с названием Combining Acute Accent. Нажимаем Вставить. Рядом находятся ещё символы ударения, которые используются в алфавитах других языков.
В итоге ударение в Excel выглядит как на картинке ниже, самый нижний вариант.
Простановка ударения работает в Word точно так же, но в Word ударение над буквой можно поставить ещё одним способом: вводим «катало0301г«, ставим курсор после 0301, переключаемся на английскую раскладку клавиатуры и далее нажимаем Alt+X. Теперь мы получили ударение над буквой в Word — «катало́г«.
Как поставить ударение в экселе над буквой?
В программе эксель можно писать слова и ставить в нужном месте ударение. Давайте разберемся пошаговую инструкцию, как выполнить данную операцию.
Первый шаг. Откроем файл эксель и в ячейке «А1» напишем слово «река».
Второй шаг. Ставим курсор мыши после гласной буквы «а», так как именно на эту букву падает ударение и необходимо около неё и поставить символ ударения. На верхней панели настроек заходим во вкладку «Вставка». Справа находим иконку в виде буквы омега с надписью «Символы».
Третий шаг. На экране появится меню, в котором существует возможность добавить различные дополнительные символы. В строке «Набор» в выпадающем списке можно найти раздел «буквы изменения пробелов». Среди представленных символов находим наиболее подходящий, выделяем его, а после в таблице нажимаем на кнопочку «Вставить». После этого можно закрывать данное меню.
В итоге на экране появится слово река и у последней буквы будет стоять символ ударения.
Как поставить ударение в Excel?
Случаются ситуации, когда необходимо поставить ударение в слове таким способом, к которому мы привыкли. Конечно, можно это сделать иными способами:
- выделить заглавным текстом гласную, на которую приходится ударение — «каталОг«
- поставить апостроф до или после гласной — «катал’ог» или «катало’г«
Но, сделаем ударение стандартным способом — над самой главной — «катало́г»
Как поставить ударение над буквой в Excel?
Для начала поставим курсор после той гласной, которой мы хотим придать ударение. В верхнем меню выбираем Вставка, далее находим и выбираем кнопку Символ на ленте.
Откроется окно Символ, и здесь для более быстрого перемещения в поле Код знака вводим 0301. Подобные коды принадлежат Юникод (Unicode).
Как мы видим автоматически выделение символа перескочило на символ Юникода с названием Combining Acute Accent. Нажимаем Вставить. Рядом находятся ещё символы ударения, которые используются в алфавитах других языков.
В итоге ударение в Excel выглядит как на картинке ниже, самый нижний вариант.
Простановка ударения работает в Word точно так же, но в Word ударение над буквой можно поставить ещё одним способом: вводим «катало0301г«, ставим курсор после 0301, переключаемся на английскую раскладку клавиатуры и далее нажимаем Alt+X. Теперь мы получили ударение над буквой в Word — «катало́г«.
Как поставить ударение над буквой на клавиатуре: все способы
Русский язык очень сложен и многогранен, именно поэтому многие иностранцы с трудом учат его. Одна из интересных особенностей нашего языка — смысл слова может зависеть от ударения. И если в устной речи с этим проблем не возникает, то при наборе текста в компьютере всё становится не так просто и отличить массивное каменное строение средневековья от устройства, которое запирает двери, становится уже не так просто. Сегодня мы подробно разберем вопрос, как поставить ударение над буквой на клавиатуре.
Как поставить ударение над буквой на клавиатуре — три основных способа
Ранее мы уже рассматривали как выделить весь текст с помощью клавиатуры, и как с помощью клавиатуры выделить файлы. Сегодня мы детально рассмотрим все способы, как поставить ударение над требуемой буквой.
Всего существует три основных способа проставить ударение над буквой, они кардинально отличаются друг от друга. Мы подробно рассмотрим их все, чтобы вы смогли подобрать наиболее удобный для себя.
Способ первый — используем макросы
Данный способ основан на использовании макросов, которые уже вшиты во многие текстовые редакторы. За основу мы возьмем MS Word, как наиболее популярный. В данном редакторе макрос ударения устроен следующим способом:
- после буквы, над которой должно быть ударение необходимо ввести 0301;
- После этого нажать сочетание клавиш Alt+X.
На практике это выглядит следующим образом:
использование стандартного макроса
Если вам необходимо, чтобы знак ударения смотрел в другую сторону, то вместо 0301 нужно ввести 0300.
Способ второй — использование юникода
Юникод является международным стандартом кодирования символов. Любой символ можно найти в юникоде, и знак ударения не является исключением. Однако для того, чтобы воспользоваться этим способом, необходимо удовлетворять двум условиям:
- Текстовый редактор должен поддерживать юникод. Абсолютное большинство редакторов имеют данную поддержку, в том числе и Word.
- Ваша клавиатура должна иметь отдельный цифровой блок NumPad. Практически на всех клавиатурах он присутствует и находится справа от основного блока, но многие ноутбуки его не имеют. В таком случае данный способ для вас недоступен.
Сам принцип работы прост:
- вам необходим поставить курсор после буквы, на которой должен находиться знак ударения;
- зажать клавишу Alt;
- набрать на цифровом блоке сочетание клавиш 769.
Выглядит это следующим образом:
Ударение при помощи юникода
Но это еще не всё. В юникоде существуют символы, которые уже являются буквами с ударениями. Например, если вы введете Alt + 0225, то получите следующее: á. Этот способ считается самым простым и удобным, но обязательное наличие цифрового блока накладывает свои ограничения.
Способ третий — внутренние возможности Word
Помимо всего этого, каждый текстовый редактор имеет свои внутренние возможности, с помощью которых можно поставить любой символ. Мы снова возьмем за основу MS Word, и вот как это выглядит:
- выбираем пункт вставка в верхней строке, далее слева ищем символы и нажимаем на другие символы;
- в графе шрифт оставляем «обычный текст», а в графе набор выбираем «знаки пунктуации»;
- после чего выбираем знак ударения с наклоном в необходимую сторону.
Сегодня мы подробно рассмотрели как поставить ударение над буквой на клавиатуре. Используя один из способов, вы сможете без проблем правильно доносить ваши мысли с помощью текстового редактора.
источники:
http://bi-experts.ru/excel/kak-postavit-udarenie-v-excel/
http://lifeo.ru/kak-postavit-udarenie-nad-bukvoj-na-klaviature/
На чтение 2 мин. Просмотров 62 Опубликовано 23.05.2021
В некоторых французских или немецких словах есть символы с диакритическими знаками, но знаете ли вы, как вводить эти символы с диакритическими знаками в Excel? На самом деле, есть несколько сочетаний клавиш, которые могут помочь вам быстро вставить символы с диакритическими знаками.
Добавление символов с диакритическими знаками с помощью сочетаний клавиш
Сохраните символы диакритического знака как автотекст 
Содержание
- Добавление знаков ударения с помощью ярлыков
- Сохранить символы диакритического знака как автотекст
Добавление знаков ударения с помощью ярлыков
Вот несколько ярлыков, которые я собрал для добавления знаков ударения в Excel. Нажмите Alt + трехзначное число на цифровой клавиатуре, чтобы получить знак ударения.

Сохранить символы диакритического знака как автотекст

Потрясающе! Использование эффективных вкладок в Excel, таких как Chrome, Firefox и Safari!
Сэкономьте 50% своего времени и сократите тысячи щелчков мышью каждый день!
Если вы всегда забываете ярлыки, вы можете сохранить символы диакритических знаков как записи автотекста, которые могут вставлять символы диакритических знаков в любые листы в любое время.
| Kutools for Excel , с другими более 300 удобных функций, которые упрощают вашу работу. |
|
Бесплатная загрузка |
После установки Kutools for Excel, сделайте следующее: (Загрузите Kutools for Excel сейчас бесплатно!)
1. Выделите ячейки с диакритическими знаками и нажмите Kutools > Navigation , чтобы активировать панель навигации .

2. Щелкните 


3. Нажмите Добавить , затем символы диакритического знака были добавлены как запись автотекста.

Совет :
Щелкните ячейку, в которую вы хотите вставить запись автотекста, щелкните нужный автотекст в Панель автотекста, а затем будет вставлена запись автотекста.

Вы также можете добавьте каждый символ диакритического знака как отдельную запись автотекста, если вы хотите вставить эти символы диакритического знака по отдельности.
В некоторых французских или немецких словах есть несколько знаков ударения, но знаете ли вы, как вводить эти знаки ударения в Excel? На самом деле, есть несколько ярлыков, которые могут помочь вам быстро вставить символы диакритического знака.
Добавление знаков ударения с помощью ярлыков
Сохраните символы диакритического знака как автотекст
Добавление знаков ударения с помощью ярлыков
Вот несколько ярлыков, которые я собрал для добавления знаков ударения в Excel. Нажмите другой + трехзначное число на цифровой клавиатуре, чтобы получить знак ударения.
Сохраните символы диакритического знака как автотекст
Если вы всегда забываете ярлыки, вы можете сохранить символы диакритических знаков как записи автотекста, которые могут вставлять символы диакритических знаков на любые листы в любое время.
После установки Kutools for Excel, пожалуйста, сделайте следующее:(Бесплатная загрузка Kutools for Excel Сейчас!)
1. Выделите ячейки с диакритическими знаками и нажмите Кутулс > Навигация для Панель навигации.
2. Нажмите 

3. Нажмите Добавить, то символы диакритического знака были добавлены как запись автотекста.
Функции:
Щелкните ячейку, в которую вы хотите вставить запись автотекста, щелкните нужный автотекст на панели автотекста, после чего будет вставлена запись автотекста.
Вы также можете добавить каждый знак ударения как отдельную запись автотекста, если хотите вставить эти знаки ударения по отдельности.
Лучшие инструменты для работы в офисе
Kutools for Excel Решит большинство ваших проблем и повысит вашу производительность на 80%
- Снова использовать: Быстро вставить сложные формулы, диаграммы и все, что вы использовали раньше; Зашифровать ячейки с паролем; Создать список рассылки и отправлять электронные письма …
- Бар Супер Формулы (легко редактировать несколько строк текста и формул); Макет для чтения (легко читать и редактировать большое количество ячеек); Вставить в отфильтрованный диапазон…
- Объединить ячейки / строки / столбцы без потери данных; Разделить содержимое ячеек; Объединить повторяющиеся строки / столбцы… Предотвращение дублирования ячеек; Сравнить диапазоны…
- Выберите Дубликат или Уникальный Ряды; Выбрать пустые строки (все ячейки пустые); Супер находка и нечеткая находка во многих рабочих тетрадях; Случайный выбор …
- Точная копия Несколько ячеек без изменения ссылки на формулу; Автоматическое создание ссылок на несколько листов; Вставить пули, Флажки и многое другое …
- Извлечь текст, Добавить текст, Удалить по позиции, Удалить пробел; Создание и печать промежуточных итогов по страницам; Преобразование содержимого ячеек в комментарии…
- Суперфильтр (сохранять и применять схемы фильтров к другим листам); Расширенная сортировка по месяцам / неделям / дням, периодичности и др .; Специальный фильтр жирным, курсивом …
- Комбинируйте книги и рабочие листы; Объединить таблицы на основе ключевых столбцов; Разделить данные на несколько листов; Пакетное преобразование xls, xlsx и PDF…
- Более 300 мощных функций. Поддерживает Office/Excel 2007-2021 и 365. Поддерживает все языки. Простое развертывание на вашем предприятии или в организации. Полнофункциональная 30-дневная бесплатная пробная версия. 60-дневная гарантия возврата денег.
Вкладка Office: интерфейс с вкладками в Office и упрощение работы
- Включение редактирования и чтения с вкладками в Word, Excel, PowerPoint, Издатель, доступ, Visio и проект.
- Открывайте и создавайте несколько документов на новых вкладках одного окна, а не в новых окнах.
- Повышает вашу продуктивность на 50% и сокращает количество щелчков мышью на сотни каждый день!
Комментарии (0)
Оценок пока нет. Оцените первым!
Содержание
- Как поставить ударение в Excel?
- Excel works!
- Excel works!
- Как быстро поставить ударение в Word или Excel?
- 1. «Alt»+ «769» — зажимаем одновременно
- 2. Как быстро поставить ударение в Word при помощи горячих клавиш?
- Как использовать буквы с диакритическими знаками в Microsoft Excel
- Как вставить буквы с диакритическими знаками в Microsoft Excel
- Вставка букв с диакритическими знаками с помощью замещающих кодов
- Буква с ударением в excel
- Как поставить ударение в экселе над буквой?
- Знак ударения в экселе
- Как поставить ударение в экселе над буквой?
- Как вставить ударения в Excel — Вокруг-Дом — 2021
- Table of Contents:
- Шаг 1
- Шаг 2
- Шаг 3
- Как добавить ударения в документ Word
- Как напечатать французские знаки ударения в Microsoft Word
- Как поставить метки ударения с помощью Microsoft Word
- Как поставить ударение в Ворде (Ноябрь 2021).
- Как поставить на клавиатуре ударение над буквой
- Как поставить на клавиатуре ударение над буквой
- Как поставить на клавиатуре ударение над буквой. Способ первый.
- Второй способ
- Как поставить ударение в Google Docs
- Как поставить ударение в Excel?
Как поставить ударение в Excel?
Случаются ситуации, когда необходимо поставить ударение в слове таким способом, к которому мы привыкли. Конечно, можно это сделать иными способами:
- выделить заглавным текстом гласную, на которую приходится ударение — «каталОг«
- поставить апостроф до или после гласной — «катал’ог» или «катало’г«
Но, сделаем ударение стандартным способом — над самой главной — «катало́г»
Как поставить ударение над буквой в Excel?
Для начала поставим курсор после той гласной, которой мы хотим придать ударение. В верхнем меню выбираем Вставка, далее находим и выбираем кнопку Символ на ленте.
Откроется окно Символ, и здесь для более быстрого перемещения в поле Код знака вводим 0301. Подобные коды принадлежат Юникод (Unicode).
Как мы видим автоматически выделение символа перескочило на символ Юникода с названием Combining Acute Accent. Нажимаем Вставить. Рядом находятся ещё символы ударения, которые используются в алфавитах других языков.
В итоге ударение в Excel выглядит как на картинке ниже, самый нижний вариант.
Простановка ударения работает в Word точно так же, но в Word ударение над буквой можно поставить ещё одним способом: вводим «катало0301г«, ставим курсор после 0301, переключаемся на английскую раскладку клавиатуры и далее нажимаем Alt+X. Теперь мы получили ударение над буквой в Word — «катало́г«.
Источник
Excel works!
Excel работает за вас

Excel works!
Thanks for Visiting
Как быстро поставить ударение в Word или Excel?
Когда вы редактируете текст, бывает надо поставить знак ударения над той или иной буквой. Часто такую букву просто делают заглавной, например, звОнок, а не звонок. Как правило мы набираем текст в Worde, а в нем есть возможность сделать «красиво», т.е. написать звонок со значком ударения, как показано на картинке. Как быстро поставить ударение в Word или Excel?
Как такового символа «ударение» не существует на клавиатуре, но можно выйти из положения, используя сочетание горячих клавиш или набора специальных символов. Эти способы должны работать в большинстве современных версий Office.
Итак, давайте разберем подробнее
1. «Alt»+ «769» — зажимаем одновременно
Пример. Вы написали слово «звонок» и необходимо поставить ударение на 1-й слог, т.е. на первую «о». Далее помещаем курсор после ударной буквы. Зажимаем клавишу «Alt» на клавиатуре и набираем на цифры «769», не отпуская «Alt». Набрали? Отпускаем. Должно получится.
Этот способ не работает в Excel.
2. Как быстро поставить ударение в Word при помощи горячих клавиш?
Также можно использовать и сочетание клавиш , такие как: «Alt» + «X» + цифровые клавиши «301» или «300».
Для того, чтобы поставить знак ударения на нужную нам букву, необходимо поставить курсор после первой буквы «о» . Теперь набираем на цифровой клавиатуре цифры «301». Должно получится как на картинке:
Дальше одновременно нажимаем две клавиши: «Alt» и «X» (используя английскую раскладку), о301 превратится в о с ударением.
Интересно, если вы наберете цифры «300», то значок ударения будет смотреть слева направо.
Этот способ так же не работает в Excel.
3. Как проставить ударение над буквой? Использование таблицы специальных символов. Работает в Excel!
К сожалению, стабильно и в Excel и в Word работает только этот способ, разберем, как поставить ударение с использованием специальных символов
Установите курсор после нужной вам буквы и откройте специальные символы. Это можно сделать, нажав вкладку «Вставка» правее ищем кнопку «Символ», нажимаем. Дальше появится окно, в нем нажимаем кнопку «Другие символы»
Для версий 2010 и раньше вас сразу перенаправит на окно выбора символов.
В появившейся табличке выбираем знак ударения и кнопку «Вставить». Но можно и проще сделать — введите в поле Код знака код специального символа (коды 0301, 0300) а из: должно быть равно Юникод… и жмите кнопочку «Вставить».
Еще раз скажу, что этот метод работает и в Excel и в Word!
По мне так пользоваться первым способ проще всего, но решать вам.
Источник
Как использовать буквы с диакритическими знаками в Microsoft Excel
Как использовать диакритические знаки Letters in Microsoft Excel, 19 мая 2022 г., Alex
В письменном языке диакритические знаки или знаки ударения используются в определенных словах для обозначения определенного произношения или тона. Они также могут изменить значение слова, что делает их включение особенно важным.
Если у вас нет клавиатуры с буквами с диакритическими знаками, вы можете задаться вопросом, как вы получаете буквы с диакритическими знаками в компьютерных приложениях. как Microsoft Excel.
К счастью, есть несколько приемов, которые можно использовать для вставки этих символов. В этой статье мы покажем вам, как это сделать.
Как вставить буквы с диакритическими знаками в Microsoft Excel
Вы можете вставить буквы с диакритическими знаками в Microsoft Excel, выбрав их в окне Вставить символ. Вот как это сделать, шаг за шагом:
- Откройте Microsoft Excel и создайте пустую книгу или откройте существующую.
- Выберите/выделите ячейку, которую вы хотите добавить букву с ударением. Место размещения можно изменить позже.
- Перейдите на вкладку «Вставка» на ленте в верхней части Excel, а затем нажмите «Символ» справа.
В появившемся окне Символ в раскрывающемся списке «Шрифт» выберите шрифт.
Прокрутите список и выберите букву с диакритическими знаками, которую вы хотите вставить, а затем нажмите кнопку «Вставить».
Вставка букв с диакритическими знаками с помощью замещающих кодов
Еще один способ вставки букв с диакритическими знаками в Microsoft Excel — использование замещающих кодов. В системах Windows альтернативные коды позволяют вставлять буквы с диакритическими знаками и другие символы с помощью клавиши Alt на клавиатуре и цифр на клавиатуре.
Чтобы ввести символ альтернативного кода, удерживайте клавишу Alt, введите номер нужного символа на цифровой клавиатуре, а затем отпустите клавишу Alt. Ниже приведен список распространенных альтернативных кодов, которые можно использовать для ввода букв с диакритическими знаками в Windows.
Если вы используете Mac, вы можете вводить буквы с диакритическими знаками с помощью клавиши Option.
| Буква с акцентом | Альтернативный код |
| à | Alt + 0224 |
| è | Alt + 0232 |
| ì | Alt + 0236 |
| ò | Alt + 0242 |
| ù | Alt + 0249 |
| á | Alt + 0225 |
| é | Alt + 0233 |
| í | Alt + 0237 |
| ó | Alt + 0243 |
| ú | Alt + 0250 |
| ý | Alt + 0253 |
| â | Alt + 0226 |
| ê | Alt + 0234 |
| î | Alt + 0238 |
| ô | Alt + 0244 |
| û | Alt + 0251 |
| ã | Alt + 0227 |
| ñ | Alt + 0241 |
| х | Alt + 0245 |
| ä | Alt + 0228 |
| ë | Alt + 0235 |
| ï | Alt + 0239 |
| ö | Alt + 0246 |
| ü | Alt + 0252 |
| ÿ | Alt + 0255 |
Полный список, включая версии с заглавными буквами, см. на сайте Университета штата Пенсильвания по адресу Alt. Коды для Windows.
Источник
Буква с ударением в excel
Как поставить ударение в экселе над буквой?
В программе эксель можно писать слова и ставить в нужном месте ударение. Давайте разберемся пошаговую инструкцию, как выполнить данную операцию.
Первый шаг. Откроем файл эксель и в ячейке «А1» напишем слово «река».
Второй шаг. Ставим курсор мыши после гласной буквы «а», так как именно на эту букву падает ударение и необходимо около неё и поставить символ ударения. На верхней панели настроек заходим во вкладку «Вставка». Справа находим иконку в виде буквы омега с надписью «Символы».
Третий шаг. На экране появится меню, в котором существует возможность добавить различные дополнительные символы. В строке «Набор» в выпадающем списке можно найти раздел «буквы изменения пробелов». Среди представленных символов находим наиболее подходящий, выделяем его, а после в таблице нажимаем на кнопочку «Вставить». После этого можно закрывать данное меню.
В итоге на экране появится слово река и у последней буквы будет стоять символ ударения.
Знак ударения в экселе
Как поставить ударение в экселе над буквой?
В программе эксель можно писать слова и ставить в нужном месте ударение. Давайте разберемся пошаговую инструкцию, как выполнить данную операцию.
Первый шаг. Откроем файл эксель и в ячейке «А1» напишем слово «река».
Второй шаг. Ставим курсор мыши после гласной буквы «а», так как именно на эту букву падает ударение и необходимо около неё и поставить символ ударения. На верхней панели настроек заходим во вкладку «Вставка». Справа находим иконку в виде буквы омега с надписью «Символы».
Третий шаг. На экране появится меню, в котором существует возможность добавить различные дополнительные символы. В строке «Набор» в выпадающем списке можно найти раздел «буквы изменения пробелов». Среди представленных символов находим наиболее подходящий, выделяем его, а после в таблице нажимаем на кнопочку «Вставить». После этого можно закрывать данное меню.
В итоге на экране появится слово река и у последней буквы будет стоять символ ударения.
Как вставить ударения в Excel — Вокруг-Дом — 2021
Table of Contents:
Если вам нужно использовать слова из иностранного языка в документе Excel, возможно, вам придется использовать буквы с акцентом. Многие иностранные языки используют акценты над или под буквами. В зависимости от того, какой знак акцента обозначен буквой, он будет звучать по-разному. К счастью, Microsoft Excel позволяет вставлять акцентированные буквы со специальным кодом.
Шаг 1
Откройте Microsoft Excel. Начните новый документ или откройте сохраненный документ.
Шаг 2
Установите курсор в то место, куда вы хотите вставить акцентированную букву. Если в настоящее время у вас есть письмо, где должно быть акцентированное письмо, удалите его.
Шаг 3
Удерживайте «Alt» при вводе четырехзначного кода, который создает нужную вам букву с акцентом. Обратитесь к «Карте символов» вашего компьютера для кодов (см. Ресурсы).
Как добавить ударения в документ Word
При написании на большинстве языков, основанных на латинском алфавите, таких как французский, испанский и шведский, необходимо использовать акценты на определенных буквах, поскольку это меняет их .
Как напечатать французские знаки ударения в Microsoft Word
Большинство версий Microsoft Word включают клавиши быстрого доступа для быстрого добавления французских знаков ударения к буквам.
Как поставить метки ударения с помощью Microsoft Word
Узнайте о различных способах добавления знаков ударения и международных символов в документы Microsoft Word 2013
Как поставить ударение в Ворде (Ноябрь 2021).
Как поставить на клавиатуре ударение над буквой
Здравствуйте, друзья! В этой статье я расскажу о том, как поставить на клавиатуре ударение над буквой. Ставить ударение над буквой в некоторых случаях просто необходимо. Какие могут быть случаи? Да разные могут быть случаи. Мы все знаем, что в русском языке некоторые слова при одинаковом написании имеют разное значение. Такие слова называются омографы. Самый простой пример, это слова за́мок и замо́к.
Кроме этого, если вы пишите статью о правильной постановке ударения в том или ином слове, то вам ставить ударение над буквой нужно для правильного написания слова. Можно, конечно, сделать буквы над которыми ставится ударение заглавными, но поисковые системы будут считать это орфографической ошибкой. Поэтому ниже я приведу способы того, как поставить на клавиатуре ударение над буквой.
Как поставить на клавиатуре ударение над буквой
Внимание! Эти способы не работают в Google Docs. О том как ставить ударение в Google Docs читайте ещё ниже!
Как поставить на клавиатуре ударение над буквой. Способ первый.
Ставим курсор после буквы над которой нужно поставить ударение. Набираем комбинацию цифр 301. После этого одновременно нажимаем клавиши Alt и X. Комбинация цифр из слова исчезнет. Над нужной буквой появится ударение.
Если вы хотите по какой-либо причине чтобы знак ударения был наклонён в другую сторону, то вместо комбинации цифр 301 наберите комбинацию 300.
Второй способ
Также, как и в первом способе, ставим курсор после буквы над которой нужно поставить ударение. Зажимаем клавишу Alt и, не отпуская её, в правом дополнительном блоке с цифрами набираем комбинацию 769. Отпускаем клавишу Alt. Всё. Ударение поставлено.
Важно! Комбинацию цифр нужно набирать именно в правом дополнительном блоке с цифрами.
- Если вы набрали нужную комбинацию, но это не сработало, то, скорей всего у вас отключён дополнительный блок.
- Если у вас ноутбук небольшого размера или нетбук , и отсутствует дополнительный правый блок с цифрами.
В обоих случаях вам нужно прочитать вот эту статью.
Как поставить ударение в Google Docs
К сожалению, в Google Docs поставить ударение над буквой при помощи клавиш не получится. Для постановки ударения воспользуйтесь функцией «Вставка». Наведите на неё курсор и щёлкните левой кнопкой мыши.
В выпавшем списке выберите пункт «Вставка специальных символов». У вас откроется окно вставки. В этом окне в поле поиска введите U+0301. Появится ячейка со знаком ударения.
Для постановки ударения над нужной буквой установите курсор после этой буквы. После этого щёлкните по ячейке со значком левой кнопкой мыши. Знак ударения появится над нужной буквой. Если вам в статье необходимо проставить много таких знаков, то просто передвиньте для удобства окно в сторону при помощи левой кнопки мыши.
Тогда оно не будет загораживать страницу с текстом, а ячейка со знаком ударения станет легко доступной. Да и открывать окно каждый раз не придётся.
Всё, друзья. Как поставить на клавиатуре ударение над буквой я вам рассказал.
В заключении хочу сказать что нужно постоянно повышать свой уровень компьютерной грамотности. Без этого сейчас никуда.
А возможно, что вы, как и я, захотите зарабатывать деньги в Интернете. Это вполне реально. Но компьютерная грамотность для этого необходима. Читайте мою статью «Как можно заработать в Интернете реальные деньги».
И на этом сегодня я с вами прощаюсь. Всем удачи и до встречи!
Как поставить ударение в Excel?
Случаются ситуации, когда необходимо поставить ударение в слове таким способом, к которому мы привыкли. Конечно, можно это сделать иными способами:
- выделить заглавным текстом гласную, на которую приходится ударение — «каталОг«
- поставить апостроф до или после гласной — «катал’ог» или «катало’г«
Но, сделаем ударение стандартным способом — над самой главной — «катало́г»
Как поставить ударение над буквой в Excel?
Для начала поставим курсор после той гласной, которой мы хотим придать ударение. В верхнем меню выбираем Вставка, далее находим и выбираем кнопку Символ на ленте.
Откроется окно Символ, и здесь для более быстрого перемещения в поле Код знака вводим 0301. Подобные коды принадлежат Юникод (Unicode).
Как мы видим автоматически выделение символа перескочило на символ Юникода с названием Combining Acute Accent. Нажимаем Вставить. Рядом находятся ещё символы ударения, которые используются в алфавитах других языков.
В итоге ударение в Excel выглядит как на картинке ниже, самый нижний вариант.
Простановка ударения работает в Word точно так же, но в Word ударение над буквой можно поставить ещё одним способом: вводим «катало0301г«, ставим курсор после 0301, переключаемся на английскую раскладку клавиатуры и далее нажимаем Alt+X. Теперь мы получили ударение над буквой в Word — «катало́г«.
Источник
Как поставить ударение в экселе над буквой?
В программе эксель можно писать слова и ставить в нужном месте ударение. Давайте разберемся пошаговую инструкцию, как выполнить данную операцию.
Первый шаг. Откроем файл эксель и в ячейке «А1» напишем слово «река».
Второй шаг. Ставим курсор мыши после гласной буквы «а», так как именно на эту букву падает ударение и необходимо около неё и поставить символ ударения. На верхней панели настроек заходим во вкладку «Вставка». Справа находим иконку в виде буквы омега с надписью «Символы».
Третий шаг. На экране появится меню, в котором существует возможность добавить различные дополнительные символы. В строке «Набор» в выпадающем списке можно найти раздел «буквы изменения пробелов». Среди представленных символов находим наиболее подходящий, выделяем его, а после в таблице нажимаем на кнопочку «Вставить». После этого можно закрывать данное меню.
В итоге на экране появится слово река и у последней буквы будет стоять символ ударения.
Источник статьи: http://portalonline.ru/kompyutery-i-programmy/4055-kak-postavit-udarenie-v-eksele-nad-bukvoj.html
Как поставить ударение в Excel?
Случаются ситуации, когда необходимо поставить ударение в слове таким способом, к которому мы привыкли. Конечно, можно это сделать иными способами:
- выделить заглавным текстом гласную, на которую приходится ударение — «каталОг«
- поставить апостроф до или после гласной — «катал’ог» или «катало’г«
Но, сделаем ударение стандартным способом — над самой главной — «катало́г»
Как поставить ударение над буквой в Excel?
Для начала поставим курсор после той гласной, которой мы хотим придать ударение. В верхнем меню выбираем Вставка, далее находим и выбираем кнопку Символ на ленте.
Откроется окно Символ, и здесь для более быстрого перемещения в поле Код знака вводим 0301. Подобные коды принадлежат Юникод (Unicode).
Как мы видим автоматически выделение символа перескочило на символ Юникода с названием Combining Acute Accent. Нажимаем Вставить. Рядом находятся ещё символы ударения, которые используются в алфавитах других языков.
В итоге ударение в Excel выглядит как на картинке ниже, самый нижний вариант.
Простановка ударения работает в Word точно так же, но в Word ударение над буквой можно поставить ещё одним способом: вводим «катало0301г«, ставим курсор после 0301, переключаемся на английскую раскладку клавиатуры и далее нажимаем Alt+X. Теперь мы получили ударение над буквой в Word — «катало́г«.
Источник статьи: http://bi-experts.ru/excel/kak-postavit-udarenie-v-excel/
Excel works!
Excel работает за вас

Excel works!
Thanks for Visiting
Как быстро поставить ударение в Word или Excel?
Когда вы редактируете текст, бывает надо поставить знак ударения над той или иной буквой. Часто такую букву просто делают заглавной, например, звОнок, а не звонок. Как правило мы набираем текст в Worde, а в нем есть возможность сделать «красиво», т.е. написать звонок со значком ударения, как показано на картинке. Как быстро поставить ударение в Word или Excel?
Как такового символа «ударение» не существует на клавиатуре, но можно выйти из положения, используя сочетание горячих клавиш или набора специальных символов. Эти способы должны работать в большинстве современных версий Office.
Итак, давайте разберем подробнее
1. «Alt»+ «769» — зажимаем одновременно
Пример. Вы написали слово «звонок» и необходимо поставить ударение на 1-й слог, т.е. на первую «о». Далее помещаем курсор после ударной буквы. Зажимаем клавишу «Alt» на клавиатуре и набираем на цифры «769», не отпуская «Alt». Набрали? Отпускаем. Должно получится.
Этот способ не работает в Excel.
2. Как быстро поставить ударение в Word при помощи горячих клавиш?
Также можно использовать и сочетание клавиш , такие как: «Alt» + «X» + цифровые клавиши «301» или «300».
Для того, чтобы поставить знак ударения на нужную нам букву, необходимо поставить курсор после первой буквы «о» . Теперь набираем на цифровой клавиатуре цифры «301». Должно получится как на картинке:
Дальше одновременно нажимаем две клавиши: «Alt» и «X» (используя английскую раскладку), о301 превратится в о с ударением.
Интересно, если вы наберете цифры «300», то значок ударения будет смотреть слева направо.
Этот способ так же не работает в Excel.
3. Как проставить ударение над буквой? Использование таблицы специальных символов. Работает в Excel!
К сожалению, стабильно и в Excel и в Word работает только этот способ, разберем, как поставить ударение с использованием специальных символов
Установите курсор после нужной вам буквы и откройте специальные символы. Это можно сделать, нажав вкладку «Вставка» правее ищем кнопку «Символ», нажимаем. Дальше появится окно, в нем нажимаем кнопку «Другие символы»
Для версий 2010 и раньше вас сразу перенаправит на окно выбора символов.
В появившейся табличке выбираем знак ударения и кнопку «Вставить». Но можно и проще сделать — введите в поле Код знака код специального символа (коды 0301, 0300) а из: должно быть равно Юникод… и жмите кнопочку «Вставить».
Еще раз скажу, что этот метод работает и в Excel и в Word!
По мне так пользоваться первым способ проще всего, но решать вам.
Источник статьи: http://excelworks.ru/2019/02/15/postavit-udarenie-v-word-i-excel/
Как поставить ударение в экселе над буквой

С уважением,
Алексей
MS Excel 2003 – the best.
| Pelena | Дата: Вторник, 05.03.2013, 15:04 | Сообщение № 2 | |||||||
|
Иногда для недопущения двоякого толкования смысла слов документа (например, «писАть» или «пИсать» ) полезно иметь возможность поставить ударения в словах.
Макрос Поставить_ударение, размещённый в стандартном модуле Normal.dot (его вызов «привязан» к соответствующей кнопке на панели инструментов), устанавливает знак ударения над буквой, расположенной слева от курсора в отмеченном выделением месте документа:
[vba]
Sub Поставить_ударение()
If Selection.Type <> wdSelectionIP Then MsgBox «Установите курсор правее ударной буквы!»: Exit Sub
Selection.InsertSymbol CharacterNumber:=769, Unicode:=True
End Sub
[/vba]
Удалить установленный ранее знак ударения можно поставив курсор ЛЕВЕЕ ударной буквы и нажав BackSpace
Иногда для недопущения двоякого толкования смысла слов документа (например, «писАть» или «пИсать» ) полезно иметь возможность поставить ударения в словах.
Макрос Поставить_ударение, размещённый в стандартном модуле Normal.dot (его вызов «привязан» к соответствующей кнопке на панели инструментов), устанавливает знак ударения над буквой, расположенной слева от курсора в отмеченном выделением месте документа:
[vba]
Sub Поставить_ударение()
If Selection.Type <> wdSelectionIP Then MsgBox «Установите курсор правее ударной буквы!»: Exit Sub
Selection.InsertSymbol CharacterNumber:=769, Unicode:=True
End Sub
[/vba]
Удалить установленный ранее знак ударения можно поставив курсор ЛЕВЕЕ ударной буквы и нажав BackSpace Alex_ST
С уважением,
Алексей
MS Excel 2003 — the best.
Sub Поставить_ударение()
If Selection.Type <> wdSelectionIP Then MsgBox «Установите курсор правее ударной буквы!»: Exit Sub
Selection.InsertSymbol CharacterNumber:=769, Unicode:=True
End Sub
[/vba]
Удалить установленный ранее знак ударения можно поставив курсор ЛЕВЕЕ ударной буквы и нажав BackSpace Автор — Alex_ST
Дата добавления — 20.12.2011 в 14:24
Осмелюсь вставить свои пять копеек в тему «Поставить ударение»
Чтобы поставить ударение с клавиатуры в документе Word, использую следующий алгоритм:
1) устанавливаю курсор после «ударяемого» символа
2) набираю 301 (код соответствующего символа), затем сразу сочетание Alt+X
Удаляю как обычно: курсор после «ударяемого» символа — BackSpace
Осмелюсь вставить свои пять копеек в тему «Поставить ударение»
Чтобы поставить ударение с клавиатуры в документе Word, использую следующий алгоритм:
1) устанавливаю курсор после «ударяемого» символа
2) набираю 301 (код соответствующего символа), затем сразу сочетание Alt+X
Удаляю как обычно: курсор после «ударяемого» символа — BackSpace Pelena
Чтобы поставить ударение с клавиатуры в документе Word, использую следующий алгоритм:
1) устанавливаю курсор после «ударяемого» символа
2) набираю 301 (код соответствующего символа), затем сразу сочетание Alt+X
Удаляю как обычно: курсор после «ударяемого» символа — BackSpace Автор — Pelena
Дата добавления — 05.03.2013 в 15:04
Лена, спасибо за «пять копеек».
Я уже несколько раз пытался запомнить эти «волшебные кнопки».
Но хоть Вордом я пользуюсь и не очень редко, а ударения всё-таки ставить приходится ОЧЕНЬ редко. Поэтому, естественно, хоткеи в голове не держатся.
А когда как-то в очередной раз понадобилось, то, в очередной раз найдя в интернете хоткеи, плюнул-таки на свою дырявую память и написал этот макрос.
[offtop]Вот что удивительно: другие даже редко юзаемые хоткеи Ворда помню (при чём кроме всяких неразрывных пробелов, дефисов, мягких переносов и т.п. помню даже весьма экзотические типа «выделение вертикального фрагмента текста» хоткеем Ctrl+Shift+F8), а вот этот — ну ни в какую не могу![/offtop]
Лена, спасибо за «пять копеек».
Я уже несколько раз пытался запомнить эти «волшебные кнопки».
Но хоть Вордом я пользуюсь и не очень редко, а ударения всё-таки ставить приходится ОЧЕНЬ редко. Поэтому, естественно, хоткеи в голове не держатся.
А когда как-то в очередной раз понадобилось, то, в очередной раз найдя в интернете хоткеи, плюнул-таки на свою дырявую память и написал этот макрос.
[offtop]Вот что удивительно: другие даже редко юзаемые хоткеи Ворда помню (при чём кроме всяких неразрывных пробелов, дефисов, мягких переносов и т.п. помню даже весьма экзотические типа «выделение вертикального фрагмента текста» хоткеем Ctrl+Shift+F8), а вот этот — ну ни в какую не могу![/offtop] Alex_ST
С уважением,
Алексей
MS Excel 2003 — the best.
[offtop]Вот что удивительно: другие даже редко юзаемые хоткеи Ворда помню (при чём кроме всяких неразрывных пробелов, дефисов, мягких переносов и т.п. помню даже весьма экзотические типа «выделение вертикального фрагмента текста» хоткеем Ctrl+Shift+F8), а вот этот — ну ни в какую не могу![/offtop] Автор — Alex_ST
Дата добавления — 05.03.2013 в 20:38
Мо́жно куда́ про́ще : поставьте курсор после нужной буквы, нажмите и удерживайте клавишу Alt, при этом наберите на цифровой клавиатуре (находится справа на клавиатуре) цифры 0769 и только после этого отпустите клавишу Alt. Знак ударения будет установлен на нужной букве. и ФСЁ!
Мо́жно куда́ про́ще : поставьте курсор после нужной буквы, нажмите и удерживайте клавишу Alt, при этом наберите на цифровой клавиатуре (находится справа на клавиатуре) цифры 0769 и только после этого отпустите клавишу Alt. Знак ударения будет установлен на нужной букве. и ФСЁ! АянА
АянА, сколько по-Вашему «пальцедвижений» нужно для выполнения такого «простого» способа?
Считаем:
Alt, 0, 7, 6, 9 == 5 штук. Да ещё и к тому же это надо делать двумя руками
(я очень сомневаюсь, что у Вас такая гибкость пальцев, растяжка пятерни и координация движений, что это всё можно проделать быстро и одной рукой )
А о засорении памяти Альт-кодами я уже не говорю, т.к. это учесть невозможно.
Так что один раз вставить в Normal.dot макрос и сделать на панели кнопочку для его вызова, а потом юзать «одним кликом», наверное, намного легче.
АянА, сколько по-Вашему «пальцедвижений» нужно для выполнения такого «простого» способа?
Считаем:
Alt, 0, 7, 6, 9 == 5 штук. Да ещё и к тому же это надо делать двумя руками
(я очень сомневаюсь, что у Вас такая гибкость пальцев, растяжка пятерни и координация движений, что это всё можно проделать быстро и одной рукой )
А о засорении памяти Альт-кодами я уже не говорю, т.к. это учесть невозможно.
Так что один раз вставить в Normal.dot макрос и сделать на панели кнопочку для его вызова, а потом юзать «одним кликом», наверное, намного легче. Alex_ST
В программе эксель можно писать слова и ставить в нужном месте ударение. Давайте разберемся пошаговую инструкцию, как выполнить данную операцию.
Первый шаг. Откроем файл эксель и в ячейке «А1» напишем слово «река».
Второй шаг. Ставим курсор мыши после гласной буквы «а», так как именно на эту букву падает ударение и необходимо около неё и поставить символ ударения. На верхней панели настроек заходим во вкладку «Вставка». Справа находим иконку в виде буквы омега с надписью «Символы».
Третий шаг. На экране появится меню, в котором существует возможность добавить различные дополнительные символы. В строке «Набор» в выпадающем списке можно найти раздел «буквы изменения пробелов». Среди представленных символов находим наиболее подходящий, выделяем его, а после в таблице нажимаем на кнопочку «Вставить». После этого можно закрывать данное меню.
В итоге на экране появится слово река и у последней буквы будет стоять символ ударения.
Знак ударения в экселе
Как поставить ударение в экселе над буквой?
В программе эксель можно писать слова и ставить в нужном месте ударение. Давайте разберемся пошаговую инструкцию, как выполнить данную операцию.
Первый шаг. Откроем файл эксель и в ячейке «А1» напишем слово «река».
Второй шаг. Ставим курсор мыши после гласной буквы «а», так как именно на эту букву падает ударение и необходимо около неё и поставить символ ударения. На верхней панели настроек заходим во вкладку «Вставка». Справа находим иконку в виде буквы омега с надписью «Символы».
Третий шаг. На экране появится меню, в котором существует возможность добавить различные дополнительные символы. В строке «Набор» в выпадающем списке можно найти раздел «буквы изменения пробелов». Среди представленных символов находим наиболее подходящий, выделяем его, а после в таблице нажимаем на кнопочку «Вставить». После этого можно закрывать данное меню.
В итоге на экране появится слово река и у последней буквы будет стоять символ ударения.
Как вставить ударения в Excel — Вокруг-Дом — 2021
Table of Contents:
Если вам нужно использовать слова из иностранного языка в документе Excel, возможно, вам придется использовать буквы с акцентом. Многие иностранные языки используют акценты над или под буквами. В зависимости от того, какой знак акцента обозначен буквой, он будет звучать по-разному. К счастью, Microsoft Excel позволяет вставлять акцентированные буквы со специальным кодом.
Шаг 1
Откройте Microsoft Excel. Начните новый документ или откройте сохраненный документ.
Шаг 2
Установите курсор в то место, куда вы хотите вставить акцентированную букву. Если в настоящее время у вас есть письмо, где должно быть акцентированное письмо, удалите его.
Шаг 3
Удерживайте «Alt» при вводе четырехзначного кода, который создает нужную вам букву с акцентом. Обратитесь к «Карте символов» вашего компьютера для кодов (см. Ресурсы).
Как добавить ударения в документ Word
При написании на большинстве языков, основанных на латинском алфавите, таких как французский, испанский и шведский, необходимо использовать акценты на определенных буквах, поскольку это меняет их .
Как напечатать французские знаки ударения в Microsoft Word
Большинство версий Microsoft Word включают клавиши быстрого доступа для быстрого добавления французских знаков ударения к буквам.
Как поставить метки ударения с помощью Microsoft Word
Узнайте о различных способах добавления знаков ударения и международных символов в документы Microsoft Word 2013
Как поставить ударение в Ворде (Ноябрь 2021).
Как поставить на клавиатуре ударение над буквой
Здравствуйте, друзья! В этой статье я расскажу о том, как поставить на клавиатуре ударение над буквой. Ставить ударение над буквой в некоторых случаях просто необходимо. Какие могут быть случаи? Да разные могут быть случаи. Мы все знаем, что в русском языке некоторые слова при одинаковом написании имеют разное значение. Такие слова называются омографы. Самый простой пример, это слова за́мок и замо́к.
Кроме этого, если вы пишите статью о правильной постановке ударения в том или ином слове, то вам ставить ударение над буквой нужно для правильного написания слова. Можно, конечно, сделать буквы над которыми ставится ударение заглавными, но поисковые системы будут считать это орфографической ошибкой. Поэтому ниже я приведу способы того, как поставить на клавиатуре ударение над буквой.
Как поставить на клавиатуре ударение над буквой
Внимание! Эти способы не работают в Google Docs. О том как ставить ударение в Google Docs читайте ещё ниже!
Как поставить на клавиатуре ударение над буквой. Способ первый.
Ставим курсор после буквы над которой нужно поставить ударение. Набираем комбинацию цифр 301. После этого одновременно нажимаем клавиши Alt и X. Комбинация цифр из слова исчезнет. Над нужной буквой появится ударение.
Если вы хотите по какой-либо причине чтобы знак ударения был наклонён в другую сторону, то вместо комбинации цифр 301 наберите комбинацию 300.
Второй способ
Также, как и в первом способе, ставим курсор после буквы над которой нужно поставить ударение. Зажимаем клавишу Alt и, не отпуская её, в правом дополнительном блоке с цифрами набираем комбинацию 769. Отпускаем клавишу Alt. Всё. Ударение поставлено.
Важно! Комбинацию цифр нужно набирать именно в правом дополнительном блоке с цифрами.
- Если вы набрали нужную комбинацию, но это не сработало, то, скорей всего у вас отключён дополнительный блок.
- Если у вас ноутбук небольшого размера или нетбук , и отсутствует дополнительный правый блок с цифрами.
В обоих случаях вам нужно прочитать вот эту статью.
Как поставить ударение в Google Docs
К сожалению, в Google Docs поставить ударение над буквой при помощи клавиш не получится. Для постановки ударения воспользуйтесь функцией «Вставка». Наведите на неё курсор и щёлкните левой кнопкой мыши.
В выпавшем списке выберите пункт «Вставка специальных символов». У вас откроется окно вставки. В этом окне в поле поиска введите U+0301. Появится ячейка со знаком ударения.
Для постановки ударения над нужной буквой установите курсор после этой буквы. После этого щёлкните по ячейке со значком левой кнопкой мыши. Знак ударения появится над нужной буквой. Если вам в статье необходимо проставить много таких знаков, то просто передвиньте для удобства окно в сторону при помощи левой кнопки мыши.
Тогда оно не будет загораживать страницу с текстом, а ячейка со знаком ударения станет легко доступной. Да и открывать окно каждый раз не придётся.
Всё, друзья. Как поставить на клавиатуре ударение над буквой я вам рассказал.
В заключении хочу сказать что нужно постоянно повышать свой уровень компьютерной грамотности. Без этого сейчас никуда.
А возможно, что вы, как и я, захотите зарабатывать деньги в Интернете. Это вполне реально. Но компьютерная грамотность для этого необходима. Читайте мою статью «Как можно заработать в Интернете реальные деньги».
И на этом сегодня я с вами прощаюсь. Всем удачи и до встречи!
Как поставить ударение над буквой на клавиатуре
При наборе текста иногда возникает необходимость поставить над буквой ударение. К сожалению, сделать это не так просто, поскольку на клавиатуре нет специальной кнопки для вставки данного символа. Тем не менее, задача вполне решаема. В этом материале мы рассмотрим несколько способов, как можно поставить ударение над буквой с помощью клавиатуры, а также один способ с использованием исключительно мышки.
Список букв с ударениями
Как подсказали в комментариях, самый простой способ поставить ударение над буквой — это просто скопировать данный символ и вставить ее в нужное место документа. Ниже приведен список больших и маленьких гласных букв с ударениями:
А́ Е́ И́ О́ У́ Ы́ Э́ Ю́ Я́
а́ е́ и́ о́ у́ ы́ э́ ю́ я́
Á É Í Ó Ú Ý
á é í ó ú ý
Скопируйте данный список себе в заметки и используйте при необходимости.
Как поставить ударение в Word
Функция «Символ»
Если вы набираете текст в текстовом редакторе Word, то для вставки ударения вы проще всего использовать функцию под названием « Символ ». При использовании данного способа не прийдется ничего копировать или запоминать. Более того, даже клавиатуру использовать не придется, поскольку все делается с помощью мышки.
Для того чтобы поставить ударение вам нужно перейти на вкладку « Вставка », нажать на кнопку « Символ » и перейти в раздел « Другие символы ».
После этого перед вами появится окно со списком доступных символов. Для того чтобы поставить ударение здесь нужно выбрать нужный шрифт и набор символов « Объединенные диакр. знаки ».
После этого в списке нужно найти символ ударения. Для этого можно ориентироваться на его имя, которое указано в нижней части окна. Нужный символ должен называться « Combining Acute Accent ».
После этого нужно выделить символ ударения и нажать на кнопку « Вставить ». В результате, над буковой, после которой был установлен курсор, появится ударение.
В дальнейшем для вставки ударения можно будет использовать список последних использованных символов, который появляется после нажатия на кнопку « Символ ».
Аналогичным способом, с помощью окна « Символ » можно вставить любой знак, которого нет на клавиатуре, например, апостроф.
Комбинация ALT-X на клавиатуре
Также того чтобы поставить ударение над буквой на клавиатуре можно использовать числовой код « 301 » и комбинацию клавиш Alt+X .
Делается это следующим образом:
- Устанавливаете курсор после буквы, над которой нужно поставить ударение;
- Сразу после выбранной буквы набираете числовой код « 301 » (слитно, без пробелов);
- Нажимаете комбинацию клавиш Alt+X ;
В результате числовой код исчезнет, а над последней буквой появится знак ударения. На картинке внизу изображен порядок действия данного способа.
Числовой код « 301 » позволяет поставить ударение с наклоном вправо. Если же вам нужно чтобы ударение было наклонено в другую сторону, то используйте числовой код « 300 ». При этом остальные действия остаются такими же. Вводите букву, набираете « 300 » и нажимаете Alt+X на клавиатуре.
Этот способ работает в Word и LibreOffice Writer, поддержка в других программах неизвестна.
Комбинация ALT-769 на клавиатуре
Также вы можете поставить ударение над буквой с помощью клавиши Alt и числового кода « 769 » на дополнительной цифровой клавиатуре.
Данный способ работает немного по-другому:
- Устанавливаете курсор после буквы, которой нужно поставить ударение;
- Зажимаете клавишу Alt на клавиатуре;
- Не отпуская клавишу Alt , набираете числовой код 769 (на цифровом блоке, в правой части клавиатуры);
- Отпускаете клавишу Alt ;
В результате над буквой, после которой стоял курсор, появится ударение.
Этот способ работает в Word, поддержка в других программах неизвестна.
Как поставить ударение в других программах
Для вставки ударения в другие программы можно использовать стандартную программу « Таблица символов », которая доступна в любой версии Windows. Чтобы воспользоваться этим способом откройте меню « Пуск », введите в поиск фразу « Таблица символов » и запустите найденную программу.
Также вы можете запустить « Таблицу символов » с помощью команды « charmap.exe ». Для этого нажмите комбинацию клавиш Win-R , введите команду « charmap.exe » и нажмите на клавишу ввода.
В результате перед вами появится окно « Таблица символов ». Здесь нужно пролистать список символов и найти в нем ударение.
Для поиска нужного символа лучше всего ориентироваться на названия, которые появляются при наведении курсора мышки. Символ ударения в этой таблице называется « U+0301: Combining Acute Accent »
После нахождения символа ударения выделите его мышкой и нажмите на кнопки « Выбрать » и « Копировать ».
Таким образом вы скопируете этот символ в буфер обмена. Теперь его нужно вставить после буквы, у которой должно быть ударение. Для этого установите курсор после нужно буквы и нажмите комбинацию CTRL-V или используйте меню « Вставить »
Этим способом ударение можно вставить в практически любой программе. В частности, способ работает в текстовых редакторах Блокнот и Word, а также в браузере Chrome.
Задайте вопрос в комментариях под статьей или на странице «Задать вопрос» и вы обязательно получите ответ.
Скопируйте себе в заметки и не парьтесь:
Á á Ó ó É é ý и́ ы́ э́ ю́ я́
а́ е́ и́ о́ у́ ы́ э́ ю́ я́
Вот это точно работает. Спасибо)
Андрюха, спасибо! Всех вытянул!
И от меня спасибо и низкий поклон ☺
Спасибо тебе, добрый человек!
Огромное Вам спасибо.
Спасибо большое, а то у меня ни один из способов не работает…
Спасибо, как только не мучалась не получается , хорошо до комментов дошла.
Добавил это в статью. Судя по комментариям, это хорошая идея.
Спасибо! Просто и эффективно!
Благодарю, добрый человек! Действительно, запарилась.
Скопируйте себе в блокнот юникод
К сожалению, есть многие сайты, которые не воспринимают эти готовые ударения!
В блокноте не работает ни один из вышеперечисленных способов.
В Либре-офисе способ «301» работает, а способ «769» не работает.
Как быстро добавить знаки ударения в Excel?
В некоторых французских или немецких словах есть несколько знаков ударения, но знаете ли вы, как вводить эти знаки ударения в Excel? На самом деле, есть несколько ярлыков, которые могут помочь вам быстро вставить символы диакритического знака.
Сохраните символы диакритического знака как автотекст
Добавление знаков ударения с помощью ярлыков
Вот несколько ярлыков, которые я собрал для добавления знаков ударения в Excel. Нажмите другой + трехзначное число на цифровой клавиатуре, чтобы получить знак ударения.
Сохраните символы диакритического знака как автотекст
Удивительный! Использование эффективных вкладок в Excel, таких как Chrome, Firefox и Safari!
Экономьте 50% своего времени и сокращайте тысячи щелчков мышью каждый день!
Если вы всегда забываете ярлыки, вы можете сохранить символы диакритических знаков как записи автотекста, которые могут вставлять символы диакритических знаков на любые листы в любое время.
После установки Kutools for Excel, сделайте следующее: (Бесплатная загрузка Kutools for Excel прямо сейчас!)
1. Выделите ячейки с диакритическими знаками и нажмите Кутулс > Навигация для Панель навигации.
2. Нажмите идти на Авто Текст раздел и нажмите чтобы добавить выделение как новый Авто Текст запись в указанной вами группе. Смотрите скриншот:
3. Нажмите Добавить, то символы диакритического знака были добавлены как запись автотекста.
Функции:
Щелкните ячейку, в которую вы хотите вставить запись автотекста, щелкните нужный автотекст на панели автотекста, после чего будет вставлена запись автотекста.
Вы также можете добавить каждый знак ударения как отдельную запись автотекста, если хотите вставить эти знаки ударения по отдельности.
Если вам нужно использовать слова из иностранного языка в документе Excel, возможно, вам придется использовать буквы с акцентом. Многие иностранные языки используют акценты над или под буквами. В зависимости от того, какой знак акцента обозначен буквой, он будет звучать по-разному. К счастью, Microsoft Excel позволяет вставлять акцентированные буквы со специальным кодом.
Шаг 1
Откройте Microsoft Excel. Начните новый документ или откройте сохраненный документ.
Шаг 2
Установите курсор в то место, куда вы хотите вставить акцентированную букву. Если в настоящее время у вас есть письмо, где должно быть акцентированное письмо, удалите его.
Шаг 3
Удерживайте «Alt» при вводе четырехзначного кода, который создает нужную вам букву с акцентом. Обратитесь к «Карте символов» вашего компьютера для кодов (см. Ресурсы).
Как добавить ударения в документ Word
При написании на большинстве языков, основанных на латинском алфавите, таких как французский, испанский и шведский, необходимо использовать акценты на определенных буквах, поскольку это меняет их .
Как напечатать французские знаки ударения в Microsoft Word
Большинство версий Microsoft Word включают клавиши быстрого доступа для быстрого добавления французских знаков ударения к буквам.
Как поставить метки ударения с помощью Microsoft Word
Узнайте о различных способах добавления знаков ударения и международных символов в документы Microsoft Word 2013
Выбор редакции
4 лучших бесплатных приложения для Windows 10 Mobile и Windows Phone для отказа от курения
Курение — это одна из худших привычек, которые вы можете иметь: это вредно для вас и плохо для ваших близких. Не так давно — 99 дней, но кто считает? — мы с женой решили бросить курить. Мы оба были долгосрочными курильщиками, и мы оба были на нашей «n-ой» попытке бросить курить. На этот раз нам удалось не рецидив через не
10 вещей, которые вы можете сделать с приложением Food & Drink в Windows 8.1
Если вы всегда хотели получить полное руководство, чтобы помочь вам на кухне, приложение Food & Drink из Windows 8.1 может быть одним из них. Здесь есть все, что вам нужно знать о кулинарии и многое другое. В одном простом в использовании приложении вы найдете рецепты и напитки, характерные практически для любой страны, советы и приемы, которые помо
6 лучших бесплатных приложений для Android для отказа от курения
Курение сигарет является одним из лучших способов убедиться, что у вас будут проблемы со здоровьем раньше, чем позже. У вас может развиться рак легких, ХОБЛ (хроническая обструктивная болезнь легких), все виды сердечных заболеваний, инсульт, астма, диабет и все другие виды рака, о которых вы только можете подумать. Это довольно ужасная картина, если подумать. Но, несмотря на все это, некоторые из нас все еще придерживаются этой нездоровой привычки. Хотя с тех пор, как я бросил курить, прошло совсем немного времени, за последние три месяца я узнал кое-что о том, как в
Как вставить / добавить знаки ударения в теле письма Outlook?
- Вставляйте или добавляйте акцентные знаки в теле письма с помощью ярлыков
- Вставка или добавление знаков ударения в теле письма с помощью функции символа Outlook
- Сохраняйте вставленные диакритические знаки как записи автотекста и легко повторно используйте их двойным щелчком
Вставляйте или добавляйте акцентные знаки в теле письма с помощью ярлыков
Сохраняйте диакритические знаки как записи автотекста Outlook для удобного повторного использования одним щелчком мыши в будущем.
Предоставляется Kutools для Outlook. Нажмите, чтобы получить 60-дневную бесплатную пробную версию без ограничений!
Вставка или добавление знаков ударения в теле письма с помощью функции символа Outlook
Помимо вышеуказанного трюка, вы также можете вставлять или добавлять знаки ударения в тело письма Outlook с его встроенным Символ функции.
2, Затем перейдите к Вставить вкладку и щелкните Символ > Другие символы…. Смотрите скриншот:
3. В Символ диалоговое окно, нажмите Символы , затем перетащите полосу прокрутки к нужным знакам ударения и выберите символ ударения, который хотите использовать, а затем щелкните Вставить кнопку, чтобы вставить его. После завершения вставки закройте диалоговое окно. Смотрите скриншот:
Сохраняйте вставленные диакритические знаки как записи автотекста и легко повторно используйте их двойным щелчком
Kutools для Outlook: Добавьте более 100 удобных инструментов для Outlook, вы можете попробовать их бесплатно без ограничений в течение 60 дней. Читать далее Бесплатная пробная версия
1. Выберите знак ударения, который вы сохраните как запись автотекста, и щелкните значок Добавить кнопка в области автотекста. Смотрите скриншот:
2. В открывшемся диалоговом окне «Автотекст» укажите категорию, в которую будет сохранен знак ударения, и щелкните значок OK кнопку.
Теперь вы сохранили выбранный знак ударения как запись автотекста. И вы легко можете получить его в указанной категории.
Читайте также:
- Что в компьютере обрабатывает информацию выберите один ответ a механизмы b программы
- Как посмотреть размер при печати фотошоп
- Как удалить анаконду с компьютера
- Driver airbag что это
- Как настроить xpath в браузере