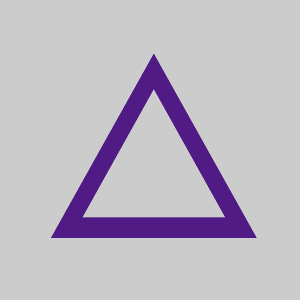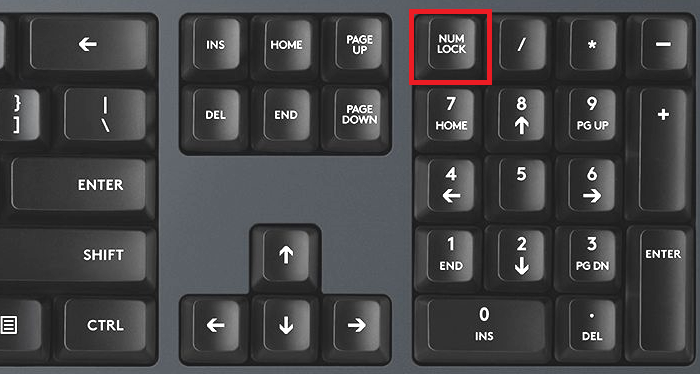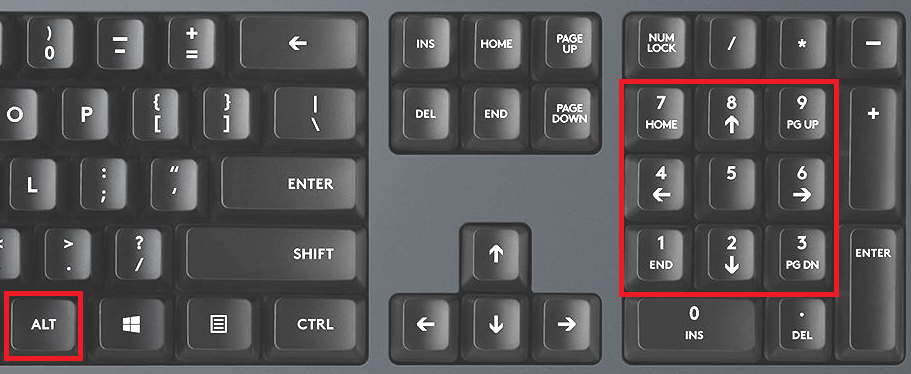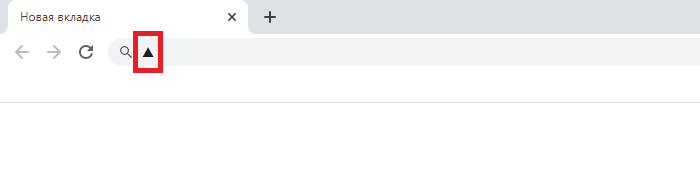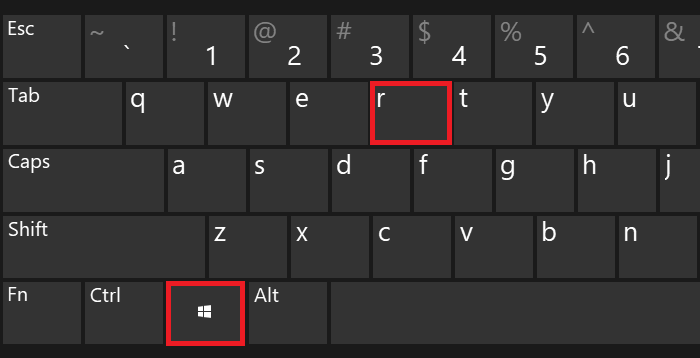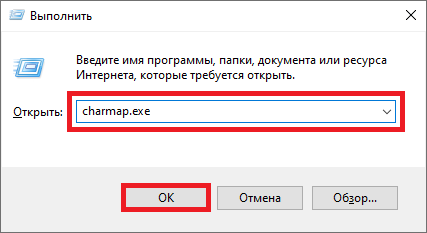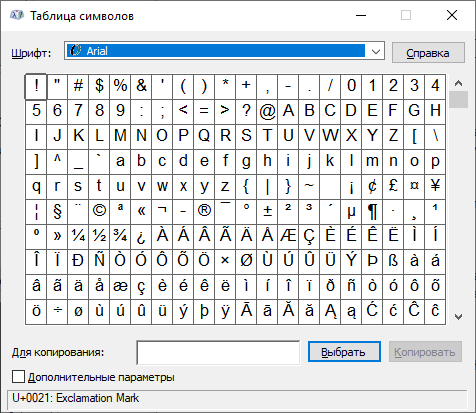Когда дело доходит до вставки символов в Excel, все может немного усложниться.
Вам либо нужно знать сочетание клавиш, либо использовать не очень простые методы.
И есть много символов, которые многим нужно регулярно вставлять, например, символ градуса, символ цента, символ дельты и т. Д.
Примечание. В этом уроке я показал все методы для символа дельты греческой заглавной буквы (Δ). Вы можете использовать те же методы и для других дельта-символов.
В этом руководстве я покажу вам шесть простых способов вставить символ дельты (Δ) в Excel (включая обходной путь с помощью сочетания клавиш).
Используемый вами метод будет зависеть от типа имеющихся у вас данных.
Итак, приступим!
Использование сочетания клавиш (временное решение)
Дельта — греческий символ, и, к сожалению, в Excel нет ярлыка для его вставки.
Но если вы можете работать с символом, показанным ниже, вы можете использовать сочетание клавиш.
Символ ниже представляет собой сплошной треугольник (в то время как Дельта — это только треугольник без заливки).
▲
Ниже приведены шаги, чтобы вставить символ дельты (сплошной треугольник / символ стрелки) в Excel с помощью сочетания клавиш:
- Выберите ячейку, в которую вы хотите вставить символ градуса.
- Нажмите F2, чтобы перейти в режим редактирования.
- Используйте сочетание клавиш — ALT + 30 (вам нужно удерживать клавишу ALT, а затем нажать 30 на цифровой клавиатуре вашей клавиатуры).
Примечание: Это сочетание клавиш работает только в том случае, если на вашей клавиатуре есть 10-клавишная цифровая клавиатура. Если у вас нет цифровой клавиатуры, вам нужно сначала включить Num Lock, а затем использовать это сочетание клавиш.
Скопируйте и вставьте символ дельты
Очень быстрый и удобный способ получить символ дельты в Excel — скопировать его из другого места.
Это может быть символ дельты, который вы уже вставили на лист, или вы можете скопировать его с веб-страницы.
Ниже представлен символ дельты, который можно скопировать и вставить в Excel.
Δ
Изменение шрифта на символ
Если вам нужен только символ дельты в ячейке (в котором не было бы ничего другого), вы можете изменить шрифт для этого.
Вот как это сделать:
- Войти D в ячейке, где вы хотите символ дельты.
- Измените шрифт на «Символ».
Это мгновенно изменит содержимое ячейки на символ Дельта.
Обратите внимание, что этот метод не подходит, если вы хотите, чтобы в ячейке был дополнительный текст вместе с символом дельты. Поскольку этот метод изменяет шрифт всей ячейки, все, что вы вводите в эту ячейку, будет преобразовано в символы.
Использование диалогового окна «Вставить символ»
Это немного более длинный способ вставки дельта-символа, но как только вы вставите его в одном месте, вы можете просто скопировать и вставить его, чтобы повторно использовать.
Вот шаги, чтобы вставить символ Delta с помощью диалогового окна Insert Symbol:
Это вставит символ дельты в выбранную ячейку.
Использование функции автозамены Excel
Этот метод мой любимый.
В Excel есть функция, позволяющая автоматически исправлять слова с ошибками. Уже существует заранее подготовленный список исправлений, которые Excel определяет и исправляет за вас.
Мы можем использовать эту функцию для присвоения кода дельта-символу (в этом примере я использую DSYM как код. Можете использовать все, что захотите).
Теперь, когда я ввожу код в любую ячейку, он автоматически преобразуется в символ дельты.
Что-то вроде того, что показано ниже:
Вот шаги, чтобы использовать автозамену для вставки символа дельты:
Вот несколько вещей, которые вам нужно знать при использовании метода автозамены:
- Это чувствительно к регистру. Таким образом, если вы введете «dsym», он не будет преобразован в символ дельты. Вам нужно войти DSYM.
- Это изменение также применяется ко всем другим приложениям Microsoft (MS Word, PowerPoint и т. Д.). Так что будьте осторожны и выберите ключевое слово, которое вряд ли будет использоваться в каком-либо другом приложении.
- Если есть какой-либо текст / число до / после DSYM, он не будет преобразован в символ дельты. Например, DSYM38% не будет преобразован, однако DSYM 38% будет преобразован в Δ 38%
См. Также: Использование автозамены в Excel для экономии времени.
Укажите настраиваемый формат (используйте для информационных панелей)
Если вы хотите отображать символ дельты до / после числа в ячейке, вы можете указать для этого настраиваемый формат.
Преимущество этого метода в том, что он не меняет содержимое ячеек. Например, если в ячейке 17 и вы используете этот метод для отображения Δ 17, значение ячейки все равно будет 17.
Этот метод изменяет только способ отображения содержимого ячейки и не меняет содержание.
См. Строку формул на изображении ниже. Хотя в ячейке отображается результат со знаком дельты, в ячейке все еще есть формула.
Этот метод может быть полезен, когда вы создаете информационные панели и не хотите изменять содержимое ячейки.
Ниже приведены шаги по настройке пользовательского форматирования для отображения символа дельты:
- Выберите ячейки, в которые нужно добавить символ дельты.
- Удерживая нажатой клавишу Control, нажмите клавишу «1».
- В диалоговом окне «Формат ячеек» выберите вкладку «Число» (если она еще не выбрана).
- Выберите Custom из опций на левой панели.
- В поле Тип используйте следующее форматирование: Δ Общие; Δ-Общие;
- Щелкните ОК.
Это мгновенно изменит формат ячейки, чтобы отобразить символ дельты перед числами.
При использовании настраиваемого форматирования значение ячейки не изменяется, а изменяется только способ ее отображения. Вы можете использовать эти числа в вычислениях (как если бы вы никогда не добавляли в них символ дельты).
Надеюсь, вы нашли этот урок полезным.
Если вы знаете какой-либо дополнительный метод для вставки знака дельты в Excel, дайте мне знать в разделе комментариев.
Знак дельта в Word и Excel
Дельта — четвертая буква греческого алфавита. Символ верхнего регистра выглядит как треугольник — « Δ », а нижнего так « δ ». Рассмотрим способы печати знака в документе Ворд и в ячейках табличного редактора Excel.
В математике знак часто обозначает разницу между значениями температур или другими переменными. Например, начальное напряжение U1=220В, а конечное — U2=120В.
ΔU=U2–U1=220В-120В=100В
Вставка в Word
Рассмотрим 3 способа:
Напечатайте вместо знака английскую букву « D ». Выделите её и в верхнем меню на вкладке «Главная» установите шрифт «Symbol». Буква автоматически превратится в дельту.
В любом месте документа введите « 0394 » и нажмите горячие клавиши Alt и X . Цифры преобразуются в символ. Раскладка клавиатуры должна быть английской.
0 3 9 4 ➟ Alt + X = Δ
На полноценной клавиатуре с правым цифровым блоком клавиш можно воспользоваться следующим методом. Зажимаем Alt и набираем « 916 ». Вводить цифры надо именно на правом цифровом блоке.
Вставка в Excel
Предыдущие способы не походят в полной мере для применения в таблицах Excel. Например, конвертация буквы «D» в знак дельты может применяться только если в ячейке не будет других символов. Поэтому, самый лучший способ — воспользоваться вставкой.
В верхнем меню на вкладке «Вставка» выбираем пункт «Символ». В открывшемся окне указываем набор — «греческие и коптские символы». Здесь будет нужный знак.
Если нет возможности выбора набора, то внизу окна в поле «из:» установите значение «Юникод (шестн.)»
Знак дельта на Mac
Счастливые обладатели яблочной продукции Mac или Macbook могут использовать горячие клавиши Option + J .
Полезные советы или нет — ждём обратную связь в комментариях.
6 простых способов вставить символ дельты (Δ) в Excel
Когда дело доходит до вставки символов в Excel, все может немного усложниться.
Вам либо нужно знать сочетание клавиш, либо использовать не очень простые методы.
И есть много символов, которые многим нужно регулярно вставлять, например, символ градуса, символ цента, символ дельты и т. Д.
Примечание. В этом уроке я показал все методы для символа дельты греческой заглавной буквы (Δ). Вы можете использовать те же методы и для других дельта-символов.
Вставить символ дельты в Excel
В этом руководстве я покажу вам шесть простых способов вставить символ дельты (Δ) в Excel (включая обходной путь с помощью сочетания клавиш).
Используемый вами метод будет зависеть от типа имеющихся у вас данных.
Использование сочетания клавиш (временное решение)
Дельта — греческий символ, и, к сожалению, в Excel нет ярлыка для его вставки.
Но если вы можете работать с символом, показанным ниже, вы можете использовать сочетание клавиш.
Символ ниже представляет собой сплошной треугольник (в то время как Дельта — это только треугольник без заливки).
Ниже приведены шаги, чтобы вставить символ дельты (сплошной треугольник / символ стрелки) в Excel с помощью сочетания клавиш:
- Выберите ячейку, в которую вы хотите вставить символ градуса.
- Нажмите F2, чтобы перейти в режим редактирования.
- Используйте сочетание клавиш — ALT + 30 (вам нужно удерживать клавишу ALT, а затем нажать 30 на цифровой клавиатуре вашей клавиатуры).
Примечание: Это сочетание клавиш работает только в том случае, если на вашей клавиатуре есть 10-клавишная цифровая клавиатура. Если у вас нет цифровой клавиатуры, вам нужно сначала включить Num Lock, а затем использовать это сочетание клавиш.
Скопируйте и вставьте символ дельты
Очень быстрый и удобный способ получить символ дельты в Excel — скопировать его из другого места.
Это может быть символ дельты, который вы уже вставили на лист, или вы можете скопировать его с веб-страницы.
Ниже представлен символ дельты, который можно скопировать и вставить в Excel.
Изменение шрифта на символ
Если вам нужен только символ дельты в ячейке (в котором не было бы ничего другого), вы можете изменить шрифт для этого.
Вот как это сделать:
- Войти D в ячейке, где вы хотите символ дельты.
- Измените шрифт на «Символ».
Это мгновенно изменит содержимое ячейки на символ Дельта.
Обратите внимание, что этот метод не подходит, если вы хотите, чтобы в ячейке был дополнительный текст вместе с символом дельты. Поскольку этот метод изменяет шрифт всей ячейки, все, что вы вводите в эту ячейку, будет преобразовано в символы.
Использование диалогового окна «Вставить символ»
Это немного более длинный способ вставки дельта-символа, но как только вы вставите его в одном месте, вы можете просто скопировать и вставить его, чтобы повторно использовать.
Вот шаги, чтобы вставить символ Delta с помощью диалогового окна Insert Symbol:
Это вставит символ дельты в выбранную ячейку.
Использование функции автозамены Excel
Этот метод мой любимый.
В Excel есть функция, позволяющая автоматически исправлять слова с ошибками. Уже существует заранее подготовленный список исправлений, которые Excel определяет и исправляет за вас.
Мы можем использовать эту функцию для присвоения кода дельта-символу (в этом примере я использую DSYM как код. Можете использовать все, что захотите).
Теперь, когда я ввожу код в любую ячейку, он автоматически преобразуется в символ дельты.
Что-то вроде того, что показано ниже:
Вот шаги, чтобы использовать автозамену для вставки символа дельты:
Вот несколько вещей, которые вам нужно знать при использовании метода автозамены:
- Это чувствительно к регистру. Таким образом, если вы введете «dsym», он не будет преобразован в символ дельты. Вам нужно войти DSYM.
- Это изменение также применяется ко всем другим приложениям Microsoft (MS Word, PowerPoint и т. Д.). Так что будьте осторожны и выберите ключевое слово, которое вряд ли будет использоваться в каком-либо другом приложении.
- Если есть какой-либо текст / число до / после DSYM, он не будет преобразован в символ дельты. Например, DSYM38% не будет преобразован, однако DSYM 38% будет преобразован в Δ 38%
Укажите настраиваемый формат (используйте для информационных панелей)
Если вы хотите отображать символ дельты до / после числа в ячейке, вы можете указать для этого настраиваемый формат.
Преимущество этого метода в том, что он не меняет содержимое ячеек. Например, если в ячейке 17 и вы используете этот метод для отображения Δ 17, значение ячейки все равно будет 17.
Этот метод изменяет только способ отображения содержимого ячейки и не меняет содержание.
См. Строку формул на изображении ниже. Хотя в ячейке отображается результат со знаком дельты, в ячейке все еще есть формула.
Этот метод может быть полезен, когда вы создаете информационные панели и не хотите изменять содержимое ячейки.
Ниже приведены шаги по настройке пользовательского форматирования для отображения символа дельты:
- Выберите ячейки, в которые нужно добавить символ дельты.
- Удерживая нажатой клавишу Control, нажмите клавишу «1».
- В диалоговом окне «Формат ячеек» выберите вкладку «Число» (если она еще не выбрана).
- Выберите Custom из опций на левой панели.
- В поле Тип используйте следующее форматирование: Δ Общие; Δ-Общие;
- Щелкните ОК.
Это мгновенно изменит формат ячейки, чтобы отобразить символ дельты перед числами.
При использовании настраиваемого форматирования значение ячейки не изменяется, а изменяется только способ ее отображения. Вы можете использовать эти числа в вычислениях (как если бы вы никогда не добавляли в них символ дельты).
Надеюсь, вы нашли этот урок полезным.
Если вы знаете какой-либо дополнительный метод для вставки знака дельты в Excel, дайте мне знать в разделе комментариев.
Дельта-символ в Excel
6 способов вставить символ дельты в Excel
В Excel у нас есть несколько способов вставить дельта-символ. Теперь мы покажем вам все способы вставки дельта-символа в excel.
- Вставить дельту из параметра вставки
- Вставить дельту с помощью сочетания клавиш
- Вставить дельту, изменив имя шрифта
- Вставить дельту по формуле CHAR
- Вставить дельту с помощью функции автозамены Excel
- Пользовательское форматирование чисел с помощью символа дельты
Теперь давайте подробно обсудим каждый из методов на примере.
Метод №1 — Вставить дельту из параметра вставки
В арсенале Excel много символов. Используя опцию Insert, мы можем очень быстро вставить дельта-символ. Выполните следующие шаги, чтобы вставить символ ДЕЛЬТА из вкладки «Вставка» в Excel.
- Шаг 1: Перейдите на вкладку «Вставка». На вкладке «Вставка» найдите «Символы» и «Символ».
- Шаг 2: Теперь мы увидим окно с символами.
- Шаг 3: В раскрывающемся списке «Подмножество форм» в Excel выберите «Греческий и коптский». Как только вы выберете эту опцию, мы увидим символ Дельта.
Шаг 4: Затем нажмите «Вставить», чтобы вставить символ дельты.
Как мы получили символ Дельты в ячейке A1. Этот символ дельты выглядит как символ треугольника с пустым центром в центре.
Шаг 5: Чтобы вставить дельта-символ с заливкой черного цвета посередине, в окне символов выберите «Геометрические фигуры» в разделе «Поднабор» и в разделе «Шрифт» выберите «Arial».
Как мы видим, у него есть символ дельты с центром, залитым черным цветом.
Метод № 2 — Вставить дельту с помощью сочетания клавиш
Быстрый способ вставить символ Delta с помощью сочетания клавиш — использовать сочетание клавиш в excel. Чтобы вставить второй символ дельты, то есть «треугольник с залитым цветом», нам нужно использовать следующие ключи.
- Выберите ячейку Excel, в которую вы хотите вставить символ дельты. Теперь, удерживая клавишу ALT, нажмите 30 с цифровой клавиатуры на клавиатуре.
Метод №3 — Вставить дельту, изменив имя шрифта
Мы также можем вставить символ Дельта без заливки, изменив имя шрифта. Сначала введите текст «D» в целевую ячейку.
Теперь измените название шрифта на «Символ», чтобы получить дельта-символ без заливки в центре.
Итак, мы получили символ дельты. Таким образом, текстовое значение «D» равно символу дельты в названии шрифта «Символ».
Метод №4 — Вставить дельту по формуле CHAR
Как вы знаете, в excel у нас есть функция Char в excel для вставки специальных символов с предоставленными ей числами.
В целевой ячейке откройте функцию Char.
Введите число 114 и нажмите Enter, чтобы получить символ «r».
Теперь измените имя шрифта на «Крылья 3» чтобы получить символ дельты без заливки.
Чтобы получить дельта-символ с заливкой по центру, измените номер функции Char с 114 на 112.
Итак, число 112 в функции Char — это дельта с заливкой.
Метод № 5 — Вставить дельту с помощью функции автозамены Excel
Вероятно, большинство людей не знают о функции автозамены Excel. Используя эту функцию, мы можем вставить символ дельты, введя текст по нашему желанию.
В настройках нам нужно указать текст, который нам нужно набрать. Выполните следующие шаги, чтобы вставить дельту с помощью автокоррекции в Excel.
Шаг 1: Скопируйте символ дельты отсюда Δ.
Шаг 2: Теперь в Excel щелкните Файл >>> Параметры.
Шаг 3: В следующем окне перейдите к параметрам «Правописание» и «Автозамена».
Шаг 4: Теперь в окне ниже вставьте скопированный символ дельты в поле «С».
Шаг 5: В поле «Заменить» введите текст по своему желанию.
Шаг 6: Теперь нажмите кнопку «Добавить», чтобы добавить параметр «Автозамена», затем нажмите «ОК» и закройте окно.
Шаг 7: Теперь вернитесь к рабочему листу и введите «ABCD» заглавными буквами, затем нажмите клавишу ввода и посмотрите, какое значение мы получим в ячейке A1.
Вместо «ABCD» мы получили здесь символ дельты.
Поскольку мы установили параметр автозамены для ввода текста «ABCD», мы устанавливаем значение автозамены как дельту.
Метод № 6 — Пользовательское форматирование чисел с помощью символа дельты
При создании дашборда мы видели дельта-символы разных цветов. Мы покажем простые данные о том, как вставлять дельта-символы в Excel с использованием пользовательского числового формата в Excel.
Для этих данных сначала найдите столбец дисперсии.
Шаг 1: Чтобы найти столбец дисперсии, вставьте формулу как Отклонение = Фактическое — Целевое
Шаг 2: Теперь выберите данные отклонения и нажмите Ctrl + 1 , чтобы открыть параметры формата.
Шаг 3: В формате окно переходит к Custom и набирает General Δ.
Шаг 4: Нажмите ОК, мы получим символ дельты с числами.
Но это не идеальный способ отображения символа дельты. И положительные, и отрицательные числа отображаются с символом восходящей дельты, поэтому нам нужно показать положительные числа дисперсии в восходящей дельте и отрицательные числа дисперсии в нисходящей дельте. Чтобы применить эту копию, эти два символа дельты. ▲ ▼
Шаг 5: Выберите столбец отклонения и откройте диалоговое окно формата, затем перейдите в раздел «Пользовательский» и примените формат, как показано ниже.
Шаг 6: Нажмите ОК, чтобы применить форматирование. Теперь мы увидим символ восходящей дельты для положительной дисперсии и символ нисходящей дельты для отрицательной дисперсии.
Шаг 7: Тем не менее, мы можем применить красочное форматирование для этого числа дисперсии. Если дисперсия положительная, мы можем применить зеленый цвет, а для отрицательных значений дисперсии мы можем применить красный цвет.
Итак, для этого ниже приведен код форматирования.
Это применит форматирование, указанное ниже.
источники:
http://ru.excel-lib.net/11705447-6-easy-ways-to-insert-the-delta-symbol-in-excel
http://voxt.ru/delta-simvol-v-excel/
Дельта — четвертая буква греческого алфавита. Символ верхнего регистра выглядит как треугольник — «Δ», а нижнего так «δ». Рассмотрим способы печати знака в документе Ворд и в ячейках табличного редактора Excel.
- Вставка в Word
- Вставка в Excel
- Знак дельты на Mac
В математике знак часто обозначает разницу между значениями температур или другими переменными. Например, начальное напряжение U1=220В, а конечное — U2=120В.
ΔU=U2–U1=220В-120В=100В
Вставка в Word
Рассмотрим 3 способа:
-
Напечатайте вместо знака английскую букву «D». Выделите её и в верхнем меню на вкладке «Главная» установите шрифт «Symbol». Буква автоматически превратится в дельту.
-
В любом месте документа введите «0394» и нажмите горячие клавиши Alt и X. Цифры преобразуются в символ. Раскладка клавиатуры должна быть английской.
0 3 9 4 ➟ Alt + X = Δ
-
На полноценной клавиатуре с правым цифровым блоком клавиш можно воспользоваться следующим методом. Зажимаем Alt и набираем «916». Вводить цифры надо именно на правом цифровом блоке.
Alt + 9 1 6 = Δ
Вставка в Excel
Предыдущие способы не походят в полной мере для применения в таблицах Excel. Например, конвертация буквы «D» в знак дельты может применяться только если в ячейке не будет других символов. Поэтому, самый лучший способ — воспользоваться вставкой.
В верхнем меню на вкладке «Вставка» выбираем пункт «Символ». В открывшемся окне указываем набор — «греческие и коптские символы». Здесь будет нужный знак.
Если нет возможности выбора набора, то внизу окна в поле «из:» установите значение «Юникод (шестн.)»
Знак дельта на Mac
Счастливые обладатели яблочной продукции Mac или Macbook могут использовать горячие клавиши Option + J.
Полезные советы или нет — ждём обратную связь в комментариях.
Выделение/скрытие текстовых ячеек с числами макросом:
Sub FindNumberAsText()
Dim Rng As Range, ac As Range, BlankOrConst As XlCellType
On Error GoTo exit_
Set ac = ActiveCell
‘ Обрабатывать столбец активной ячейки
‘ Можно при желании и так: Set Rng = Selection
With ac
Set Rng = Intersect(.EntireColumn, .Parent.UsedRange)
Rng.EntireRow.Hidden = False
Rng.Select
.Activate
End With
‘ Запрос скрыть или отобразить
Select Case MsgBox(«Да — отобразить текст с числами, Нет — скрыть», vbYesNoCancel + vbDefaultButton2, «Диапазон: » & Rng.Address(0, 0))
Case vbCancel: GoTo exit_
Case vbYes: BlankOrConst = xlCellTypeBlanks
Case Else: BlankOrConst = xlCellTypeConstants
End Select
‘ Отключить экран, события и пересчет
With Application
.ScreenUpdating = False
.EnableEvents = False
.Calculation = xlCalculationManual
End With
‘ Добавить вспомогательный столбец
Rng.Insert
‘ Обработать во вспом столбце требуемую формулу и удалить вспом столбец
With Rng.Offset(, -1)
.FormulaR1C1 = «=IF(AND(ISNUMBER(-RC[1]),ISTEXT(RC[1])),1,»»»»)»
.Value = .Value
.SpecialCells(BlankOrConst).EntireRow.Hidden = True
.EntireColumn.Delete
End With
exit_:
‘ Выделить прежнюю активную ячейку
ac.Select
‘ Включить экран, события и пересчет
With Application
.Calculation = xlCalculationAutomatic
.EnableEvents = True
.ScreenUpdating = True
End With
If Err Then MsgBox Err.Description
End Sub
Delta, which is the 4th letter of the Greek alphabet, is widely used in mathematics and science. Unfortunately, most keyboards don’t have this key and you would have to use different methods to get it in your Excel spreadsheets. In this article, we’re going to show you 5 ways you can use to insert a delta symbol in Excel.
Copy & Paste
Copy & Paste the character from here:
Δ
Enjoy!
Symbols
Excel (like other Office tools) has a Symbols menu where you can find all supported characters. You can find the Symbol dialog by going to INSERT > Symbols > Symbol path in the Ribbon.
In the Symbol dialog, select Greek and Coptic from the Subset dropdown and scroll down to find the delta symbol character. Select the delta symbol and click the Insert button.
Alternatively, you can use the code associated with the character. First, select Unicode (hex) from the from dropdown, and then type in 394 into the Character code box.
Symbol Font
The delta symbol can be found in the font named Symbol. All you need to do change the cell font to Symbol and type in «D». The «D» character must be uppercase.
AutoCorrect
AutoCorrect is an essential Excel feature that automatically corrects common typos. An alternative use of this feature is ability for inserting symbols by typing their codes. For example, typing «(c)» will create the symbol ©. You can add a new rule for the delta symbol to customize this feature for your needs.
- Open the Options window from File tab in the Ribbon.
- Activate Proofing tab.
- Click the AutoCorrect Options button.
- In the AutoCorrect dialog,
- enter a friendly text fro Replace
- enter (copy/paste) a delta symbol With
- Click Add and then OK button to apply the rule and return back to your worksheet.
We chose the string «delta» for this symbol. Once the changes are saved, typing in «delta» will insert a delta symbol.
Alt Code
As a workaround, you can add a solid triangle to mimic the delta symbol. All you need to do is to hold down the Alt button, and then type its code. While holding the Alt key, press 30 to add a triangle.
В дополнение к возможности поддержки вычислений в Excel также есть инструменты, которые упрощают пользователям использование инструментов рисования. В этой статье я расскажу вам, как рисовать равносторонние треугольники в Excel 2013.
Шаг 1. Выберите вкладку «Вставка» -> «Фигуры» -> «Блок-схема» -> «Основные фигуры» -> выберите треугольник.
Шаг 2: Нажмите и удерживайте клавишу Shift, перемещая мышь, чтобы настроить размер. Когда будет похоже, что вы хотите отпустить кнопку мыши.
С помощью простой операции вы начертите равносторонний треугольник.
Основные операции с треугольниками
1. Измените размер, направление вращения.
Перейдите на вкладку Формат -> Размер. Появится диалоговое окно -> изменить размер по ширине, высоте. Измените направление, указав количество оборотов в разделе «Поворот».
2. Залейте фон треугольником.
Перейдите на вкладку Формат -> Заливка фигуры -> выберите соответствующий цвет.
3. Выберите цвет обводки равносторонних треугольников.
Перейдите на вкладку «Формат» -> «Заливка фигуры» -> выберите соответствующий цвет.
4. Создавайте эффекты.
Перейдите на вкладку «Формат» -> «Эффект фигуры» -> выберите соответствующий эффект.
5. Вставить текстовое поле
Щелкните вкладку Формат -> Текстовое поле.
Переместите мышь в то место, где должен быть вставлен текст.
Выберите порядок появления треугольника и текстового поля.
Щелкните вкладку «Формат» -> «Переместить вперед» или «Отправить назад».
Удачи!
Знак дельта в Word и Excel
Дельта — четвертая буква греческого алфавита. Символ верхнего регистра выглядит как треугольник — « Δ », а нижнего так « δ ». Рассмотрим способы печати знака в документе Ворд и в ячейках табличного редактора Excel.
В математике знак часто обозначает разницу между значениями температур или другими переменными. Например, начальное напряжение U1=220В, а конечное — U2=120В.
ΔU=U2–U1=220В-120В=100В
Вставка в Word
Напечатайте вместо знака английскую букву « D ». Выделите её и в верхнем меню на вкладке «Главная» установите шрифт «Symbol». Буква автоматически превратится в дельту.
В любом месте документа введите « 0394 » и нажмите горячие клавиши Alt и X . Цифры преобразуются в символ. Раскладка клавиатуры должна быть английской.
На полноценной клавиатуре с правым цифровым блоком клавиш можно воспользоваться следующим методом. Зажимаем Alt и набираем « 916 ». Вводить цифры надо именно на правом цифровом блоке.
Вставка в Excel
Предыдущие способы не походят в полной мере для применения в таблицах Excel. Например, конвертация буквы «D» в знак дельты может применяться только если в ячейке не будет других символов. Поэтому, самый лучший способ — воспользоваться вставкой.
В верхнем меню на вкладке «Вставка» выбираем пункт «Символ». В открывшемся окне указываем набор — «греческие и коптские символы». Здесь будет нужный знак.
Если нет возможности выбора набора, то внизу окна в поле «из:» установите значение «Юникод (шестн.)»
Знак дельта на Mac
Счастливые обладатели яблочной продукции Mac или Macbook могут использовать горячие клавиши Option + J .
Полезные советы или нет — ждём обратную связь в комментариях.
Источник статьи: http://realadmin.ru/softing/znak-delta.html
Знак дельта в excel
Как поставить знак дельта в экселе
Дельта — четвертая буква греческого алфавита. Символ верхнего регистра выглядит как треугольник — « Δ », а нижнего так « δ ». Рассмотрим способы печати знака в документе Ворд и в ячейках табличного редактора Excel.
В математике знак часто обозначает разницу между значениями температур или другими переменными. Например, начальное напряжение U1=220В, а конечное — U2=120В.
ΔU=U2–U1=220В-120В=100В
Вставка в Word
Напечатайте вместо знака английскую букву « D ». Выделите её и в верхнем меню на вкладке «Главная» установите шрифт «Symbol». Буква автоматически превратится в дельту.
В любом месте документа введите « 0394 » и нажмите горячие клавиши Alt и X . Цифры преобразуются в символ. Раскладка клавиатуры должна быть английской.
На полноценной клавиатуре с правым цифровым блоком клавиш можно воспользоваться следующим методом. Зажимаем Alt и набираем « 916 ». Вводить цифры надо именно на правом цифровом блоке.
Вставка в Excel
Предыдущие способы не походят в полной мере для применения в таблицах Excel. Например, конвертация буквы «D» в знак дельты может применяться только если в ячейке не будет других символов. Поэтому, самый лучший способ — воспользоваться вставкой.
В верхнем меню на вкладке «Вставка» выбираем пункт «Символ». В открывшемся окне указываем набор — «греческие и коптские символы». Здесь будет нужный знак.
Если нет возможности выбора набора, то внизу окна в поле «из:» установите значение «Юникод (шестн.)»
Знак дельта на Mac
Счастливые обладатели яблочной продукции Mac или Macbook могут использовать горячие клавиши Option + J .
Полезные советы или нет — ждём обратную связь в комментариях.
Зная десятичное значение кода символа, можно ввести этот символ с помощью комбинации клавиш ALT+код. Конечно, любой символ можно ввести через команду Вставка/ Текст/ Символ, но, иногда, например, при вводе пользовательского формата через Формат ячеек, эта команда недоступна.
Лучше пояснить ввод символов с помощью ALT кодов на примере. Введем символ ? (перечеркнутый 0) с помощью комбинации клавиш ALT+0216. Код 0216 – это десятичное представление кода системы UNICODE для символа ?. Символы и соответствующие коды можно посмотреть через инструмент Символ ( Вставка/ Текст/ Символ , т.е. на вкладке Вставка в группе Текст щелкните Символ).
Внимание! Для ввода цифр используйте цифровую клавиатуру (блок цифр справа!) и заранее перейти в раскладку Английский (США), CTRL+SHIFT или ALT+SHIFT (зависит от настроек компьютера).
- установите курсор в место, куда нужно вставить символ;
- Удерживая ALT, наберите на цифровой клавиатуре 0216 и отпустите ALT. Символ должен отобразиться.
Использование клавиши ALT позволяет нам ввести любой символ из Таблицы символов без открытия самого диалогового окна, зная лишь его ALT код.
Заметим, что символ ? имеет шестнадцатеричный код 00В8, или соответствующий десятичный 0216. Часть символов имеет трехзначный ALT-код. Соответствующие коды смотрите, например, здесь http://www.theworldofstuff.com/characters/
Будьте внимательны, не в каждом шрифте есть символ ? или тот, который нужен Вам. Попробуйте выбрать шрифт текста в ячейке, например, Wingdings3, и вы получите вместо ? стрелочку направленную вправо вниз.
- вставляем нужный символ с помощью команды меню Вставка/ Текст/ Символ в ячейку;
- копируем в Буфер обмена;
- вставляем нестандартный символ в нужное место.
Когда возникает необходимость поставить какой-нибудь символ в документе MS Word, далеко не все пользователи знают, где его искать. Первый делом взгляд падает на клавиатуру, на которой не так уж много знаков и символов. Но, что делать в случае, если вам нужно поставить символ дельта в Ворде? На клавиатуре ведь его нет! Где же тогда его искать, как его напечатать в документе?
Если вы пользуетесь Word далеко не в первый раз, наверняка, знаете о разделе “Символы”, который есть в этой программе. Именно там можно найти огромный набор всевозможных знаков и символов, что называется, на все случаи жизни. Там же мы будем искать и знак дельты.
Вставка дельты через меню “Символ”
1. Откройте документ и кликните в том месте, где нужно поставить символ дельты.
2. Перейдите во вкладку “Вставка”. Нажмите в группе “Символы” кнопку “Символ”.
3. В выпадающем меню выберите пункт “Другие символы”.
4. В открывшемся окне вы увидите довольно большой список символов, в котором также можно найти и тот, что вам нужен.
5. Дельта — это греческий символ, следовательно, чтобы быстрее найти его в списке, выберите соответствующий набор из выпадающего меню: “Греческие и коптские символы”.
6. В появившемся списке символов вы найдете знак “Дельта”, причем, там будет как большая буква, так и маленькая. Выбери ту, которая вам нужна, нажмите кнопку “Вставить”.
7. Нажмите “Закрыть” для закрытия диалогового окна.
8. Знак дельта будет вставлен в документ.
Вставка дельты с помощью специального кода
Практически у каждого символа и знака, представленного во встроенном наборе символов программы, есть свой код. Если вы узнаете и запомните этот код, вам больше не понадобится открывать окно “Символ”, искать там подходящий знак и добавлять его в документ. И все же, узнать код знака дельта можно именно в этом окне.
1. Установите курсор в том месте, где нужно поставить знак дельты.
2. Введите код “0394” без кавычек для вставки большой буквы “Дельта”. Для вставки маленькой буквы введите в английской раскладке “03B4” без кавычек.
3. Нажмите клавиши “ALT+X”, чтобы преобразовать введенный код в знак.
4. В выбранном вами месте появится знак большой или маленькой дельты, в зависимости от того, какой код вы ввели.
Вот так просто можно поставить дельту в Ворде. Если вам часто приходится вставлять в документы различные знаки и символы, рекомендуем изучить тот набор, что встроен в программу. При необходимости, вы можете записать себе коды наиболее часто используемых символов, чтобы быстро вводить их и не тратить время на поиски.
Отблагодарите автора, поделитесь статьей в социальных сетях.
Подстановочные знаки (символы *, ? и
Рассмотрим применение подстановочных знаков в Excel (символы звездочки «*», тильды «
» и вопросительного знака «?») и их использование при поиске и замене текстовых значений.
Приветствую всех, дорогие читатели блога TutorExcel.Ru.
В начале предлагаю вспомнить определение подстановочных знаков и понять, что же это такое и для каких целей они применяются в Excel. А затем уже разберем применение на конкретных примерах.
Подстановочные знаки — это специальные символы, которые могут принимать вид любого произвольного количества символов, другими словами, являются определенными масками комбинаций символов.
Всего в Excel есть 3 типа подобных знаков:
- * (звездочка); Обозначает любое произвольное количество символов. Например, поиск по фразе «*ник» найдет слова типа «понедельник», «всадник», «источник» и т.д.
- ? (вопросительный знак); Обозначает один произвольный символ. К примеру, поиск по фразе «ст?л» найдет «стол», «стул» и т.д.
(тильда) с последующими знаками *, ? или
. Обозначает конкретный символ *, ? или
. Например, поиск по фразе «хор*» найдет все фразы начинающиеся на «хор» («хоровод», «хорошо» и т.д.). Поэтому для точного поиска «хор*» нужно использовать символ «
» гарантирует, что Excel прочитает следующий символ как текст, а не как подстановочный знак.
Использование таких спецсимволов может быть полезно при фильтрации данных, для сравнения текста, при поиске и замене текстовых значений. Давайте подробно остановимся на каждом из основных вариантов применения.
Фильтрация данных
Рассмотрим пример. Предположим, что у нас имеется список сотрудников компании и мы хотим отфильтровать только тех сотрудников, у которых фамилии начинаются на конкретную букву (к примеру, на букву «п»):
Для начала добавляем фильтр на таблицу (выбираем вкладку Главная -> Редактирование -> Сортировка и фильтр или нажимаем сочетание клавиш Ctrl + Shift + L).
Для фильтрации списка воспользуемся символом звездочки, а именно введем в поле для поиска «п*» (т.е. фамилия начинается на букву «п», после чего идет произвольный текст):
Фильтр определил 3 фамилии удовлетворяющих критерию (начинающиеся с буквы «п»), нажимаем ОК и получаем итоговый список из подходящих фамилий:
В общем случае при фильтрации данных мы можем использовать абсолютно любые критерии, никак не ограничивая себя в выборе маски поиска (произвольный текст, различные словоформы, числа и т.д.).
К примеру, чтобы показать все варианты фамилий, которые начинаются на букву «к» и содержат букву «в», то применим фильтр «к*в*» (т.е. фраза начинается на «к», затем идет произвольный текст, потом «в», а затем еще раз произвольный текст).
Или поиск по «п?т*» найдет фамилии с первой буквой «п» и третьей буквой «т» (т.е. фраза начинается на «п», затем идет один произвольный символ, затем «т», и в конце опять произвольный текст).
Применение в функциях
Как уже говорилось выше, подстановочные знаки в Excel могут использоваться в качестве критерия при сравнении текста в различных функциях Excel (например, СЧЁТЕСЛИ, СУММЕСЛИ, СУММЕСЛИМН, ГПР, ВПР и другие).
Повторим задачу из предыдущего примера и подсчитаем количество сотрудников компании, фамилии которых начинаются на букву «п».
Воспользуемся функцией СЧЁТЕСЛИ, которая позволяет посчитать количество ячеек соответствующих указанному критерию.
В качестве диапазона данных укажем диапазон с сотрудниками (A2:A20), а в качестве критерия укажем запись «п*» (т.е. любая фраза начинающаяся на букву «п»):
Как и в первом примере, в результате мы получили ровно 3 фамилии.
Однако не все функции поддерживают применение подстановочных знаков. Некоторые из них (к примеру, функция НАЙТИ) любой символ воспринимают как текст, даже несмотря на то, что он может быть служебным.
С помощью функции НАЙТИ найдем в тексте позицию вхождения вопросительного знака и звездочки:
Обратным примером служит аналогичная функция ПОИСК, в которой мы должно четко указать что ищем именно служебный символ:
Как видим результат у функций получился одинаковым, однако обращение к подстановочным знакам разное.
Инструмент «Найти и заменить»
Подстановочные знаки в Excel также можно использовать для поиска и замены текстовых значений в инструменте «Найти и заменить» (комбинация клавиш Ctrl + F для поиска и Ctrl + H для замены).
Рассмотрим пример. Имеется список продукции магазина, в котором нам нужно найти продукт «молоко».
Предположим, что при вводе данных сделали ошибки из-за чего в списке появились продукты «малоко».
Чтобы несколько раз не искать данные по словам «молоко» или «малоко», при поиске воспользуемся критерием «м?локо» (т.е. вторая буква — произвольная):
При этом не стоит забывать, что с помощью данного инструмента можно не только искать текст, но и заменять его (к примеру, заменить «м?локо» на «молоко»).
Как заменить звездочку «*» в Excel?
Практически наверняка каждый сталкивался со следующей ситуацией — в тексте присутствует символ звездочки, который необходимо удалить или заменить на какой-либо другой текст.
Однако при попытке заменить звездочку возникают трудности — при замене меняются абсолютно весь текст, что естественно и логично, так как Excel воспринимает символ «*» как любой произвольный текст.
Но мы теперь уже знаем как с этим бороться, поэтому в поле Найти указываем текст «
*» (явно показываем, что звездочка является специальным символом), а в поле Заменить на указываем на что заменяем звездочку, либо оставляем поле пустым, если хотим удалить звездочку:
Аналогичная ситуация и при замене или удалении вопросительного знака и тильды.
Производя замену «
?» (для тильды — «
») мы также без проблем сможем заменить или удалить спецсимвол.
Дельта — буква, знак и его происхождение, применение в науке
В данной статье поговорим о знаке Дельта — что он из себя представляет, в каких сферах применяется и для чего вообще используется. Также вы узнаете, как выглядит знак и как его можно вставить в текст в такой программе, какой является Ворд из Майкрософт Оффис.
Знак Дельта применяется во многих сферах жизнедеятельности, к примеру, в физике, текстовых редакторах, формулах и других сферах. Чаще всего именно при печати учебной литературы, докладов и других видов документов применяют знак дельта, который имеется в разных версиях ВОРД от Виндовс и других приложениях для создания документов текстового формата на ПК.
О происхождения знака
Появление символа связано с греческими языком, но сама буква появилась от стародревнего финийского языка, в котором именовалась – далет, что обозначало («вход в дверь»). Выглядела «далет» как перевернутый влево равнобедренный треугольник. В греческом алфавите, была такая буква. Позже эта буква дала начало всем известной буквы латинского набора – D , которая и поныне есть во многих алфавитных рядах разных государств мира, к примеру, английский алфавит ее содержит.
Буква, которая служит аналогом в русском алфавите – Д, а вот символ везде одинаков и изображается, как геометрическая фигура, а именно треугольник с равными сторонами (Δ). Эта версия является заглавной, прописная версия выглядит немного иначе, представляя собой кружок с хвостиком, похожий на обозначение в физике плотности (δ).
Где применяется данный символ?
Кроме использования в правописании греков, символ начали активно применять в математике, геометрии, алгебре, физике, химии и географии.
Поговорим отдельно о применении дельта в каждых научных сферах:
- География. Дельта подразумевает в географическом смысле начальную часть реки, океана или моря, имеет смысловое, нежели символическое, буквенное понятие и восприятие. Почему именно область впадения реки принято так называть? Все просто, дело в форме данной области, если сделать снимок сверху, то отток реки будет иметь форму правильного треугольника, а символ дельта, как раз представляет собой такой геометрический объект. Ярчайшим представителем с выраженной дельтой является река Нил (Египет), которая впадает в Средиземное море, а также Амазонка с ее впадением в океан Атлантики.
- Применение в математике, алгебре, геометрии. Очень часто знак применяют в математической сфере для таких целей, как: 1) Приращение аргумента подразумевает под дельтой измененную переменную. К примеру, сложим 5 и 4 в итоге получим число 9. Дельтой будет являться увеличение 5 на 4. 2) Применение в теории вероятности по системе Лапласа. Такой метод преподают в ВУЗах, а не школах и в нем используют такой знак. 3) А также символ применяется при обозначении прямой и обратной матриц. 4) Дельта, буква, применяемая в написании формул (как письменным методом, так и через компьютер);
- Также в математике применяют прописную версию дельта. А именно, такой символ обозначает производную от числа. Обозначение выглядит следующим образом — δy/δx. 2) Используется для описания бесконечной функции-дельта. Бесконечная функция возможна, если все значения аргумента равны нулю. 3) При помощи δ еще обозначают символику Кронекера, символ равен всегда 1, при условии того, что все его индексы равны, либо нулевые при заданных условиях.
- Физика, астрономия, космогония. Граничащие меж собой научные дисциплины, все особо важные и по-своему интересные, в каждой из дисциплин можно встретить знак дельта. В физике связь всех производных осуществляется при помощи формул с интеграцией. К примеру, формула скорости, которая выглядит следующим образом — δS к δt , является отношением одной части к другой. В данном случае расстояние, которое преодолел объект, соотносится со временем, затраченном на преодоление. Вторая производная – это ускорение, где тоже важна взаимосвязь одной составляющей формулы к другой. В космологии и астрономии применяют формулы, расчеты с данным символом, только в прописном варианте.
Как ввести в «Ворд»?
Для вставки символа заходим в верхние меню редактора и ищем колонку «Вставка», наводим на колонку курсором мыши без нажатия правой кнопки. Высвечивается несколько наименования разделов, необходимо нажать на «Символ» , где можно путем перелистывания за счет колеса мыши искать необходимый знак, либо в строке поиска выбрать категорию (статистические или математические) и найти знак. Прописной или заглавный символ высветится в рабочей области окна вставки , вам только стоит нажать правой кнопкой мыши «вставить» или «окей».
Microsoft Excel
Как в Excel вводить специальные символы
В Excel есть окно Символ, которое применяется для поиска и вставки специальных символов в ячейку (рис. 66.1). Вы можете открыть это окно, выбрав команду Вставка ► Символы ► Символ.
На вкладке Символы в раскрывающемся списке Шрифт выберите нужный шрифт. Для большинства шрифтов вы также можете выбирать категорию шрифтов из раскрывающегося списка Набор. Выберите нужный символ и нажмите кнопку Вставить. Продолжите вставку дополнительных символов, если они вам еще нужны, или нажмите кнопку Закрыть, чтобы закрыть окно.
Рис. 66.1. Символы из категории технические знаки шрифта Arial Unicode MS
Если вы вставили символ из определенного шрифта, то Excel продолжит отображать тот же символ независимо оттого, какой шрифт применился к ячейке. Для большого набора символов используйте шрифт Arial Unicode MS.
Если вы используете какой-либо символ часто, то можете захотеть сделать его более доступным, например это может быть КНС. В Excel это выполняется с помощью функции Автозамена. Исполнив следующие инструкции, вы сделаете нужный вам символ (для нашего примера он выбран на рис. 66.1) легкодоступным.
- Выберите пустую ячейку.
- Выполните команду Вставка ► Символы ► Символ и используйте диалоговое окно. Символ для поиска символов, которые вы хотите использовать. В нашем примере код символа равен 2318, а сам символ относится к категории технические знаки шрифта Arial Unicode MS.
- Вставьте этот символ в ячейку, нажав кнопку Вставить.
- Нажмите Закрыть, чтобы закрыть диалоговое окно Символ.
- Нажмите Ctrl+C, чтобы скопировать символ в активной ячейке.
- Выберите Файл ► Параметры, чтобы открыть окно Параметры Excel, перейдите в раздел Правописание, а затем нажмите кнопку Параметры автозамены для вызова диалогового окна Автозамена (или просто нажмите Alt+TA).
- В окне Автозамена выберите одноименную вкладку.
- В поле заменять введите последовательность символов, например (р).
- Перейдите к полю на и нажмите Ctrl+V, чтобы вставить специальный символ.
- Нажмите 0К для закрытия окна Автозамена.
После выполнения этих шагов Excel будет заменять символ, когда вы введете (р). Выбирая строку замены, укажите последовательность символов, которые вы обычно не печатаете. В противном случае вы можете обнаружить, что Excel делает замену там, где она вам не нужна. Помните, что всегда можете нажать Ctrl+Z, чтобы отменить автозамену. Для получения более подробной информации об использовании автозамены см. статью «Настройка и совместное использование автозамены в Excel».
Дельта (буква)
Δ , δ (название: де́льта, греч. δέλτα ) — 4-я буква греческого алфавита. В системе греческой алфавитной записи чисел имеет числовое значение 4. Происходит от финикийской буквы 
Использование
Прописная буква Δ используется как символ для обозначения:
- изменения или различия между значениями переменных (например, температуры: ΔT), обычно макроскопического;
- Дифференциальногооператора Лапласа в русской традиции (в отличие от западной, где в ходу обозначение
);
- любой из дельта-частиц в физике элементарных частиц;
- в электронике существует ΔΣ-модуляция;
- 4-й квадры в соционике.
- Плотность заряжания во внутренней баллистике
Строчная буква δ используется как символ для обозначения:
- микроскопического изменения значения переменной, точнее — обозначение неполного дифференциала (или вариации), в отличие от полного, обычно обозначаемого латинской буквой d;
- символа Кронекера в точных науках;
- дельта-функции Дирака в математике;
- отклонения в инженерной механике;
- в астрономии
- четвёртая по яркостизвезда в созвездии;
- одна из двух небесных координат — склонение
- химический сдвиг (ядерный магнитный резонанс).
- удаления при читке корректуры (используется ещё с классических времён).
Также с греческой буквой сходны другие символы, употребляемые в математике:
- Оператор набла ∇. Ввёл этот оператор и придумал для него символ в виде перевёрнутой греческой буквы Δ (дельта), назвав символ словом «атлед» (слово «дельта», прочитанное наоборот) В. Р. Гамильтон (позднее британские учёные, в том числе О. Хевисайд, стали называть этот символ «на́бла» из-за сходства с остовом древнеассирийского музыкального инструмента наблы, а оператор получил название оператора Гамильтона, или оператора набл).
- Обозначение частной производной
.
- Для обозначения частичного условного заряда в химии (например в молекуле воды: H δ+ —O δ- —H δ+ ).
См. также
Wikimedia Foundation . 2010 .
Смотреть что такое «Дельта (буква)» в других словарях:
Дельта — Дельта: В Викисловаре есть статья «дельта» Дельта (буква) четвёртая буква греческого алфавита. Дельта реки … Википедия
ДЕЛЬТА — (греч.). Часть земли, находящаяся при устьях рек, между их рукавами; название это произошло оттого, что такой участок земли имеет обыкновенно форму греческой буквы дельты (?). Словарь иностранных слов, вошедших в состав русского языка. Чудинов… … Словарь иностранных слов русского языка
Дельта-2 — Дельта 2 … Википедия
буква — Знак (азбучный), письмена (множ. ч.), иероглиф (гиероглиф), каракуля, руны. Нагородил какие то каракули, и читай. .. Ср. знак. Словарь русских синонимов и сходных по смыслу выражений. под. ред. Н. Абрамова, М.: Русские словари, 1999. буква … Словарь синонимов
дельта — низовье, буква, устье, авандельта, впадение Словарь русских синонимов. дельта см. устье Словарь синонимов русского языка. Практический справочник. М.: Русский язык. З. Е. Александрова. 2011 … Словарь синонимов
Буква Д — Буква кириллицы Д Кириллица А Б В Г Ґ Д … Википедия
дельта- — буква греческого алфавита, в сложениях пишется через дефис … Орфографический словарь-справочник
дельта — (геогр.). Заимств. в XIX в., скорее всего, из франц. яз., где delta < греч. delta «дельта реки» (исходно «четвертая буква алфавита»). Дельта (реки) названа по своей «форменной» похожести на прописную букву «дельта» … Этимологический словарь русского языка
дельта- — де/льта (буква греческого алфавита δ) первая часть сложных слов, пишется через дефис, но: дельтаплан, дельтапланеризм, дельтапланерист, дельтапланерный … Слитно. Раздельно. Через дефис.
ДЕЛЬТА ( ) — Обозначение (символ ), используемое по отношению к увеличению некоторой переменной или фактора. Обычно он представлен в сокращенной форме вместе с обозначением того, что увеличивается; например, R обозначает усиление реакции, S – усиление стимула … Толковый словарь по психологии
Источник статьи: http://elettracompany.com/excel/znak-delta-v-excel.html
Треугольник на клавиатуре компьютера или ноутбука: как написать?
Знак треугольника обычно не используется при письме, однако во всем есть свои исключения. Имеется ли символ треугольника на клавиатуре ПК или ноутбука? На типовой — нет, что, однако, никак не помешает вам поставить треугольник с помощью все той же клавиатуры. Как именно, расскажет и покажет наш сайт.
Первый способ
Включите цифровую клавиатуру (при необходимости) с помощью клавиши Num Lock.
Зажмите Alt (левый или правый) и наберите цифры 30 (раскладка клавиатуры не имеет значения), затем отпустите Alt.
Вот что получится:
Второй способ
Нажмите Win+R, чтобы появилось окно «Выполнить».
Введите команду charmap.exe, после чего кликните ОК.
Перед вами — таблица символов Windows.
Находите символ треугольника и нажимаете на него (в примере используется шрифт Arial), а затем жмете по кнопкам «Выбрать» и «Копировать» — именно в таком порядке. Обратите внимание, что здесь есть и прозрачный треугольник.
Дельта — буква, знак и его происхождение, применение в науке
В данной статье поговорим о знаке Дельта — что он из себя представляет, в каких сферах применяется и для чего вообще используется. Также вы узнаете, как выглядит знак и как его можно вставить в текст в такой программе, какой является Ворд из Майкрософт Оффис.
Знак Дельта применяется во многих сферах жизнедеятельности, к примеру, в физике, текстовых редакторах, формулах и других сферах. Чаще всего именно при печати учебной литературы, докладов и других видов документов применяют знак дельта, который имеется в разных версиях ВОРД от Виндовс и других приложениях для создания документов текстового формата на ПК.
О происхождения знака
Появление символа связано с греческими языком, но сама буква появилась от стародревнего финийского языка, в котором именовалась – далет, что обозначало («вход в дверь»). Выглядела «далет» как перевернутый влево равнобедренный треугольник. В греческом алфавите, была такая буква. Позже эта буква дала начало всем известной буквы латинского набора – D , которая и поныне есть во многих алфавитных рядах разных государств мира, к примеру, английский алфавит ее содержит.
Буква, которая служит аналогом в русском алфавите – Д, а вот символ везде одинаков и изображается, как геометрическая фигура, а именно треугольник с равными сторонами (Δ). Эта версия является заглавной, прописная версия выглядит немного иначе, представляя собой кружок с хвостиком, похожий на обозначение в физике плотности (δ).
Где применяется данный символ?
Кроме использования в правописании греков, символ начали активно применять в математике, геометрии, алгебре, физике, химии и географии.
Поговорим отдельно о применении дельта в каждых научных сферах:
- География. Дельта подразумевает в географическом смысле начальную часть реки, океана или моря, имеет смысловое, нежели символическое, буквенное понятие и восприятие. Почему именно область впадения реки принято так называть? Все просто, дело в форме данной области, если сделать снимок сверху, то отток реки будет иметь форму правильного треугольника, а символ дельта, как раз представляет собой такой геометрический объект. Ярчайшим представителем с выраженной дельтой является река Нил (Египет), которая впадает в Средиземное море, а также Амазонка с ее впадением в океан Атлантики.
- Применение в математике, алгебре, геометрии. Очень часто знак применяют в математической сфере для таких целей, как: 1) Приращение аргумента подразумевает под дельтой измененную переменную. К примеру, сложим 5 и 4 в итоге получим число 9. Дельтой будет являться увеличение 5 на 4. 2) Применение в теории вероятности по системе Лапласа. Такой метод преподают в ВУЗах, а не школах и в нем используют такой знак. 3) А также символ применяется при обозначении прямой и обратной матриц. 4) Дельта, буква, применяемая в написании формул (как письменным методом, так и через компьютер);
- Также в математике применяют прописную версию дельта. А именно, такой символ обозначает производную от числа. Обозначение выглядит следующим образом — δy/δx. 2) Используется для описания бесконечной функции-дельта. Бесконечная функция возможна, если все значения аргумента равны нулю. 3) При помощи δ еще обозначают символику Кронекера, символ равен всегда 1, при условии того, что все его индексы равны, либо нулевые при заданных условиях.
- Физика, астрономия, космогония. Граничащие меж собой научные дисциплины, все особо важные и по-своему интересные, в каждой из дисциплин можно встретить знак дельта. В физике связь всех производных осуществляется при помощи формул с интеграцией. К примеру, формула скорости, которая выглядит следующим образом — δS к δt , является отношением одной части к другой. В данном случае расстояние, которое преодолел объект, соотносится со временем, затраченном на преодоление. Вторая производная – это ускорение, где тоже важна взаимосвязь одной составляющей формулы к другой. В космологии и астрономии применяют формулы, расчеты с данным символом, только в прописном варианте.
Как ввести в «Ворд»?
Для вставки символа заходим в верхние меню редактора и ищем колонку «Вставка», наводим на колонку курсором мыши без нажатия правой кнопки. Высвечивается несколько наименования разделов, необходимо нажать на «Символ» , где можно путем перелистывания за счет колеса мыши искать необходимый знак, либо в строке поиска выбрать категорию (статистические или математические) и найти знак. Прописной или заглавный символ высветится в рабочей области окна вставки , вам только стоит нажать правой кнопкой мыши «вставить» или «окей».
Знак дельта в Word и Excel
Дельта — четвертая буква греческого алфавита. Символ верхнего регистра выглядит как треугольник — « Δ », а нижнего так « δ ». Рассмотрим способы печати знака в документе Ворд и в ячейках табличного редактора Excel.
В математике знак часто обозначает разницу между значениями температур или другими переменными. Например, начальное напряжение U1=220В, а конечное — U2=120В.
ΔU=U2–U1=220В-120В=100В
Вставка в Word
Рассмотрим 3 способа:
Напечатайте вместо знака английскую букву « D ». Выделите её и в верхнем меню на вкладке «Главная» установите шрифт «Symbol». Буква автоматически превратится в дельту.
В любом месте документа введите « 0394 » и нажмите горячие клавиши Alt и X . Цифры преобразуются в символ. Раскладка клавиатуры должна быть английской.
0 3 9 4 ➟ Alt + X = Δ
На полноценной клавиатуре с правым цифровым блоком клавиш можно воспользоваться следующим методом. Зажимаем Alt и набираем « 916 ». Вводить цифры надо именно на правом цифровом блоке.
Вставка в Excel
Предыдущие способы не походят в полной мере для применения в таблицах Excel. Например, конвертация буквы «D» в знак дельты может применяться только если в ячейке не будет других символов. Поэтому, самый лучший способ — воспользоваться вставкой.
В верхнем меню на вкладке «Вставка» выбираем пункт «Символ». В открывшемся окне указываем набор — «греческие и коптские символы». Здесь будет нужный знак.
Если нет возможности выбора набора, то внизу окна в поле «из:» установите значение «Юникод (шестн.)»
Знак дельта на Mac
Счастливые обладатели яблочной продукции Mac или Macbook могут использовать горячие клавиши Option + J .









































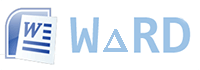

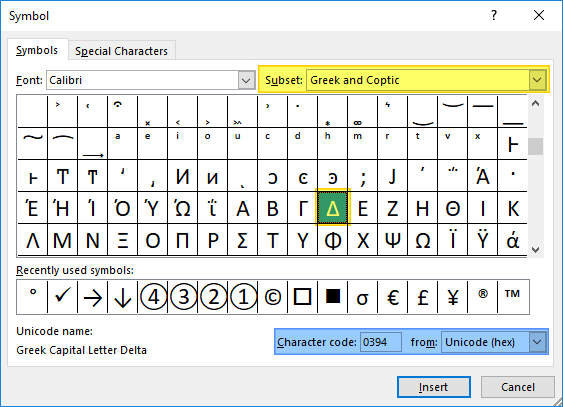


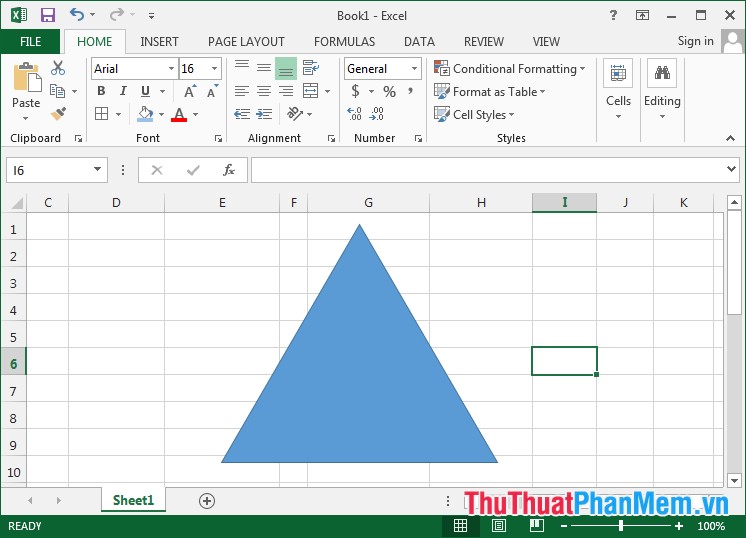























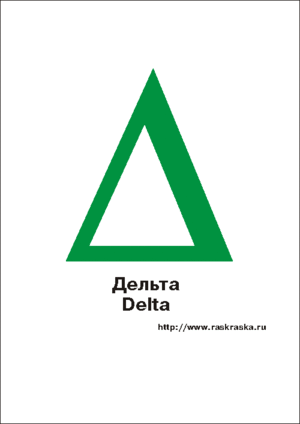
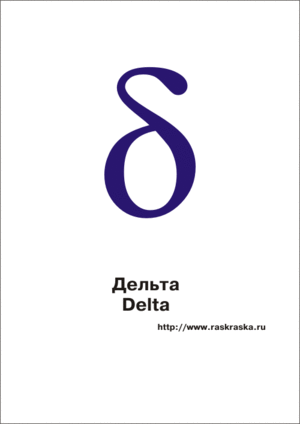
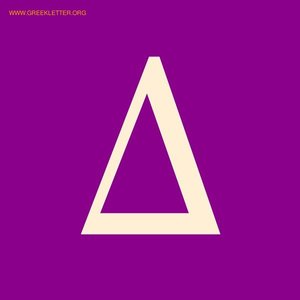

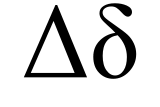
 );
); .
.