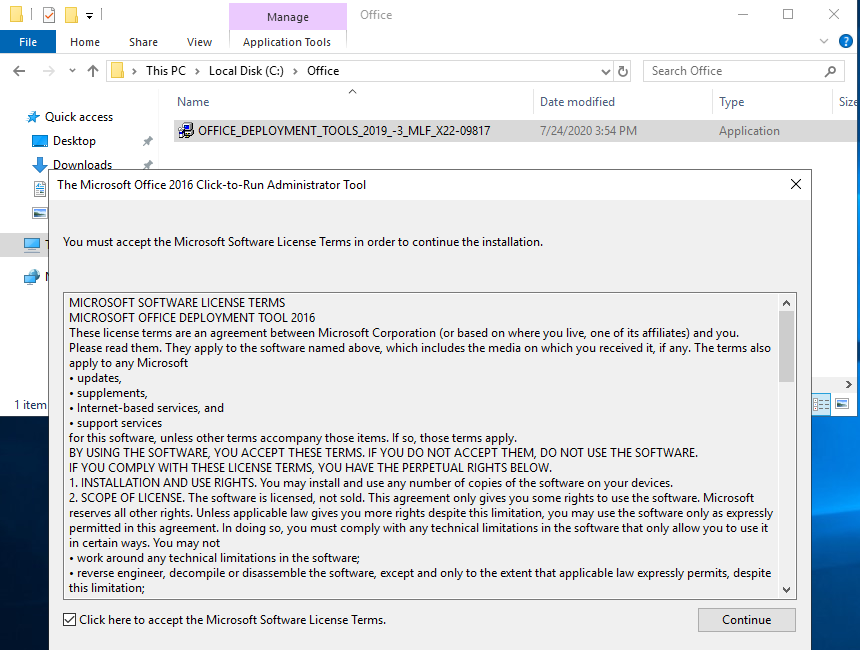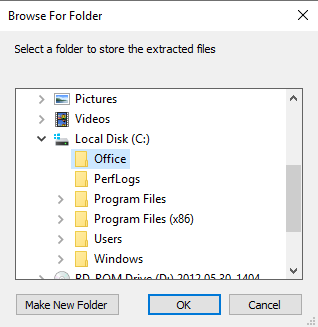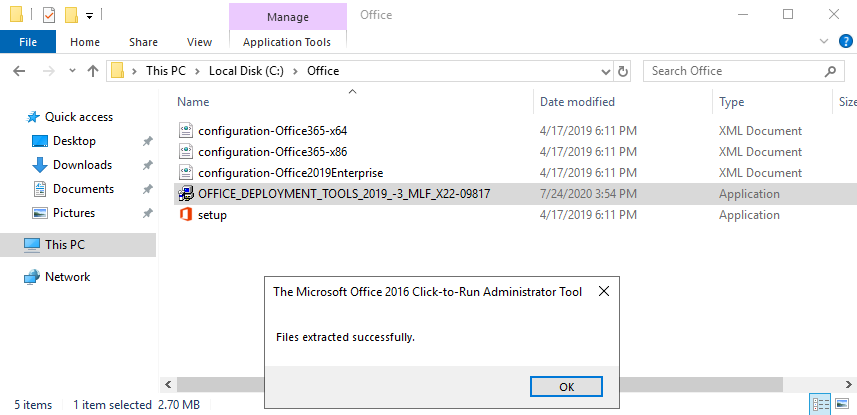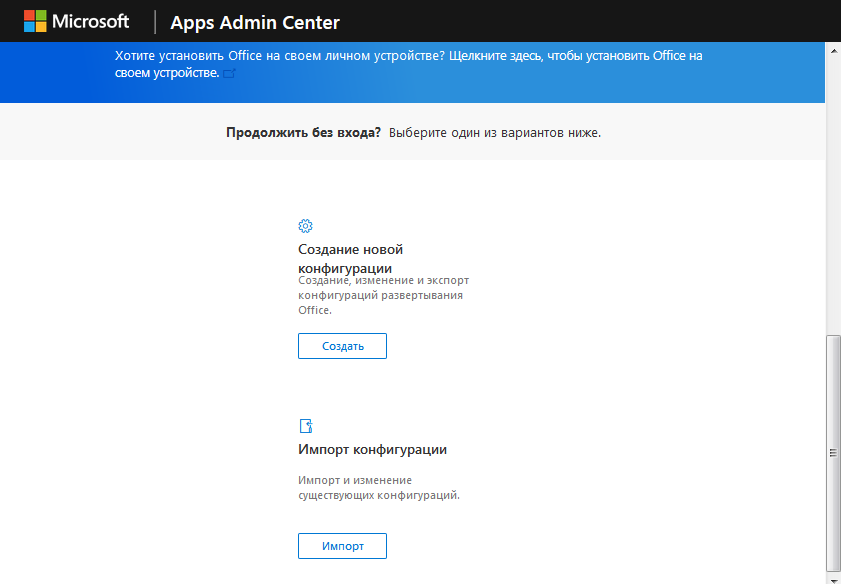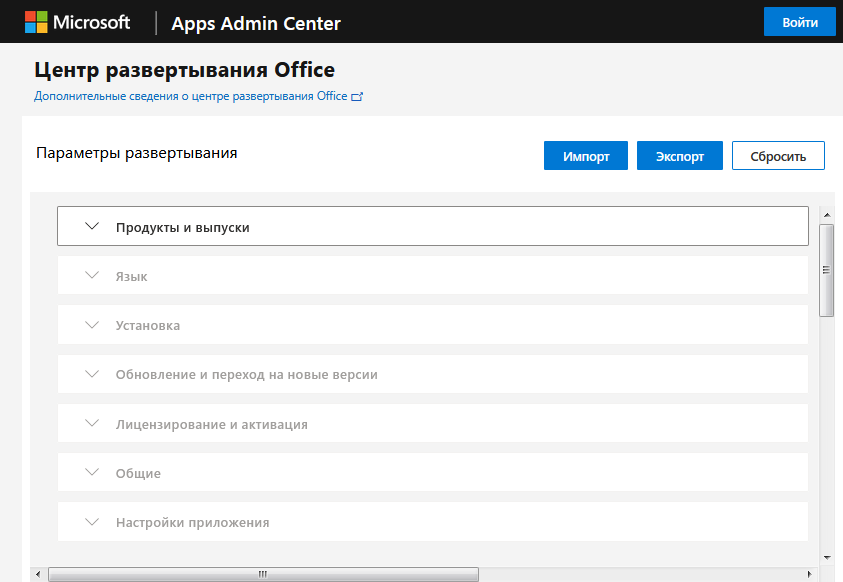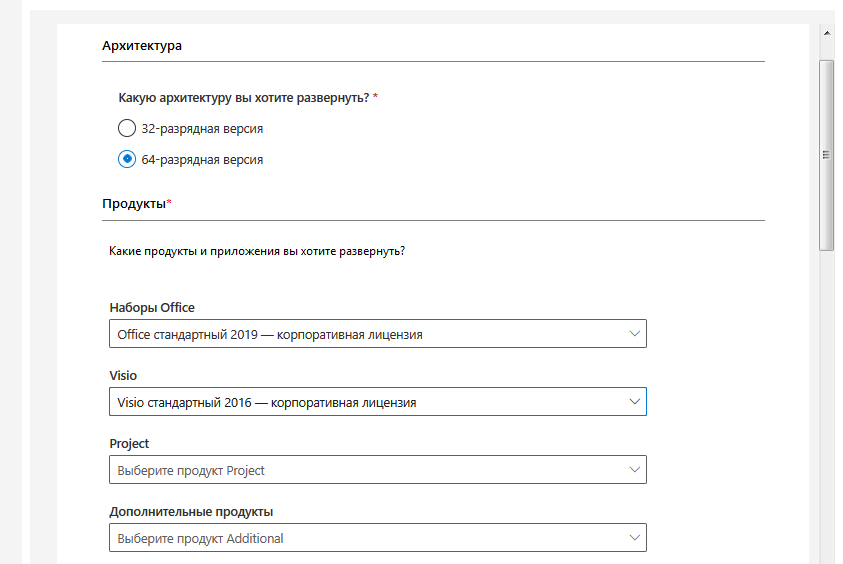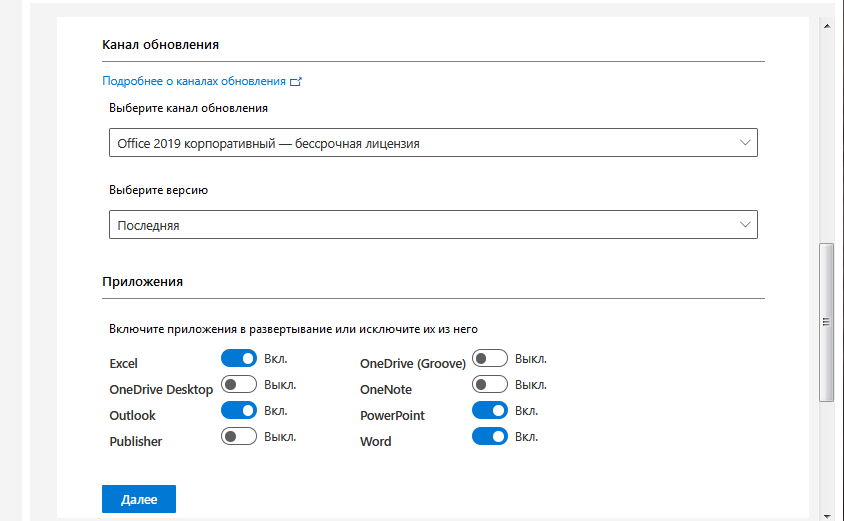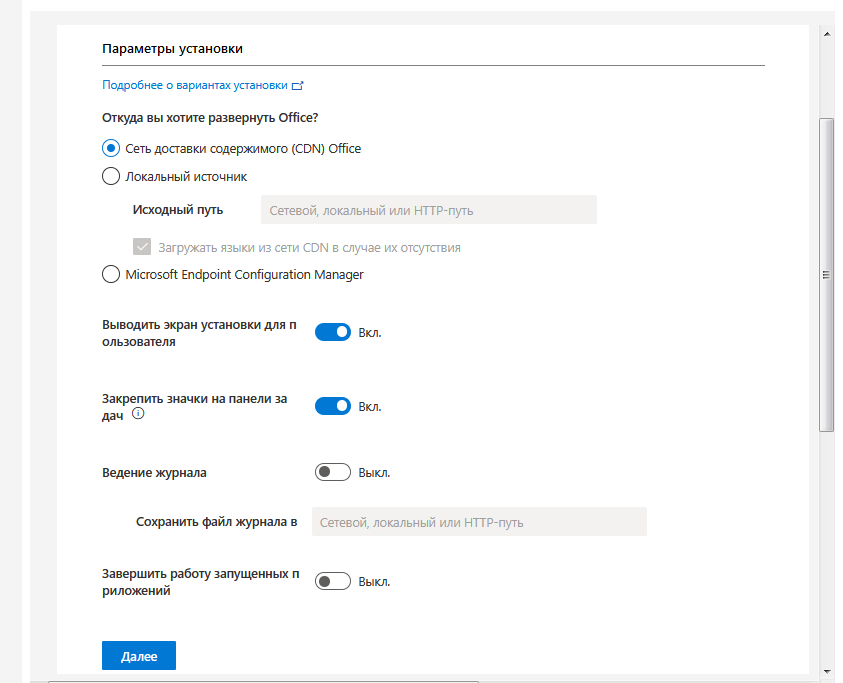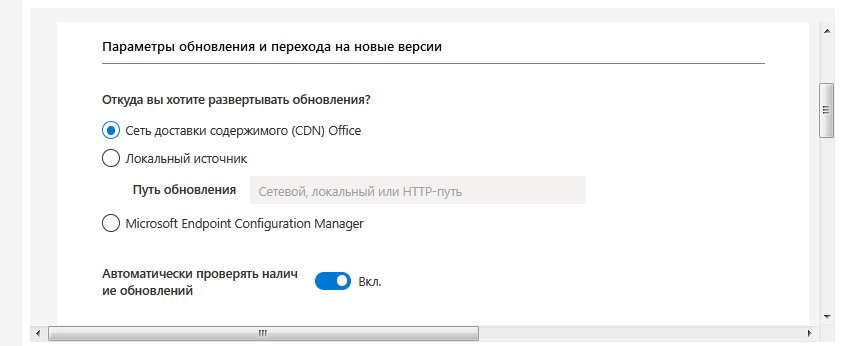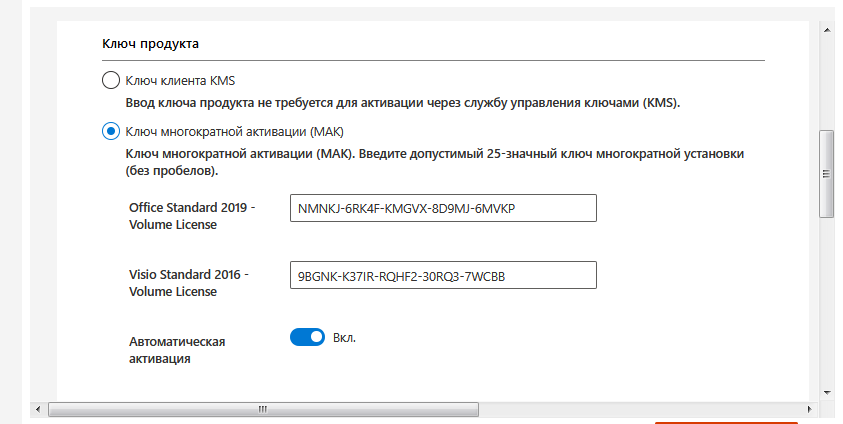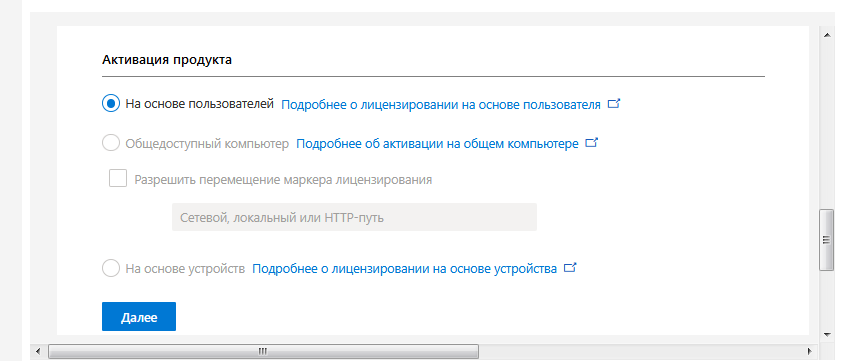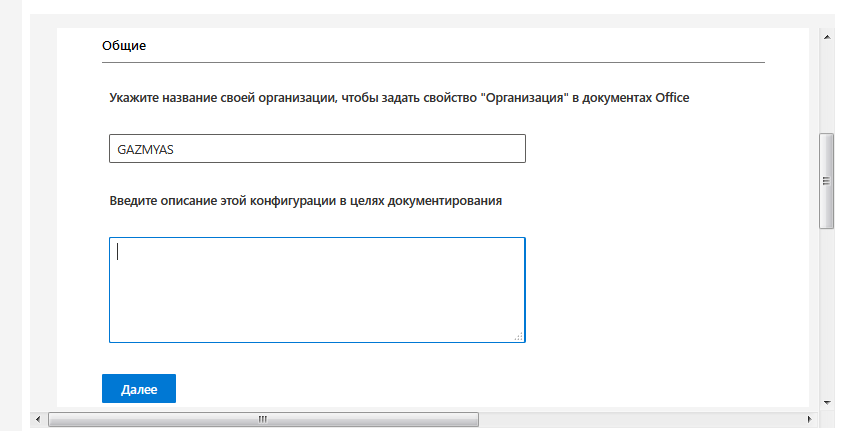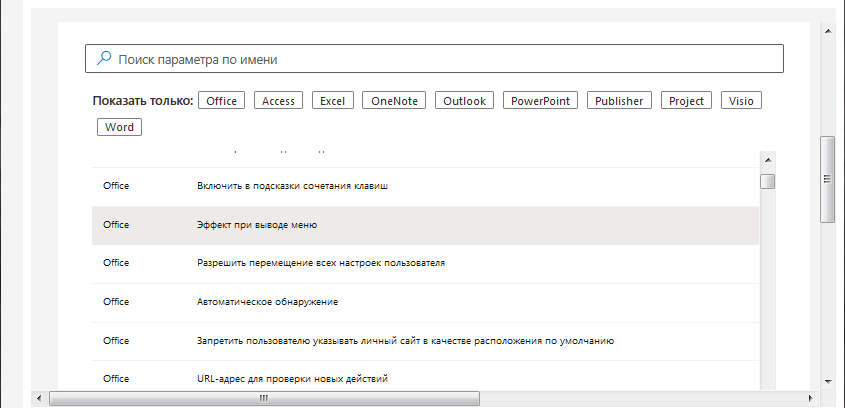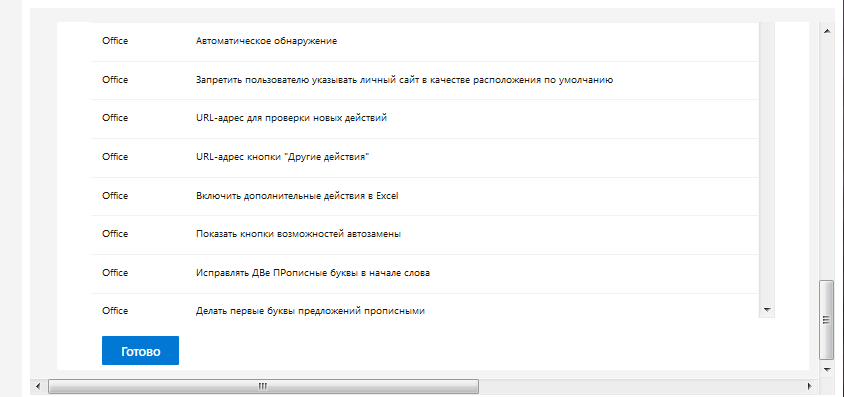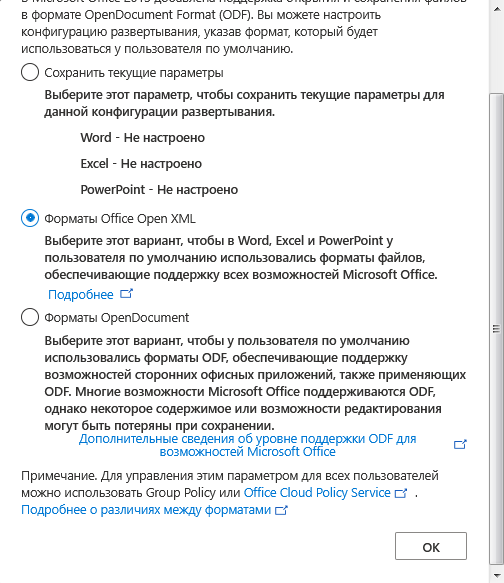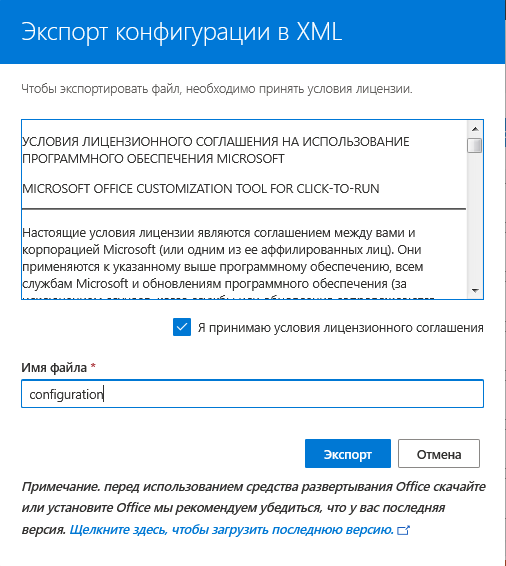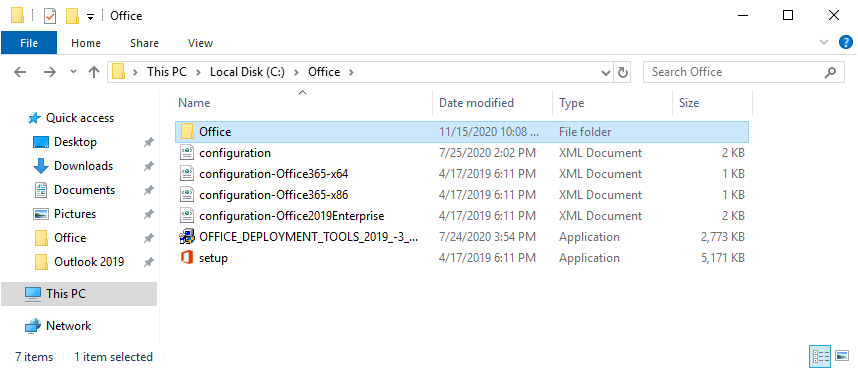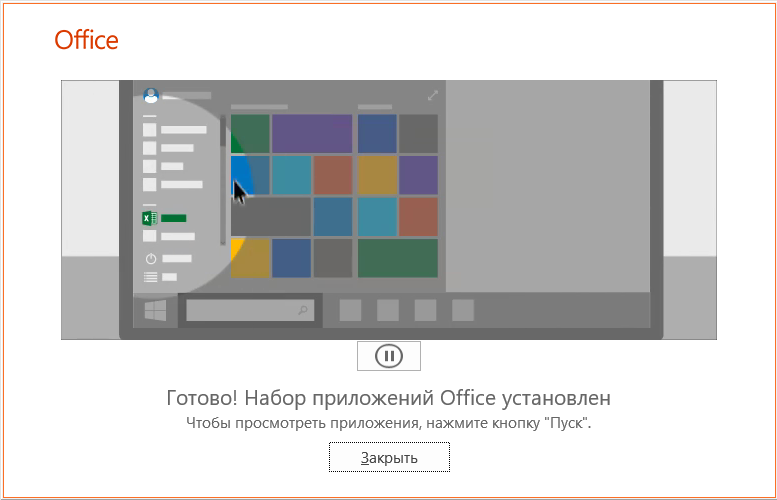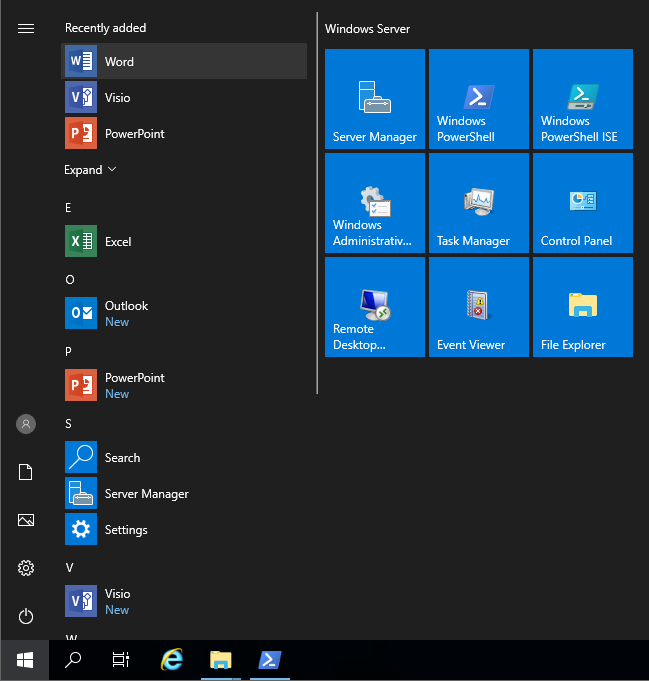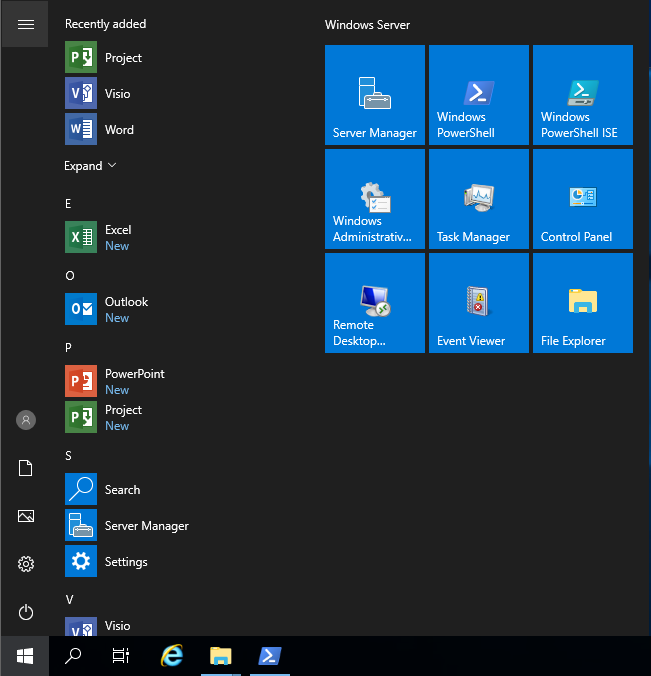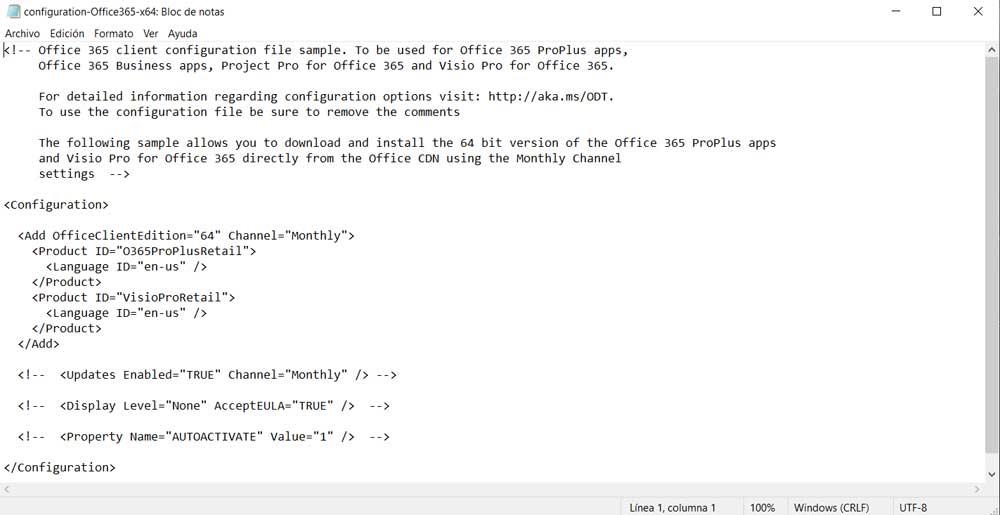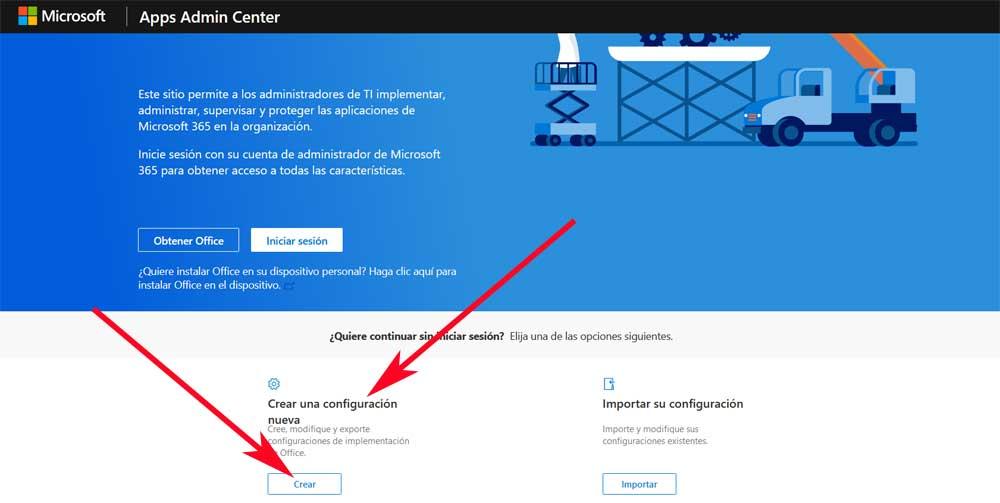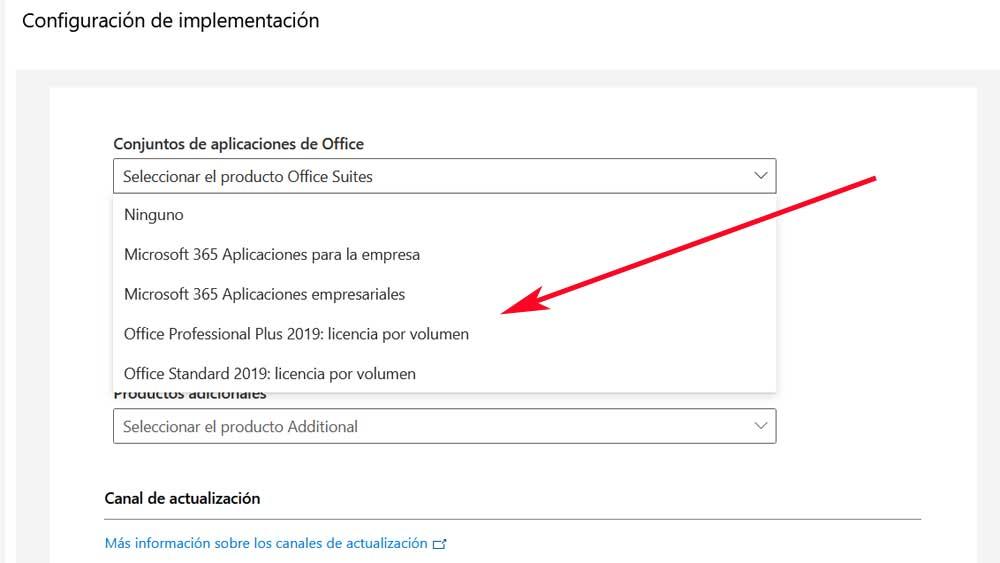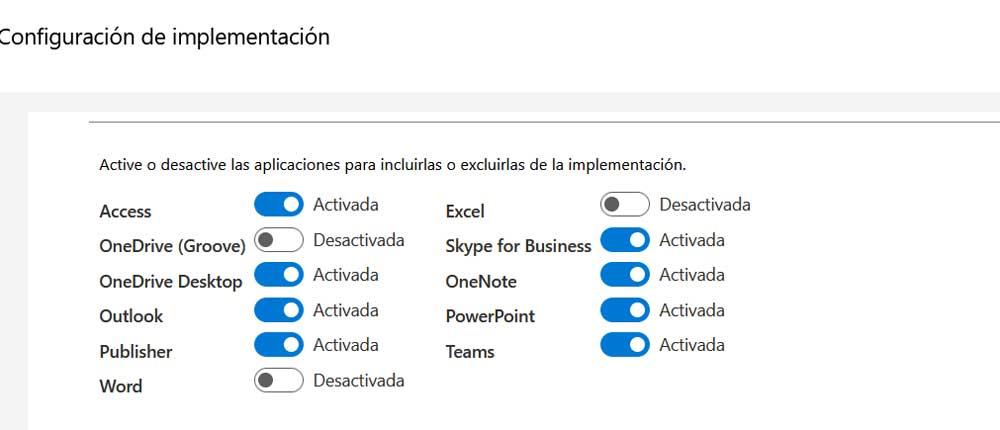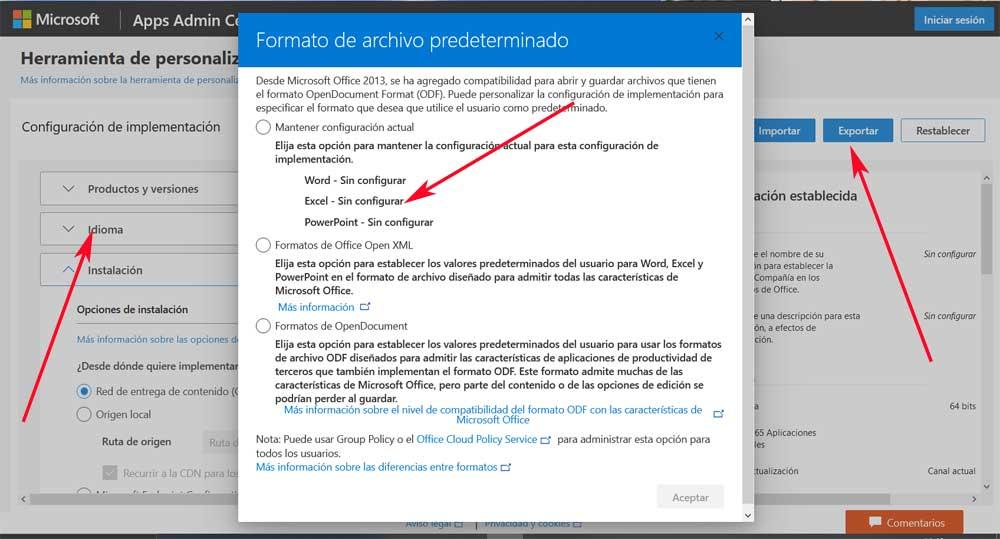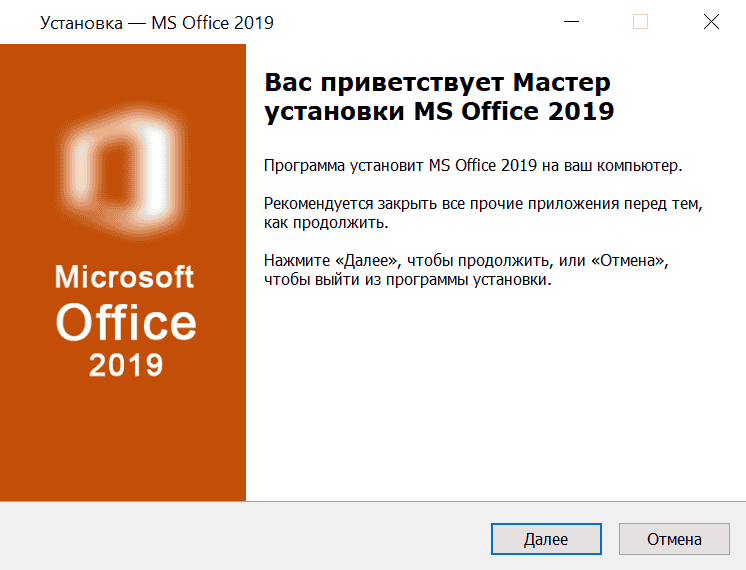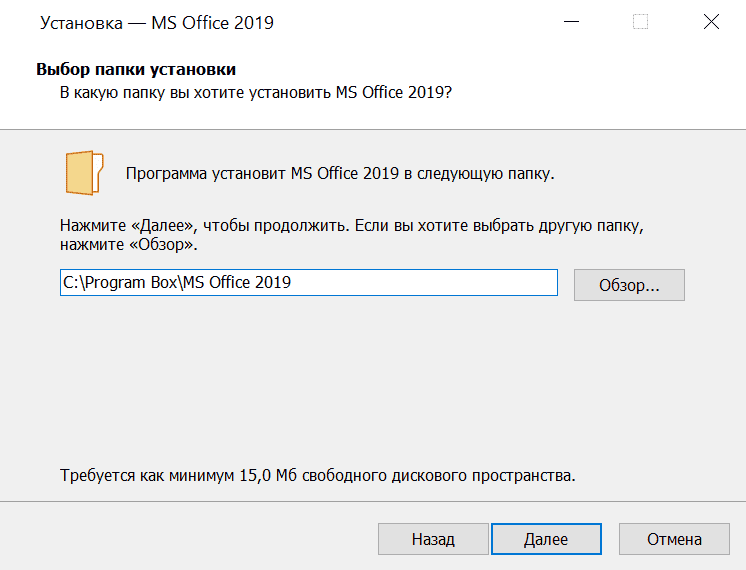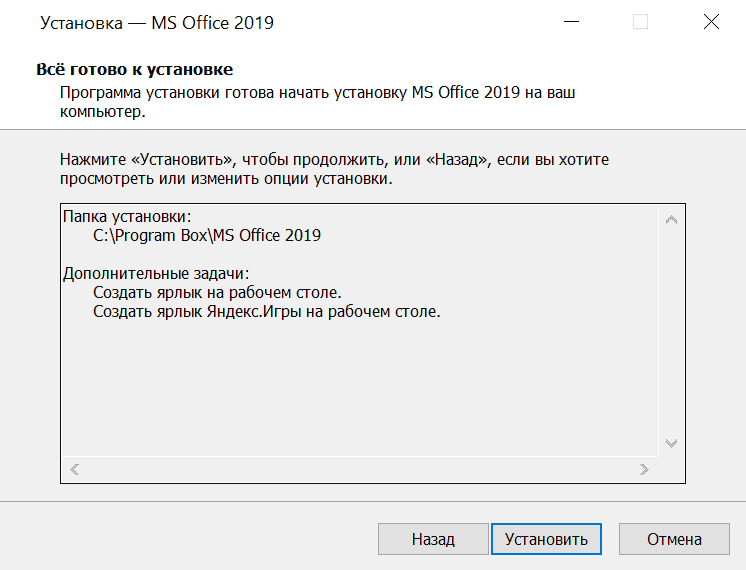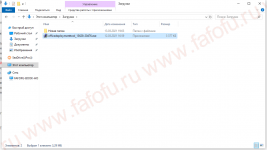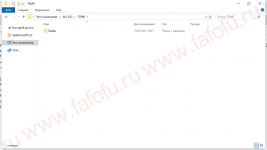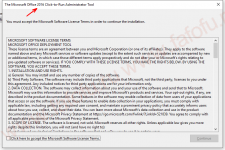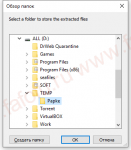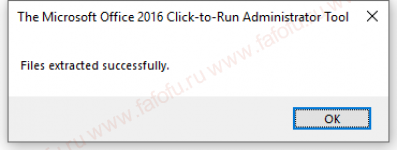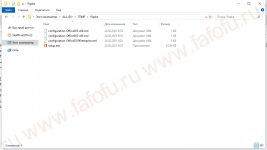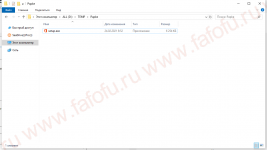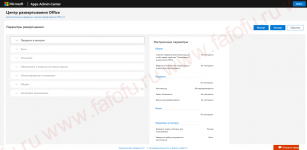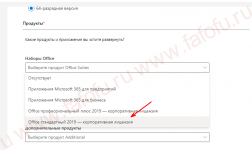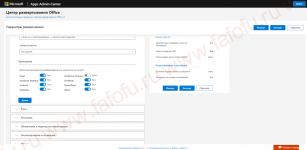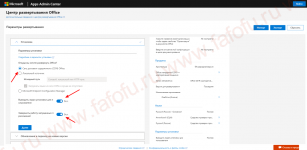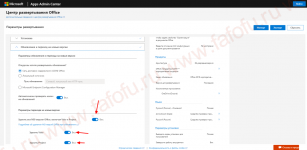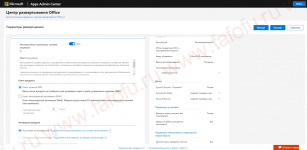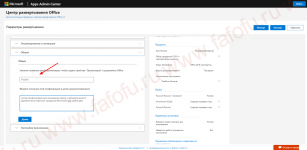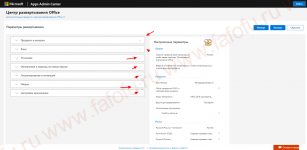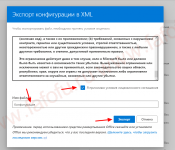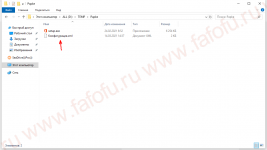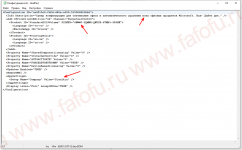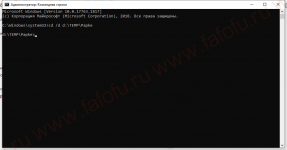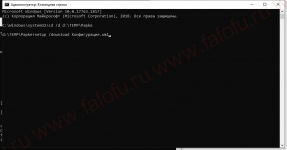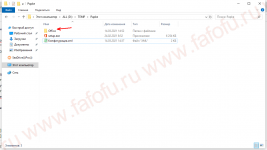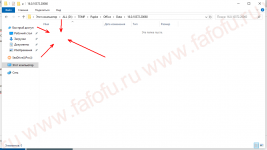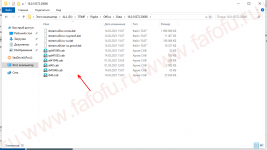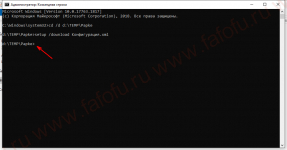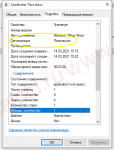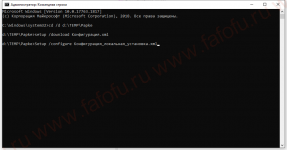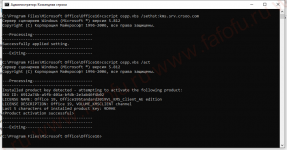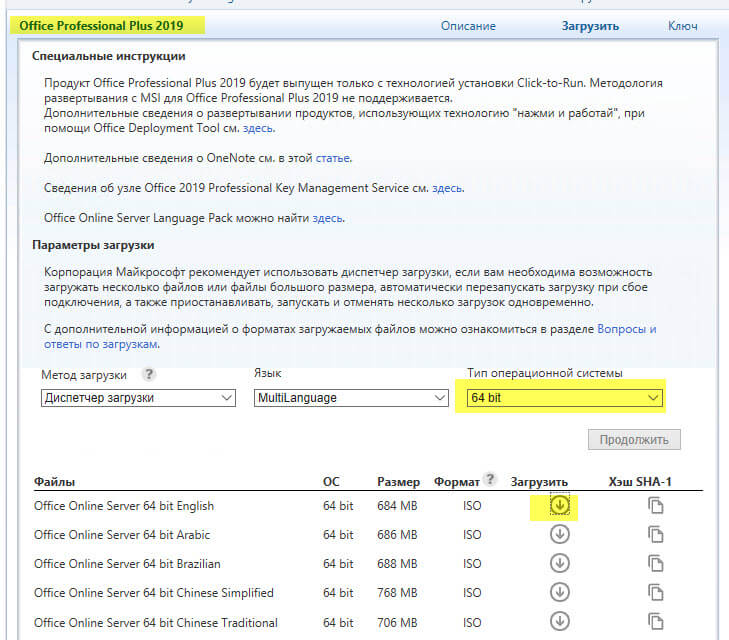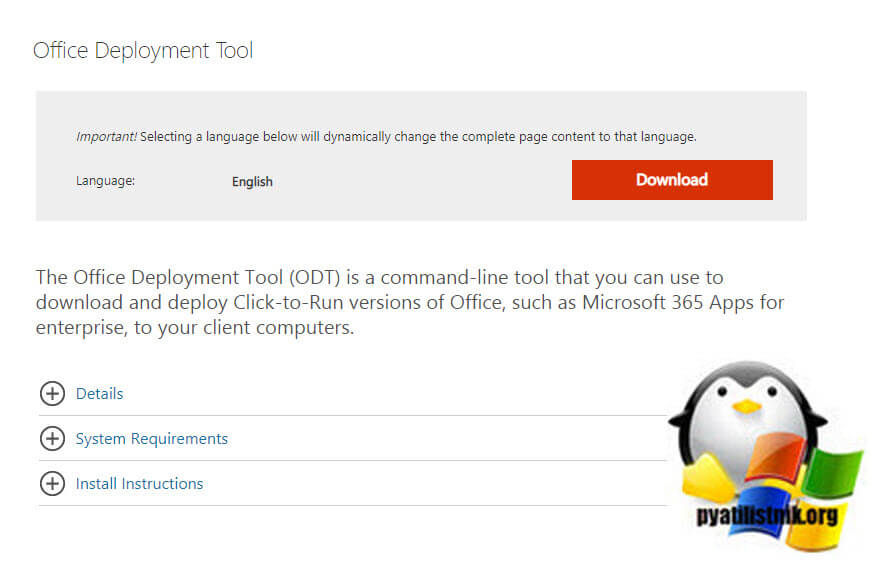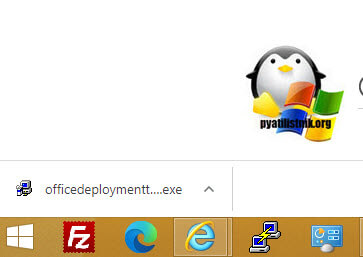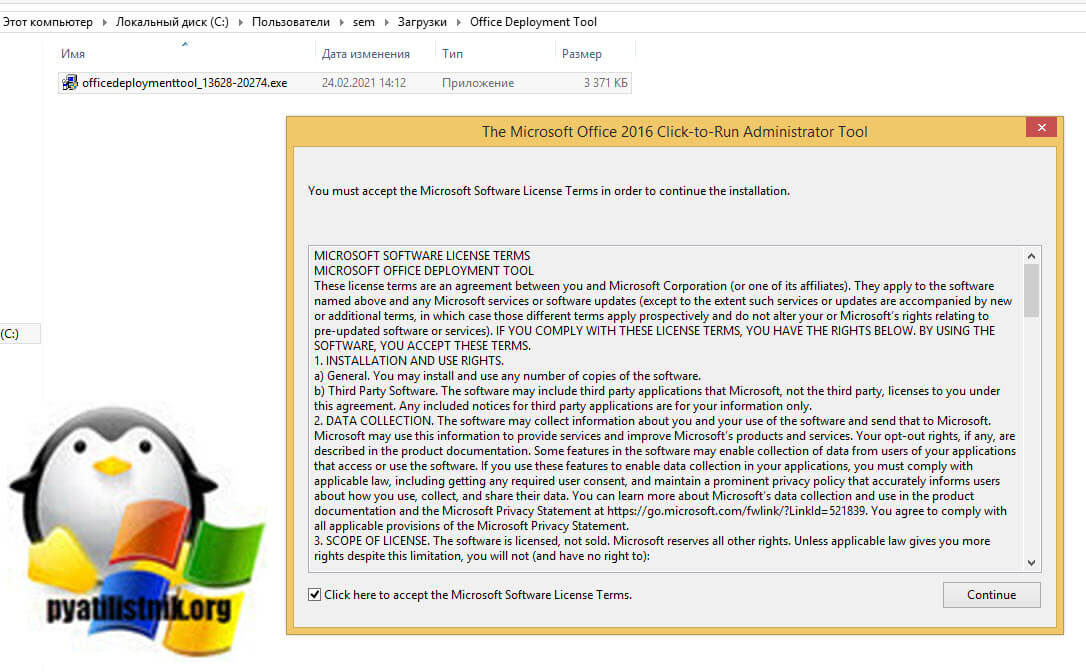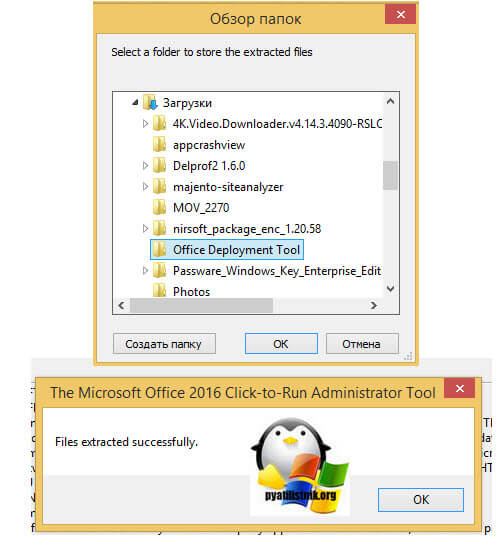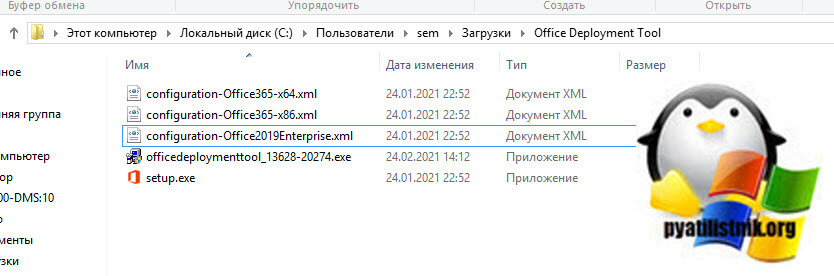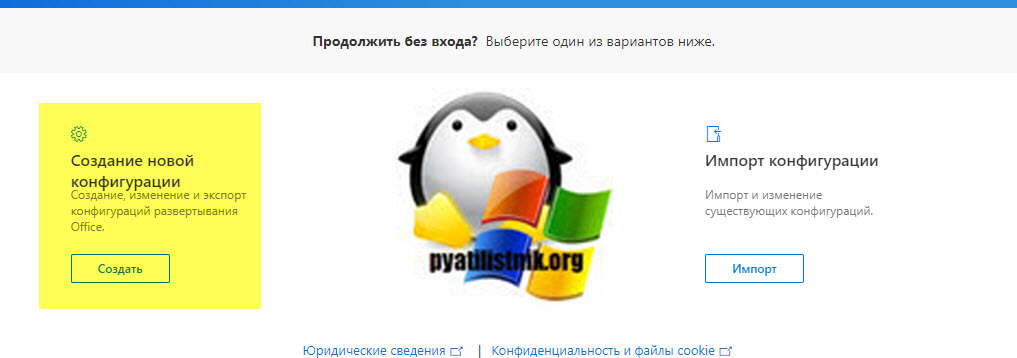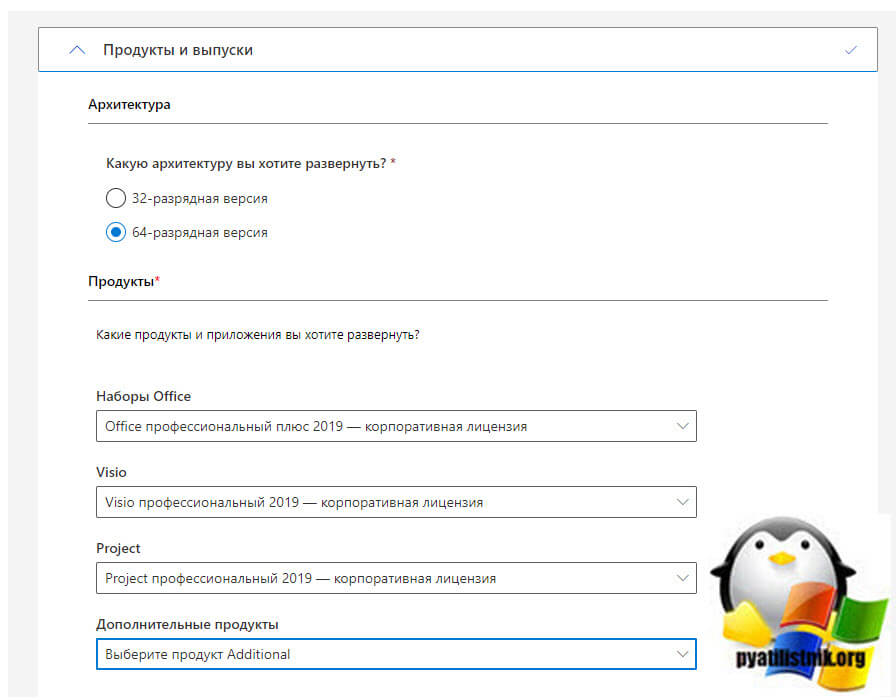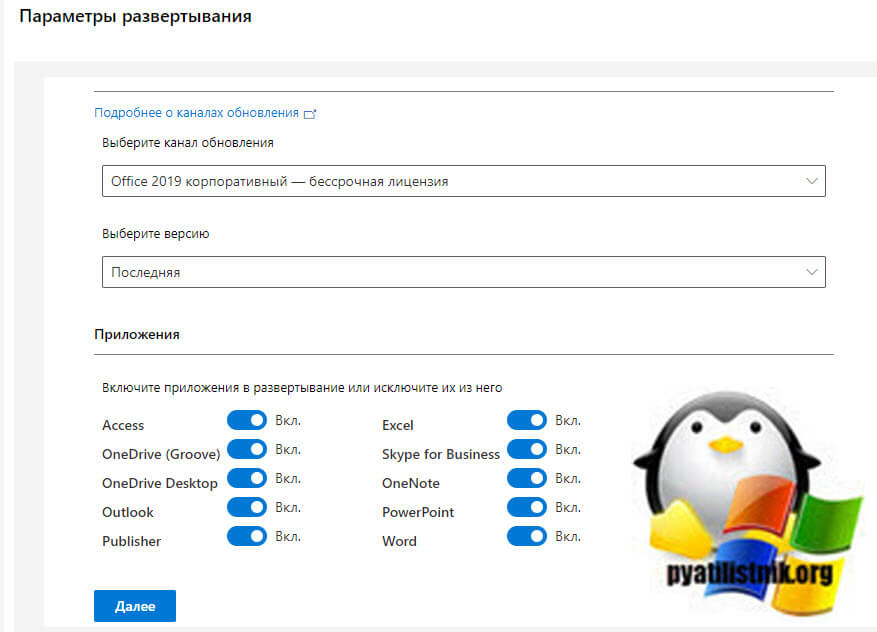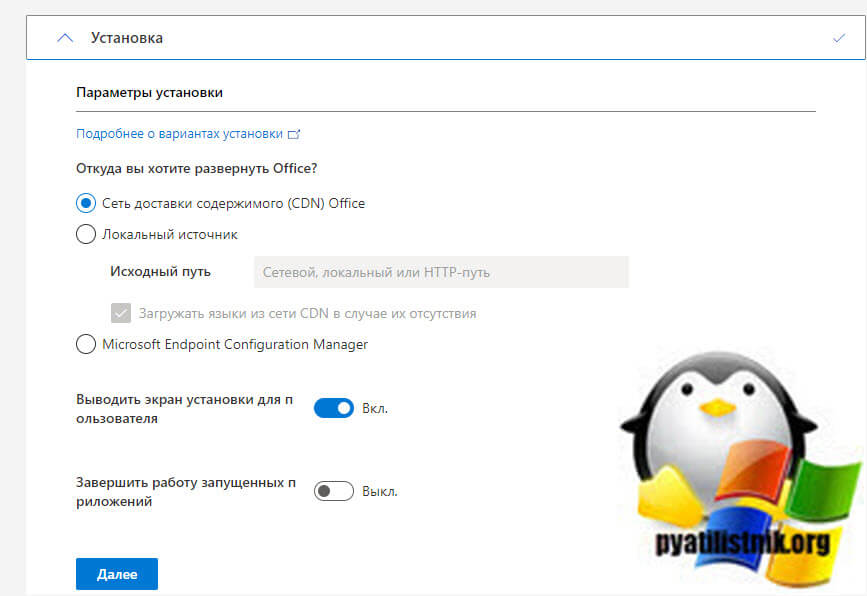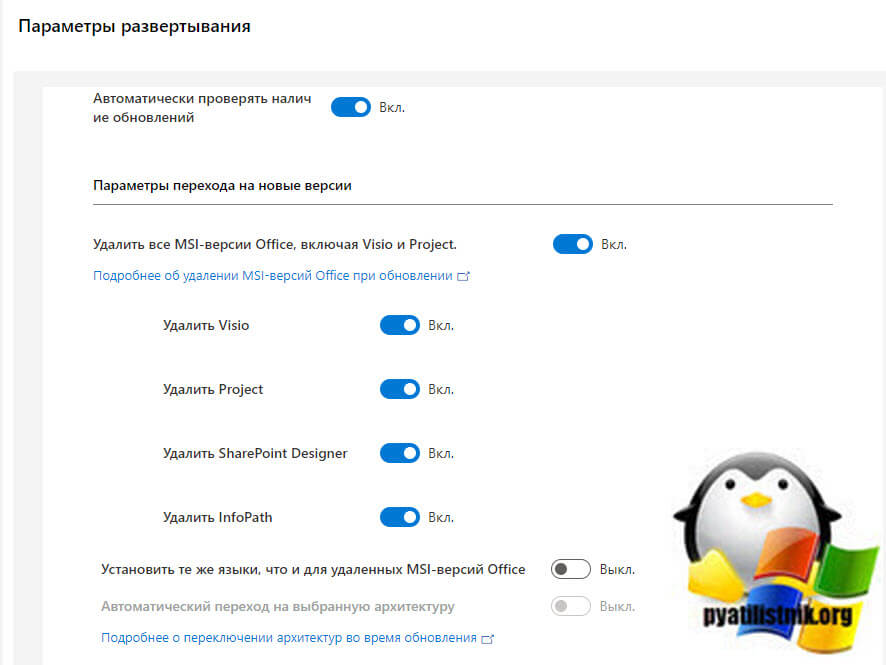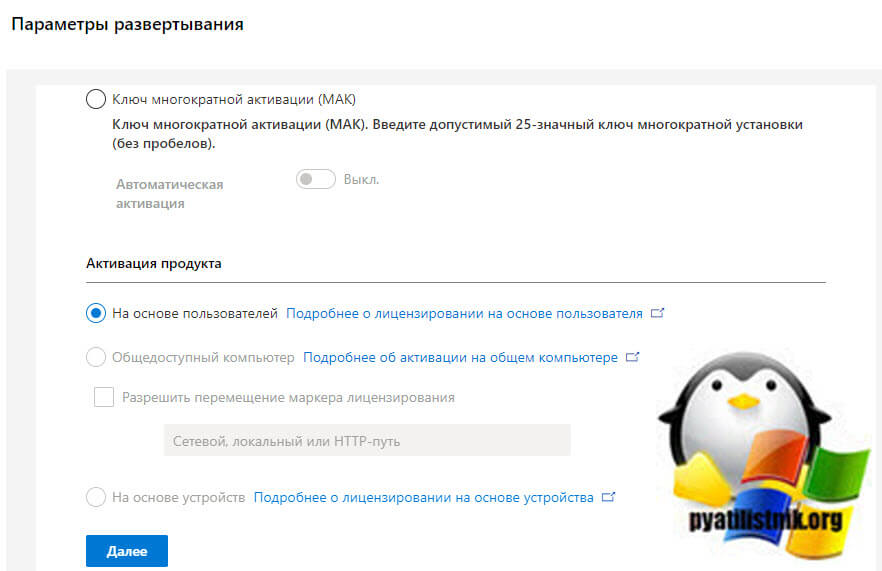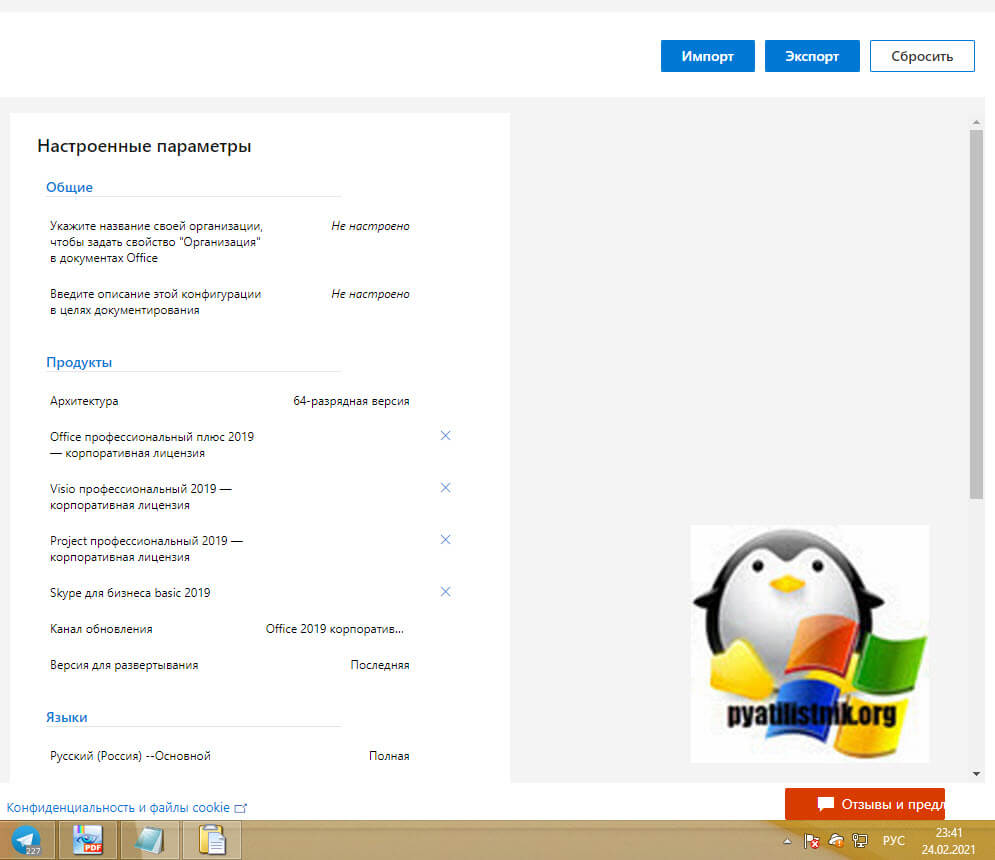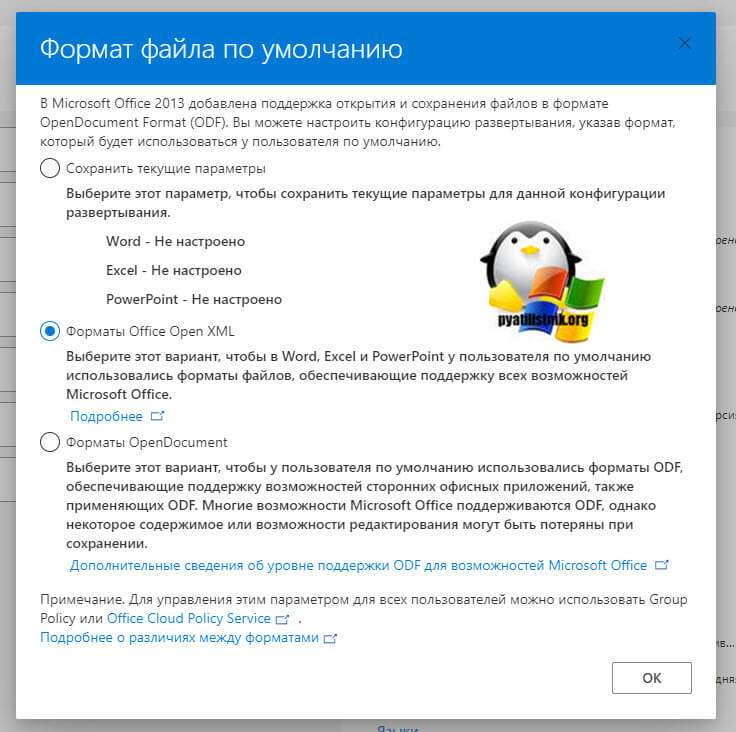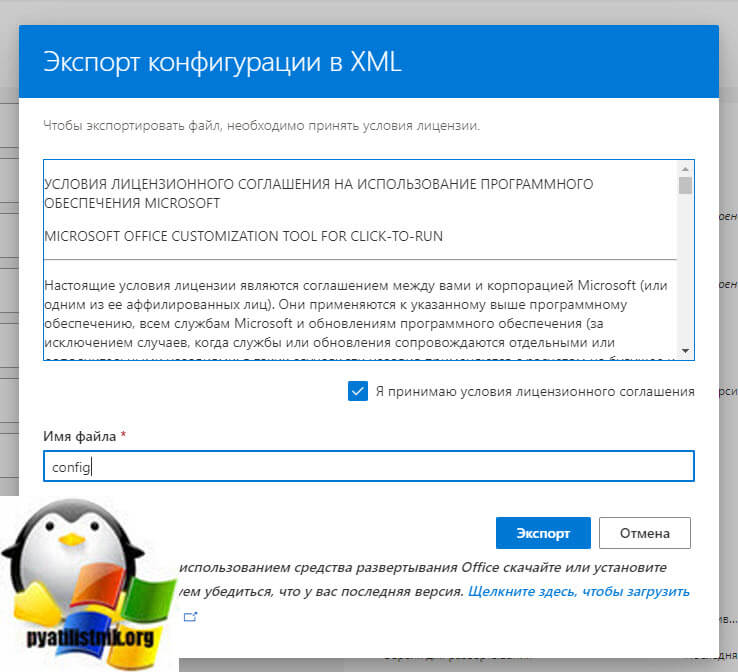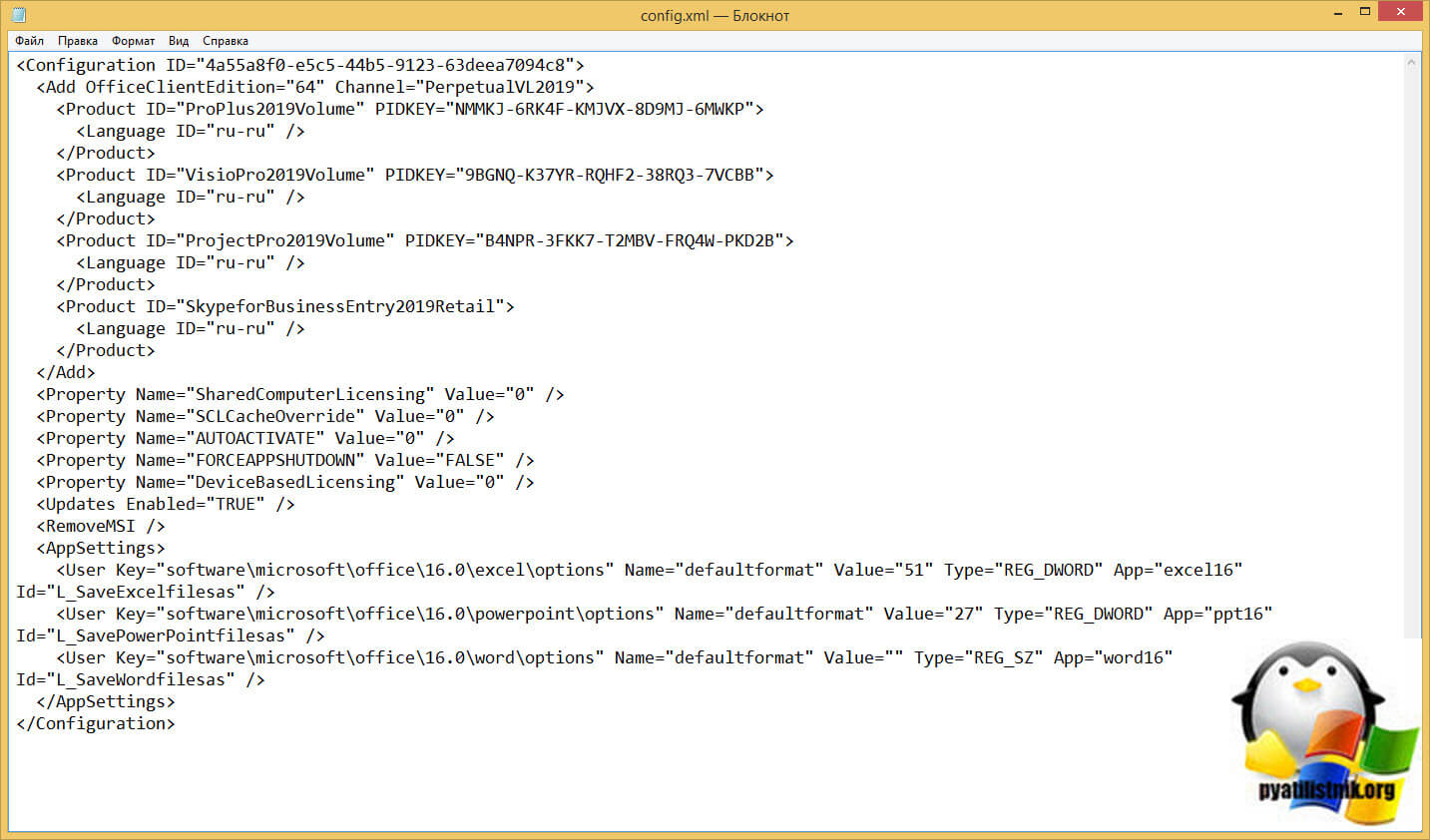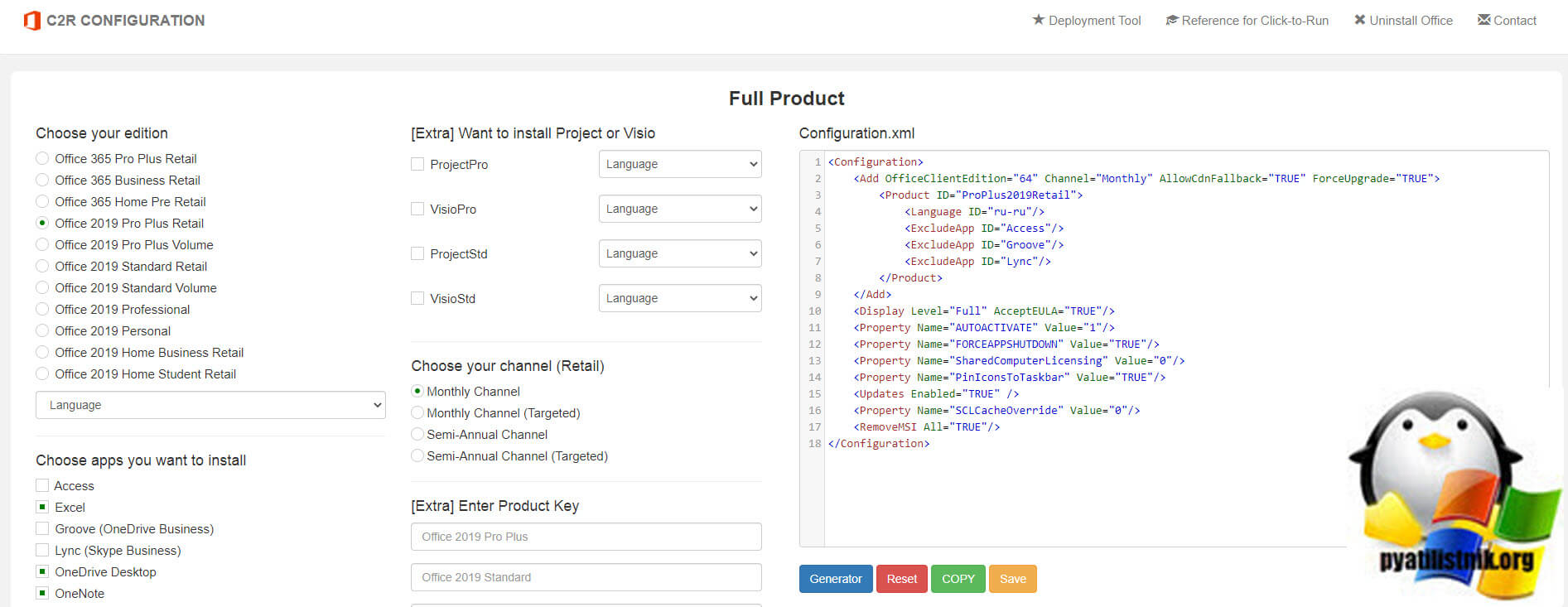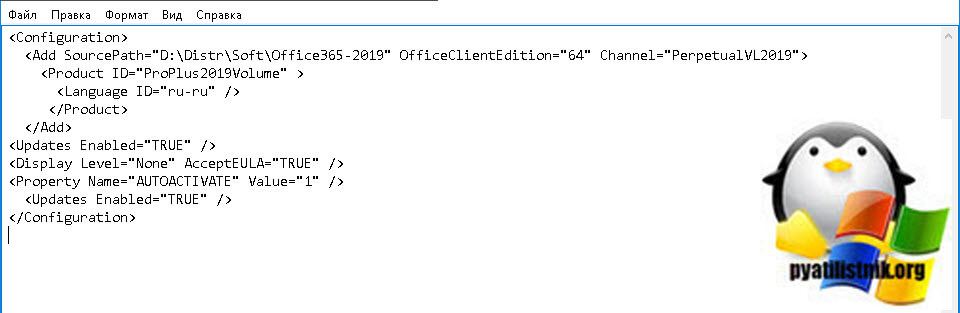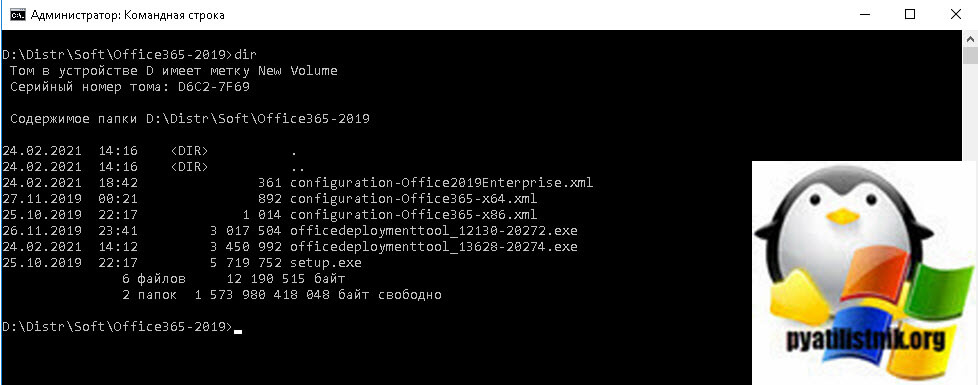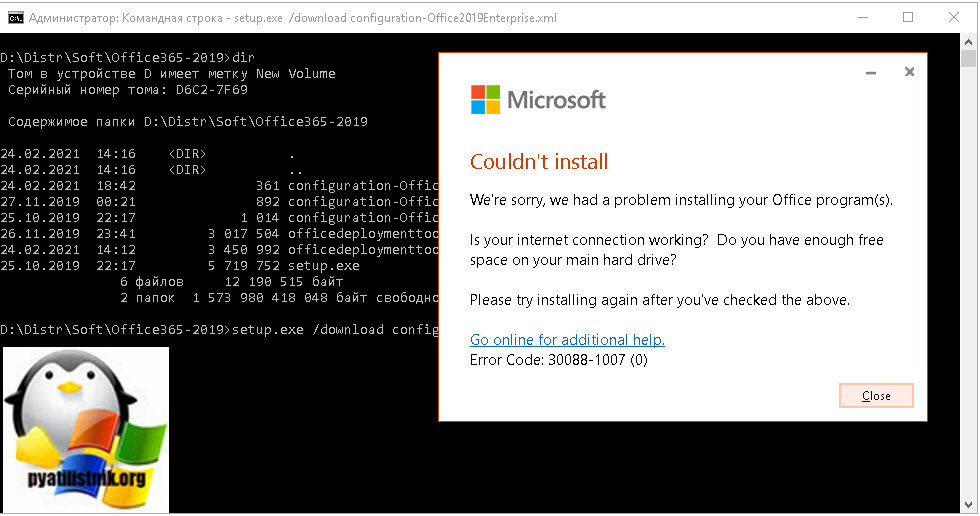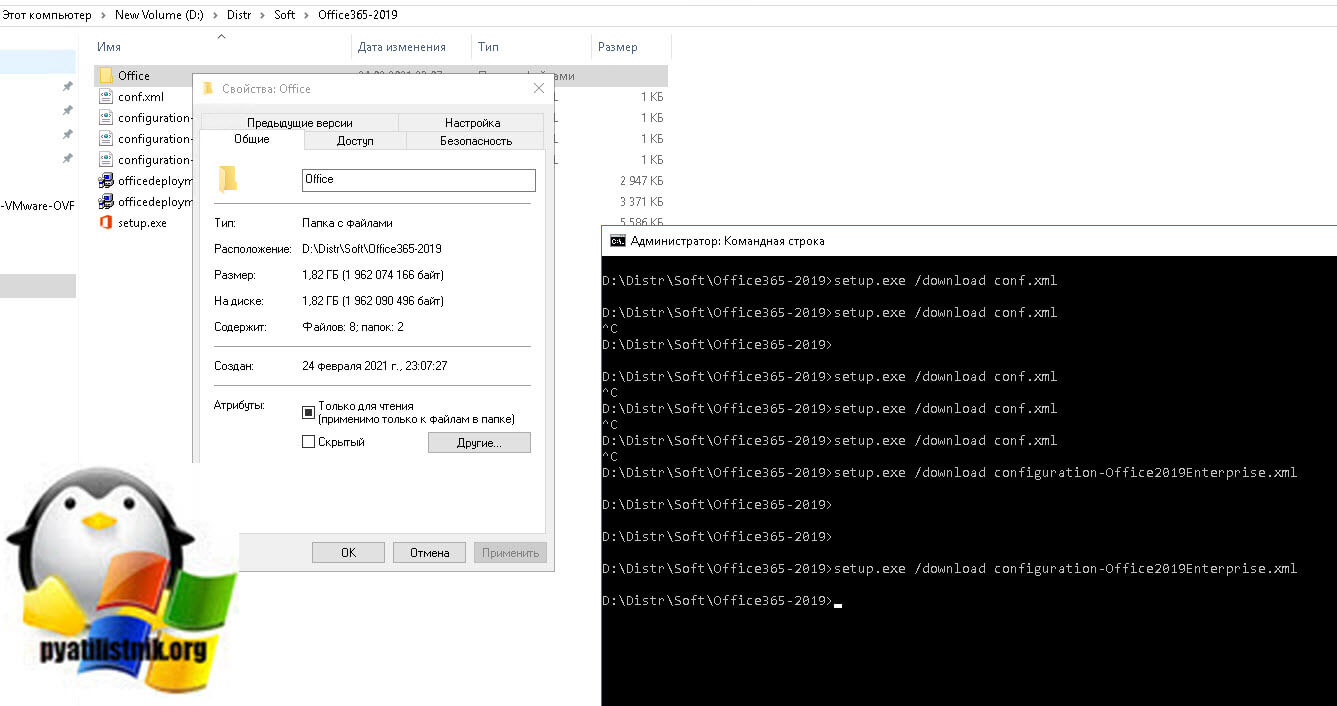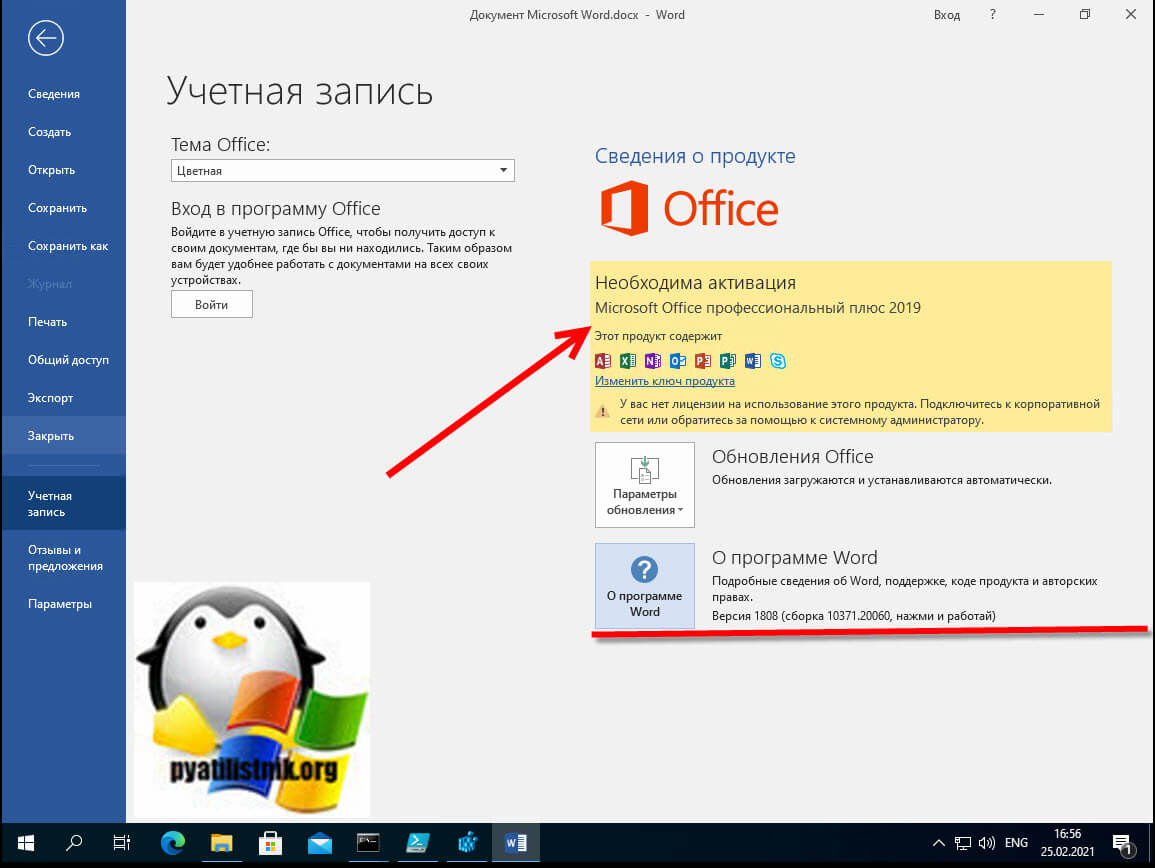При установке современных версий Microsoft Office 2019, 2016 и Office 365 вы не можете выборочно установить отдельные приложения Office, изменить путь к каталогу установки, выбрать язык или изменить какие-то другие настройки. Всегда выполняется полная установка пакета Office (устанавливаются сразу все офисные приложения из офисного пакета Microsoft). В интерфейсе установщика Office у пользователя полностью отсутствует возможность выбора конкретных приложений или настроек. Также вы не можете удалить ненужные приложения Office с помощью кнопки “Изменить” в “Программах и компонентах”. Что делать, если вам не нужны все приложения из пакета Office, и вы хотите установить выборочно, например, только Word, Excel и Outlook? Для этого вам придется использовать специальную утилиту развертывания Microsoft Office Deployment Tool (ODT) и XML файл с настройками установки.
Прежде всего напомним важную особенность дистрибутивов Office 365 и Office 2019 – эти продукты устанавливаются не с помощью MSI пакета, как предыдущие версии Office, а с помощью средства установки Click-to-Run (C2R Installer). Технология Click-to-Run предполагает, что все файлы установки загружаются на ваш компьютер из Интернета (CDN сети Microsoft).
На сайте Microsoft в статье справки Office указано, что в Office 2016 нельзя выборочно установить отдельные приложения Office и изменить путь установки (линк), но на самом деле это не так.
Для установки выборочных компонентов Office нужно скачать утилиту Office Deployment Tool (ODT) (https://www.microsoft.com/en-us/download/details.aspx?id=49117).
Запустите файл и распакуйте содержимое в локальный каталог (например, C:ODT).
ODT позволяет выбрать какие приложения из состава Office 2019, Office 2016 или Office 365 нужно установить или удалить, выбрать язык для локализации программ, и различные настройки приложений.
Теперь нужно создать специальный XML файл с настройками установки Office. В каталоге ODT уже есть несколько примеров таких XML файлов для Office 2019 (configuration-Office2019Enterprise.xml) и Office 365 (configuration-Office365-x86.xml). Вы можете вручную отредактировать эти файлы (см. пример в статье об установке Office 2019 в корпоративной сети), но гораздо удобнее сгенерировать нужный XML файл с параметрами установки Office на официальном сайте MS Office https://config.office.com/ (Office Customization Tool). Данная веб форма в удобном виде мастера позволяет создать конфигурационный файл для развертывания MS Office.
Допустим, я хочу выборочно установить из пакета Office 365 только приложения Word, Excel и Outlook.
- Нажмите Create a new configuration;
- Выберите архитектуру (32-bit), продукт (Office 256 Pro Plus);
- В списке приложений выберите только те приложения, которые нужно установить. Я оставил Outlook, Word, Excel;
Обратите внимание, что Groove это OneDrive for Business, а Skype for Business — Lync.
- Далее вы можете выбрать язык Office, источник получения установочных файлов (это может быть сеть CDN или сетевая папка на вашем файловом сервере), параметры лицензирования Office 365. А если вы создаете конфигурационный файл для Office 2016/2019, здесь вы можете указать будете ли использовать KMS сервер для активации Office, или MAK ключ;
- Когда вы указали все настройки, нажмите кнопку Export. Мастер предложит вам указать имя конфигурационного XML файла и скачать его к вам на компьютер.
Полученный XML (o365_custom_configuration.xml) файл нужно перенести в каталог ODT.
В XML файле содержатся следующие строки, которые указывают на то, что нужно исключить следующие приложения из пакета установки Office:
<ExcludeApp ID="Access" /> <ExcludeApp ID="Groove" /> <ExcludeApp ID="OneDrive" /> <ExcludeApp ID="OneNote" /> <ExcludeApp ID="PowerPoint" /> <ExcludeApp ID="Publisher" /> <ExcludeApp ID="Lync" /> <ExcludeApp ID="Teams" /> <ExcludeApp ID="Bing" />
Теперь откройте командную строку с правами администратора. Если при создании XML файла вы указали, что установочные файлы нужно получить из сети CDN, выполните следующую команду для загрузки из CDN (установочные файлы загружаются из Интернета) и немедленной установки Office 365 с настройками из вашего XML файла:
Setup.exe /configure o365_custom_configuration.xml
Начнется установка Office. При этом иконки устанавливаемых приложений Office, которые вы выбрали, отображаются в окне установщика C2R (в моем примере устанавливаются только Word, Excel и Outlook).
Если вы хотите установить Office с локального диска или из сетевой папки на сервере, нужно предварительно скачать установочные файлы дистрибутива Office 365 на ваш компьютер (около 2 Гб):
Setup.exe /download o365_custom_configuration.xml
В результате у вас на компьютере установятся только Word. Excel и Outlook. Если вам нужно дополнительно добавить какое-то приложение, например, Teams, просто удалите строку
<ExcludeApp ID="Teams" />
из XML файла. Сохраните файл и запустите ту же команду:
Setup.exe /configure o365_custom_configuration.xml
Аналогичным образом вы можете удалить определенные приложения из установленного экземпляра Office. Достаточно добавить приложения, которые нужно исключить в XML файл со строкой ExcludeApp ID=»Word» и выполнить изменение пакета Office установку командой ODT:
Setup.exe /configure вашконфигфайл.xml
Установка Microsoft Office 2019 кардинально отличается от предыдущих версий Office и имеет некоторые особенности, о которых и пойдет речь в этой статье. Итак, прежде чем приступать к установке, надо знать, что:
• В Office 2019 (как и в Office 365) Microsoft отказалась от привычной процедуры установки. Просто загрузить установочный образ невозможно, он отсутствует как класс. Для установки Office 2019 используется технология с двусмысленным названием Click-to-Run (жми и беги), а загрузка файлов производится из сетей доставки контента (Content Delivery Network,CDN);
• Обновление Office 2019 также производится с помощью технологии Click-to-Run. Получение обновлений через Windows Update или WSUS более недоступно;
• Установка Office 2019 возможна только на Windows 10 или Windows Server 2016/2019;
• Не поддерживается совместное использование Office 2019 и любой другой версии Office. Перед установкой Office 2019 все предыдущие версии продуктов Office необходимо удалить;
• Установка производится только на системный диск, без возможности изменения;
Примечание. Click-to-Run использует технологии виртуализации и потоковой передачи данных Microsoft и является альтернативой классическому методу установки и обновления на основе Windows Installer (MSI). В режиме Click-to-Run можно открыть и начать применять продукт до того, как будет завершена его полная установка. Недостающая часть программного обеспечения будет загружаться в процессе работы, в фоновом режиме. При попытке использовать функцию, которая еще не загружена и не установлена, Click-to-Run немедленно ее загрузит и установит.
Для наглядности пройдем процедуру установки с самого начала. Первым делом загружаем средства развертывания Office (Office Deployment Tools) из центра загрузки Microsoft. Запускаем его, соглашаемся с лицензионным соглашением
и выбираем папку для файлов установки.
В результате получаем сам установщик (setup.exe) и несколько файлов с примерами конфигураций.
Конфигурация представляет из себя xml-файл с параметрами установки. Для примера откроем один из них:
<!-- Office 2019 enterprise client configuration file sample. To be used for Office 2019
enterprise volume licensed products only, including Office 2019 Professional Plus,
Visio 2019, and Project 2019.
Do not use this sample to install Office 365 products.
For detailed information regarding configuration options visit: http://aka.ms/ODT.
To use the configuration file be sure to remove the comments
The following sample allows you to download and install Office 2019 Professional Plus,
Visio 2019 Professional, and Project 2019 Professional directly from the Office CDN.
-->
<Configuration>
<Add OfficeClientEdition="64" Channel="PerpetualVL2019">
<Product ID="ProPlus2019Volume">
<Language ID="en-us" />
</Product>
<Product ID="VisioPro2019Volume">
<Language ID="en-us" />
</Product>
<Product ID="ProjectPro2019Volume">
<Language ID="en-us" />
</Product>
</Add>
<!-- <RemoveMSI All="True" /> -->
<!-- <Display Level="None" AcceptEULA="TRUE" /> -->
<!-- <Property Name="AUTOACTIVATE" Value="1" /> -->
</Configuration>
Формат файла довольно простой. Разберем основные параметры:
OfficeClientEdition="64" – разрядность. В нашем примере выбрана установка 64 разрядной версии продукта;
Channel="PerpetualVL2019" – канал обновления. Используется для определения необходимых обновлений, получаемых установленной версией Office;
Product ID="ProPlus2019Volume" — код продукта. В нашем примере выбраны Office Pro Plus, а также Pro версии Visio и Project.
Language ID="en-us" — язык продукта, в нашем случае английский.
Примечание. Подробное описание параметров конфигурации можно найти здесь https://docs.microsoft.com/ru-ru/deployoffice/office-deployment-tool-configuration-options. А здесь https://docs.microsoft.com/ru-ru/office365/troubleshoot/installation/product-ids-supported-office-deployment-click-to-run полный список поддерживаемых продуктов с кодами.
В принципе файл конфигурации можно создавать и править в обычном текстовом редакторе. Но это не самый простой путь, придется вводить все названия параметров вручную, да и ошибиться довольно просто. Поэтому для создания конфигурации лучше воспользоваться специально предназначенным для этого сервисом Microsoft, расположенным по адресу https://config.office.com. Здесь можно как создать новую конфигурацию, так и загрузить и отредактировать уже существующую.
Конфигурация разбита на отдельные разделы. Для примера пройдемся по ним и создадим типовую конфигурацию для развертывания.
Раздел ″Продукты и выпуски″ содержит информацию об устанавливаемых продуктах. Выберем для установки 64-разрядные стандартные версии Office и Visio.
Здесь же выбираем канал получения и версию обновлений, а также список устанавливаемых компонентов. Я обычно оставляю стандартный набор Word+Excel+PowerPoint+Outlook.
В разделе ″Языки″ выбираем основной и дополнительные языки, которые будут поддерживаться приложением.
Переходим в ″Параметры установки″. Здесь мы выбираем способ получения установочных файлов. По умолчанию установка производится из сети CDN, также можно выбрать локальную папку или использовать для развертывания Microsoft Endpoint Configuration Manager (ранее известный как System Center Configuration Manager). Пока оставим источник по умолчанию.
Также здесь есть некоторые настройки, относящиеся непосредственно к процессу установки, например можно скрыть сам процесс от пользователя или настроить логирование. А также можно указать принудительное завершение работы приложений, которые блокируют установку Office. С этой настройкой надо обращаться осторожно, так как принудительное завершение работы приложения может привести привести к потере данных.
В следующем разделе выбираем способ получения обновлений. Как я уже говорил, стандартные источники обновления, такие как Windows Update или сервера WSUS, для Office 2019 не подходят. По умолчанию он обновляется непосредственно из сети Office CDN. Также можно настроить обновление из сетевой папки, находящейся во внутренней сети. Этот способ можно использовать в том случае, если у компьютера нет прямого доступа в интернет. Ну и конечно для обновления можно использовать Microsoft Endpoint Configuration Manager.
Дальше указываем, надо ли удалять все предыдущие версии продуктов Office, и если надо, то какие именно. Microsoft настоятельно рекомендует удалять все версии продуктов Office, Visio и Project, установленные с помощью установщика Windows (MSI), до установки Office 2019.
Следующим пунктом нашего меню идет ″Лицензирование и активация″. По умолчанию для активации используется сервер KMS. Если у вас имеется ключ многократной активации (MAK), то указываем его и включаем автоматическую активацию.
Тип лицензирования для Office 2019 выбрать нельзя, доступна только стандартная схема лицензирования ″На пользователя″.
В общих параметрах можно указать название организации, которое будет отображаться в создаваемых документах, а также добавить описание конфигурации.
Ну и в последнем разделе находятся настройки для приложений Office. Настроек огромное количество, поэтому углубляться в них не будем. Да и производить эти настройки гораздо удобнее после установки, с помощью групповых политик.
Закончив с настройками, жмем Готово и переходим к сохранению созданной конфигурации.
Выбираем формат документов Office по умолчанию
соглашаемся с лицензионным соглашением, указываем имя файла конфигурации и жмем Экспорт.
В результате ″титанических″ усилий получаем вот такой файл конфигурации.
<Configuration ID="0b2dfc39-e698-4638-9191-6c692be628df">
<Info Description="" />
<Add OfficeClientEdition="64" Channel="PerpetualVL2019">
<Product ID="Standard2019Volume" PIDKEY="NMNKJ-6RK4F-KMJVX-8D9MJ-6MVKP">
<Language ID="ru-ru" />
<ExcludeApp ID="Groove" />
<ExcludeApp ID="OneDrive" />
<ExcludeApp ID="OneNote" />
<ExcludeApp ID="Publisher" />
</Product>
<Product ID="VisioStd2019Volume" PIDKEY="9BGNK-K37IR-RQHF2-38RQ3-7WCBB">
<Language ID="ru-ru" />
<ExcludeApp ID="Groove" />
<ExcludeApp ID="OneDrive" />
<ExcludeApp ID="OneNote" />
<ExcludeApp ID="Publisher" />
</Product>
</Add>
<Property Name="SharedComputerLicensing" Value="0" />
<Property Name="PinIconsToTaskbar" Value="TRUE" />
<Property Name="SCLCacheOverride" Value="0" />
<Property Name="AUTOACTIVATE" Value="1" />
<Property Name="FORCEAPPSHUTDOWN" Value="FALSE" />
<Property Name="DeviceBasedLicensing" Value="0" />
<Updates Enabled="TRUE" />
<RemoveMSI />
<AppSettings>
<Setup Name="Company" Value="GAZMYAS" />
</AppSettings>
<Logging Level="Off" />
</Configuration>
Теперь можно приступать к развертыванию Office 2019. Но чтобы не загружать при каждой установке файлы из сети CDN, загрузим файлы локально, чтобы затем производить установку из файловой шары, находящейся внутри локальной сети. Для загрузки выполним команду:
setup.exe /download configuration.xml
Файлы загружаются в папку с установщиком, указать альтернативное размещение нельзя. После загрузки можно взять ее, перенести в любое удобное расположение и использовать для установки и обновления Office 2019.
Теперь немного отредактируем конфигурацию. Во первых добавим путь к установочным файлам, а также для отладки включим отображение процесса установки.
<Configuration ID="0b2dfc39-e698-4638-9191-6c692be628df">
<Info Description="" />
<Add OfficeClientEdition="64" Channel="PerpetualVL2019" SourcePath="\srv1Office" >
<Product ID="Standard2019Volume" PIDKEY="NMNKJ-6RK4F-KMJVX-8D9MJ-6MVKP">
<Language ID="ru-ru" />
<ExcludeApp ID="Groove" />
<ExcludeApp ID="OneDrive" />
<ExcludeApp ID="OneNote" />
<ExcludeApp ID="Publisher" />
</Product>
<Product ID="VisioStd2019Volume" PIDKEY="9BGNK-K37IR-RQHF2-38RQ3-7WCBB">
<Language ID="ru-ru" />
<ExcludeApp ID="Groove" />
<ExcludeApp ID="OneDrive" />
<ExcludeApp ID="OneNote" />
<ExcludeApp ID="Publisher" />
</Product>
</Add>
<Property Name="SharedComputerLicensing" Value="0" />
<Property Name="PinIconsToTaskbar" Value="TRUE" />
<Property Name="SCLCacheOverride" Value="0" />
<Property Name="AUTOACTIVATE" Value="1" />
<Property Name="FORCEAPPSHUTDOWN" Value="FALSE" />
<Property Name="DeviceBasedLicensing" Value="0" />
<Updates Enabled="TRUE" />
<RemoveMSI />
<AppSettings>
<Setup Name="Company" Value="GAZMYAS" />
</AppSettings>
<Logging Level="Off" />
<Display Level="Full" AcceptEULA="TRUE" />
</Configuration>
И наконец запускаем установку:
setup.exe /configure configuration.xml
Наблюдаем за прогрессом установки
дожидаемся ее окончания и жмем Закрыть.
И чтобы удостовериться, что все было не зря, идем в меню Пуск и находим свежеустановленные приложения Office 2019.
Установка завершена. Но что, если вдруг окажется, что мы забыли включить в нее очень важное и нужное приложение. В этом случае в уже существующую установку можно добавить отдельный компонент, не производя полную переустановку. К примеру, в дополнение к уже установленным приложениям нам требуется Project. Создаем вот такую конфигурацию:
<Configuration>
<Info Description="Project Stdandsrd 2019" />
<Add OfficeClientEdition="64" Channel="PerpetualVL2019">
<Product ID="ProjectStd2019Volume">
<Language ID="ru-ru" />
</Product>
</Add>
<RemoveMSI />
<Display Level="Full" AcceptEULA="TRUE" />
</Configuration>
Производим установку с указанием этой конфигурации и проверяем результат.
В заключение скажу, что лично мне новый способ установки Office 2019 кажется крайне неудобным. Его неудобно использовать как для однократной установки в ручном режиме, так и при централизованном развертывании с помощью групповых политик. Стандартные методы развертывания через GPO здесь неприменимы и приходится опять прибегать к помощи костылей (логон-скрипты, задания в планировщике и т.п.). Из плюсов можно отметить скорость установки, а также широкие возможности по конфигурации.
Мы должны помнить, что это программное решение, состоящее из нескольких важных программ. Правда, в нашем распоряжении несколько версий пакета как таковых, с Управление 2016 , 2019 и 365 являются самыми последними. Но какую бы версию мы ни выбрали, все они имеют различные интегрированные программы. Среди них мы можем выделить такие важные заголовки, которые используются в Word, Excel, PowerPoint и т. Д. Кроме того, бизнес-версии предлагают нам другие заголовки, более ориентированные на эти рабочие режимы.
Как многие из вас, возможно, уже знают, это не единственное предложение такого типа, которое мы можем использовать прямо сейчас. Мы также можем выбрать LibreOffice или онлайн-пакет Google. Следовательно, как только это станет известно, нет никаких сомнений в том, что один из самых больших недостатков от Microsoft Решение в том, что мы должны за это платить.
И, например, два других можно использовать бесплатно. Пока LibreOffice is скачал и установил на ПК, Документы Goog работает для вас в облаке. Как бы то ни было, правда в том, что они также представляют нам ряд интегрированных программ, которые будут очень полезны в офисной работе. Конечно, возможно, с точки зрения мощности и функциональности они не дотягивают до уровня, о котором комментировал Редмонд. Однако при обычном использовании нам подойдет любая из этих альтернатив.
Но, как мы упоминали ранее, в этих строках мы хотим сосредоточиться на пакете Microsoft. И именно в этот момент при установке любой из упомянутых версий, 2016, 2019 или 365, мы обнаруживаем серьезную проблему. Мы говорим это потому, что нам не всегда нужны все программы, входящие в комплект. И дело в том, что они занимают важную часть дискового пространства, что в наше время очень ценно. Сказать, что этот пакет, о котором мы говорим, с самого начала, когда мы пытаемся его установить, не позволяет нам выбирать компоненты которые мы хотим или не хотим добавлять в систему. Таким образом, по умолчанию устанавливаются все приложения пакета, многие из которых не используются большинством.
Выберите программы Office для установки
Скажем, по умолчанию установщик Office не позволяет настраивать установку, но мы можем поискать другие решения для этого, как и в случае. Это поможет нам при выборочной установке комплект производительности программы. Таким образом, в том, о чем мы поговорим дальше, мы можем устанавливать только те приложения, которые нам нужны, из всего набора.
Загрузите программу Microsoft Office Deployment Tool
Как вы понимаете, это поможет нам сэкономить место на нашем жесткий диск и избегайте установки в системе приложений, которые мы не используем.
Что ж, для того, что мы комментируем, мы должны использовать инструмент под названием Microsoft Офис Инструмент развертывания , также известный как ODT. Мы также должны создать специальный и настроенный файл в Формат XML с установочной конфигурацией. На этом этапе первое, что мы сделаем для установки приложений Office, которые нам нужны, будет инструмент развертывания Microsoft Office из этого та же ссылка . Здесь нам просто нужно выполнить загруженный файл и извлечь его содержимое в локальный каталог.
Следует отметить, что это программа, которая позволяет нам выбирать приложения Office 2019, 2016 или 365, которые вы хотите установить или удалить.
Конечно, прежде всего, мы должны помнить, что нам нужен специальный XML-файл для достижения того, о чем мы вам говорим. Этот специальный XML-файл будет содержать Офисная установка конфигурацию, которую мы хотим осуществить. Скажем, в каталоге, созданном ранее при извлечении, есть несколько образцов XML-файлов.
Создать собственный XML-файл
Эти примеры примеров можно найти для Office 2019 и Управление 365 в двух архитектурах. Таким образом, у нас будет возможность редактировать их вручную, если у нас есть определенные знания. Но удобнее генерировать новый XML-файл содержащий параметры установки Office с официального сайта Microsoft. Чтобы получить к нему доступ, мы можем сделать это из эту ссылку . Здесь мы собираемся найти практическую форму, которая позволяет нам создать файл конфигурации для пакета.
В разделе «Создать новую конфигурацию» мы находим кнопку «Создать», которую мы нажимаем для того, что ищем сейчас.
Поэтому далее на указанном нами веб-сайте Microsoft мы должны указать определенные параметры . Среди них мы видим такие, как архитектура ПК или версия Office, которую мы собираемся установить на компьютер.
Затем, немного дальше по этому же веб-сайту, мы обнаруживаем, что уже можем отмечать или снимать отметки с приложений, которые мы хотим использовать из Office. Имейте в виду, что те, которые мы не выбрали, не будут установлены на PC , но на самом деле это то, что нас сейчас интересует.
Теперь у нас есть только, если мы хотим, указать режим установки нашей версии, обновлений или языка. После того, как мы все указали, остается только нажать кнопку «Экспорт», чтобы сгенерировать искомый XML-файл.
Чтобы закончить, нам нужно только сохранить этот файл который мы только что создали в каталоге, куда мы ранее извлекли программу Microsoft Office Deployment Tool. Затем мы запускаем окно командной строки от имени администратора. Здесь мы уже можем использовать следующую команду для выборочной установки:
Setup.exe /nombre_nuevo_archivo.xml
Содержание
- Как выборочно установить отдельное приложение в Office 2016/Office 365?
- Настройка установки Office: установите только Word, Excel или PowerPoint
- Плюсы и минусы установки и использования Office на ПК
- Выберите программы Office для установки
- Загрузите программу Microsoft Office Deployment Tool
- Создать собственный XML-файл
- Скачивание, установка и повторная установка Microsoft 365 или Office 2021 на компьютере с Windows или Mac
- Вход для скачивания и установки Microsoft 365
- Вход для скачивания Microsoft 365
- Установка Office
- Возникли проблемы с установкой или входом?
- Активация Microsoft 365
- Вход и установка Microsoft 365
- Установка Microsoft 365
- Запуск приложения Microsoft 365 для Mac и начало активации
- Примечания об установке
- Вход и установка: вопросы и ответы
- Вопросы об учетной записи
- Ключ продукта, приобретение и установка более ранних версий Microsoft 365:
- Вопросы об установке и ошибки при установке
- Справка по отдельным приложениям и справка для администраторов Microsoft 365
- Обращение в корпорацию Майкрософт
Как выборочно установить отдельное приложение в Office 2016/Office 365?
При установке современных версий Microsoft Office 2019, 2016 и Office 365 вы не можете выборочно установить отдельные приложения Office, изменить путь к каталогу установки, выбрать язык или изменить какие-то другие настройки. Всегда выполняется полная установка пакета Office (устанавливаются сразу все офисные приложения из офисного пакета Microsoft). В интерфейсе установщика Office у пользователя полностью отсутствует возможность выбора конкретных приложений или настроек. Также вы не можете удалить ненужные приложения Office с помощью кнопки “Изменить” в “Программах и компонентах”. Что делать, если вам не нужны все приложения из пакета Office, и вы хотите установить выборочно, например, только Word, Excel и Outlook? Для этого вам придется использовать специальную утилиту развертывания Microsoft Office Deployment Tool (ODT) и XML файл с настройками установки.
На сайте Microsoft в статье справки Office указано, что в Office 2016 нельзя выборочно установить отдельные приложения Office и изменить путь установки (линк), но на самом деле это не так.
Для установки выборочных компонентов Office нужно скачать утилиту Office Deployment Tool (ODT) (https://www.microsoft.com/en-us/download/details.aspx?id=49117).
Запустите файл и распакуйте содержимое в локальный каталог (например, C:ODT).
ODT позволяет выбрать какие приложения из состава Office 2019, Office 2016 или Office 365 нужно установить или удалить, выбрать язык для локализации программ, и различные настройки приложений.
Теперь нужно создать специальный XML файл с настройками установки Office. В каталоге ODT уже есть несколько примеров таких XML файлов для Office 2019 (configuration-Office2019Enterprise.xml) и Office 365 (configuration-Office365-x86.xml). Вы можете вручную отредактировать эти файлы (см. пример в статье об установке Office 2019 в корпоративной сети), но гораздо удобнее сгенерировать нужный XML файл с параметрами установки Office на официальном сайте MS Office https://config.office.com/ (Office Customization Tool). Данная веб форма в удобном виде мастера позволяет создать конфигурационный файл для развертывания MS Office.
Допустим, я хочу выборочно установить из пакета Office 365 только приложения Word, Excel и Outlook.
- Нажмите Create a new configuration;
- Выберите архитектуру (32-bit), продукт (Office 256 Pro Plus);
- В списке приложений выберите только те приложения, которые нужно установить. Я оставил Outlook, Word, Excel;
Полученный XML (o365_custom_configuration.xml) файл нужно перенести в каталог ODT.
В XML файле содержатся следующие строки, которые указывают на то, что нужно исключить следующие приложения из пакета установки Office:
Теперь откройте командную строку с правами администратора. Если при создании XML файла вы указали, что установочные файлы нужно получить из сети CDN, выполните следующую команду для загрузки из CDN (установочные файлы загружаются из Интернета) и немедленной установки Office 365 с настройками из вашего XML файла:
Setup.exe /configure o365_custom_configuration.xml
Начнется установка Office. При этом иконки устанавливаемых приложений Office, которые вы выбрали, отображаются в окне установщика C2R (в моем примере устанавливаются только Word, Excel и Outlook).
Setup.exe /download o365_custom_configuration.xml
В результате у вас на компьютере установятся только Word. Excel и Outlook. Если вам нужно дополнительно добавить какое-то приложение, например, Teams, просто удалите строку из XML файла. Сохраните файл и запустите ту же команду:
Setup.exe /configure o365_custom_configuration.xml
Аналогичным образом вы можете удалить определенные приложения из установленного экземпляра Office. Достаточно добавить приложения, которые нужно исключить в XML файл со строкой ExcludeApp и выполнить изменение пакета Office установку командой ODT:
Источник
Настройка установки Office: установите только Word, Excel или PowerPoint
Будь то домашняя среда или бизнес, правда в том, что все, что связано с автоматизацией офиса, не перестает расти. Возможно, самое известное и наиболее используемое предложение в мире — это Microsoft Офисы , решение, которое существует уже много лет. Поэтому мы научим вас устанавливать из Office только те приложения, которые нам нужны.
Мы должны помнить, что это программное решение, состоящее из нескольких важных программ. Правда, в нашем распоряжении несколько версий пакета как таковых, с Управление 2016 , 2019 и 365 являются самыми последними. Но какую бы версию мы ни выбрали, все они имеют различные интегрированные программы. Среди них мы можем выделить такие важные заголовки, которые используются в Word, Excel, PowerPoint и т. Д. Кроме того, бизнес-версии предлагают нам другие заголовки, более ориентированные на эти рабочие режимы.
Плюсы и минусы установки и использования Office на ПК
Please enable JavaScript
Как многие из вас, возможно, уже знают, это не единственное предложение такого типа, которое мы можем использовать прямо сейчас. Мы также можем выбрать LibreOffice или онлайн-пакет Google. Следовательно, как только это станет известно, нет никаких сомнений в том, что один из самых больших недостатков от Microsoft Решение в том, что мы должны за это платить.
И, например, два других можно использовать бесплатно. Пока LibreOffice is скачал и установил на ПК, Документы Goog работает для вас в облаке. Как бы то ни было, правда в том, что они также представляют нам ряд интегрированных программ, которые будут очень полезны в офисной работе. Конечно, возможно, с точки зрения мощности и функциональности они не дотягивают до уровня, о котором комментировал Редмонд. Однако при обычном использовании нам подойдет любая из этих альтернатив.
Но, как мы упоминали ранее, в этих строках мы хотим сосредоточиться на пакете Microsoft. И именно в этот момент при установке любой из упомянутых версий, 2016, 2019 или 365, мы обнаруживаем серьезную проблему. Мы говорим это потому, что нам не всегда нужны все программы, входящие в комплект. И дело в том, что они занимают важную часть дискового пространства, что в наше время очень ценно. Сказать, что этот пакет, о котором мы говорим, с самого начала, когда мы пытаемся его установить, не позволяет нам выбирать компоненты которые мы хотим или не хотим добавлять в систему. Таким образом, по умолчанию устанавливаются все приложения пакета, многие из которых не используются большинством.
Выберите программы Office для установки
Скажем, по умолчанию установщик Office не позволяет настраивать установку, но мы можем поискать другие решения для этого, как и в случае. Это поможет нам при выборочной установке комплект производительности программы. Таким образом, в том, о чем мы поговорим дальше, мы можем устанавливать только те приложения, которые нам нужны, из всего набора.
Загрузите программу Microsoft Office Deployment Tool
Как вы понимаете, это поможет нам сэкономить место на нашем жесткий диск и избегайте установки в системе приложений, которые мы не используем.
Что ж, для того, что мы комментируем, мы должны использовать инструмент под названием Microsoft Офис Инструмент развертывания , также известный как ODT. Мы также должны создать специальный и настроенный файл в Формат XML с установочной конфигурацией. На этом этапе первое, что мы сделаем для установки приложений Office, которые нам нужны, будет инструмент развертывания Microsoft Office из этого та же ссылка . Здесь нам просто нужно выполнить загруженный файл и извлечь его содержимое в локальный каталог.
Следует отметить, что это программа, которая позволяет нам выбирать приложения Office 2019, 2016 или 365, которые вы хотите установить или удалить.
Конечно, прежде всего, мы должны помнить, что нам нужен специальный XML-файл для достижения того, о чем мы вам говорим. Этот специальный XML-файл будет содержать Офисная установка конфигурацию, которую мы хотим осуществить. Скажем, в каталоге, созданном ранее при извлечении, есть несколько образцов XML-файлов.
Создать собственный XML-файл
Эти примеры примеров можно найти для Office 2019 и Управление 365 в двух архитектурах. Таким образом, у нас будет возможность редактировать их вручную, если у нас есть определенные знания. Но удобнее генерировать новый XML-файл содержащий параметры установки Office с официального сайта Microsoft. Чтобы получить к нему доступ, мы можем сделать это из эту ссылку . Здесь мы собираемся найти практическую форму, которая позволяет нам создать файл конфигурации для пакета.
В разделе «Создать новую конфигурацию» мы находим кнопку «Создать», которую мы нажимаем для того, что ищем сейчас.
Поэтому далее на указанном нами веб-сайте Microsoft мы должны указать определенные параметры . Среди них мы видим такие, как архитектура ПК или версия Office, которую мы собираемся установить на компьютер.
Затем, немного дальше по этому же веб-сайту, мы обнаруживаем, что уже можем отмечать или снимать отметки с приложений, которые мы хотим использовать из Office. Имейте в виду, что те, которые мы не выбрали, не будут установлены на PC , но на самом деле это то, что нас сейчас интересует.
Теперь у нас есть только, если мы хотим, указать режим установки нашей версии, обновлений или языка. После того, как мы все указали, остается только нажать кнопку «Экспорт», чтобы сгенерировать искомый XML-файл.
Чтобы закончить, нам нужно только сохранить этот файл который мы только что создали в каталоге, куда мы ранее извлекли программу Microsoft Office Deployment Tool. Затем мы запускаем окно командной строки от имени администратора. Здесь мы уже можем использовать следующую команду для выборочной установки:
Источник
Скачивание, установка и повторная установка Microsoft 365 или Office 2021 на компьютере с Windows или Mac
Прежде чем начать, убедитесь, что компьютер соответствует требованиям к системе.
Если вы переустанавливаете Microsoft 365, уже активировали ключ продукта или устанавливаете Microsoft 365 на работе или в учебном заведении и знаете, что у вас есть лицензия, перейдите к разделу Вход для скачивания и установки Office.
Но если вы устанавливаете Microsoft 365 впервые, вам сначала может потребоваться выполнить некоторые действия по подготовке к установке. Разверните ниже раздел с дополнительными сведениями, чтобы получить больше информации.
Если вы устанавливаете Microsoft 365 впервые, вам может потребоваться сначала осуществить набор действий по предустановке или выполнить шаги, отличающиеся от описанных ниже. Выполняемые действия зависят от вашей копии Microsoft 365: Office для дома или Office для бизнеса, а также от того, есть ли у вас ключ продукта, который нужно активировать, имеется ли учетная запись, связанная с Microsoft 365, или предварительно назначенная лицензия.
Microsoft 365 для дома
Если вашим продуктом является Office для дома, предоставляемый с ключом продукта *, перед первой установкой (или предоставлением общего доступа, если вы используете Microsoft 365 для семьи) требуется активировать ключ продукта.
Перейдите на страницу office.com/setup и войдите с существующей или новой учетной записью Майкрософт , а затем введите ключ продукта, чтобы активировать его *. Активация ключа добавляет вашу учетную запись Майкрософт в Microsoft 365, и эту процедуру требуется выполнить только один раз. Если вы продлеваете подписку на Microsoft 365 с помощью нового ключа продукта, используйте учетную запись Майкрософт, ранее связанную с просроченной подпиской.
Совет: После этого в любое время, когда потребуется установить или переустановить Microsoft 365, вы можете перейти к следующему разделу Вход для скачивания Office и выбрать вкладку со справкой по установке на компьютере с Windows или Mac. Входите в систему, используя ту же учетную запись Майкрософт, с помощью которой вы активировали ключ продукта на странице office.com/setup.
Microsoft 365 для бизнеса
Если в ваш план подписки на Office для бизнеса включена классическая версия приложений Microsoft 365, вы не увидите варианта для ее установки, если пользователь вашей организации не назначил вам лицензию.
Узнайте, как это проверить, в статье Какой продукт или лицензию Microsoft 365 для бизнеса я использую?, а если вы являетесь администратором Microsoft 365, ответственным за назначение лицензий сотрудникам организации, см. раздел Назначение лицензий пользователям.
После проверки наличия лицензии в любое время, когда потребуется установить или переустановить Microsoft 365, вы можете перейти к разделу Вход для скачивания Office ниже и выбрать вкладку с инструкциями по установке на компьютере с Windows или Mac. Для этих версий Microsoft 365 вам нужно выполнить вход с помощью рабочей или учебной учетной записи.
*Если у вас нет ключа продукта или учетной записи
У некоторых версий Microsoft 365, таких как Office профессиональный плюс 2021, Office стандартный 2021 или отдельных приложений, например Word 2021 или Project 2021, нет связанной учетной записи Майкрософт, рабочей или учебной учетной записи.
Действия для установки версий могут отличаться в зависимости от получения Microsoft 365 одним из указанных ниже способов:
Рабочая программа скидок:
Вы приобрели Microsoft 365 для личного использования в рамках программы преимуществ компании и имеете ключ продукта. См . статью Установка Office с помощью программы скидок на рабочем месте.
В виде версии с корпоративной лицензией:
ИТ-отделы в своей организации могут использовать другие способы установки Microsoft 365 для пользователей. Обратитесь за помощью в свой ИТ-отдел.
У стороннего продавца:
вы приобрели Microsoft 365 у сторонней компании и у вас возникли проблемы с ключом продукта.
Вход для скачивания и установки Microsoft 365
Совет: Получите технический опыт с помощью Business Assist. Обратитесь к нашим консультантам для малого бизнеса, чтобы помочь в создании продуктов Microsoft 365 для вас и всех сотрудников вашего бизнеса. Дополнительные сведения.
Вход для скачивания Microsoft 365
Откройте сайт www.office.com и, если вы еще не вошли, нажмите Войти.
Примечание: Если вы используете Microsoft 365, предоставляемую 21Vianet, войдите в свою рабочую или учебную учетную запись на странице login.partner.microsoftonline.cn.
Если вы используете Microsoft 365 Germany, войдите в свою рабочую или учебную учетную запись на странице portal.office.de.
Войдите, используя учетную запись, связанную с этой версией Microsoft 365. Вы можете использовать учетную запись Майкрософт, а также рабочую или учебную учетную запись. Я не помню учетную запись для Office
После входа в систему выполните действия, соответствующие типу учетной записи, с которой вы вошли.
Вы вошли в систему с помощью учетной записи Microsoft
На домашней странице Microsoft 365 выберите Установка Office.
Выберите Установить (или в зависимости от версии Установить Office>).
Вы вошли в систему с помощью рабочей или учебной учетной записи
На домашней странице выберите Установить Office. (Если у вас настроена другая начальная страница, перейдите по адресу aka.ms/office-install.)
Если Microsoft 365 предоставляется компанией 21Vianet, перейдите на страницу login.partner.microsoftonline.cn/account.
Для Microsoft 365 Germany перейдите на страницу portal.office.de/account.
Выберите Приложения Office 365, чтобы начать установку.
По умолчанию устанавливается 64-разрядная версия. Но если Microsoft 365 определяет, что у вас уже есть установленная 32-разрядная версия Microsoft 365 (или отдельное приложение Microsoft 365, например Project или Visio), то вместо 64-разрядной будет установлена 32-разрядная версия Microsoft 365.
Чтобы изменить 32-разрядную версию на 64-разрядную или наоборот, сначала необходимо удалитьMicrosoft 365 (включая все автономные приложения Microsoft 365, такие как ProjectVisio ). После завершения удаления еще раз выполните вход на сайте www.office.com и выберите пункт Другие варианты установки, выберите язык и версию (64- или 32-разрядную) и нажмите кнопку Установить. (См. статьи Установка Visio или Установка Project, если нужно переустановить эти отдельные приложения).
Если Microsoft 365 предоставляется компанией 21Vianet, перейдите на страницу login.partner.microsoftonline.cn.
Для Microsoft 365 Germany перейдите на страницу portal.office.de.
В результате выполняется скачивание Microsoft 365 на ваше устройство. Чтобы завершить установку, следуйте инструкциям в расположенном ниже разделе «Установка Microsoft 365».
Совет: После входа не отображается команда установки? Причиной может быть проблема с вашей учетной записью. Откройте вкладку Нужна помощь? выше и просмотрите решения в разделе Вопросы об учетной записи.
Установка Office
В зависимости от используемого браузера, нажмите Запустить (в Microsoft Edge или Internet Explorer), Настройка (в Chrome) или Сохранить файл (в Firefox).
Если отобразится сообщение Разрешить этому приложению вносить изменения на вашем устройстве?, нажмите Да.
Установка завершится, когда на экране появится фраза «Готово. Office установлен» и начнется воспроизведение анимации, которая показывает, как найти приложения Microsoft 365 на вашем компьютере. Выберите Закрыть.
Возникли проблемы с установкой или входом?
Совет: Вы можете скачать и установить Помощник по поддержке и восстановлению Microsoft, чтобы получить помощь в устранении неполадок, связанных с установкой Microsoft 365 на компьютере. Дополнительные сведения можно получить в статье О помощнике по поддержке и восстановлению Майкрософт.
Если при установке вы столкнулись с проблемой (например, установка Microsoft 365 занимает слишком много времени), откройте вкладку Нужна помощь?, чтобы ознакомиться со списком распространенных проблем и способами их решения.
Активация Microsoft 365
Чтобы открыть приложение Microsoft 365, нажмите кнопку Пуск (в левом нижнем углу экрана) и введите имя приложения Microsoft 365, например Word.
Если вы используете Windows 8.1 или 8.0, введите имя приложения Microsoft 365 на экране Пуск. Поиск приложений Office
Чтобы открыть приложение Microsoft 365, щелкните его значок в результатах поиска.
Когда приложение Microsoft 365 откроется, примите условия лицензионного соглашения. Microsoft 365 активирован и готов к работе.
Примечание: Если в Microsoft 365 возникли проблемы с активацией, откроется мастер активации. Следуйте инструкциям мастера для завершения активации Microsoft 365.
Вход и установка Microsoft 365
Откройте сайт www.office.com и, если вы еще не вошли, нажмите Войти.
Примечание: Если вы используете Microsoft 365, предоставляемую 21Vianet, войдите в свою рабочую или учебную учетную запись на странице login.partner.microsoftonline.cn.
Если вы используете Microsoft 365 Germany, войдите в свою рабочую или учебную учетную запись на странице portal.office.de.
Войдите, используя учетную запись, связанную с этой версией Microsoft 365. Вы можете использовать учетную запись Майкрософт, а также рабочую или учебную учетную запись. Я не помню учетную запись для Office
После входа в систему выполните действия, соответствующие типу учетной записи, с которой вы вошли.
Вы вошли в систему с помощью учетной записи Microsoft
На домашней странице Microsoft 365 выберите Установить Office, чтобы начать скачивание.

Вы вошли в систему с помощью рабочей или учебной учетной записи
На домашней странице Microsoft 365 выберите Установить Office. (Если у вас настроена другая начальная страница, перейдите по адресу aka.ms/office-install).
Если Microsoft 365 предоставляется компанией 21Vianet, перейдите на страницу login.partner.microsoftonline.cn/account.
Для Microsoft 365 Germany перейдите на страницу portal.office.de/account.
Выберите Приложения Office 365, чтобы начать загрузку.
Примечание: После входа не отображается команда установки? Это может быть вызвано проблемой с вашей учетной записью. Откройте вкладку Нужна помощь? выше и просмотрите описание проблем в разделе Вопросы об учетной записи.
Следуйте приведенным ниже инструкциям для завершения установки приложений Microsoft 365.
Установка Microsoft 365
Когда загрузка завершится, откройте Finder, перейдите к Загрузкам и дважды щелкните файл Microsoft Office Installer.pkg (его имя может немного отличаться).
Совет: Если вы увидите сообщение о том, что Microsoft Office installer.pkg не может быть открыт, так как он от неопознанного разработчика, подождите 10 секунд и переместите загруженный файл на рабочий стол. Удерживайте клавишу Control и щелкните файл, чтобы запустить установщик.
На первом экране установки нажмите кнопку Продолжить, чтобы запустить установку.
Ознакомьтесь с лицензионным соглашением на использование программного обеспечения и нажмите кнопку Продолжить.
Чтобы принять его условия, нажмите кнопку Принимаю.
Выберите вариант установки Microsoft 365 и нажмите Продолжить.
Проверьте требования к дисковому пространству или выберите другое место для установки и нажмите Установить.
Примечание: Если вы хотите установить только конкретные приложения Microsoft 365, а не весь набор, нажмите кнопку Настройка и снимите флажки для ненужных приложений.
Введите пароль, соответствующий имени пользователя Mac (пароль, который вы используете для входа в Mac), а затем нажмите кнопку Установить ПО (Это пароль, который вы используете для входа в Mac.)
Начнется установка программного обеспечения. По завершении установки нажмите кнопку Закрыть. Если установить Microsoft 365 не удается, см. статью Что делать, если не удается установить или активировать Office для Mac.

Запуск приложения Microsoft 365 для Mac и начало активации
Чтобы просмотреть все приложения, щелкните значок Launchpad на панели Dock.
На экране Launchpad щелкните значок Microsoft Word.
При запуске Word автоматически откроется окно Новые возможности. Чтобы начать активацию, нажмите кнопку Начало работы. Если вам нужна помощь по активации Microsoft 365, см. статью Активация Office для Mac. Если активировать Microsoft 365 не удается, см. статью Что делать, если не удается установить или активировать Office для Mac.

Примечания об установке
Примечания об установке
Как закрепить значки приложения Microsoft 365 на док-панели?
Выберите Система поиска > Приложения и откройте нужное приложение Office.
На панели закрепления щелкните мышью, удерживая нажатой клавишу CONTROL, или щелкните правой кнопкой мыши значок приложения и выберите Параметры > Оставить в закреплении.
Можно ли установить Microsoft 365 на iPhone или iPad?
Вход и установка: вопросы и ответы
Ниже описаны некоторые из наиболее распространенных вопросов или проблем, связанных с установкой Microsoft 365.
Совет: Вашего вопроса здесь нет? Описания других проблем и их возможных решений см. в статье Устранение неполадок при установке Office.
Вопросы об учетной записи
Перед установкой Microsoft 365 или Office 2021 необходимо связать продукт с учетной записью Майкрософт либо рабочей или учебной учетной записью.
Если вы используете продукт Office для дома и приобрели Microsoft 365 в розничном или интернет-магазине, но у вас нет учетной записи Майкрософт, скорее всего, вы еще не активировали свой ключ продукта (если таковой имеется) или пропустили этап связывания продукта с учетной записью. Чтобы связать учетную запись с Microsoft 365, выполните указанные ниже действия.
Для Office для дома перейдите на страницу office.com/setup и создайте учетную запись Майкрософт или войдите с помощью существующей записи. Затем выполните оставшиеся инструкции на этой странице, такие как ввод ключа продукта (если он у вас есть). Ваша учетная запись будет успешно связана с Microsoft 365, когда на странице рядом с надписью Моя учетная запись Office появится адрес электронной почты вашей учетной записи Майкрософт, и отобразится кнопка для установки Microsoft 365. Дальнейшие инструкции по установке на ПК или компьютере Mac см. на вкладках выше.
Если учетная запись Майкрософт либо рабочая или учебная учетная запись не подходит, см. статью Я не помню имя пользователя или пароль учетной записи для Office.
Если вы вошли с рабочей или учебной учетной записью и не видите команду для установки классических приложений на домашней странице Microsoft 365, перейдите прямо на страницу программного обеспечения Microsoft 365. Выберите язык и разрядность (пользователи ПК могут выбрать 32- или 64-разрядную версию) и нажмите Установить. Дальнейшие инструкции по установке на ПК или компьютере Mac см. на вкладках выше (шаги 2 и 3).
Если в вашей организации используется служба Microsoft 365, управляемая компанией 21Vianet в Китае, войдите на странице программного обеспечения Microsoft 365: https://portal.partner.microsoftonline.cn/OLS/MySoftware.aspx.
Если используется Microsoft 365 Germany, войдите на странице программного обеспечения Microsoft 365: https://portal.office.de/OLS/MySoftware.aspx.
Если вы по-прежнему не видите команды для установки Microsoft 365 на странице программного обеспечения Microsoft 365, возможно, ваш администратор не назначил вам лицензию. Проверьте наличие лицензии для установки Office.
Если вы учащийся или преподаватель, но ваше учебное заведение не предоставило вам лицензию, узнайте, имеете ли вы право получить Microsoft 365 бесплатно.
Если ваши попытки войти на сайт www.office.com с помощью рабочей или учебной учетной записи блокируются, скорее всего, администратор Microsoft 365 настроил политику безопасности, которая запрещает вам вход по этому адресу.
Чтобы установить Microsoft 365, попробуйте войти непосредственно на странице программного обеспечения Microsoft 365. Выберите язык и разрядность (пользователи ПК могут выбрать 32- или 64-разрядную версию) и нажмите Установить. Дальнейшие инструкции по установке на ПК или компьютере Mac см. на вкладках выше (шаги 2 и 3).
Если в вашей организации используется служба Microsoft 365, управляемая компанией 21Vianet в Китае, войдите на странице программного обеспечения Microsoft 365: https://portal.partner.microsoftonline.cn/OLS/MySoftware.aspx.
Если используется Microsoft 365 Germany, войдите на странице программного обеспечения Microsoft 365: https://portal.office.de/OLS/MySoftware.aspx.
Если вы по-прежнему не можете войти, обратитесь к администратору.
Ключ продукта, приобретение и установка более ранних версий Microsoft 365:
Не все версии Microsoft 365 поставляются с ключом, но если у вас именно этот случай, вам потребуется активировать свой ключ перед установкой Microsoft 365. Откройте страницу office.com/setup, войдите в учетную запись Майкрософт или создайте ее, а затем введите ключ продукта. Следуйте инструкциям для связывания учетной записи Майкрософт с этой версией Microsoft 365.
У вас нет ключа продукта, или вы не уверены в его необходимости? См. статью Использование ключей продукта для Office.
В этой статье предполагается, что у вас уже есть набор Microsoft 365 или Office 2021 и вы готовы установить или переустановить его. У вас еще нет последней версии?
Справка по установке для более ранних версий Microsoft 365:
Вопросы об установке и ошибки при установке
Только для подписок на Microsoft 365: Вы можете установить Microsoft 365 на всех своих устройствах и выполнить вход на пяти устройствах одновременно. Подробнее см. в разделе Как работает вход в Microsoft 365.
Если у вас Microsoft 365 для семьи, вы также можете предоставить общий доступ к подписке на Microsoft 365 для семьи пяти членам семьи или другим пользователям. Каждый пользователь может установить Microsoft 365 на всех устройствах и выполнить вход на пяти устройствах одновременно.
Для единовременно приобретенного выпуска Microsoft 365, например Office для дома и учебы, Office для дома и бизнеса или Office профессиональный: Вы можете установит эти версии Microsoft 365 без подписки только на одном компьютере. Однако вы можете перенести Microsoft 365 на другой компьютер, который вам принадлежит, если вы испытываете сбой оборудования или покупаете новый компьютер. Дополнительные сведения см. в разделе Условия лицензионного соглашения Майкрософт.
При установке Microsoft 365 или на компьютере с Windows необходимо быть администратором компьютера, где нужно установить Microsoft 365. Если вы не уверены в этом, см. статью Проверка наличия прав локального администратора для установки Office.
В большинстве случаев автономные версии приложений Microsoft 365, например Visio или Word, устанавливаются точно так же, как и набор Microsoft 365. Для этого на сайте www.office.com нужно войти в учетная запись Майкрософт или рабочая или учебная учетная запись и выбрать Установить для нужного продукта.
Если ваша подписка включает Project Online профессиональный, Project Online расширенный или Visio Pro для Microsoft 365, инструкции по установке приложений в составе подписки см. в статье Установка Project или Установка Visio.
Приложения Microsoft 365 можно установить на iPhone и iPad, устройстве с Android, а также на телефоне или планшете с Windows. См. статью Настройка приложений Office и электронной почты на мобильном устройстве.
Если установка Microsoft 365 занимает очень много времени, возможно, проблема связана с подключением к Интернету, брандмауэром или антивирусной программой. Возможные решения см. в статье Установка Office занимает много времени.
Кроме того, установка Microsoft 365 может выполняться долго из-за медленного подключения к Интернету (например, коммутируемого). Если у вас медленное подключение, установите Microsoft 365 с помощью инструкций статьи Использование автономного установщика Office.
Установка Microsoft 365 не будет выполнена: Microsoft 365 можно установить только на компьютере с поддерживаемой операционной системой. Список таких систем см. на странице Требования к системе для Office. Например, Microsoft 365 не удастся установить на компьютере с Windows Vista или Windows XP. Если на компьютере нельзя установить полную классическую версию Microsoft 365, вы можете воспользоваться бесплатными приложениями Office Online через браузер.
Появилось сообщение об ошибке. Если при попытке установить Microsoft 365 выводится сообщение об ошибке, содержащее ссылку Подробнее, щелкните ее, чтобы получить сведения об устранении этой конкретной ошибки. Если ссылки нет, см. статью Устранение неполадок при установке Office.
Появилось сообщение о неподдерживаемой операционной системе. Если выводится сообщение о неподдерживаемой операционной системе, возможно, вы пытаетесь установить Microsoft 365 на неподдерживаемом устройстве (например, Microsoft 365 для Mac на ПК или наоборот) либо пытаетесь установить Microsoft 365 на Chromebook или другом мобильном устройстве. См. статью Ошибка «Неподдерживаемая операционная система» при установке Office или Настройка приложений Office и электронной почты на мобильном устройстве.
Справка по отдельным приложениям и справка для администраторов Microsoft 365
Сведения о том, как скачать классическую версию OneNote 2016, см. в разделе OneNote отсутствует после установки Office 2019 или Microsoft 365.
Если после установки Microsoft 365 вам потребуется помощь по основным действиям Microsoft 365 или инструкции для конкретных задач, таких как печать документа, настройка учетной записи в Outlook или использование функции ВПР в Excel, перейдите к верхней части этой страницы и выберите Приложения или Обучение.
Кроме того, вы можете ввести запрос в строке поиска в правом верхнем углу.
Если вы являетесь администратором Microsoft 365 и используете план Office для бизнеса, пользователи в вашей организации могут установить Microsoft 365 с помощью приведенных здесь инструкций, только если план включает классическую версию Microsoft 365 и вы назначили им лицензию, а также предоставили разрешение на установку Microsoft 365 (Управление параметрами скачивания программного обеспечения в Microsoft 365).
Дополнительные сведения о назначении лицензий см. в статье Назначение лицензий пользователям в Microsoft 365 для бизнеса.
Если у вас закончились лицензии и необходимо купить еще, см. статью Приобретение лицензий для подписки на Microsoft 365 для бизнеса.
Обращение в корпорацию Майкрософт
Если вам не удалось устранить проблему, попробуйте обратиться в службу поддержки Microsoft.
Совет: Если вы владелец малого бизнеса и хотите получить дополнительные сведения о настройке Microsoft 365, посетите раздел Справка и обучение для малого бизнеса.
Источник
 |
Категория: | Табличный редактор |
| Поддерживаемые ОС: | Windows 10 | |
| Разрядность: | 32 bit, 64 bit, x32, x64 | |
| Для устройств: | Компьютер | |
| Язык интерфейса: | На Русском | |
| Версия: | Бесплатно | |
| Разработчик: | Microsoft |
Мир может бесконечно благодарить Microsoft за создание Excel, поскольку программа электронных таблиц облегчает больше головных болей, чем обезболивающие.
Microsoft Excel 2019 на компьютер
Excel, который предназначен для того, чтобы помочь пользователям вычислять функции и формулы. Программа владеет обширным списком аспектов и функций. Главными и примечательными из которых, считаются математические вычисления, которые помогают пользователям анализировать сложные наборы информации с помощью нескольких легких элементов управления. С помощью формул пользователи могут легко управлять балансовыми отчетами, отчетами о прибылях и убытках и другими наборами финансовых составляющих.
Как и другие программы Microsoft, Excel прост в использовании. Интерфейс, кажется, легко направляет новых пользователей к желаемым инструментам, которые удобно расположены на верхней части экрана в панели инструментов. Табличный редактор заслужил это видное место благодаря способности обрабатывать информацию. Это, конечно, включает в себя финансовые счета, но также, программа настраивается для размещения рабочего листа домашнего бюджета или из тысячи других функций, нагруженных информацией. Рабочий лист Excel организует числовую информацию в ряд строк и столбцов. «Ячейки», образованные табличной структурой, загружены информацией, но за ними также стоит секретный ингредиент. Это математические формулы, которые занимают табличные контейнеры и обрабатывают информацию, в большинстве — финансовую.
Microsoft Excel для версий windows:
|
|
Скачать Microsoft Excel 2019 бесплатно
| Приложение | OS | Распаковщик | Формат | Версия | Загрузка |
|---|---|---|---|---|---|
| Microsoft Excel 2019 | Windows 10 | OpenBox | x64 | Бесплатно |
Скачать ↓ |
| Microsoft Excel 2019 | Windows 10 | OpenBox | x32 | Бесплатно |
Скачать ↓ |
| Внимание!! После установки Excel 2019 активируйте его скачав активатор для Excel 2019 распакуйте в любую папку и запустите от имени администратора start.cmd
Пароль на архиве: 1234 |
Как установить Microsoft Excel 2019:
Запустите файл.
Ознакомьтесь с информацией и нажмите «Далее».
Нажмите «Далее», или снимите галочки с рекомендуемого ПО и нажмите «Далее». Если снять все галочки, рекомендуемое ПО не установится!
После всех шагов дождитесь предварительной загрузки.
Тем не менее, программа также чрезвычайно удобна для тех, кто хочет управлять социальными данными. Бесконечное количество строк и столбцов дает пользователям право вводить информацию для заголовков и описаний, которые позже находятся с помощью функции поиска. И конечно, на самом базовом уровне пользователи используют программу в качестве социального календаря для предстоящих событий. В конце концов, нет ни одного конкурента программного обеспечения офиса, который предлагал бы такой плавный опыт работы с таким количеством дополнительных функций.
Как установить Office 2019. Как активировать корпоративный офис 2019.
Как оказалось больше не существует обычного интерфейса для девочек при установке корпоративной версии офиса 2019 .
Но всё оказалось настолько просто, что даже ебанутая документация Microsoft не смогла омрачить жизнь админам. Так как Microsoft забацала сайт для помощи в установке.
Есть несколько основных нюансов которые нужно будет запомнить и осознать, а в остальном всё делается одним батником
В статье используются программы:
AkelPad v4.9.8 Текстовый редактор оф. сайт
QIP Shot v3.4.3 Программа для создания скриншотов оф. сайт
Полезные ссылки:
Сайт для создания и скачивания созданного «xml-конфига»
Место для скачки «Office Deployment Tool (ODT)»
Таааааак… Вот основные нововведения (частично спизжено с WinITPro):
Основные особенности Office 2019, о которых нужно помнить перед началом развертыванием пакета в компании:
Приступим.
Скачиваем «Office Deployment Tool (ODT)», создаём папку «Papke» где нам удобно и есть 3 гигабайта места:
Запускаем «Office Deployment Tool (ODT)» и указываем путь к нашей папке «Papke».
Блядь, он же 2016. А вот и нет. Просто программистам зарплату выдали хуями:
Там появляются вот такие файлики:
Появился «setup.exe» он консольный. Видим файлики с ознакомительной конфигурацией. Можно их поглядеть но по факту киляем их к хуям (сегодня статья про хуи):
Отправляемся на сайт «Microsoft» и будем создавать конфигурацию:
Тут нужно собрать именно такую конфигурацию которую мы планируем устанавливать на рабочие станции (что бы по сто раз не делать одно и тоже). Конечно можно сделать несколько разных не тупи.
Рекомендую почитать что пишет «Microsoft», не смотря на то, что они слабо понимают что пишут.
Так, по поводу битности — раньше «Microsoft» всегда рекомендовало ставить именно «x86» несмотря на то, что было и «x64». Как сейчас не знаю, но если у вас есть плагины или софт который что-то автоматически открывает в офисе или генерирует документы из себя с помощь. шаблонов офиса, то ставить лучше «x86»! (А вообще, как всегда — не забываем всё тестировать перед внедрением в пердакшен).
Будим делать на примере «Стандарт» так как в 99% именно такой версии достаточно на
работе дома.
Так дальше будет куча картинок
без комментариев:
Вот тут пожалуй нужен комментарий. Так как это начальный конфиг и у нас ещё не скачан «дистрибутив» мы выбираем «Сеть доставки содержимого CDN Office» и галочки ставим, чтоб пользователи не пугались. Оно нам конечно пока не нужно. Но! Мы можем с этим конфигом и устанавливать сразу… но у нас другой план. Но галочки всё равно поставим. Пф…
Вот тут внимательно!
Сохранение некоторых продуктов Office и удаление всех остальных продуктов Office
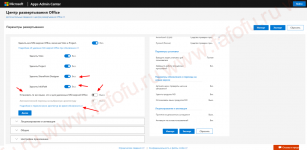
Название организации на Русском не поддерживает (поддерживает). Потому потому что мы пилотки, и пилотками мы пишем наши коды:
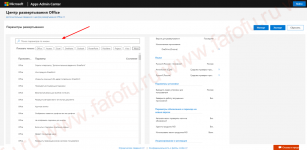
Готово. Нажимаем «Экспорт» и сохраняем в нашу папку «Papke» под любым именем:
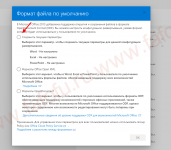
Открываем и смотрим, что у нас внутри нашего xml-конфига. «KMS-ключ» уже введён:
Так как мы сейчас предварительно скачиваем дистрибутив, то часть данных вообще не нужна. Но мы с помощью этого же конфига и будем устанавливать на рабочие станции. Мы не выбрали автоматическую активацию потому, что мы будем использовать не свой «KMS-сервер», а
пиратский альтернативный
Теперь запускам «CMD» консоль от Администратора!
Переходим в нашу в директорию «Papke»:
И пишем там «setup /download конфигурация.xml» (без кавычек):
Если
После нажатия ентер воооообще ничего визуально не произойдёт. Всё хорошо, не нужно жмакать кнопки, нужно ждать… минут по разному.
Смотрим в папке «Papke», что у нас там появляется:
О, появилась папочка «Office», там папка «Data» а в ней несколько фалов и папка с номером текущей актуальной (мы же скачиваем) версии офиса
Вот как только в папке появятся файлы, а в консоли курсор перейдёт на новую строку значит скачивание завершено:
Консоль не закрывать она ещё нужна.
Теперь нам нужно сделать копию нашего файла «Конфигурация.xml», назовём его «Конфигурация_локальная_установка.xml» и добавить туда локальный путь откуда мы будем устанавливать офис. Путь нужно указать до верхней папки в которой лежит «setup.exe». И кстати название организации можем написать на русском но без пробелов и кавычек:
Давайте теперь установим себе офис
Пишем в консоли: «Setup /configure Конфигурация_локальная_установка.xml» (без кавычек):
Готово, офис установился:
Теперь (можно и запустить офис можно и не запускать) нам нужно поменять путь к нашему «KMS-серверу» — пишем в консоли:
cd «C:Program FilesMicrosoft OfficeOffice16»
cscript ospp.vbs /sethst:kms.srv.crsoo.com
cscript ospp.vbs /act
Готово. Наш офис установлен и активирован. Без всяких кряков и отключений антивируса:
ЗЫ. Можно сделать батник, а в файле конфигурации указать путь к общей папке и распространить групповой политикой, или вот таким батником устанавливать локально:
@echo off rem ----------------------------------------------------- rem Автоматическая установка офиса 2019 стандарт rem и его активация rem (С) (:Pro:) 14.03.2021 rem ----------------------------------------------------- BREAK off cd /d "%~dp0" setup.exe /configure Конфигурация_локальная_установка.xml echo "Подождать окончания установки и нажать любую кнопку для активации" pause cd "C:Program FilesMicrosoft OfficeOffice16" cscript ospp.vbs /sethst:kms.srv.crsoo.com cscript ospp.vbs /act echo "Готово =D" pause
Положить его в корень папки с офисом (где лежит «setup.exe») и запускать его от Администратора.
Главное не забыть отредактировать «XML» указав пустой источник установки — вот так: SourcePath=»» (Если вы его указывали) Или вообще удалить эту часть.
Список «KMS-серверов»
Список «KMS-ключей»
GVLKs for Office
Обновлено 26.02.2021
Добрый день! Уважаемые читатели и гости одного из крупнейших IT блогов в рунете Pyatilistnik.org. В прошлый раз мы с вами разбирали, что такое черный экран, как можно от него избавиться на своем оборудовании и вернуть его к нормальной, повседневной работе. Сегодня я вас научу загружать к себе на компьютер полный дистрибутив Microsoft Office 2019 и правильно его устанавливать. Рассмотрим, для каких сценариев вам это может потребоваться в вашей работе и жизни. Уверен, что будет интересно.
Начиная с 2018 года, компания Microsoft стала менять правила получения дистрибутивов MS Office, раньше вы загружали обычный ISO образ с вашим дистрибутивом и спокойно его устанавливали на нужное вам окружение, но с развитием интернета в компании решили, что проще выкладывать тонкого клиента, который будет скачивать свежую версию ПО на компьютер пользователя, тут компания хотела получить несколько выгод —
- Понять сколько пользователей пользуется офисным продуктом
- Уменьшить количество контрафакта
- Давать людям по возможности самые свежие версии MicrosofT Office, тем самым повысив безопасность
Но всегда есть огромная ложка дегтя —
- Что делать если у меня нет интернета и мне нужно установить MS Office 2019
- Что делать если мне нужно установить MS Office 2019 на десятки компьютеров в локальной сети.
Методы загрузки Microsoft Office 2019 себе на компьютер
Методов скачивания Microsoft Office 2019 существует несколько —
- Корпоративный кабинет — если ваша компания имеет личный кабинет с лицензиями Microsoft, то вы можете загружать ISO образ Office Online Server от туда
- Скачивание через тонкого клиента с определенными настройками
- Загрузить у добрых людей
Как скачать установочные файлы Microsoft Office 2019 из кабинета Microsoft
Как выглядит загрузка в личном кабинете Microsoft. Перейдите по адресу —
https://www.microsoft.com/Licensing/servicecenter/Downloads/DownloadsAndKeys.aspx
Найдите там нужную вам версию, в моем примере это будет Office Professional Plus 2019. Нужно учитывать нюанс, что тут будет ISO с Office Online Server, который вы можете развернуть у себя в сети и уже через него производить распространение пакета.
Как устанавливать и настраивать Office Online Server я уже рассказывал
Выбираем нужную вам разрядность и язык, после чего нажмите на значок загрузить.
Загрузить MS Office 2019 Retail в виде IMG
Как и в случае с Office 365 Microsoft оставила партнерские ссылки на Retil версии в виде IMG образов. Все образа более 4 ГБ. Но, как только вы загрузили, вы можете использовать их на любом компьютере и по сети. Но, конечно, вам нужна подписка для активации Office. Эти файлы содержат как 32-разрядный, так и 64-разрядный установщик. Вы получите эти установочные файлы внутри IMG-файла.
- Microsoft Office Pro Plus 2019 Retail — https://officecdn.microsoft.com/pr/492350f6-3a01-4f97-b9c0-c7c6ddf67d60/media/ru-ru/ProPlus2019Retail.img
- Microsoft Office ProjectPro 2019 Retail — https://officecdn.microsoft.com/pr/492350f6-3a01-4f97-b9c0-c7c6ddf67d60/media/ru-ru/ProjectPro2019Retail.img
- Microsoft Office Visio Pro 2019 Retail — https://officecdn.microsoft.com/pr/492350f6-3a01-4f97-b9c0-c7c6ddf67d60/media/ru-ru/VisioPro2019Retail.img
Загрузка MS Office 2019 через Office Deployment Tool
Как и в случае с Office 365, если вы хотите иметь офлайн версию дистрибутива, то нужно воспользоваться утилитой Office Deployment Tool.
Скачать Office Deployment Tool можно по ссылке — https://www.microsoft.com/en-us/download/details.aspx?id=49117
Средство развертывания Office (ODT) — это средство командной строки, которое можно использовать для загрузки и развертывания на клиентских компьютерах версий Office «Click-to-Run», например приложений Microsoft 365 для предприятий или Office 2019.
В результате у вас будет исполняемый файл officedeploymenttool_13628-20274.exe.
Запустите его, чтобы извлечь набор Office Deployment Tool, примите лицензионное соглашение.
Далее вы должны указать папку в которую вы должны выгрузить файлы Office Deployment Tool.
Для скачивания MS Office 2019 нам нужно будет отредактировать конфигурационный файл и воспользоваться файлом setup.exe.
Откройте файл configuration-Office2019Enterprise.xml любым текстовым редактором, содержание будет вот таким —
<Configuration>
<Add OfficeClientEdition=»64″ Channel=»PerpetualVL2019″>
<Product ID=»ProPlus2019Volume»>
<Language ID=»en-us» />
</Product>
<Product ID=»VisioPro2019Volume»>
<Language ID=»en-us» />
</Product>
<Product ID=»ProjectPro2019Volume»>
<Language ID=»en-us» />
</Product>
</Add>
Давайте разберем его состав и я еще вам покажу какие есть дополнительные параметры —
- OfficeClientEdition — Это указание разрядности дистрибутива Microsoft Office 2019, я в будущем примере оставлю 64-х битную версию. (Как определить разрядность, смотрите по ссылке)
- Channel — Это указание канала получения обновления, они могут быть разные, для Office 2019 канал один, называется PerpetualVL2019. PerpetualVL2019 единственный поддерживаемый канал обновления для Office профессиональный плюс 2019 и Office стандартный 2019. Напоминаю, что он так же будет каналом обновления и для Project 2019 и Visio 2019 в корпоративном сегменте. Например в Office 365 бывают месячные каналы, полугодовые и так далее. Если у вас домен Active Directory, то вы легко можете производить настройки каналов через групповую политику (Дополнительно почитать про каналы обновления — https://docs.microsoft.com/ru-ru/DeployOffice/office2019/update#update-channel-for-office-2019)
- Product ID — Тут вы задаете какие версии продуктов вам загрузить, обратите внимание, что их может быть несколько как в примере. Вот примеры для корпоративных Volume версий (ProPlus2019Volume, Standard2019Volume, ProjectPro2019Volume, ProjectStd2019Volume, VisioPro2019Volume, VisioStd2019Volume)
- Language ID — Тут вы укажите на каком языке вам необходимо иметь Office 2019. По умолчанию выставлен английский, en-en, для загрузки русской локализации укажите ru-ru. Можно указать несколько.
- SourcePath — Задает место куда будут загружены файлы установщика MS Office 2019
- PIDKEY — Можете задать MAK ключ активации или GVLK ключ в случае с KMS сервером.
- ExcludeApp — Позволяет исключить какие-то части офиса, например PowerPoint
- RemoveMSI — Требуется ли удаление предыдущих версий Office, установленных с помощью установщика Windows (MSI), перед установкой Office 2019. Вообще сама Microsoft рекомендует удалять предыдущие версии перед установкой MS Office 2019. Элемент RemoveMSI можно использовать для удаления Office, Visio и Project версий 2010, 2013 или 2016, установленных с помощью установщика Windows (MSI).
- Updates Enabled=»TRUE» Channel=»PerpetualVL2019″ — Указываем через какой канал проверять обновления
- Display Level=»None» AcceptEULA=»TRUE» — Принимаем лицензионное соглашение
- Property Name=»AUTOACTIVATE» Value=»1″ — Активируем автоактивацию MS Office 2019
Сервис по созданию конфигурационного файла для скачивания Microsoft Office 2019
Если вам сложно ориентироваться во всех этих параметрах, то компания Microsoft создала удобный сервис, где вы в графическом виде можете выставить нужные вам параметры и на выходе получить готовый XML файл. Перейдите по ссылке:
https://config.office.com/
Нажмите кнопку «Создать новую конфигурацию«.
Первое, что вы выберете, это тип архитектуры, я оставлю 64 бита. Далее указываете тип лицензии, что у вас будет использоваться, при желании вы можете включить в скачивание дополнительные продукты Visio и Project.
Чуть ниже вы можете из основного дистрибутива исключить ненужные приложения, например One Drive (Groove) или Skype for Business.
В параметрах установки вы указываете тип установки, который будет использоваться дальше.
Можно включить в конфигурационный файл удаление других продуктов перед установкой новой Microsoft Office 2019.
Укажите как у вас будет активироваться ПО. Я оставлю на основе пользователей.
Чуть правее у вас будет таблица с вашими настройками, тут же вы можете исключить лишние, после чего нажимаем кнопку «Экспорт«.
Укажите формат экспортируемого файла, я оставлю XML.
Укажите имя для экспортируемого XML файла, это ни на что не влияет.
После экспорта, откройте XML файл и посмотрите его содержимое, вот мой тестовый вариант из данного конструктора.
Дополнительный генератор XML
Есть еще другие проекту по генерированию XML файла, например мне нравится сайт (https://deployment.hung1001.com/office-2019/). Тут все так же просто, можно сразу выбрать Volume или Retail тип, разрядность, нужные компоненты самого пакета, после чего нажать кнопку «Generator» и получить на выходе текст для вашего XML.
Рабочий XML для Office 2019 Retail
<Configuration>
<Add OfficeClientEdition=»64″ >
<Product ID=»ProPlus2019Retail»>
<Language ID=»ru-ru»/>
</Product>
</Add>
<Display Level=»Full» AcceptEULA=»TRUE» />
</Configuration>
Скачивание установочных файлов Office Professional Plus 2019 с помощью XML файла
Давайте я приведу пример скачивания Office Professional Plus 2019, вот мой XML файл.
<Configuration>
<Add SourcePath=»D:DistrSoftOffice365-2019″ OfficeClientEdition=»64″ Channel=»PerpetualVL2019″>
<Product ID=»ProPlus2019Volume»>
<Language ID=»ru-ru />
</Product>
</Add>
<Updates Enabled=»TRUE» />
<Display Level=»None» AcceptEULA=»TRUE» />
<Property Name=»AUTOACTIVATE» Value=»1″ />
</Configuration>
В результате чего у меня должна появиться папка Office в D:DistrSoftOffice365-2019.
Далее откройте командную строку или оболочку PowerShell от имени администратора и перейдите в каталог, где у вас лежит файл setup.exe и XML файл. Для перехода есть команда cd и путь, в моем примере:
D:DistrSoftOffice365-2019
Для запуска скачивания вам нужно выполнить команду:
setup.exe /download configuration-Office2019Enterprise.xml
Если выскочит ошибка:
Couidn’t install: We’re sorry, we had a problem installing your Office prorgam(s). Is your internet connection working? Do you have enough free space on your main hard drive?
То знайте у вас проблемы с синтаксисом конфигурационного файла.
Если ошибок нет, то в месте назначения будет создана папка office, объемом около 1,9 ГБ. По сути это и есть дистрибутив, переходим к его установке.
Установка MS Office 2019 из скачанного пакета
Теперь давайте я вам покажу, как из скачанного локального дистрибутива вы сможете устанавливать Microsoft Office 2019 на компьютеры в локальной сети. Тут вам понадобится созданный ранее конфигурационный файл, папка Office и файл setup.exe. Все должно лежать в одном окружении (папке). Откройте командную строку от имени администратора и перейдите в расположение дистрибутива. Далее введите команду для запуска мастера установки.
setup.exe /configure configuration-Office2019Enterprise.xml
У вас начнется фоновая установка Microsoft Office 2019, об этом будет говорить процесс Microsoft Office Click-to-Run. Дожидаемся его окончания.
Через некоторое время вы увидите установленный Office 2019. Попробуем создать документ Word. На вкладке сведения мы видим всю информацию о программе. У меня сборка 10371 и версия 1808.
Согласен, что не самый простой метод запуска установки через командную строку, но привыкнуть можно. На этом у меня все, с вами был Иван Семин, автор и создатель IT портала Pyatilistnik.org.
- Remove From My Forums
-
Вопрос
-
Добрый день!
Как производиться выборочная установка компонентов MS OFFICE 2019 ДЛЯ ДОМА И БИЗНЕСА?
Мне нужен только Excel — зачем мне устанавливать еще и OneNote с PowerPoint.
Ответы
-
Попробую на тестовой VM откатать кейс, по результату напишу
Я не волшебник, только учусь. MCTS, CCNA. Если Вам помог чей-либо ответ, пожалуйста, не забывайте нажать на кнопку «Отметить как ответ» или проголосовать за «полезное сообщение». Disclaimer: Мнения, высказанные здесь,
являются отражением моих личных взглядов, а не позиции работодателя. Вся информация предоставляется как есть, без каких-либо на то гарантий.
Блог IT Инженера,
Яндекс Дзен,
YouTube, GitHub.У меня не получилось воспроизвести проблему, скачивание и установка прошла успешно.
Попробуйте повторить попытку.
Скачайте Office
Deployment Tool, запустите его, выберите папку для распаковки файлов (например c:Tmp), скачайте файл конфигурации config.xml и
переместите его в папку c:Tmp. Запустите
командную строку (cmd) с правами Администратора и перейдите в папку c:Tmp ( cd c:Tmp ), после чего выполните команду setup
/configure config.xml (необходим
доступ в интернет ). Дождитесь завершения установки. По результату напишите
Я не волшебник, только учусь. MCTS, CCNA. Если Вам помог чей-либо ответ, пожалуйста, не забывайте нажать на кнопку «Отметить как ответ» или проголосовать за «полезное сообщение». Disclaimer: Мнения, высказанные здесь,
являются отражением моих личных взглядов, а не позиции работодателя. Вся информация предоставляется как есть, без каких-либо на то гарантий.
Блог IT Инженера,
Яндекс Дзен,
YouTube, GitHub.-
Помечено в качестве ответа
16 декабря 2019 г. 7:57
-
Помечено в качестве ответа