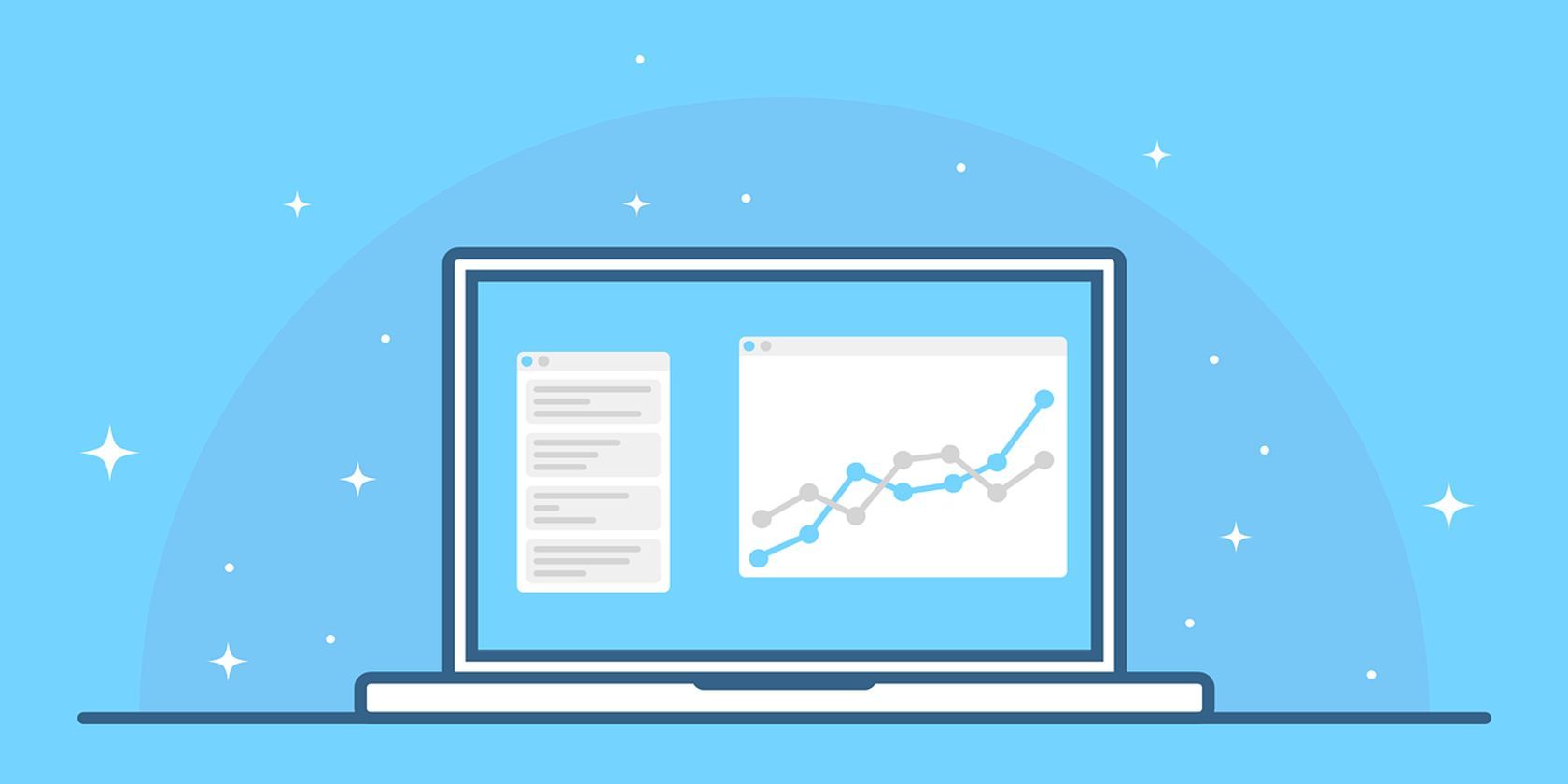В общем, в Excel легко добавить две серии данных в одну диаграмму. Но теперь вам нужно добавить только одну точку данных в существующую линейную диаграмму в Excel, как решить эту проблему? Решение, приведенное ниже, облегчит вашу работу.
Добавить одну точку данных в линейную диаграмму Excel
Добавить одну точку данных в линейную диаграмму Excel
Например, вы создали линейную диаграмму в Excel, как показано на скриншоте ниже. Вы можете добавить одну точку данных на линейную диаграмму следующим образом:
1. Рядом с исходными данными введите указанную точку данных, которую вы добавите на диаграмму. Смотрите скриншот:
2. Щелкните линейную диаграмму правой кнопкой мыши и выберите Выберите данные из контекстного меню. Смотрите скриншот:
3. В диалоговом окне «Выбор источника данных» щелкните значок Добавить в Легендарные записи (серия) раздел. Смотрите скриншот:
4. Появится диалоговое окно Edit Series. пожалуйста (1) назовите единственную точку данных в Название серии коробка, (2) укажите весь столбец, включая одну точку данных, как Значения серии (3) нажмите OK кнопку, чтобы закрыть оба диалоговых окна. Смотрите скриншот:
5. Щелкните правой кнопкой мыши линию на диаграмме и выберите Изменить тип диаграммы серии из контекстного меню. Смотрите скриншот:
6. В диалоговом окне «Изменить тип диаграммы» под Все диаграммы вкладку, пожалуйста, нажмите линия на левой панели щелкните Линия с маркерами значок, а затем нажмите OK кнопка. Смотрите скриншот:
Внимание: Если вы используете Excel 2010 или более ранние версии, щелкните диаграмму правой кнопкой мыши и выберите Изменить тип диаграммы из контекстного меню, а затем щелкните, чтобы выбрать Линия с маркерами в появившемся диалоговом окне и, наконец, щелкните значок OK кнопка. Смотрите скриншот:
Теперь вы увидите, что одна точка данных добавлена к линейной диаграмме. Смотрите скриншот:
Статьи по теме:
Лучшие инструменты для работы в офисе
Kutools for Excel Решит большинство ваших проблем и повысит вашу производительность на 80%
- Снова использовать: Быстро вставить сложные формулы, диаграммы и все, что вы использовали раньше; Зашифровать ячейки с паролем; Создать список рассылки и отправлять электронные письма …
- Бар Супер Формулы (легко редактировать несколько строк текста и формул); Макет для чтения (легко читать и редактировать большое количество ячеек); Вставить в отфильтрованный диапазон…
- Объединить ячейки / строки / столбцы без потери данных; Разделить содержимое ячеек; Объединить повторяющиеся строки / столбцы… Предотвращение дублирования ячеек; Сравнить диапазоны…
- Выберите Дубликат или Уникальный Ряды; Выбрать пустые строки (все ячейки пустые); Супер находка и нечеткая находка во многих рабочих тетрадях; Случайный выбор …
- Точная копия Несколько ячеек без изменения ссылки на формулу; Автоматическое создание ссылок на несколько листов; Вставить пули, Флажки и многое другое …
- Извлечь текст, Добавить текст, Удалить по позиции, Удалить пробел; Создание и печать промежуточных итогов по страницам; Преобразование содержимого ячеек в комментарии…
- Суперфильтр (сохранять и применять схемы фильтров к другим листам); Расширенная сортировка по месяцам / неделям / дням, периодичности и др .; Специальный фильтр жирным, курсивом …
- Комбинируйте книги и рабочие листы; Объединить таблицы на основе ключевых столбцов; Разделить данные на несколько листов; Пакетное преобразование xls, xlsx и PDF…
- Более 300 мощных функций. Поддерживает Office/Excel 2007-2021 и 365. Поддерживает все языки. Простое развертывание на вашем предприятии или в организации. Полнофункциональная 30-дневная бесплатная пробная версия. 60-дневная гарантия возврата денег.
Вкладка Office: интерфейс с вкладками в Office и упрощение работы
- Включение редактирования и чтения с вкладками в Word, Excel, PowerPoint, Издатель, доступ, Visio и проект.
- Открывайте и создавайте несколько документов на новых вкладках одного окна, а не в новых окнах.
- Повышает вашу продуктивность на 50% и сокращает количество щелчков мышью на сотни каждый день!
Комментарии (2)
Оценок пока нет. Оцените первым!
Excel 2010 Word 2010 Outlook 2010 PowerPoint 2010 Excel 2007 Word 2007 Outlook 2007 PowerPoint 2007 Еще…Меньше
Примечание:
Мы стараемся как можно оперативнее обеспечивать вас актуальными справочными материалами на вашем языке. Эта страница переведена автоматически, поэтому ее текст может содержать неточности и грамматические ошибки. Для нас важно, чтобы эта статья была вам полезна. Просим вас уделить пару секунд и сообщить, помогла ли она вам, с помощью кнопок внизу страницы. Для удобства также приводим
ссылку на оригинал (на английском языке)
.
Если у вас линейная, точечная (xy) или лепестковая диаграмма, вы можете изменить вид маркеров данных, чтобы их проще было различать.

На графике (линейной диаграмме), представленном на этой смешанной диаграмме, показаны круглые маркеры данных вместо обычных квадратных.
Дополнительные сведения о том, как создавать диаграммы таких типов, см. в статьях типы диаграмм в Office и Создание диаграммы от начала и до конца.
-
На линейной, точечной или лепестковой диаграмме выполните одно из указанных ниже действий.
-
Чтобы выделить все маркеры данных в ряду данных, щелкните один из маркеров.
-
Чтобы выделить один маркер данных, щелкните его дважды.
Откроется панель Работа с диаграммами с дополнительными вкладками Конструктор, Макет и Формат.
-
-
На вкладке Формат в группе Текущий фрагмент нажмите кнопку Формат выделенного фрагмента.
-
Щелкните Параметры маркера и в разделе Тип маркера выберите вариант Встроенный.
-
В поле Тип выберите подходящий тип маркера.
Примечание: Если вы выбираете в качестве маркера рисунок, необходимо также выполнить действие 6, чтобы выбрать изображение.
-
В поле Размер выберите размер маркера.
Примечание: Этот параметр недоступен для маркеров-изображений. Убедитесь, что выбранное изображение подходит по размеру для вашей диаграммы.
-
Чтобы изменить вид маркеров, щелкните Заливка маркера и выберите подходящие параметры.
Совет: Чтобы заполнить маркер данных изображением, выберите вариант Рисунок или текстура, а затем в разделе Вставить из выберите вариант Файл, Буфер обмена (если скопировали туда изображение) или Картинки, чтобы выбрать нужное изображение.
Примечание: Не удается изменить параметры по умолчанию для параметры маркера. Тем не менее можно сохранить как шаблон, которые можно применить при создании другой диаграммы на диаграмме. Сохранение диаграммы как шаблонаДополнительные сведения, см.
Нужна дополнительная помощь?
Learn how to make a scatter plot, also known as an x-y graph, where you can show the relationships between variables.
When you need to visualize the relationship between two sets of quantitative data, Microsoft Excel makes it possible for you to create an X-Y scatter graph.
For regression analysis, scatter plot graphs are the most important data visualization tool. However, you may be wondering how to make a scatter plot in Excel. Keep reading this data-based article to learn how.
Scatter Plot Excel—When You Should Use It
In Microsoft Excel, you may confuse whether an X-Y graph is a scatter plot or a line graph. Both are similar except for the data representation along the horizontal (X) axis.
A scatter chart consists of two value axes for quantitative data visualization. The horizontal (X) axis represents one set of numerical data, and the vertical (Y) axis indicates another data set.
But, the Excel line graph visualizes all category data on the horizontal (X) axis and numerical values on the vertical (Y) axis.
In Excel, you can create a scatter plot graph to visualize and compare numeric values obtained from scientific and statistical analyses. In the following scenarios, you should use a scatter plot instead of a line graph:
- To analyze if there is any correlation between two sets of quantifiable values. The appearance of the X and Y chart will be quite similar to a diagonal arrangement.
- To explore positive or negative trends in the variables.
- To scale up the horizontal (X) axis.
- To visualize outliers, clusters, non-linear trends, and linear trends in a large set of data.
- To compare large numbers of time-independent data points.
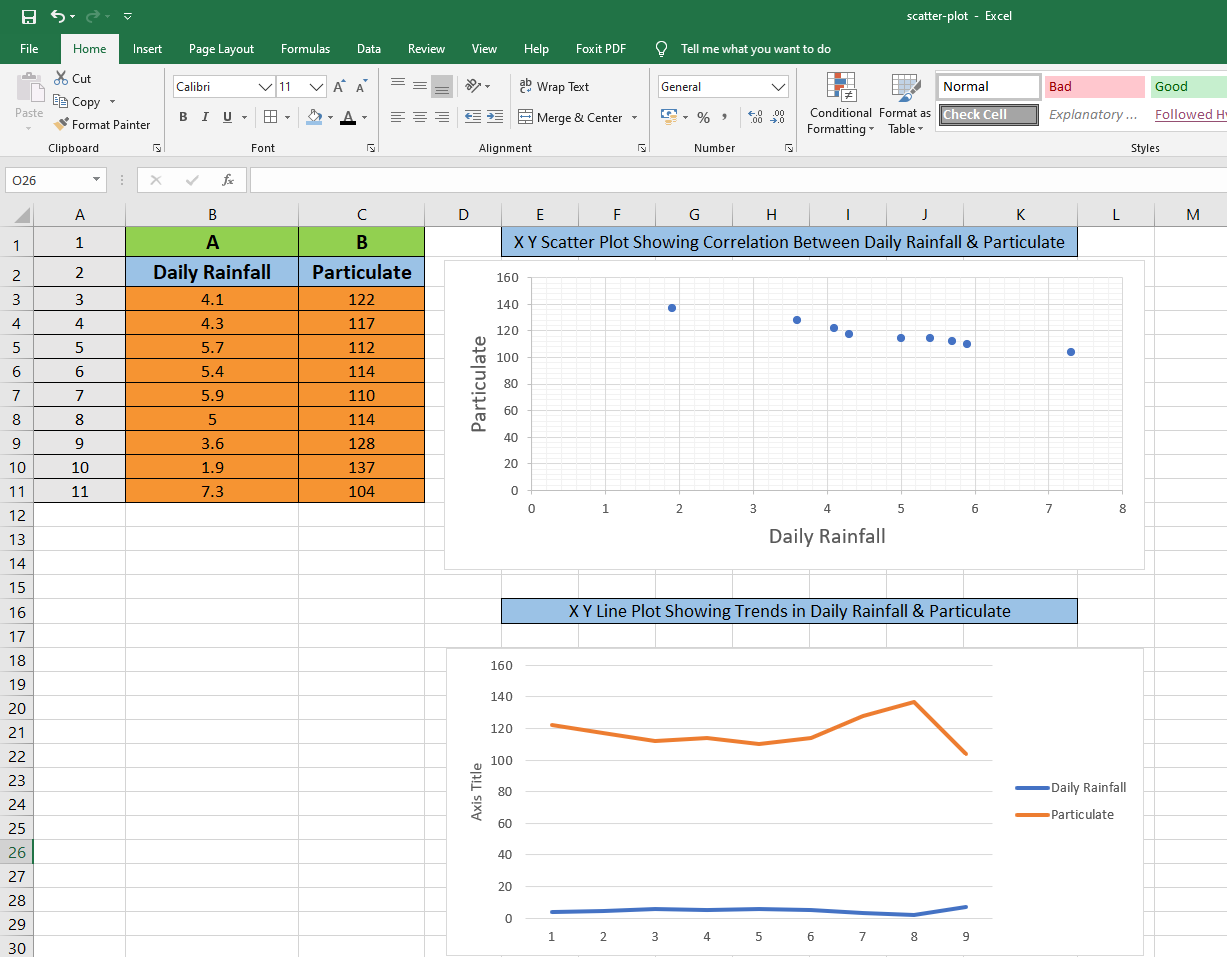
How to Make a Scatter Plot in Excel
Here are the steps to create a scatter plot using the X-Y graph template in Microsoft Excel. You can use the following data sets as an example to create a scatter plot.
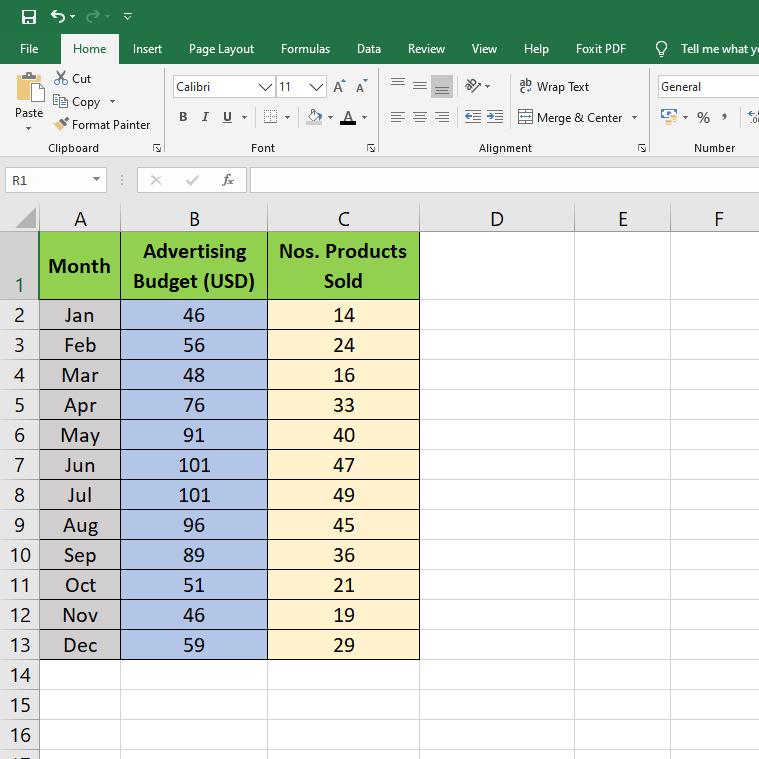
1. To start with, format the data sets to put the independent variables in the left side column and dependent variables in the right side column. In the above data sets, advertising budgets are independent variables, and items sold are dependent variables.
2. You need to select two columns in Microsoft Excel with numeric data. Make sure to include the column headers too. In this case, the range is B1:C13.
3. Now, click on the Insert tab on the Ribbon and then select the scatter plot template you like from the Charts section. For this tutorial, it is the first thumbnail which is the classic scatter chart.
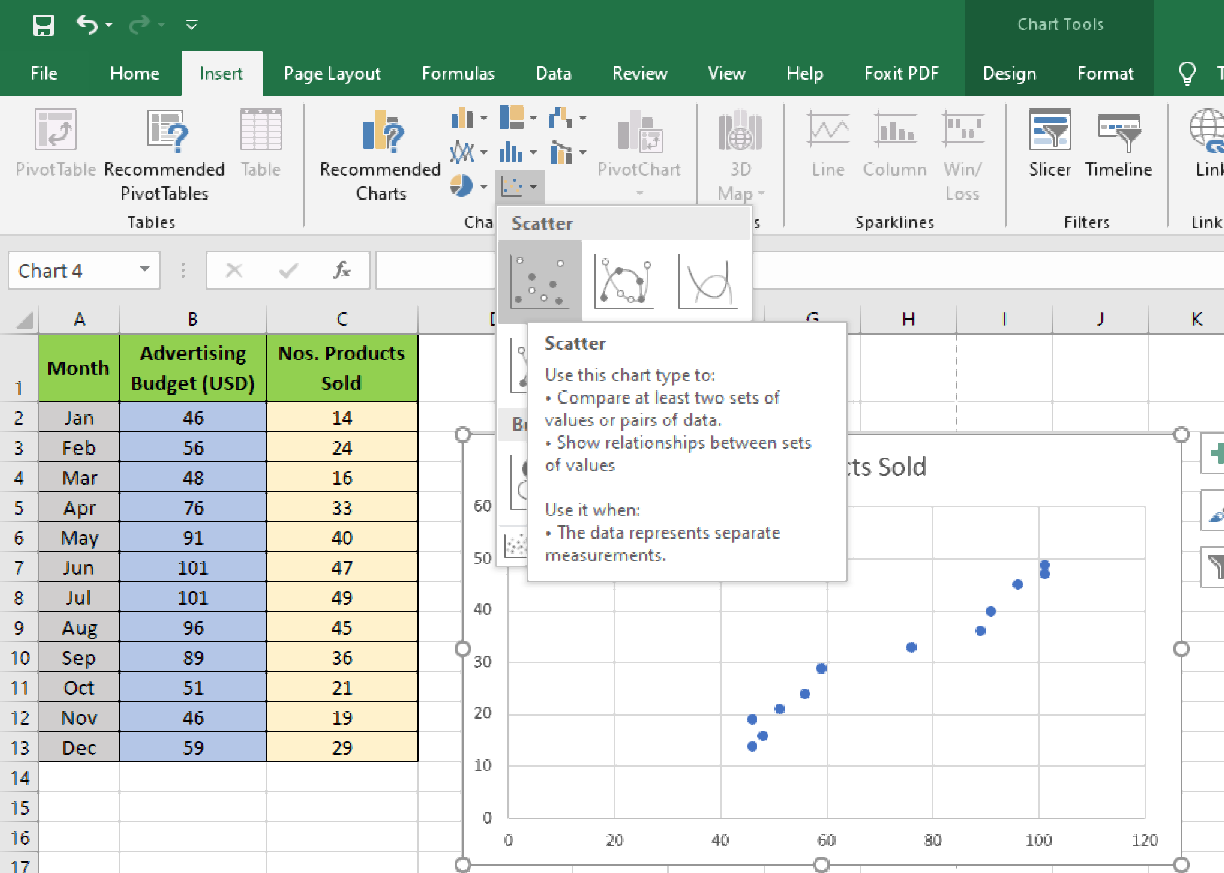
4. The classic X-Y graph scatter chart will show up in the Microsoft Excel worksheet. It is the most simple form of scatter plot graph. You can also customize to visualize the correlation clearly and professionally.
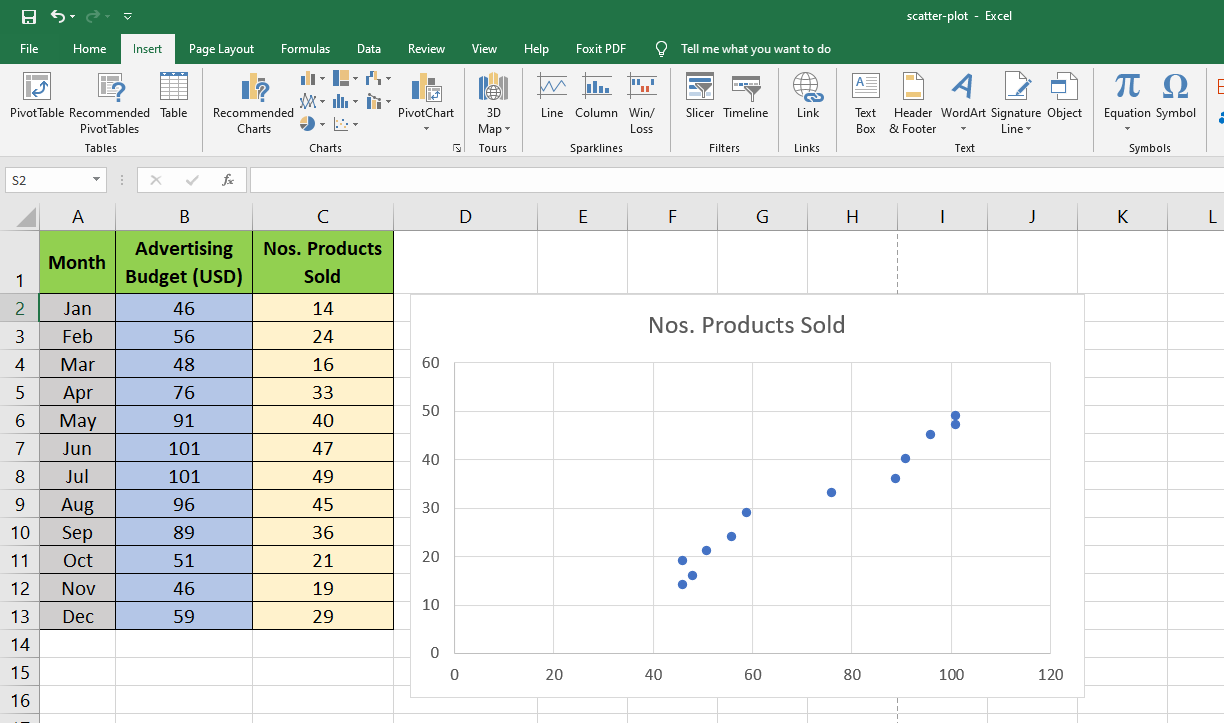
Miscellaneous Optimization for Scatter Plot Graph Visualization
Excel allows you to customize the scatter plot in a number of ways. Here are some of the possible modifications you can make:
Scatter Chart Types
The X-Y scatter plot is the most common scatter plot type. Others include:
- Scatter with Smooth Lines and Markers.
- Scatter with Smooth Lines.
- Scatter with Straight Lines and Markers.
- Scatter with Straight Lines.
- Bubble X-Y scatter.
- 3-D Bubble X-Y scatter.
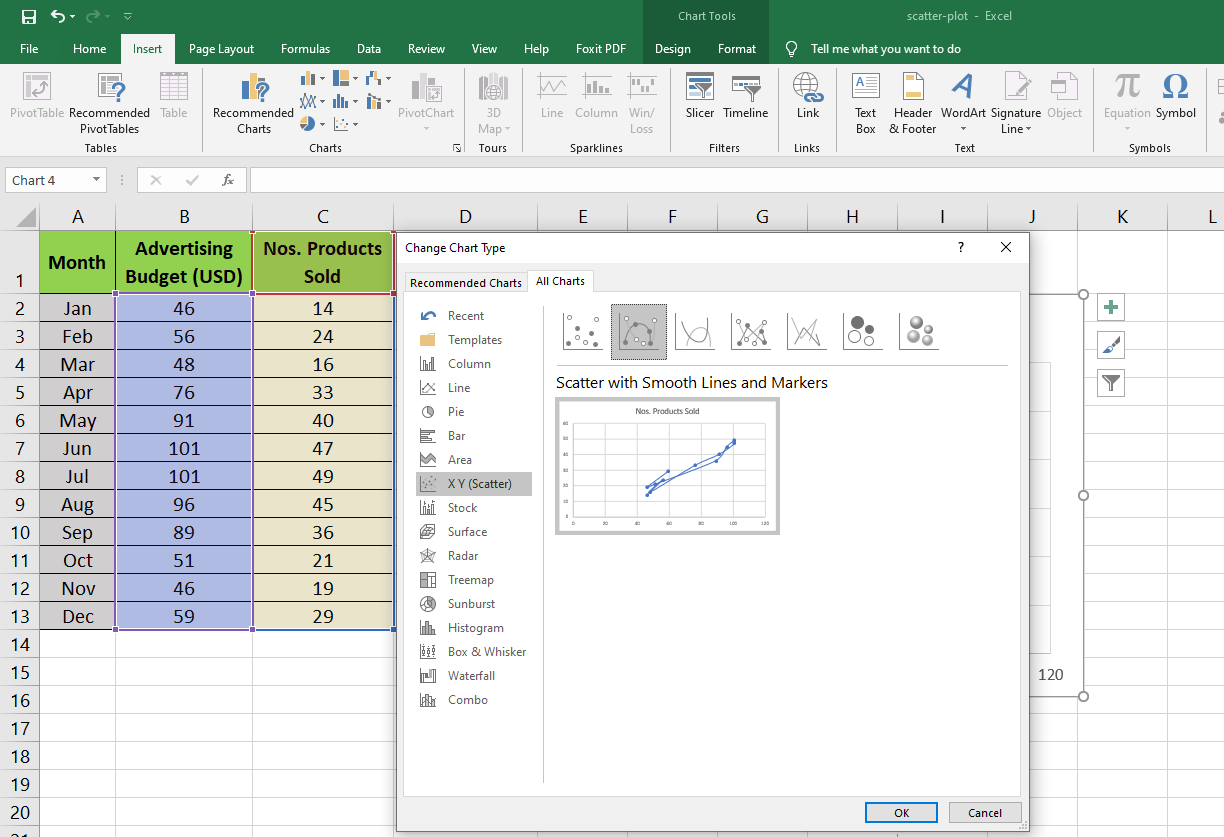
Customizing X-Y Graph Scatter Chart
When you create a scatter plot in Microsoft Excel, you have the freedom to customize almost every element of it. You can modify sections like axis titles, chart titles, chart colors, legends, and even hide the gridlines.
If you want to reduce the plot area, follow these steps:
- Double-click on the horizontal (X) or vertical (Y) axis to open Format Axis.
- Under the Axis Options menu, set Minimum and Maximum Bounds as per the data sets.
- The scatter plot graph will resize accordingly.
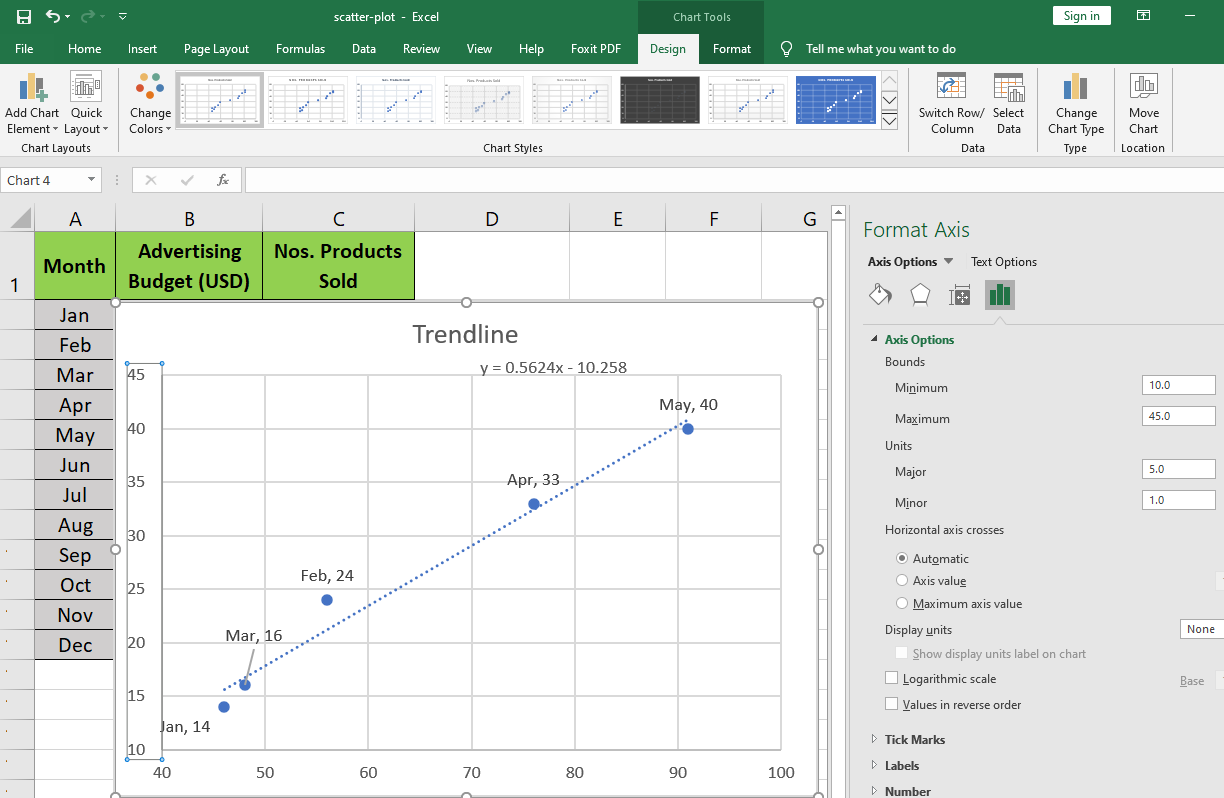
If you want to remove the gridlines, perform these steps:
- Double-click on any of the horizontal gridlines within the X-Y graph plot area.
- From the sidebar Format Major Gridlines menu, select No line.
- Now, click on any of the remaining vertical gridlines and select No line.
- Gridlines will disappear from the scatter chart.
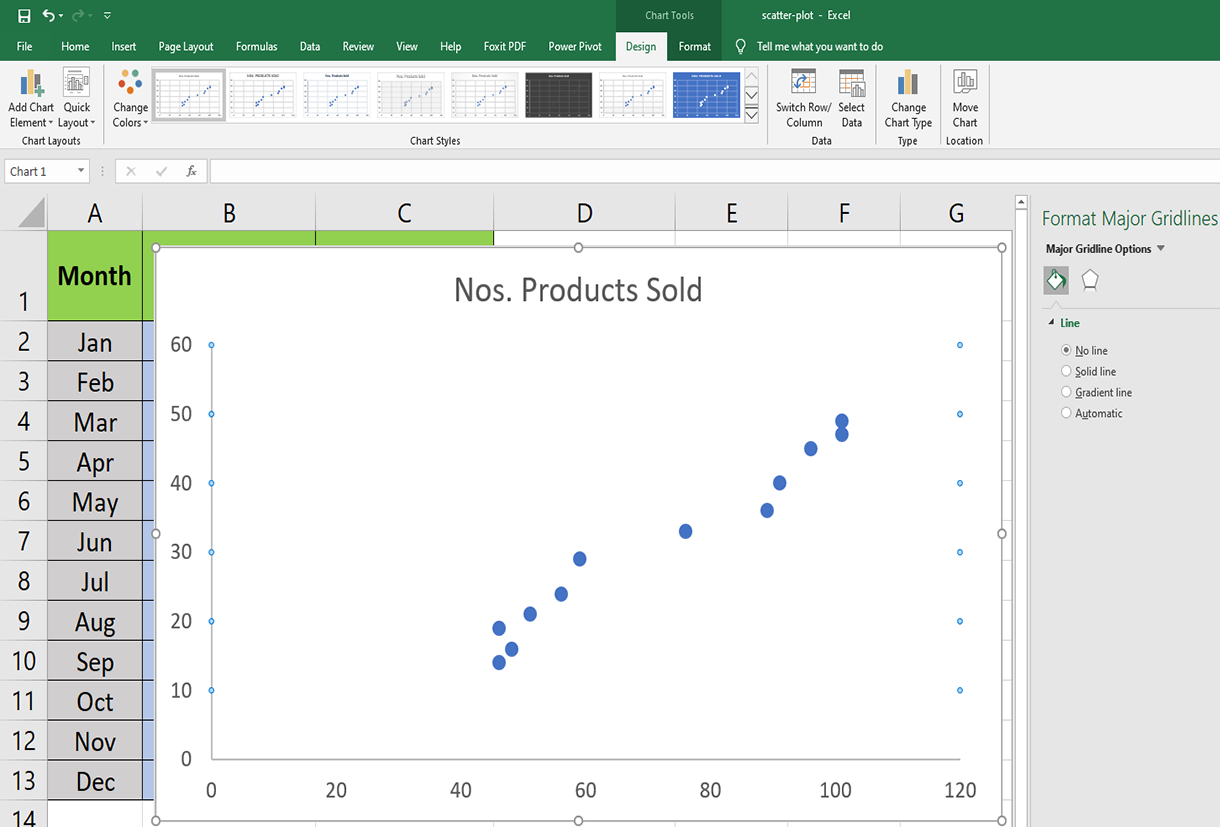
Microsoft Excel also offers professional scatter chart templates. This is how you can check those out:
- Double-click on the blank chart area.
- On the Ribbon, look for Quick Layout within the Chart Layouts section.
- Click on Quick Layout, and you will see 11 preset layouts to create a scatter plot.
- Hover the pointer on each of them to know the features and choose the one that suits your data sets.
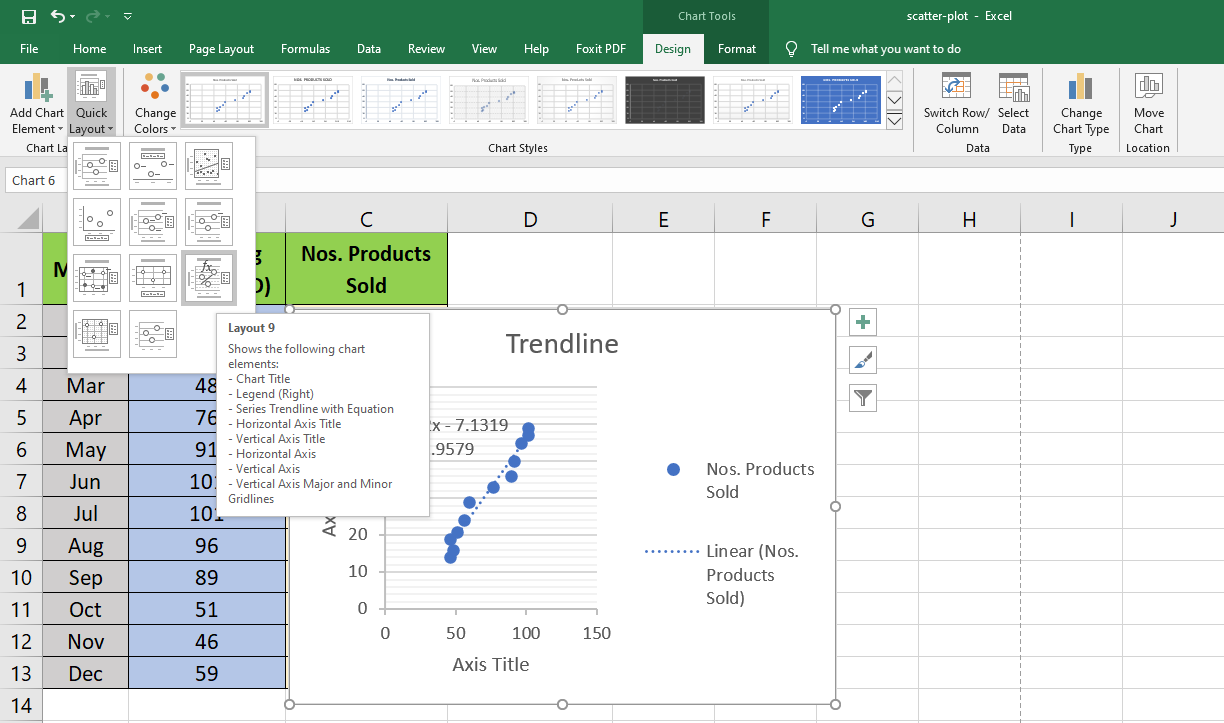
Add a professional look to your scatter graph by following these steps:
- Click on any blank space of the chart to open Chart Tools on the Ribbon.
- Under the Design tab, you will see 12 styles for the X and Y chart.
- Select any to instantly transform the classic scatter plot graph into a stylish one.
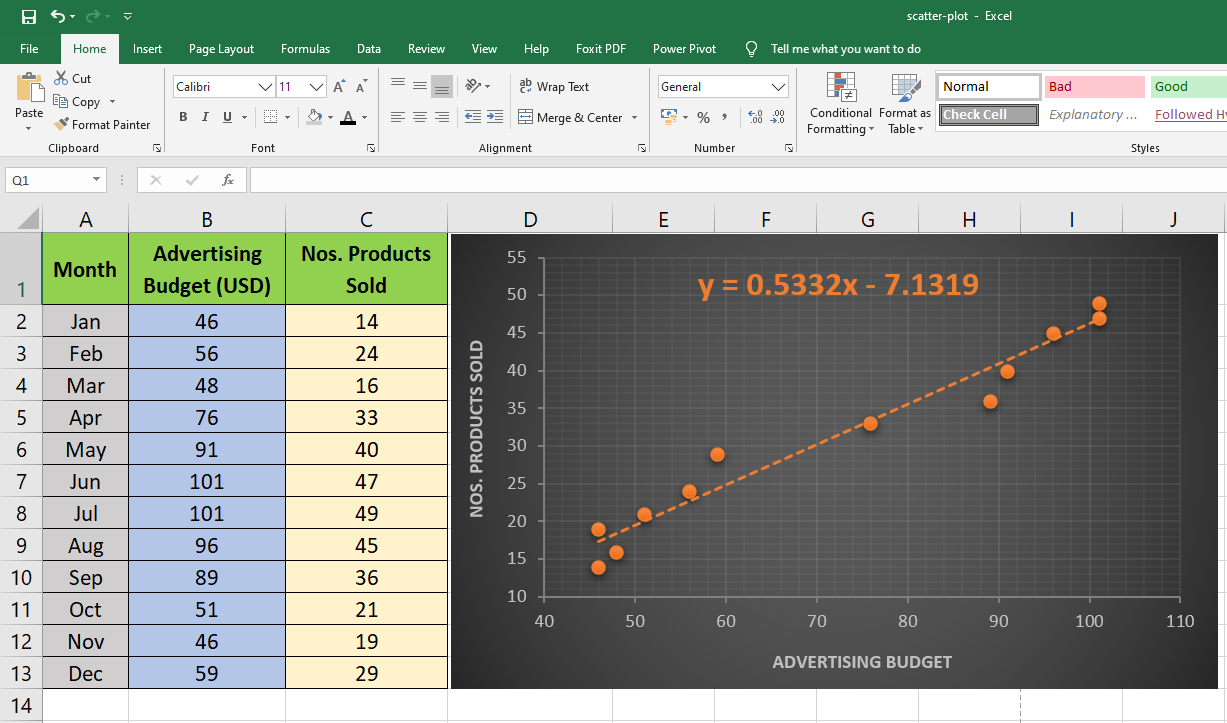
Add Labels to Scatter Plot Excel Data Points
You can label the data points in the X and Y chart in Microsoft Excel by following these steps:
- Click on any blank space of the chart and then select the Chart Elements (looks like a plus icon).
- Then select the Data Labels and click on the black arrow to open More Options.
- Now, click on More Options to open Label Options.
- Click on Select Range to define a shorter range from the data sets.
- Points will now show labels from column A2:A6.
- For a clear visualization of a label, drag the labels away as necessary.
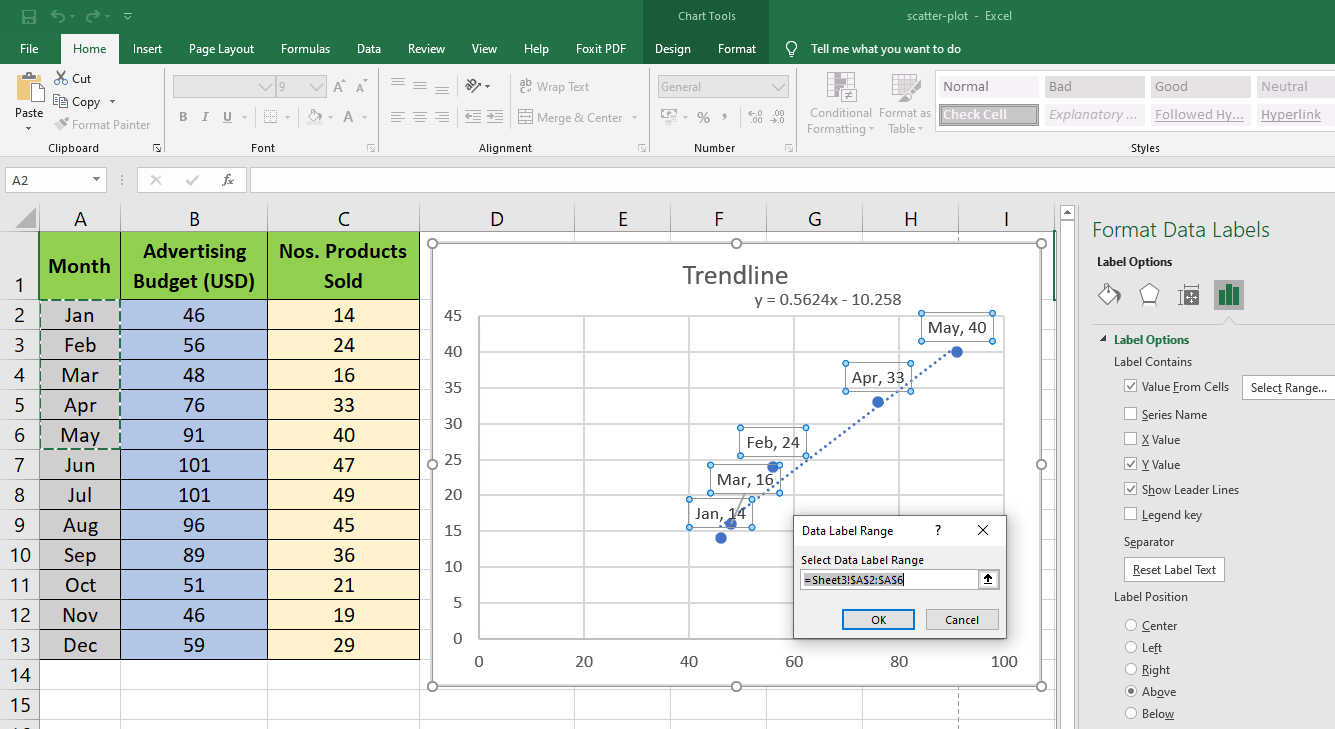
Add a Trendline and Equation in the Scatter Plot Graph
You can add a line of best fit or a Trendline in your scatter chart to visualize the relationship between variables.
- To add the Trendline, click on any blank space within the scatter graph.
- Chart Layouts section will appear on the Ribbon.
- Now click on Add Chart Element to open the drop-down menu.
- From that menu, click on Trendline and then choose the trendline style that fits the data sets.
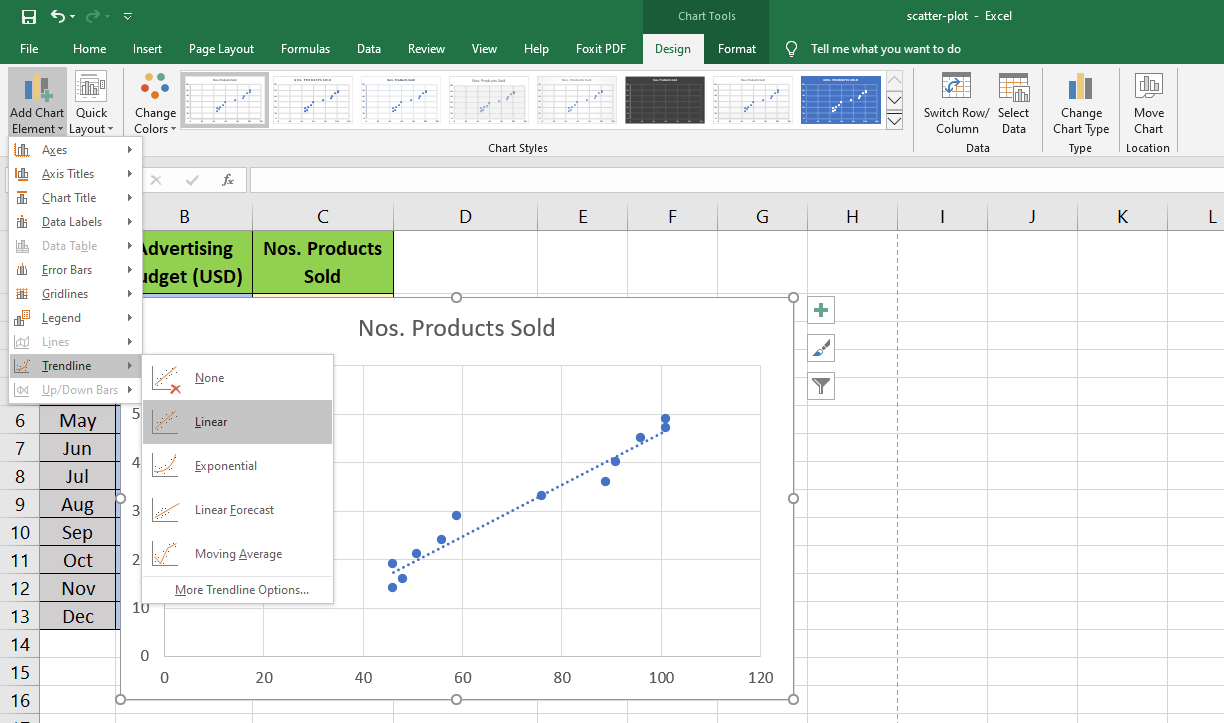
To visualize the mathematical relationship between the data variables, activate the equation display on the scatter plot graph.
- Double-click on the Trendline.
- Format Trendline sidebar will open.
- Within this sidebar, click on Trendline Options.
- Now, check the box for Display Equation on Chart.
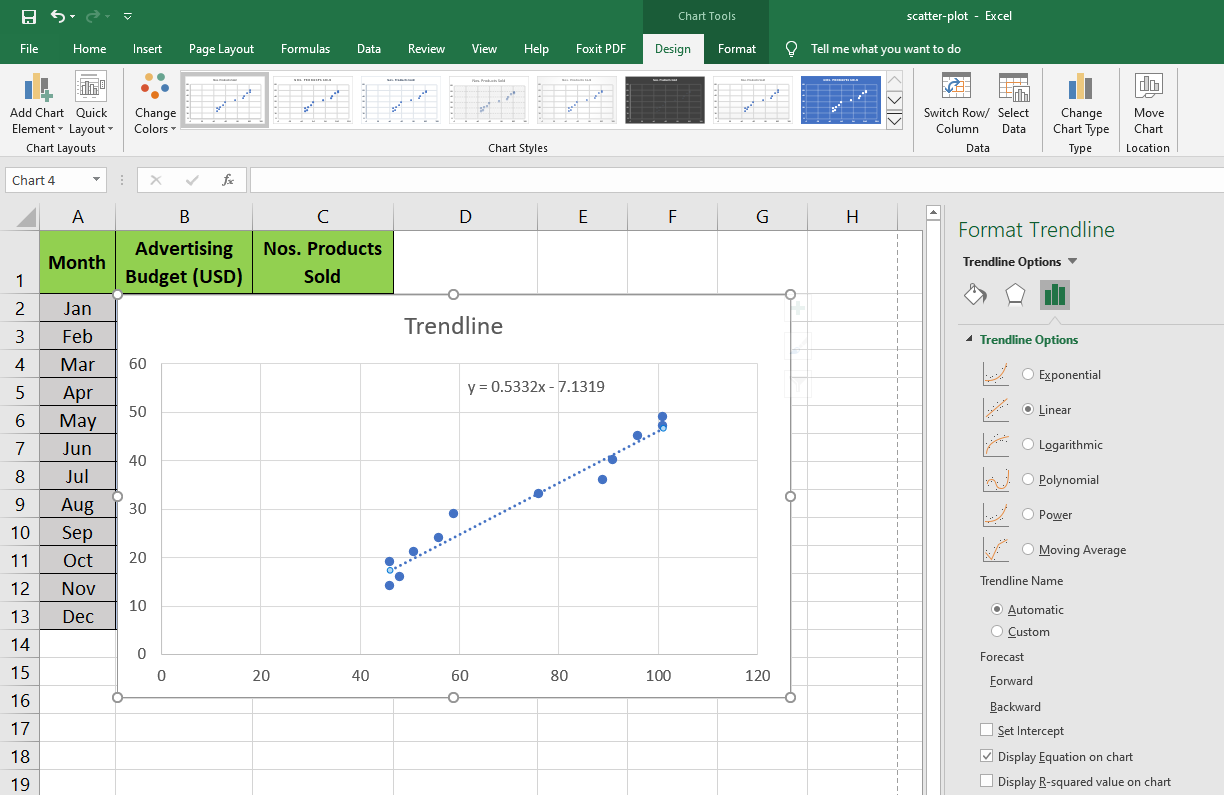
Scatter Graph and Variable Correlation
X and Y chart scatter graph can visualize three types of correlation between the variables in the data sets for meaningful data presentation. These correlations are as follows:
- Negative Correlation: In a negative correlation, the value of one variable increases while the other decreases.
- Positive Correlation: A strong example of a positive correlation is when vertical (Y) axis variables increase, the horizontal (X) axis variables increase too.
- No Correlation: There will be no correlation if dots are scattered around the whole scatter chart area.
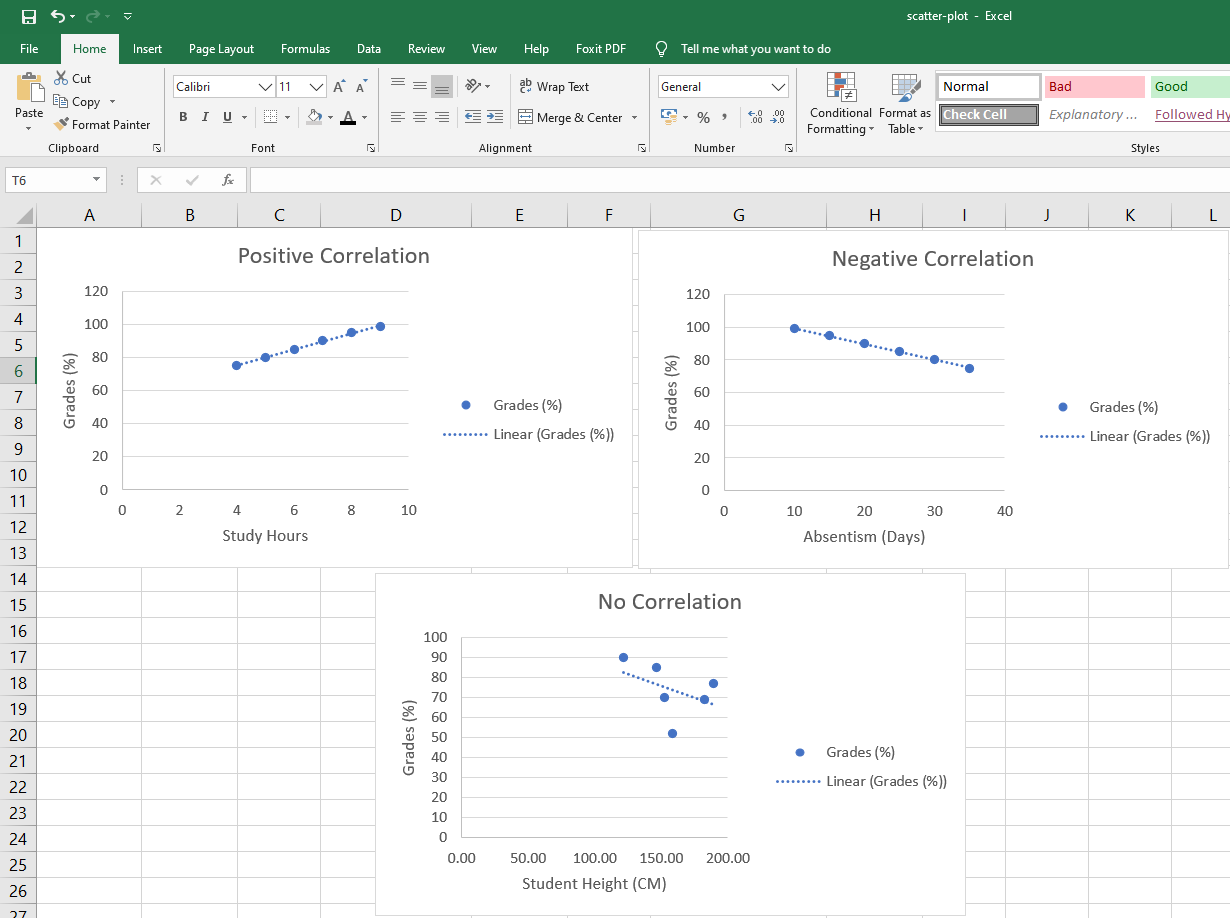
Impress the Audience by Creating Scatter Plot in Excel
Microsoft Excel is a robust application that allows you to create the next-generation scatter plot graph. Having learned how to create a scatterplot in Excel, you can also create smart charts in the program that update automatically.
С помощью точечной диаграммы в Excel можно изобразить данные, расположенные в столбцах и строках. График этого типа показывает отношения между числами в нескольких рядах данных или две группы значений как один ряд координат х и у.
Где используется точечная диаграмма
В точечной диаграмме одни значения выводятся вдоль горизонтальной оси Х, другие – вертикальной оси У. Эти числовые значения объединяются в точку. А точки выводятся через неравные промежутки или кластеры.
С помощью точечных диаграмм хорошо сравнивать и отображать научную, статистическую или техническую информацию. Подобные графики рекомендуются при следующих условиях:
- нужно менять масштаб оси Х;
- для горизонтальной оси используется логарифмическая шкала;
- числовые значения расположены неравномерно;
- горизонтальная ось представлена множеством точек;
- необходимо показать данные таблицы, содержащие пары сгруппированных значений, и вывести самостоятельные шкалы точечного графика для иллюстрации дополнительной информации о сгруппированных данных;
- требуется продемонстрировать аналогию между точками в больших наборах данных.
С помощью точечной диаграммы можно сравнивать сразу много точек без учета времени. Сравнение будет тем точнее, чем больше значений будет использовано.
Как построить точечную диаграмму в Excel
Возьмем примерный набор данных, которые нужно нанести на точечную диаграмму:
- Выделяем значения, которые нужно иллюстрировать с помощью точечной диаграммы. Переходим на вкладку «Вставка». В группе «Диаграммы» находим тип «Точечная».
- Из предлагаемых вариантов выберем «Точечную с маркерами». Она подойдет для сравнения пар значений.
- Получаем диаграмму такого вида:
- Активизируем инструмент «Работа с диаграммами». Для этого нужно щелкнуть мышкой по области диаграммы. Поменяем стиль – сделаем точки красными. Добавим название (на вкладке «Макет») – «Количество заключенных менеджерами контрактов». Чтобы изменить размер шрифта, выделим название и щелкнем правой кнопкой мыши. В контекстном меню выберем поле «Шрифт».
- Зададим названия осей. В одноименной группе на вкладке «Макет» выбираем название для горизонтальной оси («под осью»), вводим нужный текст. Для вертикальной оси – «Повернутое название».
- Вводим название для оси и жмем ВВОД.
Точечная диаграмма отличается от других типов способом отображения показателей по горизонтальной оси. Средняя продолжительность разговора с клиентом из первого столбца показана в виде значений Х. Количество контрактов из второго столбца – в виде значений Y. То есть один набор числовых данных всегда формируется вдоль горизонтальной оси значений. А второй набор – вдоль вертикальной оси, тоже значений.
На пересечении координат – точка данных, которая объединяет два числовых значения. В нашем примере первая точка данных на рисунке представлена значением Y (16, ячейка В8) и значением Х (2, А8). Получилась точечная диаграмма связи показателей.
Подтипы точечной диаграммы
- Мы построили точечную диаграмму с маркерами, которая позволяет сравнивать пары значений. Такой подтип рекомендуется применять, когда много данных (соединительная линия только затруднит восприятие) или нет нужды показывать связь между точками.
- На точечной диаграмме со значениями, соединенными сглаживающими линиями, точки данных объединены гладкой кривой. Можно делать с маркерами или без. Без маркеров – когда много исходных данных.
- В диаграмме с прямыми отрезками между точками – прямые соединительные линии. Пользователь может задать с маркерами или без.
Таким образом, числовые значения отображаются на точечной диаграмме в виде единых точек данных. Интервалы могут быть равномерными и неравномерными. Горизонтальная ось – всегда ось значений. Набор параметров для ее шкалы не ограничен (по сравнению с осью категорий).
Точечную диаграмму удобно использовать для демонстрации связи между данными, находящимися в разных рядах. Их можно показать в виде одной последовательности точек.
Содержание
- Что такое точечная диаграмма и когда ее использовать?
- Создание точечной диаграммы в Excel
- Добавление линии тренда на точечную диаграмму
- Идентификация кластеров с помощью точечной диаграммы (практические примеры)
- Различные типы точечных диаграмм в Excel
- Настройка точечной диаграммы в Excel
- Точечная диаграмма 3D в Excel (лучше избегать)
В Excel есть несколько полезных типов диаграмм, которые можно использовать для построения данных и анализа.
Распространенный сценарий — это когда вы хотите нанести значения X и Y на диаграмму в Excel и показать, как эти два значения связаны.
Это можно сделать с помощью Точечная диаграмма в Excel.
Например, если у вас есть данные о росте (значение X) и весе (значение Y) для 20 студентов, вы можете нанести их на точечную диаграмму, и она покажет вам, как эти данные связаны.
Ниже приведен пример точечной диаграммы в Excel (также называемой диаграммой XY):
В этом уроке я покажу вам, как создать диаграмму рассеяния в Excel, различные типы диаграмм рассеяния и как настроить эти диаграммы.
Что такое точечная диаграмма и когда ее использовать?
Точечные диаграммы используются для понимания корреляции (взаимосвязи) между двумя переменными данных.
На точечной диаграмме есть точки, где каждая точка представляет два значения (значение по оси X и значение по оси Y), и на основе этих значений эти точки располагаются на диаграмме.
Примером из реальной жизни могут быть расходы на маркетинг и выручка группы компаний в определенной отрасли.
Когда мы наносим эти данные (маркетинговые расходы и выручка) на диаграмму рассеяния, мы можем проанализировать, насколько сильно или слабо связаны эти две переменные.
Предположим, у вас есть набор данных, показанный ниже, и вы хотите создать диаграмму рассеяния, используя эти данные.
Цель этой диаграммы — увидеть, есть ли корреляция между маркетинговым бюджетом и доходом.
Для построения точечной диаграммы важно, чтобы оба значения (двух переменных, которые вы хотите отобразить на точечной диаграмме) в двух отдельных столбцах.
Столбец слева (столбец «Маркетинговые расходы» в нашем примере) будет нанесен на ось X, а доход — на ось Y.
Ниже приведены шаги для вставки диаграммы рассеяния в Excel:
- Выберите столбцы с данными (исключая столбец A)
- Нажмите кнопку «Вставить»
- В группе «Диаграмма» щелкните значок «Вставить точечную диаграмму».
- Нажмите на опцию «Точечная диаграмма» на появившихся диаграммах.
Вышеупомянутые шаги позволят вставить диаграмму рассеяния, как показано ниже на рабочем листе.
Столбец слева (столбец «Маркетинговые расходы» в нашем примере) будет нанесен на ось X, а доход — на ось Y. Лучше иметь независимый показатель в левом столбце, а тот, для которого вам нужно найти корреляцию, в столбце справа.
Добавление линии тренда на точечную диаграмму
Хотя я расскажу о других способах настройки диаграммы рассеяния в Excel позже в этом руководстве, одна вещь, которую вы можете сделать сразу после построения графика рассеяния, — это добавить линию тренда.
Это поможет вам быстро понять, коррелированы ли данные положительно или отрицательно, и насколько сильно / слабо они коррелированы.
Ниже приведены шаги по добавлению линии тренда на точечную диаграмму в Excel:
- Выберите точечный график (где вы хотите добавить линию тренда)
- Щелкните вкладку Конструктор диаграммы. Это контекстная вкладка, которая появляется только при выборе диаграммы.
- В группе «Макеты диаграмм» нажмите «Добавить элемент диаграммы».
- Перейдите к параметру «Линия тренда» и нажмите «Линейный».
Вышеупомянутые шаги добавят линейную линию тренда к вашей диаграмме разброса.
Просто взглянув на линию тренда и точки данных, нанесенные на точечную диаграмму, вы можете понять, коррелированы ли данные положительно, отрицательно или нет.
В нашем примере мы видим положительный наклон линии тренда, указывающий на положительную корреляцию данных. Это означает, что когда расходы на маркетинг растут, выручка растет, а если расходы на маркетинг снижаются, то выручка падает.
Если данные имеют отрицательную корреляцию, тогда будет обратная связь. В этом случае, если расходы на маркетинг увеличатся, выручка упадет, и наоборот.
И еще есть случай, когда нет корреляции. В этом случае, когда расходы на маркетинг увеличиваются, их выручка может увеличиваться, а может и не увеличиваться.
Обратите внимание, что наклон только говорит нам, положительно или отрицательно коррелированы данные. он не говорит нам, насколько тесно это связано.
Например, в нашем примере, глядя на линию тренда, мы не можем сказать, насколько вырастет доход, когда расходы на маркетинг увеличатся на 100%. Это то, что можно рассчитать с помощью коэффициента корреляции.
Вы можете найти это, используя формулу ниже:
= КОРРЕЛЬ (B2: B11; C2: C11)
Коэффициент корреляции варьируется от -1 до 1, где 1 будет указывать на абсолютно положительную корреляцию, а -1 — на совершенно отрицательную корреляцию.
В нашем примере он возвращает 0,945, указывая на то, что эти две переменные имеют высокую положительную корреляцию.
Идентификация кластеров с помощью точечной диаграммы (практические примеры)
Один из способов, которыми я использовал точечные диаграммы в своей работе в качестве финансового аналитика, заключался в выявлении кластеров точек данных, которые демонстрируют похожее поведение.
Обычно это хорошо работает, когда у вас есть разнообразный набор данных с меньшей общей корреляцией.
Предположим, у вас есть набор данных, показанный ниже, где у меня есть 20 компаний с их показателями выручки и прибыли.
Когда я создаю диаграмму рассеяния для этих данных, я получаю что-то, как показано ниже:
На этой диаграмме вы можете видеть, что точки данных расположены повсюду, и существует очень низкая корреляция.
Хотя эта диаграмма мало что говорит нам, вы можете использовать ее для определения кластеров в четырех квадрантах диаграммы.
Например, точка данных в нижнем левом квадранте — это те компании, где выручка низкая, а маржа чистой прибыли низкая, а компании в правом нижнем квадранте — это компании, где выручка высока, но чистая прибыль низкая.
Раньше это была одна из самых обсуждаемых диаграмм на собрании руководства, когда мы использовали для выявления потенциальных клиентов на основе их финансовых данных.
Различные типы точечных диаграмм в Excel
Помимо обычной точечной диаграммы, которую я рассмотрел выше, вы также можете создать в Excel следующие типы точечной диаграммы:
- Скаттер с плавными линиями
- Скаттер с плавными линиями и маркерами
- Скаттер с прямыми линиями
- Скаттер с прямыми линиями и маркерами
Все эти четыре диаграммы рассеяния подходят, когда у вас меньше точек данных и когда вы строите на диаграмме два ряда.
Например, предположим, что у вас есть данные о маркетинговых расходах и доходах, как показано ниже, и вы хотите построить диаграмму разброса с плавными линиями.
Ниже приведены шаги для этого:
- Выберите набор данных (исключая столбец с названием компании)
- Щелкните вкладку Вставка
- В группе «Диаграммы» выберите параметр «Вставить точечную диаграмму».
- Нажмите на Scatter with Smooth Lines and Markers options.
Вы увидите что-то, как показано ниже.
Эта диаграмма может быстро стать нечитаемой, если у вас будет больше точек данных. Вот почему рекомендуется использовать это только с меньшим количеством точек данных.
Я никогда не использовал эту диаграмму в своей работе, так как не думаю, что она дает какое-либо значимое понимание (поскольку мы не можем нанести на нее больше точек данных).
Настройка точечной диаграммы в Excel
Как и любую другую диаграмму в Excel, вы можете легко настроить диаграмму рассеяния.
В этом разделе я расскажу о некоторых настройках, которые вы можете сделать с точечной диаграммой в Excel:
Добавление / удаление элементов диаграммы
Когда вы нажмете на диаграмму рассеяния, вы увидите значок плюса в верхней правой части диаграммы.
Когда вы нажимаете на этот значок плюса, он показывает вам параметры, которые вы можете легко добавить или удалить из диаграммы разброса.
Вот варианты, которые вы получите:
- Топоры
- Название оси
- Заголовок диаграммы
- Метки данных
- Полосы ошибок
- Линии сетки
- Легенда
- Линии тренда
Некоторые из этих параметров уже присутствуют в вашей диаграмме, и вы можете удалить эти элементы, установив флажок рядом с параметром (или добавить их, установив флажок, если он еще не установлен).
Например, если я хочу удалить заголовок диаграммы, я могу просто снять этот флажок, и он исчезнет,
Если вам нужно больше контроля, вы можете нажать на маленькую черную стрелку, которая появляется при наведении курсора на любой из параметров.
Нажав на нее, вы получите дополнительные параметры для этого конкретного элемента диаграммы (они открываются в виде панели с правой стороны).
Примечание. Все скриншоты, которые я вам показал, взяты из последней версии Excel (Microsoft 365). Если вы используете старую версию, вы можете получить те же параметры, щелкнув правой кнопкой мыши любой из элементов диаграммы и выбрав параметр «Формат».
Давайте быстро рассмотрим эти элементы и некоторые из замечательных настроек, которые вы можете сделать для разброса диаграмм с его помощью.
Топоры
Оси — это вертикальные и горизонтальные значения, которые вы видите рядом с диаграммой.
Одна из самых полезных настроек, которые вы можете сделать с осями, — это настроить максимальное и минимальное значение, которое они могут отображать.
Чтобы изменить это, щелкните правой кнопкой мыши оси на диаграмме, а затем щелкните Формат осей. Откроется панель «Ось формата».
В опции Axis вы можете установить минимальные и максимальные границы, а также основные и второстепенные единицы.
В большинстве случаев вы можете установить это автоматически, и Excel позаботится об этом на основе набора данных. Но если вам нужны конкретные значения, вы можете изменить их здесь.
Одним из примеров может быть случай, когда вы хотите, чтобы минимальное значение по оси Y было не 0, а другим (скажем, 1000). Изменение нижней границы на 1000 приведет к корректировке диаграммы таким образом, чтобы минимальное значение по вертикальной оси было равно 1000.
Название оси
Заголовок оси — это то, что вы можете использовать, чтобы указать, что представляют собой оси X и Y на диаграмме рассеивания в Excel.
В нашем примере это будет чистый доход по оси X и маркетинговые расходы по оси Y.
Вы можете не отображать заголовки оси, и вы можете удалить их, выбрав диаграмму, щелкнув значок плюса, а затем сняв флажок для заголовка оси.
Чтобы изменить текст в заголовке оси, просто дважды щелкните по нему, а затем введите все, что хотите, в качестве заголовка оси.
Вы также можете связать значение заголовка оси с ячейкой.
Например, если вы хотите, чтобы значение в ячейке B1 отображалось в заголовке вертикальной оси, щелкните поле заголовка оси и затем введите = B1 в строке формул. Это покажет значение в ячейке B1 в заголовке оси.
Вы можете сделать то же самое для заголовка горизонтальной оси и связать его с определенной ячейкой. Это делает эти заголовки динамическими, и если значение ячейки изменится, заголовки осей также изменятся.
Если вам нужно больше контроля над форматированием заголовков осей, щелкните любую ось, щелкните правой кнопкой мыши, а затем щелкните Форматировать заголовок оси.
С помощью этих параметров вы можете изменить заливку и границу заголовка, изменить цвет текста, выравнивание и поворот.
Заголовок диаграммы
Как и заголовки осей, вы также можете отформатировать заголовок диаграммы в точечной диаграмме в Excel.
Заголовок диаграммы обычно используется для описания того, о чем идет речь. Например, я могу использовать в качестве заголовка диаграммы «Маркетинговые расходы против доходов».
Если вам не нужен заголовок диаграммы, вы можете нажать на него и удалить. А если у вас его нет, выберите диаграмму, нажмите значок плюса и установите флажок «Заголовок диаграммы».
Чтобы отредактировать текст в заголовке диаграммы, дважды щелкните поле и вручную введите нужный текст. А если вы хотите сделать заголовок диаграммы динамическим, вы можете щелкнуть поле заголовка, а затем ввести ссылку на ячейку или формулу в строке формул.
Чтобы отформатировать заголовок диаграммы, щелкните правой кнопкой мыши заголовок диаграммы, а затем выберите параметр «Форматировать заголовок диаграммы». Это покажет панель заголовка диаграммы формата справа.
С помощью этих параметров вы можете изменить заливку и границу заголовка, изменить цвет текста, выравнивание и поворот.
Метки данных
По умолчанию метки данных не отображаются при создании диаграммы рассеяния в Excel.
Но вы можете легко добавить и отформатировать их.
Добавьте метки данных в точечную диаграмму, выберите диаграмму, щелкните значок плюса справа, а затем отметьте параметр меток данных.
Это добавит метки данных, которые будут отображать значение оси Y для каждой точки данных на точечной диаграмме.
Чтобы отформатировать метки данных, щелкните правой кнопкой мыши любую метку данных, а затем выберите параметр «Форматировать метки данных».
Это откроет панель бывших меток данных справа, и вы можете настроить их, используя различные параметры, перечисленные на панели.
Помимо обычного форматирования, такого как заливка, граница, цвет текста и выравнивание, вы также получаете некоторые дополнительные параметры меток, которые вы можете использовать.
В параметрах «Метка содержит» вы можете выбрать отображение значений по оси X и оси Y, а не только по оси Y.
Вы также можете выбрать вариант «Значение из ячеек». который позволит вам иметь метки данных, которые находятся в столбце на листе (при выборе этого параметра открывается диалоговое окно, и вы можете выбрать диапазон ячеек, значения которых будут отображаться в метках данных. В нашем примере, Я могу использовать это, чтобы отображать названия компаний в метках данных
Вы также можете настроить положение метки и формат ее отображения.
Полосы ошибок
Хотя я не видел, чтобы полосы ошибок использовались в точечных диаграммах, в Excel есть опция, позволяющая добавлять эти полосы ошибок для каждой точки данных на точечной диаграмме в Excel.
Чтобы добавить полосы погрешностей, выберите диаграмму, щелкните значок плюса, а затем установите флажок «Полосы ошибок».
И если вы хотите дополнительно настроить эти полосы ошибок, щелкните правой кнопкой мыши любую из этих полос ошибок, а затем выберите параметр «Форматировать полосы ошибок».
Это откроет панель «Форматирование полос ошибок» справа, где вы можете настроить такие параметры, как цвет, направление и стиль полос ошибок.
Линии сетки
Линии сетки полезны, когда у вас много точек данных на диаграмме, поскольку они позволяют читателю быстро понять положение точки данных.
Когда вы создаете диаграмму рассеяния в Excel, линии сетки включены по умолчанию.
Вы можете отформатировать эти линии сетки, щелкнув правой кнопкой мыши любую из линий сетки и выбрав параметр «Форматировать линии сетки».
Это откроет панель Форматирования линий сетки, и вы сможете изменить форматирование, такое как цвет, толщину линии сетки.
Помимо основных линий сетки, которые уже видны при создании диаграммы рассеяния, вы также можете добавить второстепенные линии сетки.
Между двумя основными линиями сетки у вас может быть несколько второстепенных линий сетки, которые еще больше улучшают читаемость диаграммы в случае, если у вас много точек данных.
Чтобы добавить незначительные горизонтальные или вертикальные линии сетки, выберите диаграмму, щелкните значок плюса и наведите курсор на параметр Линии сетки.
Нажмите появившуюся толстую черную стрелку, а затем установите флажок «Первичный второстепенный горизонтальный» или «Первичный второстепенный вертикальный», чтобы добавить второстепенные линии сетки.
Легенда
Если у вас есть несколько серий, нанесенных на точечную диаграмму в Excel, вы можете использовать легенду, которая будет обозначать, какая точка данных относится к какой серии.
По умолчанию при создании точечной диаграммы в Excel нет легенды.
Чтобы добавить легенду к точечной диаграмме, выберите диаграмму, щелкните значок плюса, а затем отметьте опцию легенды.
Чтобы отформатировать легенду, щелкните правой кнопкой мыши появившуюся легенду и выберите опцию «Форматировать легенду».
На открывшейся панели «Формат легенды» вы можете настроить цвет заливки, границу и положение легенды на диаграмме.
Линия тренда
Вы также можете добавить линию тренда на точечную диаграмму, которая покажет, есть ли положительная или отрицательная корреляция в наборе данных.
Я уже рассказывал, как добавить линию тренда на точечную диаграмму в Excel в одном из разделов выше.
Точечная диаграмма 3D в Excel (лучше избегать)
В отличие от линейной диаграммы, гистограммы или диаграммы с областями, в Excel нет встроенной трехмерной точечной диаграммы.
Хотя для этого вы можете использовать надстройки и инструменты сторонних производителей, я не могу придумать каких-либо дополнительных преимуществ, которые вы получите от трехмерной диаграммы разброса по сравнению с обычной двухмерной точечной диаграммой.
Фактически, я рекомендую держаться подальше от любых трехмерных диаграмм, поскольку они могут искажать данные и части диаграммы.
Вот как вы можете создать диаграмму рассеяния в Excel и настроить ее, чтобы она соответствовала вашему бренду и требованиям.
Надеюсь, вы нашли этот урок полезным.
Помогаю со студенческими работами здесь
Поставить рандомную матрицу, перепробовал уже много способов. Как поставить?
нужно чтобы матрицу вводил не я после запуска программы,а она сама появлялась с рандомными числами!…
Сделать интерполяцию между кривыми на полярном графике, чтобы найти на графике заданную точку
Здравствуйте, мне необходимо сделать интерполяцию между кривыми на полярном графике, чтобы найти на…

Нужно отметить точку на графике с заданными х и у
Как двигать точку на графике excel?
у МЕНЯ EXCEL 2007. имеется точечный график на котором есть точка ссылающаяся
на две ячейки. мне…
Подстройка размера картинки под разрешение экрана (как поставить картинку по середине, чтобы была, я не знаю уже((( подскажите пож куда что поставить
HTML-код:
<table id="headerTb" width="100%" border="0" cellspacing="0" cellpadding="0"><tr> …
Как выделить точку на графике, зная ее координаты
Здравствуйте,
Подскажите, как выделить точку на графике, зная ее координаты Х и У.
Вот нашел, как…
Искать еще темы с ответами
Или воспользуйтесь поиском по форуму:
4