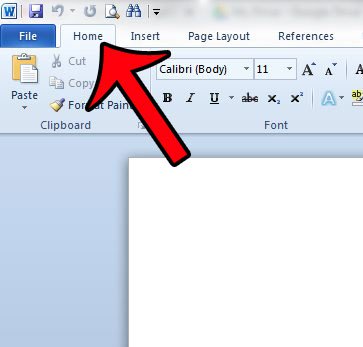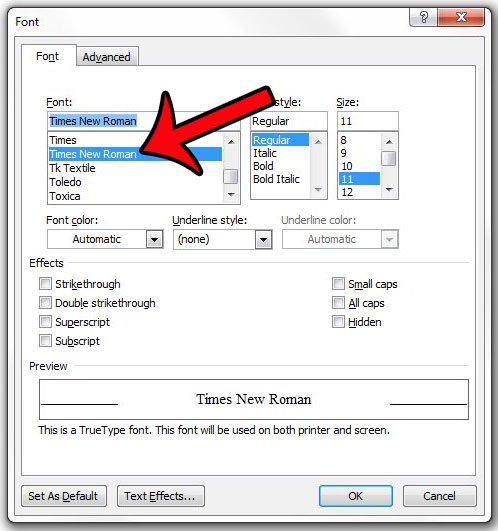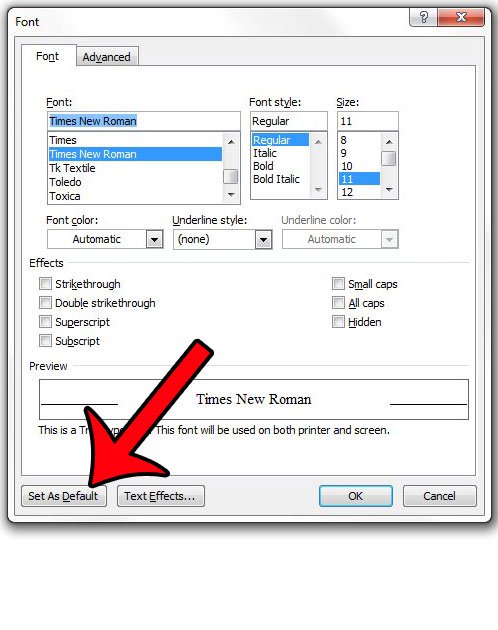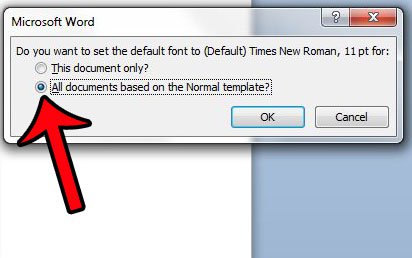Начиная с версии Microsoft Office 2010 шрифтом по умолчанию в этом замечательном редакторе является Calibri. Не сказать, что данный шрифт плох – нет, он вполне себе симпатичен, однако, большинство пользователей очень привыкли ко всеми любимому шрифту Times New Roman.
Хорошо, если дело было бы только в привычке, ведь можно привыкнуть и к новому шрифту, но, как оказалось, старый добрый Times New Roman очень хорошо себя зарекомендовал, как официальный шрифт заполнения документов, составления отчетов, создания бланков и прочих офисных бумаг. Во всех университетах, школах, государственных учреждениях вышеупомянутый шрифт является шрифтом по умолчанию.
Однако, развитие текстовых редакторов не стоит на месте. Компания Microsoft уже давно представила пользователям версию Office 2013 года, не за горами выход следующей версии. Поэтому, чтобы раз и навсегда разобраться в этой проблеме, ниже предлагаю простой способ ее решения.
Итак, чтобы установить Times New Roman в качестве шрифта по умолчанию, для начала нужно открыть любой текстовый документ. У меня это будет просто пустой документ. После создания нового документа, необходимо правой кнопкой мыши кликнуть на белом поле и выбрать пункт «Шрифт»:
Перед вами откроется окно следующего вида:
Здесь можно выбрать текущий шрифт, посмотреть его отображение, выбрать стиль, размер и другие параметры. Как видно на скриншоте выше, в данный момент выбран шрифт Times New Roman. Скорее всего, у вас это будет Calibri. Чтобы сделать так, как на скриншоте, необходимо в списке шрифтов найти нужный, а затем нажать на кнопку «По умолчанию».
После нажатия, появится такое окошко:
Где вам предлагается установить шрифт по умолчанию только для текущего документа или же для всех документов. Выбираем второй пункт, далее жмем «Ок» до закрытия всех окон.
Вот и все, операция по установке основного шрифта успешно выполнена! В следующий раз, при открытии нового документа, вам не придется вручную менять размер и тип шрифта. Конечно, сделать это не сложно, но в разгар рабочего дня в офисе, даже такая простая мелочь может стать ложкой дегтя в важном проекте.
Данный простой гайд будет также работать и в предыдущих версиях текстовых редакторов.
Загрузка…
Начиная с версии Microsoft Office 2010 шрифтом по умолчанию в этом замечательном редакторе является Calibri. Не сказать, что данный шрифт плох – нет, он вполне себе симпатичен, однако, большинство пользователей очень привыкли ко всеми любимому шрифту Times New Roman.
Хорошо, если дело было бы только в привычке, ведь можно привыкнуть и к новому шрифту, но, как оказалось, старый добрый Times New Roman очень хорошо себя зарекомендовал, как официальный шрифт заполнения документов, составления отчетов, создания бланков и прочих офисных бумаг. Во всех университетах, школах, государственных учреждениях вышеупомянутый шрифт является шрифтом по умолчанию.
Однако, развитие текстовых редакторов не стоит на месте. Компания Microsoft уже давно представила пользователям версию Office 2013 года, не за горами выход следующей версии. Поэтому, чтобы раз и навсегда разобраться в этой проблеме, ниже предлагаю простой способ ее решения.
Итак, чтобы установить Times New Roman в качестве шрифта по умолчанию, для начала нужно открыть любой текстовый документ. У меня это будет просто пустой документ. После создания нового документа, необходимо правой кнопкой мыши кликнуть на белом поле и выбрать пункт «Шрифт»:
Перед вами откроется окно следующего вида:
Здесь можно выбрать текущий шрифт, посмотреть его отображение, выбрать стиль, размер и другие параметры. Как видно на скриншоте выше, в данный момент выбран шрифт Times New Roman. Скорее всего, у вас это будет Calibri. Чтобы сделать так, как на скриншоте, необходимо в списке шрифтов найти нужный, а затем нажать на кнопку «По умолчанию».
После нажатия, появится такое окошко:
Где вам предлагается установить шрифт по умолчанию только для текущего документа или же для всех документов. Выбираем второй пункт, далее жмем «Ок» до закрытия всех окон.
Вот и все, операция по установке основного шрифта успешно выполнена! В следующий раз, при открытии нового документа, вам не придется вручную менять размер и тип шрифта. Конечно, сделать это не сложно, но в разгар рабочего дня в офисе, даже такая простая мелочь может стать ложкой дегтя в важном проекте.
Данный простой гайд будет также работать и в предыдущих версиях текстовых редакторов.
В Word 2007 все документы создаются со стандартным шрифтом Calibri. Этот шрифт «зашит» в глобальный (общий) шаблон Normal.dotm. И хотя шрифт Calibri очень красив и приятно смотреть на документы, содержащие этот шрифт, тем не менее его можно легко заменить на более привычный шрифт Times New Roman.
Чтобы изменить шрифт выполните следующие действия.
- На вкладке Главная в группе команд Стили нажмите кнопку вызова диалоговых окон, чтобы открыть окно cтилей:
- В окне стилей в самом низу находятся три кнопки: Создать стиль, Инспектор стилей и Управление стилями:
- Нажмите кнопку Управление стилями. Откроется одноименное диалоговое окно:
- На вкладке Изменение выберите стиль Обычный.
- Нажмите кнопку Изменить. Откроется диалоговое окно Изменение стиля.
- В списке шрифтов найдите и выберите шрифт Nimes New Roman.
- Установите необходимые параметры шрифта (размер, начертание, цвет, отступы, междустроковый интервал и др.).
- Отметьте переключатель В новых документах, использующих этот шаблон. Это означает, что во всех документах, создаваемых на основе этого шаблона (в данном случае — Normal.dotm), будет использоваться выбранный вами шрифт.
- Нажмите ОК.
В текстовой программе Word по умолчанию стоит шрифт Calibri, который не очень удобен для работы и неприятен глазу. Я думаю, что многие меняют его на Times New Roman. Лично я работаю именно с этим шрифтом. Поменять на Таймс не очень сложно:
- Прямо в Ворде на панели инструментов, в главной вкладке Шрифт в нижнем правом углу есть стрелочка – нажимаем на нее. Если проще, то открыв программу, набираем комбинацию клавиш Shift+Ctrl+F.
- У вас появится диалоговое окно, в котором можно установить необходимый шрифт, его начертание, цвет и размер.
- Внизу окошка вы увидите кнопку «По умолчанию» — после настройки нажмите ее.
- Программа задаст вам вопрос «Изменить для текущего или для всех документов?». Выбираете «для всех» и нажимаете «Ок».
Все замечательно! Вы избавились от надоедливого Calibri. Но если у вас стоит не Word 2007, то настройки могут и не сохранится. Тогда можно использовать другой вариант для того, чтобы убрать стандартный шрифт и поставить свой по умолчанию вместе с изменением настроек форматирования текста в ворде:
- Опять возвращаемся к вкладке Главная и ищем функцию Стили, нажимаем стрелочку в нижнем углу окошка.
- Появится диалоговое окно стилей, где внизу, возле Параметров, вы увидите 3 кнопки. Нажимаем третью – «Управление стилями».
- Здесь выбираем «Обычный» и клацаем «Изменить». Тогда выставляем желаемые настройки – шрифт Times New Roman, устанавливаем междустрочный интервал, размер шрифта, способ выравнивания и отступы, если необходимо.
- Обязательно отмечаем «Использовать в новых документах» и нажимаем «Ок».
По идее в семерке и десятке проблем возникнуть с изменением стандартного шрифта не должно. А вот в XP в ворде иногда бывают глюки и приходится тогда лезть в реестр:
- Одновременное нажатие клавиш Win+R.
- В появившемся диалоговом окне набираем regedit.
- Находим папку HKEY_CLASSES_ROOT, а в ней папку «.docx». Переходим в ней в Word.Document.12 и затем в ShellNew.
- Справа вы увидите ключ реестра NullFile. Нажимаем на нем и клацаем правой клавишей мыши — выбираем «Удалить».
- Вместо NullFile создаем свой ключ. Называем его Filename (или как угодно). В его значении прописываем Wordshablon.docx.
- Теперь переходим по пути C:WindowsShellNew и создаем вордовский файл с таким же названием Wordshablon.docx, где можно установить по умолчанию все настройки – от шрифта до цвета текста. Сохраняем все и пользуемся.
В последнем варианте настройки уж точно сбоев никаких быть не должно. Если вы измените на Times, то он так и останется для всех документов.
ОТВЕТ: Как известно, тестовый редактор Word, входящий в состав офисного пакета Microsoft Office, по умолчанию использует в новых документах шрифт Calibri одиннадцатого размера. Многие пользователи не считают данный шрифт красивым и удобным для зрительного восприятия, поэтому постоянно при создании нового документа меняют шрифт. Что делать совсем не обязательно, ведь единоразовая смена в настройках шрифта по умолчанию на свой любимый решает проблему и экономит время. В MS Word и можно изменить многие дефолтные настройки, в том числе интересующие нас тип шрифта, стиль шрифта, размер шрифта, цвет шрифта, о чем я расскажу за три коротких абзаца под катом.
- Итак, открыв Word, используйте «горячую» комбинацию клавиш «Ctrl + Shift + F« для вызова диалогового окна «Шрифт».
- Выберите нужные параметры шрифта (например, тип – Times New Roman, размер – 12 пт) и нажмите кнопку «По умолчанию» (скриншот выше).
- Во втором диалоговом окошке остановитесь на варианте с текстом «(для) всех документов, основанных на шаблоне Normal«, подтвердив новые настройки финальным «ОК» .
Собственно, это все, как видите, легко и быстро.
Чтобы всегда использовать в Word свой любимый шрифт, выберите его в качестве шрифта по умолчанию.
-
Перейдите на главнаяи выберите в диалоговом окне Шрифт
.
-
Выберите нужный шрифт и размер.
-
Нажмите кнопку По умолчанию.
-
Выберите один из следующих параметров:
-
Только этот документ
-
Все документы, основанные на шаблоне «Обычный».
-
-
Дважды выберите ОК.
Шрифт по умолчанию не сохраняется
Иногда корпоративные настройки разрешений или некоторые надстройки меняют шрифт по умолчанию на исходно заданный шрифт. В этом случае можно попробовать несколько вариантов действий.
-
Нажмите кнопку Пуск.
-
В поле Поиск введите Normal.dotm и выберите Поиск.
-
Щелкните правой кнопкой мыши Normal.dotmи выберите свойства.
-
На вкладке Общие убедитесь, что проверка «Только для чтения» не проверяется. Если он установлен, снимите его.
-
Откройте вкладку Безопасность. В группе Группы или имена пользователейвыберите свое имя, а затем убедитесь, что у вас есть разрешение на написание в поле Разрешения.
-
Нажмите кнопку ОК.
Если вам не удается снять флажок «Только чтение» или у вас нет разрешения на запись, обратитесь к тому, кто отвечает за компьютерные системы в вашей компании.
Если у вас есть разрешения на запись, но выбор шрифта по умолчанию не фиксируется, возможно, вам придется отключить надстройки Word и после этого поменять шрифт по умолчанию. Вот как это делается:
-
Выберите Параметры > >надстройки.
-
В списке Надстройки найдите одну из настроек, которую вы хотите отключить, и запомните тип надстройки, указанный в столбце Тип.
-
Выберите тип надстройки в списке Управление и выберите Перейти.
-
Сверните флажки для надстроек, которые вы хотите отключить, и выберите ОК.
-
Повторите шаги 1–4 для других типов надстроек.
После того, как вы измените шрифт по умолчанию, включите надстройки.
-
Выберите Параметры > >надстройки.
-
Выберите тип надстройки в списке Управление и выберите Перейти.
-
Проверьте флажки для надстройок, которые вы хотите включить, и выберите ОК.
-
Повторите шаги 1–3 для других типов надстроек, которые нужно включить.
Примечание: Отключать надстройки типа «Инспектор документов» не обязательно.
Чтобы всегда использовать в Word свой любимый шрифт, выберите его в качестве шрифта по умолчанию.
-
Перейдите в >шрифт >шрифта.
Вы также можете нажать и удерживать
+D, чтобы открыть диалоговое окно Шрифт.
-
Выберите нужный шрифт и размер.
-
Выберите значение Поумолчанию, а затем — Да.
-
Нажмите кнопку ОК.
Как в Word установить шрифт Time New Roman по умолчанию?
Как сделать, чтобы при создании нового документа в Ворд, шрифт изначально был Time New Roman?
Это делается довольно просто, причем любой шрифт в Ворд-е по умолчанию можно сделать не только для всех последующих документов, но и для какого-нибудь отдельного документа, с которым вы работаете изо дня в день, при этом остальных документов это не коснется. Итак, делаем шрифт по умолчанию.
Открываем Ворд, переходим в раздел «Главная» и устанавливаем нужный шрифт. Далее кликаем по значку, отмеченном стрелочкой на картинке ниже.
В появившемся окошке нажимаем «По умолчанию» и, наконец, отмечаем, для каких документов будет действовать выбранный нами шрифт. В вашем случае — для всех документов. Кроме самого шрифта в этом окне можно задать его начертание, размер и т. д.
Как установить шрифт Times New Roman по умолчанию?
Итак, открыв Word, используйте «горячую» комбинацию клавиш «Ctrl + Shift + F« для вызова диалогового окна «Шрифт». Выберите нужные параметры шрифта (например, тип – Times New Roman, размер – 12 пт) и нажмите кнопку «По умолчанию» (скриншот выше).
Где найти шрифт Таймс Нью Роман?
На вкладке Изменение выберите стиль Обычный. Нажмите кнопку Изменить. Откроется диалоговое окно Изменение стиля. В списке шрифтов найдите и выберите шрифт Nimes New Roman.
Как применить шрифт ко всему тексту?
Выделите текст или ячейки с текстом, который нужно изменить. Чтобы выделить весь текст в документе Word, нажмите клавиши CTRL+A. На вкладке Главная в поле Размер шрифта выберите нужный размер шрифта.
Как поменять шрифт основного текста?
Чтобы всегда использовать в Word свой любимый шрифт, выберите его в качестве шрифта по умолчанию.
- Перейдите в >шрифт >шрифта. Вы также можете нажать и удерживать +D, чтобы открыть диалоговое окно Шрифт.
- Выберите нужный шрифт и размер.
- Выберите значение Поумолчанию, а затем — Да.
- Нажмите кнопку ОК.
Какой шрифт больше похож на Таймс Нью Роман?
Aadam: современное семейство шрифтов с засечками
Как и многие шрифты, похожие на Times New Roman, Aadam прекрасно сочетается с прописными буквами, сигнатурами или рукописными шрифтами. Его простой и минималистский стиль идеально подходит для чего-то более экспериментального.
Чем заменить Times New Roman?
Liberation Serif метрически эквивалентен Times New Roman. Он был разработан Ascender Corp. и издан Red Hat в 2007 году по лицензии GPL с некоторыми исключениями. Используется в некоторых дистрибутивах GNU/Linux в качестве замены шрифта по умолчанию для Times New Roman.
Как установить Times New Roman в Linux?
Для установки Times New Roman в Ubuntu и Linux Mint необходимо выполнить в терминале:
- sudo apt install ttf-mscorefonts-installer.
- # если вы пользуетесь yaourt.
- # если вы пользуетесь pacaur.
Как изменить шрифт текста на телефоне?
Чтобы сменить шрифт по умолчанию, нужно зайти в «Настройки — Дисплей — Шрифт — Стиль Шрифта». Просто нажмите в списке на шрифт, который вам понравился, а затем подтвердите выбор. Смена шрифта произойдет мгновенно. Даже не нужно перезагружать телефон.
Как изменить шрифт во всей книге Excel?
Примечание: Изменить шрифт по умолчанию для всей книги в Excel в Интернете невозможно, но можно изменить на стиль и размер шрифта для книги. Выберем ячейку или диапазон ячеок с текстом или числом, которые вы хотите отформакторить. Щелкните стрелку рядом с кнопкой «Шрифт» и выберите другой шрифт.
Как поменять шрифт в ворде на телефоне?
На вкладке Главная в группе Шрифт выполните одно из указанных ниже действий. в правом нижнем углу экрана. Чтобы изменить шрифт, нажмите поле Шрифт, а затем выберите нужный шрифт. Чтобы изменить размер шрифта, нажмите поле Размер шрифта, а затем выберите нужный размер.
Как изменить основной текст в Word?
Как сделать в word основной шрифт?
- Прямо в Ворде на панели инструментов, в главной вкладке Шрифт в нижнем правом углу есть стрелочка – нажимаем на нее. …
- У вас появится диалоговое окно, в котором можно установить необходимый шрифт, его начертание, цвет и размер.
- Внизу окошка вы увидите кнопку «По умолчанию» — после настройки нажмите ее.
Как установить шрифт по умолчанию в Windows 10?
Щелкните правой кнопкой мыши на рабочем столе и зайдите в параметры «Персонализации». Зайдите в категорию «Шрифты» и выберите подходящий, или установите нужный из Microsoft Store нажав на соответствующую ссылку.
Как называется стандартный шрифт в ворде?
doc или . docx) стандартным шрифтом Times New Roman (14 пт.) с межстрочным интервалом — 1,5, отступ «первой строки» — 1см. Не допускаются в тексте статьи выделения, кроме курсива.
Почему нельзя использовать Times New Roman?
Установленный запрет шрифтов в России связан с тем, что документ, например, оформленный посредством Times New Roman, нельзя использовать в электронном документообороте, передавать с одного ПК на другой, применять при разработке программных продуктов.
Как изменить шрифт по умолчанию в MS Word

Урок написан c помощью Microsoft Word 2010, но на его примере можно будет легко изменить размер и шрифт по умолчанию в MS Word 2013 и 2007.
Учитывая, что среди читателей этого сайта много студентов и школьников, шрифт будем менять на Times New Roman c размером 14.
Инструкция по изменению шрифта по умолчанию в MS Word
1. Убедитесь, что в панели инструментов Word Вы находитесь на вкладке «Главная». Если нет, перейдите на нее.
2. В блоке Шрифт кликните на кнопку открытия диалогового окна «Шрифт», как показано на рисунке ниже. Или нажмите сочетание клавиш «Ctrl+D».
3. В этом окне выберите нужный Вам шрифт, его начертание, размер, а также можно выбрать и/или изменить многие другие параметры на вкладке «Дополнительно» и нажав внизу окна на кнопку «Текстовые эффекты».
4. После выставление нужных Вам настроек, нажмите кнопку «По умолчанию».
5. Затем откроется маленькое окошко, где нужно выбрать пункт «всех документов, основанных на шаблоне Normal.dotm» и нажать «ОК».
Вот так просто изменяется стандартный шрифт в Word. Теперь при создании новых документов, они будут иметь шрифт и размер, только что выставленный Вами.
Хороший шрифт часто зависит от личных предпочтений, и то, что является предпочтительным для одного человека, может не быть предпочтительным для другого. Вопросы и проблемы со шрифтами распространены среди пользователей Microsoft Word 2010, так как форматирование документов для конкретных учреждений может различаться. Не всегда легко помнить, что нужно менять шрифт при создании нового документа, поэтому, если вы обычно создаете документы для работы или учебы, то в ваших интересах установить шрифт по умолчанию на тот, который предпочитает ваш начальник или учитель.
Один из наиболее популярных шрифтов — Times New Roman, но он не может быть установлен в качестве шрифта по умолчанию в вашей программе Microsoft Word 2010. К счастью, этот параметр можно изменить, поэтому продолжайте чтение ниже, чтобы узнать, как установить шрифт Times New Roman в качестве параметра по умолчанию для создаваемых вами новых документов.
Шаги в статье ниже изменят шрифт, который используется при создании нового документа. Однако документы, созданные до внесения этого изменения, или документы, созданные на другом компьютере, будут по-прежнему использовать шрифт, определенный в документе. Если вы хотите изменить шрифт в существующем документе, вам нужно будет щелкнуть внутри документа, нажать «Ctrl + A» клавиши на клавиатуре, чтобы выбрать весь документ, а затем изменить шрифт.
Шаг 1. Откройте Microsoft Word 2010. Если Word 2010 не открывается с пустым документом, создайте новый пустой документ.
Шаг 2: Нажмите «Главная» вкладка в верхней части окна.
Шаг 3: Нажмите «Шрифт» Кнопка в правом нижнем углу «Шрифт» раздел в ленте Office.
Шаг 4: выберите «Times New Roman» из списка под «Шрифт», Обратите внимание, что вы также можете изменить другие параметры шрифта по умолчанию, такие как цвет, стиль, размер и эффекты.
Шаг 5: Нажмите «Установить по умолчанию» кнопка в левом нижнем углу окна.
Шаг 6: Нажмите на круг слева от «Все документы на основе шаблона Normal»затем нажмите «Хорошо» кнопка.
Если вы закроете Microsoft Word 2010, а затем снова откроете его, Times New Roman теперь должен быть установлен в качестве шрифта по умолчанию. Обратите внимание, что вам не нужно сохранять пустой документ после изменения шрифта по умолчанию. Настройки по умолчанию применяются к шаблону, а не к отдельному документу.
Summary — Как сделать Times New Roman по умолчанию в Word
У вас есть новый шрифт, который вы хотели бы использовать в Word 2010? Узнайте, как установить новый шрифт в Windows 7, чтобы он был доступен для использования в Word.










 .
.
 +D, чтобы открыть диалоговое окно Шрифт.
+D, чтобы открыть диалоговое окно Шрифт.