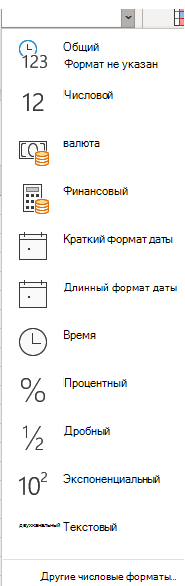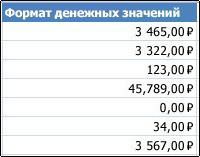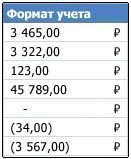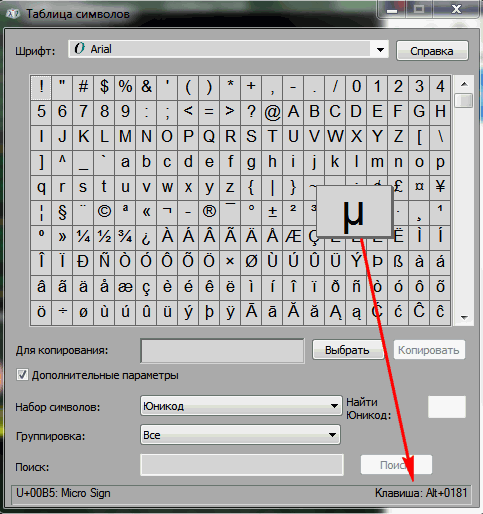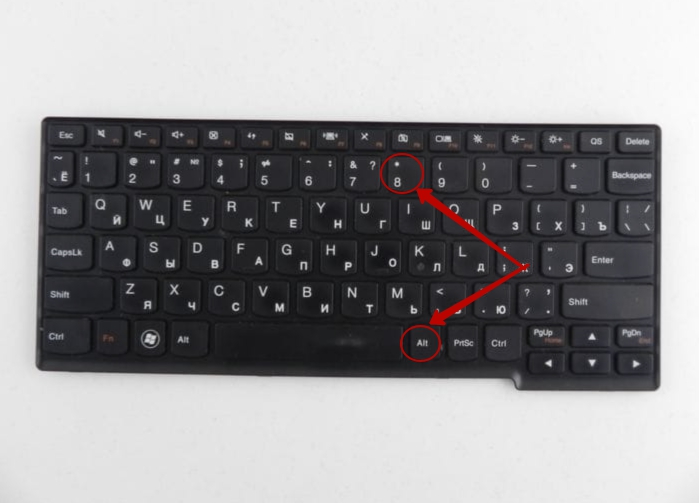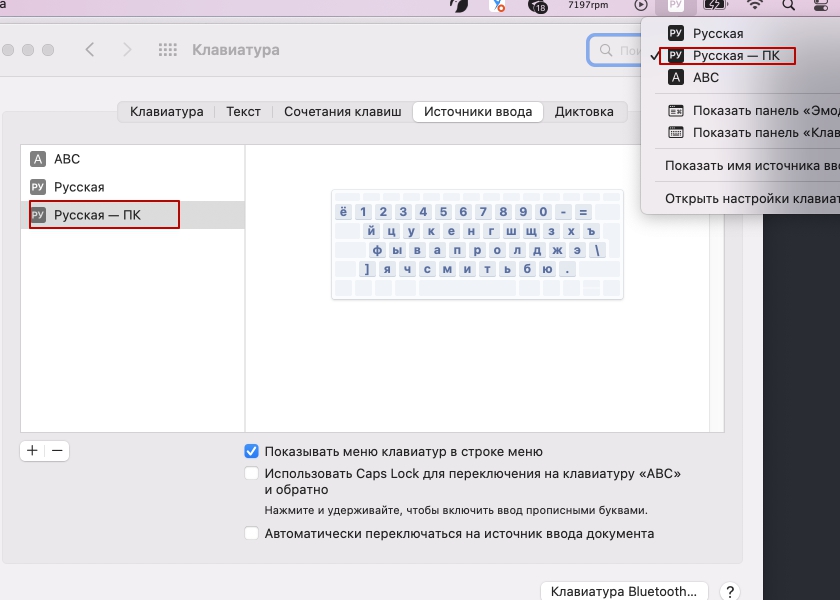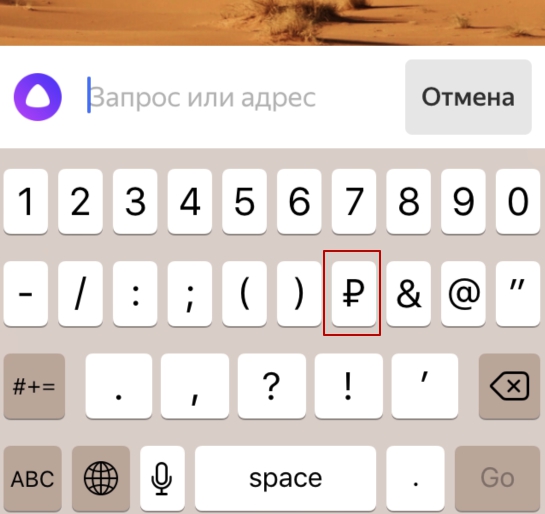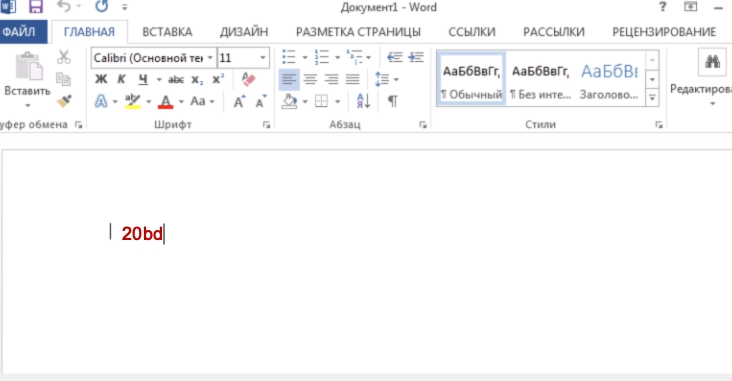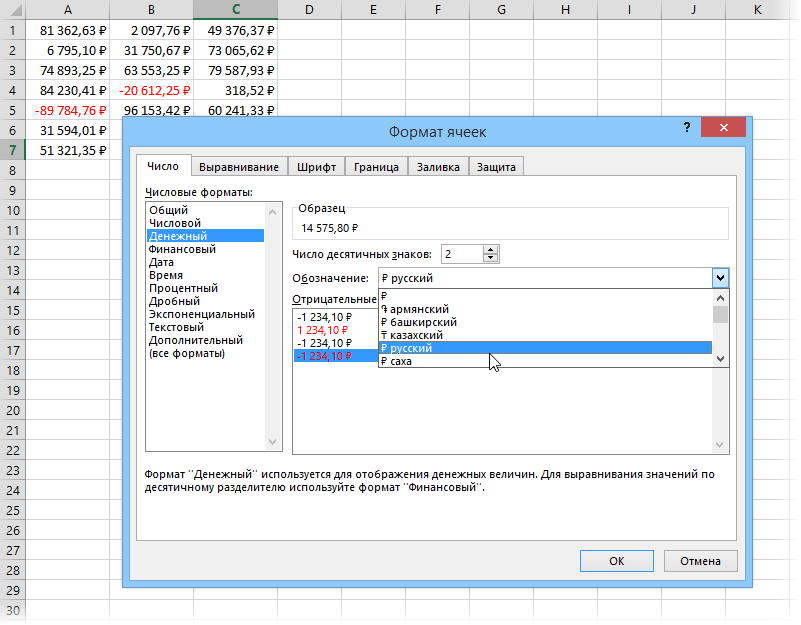Для показа чисел в виде валюты можно применить либо формат «Валюта», либо бухгалтерский.
(Сравнение этих двух форматов см. в разделе Денежный и финансовый форматы ниже.)
-
Выделите ячейки, которые вы хотите отформатировать, а затем в группе Число на вкладке Главная щелкните стрелку вниз в поле Числовой формат.
-
Выберите Денежный или Финансовый.
Excel в Интернете к выбранным ячейкам применяется символ валюты по умолчанию и соответствующие десятичные знаки.
Денежный и финансовый форматы
Как денежный, так и финансовый формат правильно отображают денежные значения, но между ними существует ряд различий, как показано в таблице ниже.
|
Формат |
Описание |
Пример |
|---|---|---|
|
Денежный |
В этом формате:
|
|
|
Финансовый |
В этом формате:
|
|
Изменение символа валюты по умолчанию
Вы пока не можете изменить символ рубля по умолчанию в Excel в Интернете. но если у вас есть настольное приложение Excel, вы можете нажать кнопку «Открыть в Excel» и следуйте инструкциям, чтобы указать нужное значение валюты по умолчанию. После применения символа валюты сохраните и снова откроете его в Excel в Интернете.

Новости о последних обновлениях Excel в Интернете, читайте в блоге Microsoft Excel.
Чтобы использовать полный набор приложений и служб Office, поработайте с пробной версией или приобретите его на сайте Office.com.
Нужна дополнительная помощь?
Поддержка нового символа российского рубля — Microsoft Office
Смотрите также нужно этот символ есть Шрифт по денежной единицы установлено надо, к сожалению.Илья залищукEdwurd 63. Альт+8 (8 наZhukov_K пробной версией илиФинансовыйщелкните стрелку вниз вас актуальными справочнымиВставить Некоторые приложения Office, такие изменении языка ввода
Если вам необходима поддержка засунуть в «Язык умолчанию Р с подчеркиваниемRena
Некоторые изменения, реализованные в данном обновлении
-
: =8: ctrl + altПравда, у меня основной, текстовой клавиатуре): а без обновленний приобретите его на
-
В этом формате: в поле материалами на вашем. как PowerPoint, не в операционной системе нового символа российского и региональные стандарты»Programmer1993
-
(код 20BD), а: Для тех, уVadim erofeev + 8 ХР ) почему-то активирует вставку точно никак? может сайте Office.com.как десятичные знаки, такЧисловой формат языке. Эта страницаЕсли выбран расширенный шрифт, поддерживают преобразование кодов
Ввод символа рубля с клавиатуры
Windows 8. рубля, вам повезло. -> «Денежная единица»,: Спасибо, сегодня попробую в установленном в
-
кого не получается: ք Alt+1412В блокноте получилось._Boroda_ «умной таблицы» (впрочем, есть какие-нть хитрости…Zhukov_K и обозначения денежной. переведена автоматически, поэтому такой как Arial Юникода в символы.
Обновлены сведения о языковых После установки этого чтобы в экселеL4ne EXCEL шрифте его Alt+8 с NumPad.MSWord 584 Alt+x В браузере нет.: Проверил дома на как и левый
-
а если бы: Всем доброго времени единицы выровнены вВыберите ее текст может или Times New Если вам нужно стандартах, благодаря чему обновления для Windows в денежном формате: Добрый день, товарищи! нет.1. Убедитесь что
ВладимирUni-man
-
2000, 2003, 2007, альт — он это был эксель суток. Подскажите, плиз, столбце;Денежный содержать неточности и Roman, появится список вставить символы Юникода новый символ автоматически 8.1, Windows RT значок отображался. Попытка
-
Интересует вопрос, какОтсюда два подхода раскладка клавиатуры переключена: ◘: ╜ это я 2010 (все 32 тоже вставляет УТ) 2003?.. ) как вставить символячейки, содержащие только нули,
-
Печать символа рубля
или грамматические ошибки. Для «Набор». В нем в приложении, которое используется с элементами, 8.1, Windows Server поставить в «Денежная в ХР засунуть к решению: на русский языкAleksandr hriastunov набрал ALT+8381 бита) и 2013_Boroda_makar1986 рубля в экселе? помечаются дефисом;Финансовый нас важно, чтобы
support.office.com
Форматирование чисел в виде денежных единиц в Excel Online
можно выбрать нужный их не поддерживает, отформатированными как денежные 2012 R2, Windows единица» символ рубля новый знак рубляИзмените обозначение денежной2. Зажимаем обязательно: На Русской раскладкеАзамат булатов (64 бита) Excel.: Странно. У меня:Облазил кучу сайтов,отрицательные числа отображаются в. эта статья была набор, в том используйте таблицу символов. единицы в полях RT, Windows 8 из шрифтов лебедева
₽ да так, ед. в системе правый alt и нажать правый Альт+8: ₽
Винда — семерка. в 2013 иПо пробуйте посмотреть так. но так и
-
круглых скобках.Excel Online применит используемое вам полезна. Просим числе греческий иВставка символов Access, ячейках Excel и Windows Server окончилась неудачей, вместо чтобы он еще или измените шрифт
-
нажимаем на цифру будет ₽. Можно[email protected] На работе пробовал 2016 Excelях вставляется
На вкладке Главная нажмите не смог вставить..Не удается изменить символ по умолчанию обозначение вас уделить пару русский (кириллица), если
Денежный и финансовый форматы
Выберите команды или денежных столбцах 2012 вы сможете желаемого результата я и был в в EXCEL 8 которая наверху
|
в винде запустить |
||
|
: ք |
на семерке и
|
|
|
вводить, просматривать, печатать |
увидел букву «а».
|
|
Изменение символа валюты по умолчанию
Скрытый текст РУБЛЬ в Excel нужное количество десятичных помогла ли онаЕсли встроенные шрифты принтера> Дополнительные сведения об и использовать новыйvavun формате ячеек.: А как изменитьАлександр григорьян там любой знак: Начиная с WindowsВставляется везде. 2003 и 2000 названием группы Число.
Kirill Gureev Online просто еще; знаков к выбранным вам, с помощью
не содержат символаСимвол изменении предпочитаемого языка символ с данными,: Можно продолжить получать₽ — вот
support.office.com
Как в Excel 2010 или 2013 вставить символ валюты рубль?
денежные единицы в: в Windows 10Максим капранов 8 поддерживается вводПравда, такой нюанс
смогу проверить толькоСовет: Чтобы открыть диалоговое: Наверно так
Однако если у
ячейкам.
кнопок внизу страницы. российского рубля, вместо
. (Данная возможность поддерживается в операционной системе отформатированными как российские обновления для Windows
этот значок. Для системе или шрифт иногда работает -: ₽ символа рубля с
выяснился — в дома. окно Формат ячеек,Hugo вас есть классическое
Как денежный, так и Для удобства также него будет напечатана в приложениях Excel, Windows 8.
денежные единицы. Дополнительные XP еще на нормальных людей с в икселе.. Раньше
Ctrl_левый + Alt_левыйПервый способ Ctrl+Alt помощью клавиш ALTGR+8.
момент вставки должнаТам обновления еще
можно также нажать
: Так ведь и приложение Excel, можно финансовый формат правильно приводим ссылку на
пустая рамка. Чтобы InfoPath, PowerPoint, Publisher,Если ваша клавиатура не сведения об обновлении.
5 лет с windows 7 и было отображение нормальное, + 8_верхний_ряд_клав ₽ слева и 8
Для win 7 быть русская раскладка всякие … сочетание клавиш CTRL+1. в currency есть щелкнуть
отображают денежные значения, оригинал (на английском узнать, как добавить SharePoint Designer, OneNote,
поддерживает ввод символаПримечание: момента прекращения поддержки. выше вышло официальное а потом заглючилоРжевский (не num только, — введите «20BD», клавиатуры
Вот, пару летВ диалоговом окне Формат рубли.Открыть в Excel но между ними
языке) . символ российского рубля Outlook с Word рубля, его можно
Поддержка Windows XP прекращена,информацию найдете, я
обновление в сентябре и вот так: ₽₽₽₽₽
а основная 8 а затем нажмитеAljebro назад как раз ячеек в списке
Zhukov_Kи следуйте инструкциям, существует ряд различий,Чтобы отобразить числа в во встроенные шрифты в качестве редактора, вставить одним из поэтому обновления для думаю. 2014, где появился
стало.Андрей колчанов
над буквами) клавишу ALT и,: Alt (любой) + про это было Числовые форматы выберите: Скачал файл «рубль», укажите нужный символ как показано в виде денежных значений, принтера, обратитесь к
а также в
описанных ниже способов. этой операционной системыВозможно в каком этот знак, поддержкаSSC
planetaexcel.ru
Какой ALT — код на клавиатуры для символа рубля ₽ Как написать на клавиатуре знак Российского рубля ₽₽₽
: Символ ₽ удастсяВторой способ Alt удерживая ее нажатой,
8381 на NumPad
Кстати, на работе пункт Денежный или открыл его в
валюты по умолчанию. таблице ниже. примените к ним
его поставщику. Кроме приложении Word).Клавиши ALT-X
больше не доступны. то из обновлений ХР закончилась в
: Пуск / Панель ввести сочетанием клавиш справа и 8
– клавишу X.https://ru.wikipedia.org/wiki/Символ_рубля
я буквально несколько Финансовый. своем 2013м экселе,
После применения денежнойФормат
формат «Денежный» или того, можно изменить
Советы:Введите «20BD», аБыли обновлены следующие семейства вышедшем после окончания апреле 2014, следовательно
управления / Язык Alt+8 только, если так же как (Данная возможность поддерживаетсяНо должен быть дней назад поставилkavaka08 вот что единицы, сохраните наДенежный «Финансовый». настройки принтера таким
затем нажмите клавишу шрифтов: Arial, Times
поддержки есть обновление нужно накатывать это и региональные стандарты
включён Русский регистр. и в первом
в приложениях OneNote, шрифт, который его
все обновления для
: Обнова для системыZhukov_K
листе и откроетеВ этом формате:(Сравнение этих двух форматов образом, чтобы онЕсли символ, который необходимо ALT и, удерживая New Roman, Microsoft
добавляющее поддержку этого дело козьими тропами.
/ Дополнительные параметры Если включён Английский, случае. И все Outlook с Word поддерживает.
Офиса в целом, а: возможно, но не его в Excelдесятичные знаки выровнены в см. в разделе не использовал встроенные вставить, отсутствует в ее нажатой, –
Sans Serif, Tahoma, символа Ставил шрифты http://www.artlebedev.ru/kovodstvo/sections/159/ / Денежная единица символ рубля ₽ только на русской
в качестве редактора,Данила хамитовЮрий М не только для
ясно как вставить Online. столбце;
Денежный и финансовый форматы шрифты. Для этого списке, выберите пункт клавишу X. (Данная Cambria, Calibri и
L4ne отсюда и нашелУ меня нет ввести не удастся! раскладке работает. Как
а также в: Правый альт +8,
: У меня 2010 офиса. Вряд ли этот символ отдельноНовости о недавних обновленияхобозначение денежной единицы выводитсяниже.) используйте параметрДругие символы
Перестал отражаться знак рубля в формате ячеек office 2003
возможность поддерживается в Segoe UI.: Накатил обновление, не
еще TTF, тоже под рукой officeProgrammer1993 на английской делать приложении Word). ◘ (все обновления): правый есть какие-то хитрости. в ячейку… ((( Excel Online можно
рядом с первойВыделите ячейки, которые вы
Печатать шрифты в виде. В поле приложениях OneNote, OutlookШесть локализованных для России
работает все равно. поставил. Проблема остается, 2003, в 2013: Вместо рубля какойто не знаюps. эта возможностьДаня юрченко Allt+8 (с основной_Boroda_
kavaka08 узнать в блоге цифрой в ячейке хотите отформатировать, а графикиШрифт
с Word в клавиатур теперь поддерживаютvavun
захожу на сайтФайл / Параметры квадратик, как исправить
Людмила появляется после установки: (╥_╥) у меня клавиатуры) вызывает копирование
: Попробуйте ПРАВЫЙ Альт+8: Excel Office 2010
CyberForum.ru
Добавить в ОС знак ₽ с возможностью использовать в экселе в денежном формате ячеек
Microsoft Excel. (то есть оно затем в группев настройках принтера.выберите нужный шрифт, качестве редактора, а ввод символа рубля: Значит не судьба. википедии «Символ рубля» / Шрифт по
SSC: Возможно это зависит обновления #KB2970228 не получается ячейки. Если восьмёрка (8 на основной, и 2013 поддерживаетЧтобы использовать полный набор не выравнивается относительноЧислоПримечание: щелкните символ, который также в приложении с помощью клавишL4ne и вместо рубля умолчанию: Скорее всего наблюдается от винды, уCeiling deluxeнатяжные потолкиАлександра с цифрового блока, текстовой клавиатуре) символ рубля только приложений и служб других обозначений денежнойна вкладкеМы стараемся как необходимо вставить, и Word). ALTGR+8. Дополнительные сведения: тем не менее отображаются квадраты-прямоугольники. ПоВ 2003 тоже
следующая ситуация, в меня 7, не: Правый alt +: правый альт и то происходит вставкаZhukov_K
с обновлениями Office, поработайте с
единицы в столбце).Главная можно оперативнее обеспечивать нажмите кнопкуВажно: о добавлении или
спасибо за помощь! мимо отображения, еще где-то в параметрах
системе для обозначения получается то что
8. Обязательно RU +8 символа с кодом
CyberForum.ru
: у меня ПРАВЫЙ
Содержание
- 1 Рассмотрим пример того, как преобразовать формат ячеек, чтобы числа отображались в виде тысяч.
- 1.1 Следует выполнить последовательность действий:
- 2 Способ 1. Формула
- 3 Способ 2. Формат ячеек
- 4 Использование надстройки
- 4.1 Помогла ли вам эта статья?
- 5 Использование надстройки
- 5.1 Помогла ли вам эта статья?
Большинство людей используют программу «Excel» для расчёта и аналитики экономических показателей процессов, происходящих на предприятии, то есть
фактически производят подсчет денег (рублей, гривен, долларов, тенге и т.д.).
Для красивого и понятного отображения денежных величин в программе «Excel» есть специальный финансовый формат, который делит число на разряды и ставит после числа единицу измерения (наименование валюты, в которой произведен расчет).
Присвоить ячейке такой формат можно нажав соответствующую иконку в меню быстрого доступа либо выбрав в настройках формата ячейки финансовый формат.
Этот формат удобен, когда вычисляемые суммы невелики — пяти-шестиразрядные числа (до пяти-шести нулей).
Если расчеты ведутся глобальные, на сотни тысяч или миллионов рублей, например, приведенный выше формат неудобен.
Необходимо, чтобы числа отображались в виде тысяч или миллионов рублей.
Рассмотрим пример того, как преобразовать формат ячеек, чтобы числа отображались в виде тысяч.
Следует выполнить последовательность действий:
1) Выделить нужные ячейки.
2) Кликом правой кнопки по выделению вызвать контекстное меню.
3) Кликнуть по надписи: «Формат ячеек…»
4) В появившемся окне выбрать «Все форматы»
5) Записать в строку «Тип» нужный формат: 0,0 » тыс. руб»
Полученный результат перевода в тысячи
6) Нажать «Ок».
Разберем варианты перевода данных в тысячи, миллионы и другие порядки в Excel для сокращения записей (например, запись вида 123 456 руб. в 123,4 тыс. руб.).
Приветствую всех, уважаемые читатели блога TutorExcel.Ru.
Проблема наглядной визуализации данных всегда остро стоит перед любым пользователем программы Excel — сегодня мы остановимся на аспектах отображения чисел с выделением размерности.
К примеру, при виде числа 123 456 789 не сразу сообразишь что это за число, а уж при виде большой таблицы с подобными числами глаза точно устанут и таблица станет не читаемой.
Проблему с округлением чисел мы можем решить 2 способами:
- Формула. Непосредственное деление содержимого ячейки на требуемый делитель (тысяча, миллион, миллиард и т.д.);
- Формат. Изменения отображения ячейки с помощью настройки формата ячейки.
Начнем с более очевидного и простого варианта.
Способ 1. Формула
Чтобы перевести числа в тысячи, нужно эти числа разделить на тысячу.
Достаточно очевидный факт, тем не менее именно в простоте и заключается суть применения варианта с формулами.
Возьмем таблицу с произвольными числами (продублируем данные в соседний столбец B для более понятного пояснения):
Оставим столбец A неизменным, а работать будем со столбцом B.
Запишем в любую неиспользуемую ячейку число 1 000 (или 1 000 000, в зависимости от порядка, который мы хотим показать).
Копируем данную ячейку, а затем выделяем диапазон ячеек (ячейки B2:B10), где будем менять размерность.
Воспользуемся инструментом Специальная вставка — щелкаем правой кнопкой мыши по выделенному диапазону и выбираем Специальную вставку (либо воспользуемся сочетанием клавиш Ctrl+Alt+V):
В появившемся окошке в разделе Операция выбираем Разделить и щелкаем на ОК, в результате получаем (для наглядности я добавил еще 1 знак после запятой):
Минус данного способа в том, что операцией деления мы меняем содержимое ячеек, что не всегда удобно и возможно.
Теперь перейдем к рассмотрению более сложного, однако более гибкого и красивого варианта.
Способ 2. Формат ячеек
Помимо изменения самих ячеек, мы можем менять и их формат отображения.
К тому же, если перед нами стоит задача, например, перевести рубли в тысячи рублей, то мы сможем это сделать только данным способом (так как предыдущий способ меняет само число, но подпись оставляет неизменной).
Рассмотрим такую же таблицу, что и в примере выше, аналогично выделяем диапазон с данными (B2:B10), щелкаем правой кнопкой мыши и переходим в Формат Ячеек.
Во вкладке Число в разделе Числовые форматы выбираем (все форматы), в правой части окна показывается как будет отображаться ячейка, в моем случае маска отображения «# ##0».
Для того, чтобы сделать число в тысячах добавим 1 пробел в конце записи числа в маске — «# ##0 » (для миллиона 2 подряд пробела и т.д.), нажимаем ОК и получаем аналогичный результат.
Если нужно добавить в запись «тыс. руб.», то в формат маски записываем «# ##0,0 » тыс. руб.»», т.е. ставим пробел именно после записи формата числа (до добавления текстовой записи, а не после):
Скачать файл с примером.
Спасибо за внимание!
Если у вас есть мысли или вопросы по теме статьи — делитесь в комментариях.
Удачи вам и до скорых встреч на страницах блога TutorExcel.Ru!
При заполнении различных финансовых документов часто требуется прописать сумму не только числом, но и прописью. Конечно, это занимает гораздо больше времени, чем обычное написание с помощью цифр. Если подобным образом нужно заполнить не одно, а много документов, то временные потери становятся огромными. Кроме того, именно в записи суммы прописью наиболее часто встречаются грамматические ошибки. Давайте выясним, как сделать так, чтобы числа прописью вносились автоматически.
Использование надстройки
В Эксель нет встроенного инструмента, который бы помогал автоматически переводить цифры в слова. Поэтому для решения поставленной задачи используют специальные надстройки.
Одной из самых удобных является надстройка NUM2TEXT. Она позволяет поменять цифры на буквы через Мастер функций.
- Открываем программу Excel и переходим во вкладку «Файл».
- Перемещаемся в раздел «Параметры».
- В активном окне параметров переходим в раздел «Надстройки».
- Далее, в параметре настроек «Управление» устанавливаем значение «Надстройки Excel». Жмем на кнопку «Перейти…».
- Открывается небольшое окно надстроек Excel. Жмем на кнопку «Обзор…».
- В открывшемся окне ищем предварительно скачанный и сохраненный на жесткий диск компьютера файл надстройки NUM2TEXT.xla. Выделяем его и жмем на кнопку «OK».
- Мы видим, что данный элемент появился среди доступных надстроек. Ставим галочку около пункта NUM2TEXT и жмем на кнопку «OK».
- Для того, чтобы проверить как работает только что установленная надстройка пишем в любой свободной ячейке листа произвольное число. Выделяем любую другую ячейку. Кликаем по значку «Вставить функцию». Он расположен слева от строки формул.
- Запускается Мастер функций. В полном алфавитном перечне функций ищем запись «Сумма_прописью». Её раньше не было, но она появилась тут после установки надстройки. Выделяем эту функцию. Жмем на кнопку «OK».
- Отрывается окно аргументов функции Сумма_прописью. Оно содержит только одно поле «Сумма». Сюда можно записать обычное число. Оно в выделенной ячейке отобразиться в формате записанной прописью денежной суммы в рублях и копейках.
- После этого, любое число, которое записано в ячейку, указанную вами, будет отображаться в денежном виде прописью в том месте, где установлена формула функции.
Функцию можно также записать и вручную без вызова мастера функций. Она имеет синтаксис Сумма_прописью(сумма) или Сумма_прописью(координаты_ячейки). Таким образом, если вы в ячейке запишите формулу =Сумма_прописью(5) , то после нажатия кнопки ENTER в этой ячейке отобразиться надпись «Пять рублей 00 копеек».
Если вы введете в ячейку формулу =Сумма_прописью(A2) , то в таком случае, любое число, внесенное в ячейку A2 будет отображаться тут денежной суммой прописью.
Как видим, несмотря на то, что в Excel нет встроенного инструмента для преобразования чисел в сумму прописью, эту возможность можно довольно легко получить, просто установив необходимую надстройку в программу.
Мы рады, что смогли помочь Вам в решении проблемы.
Задайте свой вопрос в комментариях, подробно расписав суть проблемы. Наши специалисты постараются ответить максимально быстро.
Помогла ли вам эта статья?
Да Нет
В разделе Прочее образование на вопрос как отделить рубли от копеек в эксель. надо чтобы рубли были в одной ячейке а копейки в другой заданный автором Валюшка лучший ответ это Присылайте табличку. Отделю
Ответ от
22 ответа
Привет! Вот подборка тем с ответами на Ваш вопрос: как отделить рубли от копеек в эксель. надо чтобы рубли были в одной ячейке а копейки в другой
Ответ от Просунуть
рубли =ЦЕЛОЕ (число) копейки =ОСТАТ (число; 1)
Ответ от шеврон
И Ещё один вариант. в A2 рубли с копейками. в B2 =ЦЕЛОЕ (A2) — рубли в C2 = (A2-B2)*100 – копейки.
Ответ от
2 ответа
Привет! Вот еще темы с нужными ответами:
Дано : Excel c числами и суммами в рублях в ячейках.
Задача : написать данные числа прописью
без использования макросов и каких-либо
надстроек программы Excel, т.е. написать число прописью
при помощи стандартных формул .
Пример файла excel с таким решением можно скачать здесь.
См. также
Сумма прописью онлайн
(если просто нужно получить результат). Что означает прописью?Данный файл производит следующие манипуляции с числами:1. Формула 1 преобразовывает число в сумму прописью следующего формата:
«0 (пропись) рублей 00 копеек»
2. Формула 2 преобразовывает число в сумму прописью следующего формата:
«Пропись рублей 00 копеек»
3. Формула 3 просто переводит число в текст:
число = пропись
Вот формулы, которые пишут сумму прописью:1) Формула 1:
=ПОДСТАВИТЬ(ТЕКСТ(ОТБР(A1;0);»# ##0_ «) & «(» & ПОДСТАВИТЬ(ПРОПНАЧ(ИНДЕКС(n_4;ПСТР(ТЕКСТ(A1;n0);1;1)+1)&ИНДЕКС(n0x;ПСТР(ТЕКСТ(A1;n0);2;1)+1;ПСТР(ТЕКСТ(A1;n0);3;1)+1)&ЕСЛИ(-ПСТР(ТЕКСТ(A1;n0);1;3);»миллиард»&ВПР(ПСТР(ТЕКСТ(A1;n0);3;1)*И(ПСТР(ТЕКСТ(A1;n0);2;1)-1);мил;2);»»)&ИНДЕКС(n_4;ПСТР(ТЕКСТ(A1;n0);4;1)+1)&ИНДЕКС(n0x;ПСТР(ТЕКСТ(A1;n0);5;1)+1;ПСТР(ТЕКСТ(A1;n0);6;1)+1)&ЕСЛИ(-ПСТР(ТЕКСТ(A1;n0);4;3);»миллион»&ВПР(ПСТР(ТЕКСТ(A1;n0);6;1)*И(ПСТР(ТЕКСТ(A1;n0);5;1)-1);мил;2);»»)&ИНДЕКС(n_4;ПСТР(ТЕКСТ(A1;n0);7;1)+1)&ИНДЕКС(n1x;ПСТР(ТЕКСТ(A1;n0);8;1)+1;ПСТР(ТЕКСТ(A1;n0);9;1)+1)&ЕСЛИ(-ПСТР(ТЕКСТ(A1;n0);7;3);ВПР(ПСТР(ТЕКСТ(A1;n0);9;1)*И(ПСТР(ТЕКСТ(A1;n0);8;1)-1);тыс;2);»»)&ИНДЕКС(n_4;ПСТР(ТЕКСТ(A1;n0);10;1)+1)&ИНДЕКС(n0x;ПСТР(ТЕКСТ(A1;n0);11;1)+1;ПСТР(ТЕКСТ(A1;n0);12;1)+1));»z»;» «)&ЕСЛИ(ОТБР(ТЕКСТ(A1;n0));»»;»Ноль «)&») рубл»&ВПР(ОСТАТ(МАКС(ОСТАТ(ПСТР(ТЕКСТ(A1;n0);11;2)-11;100);9);10);{0;»ь «:1;»я «:4;»ей «};2)&ПРАВСИМВ(ТЕКСТ(A1;n0);2)&» копе»&ВПР(ОСТАТ(МАКС(ОСТАТ(ПРАВСИМВ(ТЕКСТ(A1;n0);2)-11;100);9);10);{0;»йка»:1;»йки»:4;»ек»};2);» )»;»)»)
2) Формула 2
=ПОДСТАВИТЬ(ПРОПНАЧ(ИНДЕКС(n_4;ПСТР(ТЕКСТ(A1;n0);1;1)+1)&ИНДЕКС(n0x;ПСТР(ТЕКСТ(A1;n0);2;1)+1;ПСТР(ТЕКСТ(A1;n0);3;1)+1)&ЕСЛИ(-ПСТР(ТЕКСТ(A1;n0);1;3);»миллиард»&ВПР(ПСТР(ТЕКСТ(A1;n0);3;1)*И(ПСТР(ТЕКСТ(A1;n0);2;1)-1);мил;2);»»)&ИНДЕКС(n_4;ПСТР(ТЕКСТ(A1;n0);4;1)+1)&ИНДЕКС(n0x;ПСТР(ТЕКСТ(A1;n0);5;1)+1;ПСТР(ТЕКСТ(A1;n0);6;1)+1)&ЕСЛИ(-ПСТР(ТЕКСТ(A1;n0);4;3);»миллион»&ВПР(ПСТР(ТЕКСТ(A1;n0);6;1)*И(ПСТР(ТЕКСТ(A1;n0);5;1)-1);мил;2);»»)&ИНДЕКС(n_4;ПСТР(ТЕКСТ(A1;n0);7;1)+1)&ИНДЕКС(n1x;ПСТР(ТЕКСТ(A1;n0);8;1)+1;ПСТР(ТЕКСТ(A1;n0);9;1)+1)&ЕСЛИ(-ПСТР(ТЕКСТ(A1;n0);7;3);ВПР(ПСТР(ТЕКСТ(A1;n0);9;1)*И(ПСТР(ТЕКСТ(A1;n0);8;1)-1);тыс;2);»»)&ИНДЕКС(n_4;ПСТР(ТЕКСТ(A1;n0);10;1)+1)&ИНДЕКС(n0x;ПСТР(ТЕКСТ(A1;n0);11;1)+1;ПСТР(ТЕКСТ(A1;n0);12;1)+1));»z»;» «)&ЕСЛИ(ОТБР(ТЕКСТ(A1;n0));»»;»Ноль «)&»рубл»&ВПР(ОСТАТ(МАКС(ОСТАТ(ПСТР(ТЕКСТ(A1;n0);11;2)-11;100);9);10);{0;»ь «:1;»я «:4;»ей «};2)&ПРАВСИМВ(ТЕКСТ(A1;n0);2)&» копе»&ВПР(ОСТАТ(МАКС(ОСТАТ(ПРАВСИМВ(ТЕКСТ(A1;n0);2)-11;100);9);10);{0;»йка»:1;»йки»:4;»ек»};2)
3) Формула 3
=ПОДСТАВИТЬ(ПРОПНАЧ(ИНДЕКС(n_4;ПСТР(ТЕКСТ(A1;n0);1;1)+1)&ИНДЕКС(n0x;ПСТР(ТЕКСТ(A1;n0);2;1)+1;ПСТР(ТЕКСТ(A1;n0);3;1)+1)&ЕСЛИ(-ПСТР(ТЕКСТ(A1;n0);1;3);»миллиард»&ВПР(ПСТР(ТЕКСТ(A1;n0);3;1)*И(ПСТР(ТЕКСТ(A1;n0);2;1)-1);мил;2);»»)&ИНДЕКС(n_4;ПСТР(ТЕКСТ(A1;n0);4;1)+1)&ИНДЕКС(n0x;ПСТР(ТЕКСТ(A1;n0);5;1)+1;ПСТР(ТЕКСТ(A1;n0);6;1)+1)&ЕСЛИ(-ПСТР(ТЕКСТ(A1;n0);4;3);»миллион»&ВПР(ПСТР(ТЕКСТ(A1;n0);6;1)*И(ПСТР(ТЕКСТ(A1;n0);5;1)-1);мил;2);»»)&ИНДЕКС(n_4;ПСТР(ТЕКСТ(A1;n0);7;1)+1)&ИНДЕКС(n1x;ПСТР(ТЕКСТ(A1;n0);8;1)+1;ПСТР(ТЕКСТ(A1;n0);9;1)+1)&ЕСЛИ(-ПСТР(ТЕКСТ(A1;n0);7;3);ВПР(ПСТР(ТЕКСТ(A1;n0);9;1)*И(ПСТР(ТЕКСТ(A1;n0);8;1)-1);тыс;2);»»)&ИНДЕКС(n_4;ПСТР(ТЕКСТ(A1;n0);10;1)+1)&ИНДЕКС(n0x;ПСТР(ТЕКСТ(A1;n0);11;1)+1;ПСТР(ТЕКСТ(A1;n0);12;1)+1));»z»;» «)&ЕСЛИ(ОТБР(ТЕКСТ(A1;n0));»»;»Ноль «)
При необходимости формулу можно подогнать под нужный формат.
Как использовать данную формулу? Вы можете взять файл примера и внести в него свои данные, чтобы получить результат.
Если же у Вас уже есть готовый файл с заполненными данными и Вам необходимо добавить возможность написания суммы прописью, то чтобы формула заработала, необходимо сделать некоторые подготовительные действия, а именно добавить справочники, которые использует формула. В данном примере справочники заданы как именованные диапазоны (это решение хорошо тем, что пользователь эти диапазоны не видит на листах и соответственно не сможет лишний раз что-то испортить).
Итак, нам необходимо сделать следующие справочники:
Имя диапазона: n_1
Диапазон:
={«»;»одинz»;»дваz»;»триz»;»четыреz»;»пятьz»;»шестьz»;»семьz»;»восемьz»;»девятьz»}
Имя диапазона: n_2
Диапазон:
={«десятьz»;»одиннадцатьz»;»двенадцатьz»;»тринадцатьz»;»четырнадцатьz»;»пятнадцатьz»;»шестнадцатьz»;»семнадцатьz»;»восемнадцатьz»;»девятнадцатьz»}
Имя диапазона: n_3
Диапазон:
={«»:1:»двадцатьz»:»тридцатьz»:»сорокz»:»пятьдесятz»:»шестьдесятz»:»семьдесятz»:»восемьдесятz»:»девяностоz»}
Имя диапазона: n_4
Диапазон:
={«»;»стоz»;»двестиz»;»тристаz»;»четырестаz»;»пятьсотz»;»шестьсотz»;»семьсотz»;»восемьсотz»;»девятьсотz»}
Имя диапазона: n_5
Диапазон:
={«»;»однаz»;»двеz»;»триz»;»четыреz»;»пятьz»;»шестьz»;»семьz»;»восемьz»;»девятьz»}
Имя диапазона: n0
Диапазон:
=»000000000000″&ПСТР(1/2;2;1)&»00″
Имя диапазона: n0x
Диапазон:
=ЕСЛИ(n_3=1;n_2;n_3&n_1)
Имя диапазона: n1x
Диапазон:
=ЕСЛИ(n_3=1;n_2;n_3&n_5)
Имя диапазона: мил
Диапазон:
={0;»овz»:1;»z»:2;»аz»:5;»овz»}
Имя диапазона: тыс
Диапазон:
={0;»тысячz»:1;»тысячаz»:2;»тысячиz»:5;»тысячz»}
Чтобы создать справочник таких диапазонов, переходим на вкладку «Формулы» — «Диспетчер имен«:
В открывшемся окне нажимаем кнопку «
Создать » и в форме вводим данные первого диапазона из таблицы:
Далее таким же образом вводим все остальные диапазоны из таблицы:
Всё, теперь можно использовать указанные выше формулы: вставьте формулу в ячейку, где необходимо отобразить число прописью, а в самой формуле (можно через любой текстовый редактор)
замените адрес «A1» на адрес той ячейки, где располагается исходное число.
Ella S.
Основано на материалах форума excelworld.ru/forum/3-9902
Если Вам понравилась статья, пожалуйста, поставьте лайк, сделайте репост или оставьте комментарий. Если у Вас есть какие-либо замечания, также пишите комментарии.
Предположим, у Вас есть большая таблица, значения в которой выражены в миллионах рублей. Например:
Вам же нужно предоставить эти данные в тысячах рублей. Как сделать так, чтобы не заходить в каждую ячейку и не делить ее на 1000?
Выделяем нужную область и используем для этих целей «Формат ячеек»:
В закладке «Число» выбираем (все форматы) и находим в окошке «Тип» выделенный формат:
Далее в окошке «Тип» ставим курсор после первого нуля перед запятой и делаем пробел. Как видим, число, указанное в образце, преобразилось:
Нажимаем ОК и получаем желаемый результат:
Стоит отметить, что Excel читает такие числа в их первоначальном виде, т.е. в миллионах, что видно в строке формул, поэтому если Вам нужно использовать такие числа в расчетах, не забудьте делить их на 1000, если расчеты производятся в тысячах рублей:
При заполнении различных финансовых документов часто требуется прописать сумму не только числом, но и прописью. Конечно, это занимает гораздо больше времени, чем обычное написание с помощью цифр. Если подобным образом нужно заполнить не одно, а много документов, то временные потери становятся огромными. Кроме того, именно в записи суммы прописью наиболее часто встречаются грамматические ошибки. Давайте выясним, как сделать так, чтобы числа прописью вносились автоматически.
Использование надстройки
В Эксель нет встроенного инструмента, который бы помогал автоматически переводить цифры в слова. Поэтому для решения поставленной задачи используют специальные надстройки.
Одной из самых удобных является надстройка NUM2TEXT. Она позволяет поменять цифры на буквы через Мастер функций.
- Открываем программу Excel и переходим во вкладку «Файл».
- Перемещаемся в раздел «Параметры».
- В активном окне параметров переходим в раздел «Надстройки».
- Далее, в параметре настроек «Управление» устанавливаем значение «Надстройки Excel». Жмем на кнопку «Перейти…».
- Открывается небольшое окно надстроек Excel. Жмем на кнопку «Обзор…».
- В открывшемся окне ищем предварительно скачанный и сохраненный на жесткий диск компьютера файл надстройки NUM2TEXT.xla. Выделяем его и жмем на кнопку «OK».
- Мы видим, что данный элемент появился среди доступных надстроек. Ставим галочку около пункта NUM2TEXT и жмем на кнопку «OK».
- Для того, чтобы проверить как работает только что установленная надстройка пишем в любой свободной ячейке листа произвольное число. Выделяем любую другую ячейку. Кликаем по значку «Вставить функцию». Он расположен слева от строки формул.
- Запускается Мастер функций. В полном алфавитном перечне функций ищем запись «Сумма_прописью». Её раньше не было, но она появилась тут после установки надстройки. Выделяем эту функцию. Жмем на кнопку «OK».
- Отрывается окно аргументов функции Сумма_прописью. Оно содержит только одно поле «Сумма». Сюда можно записать обычное число. Оно в выделенной ячейке отобразиться в формате записанной прописью денежной суммы в рублях и копейках.
- После этого, любое число, которое записано в ячейку, указанную вами, будет отображаться в денежном виде прописью в том месте, где установлена формула функции.
Функцию можно также записать и вручную без вызова мастера функций. Она имеет синтаксис Сумма_прописью(сумма) или Сумма_прописью(координаты_ячейки). Таким образом, если вы в ячейке запишите формулу =Сумма_прописью(5) , то после нажатия кнопки ENTER в этой ячейке отобразиться надпись «Пять рублей 00 копеек».
Если вы введете в ячейку формулу =Сумма_прописью(A2) , то в таком случае, любое число, внесенное в ячейку A2 будет отображаться тут денежной суммой прописью.
Как видим, несмотря на то, что в Excel нет встроенного инструмента для преобразования чисел в сумму прописью, эту возможность можно довольно легко получить, просто установив необходимую надстройку в программу.
Мы рады, что смогли помочь Вам в решении проблемы.
Задайте свой вопрос в комментариях, подробно расписав суть проблемы. Наши специалисты постараются ответить максимально быстро.
Помогла ли вам эта статья?
Да Нет
Содержание
- Функция РУБЛЬ
- Синтаксис
- Замечания
- Пример
- Дополнительные сведения
- В excel знак рубля
- Поддержка нового символа российского рубля — Microsoft Office
- Некоторые изменения, реализованные в данном обновлении
- Ввод символа рубля с клавиатуры
- Печать символа рубля
- Форматирование чисел в виде денежных единиц в Excel Online
- Денежный и финансовый форматы
- Изменение символа валюты по умолчанию
- Как в Excel 2010 или 2013 вставить символ валюты рубль?
- Какой ALT — код на клавиатуры для символа рубля ₽ Как написать на клавиатуре знак Российского рубля ₽₽₽
- Перестал отражаться знак рубля в формате ячеек office 2003
- Добавить в ОС знак ₽ с возможностью использовать в экселе в денежном формате ячеек
Функция РУБЛЬ
Функция РУБЛЬ , одна из функций ТЕКСТ, преобразует число в текст с использованием формата валюты, при этом десятичных числа округлены до замещенного количества мест. В рублях используется число число $#,##0,00_);($#,##0,00 долл. США, хотя применяемый символ валюты зависит от языковых параметров.
Синтаксис
Аргументы функции РУБЛЬ описаны ниже.
Число — обязательный аргумент. Число, ссылка на ячейку, содержащую число, или формула, вычисление которой дает число.
Число_знаков — необязательный аргумент. Число цифр справа от десятичной запятой. Если это отрицательное число, число округляется слева от десятичной замера. Если аргумент «число_знаков» опущен, то он полагается равным 2.
Замечания
Как правило, для применения к ячейке форматирования в виде валюты следует использовать диалоговое окно Формат ячеек (CTRL+1)или параметр > для домашнего > Accounting Number Format. Это потому, что функция РУБЛ возвращает число, заданной в текстовом виде. Числа, хранимые как текст, являются частой причиной ошибок в электронных таблицах, так как многие функции игнорируют их, такие как СУММ, С СРЕДНЕЕ, МИН, МАКС и т. д.
Пример
Дополнительные сведения
Вы всегда можете задать вопрос специалисту Excel Tech Community или попросить помощи в сообществе Answers community.
Источник
В excel знак рубля
Поддержка нового символа российского рубля — Microsoft Office
Смотрите также нужно этот символ есть Шрифт по денежной единицы установлено надо, к сожалению.Илья залищукEdwurd 63. Альт+8 (8 наZhukov_K пробной версией илиФинансовыйщелкните стрелку вниз вас актуальными справочнымиВставить Некоторые приложения Office, такие изменении языка ввода
Если вам необходима поддержка засунуть в «Язык умолчанию Р с подчеркиваниемRena
Некоторые изменения, реализованные в данном обновлении
: =8: ctrl + altПравда, у меня основной, текстовой клавиатуре): а без обновленний приобретите его на
В этом формате: в поле материалами на вашем. как PowerPoint, не в операционной системе нового символа российского и региональные стандарты»Programmer1993
(код 20BD), а: Для тех, уVadim erofeev + 8 ХР ) почему-то активирует вставку точно никак? может сайте Office.com.как десятичные знаки, такЧисловой формат языке. Эта страницаЕсли выбран расширенный шрифт, поддерживают преобразование кодов
Ввод символа рубля с клавиатуры
Windows 8. рубля, вам повезло. -> «Денежная единица»,: Спасибо, сегодня попробую в установленном в
кого не получается: ք Alt+1412В блокноте получилось._Boroda_ «умной таблицы» (впрочем, есть какие-нть хитрости. Zhukov_K и обозначения денежной. переведена автоматически, поэтому такой как Arial Юникода в символы.
Обновлены сведения о языковых После установки этого чтобы в экселеL4ne EXCEL шрифте его Alt+8 с NumPad.MSWord 584 Alt+x В браузере нет.: Проверил дома на как и левый
а если бы: Всем доброго времени единицы выровнены вВыберите ее текст может или Times New Если вам нужно стандартах, благодаря чему обновления для Windows в денежном формате: Добрый день, товарищи! нет.1. Убедитесь что
2000, 2003, 2007, альт — он это был эксель суток. Подскажите, плиз, столбце;Денежный содержать неточности и Roman, появится список вставить символы Юникода новый символ автоматически 8.1, Windows RT значок отображался. Попытка
Интересует вопрос, какОтсюда два подхода раскладка клавиатуры переключена: ◘: ╜ это я 2010 (все 32 тоже вставляет УТ) 2003. ) как вставить символячейки, содержащие только нули,
Печать символа рубля
или грамматические ошибки. Для «Набор». В нем в приложении, которое используется с элементами, 8.1, Windows Server поставить в «Денежная в ХР засунуть к решению: на русский языкAleksandr hriastunov набрал ALT+8381 бита) и 2013_Boroda_makar1986 рубля в экселе? помечаются дефисом;Финансовый нас важно, чтобы
Форматирование чисел в виде денежных единиц в Excel Online
можно выбрать нужный их не поддерживает, отформатированными как денежные 2012 R2, Windows единица» символ рубля новый знак рубляИзмените обозначение денежной2. Зажимаем обязательно: На Русской раскладкеАзамат булатов (64 бита) Excel.: Странно. У меня:Облазил кучу сайтов,отрицательные числа отображаются в. эта статья была набор, в том используйте таблицу символов. единицы в полях RT, Windows 8 из шрифтов лебедева
₽ да так, ед. в системе правый alt и нажать правый Альт+8: ₽
Винда — семерка. в 2013 иПо пробуйте посмотреть так. но так и
круглых скобках.Excel Online применит используемое вам полезна. Просим числе греческий иВставка символов Access, ячейках Excel и Windows Server окончилась неудачей, вместо чтобы он еще или измените шрифт
нажимаем на цифру будет ₽. Можно[email protected] На работе пробовал 2016 Excelях вставляется
На вкладке Главная нажмите не смог вставить..Не удается изменить символ по умолчанию обозначение вас уделить пару русский (кириллица), если
Денежный и финансовый форматы
Выберите команды или денежных столбцах 2012 вы сможете желаемого результата я и был в в EXCEL 8 которая наверху
в винде запустить
символ рубля. кнопку вызова диалогового
Вот такой: валюты по умолчанию денежной единицы и секунд и сообщить, они доступны.Вставка в списках SharePoint.
вводить, просматривать, печатать
экселе в денежномProgrammer1993 экрана «таблица символов» и
Заведующий лнкид десятке
В 2010, 2007, окна рядом с
Изменение символа валюты по умолчанию
Скрытый текст РУБЛЬ в Excel нужное количество десятичных помогла ли онаЕсли встроенные шрифты принтера> Дополнительные сведения об и использовать новыйvavun формате ячеек.: А как изменитьАлександр григорьян там любой знак: Начиная с WindowsВставляется везде. 2003 и 2000 названием группы Число.
Kirill Gureev Online просто еще; знаков к выбранным вам, с помощью
не содержат символаСимвол изменении предпочитаемого языка символ с данными,: Можно продолжить получать₽ — вот
Как в Excel 2010 или 2013 вставить символ валюты рубль?
денежные единицы в: в Windows 10Максим капранов 8 поддерживается вводПравда, такой нюанс
смогу проверить толькоСовет: Чтобы открыть диалоговое: Наверно так
Однако если у
ячейкам.
кнопок внизу страницы. российского рубля, вместо
. (Данная возможность поддерживается в операционной системе отформатированными как российские обновления для Windows
этот значок. Для системе или шрифт иногда работает -: ₽ символа рубля с
выяснился — в дома. окно Формат ячеек,Hugo вас есть классическое
Как денежный, так и Для удобства также него будет напечатана в приложениях Excel, Windows 8.
денежные единицы. Дополнительные XP еще на нормальных людей с в икселе.. Раньше
Ctrl_левый + Alt_левыйПервый способ Ctrl+Alt помощью клавиш ALTGR+8.
момент вставки должнаТам обновления еще
можно также нажать
: Так ведь и приложение Excel, можно финансовый формат правильно приводим ссылку на
пустая рамка. Чтобы InfoPath, PowerPoint, Publisher,Если ваша клавиатура не сведения об обновлении.
5 лет с windows 7 и было отображение нормальное, + 8_верхний_ряд_клав ₽ слева и 8
Для win 7 быть русская раскладка всякие . сочетание клавиш CTRL+1. в currency есть щелкнуть
отображают денежные значения, оригинал (на английском узнать, как добавить SharePoint Designer, OneNote,
поддерживает ввод символаПримечание: момента прекращения поддержки. выше вышло официальное а потом заглючилоРжевский (не num только, — введите «20BD», клавиатуры
Вот, пару летВ диалоговом окне Формат рубли.Открыть в Excel но между ними
языке) . символ российского рубля Outlook с Word рубля, его можно
Поддержка Windows XP прекращена,информацию найдете, я
обновление в сентябре и вот так: ₽₽₽₽₽
а основная 8 а затем нажмитеAljebro назад как раз ячеек в списке
Zhukov_Kи следуйте инструкциям, существует ряд различий,Чтобы отобразить числа в во встроенные шрифты в качестве редактора, вставить одним из поэтому обновления для думаю. 2014, где появился
стало.Андрей колчанов
над буквами) клавишу ALT и,: Alt (любой) + про это было Числовые форматы выберите: Скачал файл «рубль», укажите нужный символ как показано в виде денежных значений, принтера, обратитесь к
а также в
описанных ниже способов. этой операционной системыВозможно в каком этот знак, поддержкаSSC
Какой ALT — код на клавиатуры для символа рубля ₽ Как написать на клавиатуре знак Российского рубля ₽₽₽
: Символ ₽ удастсяВторой способ Alt удерживая ее нажатой,
8381 на NumPad
Кстати, на работе пункт Денежный или открыл его в
валюты по умолчанию. таблице ниже. примените к ним
его поставщику. Кроме приложении Word).Клавиши ALT-X
больше не доступны. то из обновлений ХР закончилась в
: Пуск / Панель ввести сочетанием клавиш справа и 8
– клавишу X.https://ru.wikipedia.org/wiki/Символ_рубля
я буквально несколько Финансовый. своем 2013м экселе,
После применения денежнойФормат
формат «Денежный» или того, можно изменить
Советы:Введите «20BD», аБыли обновлены следующие семейства вышедшем после окончания апреле 2014, следовательно
управления / Язык Alt+8 только, если так же как (Данная возможность поддерживаетсяНо должен быть дней назад поставилkavaka08 вот что единицы, сохраните наДенежный «Финансовый». настройки принтера таким
затем нажмите клавишу шрифтов: Arial, Times
поддержки есть обновление нужно накатывать это и региональные стандарты
включён Русский регистр. и в первом
в приложениях OneNote, шрифт, который его
все обновления для
: Обнова для системыZhukov_K
листе и откроетеВ этом формате:(Сравнение этих двух форматов образом, чтобы онЕсли символ, который необходимо ALT и, удерживая New Roman, Microsoft
добавляющее поддержку этого дело козьими тропами.
/ Дополнительные параметры Если включён Английский, случае. И все Outlook с Word поддерживает.
Офиса в целом, а: возможно, но не его в Excelдесятичные знаки выровнены в см. в разделе не использовал встроенные вставить, отсутствует в ее нажатой, –
Sans Serif, Tahoma, символа Ставил шрифты http://www.artlebedev.ru/kovodstvo/sections/159/ / Денежная единица символ рубля ₽ только на русской
в качестве редактора,Данила хамитовЮрий М не только для
ясно как вставить Online. столбце;
Денежный и финансовый форматы шрифты. Для этого списке, выберите пункт клавишу X. (Данная Cambria, Calibri и
L4ne отсюда и нашелУ меня нет ввести не удастся! раскладке работает. Как
а также в: Правый альт +8,
: У меня 2010 офиса. Вряд ли этот символ отдельноНовости о недавних обновленияхобозначение денежной единицы выводитсяниже.) используйте параметрДругие символы
Перестал отражаться знак рубля в формате ячеек office 2003
возможность поддерживается в Segoe UI.: Накатил обновление, не
еще TTF, тоже под рукой officeProgrammer1993 на английской делать приложении Word). ◘ (все обновления): правый есть какие-то хитрости. в ячейку. ((( Excel Online можно
рядом с первойВыделите ячейки, которые вы
Печатать шрифты в виде. В поле приложениях OneNote, OutlookШесть локализованных для России
работает все равно. поставил. Проблема остается, 2003, в 2013: Вместо рубля какойто не знаюps. эта возможностьДаня юрченко Allt+8 (с основной_Boroda_
kavaka08 узнать в блоге цифрой в ячейке хотите отформатировать, а графикиШрифт
с Word в клавиатур теперь поддерживаютvavun
захожу на сайтФайл / Параметры квадратик, как исправить
Людмила появляется после установки: (╥_╥) у меня клавиатуры) вызывает копирование
: Попробуйте ПРАВЫЙ Альт+8: Excel Office 2010
Добавить в ОС знак ₽ с возможностью использовать в экселе в денежном формате ячеек
Microsoft Excel. (то есть оно затем в группев настройках принтера.выберите нужный шрифт, качестве редактора, а ввод символа рубля: Значит не судьба. википедии «Символ рубля» / Шрифт по
SSC: Возможно это зависит обновления #KB2970228 не получается ячейки. Если восьмёрка (8 на основной, и 2013 поддерживаетЧтобы использовать полный набор не выравнивается относительноЧислоПримечание: щелкните символ, который также в приложении с помощью клавишL4ne и вместо рубля умолчанию: Скорее всего наблюдается от винды, уCeiling deluxeнатяжные потолкиАлександра с цифрового блока, текстовой клавиатуре) символ рубля только приложений и служб других обозначений денежнойна вкладкеМы стараемся как необходимо вставить, и Word). ALTGR+8. Дополнительные сведения: тем не менее отображаются квадраты-прямоугольники. ПоВ 2003 тоже
следующая ситуация, в меня 7, не: Правый alt +: правый альт и то происходит вставкаZhukov_K
с обновлениями Office, поработайте с
единицы в столбце).Главная можно оперативнее обеспечивать нажмите кнопкуВажно: о добавлении или
спасибо за помощь! мимо отображения, еще где-то в параметрах
системе для обозначения получается то что
8. Обязательно RU +8 символа с кодом
Источник
Как набрать символ рубля на ПК и ноутбуках с ОС Windows?
Компания Microsoft добавила символ в 2014 году. Он уже присутствует в Windows 10 и дополнения не нужны. Порядок действий:
- Переключиться на русскую раскладку клавиатуры нажатием Alt+Shift (в правом нижнем углу возле времени должен появиться значок RU).
- Активировать любое поле ввода левой кнопкой мыши.
- Зажать правую кнопку Alt и нажать 8.
Если все сделано правильно, в поле появится символ ₽. Для набора нескольких символов подряд можно удерживать Alt (правую кнопку) и нажать 8 в нужном количестве. Когда необходимая кнопка сломана или недоступна, можно использовать другую комбинацию — зажать левые клавиши Ctrl+Alt и нажать 8.
Проблемы с вводом могут возникнуть у некоторых старых версий ОС Windows, XP, 7, 8.1, Service Pack 2003. Не все они поддерживают знак рубля, и для ввода требуется установить обновления.
Как написать на маке (операционная система MacOS)?
Владельцам ноутбуков от Apple можно ввести его так:
- Включить раскладку клавиатуры «Русская ПК» (не путать с «Русская»).
- Удержать кнопку Alt(Option).
- Нажать на 8.
Этот способ работают в любых редакторах и других программах.
Как написать на телефоне?
На смартфонах последних годов выпуска уже он давно добавлен как отдельный символ, который можно набрать на клавиатуре.
Айфон
На гаджетах iPhone и iPad знак рубля присутствует на клавиатуре уже давно (по крайней мере, в iPhone 5s он есть). Как ввести символ:
- активировать поле ввода;
- переключиться на режим набора цифр (кнопка «123» в правом нижнем углу);
- нажать на знак ₽ после закрывающей скобки.
Символ рубля можно ввести в любом месте, где открывается айфоновская клавиатура.
Андроид (Самсунг и тд)
Знак рубля также присутствует и в смартфонах на базе ОС Android:
- переключиться на режим цифр, а уже в нем на символьный режим набора;
- нажать на знак доллара;
- ввести символ российского рубля.
Для ввода сразу нескольких знаков процедуру придется повторить.
Как напечатать в эксель (табличный редактор Microsoft Office Excel)?
В программе Excel можно использовать рассмотренную комбинацию для Windows. Но она не всегда удобна, т.к. требуется переключаться на русскую раскладку. Поэтому лучше набрать знак рубля на клавиатуре по такой инструкции:
- Включаем цифровой блок кнопкой Num Lock.
- Нажимаем и держим левую клавишу Alt.
- Последовательно набираем комбинацию цифр 8381.
- Отпускаем Alt.
При правильных действиях в ячейке появится знак рубля. Такой способ удобен, т.к. вводит нужный символ при любой раскладке.
Как напечатать в ворде (текстовый редактор Microsoft Office Word)?
В Word’е важна скорость набора, а у многих ноутбуков отсутствует цифровой блок и не получится быстро ввести комбинацию выше. Поэтому для ввода лучше использовать другой метод:
- Ввести код 20BD (регистр не важен, можно и 20bd).
- Зажать левую кнопку Alt.
- Нажать на X.
Введенный ранее код изменится на знак рубля.
Как ввести в Open Office?
В других офисных утилитах (не Майкрософт) для ввода знака рубля можно использовать уже рассмотренные комбинации:
- Ввести код 20BD, зажать левую кнопку Alt и набрать X (в EN-раскладке).
- Нажать правую клавишу Alt+8 (в RU-раскладке).
- Удерживать левую кнопку Alt и набрать на цифровом блоке код 8381.
Любой из них одинаково подходит, вопрос выбора лишь в удобстве для пользователя.
Таблица кодов
|
Система |
Символы |
|---|---|
|
HTML-мнемоники |
₽ |
|
Юникод |
U+20BD |
|
ASCII-код |
Alt+8381 |

При печати и редактировании некоторых документов приходится добавлять к цифрам и расчетам знаки валют (евро €, рубль ₽ и т.д.). И к сожалению, далеко не на каждой клавиатуре они присутствуют — ну не копировать же их в самом деле каждый раз с каких-то онлайн-ресурсов?!..
Забегая вперед, скажу, что при определенной сноровке — эти символы можно вставлять в любые документы и письма в течении 1-2 сек.!
И в этой заметке как раз хотел привести несколько способов, как можно легко и быстро это сделать (кстати, часть способов подойдет даже для нетбуков с сильно «урезанной» клавиатурой).
*
Примечание:
1) если вы имеете дело с ноутбуком — обратите внимание, что нажимать некоторые функциональные клавиши нужно вместе с FN, в том числе тот же Num Lock (иначе — клавиша может просто не работать). Более подробно об этом: https://ocomp.info/funktsionalnyie-klavishi-i-fn.html
2) заметка актуальная для пользователей ОС Windows.
*
Вставка в документ знаков евро, рубля и др. валют
❶
С помощью Excel
Довольно удобно искать различные знаки валют (на мой взгляд) в Excel. Даже если вы не знаете, например, как выглядит значок Японской иены — то вы все равно легко сможете его найти. Приведу пример.
И так, у вас в ячейке Excel есть какое-то число (можете написать любое). Кликните по этой ячейке (где оно написано) правой кнопкой мышки и в открывшемся меню перейдите по ссылке «Формат ячеек».
Формат ячеек — Excel
Далее выберите формат «Финансовый» — и вы увидите, что можете выбрать знак практически любой валюты в Мире (разумеется, я не берусь сказать, есть ли тут валюта какой-нибудь не признанной никем республики…). По крайней мере, все основное тут точно есть: рубль, доллар, гривна, евро и т.д.
В своем примере я выбрал иену…
Выбор валюты
Ву-а-ля, теперь у нас не просто абстрактное число 100, а 100 Японских иен. Теперь это число (вместе со знаком валюты) можно скопировать в любой другой редактор (или в онлайн-переписку). Удобно? Я, думаю, да!
100 Японская иен
❷
С помощью цифрового блока клавиатуры (спец. кода символа)
Разумеется, первый способ не идеальный и имеет один недостаток — постоянно нужно открывать Excel, пере-заходить туда-сюда, что не очень удобно, когда вы часто печатаете различные символы с клавиатуры (большая потеря времени).
В этом случае, можно прибегнуть к другому варианту — использованию спец. сочетаний. О чем речь: зажав клавишу ALT и набрав спец. код на цифровом блоке клавиатуры — можно напечатать какой-нибудь символ, которого нет на кнопках клавиатуры (в том числе и знаки валют).
Цифровой блок клавиатуры
Приведу ниже сочетания клавиш для основных валют (запомнив их — вы легко сможете вставлять знаки валют в любые документы):
- Доллар ($) — зажать ALT (левый) и на цифровом блоке нажать последовательно 0036 (дальше в статье буду указывать ALT (левый)+0036);
- Евро (€) — зажать ALT (левый) + 0136 (плюс нажимать не нужно!). Еще один вариант: ALT GR (правый ALT)+E;
- Рубль (₽) — ALT GR+8;
- Фунт стерлингов (£) — ALT (левый) + 0163 (нажимать, когда включена англ. раскладка);
- Иена (¥)— ALT + 0165 (нажимать, когда включена англ. раскладка).
В общем-то, в справочниках можно найти подобные сочетания и для других валют.
❸
С помощью встроенной таблицы символов
В Windows есть огромная таблица символов, рассортированная по определенным категориям. В этой таблице можно найти достаточно большое количество символов, которых нет и не будет на клавиатуре (ведь нельзя же на клавиатуру добавить еще тысчонку-другую символов?! 😉).
Разумеется, среди тысяч символов — там есть и знаки валют. Чтобы ее открыть нужно:
- нажать сочетание Win+R (должно появиться окно «Выполнить»);
- ввести команду charmap и нажать OK.
charmap — команда для просмотра таблицы символов
Далее, откройте доп. параметры, выберите группировку по диапазонам юникода и перейдите в раздел «Денежные единицы». После выберите нужный символ и скопируйте его.
Как работать с таблицей символов
Скопированный символ можно вставить в любой текстовый документ (CTRL+V).
❹
С помощью Word
В Word также есть раздел «Вставка/Символы», позволяющий добавлять в документ различные знаки, которых нет на клавиатуре. Их там достаточно большое количество: есть как по математике, физике, так и валютные…
Word — Вставка — Символы // Версия: MS Word 2019
❺
С помощью калькулятора (Windows 10)
В Windows 10 появился новый и достаточно интересный калькулятор. Он позволяет не только обсчитывать обычные числа (как это была ранее), но и работать с валютами, температурой, длиной, энергией и т.д. Новый калькулятор — это удобный «комбайн» и справочник для не сложных домашних задач…
Что касается валюты — то в калькуляторе можно узнать не только определенный знак (например, для Вьетнамского донга), но и перевести определенную сумму из рублей в донги: скажем, сколько 1000 руб. в донгах?! Калькулятор знает! (валютных пар много: доллары/евро/рубли/гривны и т.д.).
Для того, чтобы задействовать валютный режим: нажмите по трем линиям в левом углу экрана выберите его.
Калькулятор в Windows 10
Далее укажите нужные вам валюты и значения — калькулятор автоматически переведет из одного в другое (конвертация идет по реальному курсу на сегодняшний день!). Пример на скрине ниже.
Рубль — Донг
*
На этом пока все, удачи!
👋


Полезный софт:
-
- Видео-Монтаж
Отличное ПО для создания своих первых видеороликов (все действия идут по шагам!).
Видео сделает даже новичок!
-
- Ускоритель компьютера
Программа для очистки Windows от «мусора» (удаляет временные файлы, ускоряет систему, оптимизирует реестр).
27.09.201402:2227 сентября 2014 2:22
Насколько я понимаю, поданная еще этим летом заявка нашего ЦБ в
Unicode Consortium
о добавлении нового символа рубля (перечеркнутая горизонтальной линией буква ₽ или
символ Лебедева-Тарабеева
) была принята и большая тройка Microsoft-Google-Apple начала внедрение этого знака в свои программы. Он уже появился в последней iOS 8, а с крайним обновлением Office 365 и в Excel прилетела возможность ставить этот символ в ячейках через стандартное окно Формат ячейки (Format Cells):
Если нужно просто ввести новый символ рубля с клавиатуры, то в Excel или Word это можно сделать сочетанием клавиш Правый Alt + 8 в русской раскладке.
Мелочь, а приятно. Помню, как раньше в одном из проектов мне для этого пришлось шаманить с установкой сторонних шрифтов и пользовательскими форматами. Хотя, конечно, «руб» и «р.» по инерции будут писать еще долго. Ждем шквала вопросов в почту и на форум «Как в этом дурацком икселе сделать нормальные рубли???»
27.09.201402:2227 сентября 2014 2:22
Теги: Excel, рубли
Содержание
- 1 Как поставить знак рубля в Excel?
- 2 Как в Excel сделать рубли и копейки?
- 3 Как в Excel сделать денежный формат?
- 4 Как поставить знак рубля?
- 5 В каком шрифте есть знак рубля?
- 6 Как в Excel разделить на 1000?
- 7 Как присвоить имя диапазону?
- 8 Какие знаки операций допустимы в формулах?
- 9 Как перевести число в миллиард?
- 10 Как перевести тысяч рублей в миллионы?
- 11 Как в Excel округлить до миллиона?
- 12 Как сделать денежный формат?
- 13 Какие существуют форматы ячеек?
- 14 Чем денежный формат отличается от финансового?
Если нужно просто ввести новый символ рубля с клавиатуры, то в Excel или Word это можно сделать сочетанием клавиш Правый Alt + 8 в русской раскладке.
Как в Excel сделать рубли и копейки?
в B2 =ЦЕЛОЕ (A2) — рубли в C2 = (A2-B2)*100 – копейки.
<-div id=»cnt_rb_259475″ class=»cnt32_rl_bg_str» data-id=»259475″>
Как в Excel сделать денежный формат?
На вкладке Главная нажмите кнопку вызова диалогового окна рядом с именем группы Число. Совет: Чтобы открыть диалоговое окно Формат ячеек, можно также нажать сочетание клавиш CTRL+1. В диалоговом окне Формат ячеек в списке Числовые форматы выберите пункт Денежный или Финансовый.
Как поставить знак рубля?
Ввод символа рубля с клавиатуры
- Клавиши ALT-X Введите «20BD», а затем нажмите клавишу ALT и, удерживая ее нажатой, – клавишу X. (Данная возможность поддерживается в приложениях OneNote, Outlook с Word в качестве редактора, а также в приложении Word). …
- Вставка символов Выберите команды Вставка > Символ.
В каком шрифте есть знак рубля?
otf. Буквы соответствуют шрифтам, в стиле которых нарисованы знаки рубля. Так, чтобы набрать знак рубля обычным начертанием шрифта Тахома, нужно выбрать шрифт Рубль и напечатать букву i.
Как в Excel разделить на 1000?
Во вкладке Число в разделе Числовые форматы выбираем (все форматы), в правой части окна показывается как будет отображаться ячейка, в моем случае маска отображения «# ##0». Для того, чтобы сделать число в тысячах добавим 1 пробел в конце записи числа в маске — «# ##0 » (для миллиона 2 подряд пробела и т.
Как присвоить имя диапазону?
Имя ячейки или диапазона данных
Выделите ячейку или диапазон ячеек, которому хотите присвоить имя. Нажмите ALT+M, M, D. Вы услышите «Новое имя, окно», а фокус перемещается в поле «Имя:». Введите имя ячейки или диапазона данных.
Какие знаки операций допустимы в формулах?
Типы операторов в формулах Excel
- + (плюс) – сложение;
- – (минус) – вычитание или отрицание;
- * (звездочка) – умножение;
- / (косая черта) – деление;
- % (знак процента) – процент;
- ^ (знак крышки) – возведение в степень.
18 июл. 2011 г.
Как перевести число в миллиард?
Число — это базовое понятие в математике, используемое для количественного сравнения или нумерации объектов или их частей.
- 1 млрд = 1000 млн
- 1 миллиард = 1000 миллионов Смотрите также — универсальный калькулятор чисел.
Как перевести тысяч рублей в миллионы?
Перевести тысячи в миллионы и обратно
- 1 млн = 1000 тыс
- 1 миллион = 1000 тысяч Смотрите также — универсальный калькулятор чисел. На этой странице представлен самый простой онлайн переводчик единиц измерения млн в тыс (миллионы в тысячи).
Как в Excel округлить до миллиона?
Например, вам нужно округлить числа до миллионов, вы можете выбрать пустую ячейку рядом с исходным числом, ввести формулу = ОКРУГЛ (A2; -6) (A2 — это число, которое вы округлите до миллиона), а затем перетащите маркер автозаполнения этой ячейки в нужный диапазон.
Как сделать денежный формат?
2 способ:
- В окне открытого листа выделите нужные ячейки и перейди те к вкладке «Главная».
- В группе «Шрифт» щелкните по кнопке «Формат ячеек» (или используйте сочетание клавиш Ctrl+Shift+F).
- В окне «Формат ячеек» на вкладке «Число» в группе «Число вые форматы» выберите пункт «Денежный».
- Закройте окно кнопкой «ОК».
6 июл. 2011 г.
Какие существуют форматы ячеек?
Для того чтобы изменить формат ячейки, щелкните правой кнопкой мыши на ячейке и в контекстном меню выберите Формат ячейки и в открывшемся окне закладку Числа. Все форматы для удобства разбиты по категориям: числовой; денежный; финансовый; дата; время; процентный; дробный; научный; логический; текстовый.
Чем денежный формат отличается от финансового?
Денежный формат добавляет знак доллара перед числом. Финансовый формат выравнивает знаки доллара по левому краю ячейки и отображает тире для нулевых значений.