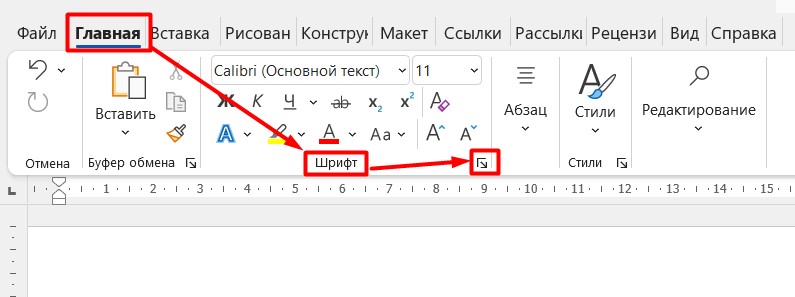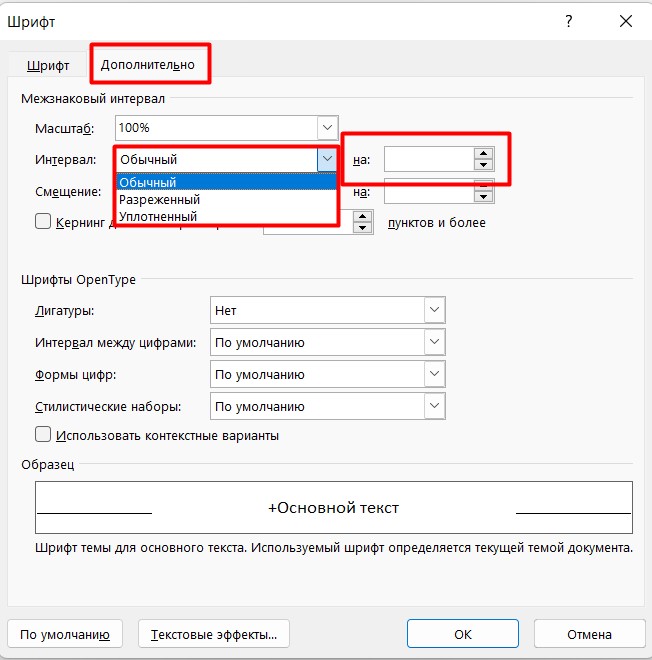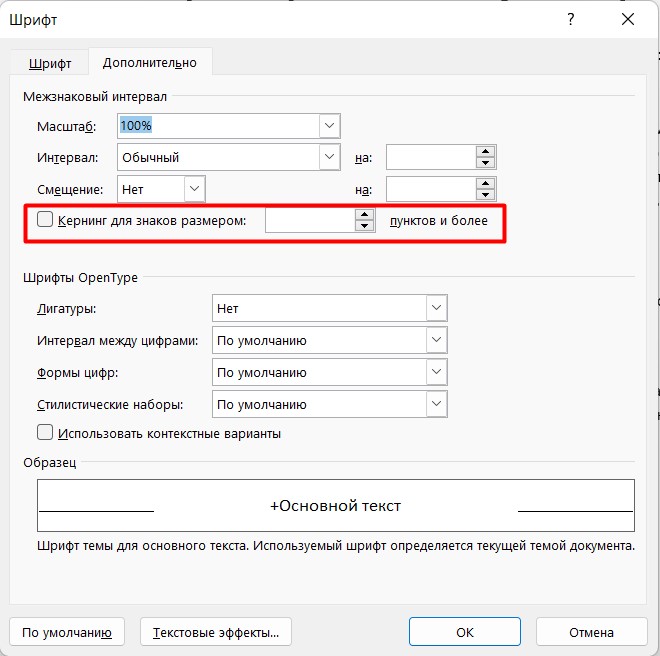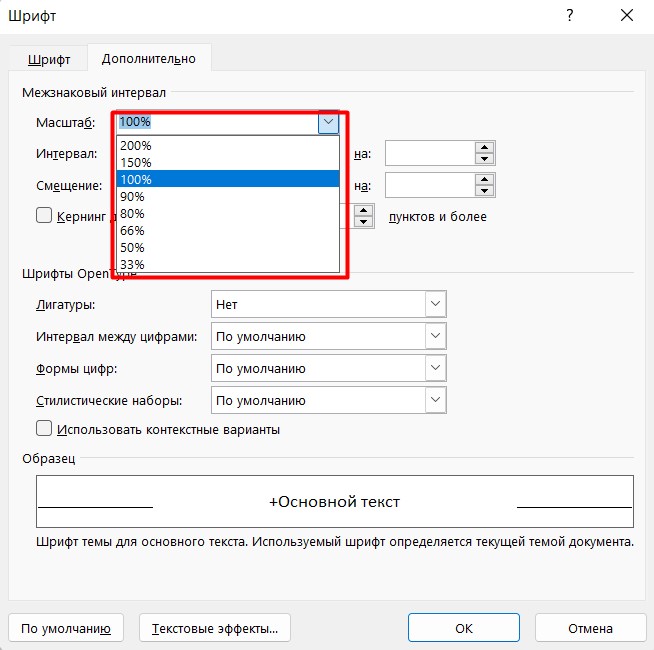Word для Microsoft 365 Outlook для Microsoft 365 Word 2021 Outlook 2021 Word 2019 Outlook 2019 Word 2016 Outlook 2016 Word 2013 Outlook 2013 Word 2010 Outlook 2010 Word 2007 Outlook 2007 Еще…Меньше
Интервалы между знаками можно изменять как для выбранного текста, так и для отдельных знаков. Кроме того, вы можете растянуть или сжать текст целого абзаца для придания ему желаемого вида.
Изменение интервала между знаками
При выборе параметра Разреженный или Уплотненный между всеми буквами устанавливаются одинаковые интервалы. Кернинг регулирует интервалы между отдельными парами букв, уменьшая или увеличивая их.
Равномерное увеличение или уменьшение интервалов между всеми выделенными знаками
-
Выделите текст, который требуется изменить.
-
На вкладке Главная нажмите кнопку вызова диалогового окна Шрифт, а затем щелкните вкладку Дополнительно.
Примечание: Если вы используете Word 2007, эта вкладка называется Межзнаковый интервал.
-
В поле Интервал выберите параметр Разреженный или Уплотненный, а затем введите нужное значение в поле на.
Кернинг знаков, размер которых превышает заданный
Кернингом называется регулировка расстояния между двумя знаками. Идея заключается в том, чтобы дать лучший результат, уменьшив интервал между символами, которые хорошо вписываются вместе (например, «A» и «V») и увеличить интервал между символами, которые этого не делать.
-
Выделите текст, который требуется изменить.
-
На вкладке Главная нажмите кнопку вызова диалогового окна Шрифт, а затем щелкните вкладку Дополнительно.
Примечание: Если вы используете Word 2007, эта вкладка называется Межзнаковый интервал.
-
Установите флажок Кернинг для знаков размером, а затем введите нужный размер в поле пунктов и более.
Изменение масштаба текста по горизонтали
При изменении масштаба форма знаков меняется в соответствии с указанным процентным значением. Масштаб текста изменяется путем его сжатия или растяжения.
-
Выделите текст, который вы хотите сжать или растянуть.
-
На вкладке Главная нажмите кнопку вызова диалогового окна Шрифт, а затем щелкните вкладку Дополнительно.
Примечание: Если вы используете Word 2007, эта вкладка называется Межзнаковый интервал.
-
Введите нужное процентное значение в поле Масштаб.
Проценты свыше 100 процентов растягивают текст. Процент ниже 100 процентов сжимает текст.
Изменение интервала между строками
Чтобы увеличить или уменьшить объем вертикального пространства между строками текста в абзаце, лучше всего изменить стиль абзаца.
-
Найдите стиль, который вы используете, в коллекции Стили на вкладке Главная .
-
Щелкните стиль правой кнопкой мыши и выберите пункт Изменить.
-
В центре диалогового окна находятся кнопки междустрочного интервала, позволяющие выбрать одинарный, 1,5 или двойной интервал. Выберите интервал, который вы хотите применить, и нажмите кнопку ОК.
Если вы хотите применить к стилю более конкретный междустрочный интервал, нажмите кнопку Формат в левом нижнем углу диалогового окна Изменение стиля и выберите Пункт. Раскрывающийся список Междустрочный интервал позволяет выбрать или задать более конкретный междустрочный интервал.
Дополнительные сведения об изменении стилей в Word см. в статье Настройка стилей в Word.
См. также
-
Использование стилей в Word — бесплатный 10-минутный обучающий курс.
-
Изменение размера шрифта
-
Настройка полей страницы
-
Изменение горизонтального выравнивания текста на странице
-
Как изменить междустрочный интервал в Word
Остались вопросы о Word?
Задайте их в разделе сообщества Answers, посвященном Word.
Помогите нам улучшить Word
У вас есть предложения по улучшению Word? Сообщите нам, предоставив нам отзыв. Дополнительные сведения см. в статье Разделы справки оставить отзыв о Microsoft 365?.
Нужна дополнительная помощь?
Для того чтобы в Microsoft Word сделать разреженный интервал, то есть увеличить расстояние между символами, необходимо изменить дополнительные параметры шрифта.
- Выделите ту часть текста, к которой требуется применить разреженный интервал.
- Откройте параметры «Шрифта» — для этого либо воспользуйтесь соответствующим пунктом контекстного меню (вызывается нажатием правой кнопкой мышки – ПКМ), либо кликните по кнопке-стрелочке, расположенной в правом нижнем углу одноименной группы инструментов во вкладке «Главная».
- В появившемся окне перейдите на вкладку «Дополнительно».
- Разверните выпадающий список напротив пункта «Интервал» (в блоке опций «Межзнаковый интервал») и выберите в нем «Разреженный».
Оцените внесенные изменения – они будут продемонстрированы в области «Образец».
- По умолчанию для разреженного интервала устанавливается значение в 1 пт, однако при желании вы можете его увеличить.
Также, если это потребуется, к тексту можно применить «Смещение» вверх или вниз (относительно строки), дополнительно задав желаемое значение.
Еще один дополнительный параметр – «Кернинг для знаков…», при активации которого появляется возможность задать необходимый размер в пунктах.
- После того как вы внесете желаемые изменения в параметры шрифта и межзнакового интервала, нажмите «ОК» для их сохранения и закрытия окна.
Оцените итоговый результат.
Читайте также: Как изменить шрифт в Майкрософт Ворд
- Дополнительно. Если вы хотите, чтобы определенный вами разреженный интервал использовался в текстовых документах по умолчанию, воспользуйтесь соответствующей кнопкой в параметрах «Шрифта»,
а затем отметьте во всплывающем окне с вопросом то, для каких документов будут применяться внесенные изменения – только текущего или всех, основанных на стандартном шаблоне «Normal». Для сохранения нажмите «ОК».
Читайте также: Как создать шаблон документа в Microsoft Word
Примечание: Если вам требуется достаточно часто применять разреженный интервал к тексту, не используя его при этом по умолчанию, а постоянно менять параметры шрифта нет желания, рекомендуем создать собственный стиль с заданным расстоянием между символами. Более детально о том, как это сделать, рассказывается в отдельной статье на нашем сайте.
Подробнее: Работа со стилями в Майкрософт Ворд

Еще статьи по данной теме:
Помогла ли Вам статья?
Содержание
- 1 Корректировка интервала
- 2 Кернинг
- 3 Видео: Как увеличить расстояние между буквами?
- 4 Инструкция
- 5 Видео: Как выровнять текст в Ворде. Как сделать поля в Word
В процессе создания документа для декоративного выделения какого-либо фрагмента текста можно воспользоваться такой функцией редактора, как изменение межбуквенного интервала. Можно сделать разреженный или уплотненный интервал.
Вот так выглядит текст с разреженным межбуквенным интервалом (2пт):
А вот так — с уплотненным межбуквенным интервалом (1пт):
Чтобы изменить интервал между буквами следует выделить нужный текст и выполнить следующие действия.
Для редактора Word 2003
- В меню Формат выберите команду Шрифт. Откроется одноименное диалоговое окно. Это же окно можно открыть с помощью сочетания клавиш «Ctrl»+«D».
- Перейдите на вкладку Интервал.
- В поле Интервал выберите значение Разреженный или Уплотненный и установите значение интервала в цифрах.
- Нажмите ОК
Для редактора Word 2007
- На вкладке Главная в группе команд Шрифт нажмите кнопку вызова диалоговых окон (в правом нижнем углу группы).
- Перейдите на вкладку Интервал.
- В поле Интервал выберите значение Разреженный или Уплотненный и установите значение интервала в цифрах.
- Нажмите ОК
Если вы предпочитаете работать с клавиатурой путем вызова сочетаний клавиш, то вам необходимо самостоятельно установить такие сочетания клавиш для применения команд уплотненного или разреженного интервала между символами.
Если вы используете редактор Word 2003, то откройте диалоговое окно Настройка (меню Сервис — команда Настройка) и нажмите кнопку Клавиатура. Откроется диалоговое окно Настройка клавиатуры. В поле Категории выберите строку Формат, а в поле Команды выберите строку Condensed (уплотненный интервал) или Expanded (разреженный интервал) и задайте для этих команд подходящие вам сочетания клавиш.
Если вы используете редактор Word 2007, то для вызова диалогового окна Настройка клавиатуры необходимо открыть диалоговое окно Параметры Word и перейти на закладку Настройка. В открывшейся панели нажать кнопку Настройка. Далее в поле Категории выбрать категорию Все команды, а в поле Команды найти и выбрать строку Condensed или Expanded и назначить для этих команд свои сочетания клавиш.
как установить в ворде разреженный интервал между символами
Выделяешь текст (или сразу делаешь стиль) — на выделенном правой мышей — Шрифт — Интервал — Разреженный. Там проставляешь нужное значение.
Формат — Шрифт — интервал
Выдыели нужный текст. Опция шрифт / Дополнительно / Межзнаковый интервал / Интервал. Интервал / Разряженный и выставляй нужное значение в пунктах. Межстрочный интервал меняется в опции Абзац.
Выделяешь текст (или сразу делаешь стиль) — на выделенном правой мышей — Шрифт — Интервал — Разреженный. Там проставляешь нужное значение.
Войдите, чтобы написать ответ
Изменение стандартного межбуквенного интервала в тексте может понадобиться для фиксации внимания на его отдельных участках. Чтобы изменить интервал между буквами в ворде, нужно выполнить приводимую последовательность действий.
Корректировка интервала
- Выделить изменяемый текст;
- Открыть (щелчком правой клавиши мыши) его контекстное меню и щёлкнуть строку «Шрифт»
или на вкладке «Главная» в разделе «Шрифт» открыть диалоговое окно (указано красной стрелкой).
- В окне «Шрифт» перейти на страницу «Дополнительно» и открыть список «Интервал».(В скобках отметим, что на страницу «Дополнительно» можно перейти и быстрее, применив сочетание клавиш Ctrl+D сейчас же после выделения текста).
- Как видно, пользователю доступны два варианта фиксированного изменения межбуквенного расстояния.
Чтобы увеличить расстояние между буквами, следует выбрать «Разреженный».
По умолчанию можно расширить межбуквенное расстояние на 1 пункт, равный 0,35 мм. Для удобства пользователя в нижней части приведён образец, показывающий, как будет в этом случае выглядеть текст. Очевидно, что пользователь может изменить значение в 1 пункт, с помощью маленьких треугольников добавляя или убавляя интервал на 0,1 пт. Другой вариант – непосредственно ввести в поле размера интервала нужное значение и щёлкнуть OK. Можно ввести сколь угодно большое расстояние.
Чтобы уменьшить интервал, надо выбрать «Сжатый».
Пользователь может сократить межбуквенный интервал аналогично предыдущему случаю – по умолчанию на 1 пт, или установив желаемое значение. Как видно по образцу, в данном случае уплотнение текста отрицательно сказалось на его читабельности.
Кернинг
Рассмотренное выше изменение межбуквенного интервала проходит для всех букв выделенного текста одинаково. В текстовом редакторе Word есть возможность изменить межбуквенный интервал более тонко, учитывая особенности начертания соседних букв. При включённой функции кернинга Word выбирает оптимальный интервал между парами символов автоматически, в зависимости от особенностей шрифта. Цель кернинга – повысить визуальную привлекательность текста.
Внимательное сравнение двух последних скриншотов – до и после кернинга, позволяет в этом убедиться. Кернинг преимущественно применяется в текстах с крупным шрифтом – заголовках и логотипах.
Видео: Как увеличить расстояние между буквами?
Выше рассмотрение межбуквенного интервала велось применительно к Word 2010. В ворде ближайших версий – 2007 и 2013 отличий нет.
Оценка статьи:
(
votes, average:
out of 5)
Как изменить межбуквенный интервал в Ворде? Ссылка на основную публикацию
Как изменить шрифт и интервал в Word 2010?
В этом уроке мы рассмотрим форматирование текста. Подробно остановимся на изменении шрифта и настройке междустрочного интервала. Это поможет Вам заранее настроить все параметры текста, а в завершении мы сохраним все настройки в отдельный стиль.
Для начала настроим шрифт и размер будущего текста нашей курсовой работы. Для этого перейдите в группу функций «Шрифт» на вкладке ленты задач «Главная». По общему правилу необходимо использовать шрифт Times New Roman двенадцатого или четырнадцатого размера. Размер шрифта выбирают в зависимости от междустрочного интервала. Его мы настроим чуть позже.
Для того, чтобы выбрать шрифт, кликните по стрелочке, расположенной рядом с окном выбора и кликните по нужному из выпадающего списка. Вы так же можете выбрать шрифт, введя в строку с выбором его название. При этом поиск шрифта будет осуществляться динамически. Это значит, что введя в строку поиска первые буквы, вы можете уже найти искомый шрифт. Для примера, чтобы не прокручивать список, в строку с названием достаточно ввести латинские «T» и «i», и Вам уже будет предложен шрифт «Times New Roman».
Точно так же можно изменить и шрифт. Вы можете самостоятельно ввести в строку с размером шрифта числовое значение, либо выбрать размер из выпадающего списка. Так же Вы можете изменить размер шрифта, кликая по кнопкам с буквами «А» и стрелочками. Они понижают и повышают размер шрифта на заранее установленные величины.
Теперь осталось настроить интервал. Для этого кликните по кнопке в виде стрелочки, расположенной в нижнем правом углу группы функций «Шрифт». В открывшемся окне перейдите на вкладку «Дополнительно» и в пункте «Интервал» выберите «Обычный», если Вы используете размер шрифта 14, и «разреженный», если Вы выбрали размер шрифта 12.
В следующем уроке мы сохраним сделанные эти настройки в отдельный стиль для того, чтобы в следующий раз просто применить этот стиль и не выполнять настройки заново.
Текстовый редактор Word обладает различными инструментами для работы с текстом. О многих возможностях редактора простые пользователи даже не догадываются. При работе с определенными документами у пользователей может возникнуть необходимость растянуть текст по горизонтали или вертикали, данное действие выполнить достаточно просто, для этого понадобится:
— Компьютер;
— Текстовый редактор Word(Данная программа входит в пакет лицензионных офисных программ Microsoft Office 2016, который можно купить у нас недорого).
Инструкция
- Если вам нужно растянуть текст по всей ширине строки, то можно применить специальный инструмент «Выравнивание по ширине». Выделите фрагмент текста, который нужно растянуть по ширине листа, при необходимости выравнивания всего документа нажмите комбинацию клавиш Ctrl+A. Откройте в редакторе вкладку «Главная» и в группе опций «Абзац» нажмите на значок «Выровнять по ширине», также можно использовать комбинацию «горячих клавиш» Ctrl+J. В указанном тексте автоматически изменится ширина пробелов и текст равномерно будет распределен по всему листу. Количество строк и листов документа останется неизменным.
- Текст в документе можно растянуть по вертикали, для этого придется самостоятельно подобрать междустрочный интервал. Выделите весь текст или его фрагмент и перейдите на вкладку редактора «Главная». В разделе опций «Абзац» нажмите на выпадающий список «Интервал» и подберите подходящее значение междустрочного интервала. Если вас не устраивают предложенные варианты интервала, то его можно задать самостоятельно, для этого нажмите «Другие варианты междустрочных интервалов» и установите нужное значение. В конечном итоге число строк в документе останется неизменным, но будет увеличено его число страниц.
Опция «Интервал»
- Растянуть текст в документе Word можно, используя инструмент изменения пропорции букв, при этом высота символов останется прежней. Выделите нужный фрагмент текста и перейдите на вкладку «Главная», в правом нижнем углу раздела «Шрифт» имеется маленький маркер, нажмите на него. Будет загружено окно настроек шрифта, этот диалог можно вызвать «горячими клавишами» Ctrl+D.
- Откройте страницу настроек «Дополнительно» и в раскрывающемся списке «Масштаб» укажите нужное значение растягивания текста в процентах. Для растягивания текста можете использовать изменения в строке «Интервал» данного окна. В выпадающем списке соответствующего поля выберите «Разреженный» и установите в соседнем поле значение в пунктах. Предварительный результат изменения вы увидите в окне предварительного просмотра. Сохраните изменения нажатием на кнопку ОК.
Межбуквенный интервал в Ворде (межсимвольный) настраивается в диалоговом окне «Шрифт», которое открывается:
- при помощи комбинации клавиш Ctrl+D;
- при нажатии кнопки Шрифт в ленте;
- через контекстное меню, нужно нажать правую клавишу мыши, там выбираем «Шрифт»
Подробнее про вызов окна вы прочтете на странице https://proword.su/kak-izmenit-shrift-v-vorde/
После того, как открылось диалоговое окно, необходимо переключиться во вкладку «Дополнительно», и в области «Межзнаковый интервал» настраивается интервал между буквами (символами) в Ворде.
Разреженный интервал в Ворде
Когда необходимо увеличить интервал между буквами в Ворде, необходимо выделить текст, открыть окно «шрифт», перейти в блок «Дополнительно», там выбрать Интервал => Разряженный.
Для примера выбрали 2пт, промежутки между символами стали больше в 2 раза.
Уплотненный интервал в Ворде
Когда необходимо уменьшить интервал между буквами в Ворде, необходимо выделить текст, открыть окно «шрифт», перейти в блок «Дополнительно», там выбрать Интервал => Уплотненный.
Для примера выбрали 1,5пт, промежутки между символами стали меньше в пол раза.
Цель изменения межсимвольного интервала
Межсимвольный интервал обычно используется для того, чтобы улучшить удобочитаемость текста, например если данный текст будут читать люди с плохим зрением. В деловых документах могут уменьшать интервал между символами для того что бы вместить абзац в страницу, или наоборот, применять разреженный интервал, что бы текст казался больше, и закрыть пустые части в текста.
Друзья, сегодня мы поговорим как можно увеличить или уменьшить межбуквенный интервал в Word (по-другому этот интервал еще называют «кернинг»). Почему и зачем объяснять не буду – если уж нужно сделать уплотненный шрифт (или наоборот), значит будем делать. Сами используем Word чуть ли не каждый день в своей работе, так что без теории. В завершение этого вступления – я все буду проделывать на актуальной версии MS Word 2021, если у вас старее – ничего страшного, эти настройки вроде как существовали там всегда без явных изменений. Приступаем!
Содержание
- Главный способ
- Особый кернинг для знаков
- Масштабирование
- Межстрочные интервалы
- Задать вопрос автору статьи
Главный способ
Ничего лишнего, просто делаем по инструкции:
- Выделяем нужный текст, где вы хотите изменить межсимвольный интервал. Это может быть отдельное слово, абзац или вообще весь текст документа. Для примера я буду изменять расстояние между буквами лишь у одного слова.
- На вкладке «Главная» находим раздел «Шрифт» и щелкаем вот по этой иконке:
- В открывшемся окне переходим на вкладку «Дополнительно» и находим параметр «Интервал», а затем задаем ему значение «Разреженный» (текст будет расширяться, расстояние между буквами будет больше) или «Уплотненный» (наоборот, текст будет сжиматься). Рядом есть еще один параметр «на», задаем и его, это то, на сколько фактически текст будет уплотняться или расширяться.
А если вдруг не понравилось, меняем предыдущий стиль на «Обычный», и шрифт будет как прежде.
Да, все так просто. Только изначально разработчики запрятали эту опцию в неочевидное место. Надеюсь, у вас все получилось. Показываю работу этих опций на примере:
Особый кернинг для знаков
Метода выше должно хватить большей части наших читателей. Но здесь есть еще одна интересная опция – «Кернинг для знаков размером … пунктов и более» (все в той же вкладке «Дополнительно», о которой я рассказывал выше).
Кому было нужно – пользуемся. Если вы ничего не поняли, а значит оно вам и не пригодилось. Лично мне за все время приходилось пользоваться этой галочкой ровно… один раз
Масштабирование
Если интервалы, указанные в первом разделе этой статьи, позволяют точно задать размер отступа, то есть еще и масштабирование, которое просто… масштабирует текст по ширине. Так можно уплотнить текст или наоборот расширить, но уже в процентах. Проценты задаются здесь фиксированными. Все в той же самой вкладке:
Межстрочные интервалы
Если вы вдруг искали как увеличить расстояние не между отдельными буквами, а между целыми строками или даже абзацами – вам нужна наша отдельная статья по этой теме. Читаем здесь.
Оглавление
- Word 2003: Разреженный и уплотнённый стиль интервала
- Настройка межсимвольного промежутка в Word 2007-2016: способ 1
- Настройка интервала в Ворде 2007-2016: способ 2
- Комбинация клавиш для установки межсимвольного интервала
После выбора определенного шрифта в Ворде, бывает, невозможно разобрать слово. Все буквы настолько слиты, что вовсе не видать где и какая буква находится. Чтобы такого казуса не произошло, нужно установить межбуквенный интервал в Ворде. Рассмотрим способы для всех версий Ворда от 2003 по 2016.
Word 2003: Разреженный и уплотнённый стиль интервала
Чтобы сделать разреженный интервал, надо совершить следующие действия:
- Если текст уже написан, то его необходимо выделить. Если текста еще нет, и вы хотите изменить интервал всего текста, который будет написан, то переходите сразу к пункту 2.
- В меню «Формат» перейти на «Шрифт» (быстрый способ вызвать данное окно с помощью комбинации клавиш «Ctrl + D»).
- Зайти во вкладку «Интервал» и указать значение «Уплотнённый» либо «Разреженный» и выставить нужный интервал в цифрах.
Текст, что находится ниже, с разреженным межбуквенным интервалом в 2 пт., выглядит следующим образом:
Уплотненный фрагмент текста с межбуквенным интервал в 1 пт представлен ниже:
Настройка межсимвольного промежутка в Word 2007-2016: способ 1
Для настройки межбуквенного интервала, необходимо сделать последовательные шаги:
- Зайти в пункт меню «Главная», найти область «Шрифт» и нажать на стрелку внизу для вызова опционного окна. Как на картинке.
- В разделе «Интервал» выбрать область «Интервал» и указать величину в цифрах.
- Кликнуть по кнопке «Ок».
Настройка интервала в Ворде 2007-2016: способ 2
Для более новых версий текстового редактора Ворд 2007, 2010, 2013, 2016 будут актуальны дальнейшие настройки межбуквенного интервала.
- Выделить весь текст или абзац определённого фрагмента, нажать правой кнопкой мыши и выбрать «Шрифт»;
- В новом окне зайти в «Дополнительно»;
- В подразделе «Межзнаковый интервал» в строке «Интервал» указать нужный «Обычный», «Уплотненный» либо «Разреженный».
- Все готово.
Важно! Если необходимо увеличить расстояние между буквами или символами следует установить «Разреженный». Межсимвольное значение будет стоять по умолчанию на 0,1 пт и его можно увеличить.
Расстояние слишком большое между символами? Это можно изменить! Всего лишь стоит указать «Уплотненный» интервал. Значение по умолчанию будет начинаться с 0,1 пт.
Комбинация клавиш для установки межсимвольного интервала
Также можно собственными силами назначить комбинацию клавиш для быстрого использования команд, что в дальнейшем позволит в две секунды устанавливать уплотнённый или разреженный промежуток между буквами и символами.
Ворд 2003
В меню «Сервис» выбираем «Настройка».
Теперь нажимаем на кнопку «Клавиатура».
В области «Категории» выбрать «Формат»;
- В разделе «Команды» строчку «Condensed» (в переводе уплотнённый) либо «Expanded» (разреженный интервал);
- Обозначить данным командам комбинацию клавиш на ваш вкус.
Ворд 2007
В редакторе надо проделать такие шаги:
- Войти в «Параметры Word» — открыть подраздел «Настройка» далее нажать на кнопку «Настройка».
- В области «Категории» — указать мышью на «Все команды».
- В области «Команды» в соответствующей строке «Condensed» (уплотнённый) назначить сочетание клавиш.
- Для строки «Expanded» (разреженный) также прописать определённую комбинацию клавиш.
Ворд 2010, 2013, 2016
- Заходим в «Параметры Word»
- Выбираем «Настроить ленту» и жмем «Настройка»
- В области «Категории» — указать мышью на «Все команды».
- В области «Команды» в соответствующей строке «Condensed» (уплотнённый) назначить сочетание клавиш.
- Для строки «Expanded» (разреженный) также прописать определённую комбинацию клавиш.
В процессе создания документа для декоративного выделения какого-либо фрагмента текста можно воспользоваться такой функцией редактора, как изменение межбуквенного интервала. Можно сделать разреженный или уплотненный интервал.
Вот так выглядит текст с разреженным межбуквенным интервалом (2пт):
А вот так — с уплотненным межбуквенным интервалом (1пт):
Чтобы изменить интервал между буквами следует выделить нужный текст и выполнить следующие действия.
Для редактора Word 2003
- В меню Формат выберите команду Шрифт. Откроется одноименное диалоговое окно. Это же окно можно открыть с помощью сочетания клавиш «Ctrl»+«D».
- Перейдите на вкладку Интервал.
- В поле Интервал выберите значение Разреженный или Уплотненный и установите значение интервала в цифрах.
- Нажмите ОК
Для редактора Word 2007
- На вкладке Главная в группе команд Шрифт нажмите кнопку вызова диалоговых окон (в правом нижнем углу группы).
- Перейдите на вкладку Интервал.
- В поле Интервал выберите значение Разреженный или Уплотненный и установите значение интервала в цифрах.
- Нажмите ОК
Если вы предпочитаете работать с клавиатурой путем вызова сочетаний клавиш, то вам необходимо самостоятельно установить такие сочетания клавиш для применения команд уплотненного или разреженного интервала между символами.
Если вы используете редактор Word 2003, то откройте диалоговое окно Настройка (меню Сервис — команда Настройка) и нажмите кнопку Клавиатура. Откроется диалоговое окно Настройка клавиатуры. В поле Категории выберите строку Формат, а в поле Команды выберите строку Condensed (уплотненный интервал) или Expanded (разреженный интервал) и задайте для этих команд подходящие вам сочетания клавиш.
Если вы используете редактор Word 2007, то для вызова диалогового окна Настройка клавиатуры необходимо открыть диалоговое окно Параметры Word и перейти на закладку Настройка. В открывшейся панели нажать кнопку Настройка. Далее в поле Категории выбрать категорию Все команды, а в поле Команды найти и выбрать строку Condensed или Expanded и назначить для этих команд свои сочетания клавиш.
В процессе создания документа для декоративного выделения какого-либо фрагмента текста можно воспользоваться такой функцией редактора, как изменение межбуквенного интервала. Можно сделать разреженный или уплотненный интервал.
Вот так выглядит текст с разреженным межбуквенным интервалом (2пт):
А вот так — с уплотненным межбуквенным интервалом (1пт):
Чтобы изменить интервал между буквами следует выделить нужный текст и выполнить следующие действия.
Для редактора Word 2003
- В меню Формат выберите команду Шрифт. Откроется одноименное диалоговое окно. Это же окно можно открыть с помощью сочетания клавиш «Ctrl»+«D».
- Перейдите на вкладку Интервал.
- В поле Интервал выберите значение Разреженный или Уплотненный и установите значение интервала в цифрах.
- Нажмите ОК
Для редактора Word 2007
- На вкладке Главная в группе команд Шрифт нажмите кнопку вызова диалоговых окон (в правом нижнем углу группы).
- Перейдите на вкладку Интервал.
- В поле Интервал выберите значение Разреженный или Уплотненный и установите значение интервала в цифрах.
- Нажмите ОК
Если вы предпочитаете работать с клавиатурой путем вызова сочетаний клавиш, то вам необходимо самостоятельно установить такие сочетания клавиш для применения команд уплотненного или разреженного интервала между символами.
Если вы используете редактор Word 2003, то откройте диалоговое окно Настройка (меню Сервис — команда Настройка) и нажмите кнопку Клавиатура. Откроется диалоговое окно Настройка клавиатуры. В поле Категории выберите строку Формат, а в поле Команды выберите строку Condensed (уплотненный интервал) или Expanded (разреженный интервал) и задайте для этих команд подходящие вам сочетания клавиш.
Если вы используете редактор Word 2007, то для вызова диалогового окна Настройка клавиатуры необходимо открыть диалоговое окно Параметры Word и перейти на закладку Настройка. В открывшейся панели нажать кнопку Настройка. Далее в поле Категории выбрать категорию Все команды, а в поле Команды найти и выбрать строку Condensed или Expanded и назначить для этих команд свои сочетания клавиш.
как установить в ворде разреженный интервал между символами
Выделяешь текст (или сразу делаешь стиль) — на выделенном правой мышей — Шрифт — Интервал — Разреженный. Там проставляешь нужное значение.
Формат — Шрифт — интервал
Выдыели нужный текст. Опция шрифт / Дополнительно / Межзнаковый интервал / Интервал. Интервал / Разряженный и выставляй нужное значение в пунктах. Межстрочный интервал меняется в опции Абзац.
Выделяешь текст (или сразу делаешь стиль) — на выделенном правой мышей — Шрифт — Интервал — Разреженный. Там проставляешь нужное значение.
Войдите, чтобы написать ответ
Изменение стандартного межбуквенного интервала в тексте может понадобиться для фиксации внимания на его отдельных участках. Чтобы изменить интервал между буквами в ворде, нужно выполнить приводимую последовательность действий.
Изменение ширины символов шрифта
Для изменения ширины символов используется раскрывающийся список Масштаб
вкладки
Интервал
диалогового окна
Шрифт
(см. рис. 6.15).
Можно выбрать любое значение из этого списка или, не открывая списка, щелкнуть левой кнопкой мыши в его поле и ввести требуемое значение.
Увеличение масштаба используют обычно для заголовков; уменьшение масштаба (до 80…85%) можно применять для «подгонки» длины строк (рис. 19). Допустимый диапазон масштабирования символов – от 1 до 600%. Точность установки масштаба – 1%.
Рис. 6.19.
Масштабирование шрифтов
Изменение интервалов между символами
Применяя раскрывающийся список Интервал
вкладки
Интервал
и рядом расположенный счетчик
на
диалогового окна
Шрифт
(см. рис. 6.15), можно изменять интервалы (расстояние) между символами в строке текста.
В раскрывающемся списке Интервал
можно выбрать Разреженный или Уплотненный, а в счетчике
на
установить требуемое значение разрежения или сжатия интервалов.
Величина изменения интервалов между символами по умолчанию устанавливается в пунктах (пт), но, при желании, значение можно указать и в сантиметрах или миллиметрах. Для этого следует в поле счетчика на
ввести число и через пробел – сокращение см или мм: например,
0,5 см
или
3 мм
.
Расстояние между символами можно изменять с точность до 0,05 пт или 0,01 мм. Разреженный интервал применяют при оформлении заголовков или для выделения отдельных слов в тексте (рис. 20).
Рис. 6.20.
Использование разреженного интервала шрифта
Уплотненный интервал используется в основном для «подбора» текста: удаления коротких последних строк абзацев (рис. 6.21). Уменьшать интервалы рекомендуется не более чем на 0,1…0,3 пт., что почти не заметно. Большее уплотнение затрудняет восприятие текста.
Рис. 6.21.
Использование уплотненного интервала шрифта
Смещение текста
Раскрывающийся список Смещение
вкладки
Интервал
диалогового окна
Шрифт
(см. рис. 6.15) позволяет сместить текст выше или ниже основного уровня строки. В счетчике
на
устанавливается величина смещения — по умолчанию в пунктах (пт), но, при желании, значение можно указать и в сантиметрах или миллиметрах.
Для этого следует в поле счетчика на
ввести число и через пробел – сокращение см или мм: например,
1 см
или
3 мм
. Величину смещения можно изменять с точность до 0,5 пт или 0,1 мм. Смещение часто используется вместо надстрочных и подстрочных знаков (верхних и нижних индексов).
Отличие заключается в том, что при этом размер смещаемых символов не изменяется (рис. 6.22).
Рис. 6.22.
Использование смещения символов шрифта
Кернинг
Кернинг применяется для выравнивания зрительных интервалов между символами. Есть ряд букв, интервалы между которыми выглядят больше, чем есть на самом деле, — Например, АУ, ГА, ТА, АТ, УД, АЧ, ЬТ
и др.
Установка флажка Кернинг
сокращает эти интервалы.
Кернинг может быть установлен для шрифтов любого размера (счетчик для шрифтов размером
), но особенно важно использовать его для прописных букв крупных шрифтов (рис. 23).
Рис. 6.23.
Использование кернинга
Выделение цветом
Http://www.intuit.ru/department/office/msword2007/6/5.html
Выделение цветом не относится к собственно параметрам шрифта, однако используется при работе с текстом, а кнопка для выделения находится в группе Шрифт
вкладки
Главная
и на мини-панели инструментов (см. рис. 6.1).
Выделение цветом применяют для привлечения внимания к каким-либо фрагментам текста. Это своего рода аналог цветного маркера, который используют при работе с бумажными документами.
- Выделите фрагмент документа.
- Щелкните по стрелке кнопки Цвет выделения текста
в группе
Шрифт
вкладки
Главная
или на мини-панели инструментов и выберите требуемый цвет (рис. 6.24). При наведении указателя мыши на выбираемый цвет срабатывает функция предпросмотра, и фрагмент документа отображается выделенным указанным цветом.
увеличить изображение
Рис. 6.24.
Выделение цветом
Можно поступать иначе.
- Щелкните по стрелке кнопки Цвет выделения текста
в группе
Шрифт
вкладки
Главная
или на мини-панели инструментов и выберите требуемый цвет. После этого кнопка останется нажатой, а указатель мыши в тексте документа будет иметь рядом с собой изображение маркера. - Перемещая курсор по тексту при нажатой левой кнопке мыши, выделяйте фрагменты документа.
- По окончании выделения нажмите кнопку Цвет выделения текста
или клавишу клавиатуры
Esc
.
Для о фрагмента текста следует его выделить, щелкнуть по треугольнику в правой части открывающейся кнопки Цвет выделения текста
в группе
Шрифт
вкладки
Главная
или на мини-панели инструментов и в палитре (см. рис. 6.24) выбрать режим Нет цвета.
Оформление буквицы
Буквица (большая заглавная буква) применяется в начале документа или главы.
- Выделите абзац, который должен начинаться с буквицы.
- Во вкладке Вставка
в группе
Текст
щелкните по кнопке
Буквица
и выберите положение буквы (В тексте или На поле). При наведении указателя мыши на выбираемый вариант срабатывает функция предпросмотра, и фрагмент документа отображается с буквицей (рис. 6.25).
увеличить изображение
Рис. 6.25.
Создание буквицы
По умолчанию буквица оформлена тем же шрифтом, что и абзац, а ее высота составляет три строки текста.
Для настройки параметров буквицы в меню кнопки Буквица
(см. рис. 6.25) выберите команду Параметры буквицы.
В диалоговом окне Буквица
(рис. 6.26) в раскрывающемся списке
Шрифт
выберите шрифт буквы, в счетчике
высота в строках
укажите количество строк, которое будет занимать буква, а в счетчике
расстояние от текста
можно указать это расстояние.
Рис. 6.26.
Настройка параметров буквицы
Буквица размещается в специальной рамке.
Для выделения рамки нужно сначала щелкнуть левой кнопкой мыши по буквице, после чего вокруг буквы появится пунктирная рамка, а затем щелкнуть по этой рамке так, чтобы на рамке появились маркеры.
После этого можно изменять параметры шрифта буквы в буквице; перетаскиванием маркеров можно изменить размер рамки. Кроме того, ухватившись за рамку буквицы, ее можно переместить в любое место.
Если выделить не весь абзац, а только его первое слово, то все это слово будет оформлено как буквица.
Для удаления оформления абзаца с буквицей выделите абзац и в меню кнопки Буквица
(см. рис. 6.25) выберите вариант Нет.
Упражнение 6
Http://www.intuit.ru/department/office/msword2007/6/6.html
Задание 1
Запустите Microsoft Word 2007.
Откройте файл exercise_06_1.docx.
- Для всего документа установите шрифт Arial.
- Для всех заголовков документа установите шрифт Cambria (Заголовки).
- Для всего документа установите размер шрифта 11 пт.
- Для заголовка документа установите размер шрифта 14 пт.
- В разделе Минеральная вода «Пермская»
установите размер шрифта 15 пт. - Для всех заголовков документа установите цвет шрифта Синий.
- Для всех заголовков документа установите курсивное начертание.
- Для всех заголовков документа отмените полужирное начертание.
- Для всех заголовков документа установите обычное подчеркивание.
- Для заголовка документа установите подчеркивание двойной линией.
- Для заголовка документа установите регистр ВСЕ ПРОПИСНЫЕ.
- В разделе Минеральная вода «Пермская»
знаки, отображенные синим цветом, оформите как подстрочный знак; знаки, отображенные красным цветом, оформите как надстрочный знак. - Последний абзац документа оформите как зачеркнутый текст.
Сохраните файл под именем lesson_06_1.docx. Закройте Microsoft Word 2007.
Задание 2
Запустите Microsoft Word 2007.
Откройте файл exercise_06_2.docx.
- Для заголовка документа установите видоизменение с тенью и контур.
- Для заголовка документа установите масштаб символов 150%.
- Для первого абзаца текста установите разреженный интервал шрифта 0,1 пт.
- Для второго абзаца текста установите уплотненный интервал шрифта 0,1 пт.
- Установите кернинг для всего текста документа.
- Установите буквицу для первого абзаца текста.
- Установите выделение цветом для слова Перми
в первой строке первого абзаца текста. - Снимите выделение цветом для четвертого абзаца текста.
Сохраните файл под именем lesson_06_2.docx. Закройте Microsoft Word 2007.
Дата добавления: 2018-04-05; ; ЗАКАЗАТЬ РАБОТУ
Источник: https://studopedia.net/3_49524_izmenenie-shirini-simvolov-shrifta.html
Word 2003: Разреженный и уплотнённый стиль интервала
Чтобы сделать разреженный интервал, надо совершить следующие действия:
- Если текст уже написан, то его необходимо выделить. Если текста еще нет, и вы хотите изменить интервал всего текста, который будет написан, то переходите сразу к пункту 2.
- В меню «Формат» перейти на «Шрифт» (быстрый способ вызвать данное окно с помощью комбинации клавиш «Ctrl + D»).
- Зайти во вкладку «Интервал» и указать значение «Уплотнённый» либо «Разреженный» и выставить нужный интервал в цифрах.
Текст, что находится ниже, с разреженным межбуквенным интервалом в 2 пт., выглядит следующим образом:
Уплотненный фрагмент текста с межбуквенным интервал в 1 пт представлен ниже:
Как поменять шрифт в Ворде, сегодня мы рассмотрим этот вопрос. Во время работы с документами Ворд, не все новички знают, как меняются шрифты в текстах. Необходимость в изменении шрифтов возникает тогда, когда пишутся статьи, книги и другие материалы. Далее, мы пошагово будем разбирать самые простые способы изменения шрифтов в текстовом редакторе Word.
Зачем нужны шрифты в Ворде
Например, Вы зарабатываете в Интернете, и пишете статьи на заказ заказчикам на фрилансе. Как обычно, заказчики в текстовом задании указывают, какой шрифт для текста нужен.
Вряд ли люди станут читать статью, где написано всё непонятным шрифтом и мелким размером. В данной статье разберем вопрос, как поменять шрифт в Ворде. Уверен, эта информация поможет новичкам.
Как поменять шрифт в Ворде, основной
На практике, процесс изменения шрифтов в тексте очень простой. Чтобы его изменить, открываем любой текстовый документ Ворда на компьютере и выделяем в нём левой кнопкой мыши текст. Далее, на основной панели документа можно увидеть панель со шрифтами, которые Вы сможете использовать для текста (Скрин 1).
Нажимаем, кнопкой мыши на список шрифтов и выбираем из списка любой шрифт (Скрин 2).
По мере того, как Вы будете менять шрифт, текст будет изменятся на другой формат. Также есть возможность увеличить размер шрифта чтобы он был заметен. С правой стороны, где находятся шрифты есть панель с размерами от 8 до 72. Можете прописать в поле размеров свой вариант. Теперь, нам известно, как поменять шрифт в Ворде. Это был основной и простой способ изменения шрифта в Word.
Как сделать шрифт жирным в Ворде, курсив
В текстовых документах Ворда меняются не только шрифты. Текст можно сделать жирным и курсивом. Обычно жирным выделяют заголовки в тексте или подзаголовки. Итак, чтобы нам это сделать, открываем снова свой документ Ворд. Затем, выделяем любое предложение, и нажимаем вверху панели Word кнопку – «Ж» (Скрин 3).
После этого, Ваш выделенный текст станет жирным. Теперь, текст можно сделать курсивом. Эта функция в Ворде, преобразует текст в курсивный вид. Также выделяем текст, и нажимаем наверху Ворда – «К», это означает курсив (Скрин 4).
Как видите, текст стал курсивным.
Как поменять шрифт в Ворде с заглавных на прописные
Когда печатаешь какой-нибудь текст в Word на компьютере, можно по ошибке нажать на клавишу Caps Lock, которая делает заглавные буквы. Как изменить шрифт с заглавных букв на прописные, чтобы текст не набирать снова? Есть самый простой вариант изменения. Выделяем текст в документе, и нажимаем на клавиатуре Вашего компьютера одновременно две клавиши — Shift+F3 (Скрин 5).
Текст, который был выделен в документе изменится на прописной, а заглавные буквы исчезнут.
Как поменять шрифт в нумерации страниц в Ворде
Довольно часто в вордовских документах встречается нумерация страниц. Чтобы нумерация отличалась и была заметной, её меняют на другой шрифт. Для этого нажимаем на номер той или иной страницы два раза левой кнопкой мыши. Далее, выделяем его. Вверху главной панели Ворда мы снова можем выбрать любой понравившейся шрифт и установить его на нумерацию (Скрин 6).
Список шрифтов в Ворде на выбор большой.
Заключение
В статье мы разобрали вопрос, как поменять шрифт в Ворде, и немного поработали со шрифтами. Пользуйтесь ими во время написания статьи, книги и других материалов. Вам этот навык пригодиться, в том числе и для заработка через Интернет. Спасибо Вам за внимание!
С уважением, Иван Кунпан.
Источник: https://biz-iskun.ru/kak-pomenyat-shrift-v-vorde.html
Комбинация клавиш для установки межсимвольного интервала
Также можно собственными силами назначить комбинацию клавиш для быстрого использования команд, что в дальнейшем позволит в две секунды устанавливать уплотнённый или разреженный промежуток между буквами и символами.
Ворд 2003
В меню «Сервис» выбираем «Настройка».
Теперь нажимаем на кнопку «Клавиатура».
В области «Категории» выбрать «Формат»;
- В разделе «Команды» строчку «Condensed» (в переводе уплотнённый) либо «Expanded» (разреженный интервал);
- Обозначить данным командам комбинацию клавиш на ваш вкус.
Ворд 2007
В редакторе надо проделать такие шаги:
- Войти в «Параметры Word» — открыть подраздел «Настройка» далее нажать на кнопку «Настройка».
- В области «Категории» — указать мышью на «Все команды».
- В области «Команды» в соответствующей строке «Condensed» (уплотнённый) назначить сочетание клавиш.
- Для строки «Expanded» (разреженный) также прописать определённую комбинацию клавиш.
4.3. Форматирование шрифта
Подробности Категория: 4. Форматирование документа Опубликовано 22.08.2011 19:49 Шитов В.Н.
После выделения фрагментов текста документов, особенно заголовков, можно использовать настройку параметров шрифта. По умолчанию приложение Writer использует шрифт Times New Roman, размер шрифта 12, стили и эффекты шрифта отключены, цвет шрифта Автоматически (хотя многие ошибочно считают его черным).
Шрифт представляет собой набор букв, цифр, символов и знаков пунктуации определенного вида. Размер шрифта измеряется в пунктах: 72 пункта составляют один английский дюйм (2,54 см). Например, высота букв шрифта в 12 пунктов будет равна 1/6 английского дюйма, или 4,233 мм. Часто пункт также называется кеглем.
Простейшее форматирование шрифта выполняется с помощью раскрывающихся списков инструментальной панели Форматирование — Гарнитура и Кегль (Размер шрифта), и кнопок на этой же панели (, , ). С помощью раскрывающихся списков можно выбрать новое имя шрифта (Рис. 14) или размер шрифта.
Выбор шрифта осуществляется либо из общего списка, либо из списка шрифтов, использовавшихся последними. Выбор шрифтов из общего списка выполняется с помощью полосы прокрутки, которая расположена в правой части списка шрифтов. Шрифты рассортированы в алфавитном порядке.
Выбор шрифтов из списка шрифтов, использовавшихся последними, расположены в верхней части списка шрифтов, перед горизонтальной линией. После горизонтальной линии находится общий перечень шрифтов. Причем те шрифты, которые использовались последними, также присутствуют в общем списке шрифтов.
Существует другой способ изменения шрифта. Для этого необходимо выполнить команду Формат → Символы. В открывшемся диалоговом окне Символы перейдите на вкладку Шрифт. Выбор имени шрифта осуществляется в списке Гарнитура. В этом же окне можно провести другие настройки форматирования шрифта.
Если параметры шрифта, который загружается после создания нового документа (например, после загрузки данной программы) Вас не устраивают, то переустановите эти параметры. Для этого нужно выполнить команду Сервис → Параметры.
Откройте раздел LibreOffice.org Writer. Выберите пункт Осн. шрифты (западные). Откройте список По умолчанию и выберите нужную гарнитуру шрифта. Здесь же можно переопределить размер шрифта по умолчанию (Рис. 15).
Здесь же можно определить параметры шрифта для заголовков, списков и т. д.
Если эти новые параметры шрифта нужны только для текущего документа, то установите флажок в индикатор Только для текущего документа.
Если при изменении параметров шрифта Вы зашли слишком далеко, то можно вернуться к параметрам шрифтов, которые определили разработчики этой программы. Для этого нажмите на кнопку По умолчанию.
Изменение размера шрифта
Размер шрифта выбирается в списке Кегль, расположенном на инструментальной панели Форматирование или в диалоговом окне Символы, которое отрывается командой Формат → Символы. Для изменения размера шрифта перейдите на вкладку Шрифт. Размеры шрифта выбираются в списке Кегль.
Изменение интервалов букв
Для установки интервалов между символами необходимо воспользоваться командой Формат → Символы. В открывшемся диалоговом окне Символы перейдите на вкладку Положение (Рис. 16). Здесь пользователь может задать следующие опции:
- Верхний или нижний индексы;
- Межсимвольный интервал (или трекинг);
- Масштаб по ширине;
- Поворот на угол, кратный 90°;
- Кернинг.
Трекинг — расстояние между всеми символами в тексте данного размера. Кернинг — расстояние в паре символов. Интерлиньяж — межстрочное расстояние. Грикинг — размер шрифта, все размеры меньше которого выводятся на монитор не текстом, а серыми полосами, для увеличения скорости прорисовки объектов на мониторе (на печать выводится текст, а не серые полосы). Выключка — выравнивание текста.
Масштаб по ширине изменяет масштаб выделенного фрагмента текста по ширине, при этом размер самого шрифта в списке Кегль не изменяется.
Например, если выделить фрагмент текста и задать масштаб 200%, то ширина символов фрагмента будет увеличена вдвое, но размер шрифта так и останется прежним.
Эту особенность форматирования текста следует помнить особо, так как измененный масштаб шрифта можно по ошибке принять за бóльший размер шрифта, чем он есть на самом деле.
Межсимвольный интервал определяет горизонтальное расстояние между символами (Рис. 17). Во многих приложениях это понятие называется трекингом. В списке Интервал имеются три возможных значения:
- Обычный — расстояние между символами задается таким, каким оно задано в выбранном шрифте;
- Разреженный — добавляет пустоты после каждого символа. По умолчанию задается интервал в 0 пункт;
- Уплотненный — сокращает пустоты между символами на заданную величину. По умолчанию задается интервал в 0 пункт.
Значение разреженного или уплотненного интервала определяется в счетчике, расположенном справа от списка Интервал.
Создание верхних и нижних индексов
Смещение определяет вертикальное расстояние между символами. Смещать текст можно или вверх или вниз. В частности, классическим примером такого смещения являются верхний и нижний индексы в тексте (см2 или H2SO4). Но разберем подробнее эти индексы:
Во-первых, буквы (или символы), используемые для верхнего или нижнего индексов, как правило, всегда меньшего размера, чем основной текст. А если нам потребуется изменить размер шрифта, используемого для обозначения верхнего или нижнего индексов?
Во-вторых, эти буквы всегда находятся выше или ниже основного текста.
В программе LibreOffice Writer предлагаются возможности для изменения как размера шрифта для этих индексов, так и величины смещения вверх или вниз (Рис. 18).
Для изменения параметров индексов необходимо выбрать один из них в диалоговом окне Символы на вкладке Положение. Обратите внимание на два обстоятельства при этом:
Во-первых, стал доступен счетчик Масштаб шрифта. С помощью этого параметра можно изменить размер шрифта, применяемого для создания верхнего или нижнего индексов;
Во-вторых, стал доступен индикатор Автоматически. В нем установлен флажок. Это означает, что размер смещения вверх или вниз определяется автоматически. Если нам необходимо определить этот параметр вручную, то флажок нужно сбросить. При этом становится доступным счетчик Смещать на.
Под кернингом понимается операция регулирования расстояния между отдельными смежными символами в строке, для улучшения их внешнего вида при просмотре и при печати.
Кернинг возможен не для всех смежных символов, а только для некоторых пар символов. Правда, сочетания таких пар возможны сотни. Например, между символами А и У кернинг возможен (АУ), а между Н и И кернинг невозможен (НИ).
В первой паре верхний левый кончик символа У можно наложить на нижний правый кончик буквы А. В символах НИ такое невозможно. Т. е. кернинг — это устранение оптического зазора в некоторых парах символов.
В символах У и Л, Т и А расстояние между символами также выглядит непропорционально большим.
Рассмотрим процесс возникновения этого зазора. Каждый символ представляет собой прямоугольную коробку, внутри которой находится символ. Коробка, конечно, чисто виртуальная, т. е. условная. Но этот пример очень хорошо описывает процесс возникновения такого зазора. «Наезжание» одной виртуальной решетки символа на другую, в процессе создания текста невозможно.
При создании многих шрифтов разработчики закладывают автоматический кернинг для многих пар символов. Но предусмотреть все такие сочетания невозможно.
Все примеры мы рассматривали не в чистой абстракции, а на конкретных шрифтах, в частности, на шрифте Times New Roman. В других шрифтах такие зазоры возникают в других символах, так как каждый шрифт имеет свое написание символа. В зависимости от этого зазоры между парами символов могут возникать в одних символах и не возникать в других.
Например, выше мы говорили, что в символах А и У зазор имеется, а между символами Н и И не имеется. Если мы возьмем другой шрифт, то ситуация может измениться с точностью до наоборот. Например, символы шрифта Odessa Script FWF: и () или и ().
Чтобы исправить эти недостатки, разработчикам шрифтов нужно было бы создавать НИИ для исследования только этого вопроса.
Чтобы устранить этот недостаток необходимо провести кернинг символов. Как правило, кернинг нужно проводить только при использовании больших значений шрифта. Это происходит именно в фигурном тексте. В простом тексте, где размер символов небольшой, проводить кернинг не особенно нужно, так как на маленьких размерах символов зазоры между парами символов также маленькие и незаметные.
Для настройки кернинга необходимо установить флажок в индикатор Парный кернинг. Кернинг возможен для разреженного или уплотненного текста.
На мелком шрифте корявость некоторых пар символов смазывается, затушевывается и поэтому для него можно игнорировать кернинг. Но при использовании больших размеров шрифта, например, в заголовках, необходимо устанавливать кернинг символов.
На рисунке (Рис. 19) видно, что в паре символов «А» и «У» в первом примере межсимвольное расстояние больше, чем во втором, где был применен кернинг символов. В первом примере каждый символ не заходит за границу другого. Левый верхний хвостик символа «У» начинается только полного окончания нижнего правого хвостика символа «А».
Если провести между этими символами вертикальную линию, то она будет проведена, не пересекая ни одного из них. Поэтому межсимвольное расстояние такое большое. Во втором примере левый верхний хвостик символа «У» сдвинут влево.
Если теперь провести между символами вертикальную линию, то она обязательно пересечет хотя бы один из этих символов.
Не следует путать кернинг с межбуквенным интервалом. Интервал задает расстояние между любыми выделенными символами, а кернинг между некоторыми парами символов.
Поворот текста
Поворот текста определяется выбором переключателя Вращение/масштабирование. Например, для создания вертикального текста в ячейке таблицы необходимо выбрать положение 90°.
Поворот текста разрешается не на любой заданный угол, а только заранее предопределенный: на 0°, 90° и на 270°.
Если текст, который нужно повернуть, уже предварительно был создан в документе, то такой текст нужно обязательно выделить.
Опция Уместить в строке становится доступной только при выборе значения поворота, не равного 0°. При установке флажка в эту опцию вертикальный текст будет масштабирован так, чтобы поместиться по высоте одной строки исходного текста. Как правило, такой текст просто не читаем.
Эффекты шрифта
Эффекты шрифта можно выбрать в диалоговом окне Символы на вкладке Эффекты шрифта (Рис. 20).
В списке Подчеркивание предлагаются варианты подчеркивания выделенного текста в документе. По умолчанию подчеркивания нет. Если в списке Подчеркивание выбран любой вариант, кроме (нет), то становятся доступными следующие параметры на вкладке Эффекты шрифта:
Список Цвет подчеркивания — выбирается цвет подчеркивания. Цвет текста при этом останется без изменения;
Индикатор Только слова — подчеркивается не весь выделенный фрагмент текста, а только слова и знаки препинания. Это означает, что пробелы между словами не подчеркиваются.
Примечание: обращаем Ваше особое внимание на то, что при установке флажка в индикаторе Только слова на экране пробелы между словами в выделенном фрагменте все равно будут подчеркнуты. Но это будет оптический обман зрения — при предварительном просмотре документа пробелы между словами подчеркиваться не будут, и на
печать текст будет выводиться правильно.
В списке Зачеркивание выбирается способ зачеркивания выделенного текста. Здесь также можно использовать индикатор Только слова. Цвет зачеркивания всегда совпадает с цветом выделенного фрагмента текста, который необходимо зачеркнуть.
Список Цвет шрифта определяет цвет выделенного фрагмента текста в документе.
В списке Эффекты шрифта выбирается один из следующих эффектов:
- Прописные — выделенный фрагмент текста преобразуется в прописные буквы. Например: «ООО ШАРАШМОНТАЖСЕРВИСПЛЮС»;
- Строчные — выделенный фрагмент текста преобразуется в строчные буквы. Например, это может быть полезным в том случае, если Вы нечаянно нажали клавишу Caps Lock на клавиатуре ПК;
- Капитель — преобразует каждую первую букву в каждом выделенном слове в заглавную. Например: «Преобразует Каждую Первую Букву»;
- Титульные — первая буква прописная, остальные строчные.
В списке Рельеф выбирается вариант объемности текста: Приподнятый или Утопленный.
Примечание: аналогичные варианты объемности предлагаются и в Microsoft Word. В обеих программах это выглядит довольно примитивно и с практической точки зрения, скорее всего не
применимо.
В левой части вкладки Эффекты шрифта находятся индикаторы, установка флажка в которых создает следующие эффекты:
- Контур — создает контур в символах выделенного фрагмента текста. Середина символа остается при этом прозрачной. На наш взгляд данный эффект работает более мягче и четче, чем аналогичный эффект из Microsoft Word;
- Тень — создает небольшую полупрозрачную тень вокруг текста;
- Мигание — создает эффект «мигания» текста, то есть невидимости этого текста и появления вновь через промежутки времени, заданного в программе;
- Скрытый — текст становится скрытым. Этот эффект можно использовать для сокрытия в документе конфиденциальной информации. Это означает следующее: при печати такой текст не печатается; на экране он видим только в режиме видимости непечатаемых символов. В последнем случае такой текст подчеркивается точечной линией.
Источник: https://professional-office.ru/index.php/besplatnyj-ofis-libreoffice/4-formatirovanie-dokumenta/120-43-formatirovanie-shrifta
Инструкция
- Если вам нужно растянуть текст по всей ширине строки, то можно применить специальный инструмент «Выравнивание по ширине». Выделите фрагмент текста, который нужно растянуть по ширине листа, при необходимости выравнивания всего документа нажмите комбинацию клавиш Ctrl+A. Откройте в редакторе вкладку «Главная» и в группе опций «Абзац» нажмите на значок «Выровнять по ширине», также можно использовать комбинацию «горячих клавиш» Ctrl+J. В указанном тексте автоматически изменится ширина пробелов и текст равномерно будет распределен по всему листу. Количество строк и листов документа останется неизменным.
- Текст в документе можно растянуть по вертикали, для этого придется самостоятельно подобрать междустрочный интервал. Выделите весь текст или его фрагмент и перейдите на вкладку редактора «Главная». В разделе опций «Абзац» нажмите на выпадающий список «Интервал» и подберите подходящее значение междустрочного интервала. Если вас не устраивают предложенные варианты интервала, то его можно задать самостоятельно, для этого нажмите «Другие варианты междустрочных интервалов» и установите нужное значение. В конечном итоге число строк в документе останется неизменным, но будет увеличено его число страниц.
- Растянуть текст в документе Word можно, используя инструмент изменения пропорции букв, при этом высота символов останется прежней. Выделите нужный фрагмент текста и перейдите на вкладку «Главная», в правом нижнем углу раздела «Шрифт» имеется маленький маркер, нажмите на него. Будет загружено окно настроек шрифта, этот диалог можно вызвать «горячими клавишами» Ctrl+D.
- Откройте страницу настроек «Дополнительно» и в раскрывающемся списке «Масштаб» укажите нужное значение растягивания текста в процентах. Для растягивания текста можете использовать изменения в строке «Интервал» данного окна. В выпадающем списке соответствующего поля выберите «Разреженный» и установите в соседнем поле значение в пунктах. Предварительный результат изменения вы увидите в окне предварительного просмотра. Сохраните изменения нажатием на кнопку ОК.
Видео: Как увеличить расстояние между буквами?
Выше рассмотрение межбуквенного интервала велось применительно к Word 2010. В ворде ближайших версий – 2007 и 2013 отличий нет.
Как изменить межбуквенный интервал в Ворде? Ссылка на основную публикацию
Как изменить шрифт и интервал в Word 2010?
В этом уроке мы рассмотрим форматирование текста. Подробно остановимся на изменении шрифта и настройке междустрочного интервала. Это поможет Вам заранее настроить все параметры текста, а в завершении мы сохраним все настройки в отдельный стиль.
Для начала настроим шрифт и размер будущего текста нашей курсовой работы. Для этого перейдите в группу функций «Шрифт»
на вкладке ленты задач
«Главная»
. По общему правилу необходимо использовать шрифт Times New Roman двенадцатого или четырнадцатого размера.
Размер шрифта выбирают в зависимости от междустрочного интервала. Его мы настроим чуть позже.
Для того, чтобы выбрать шрифт, кликните по стрелочке, расположенной рядом с окном выбора и кликните по нужному из выпадающего списка. Вы так же можете выбрать шрифт, введя в строку с выбором его название. При этом поиск шрифта будет осуществляться динамически. Это значит, что введя в строку поиска первые буквы, вы можете уже найти искомый шрифт. Для примера, чтобы не прокручивать список, в строку с названием достаточно ввести латинские «T» и «i», и Вам уже будет предложен шрифт «Times New Roman»
.
Точно так же можно изменить и шрифт. Вы можете самостоятельно ввести в строку с размером шрифта числовое значение, либо выбрать размер из выпадающего списка. Так же Вы можете изменить размер шрифта, кликая по кнопкам с буквами «А» и стрелочками. Они понижают и повышают размер шрифта на заранее установленные величины.
Теперь осталось настроить интервал. Для этого кликните по кнопке в виде стрелочки, расположенной в нижнем правом углу группы функций «Шрифт». В открывшемся окне перейдите на вкладку «Дополнительно»
и в пункте «Интервал» выберите
«Обычный»
, если Вы используете размер шрифта 14, и «разреженный», если Вы выбрали размер шрифта 12.
В следующем уроке мы сохраним сделанные эти настройки в отдельный стиль для того, чтобы в следующий раз просто применить этот стиль и не выполнять настройки заново.
Сообщений [ 13 ]
Страницы 1
Чтобы отправить ответ, вы должны войти или зарегистрироваться
Вы можете помочь в развитии сайта, сделав пожертвование:
Или помочь сайту популярной криптовалютой:
BTC Адрес: 1Pi3a4c6sJPbfF2sSYR2noy61DMBkncSTQ
ETH Адрес: 0x7d046a6eaa1bd712f7a6937b042e9eee4998f634
LTC Адрес: LUyT9HtGjtDyLDyEbLJZ8WZWGYUr537qbZ
DOGE Адрес: DENN2ncxBc6CcgY8SbcHGpAF87siBVq4tU
BAT Адрес: 0x7d046a6eaa1bd712f7a6937b042e9eee4998f634
XRP Адрес: rEb8TK3gBgk5auZkwc6sHnwrGVJH8DuaLh Депозит Tag: 105314946
USDT (ERC-20) Адрес: 0x7d046a6eaa1bd712f7a6937b042e9eee4998f634
Яндекс Деньги: 410013576807538
Вебмани (R ещё работает): R140551758553 или Z216149053852
А тут весь список наших разных крипто адресов, может какой добрый человек пожертвует немного монет или токенов — получит плюсик в карму от нас





















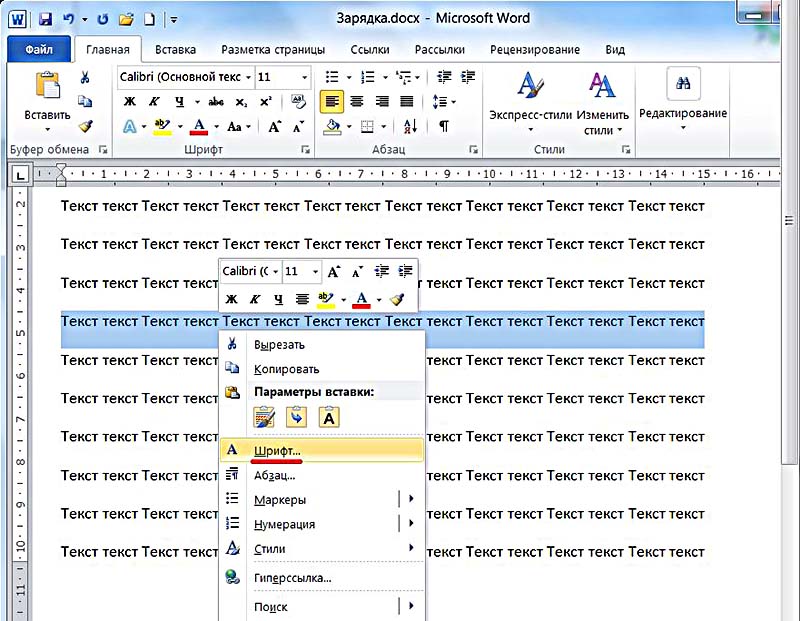 или на вкладке «Главная» в разделе «Шрифт» открыть диалоговое окно (указано красной стрелкой).
или на вкладке «Главная» в разделе «Шрифт» открыть диалоговое окно (указано красной стрелкой).







 Опция «Интервал»
Опция «Интервал»