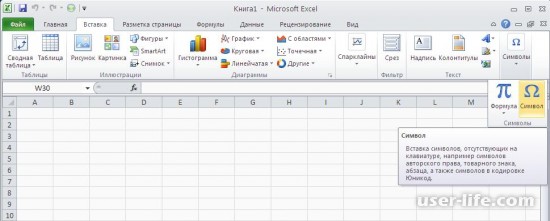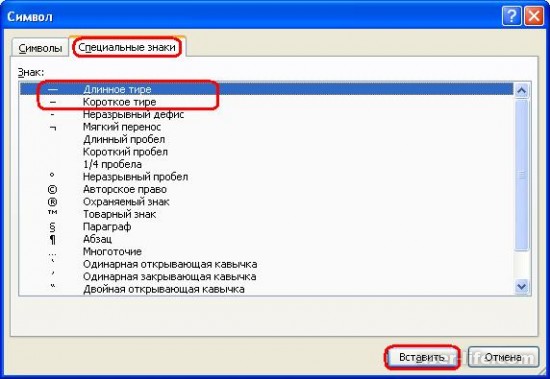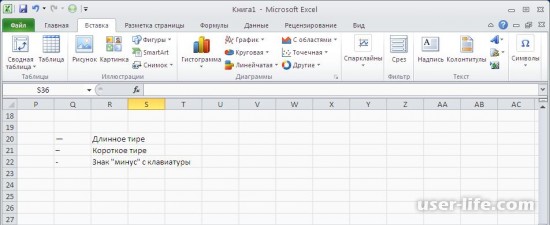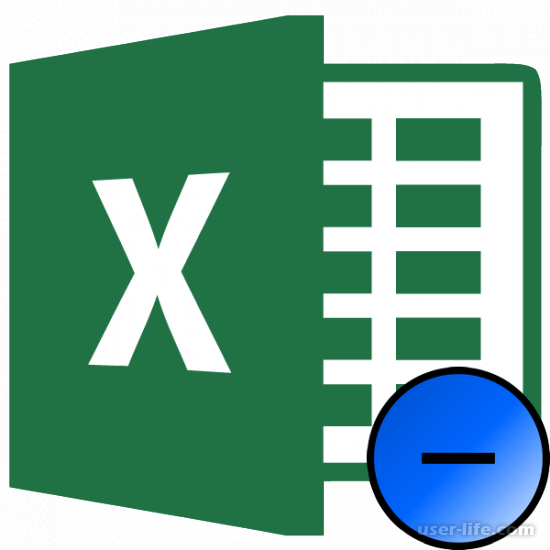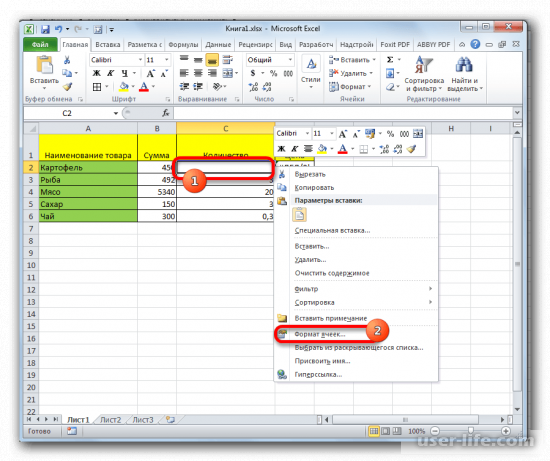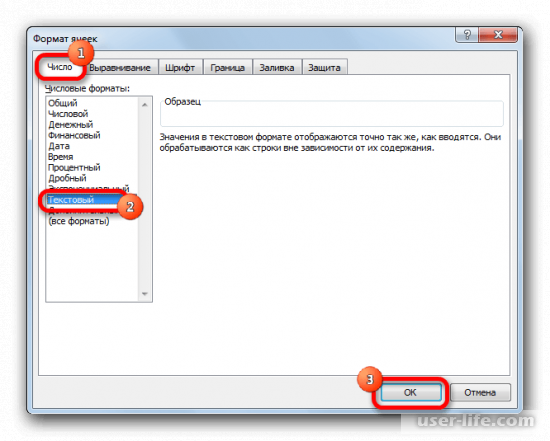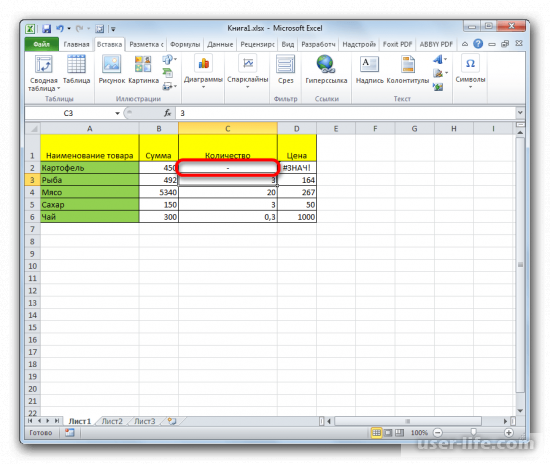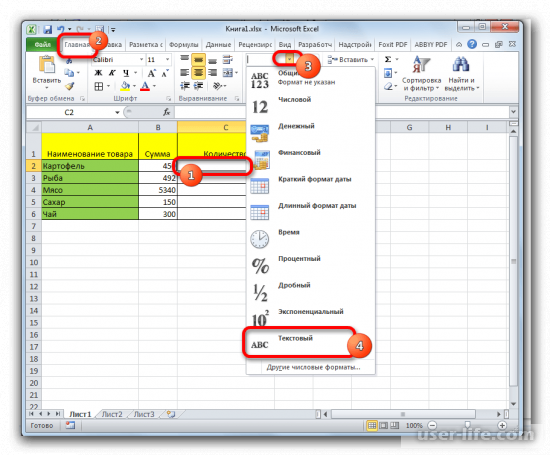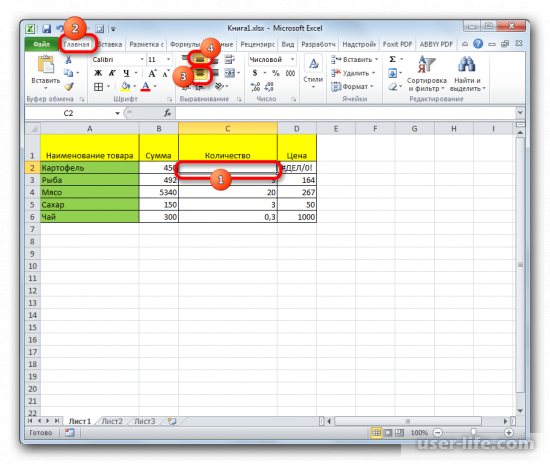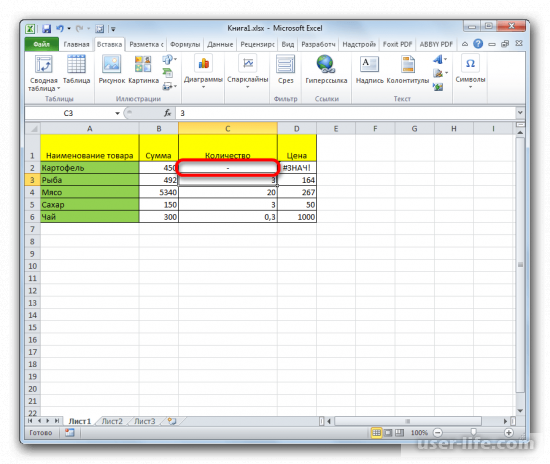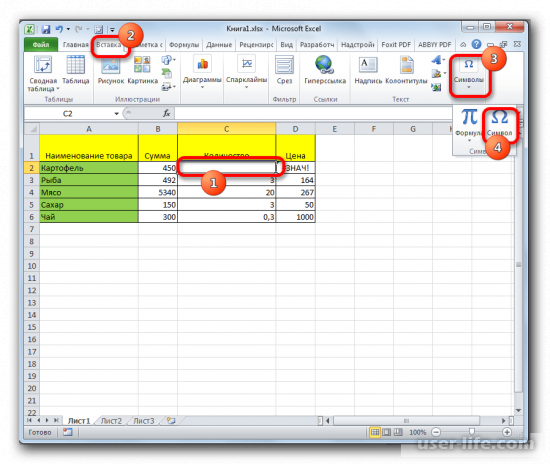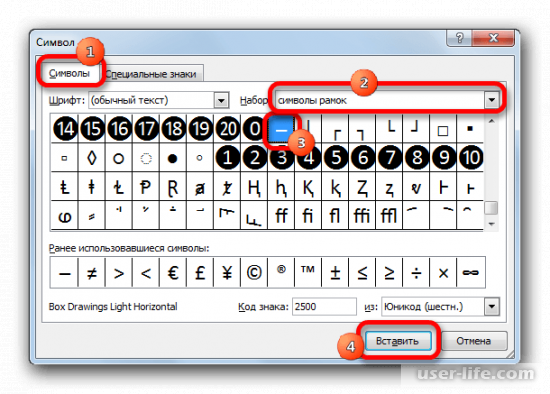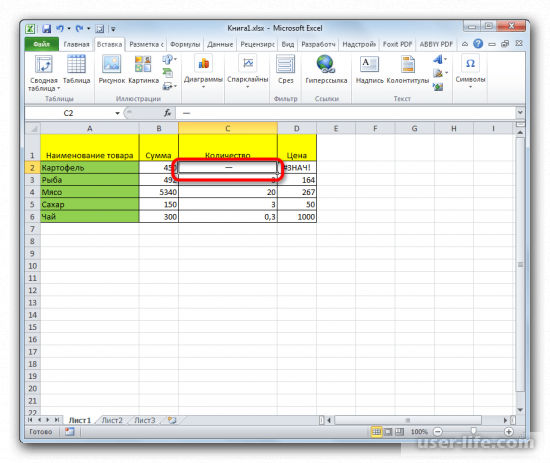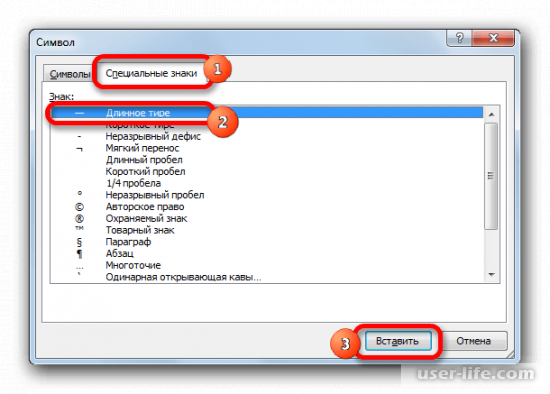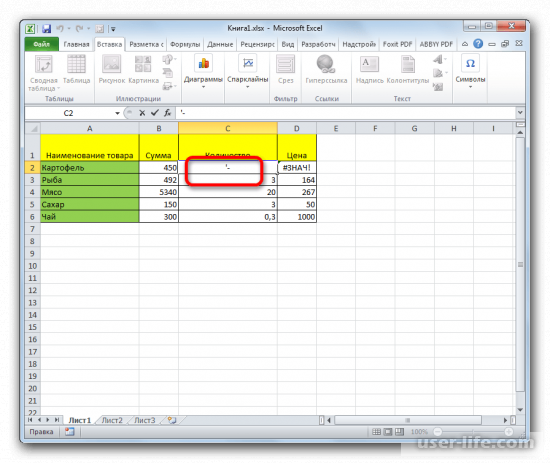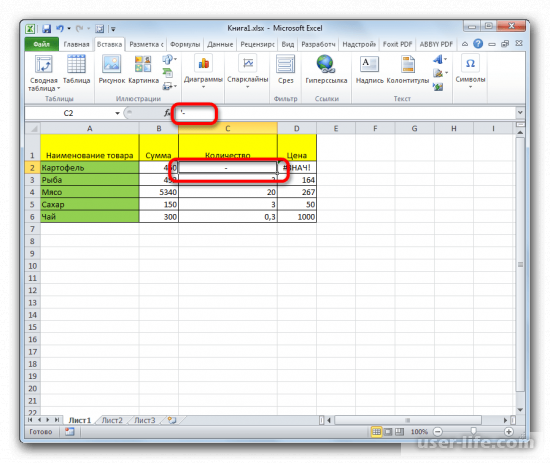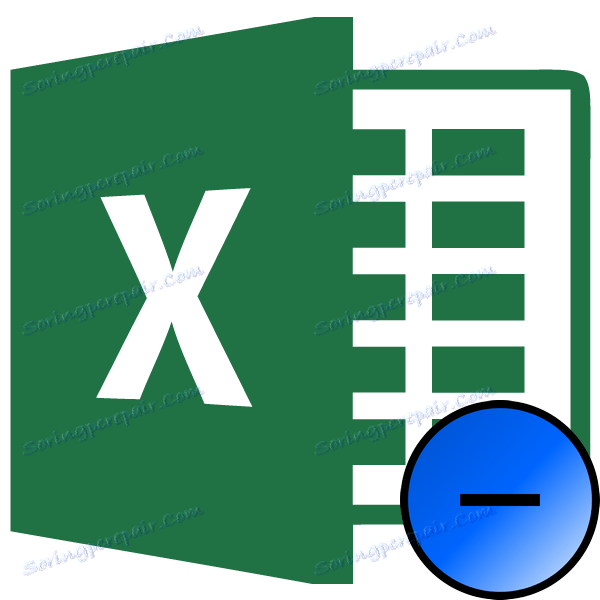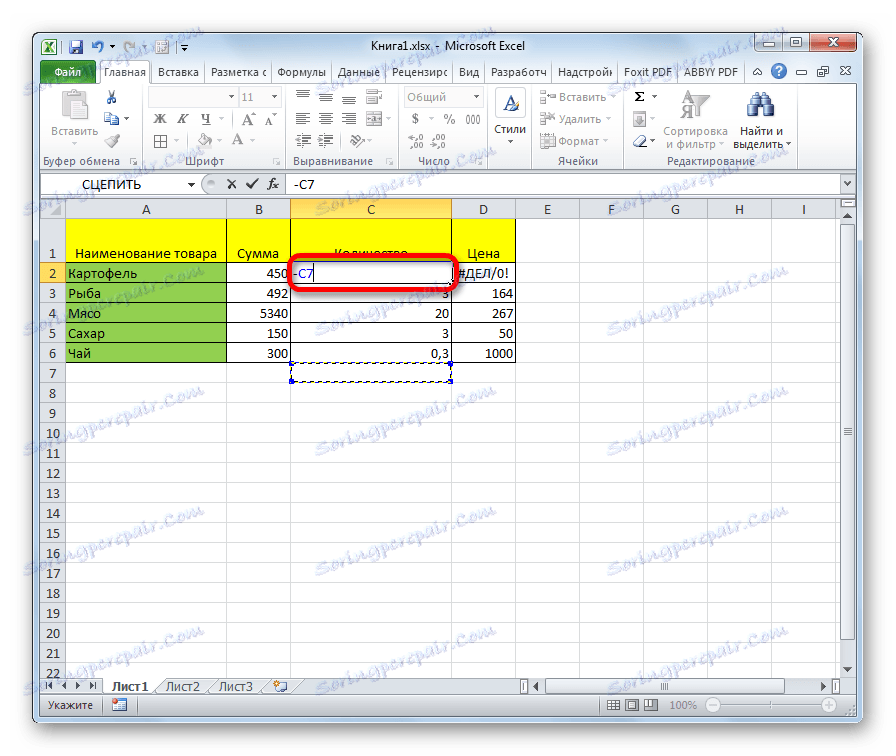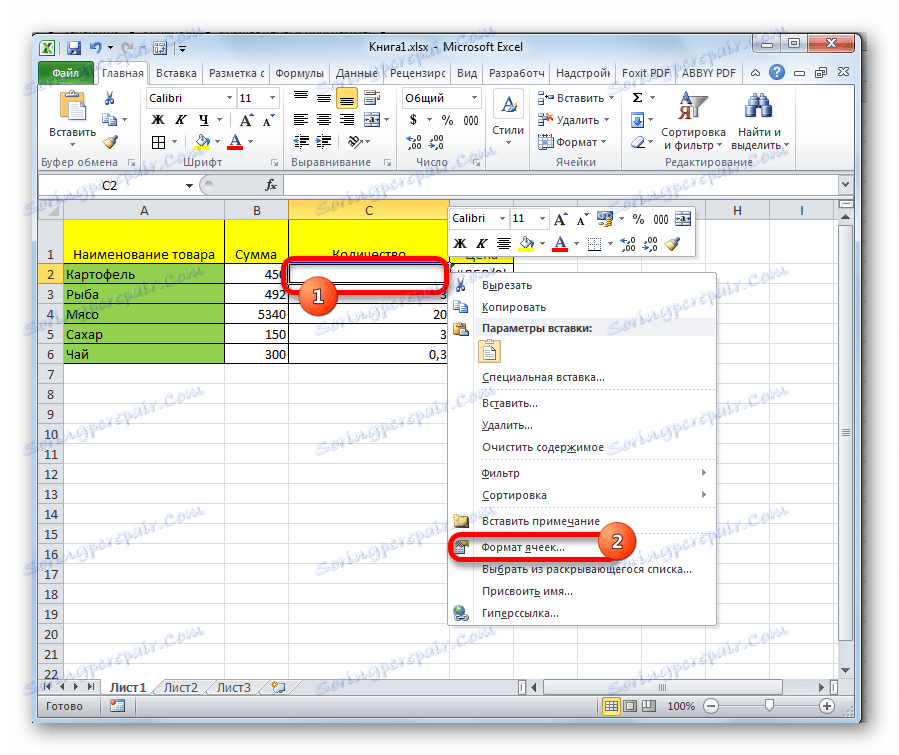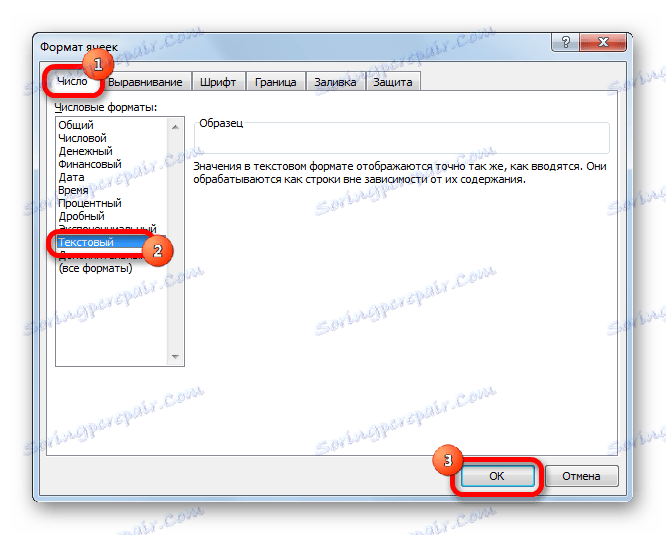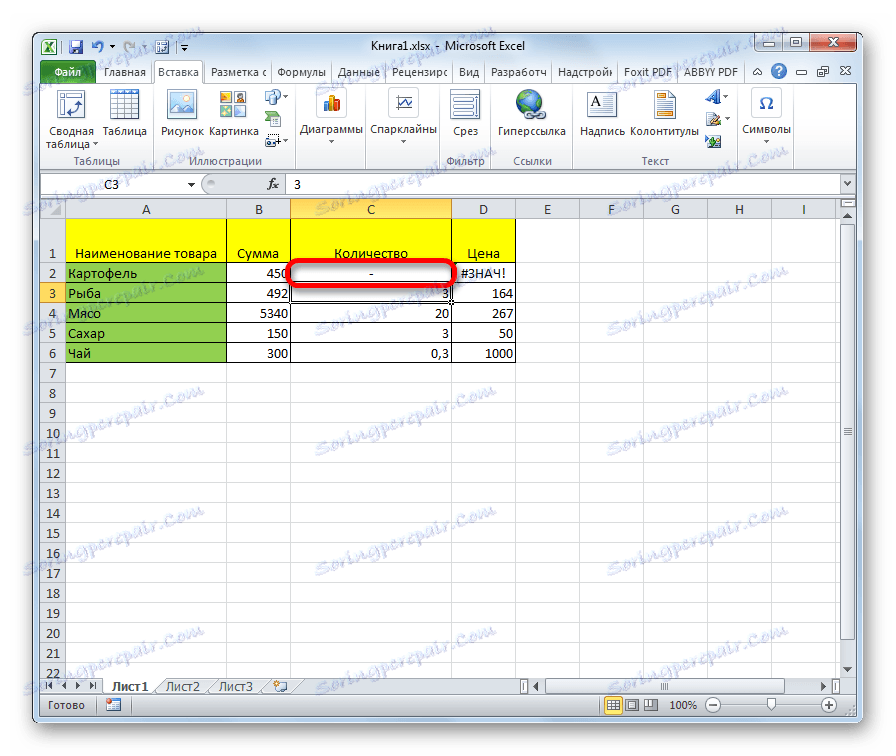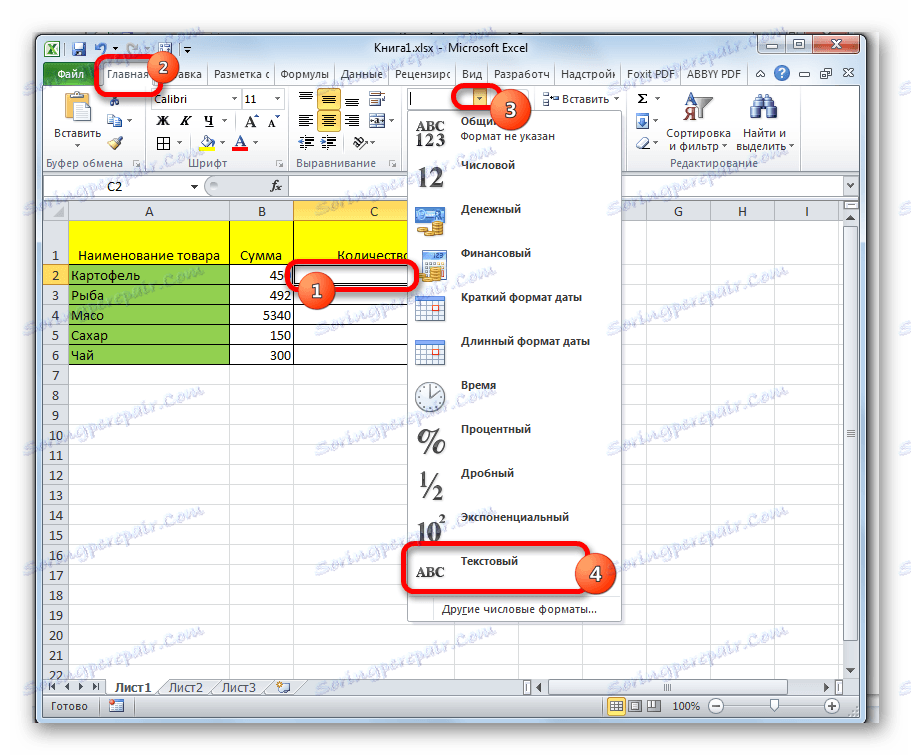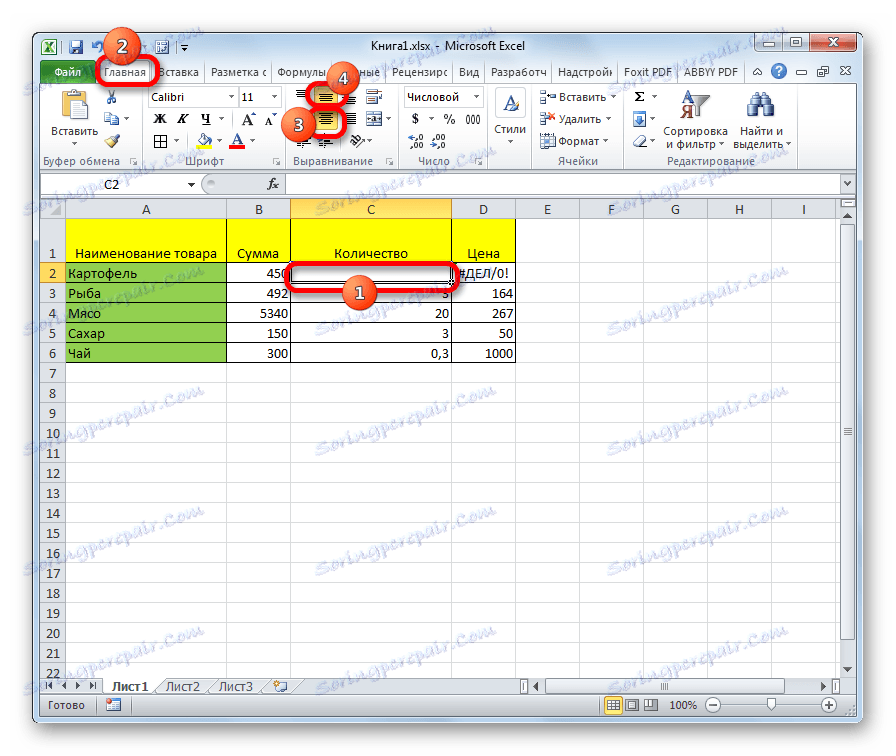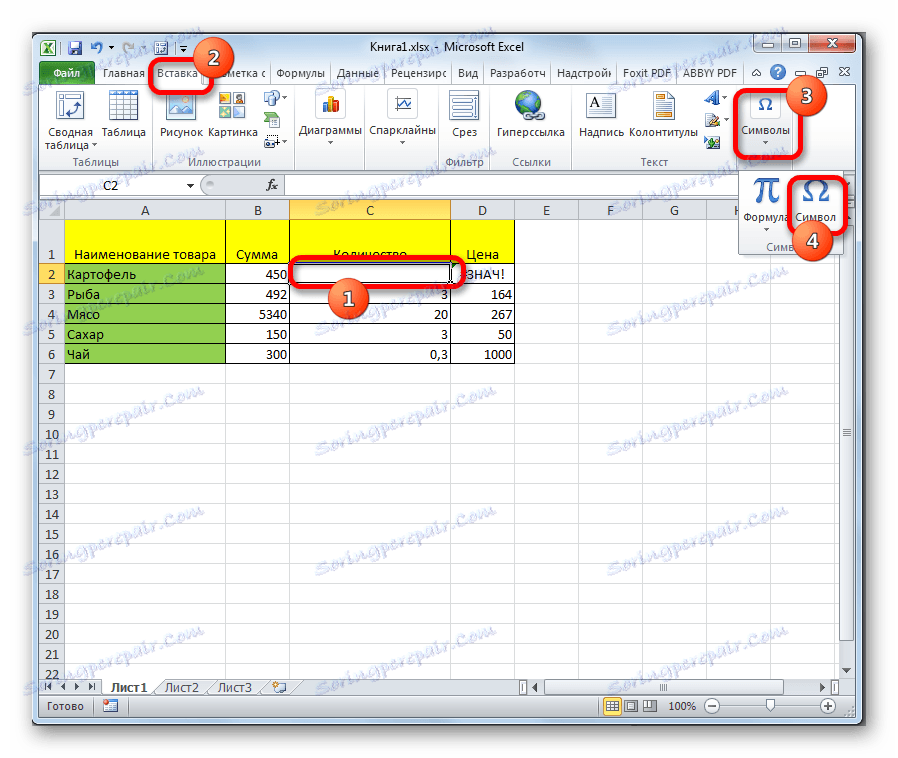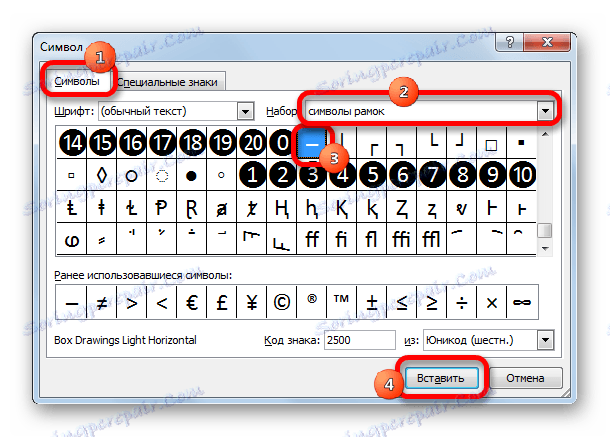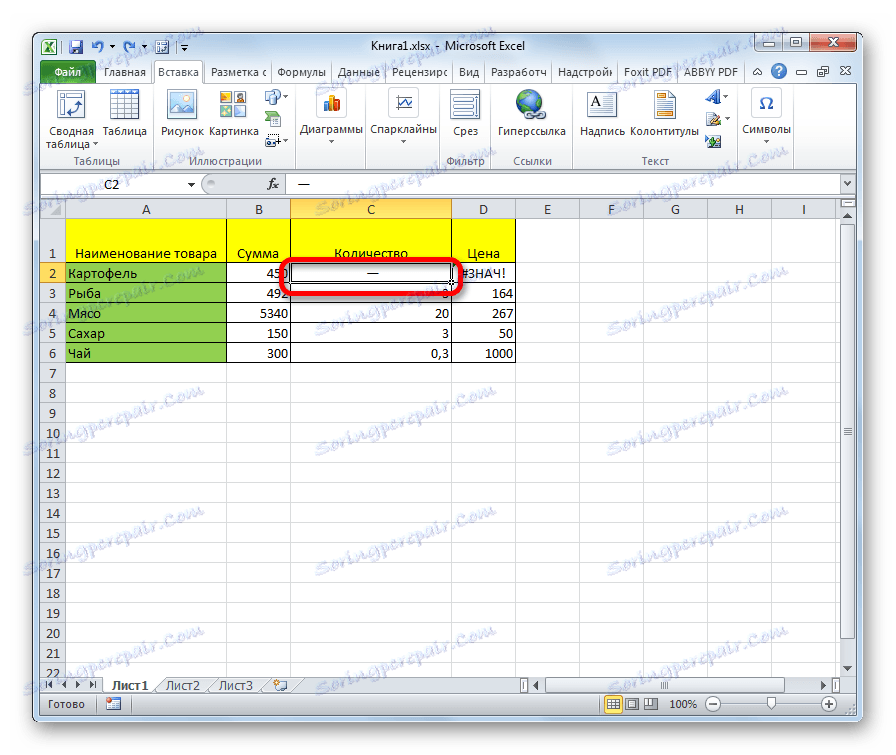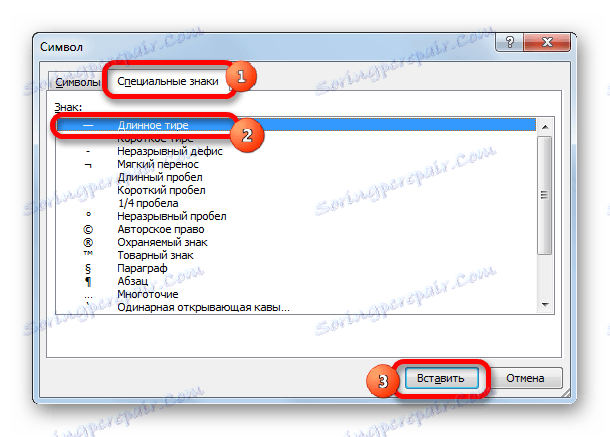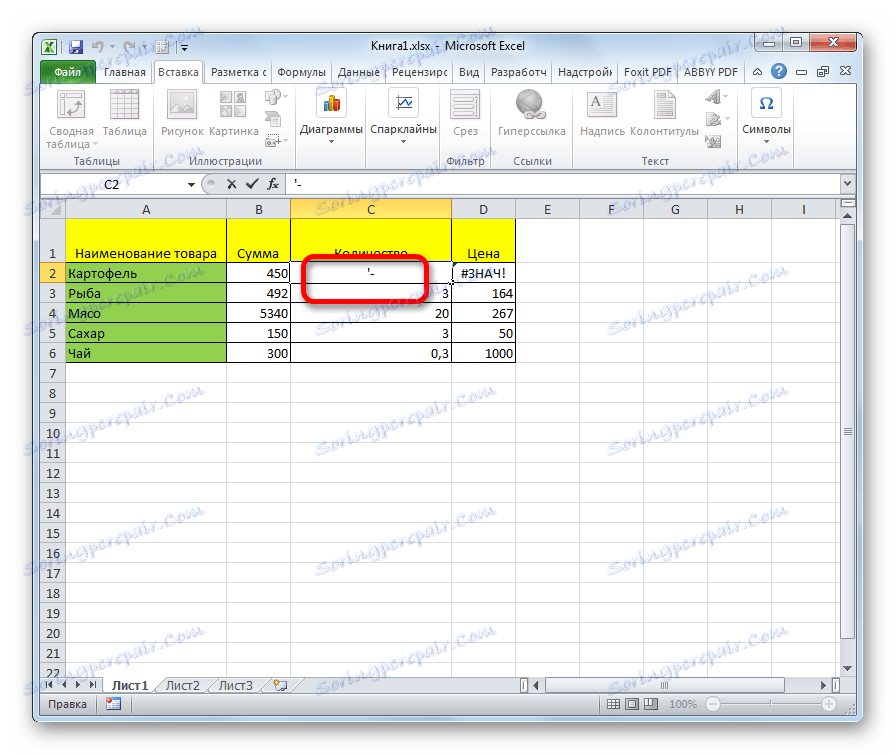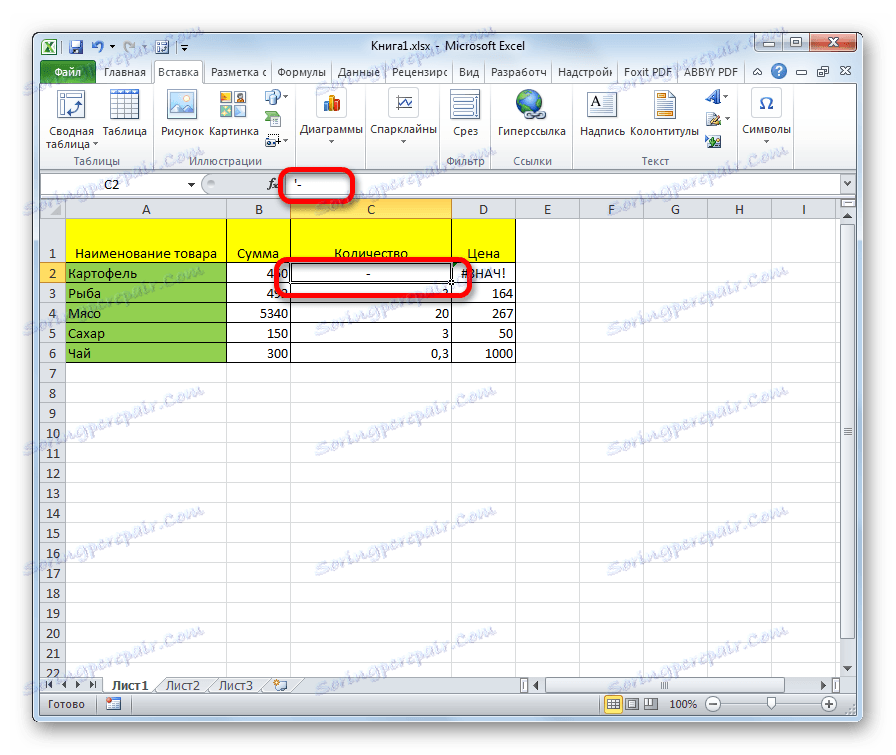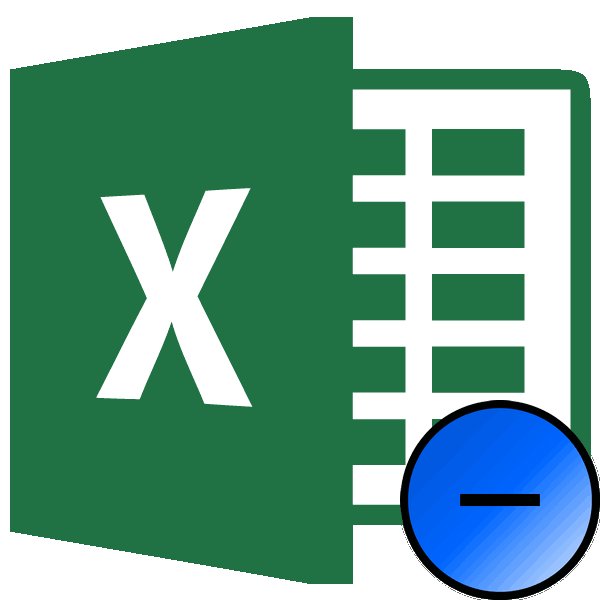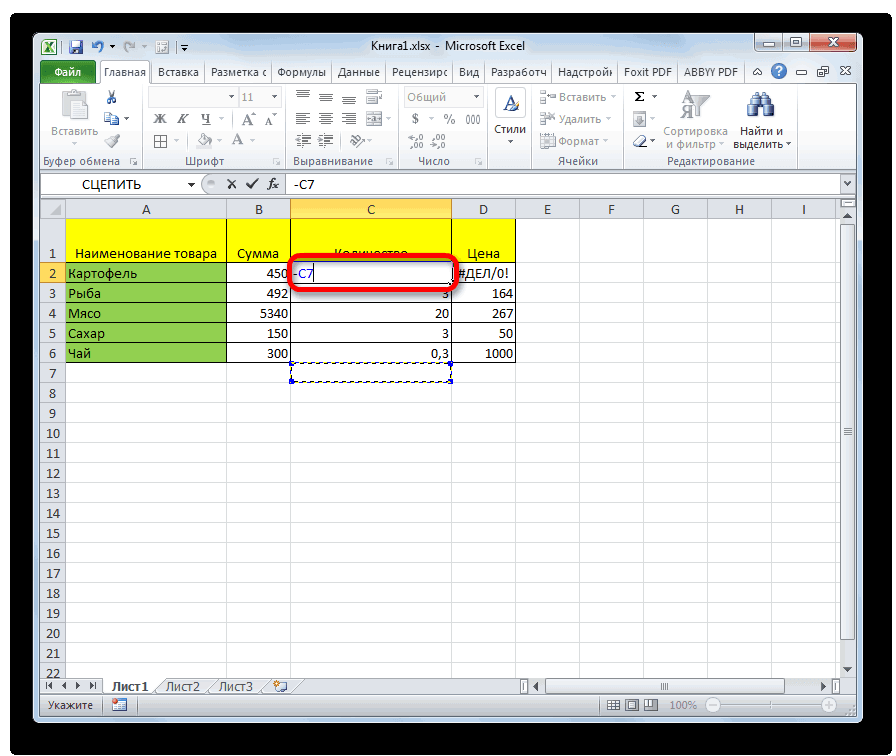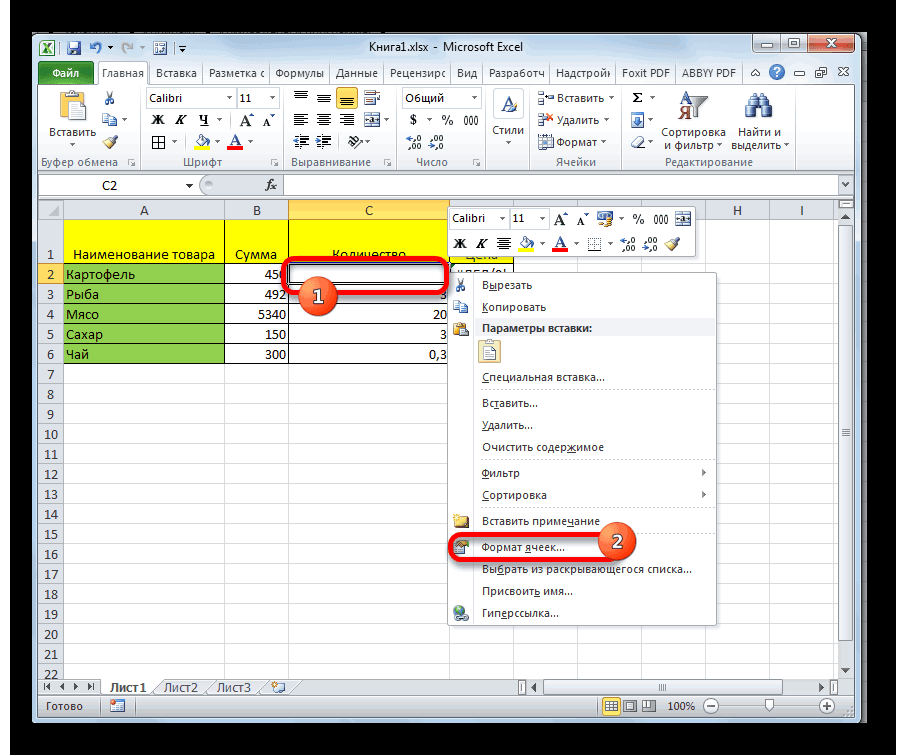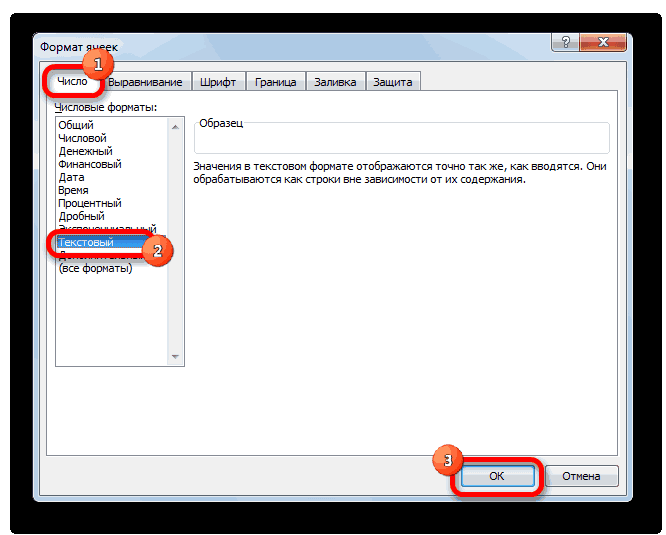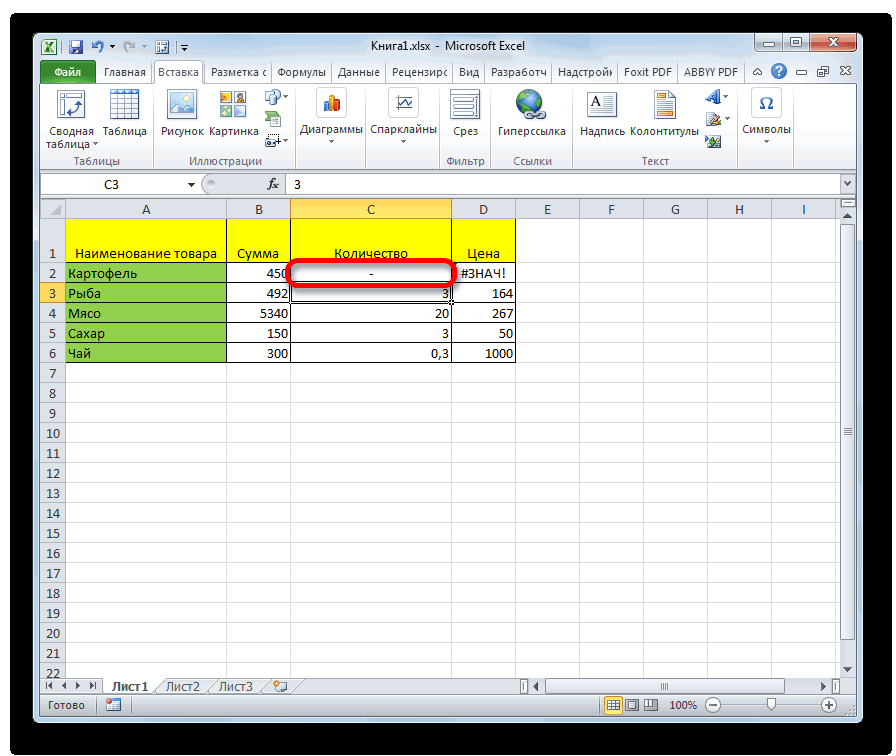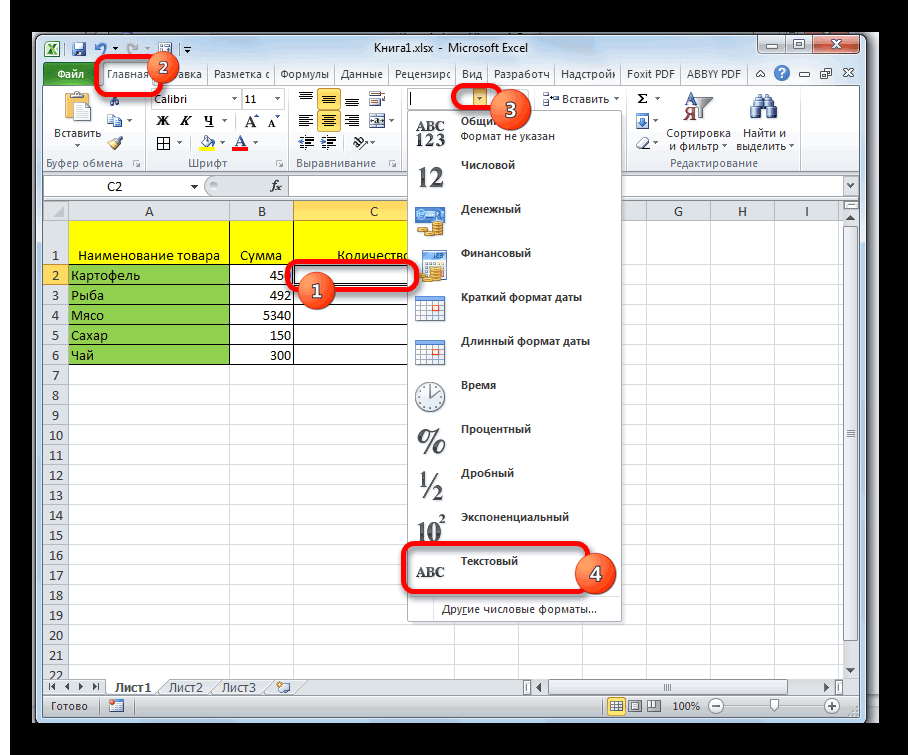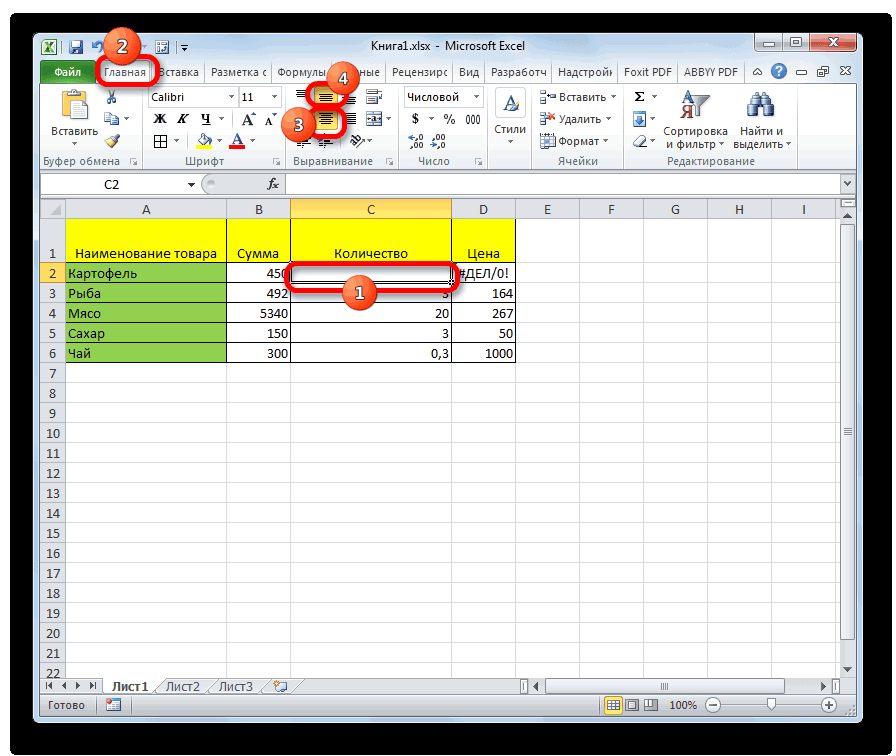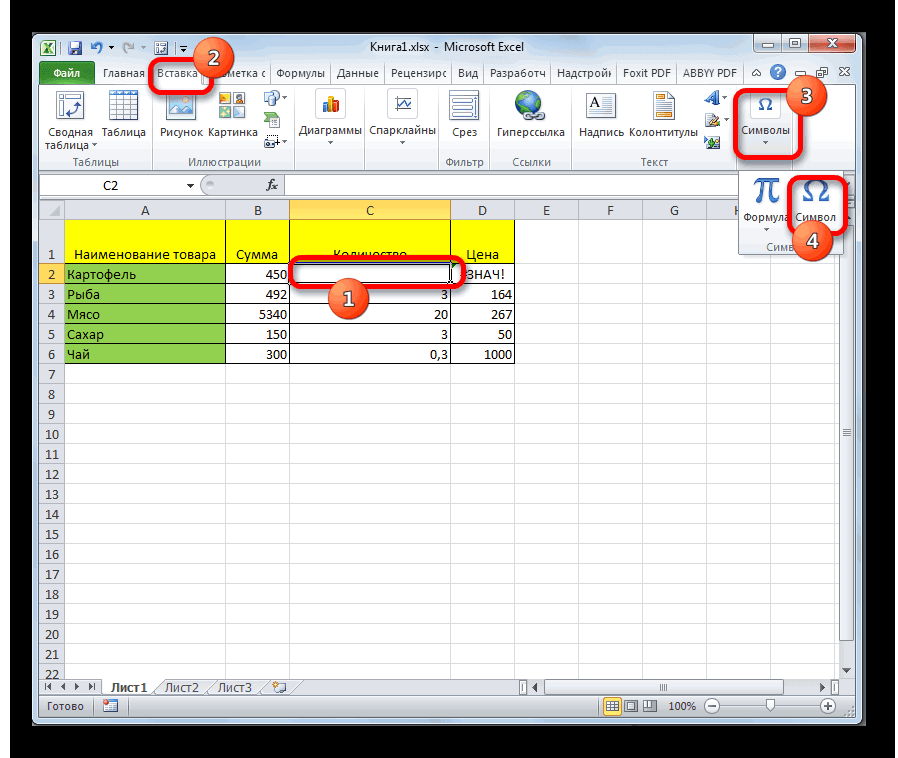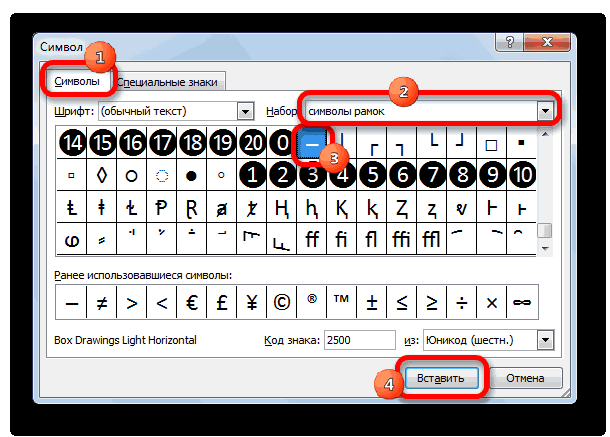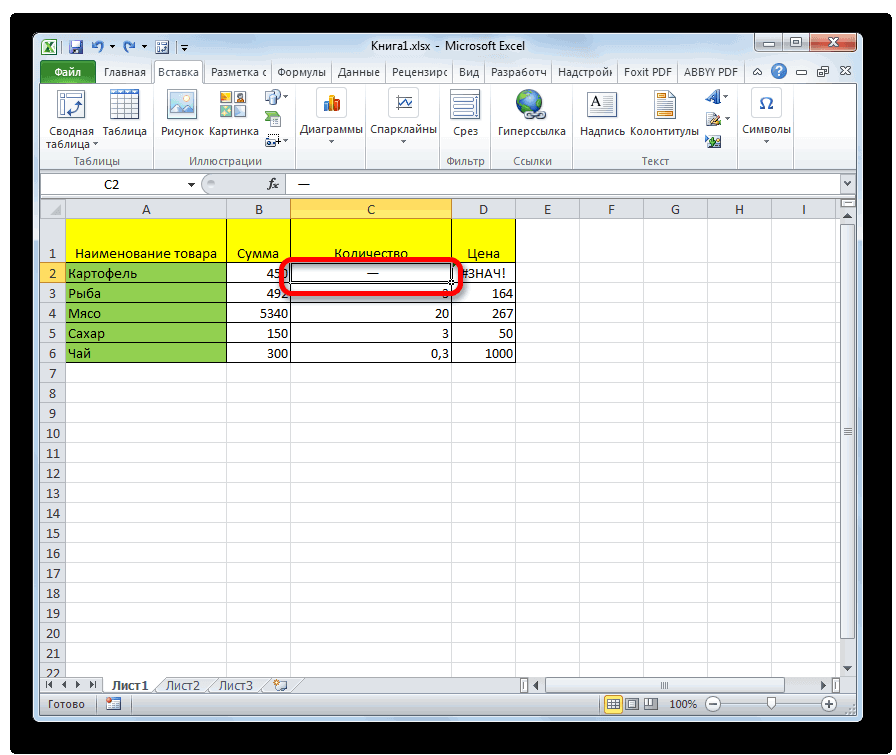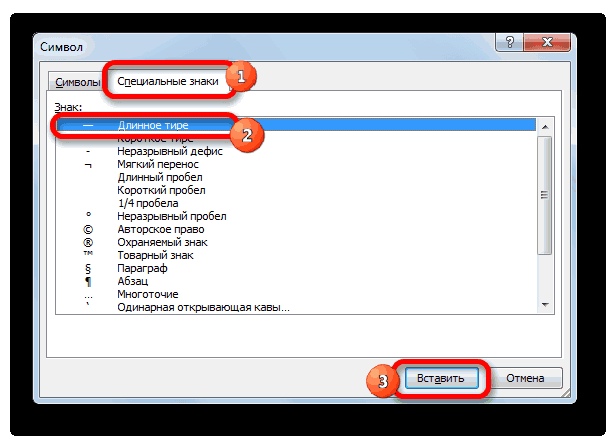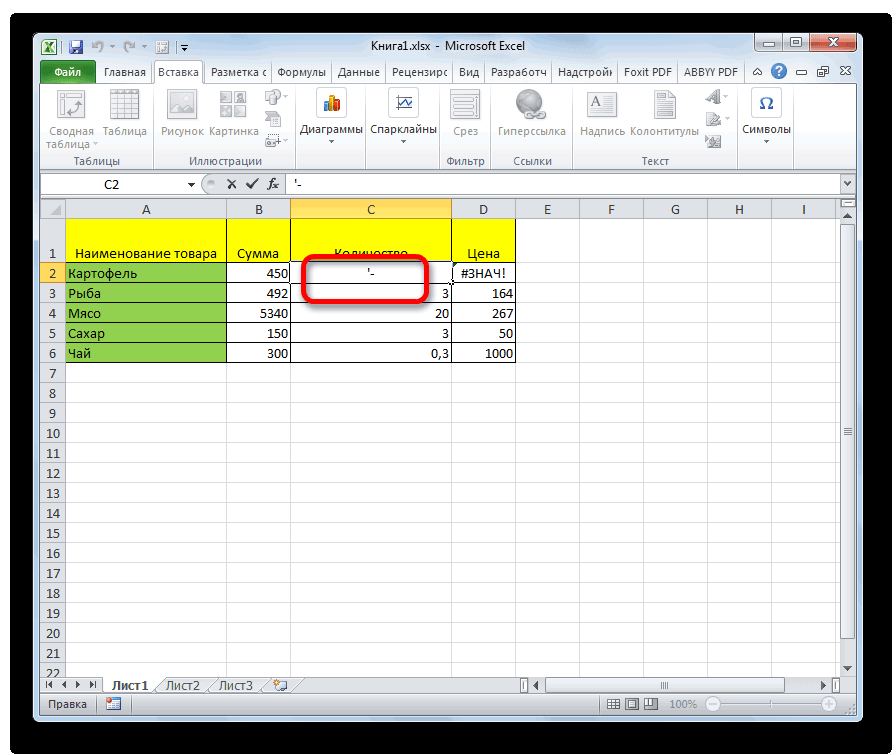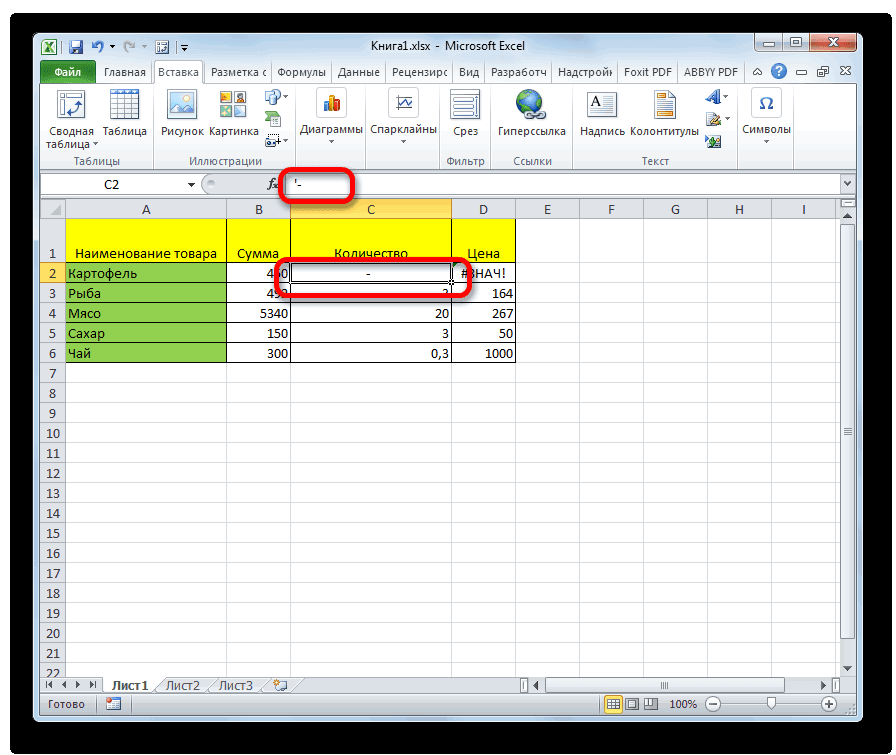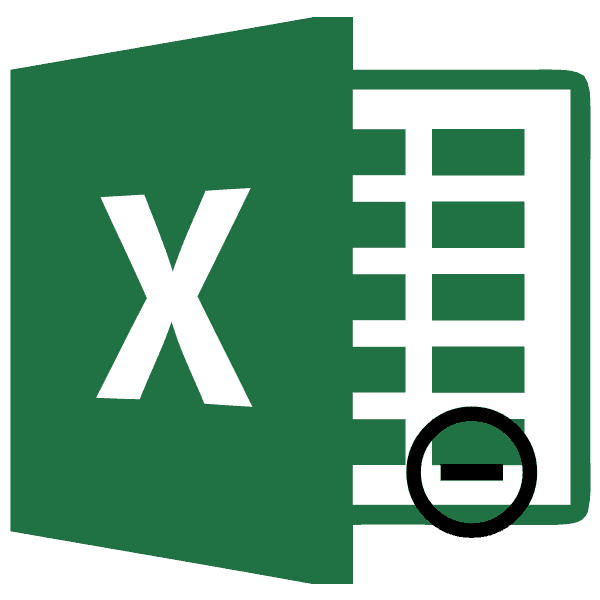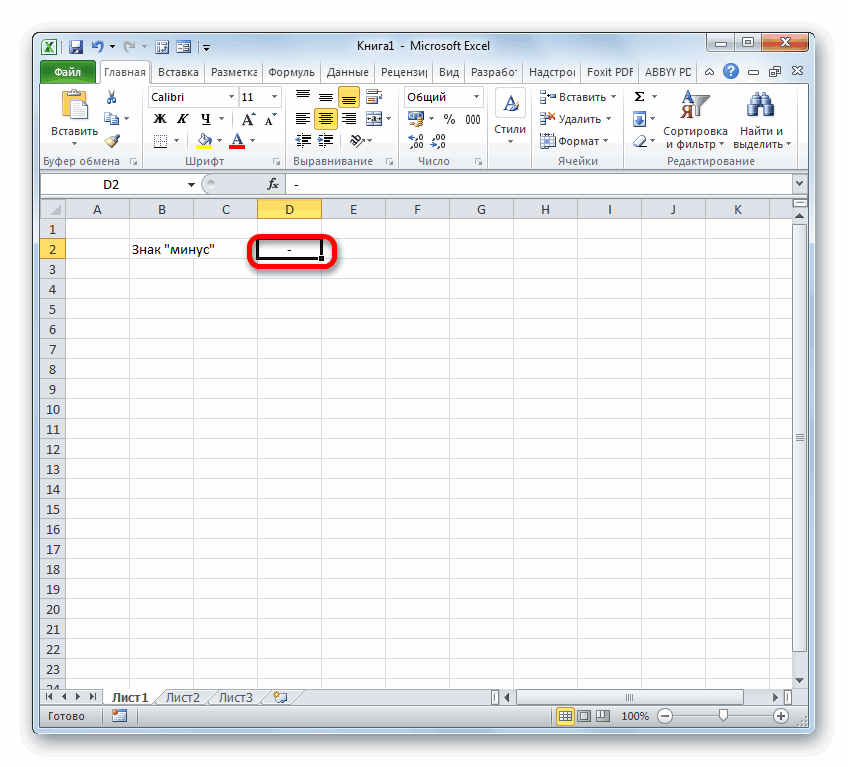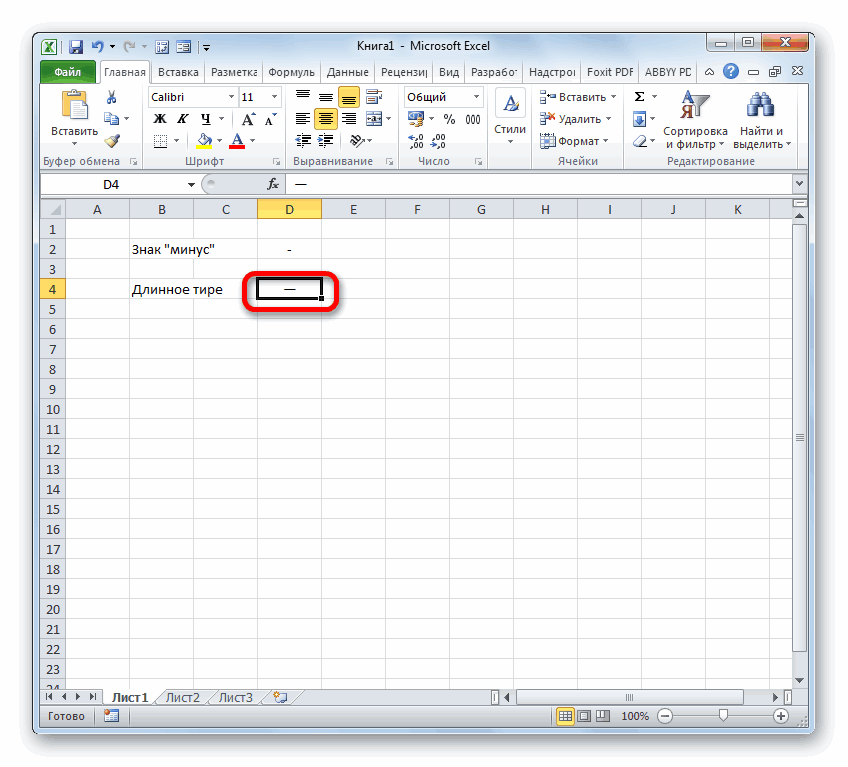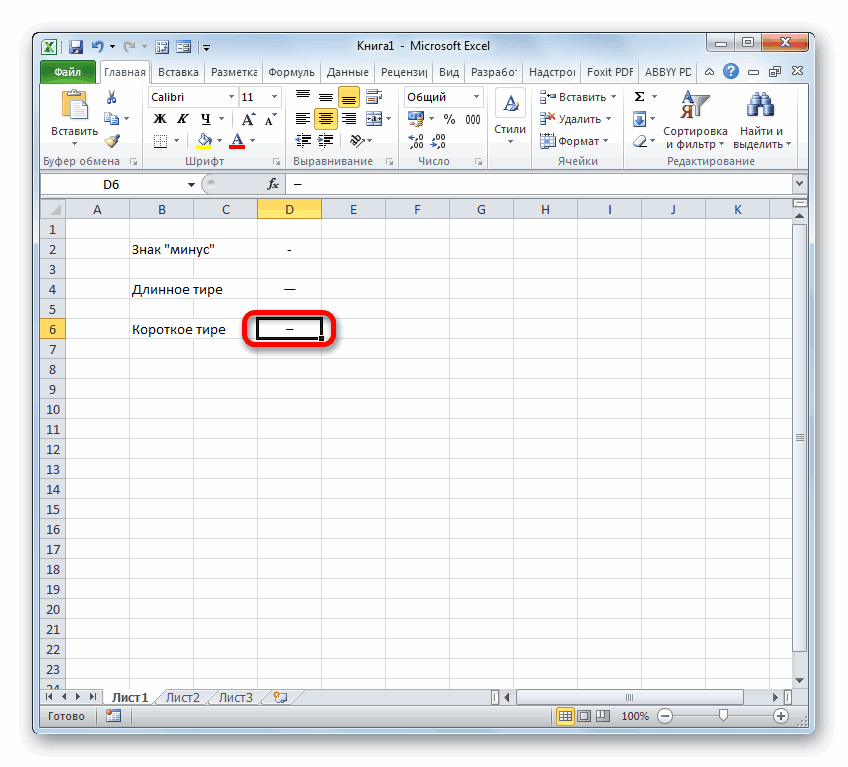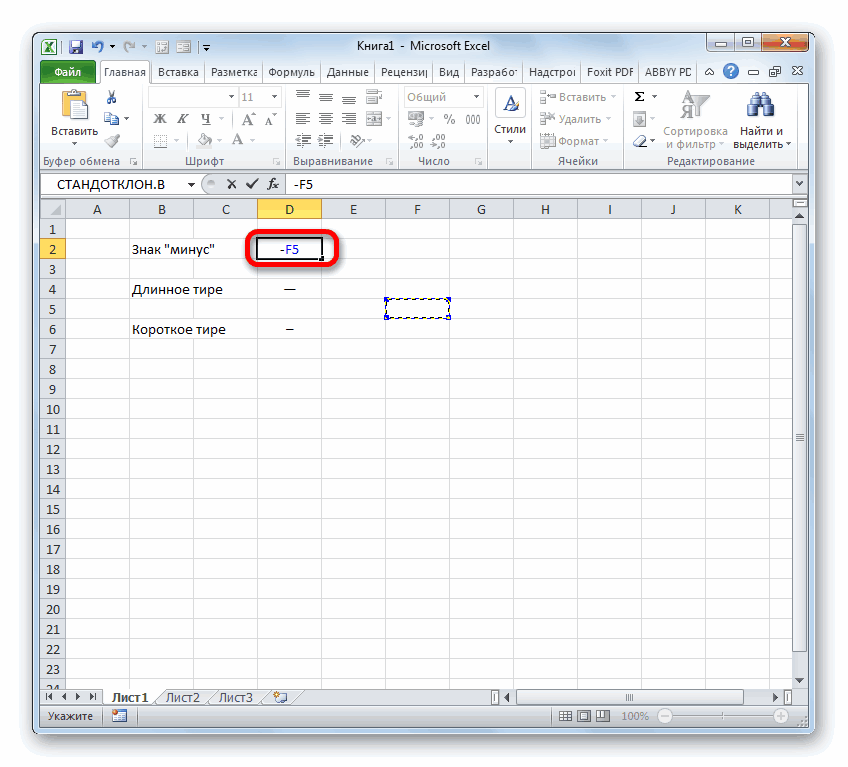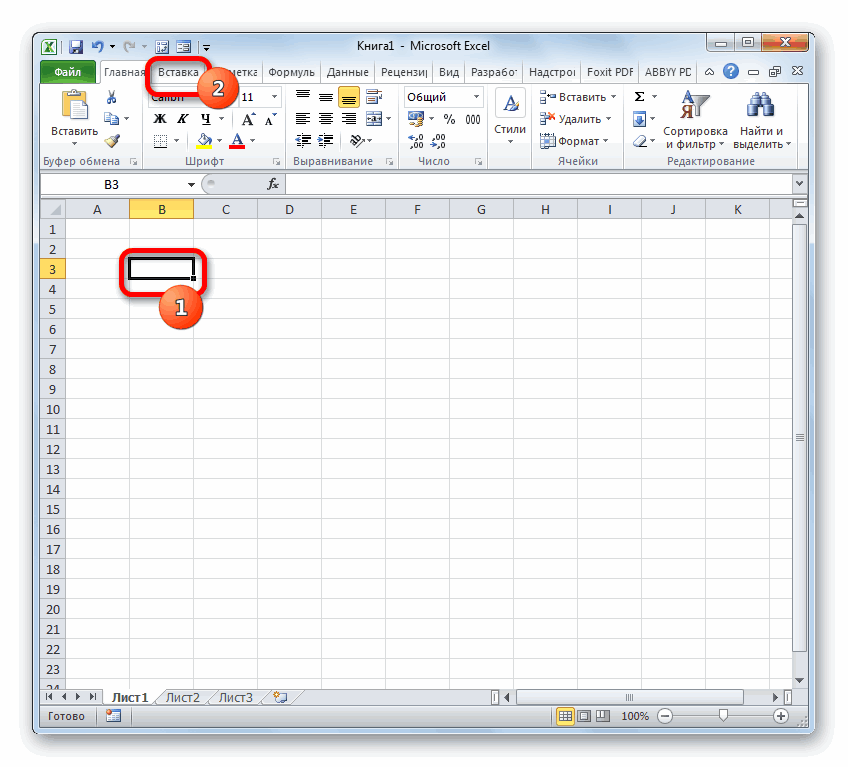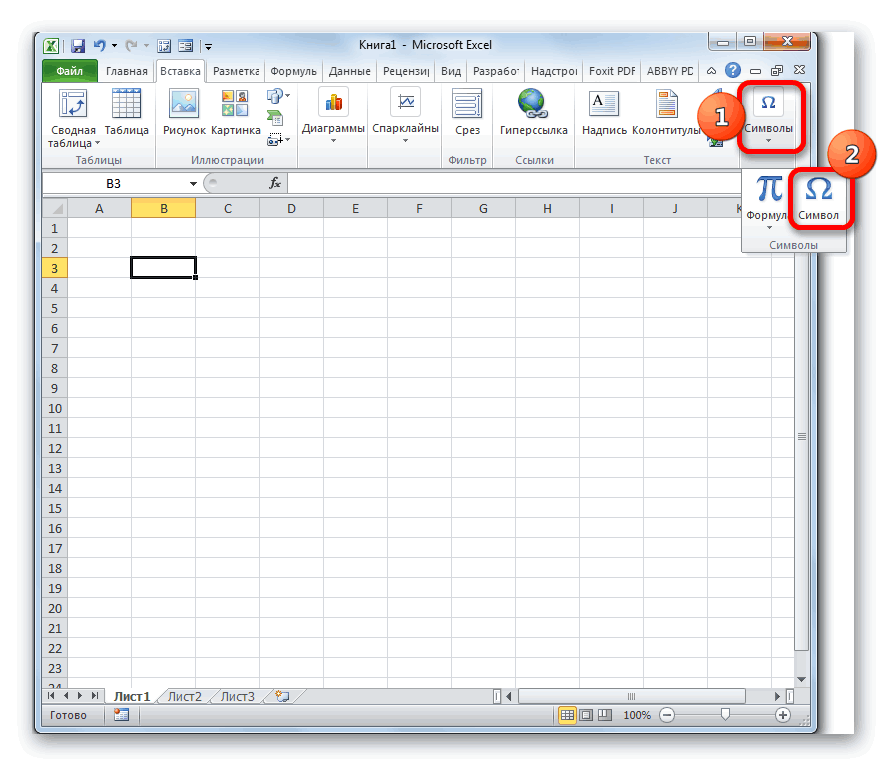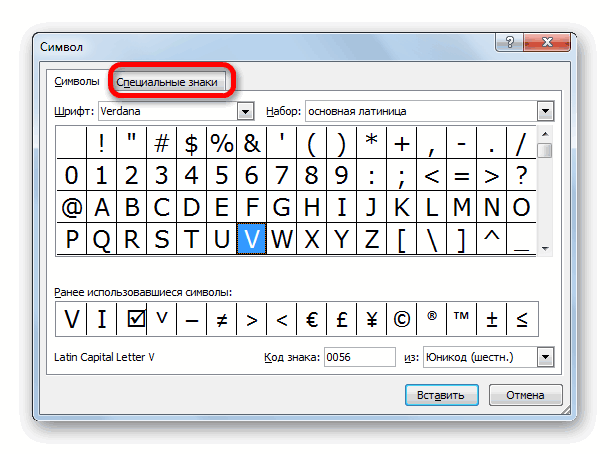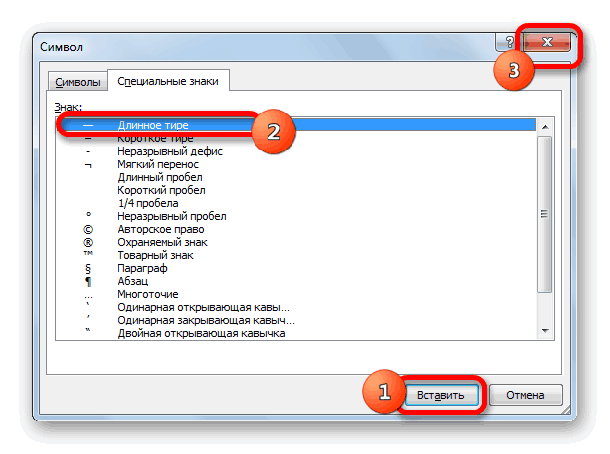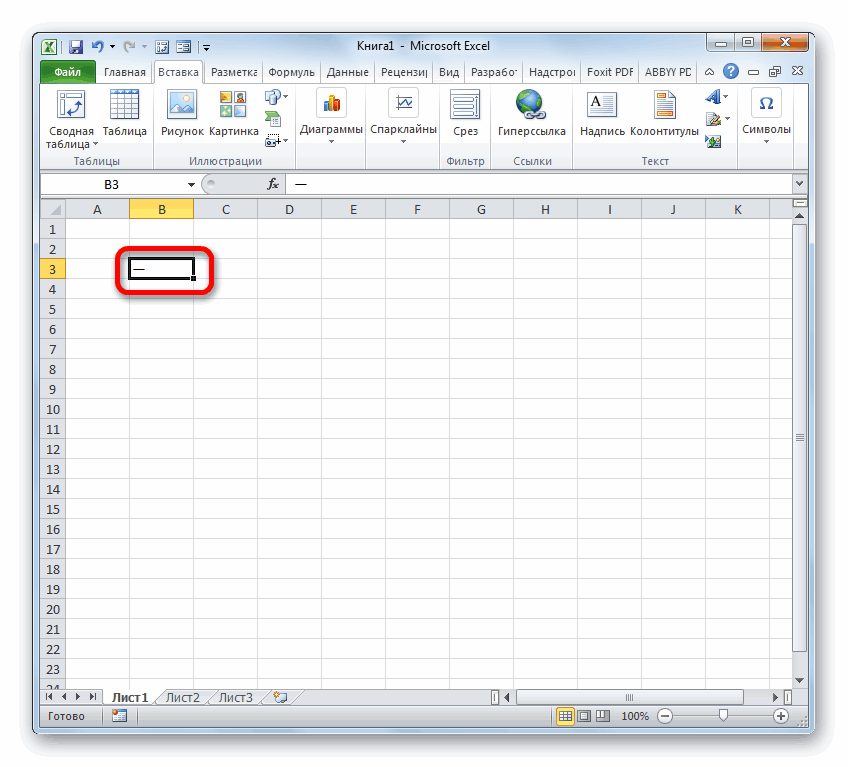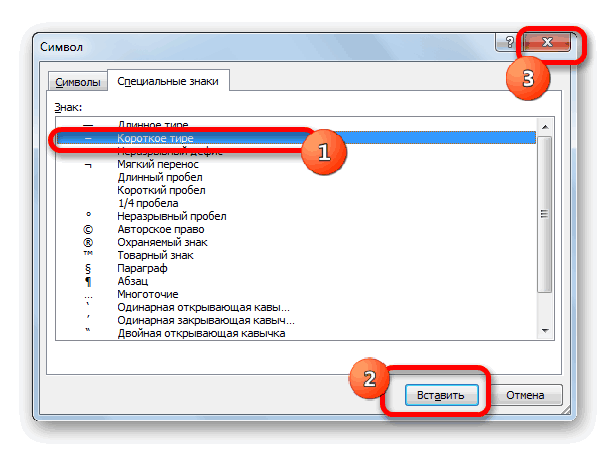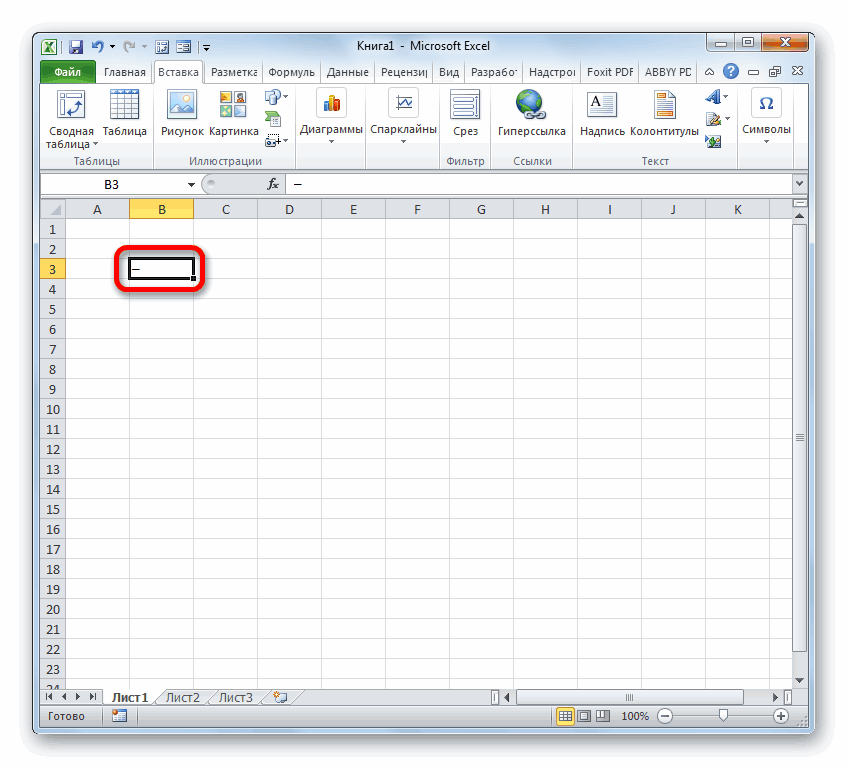Содержание
- Прочерк в Экселе
- Способ 1: форматирование диапазона
- Способ 2: нажатие кнопки Enter
- Способ 3: вставка символа
- Способ 4: добавление дополнительного символа
- Вопросы и ответы
Многие пользователи Excel при попытке поставить прочерк на листе испытывают немалые затруднения. Дело в том, что программа понимает тире, как знак «минус», и тут же преобразует значения в ячейке в формулу. Поэтому данный вопрос является довольно насущным. Давайте разберемся, как поставить прочерк в Excel.
Прочерк в Экселе
Часто при заполнении различных документов, отчетов, деклараций нужно указать, что ячейка, соответствующая какому-то конкретному показателю, не содержит значений. Для этих целей принято применять прочерк. Для программы Эксель данная возможность, существует, но воплотить её для неподготовленного пользователя довольно проблематично, так как прочерк тут же преобразуется в формулу. Чтобы избежать этого превращения, нужно выполнить определенные действия.
Способ 1: форматирование диапазона
Самый известный способ поставить прочерк в ячейке – это присвоить ей текстовый формат. Правда, этот вариант не всегда помогает.
- Выделяем ячейку, в которую нужно поставить прочерк. Кликаем по ней правой кнопкой мыши. В появившемся контекстном меню выбираем пункт «Формат ячейки». Можно вместо этих действий нажать на клавиатуре сочетание клавиш Ctrl+1.
- Запускается окно форматирования. Переходим во вкладку «Число», если оно было открыто в другой вкладке. В блоке параметров «Числовые форматы» выделяем пункт «Текстовый». Жмем на кнопку «OK».
После этого выделенной ячейке будет присвоено свойство текстового формата. Все введенные в нее значения будут восприниматься не как объекты для вычислений, а как простой текст. Теперь в данную область можно вводить символ «-» с клавиатуры и он отобразится именно как прочерк, а не будет восприниматься программой, как знак «минус».
Существует ещё один вариант переформатирования ячейки в текстовый вид. Для этого, находясь во вкладке «Главная», нужно кликнуть по выпадающему списку форматов данных, который расположен на ленте в блоке инструментов «Число». Открывается перечень доступных видов форматирования. В этом списке нужно просто выбрать пункт «Текстовый».
Урок: Как изменить формат ячейки в Excel
Способ 2: нажатие кнопки Enter
Но данный способ не во всех случаях работает. Зачастую, даже после проведения этой процедуры при вводе символа «-» вместо нужного пользователю знака появляются все те же ссылки на другие диапазоны. Кроме того, это не всегда удобно, особенно если в таблице ячейки с прочерками чередуются с ячейками, заполненными данными. Во-первых, в этом случае вам придется форматировать каждую из них в отдельности, во-вторых, у ячеек данной таблицы будет разный формат, что тоже не всегда приемлемо. Но можно сделать и по-другому.
- Выделяем ячейку, в которую нужно поставить прочерк. Жмем на кнопку «Выровнять по центру», которая находится на ленте во вкладке «Главная» в группе инструментов «Выравнивание». А также кликаем по кнопке «Выровнять по середине», находящейся в том же блоке. Это нужно для того, чтобы прочерк располагался именно по центру ячейки, как и должно быть, а не слева.
- Набираем в ячейке с клавиатуры символ «-». После этого не делаем никаких движений мышкой, а сразу жмем на кнопку Enter, чтобы перейти на следующую строку. Если вместо этого пользователь кликнет мышкой, то в ячейке, где должен стоять прочерк, опять появится формула.
Данный метод хорош своей простотой и тем, что работает при любом виде форматирования. Но, в то же время, используя его, нужно с осторожностью относиться к редактированию содержимого ячейки, так как из-за одного неправильного действия вместо прочерка может опять отобразиться формула.
Способ 3: вставка символа
Ещё один вариант написания прочерка в Эксель – это вставка символа.
- Выделяем ячейку, куда нужно вставить прочерк. Переходим во вкладку «Вставка». На ленте в блоке инструментов «Символы» кликаем по кнопке «Символ».
- Находясь во вкладке «Символы», устанавливаем в окне поля «Набор» параметр «Символы рамок». В центральной части окна ищем знак «─» и выделяем его. Затем жмем на кнопку «Вставить».
После этого прочерк отразится в выделенной ячейке.
Существует и другой вариант действий в рамках данного способа. Находясь в окне «Символ», переходим во вкладку «Специальные знаки». В открывшемся списке выделяем пункт «Длинное тире». Жмем на кнопку «Вставить». Результат будет тот же, что и в предыдущем варианте.
Данный способ хорош тем, что не нужно будет опасаться сделанного неправильного движения мышкой. Символ все равно не изменится на формулу. Кроме того, визуально прочерк поставленный данным способом выглядит лучше, чем короткий символ, набранный с клавиатуры. Главный недостаток данного варианта – это потребность выполнить сразу несколько манипуляций, что влечет за собой временные потери.
Способ 4: добавление дополнительного символа
Кроме того, существует ещё один способ поставить прочерк. Правда, визуально этот вариант не для всех пользователей будет приемлемым, так как предполагает наличие в ячейке, кроме собственно знака «-», ещё одного символа.
- Выделяем ячейку, в которой нужно установить прочерк, и ставим в ней с клавиатуры символ «‘». Он располагается на той же кнопке, что и буква «Э» в кириллической раскладке. Затем тут же без пробела устанавливаем символ «-».
- Жмем на кнопку Enter или выделяем курсором с помощью мыши любую другую ячейку. При использовании данного способа это не принципиально важно. Как видим, после этих действий на листе был установлен знак прочерка, а дополнительный символ «’» заметен лишь в строке формул при выделении ячейки.
Существует целый ряд способов установить в ячейку прочерк, выбор между которыми пользователь может сделать согласно целям использования конкретного документа. Большинство людей при первой неудачной попытке поставить нужный символ пытаются сменить формат ячеек. К сожалению, это далеко не всегда срабатывает. К счастью, существуют и другие варианты выполнения данной задачи: переход на другую строку с помощью кнопки Enter, использование символов через кнопку на ленте, применение дополнительного знака «’». Каждый из этих способов имеет свои достоинства и недостатки, которые были описаны выше. Универсального варианта, который бы максимально подходил для установки прочерка в Экселе во всех возможных ситуациях, не существует.
|
webley Пользователь Сообщений: 1995 |
Всем добрый день Вопрос следующий — существует ли возможность визуально обозначить пустую ячейку черточкой (формат числа, условное форматирование или еще что-нибудь…)? Спасибо |
|
Alex_ST Пользователь Сообщений: 2746 На лицо ужасный, добрый внутри |
Но ведь прочерк — это тоже знак. Поэтому если в ячейку поставить прочерк, то она явно не пустая. С уважением, Алексей (ИМХО: Excel-2003 — THE BEST!!!) |
|
vikttur Пользователь Сообщений: 47199 |
Формат ячейки |
|
webley Пользователь Сообщений: 1995 |
Да понимаю что знак… Суть вообще в следующем — есть заданный формат отчета, где нулевые продажи в таблице обозначаются прочерком. По этой таблице строятся графики, где нулевых продаж быть не должно (т.е. график должен прерываться, а не идти по оси). Сейчас это реализованно достаточно хитро — в качестве источника данных берется разорванный диапазон — если значение в таблице <>0, тогда идет ссылка на эту ячейку, а если =0, тогда ссылка идет на пустую ячейку рядом с таблицей. Вот и хотелось бы как-то упостить… |
|
webley Пользователь Сообщений: 1995 |
{quote}{login=vikttur}{date=22.03.2011 09:26}{thema=}{post}Формат ячейки Да, это я знаю, но речь идет именно о пустых ячейках |
|
Думаю, только макросом иначе зацикливание |
|
|
Извините Webley, если бы посмотрел от кого- промолчал бы:). |
|
|
webley Пользователь Сообщений: 1995 |
Жаль, конечно… Хорошего дня! |
|
Юрий М Модератор Сообщений: 60585 Контакты см. в профиле |
А если в укромном местечке создать некую копию таблицы с исходными данными, по которой строится диаграмма, в которой эти дефисы менять на Н/Д? Т.е. пользователь пишет всё в привычную таблицу в привычном виде, а диаграмма подсматривает совсем в другое место. |
|
webley Пользователь Сообщений: 1995 |
#10 22.03.2011 12:45:52 {quote}{login=Юрий М}{date=22.03.2011 11:47}{thema=}{post}А если в укромном местечке создать некую копию таблицы с исходными данными, по которой строится диаграмма, в которой эти дефисы менять на Н/Д? Т.е. пользователь пишет всё в привычную таблицу в привычном виде, а диаграмма подсматривает совсем в другое место.{/post}{/quote} Продублировать таблицу? Интересная мысль, надо обдумать… Спасибо |
Как поставить тире в Excel (Эксель)
При работе с документами в табличном процессоре MS Excel, наверняка вы не раз сталкивались с ситуацией, когда в свободной ячейке требуется установить тире (прочерк) как знак препинания. Проблема возникает с тем, что Excel интерпретирует тире как знак «минус» и автоматически инициирует функцию с математической операцией вычитание.
Для начала следует отметить, что в пакете MS Office существуют понятия «Длинное тире» и «Короткое тире». Вы можете на свое усмотрение использовать данные символы.
Существует несколько вариантов вставки тире в ячейку MS Excel. Далее рассмотрим основные способы.
В открывшемся окне «Символ» перейти на закладку «Специальные знаки» и выбрать интересующий вас символ. В данном случае можно воспользоваться любым из предлагаемых вариантов «Длинное тире» или «Короткое тире» и нажать кнопку «Вставить»:
При этом визуальная разница между двумя видами тире, в сравнении со стандартным знаком «минус» набранным с клавиатуры, будет выглядеть так:
Способ 2: использование комбинации клавиш
Для того чтобы получить символ тире в требуемой ячейке, можно воспользоваться альтернативным способом ввода, используя комбинацию клавиш.
Длинное тире – удерживая нажатой клавишу [ALT] на цифровом блоке клавиатуры последовательно набрать цифры 0151. После отпускания клавиши [ALT] в заданной ячейке отобразится «Длинное тире».
Короткое тире – удерживая нажатой клавишу [ALT] на цифровом блоке клавиатуры последовательно набрать цифры 0150. После отпускания клавиши [ALT] в заданной ячейке отобразится «Короткое тире».
Способ 3: использование знака «минус» с клавиатуры
Если у вас нет необходимости запоминать приведенные выше способы, то в качестве практической рекомендации, можно посоветовать использовать знак «минус» с клавиатуры в качестве тире. Чтобы табличный процессор Excel не воспринимал его как математическую операцию над заданной ячейкой, допускается воспользоваться одним из вариантов:
• После введенного в ячейке символа «минус» сразу нажать клавишу [Enter], при этом указатель перейдет на следующую ячейку, а в заданной ячейке отобразится символ тире.
• В требуемой ячейке, перед символом «минус», поставить знак апострофа (‘), при этом в заданной ячейке отобразится только символ тире.
Как поставить прочерк в Эксель
Всем привет! Большинство пользователей, которые работают с редактором таблиц «Microsoft Excel» попадают в трудные ситуации, когда речь заходит о вставке прочерков.
Проблема кроется в том, что табличный редактор воспринимает значок «тире» как «минус», поэтому превращает содержимое ячейки в математическое выражение. Поэтому для огромного количество пользователей данный фактор является чуть ли не жизненно важным. Но сегодня мы разберёмся в вопросе вставки прочерка в табличный документ.
Зачастую при заполнении каких-либо отчётов или деклараций о доходах человека следует указать, что у данного параметра в таблице нет значений, поэтому большинство людей используют обычные прочерки.
В редакторе таблиц «Microsoft Excel» возможность ставить прочерки, конечно же, есть, но если вы малоопытный в сфере ПО юзер, то у вас наверняка возникли трудности, ведь при вставке привычного всем прочерка в виде тире ячейка преобразовывается в «формульную».
Но далее мы расскажем вам четыре способа, которые позволяют поставить прочерк так, чтобы ячейка не превратилась в формулу. Все эти методы легки в своей реализации, так что вам нечего боятся. Итак, давайте приступим.
Метод 1 – Редактирование диапазона
Наиболее распространённый метод, который позволяет вставить прочерк в ячейку – это изменение её формата на «текстовый». Однако, такой способ может помочь далеко не всегда. Но всё же мы советуем вам его попробовать.
Итак, теперь мы из обычной «формульной» ячейки сделали «текстовую», а это означает, что вы можете вводить в неё всё, что будет вам угодно, и это будет восприниматься программой как обычный текст.
После этого можно вставить в данную ячейку «тире» в качестве прочерка, и программа будет распознавать его не как раньше, в качестве знака вычитания», а как простой символ, который ничего не означает.
Метод 2 – Нажатие на клавишу ENTER
Данный метод так же достаточно прост, но работает далеко не во всех ситуациях. В некоторых случаях даже после выполнения данного алгоритма при вводе «тире» в ячейке всё так же появляется формула, которая нам не нужна. Так же данный способ не сработает в случае, когда заполненные ячейки чередуются с пустыми.
Во-первых, вам придётся работать с каждой из этих ячеек поочерёдно, а что самое главное – у каждой из них будет разный формат, что так же не желательно при работе с документами. Но мы рассмотрим немного другой метод.
1) Кликаем по ячейке, в которой должен располагаться прочерк. После этого на панели инструментов выбираем пункт «Выровнять по центру». Располагается эта клавиша во вкладке «Главная», в блоке настроек «Выравнивание».
После этого нужно нажать на клавишу «Выровнять по середине», которая располагается рядом с ранее нажатой кнопкой. Сделать это необходимо, чтобы наш символ прочерка был расположен по центру, как и должно быть по правилам.
Метод 3 – Вставка прочерка из меню «Символ»
Так же достаточно простым способом вставки прочерка является использование меню «Символ».
1) Для начала кликаем по той ячейке, где должен быть прочерк. После этого переходим в раздел «Вставка» и в блоке инструментов «Символы» выбираем графу «Символ».
У данного метода есть значительное преимущество – случайных «мисскликов» можно не опасаться, так как программа в любом случае не сделает из символа знак алгебраического действия.
Так же следует отметить, что если вставить прочерк через меню «Символ», то один будет выглядеть значительно лучше, чем обычное «тире». Но так же есть один, достаточно ощутимый недостаток – потребность в выполнении длинного алгоритма действий, что означает потерю времени.
Метод 4 – Добавление дополнительного знака
Так же можно добавить в ячейку один дополнительный знак. Правда, данный метод так же подойдёт далеко не всем, ведь немногих пользователей устроит наличие ещё одного знака в ячейке, помимо нужного нам «тире».
1) Кликаем по ячейке, в которой должен располагаться прочерк. После этого вставляем туда символ одной верхней кавычки («‘»). Найти его можно на букве «Э» на клавиатуре. Теперь прописываем привычный нам символ «тире» в качестве основного прочерка.
Итак, как вы видите, вставить прочерк в редакторе таблиц «Microsoft Excel» достаточно просто. Надеемся, что данная статья смогла помочь вам.
Установка прочерка в Microsoft Excel
Многие пользователи Excel при попытке поставить прочерк на листе испытывают немалые затруднения. Дело в том, что программа понимает тире, как знак «минус», и тут же преобразует значения в ячейке в формулу. Поэтому данный вопрос является довольно насущным. Давайте разберемся, как поставить прочерк в Excel.
Прочерк в Экселе
Часто при заполнении различных документов, отчетов, деклараций нужно указать, что ячейка, соответствующая какому-то конкретному показателю, не содержит значений. Для этих целей принято применять прочерк. Для программы Эксель данная возможность, существует, но воплотить её для неподготовленного пользователя довольно проблематично, так как прочерк тут же преобразуется в формулу. Чтобы избежать этого превращения, нужно выполнить определенные действия.
Способ 1: форматирование диапазона
Самый известный способ поставить прочерк в ячейке – это присвоить ей текстовый формат. Правда, этот вариант не всегда помогает.
-
Выделяем ячейку, в которую нужно поставить прочерк. Кликаем по ней правой кнопкой мыши. В появившемся контекстном меню выбираем пункт «Формат ячейки». Можно вместо этих действий нажать на клавиатуре сочетание клавиш Ctrl+1.
После этого выделенной ячейке будет присвоено свойство текстового формата. Все введенные в нее значения будут восприниматься не как объекты для вычислений, а как простой текст. Теперь в данную область можно вводить символ «-» с клавиатуры и он отобразится именно как прочерк, а не будет восприниматься программой, как знак «минус».
Существует ещё один вариант переформатирования ячейки в текстовый вид. Для этого, находясь во вкладке «Главная», нужно кликнуть по выпадающему списку форматов данных, который расположен на ленте в блоке инструментов «Число». Открывается перечень доступных видов форматирования. В этом списке нужно просто выбрать пункт «Текстовый».
Способ 2: нажатие кнопки Enter
Но данный способ не во всех случаях работает. Зачастую, даже после проведения этой процедуры при вводе символа «-» вместо нужного пользователю знака появляются все те же ссылки на другие диапазоны. Кроме того, это не всегда удобно, особенно если в таблице ячейки с прочерками чередуются с ячейками, заполненными данными. Во-первых, в этом случае вам придется форматировать каждую из них в отдельности, во-вторых, у ячеек данной таблицы будет разный формат, что тоже не всегда приемлемо. Но можно сделать и по-другому.
-
Выделяем ячейку, в которую нужно поставить прочерк. Жмем на кнопку «Выровнять по центру», которая находится на ленте во вкладке «Главная» в группе инструментов «Выравнивание». А также кликаем по кнопке «Выровнять по середине», находящейся в том же блоке. Это нужно для того, чтобы прочерк располагался именно по центру ячейки, как и должно быть, а не слева.
Данный метод хорош своей простотой и тем, что работает при любом виде форматирования. Но, в то же время, используя его, нужно с осторожностью относиться к редактированию содержимого ячейки, так как из-за одного неправильного действия вместо прочерка может опять отобразиться формула.
Способ 3: вставка символа
Ещё один вариант написания прочерка в Эксель – это вставка символа.
-
Выделяем ячейку, куда нужно вставить прочерк. Переходим во вкладку «Вставка». На ленте в блоке инструментов «Символы» кликаем по кнопке «Символ».
После этого прочерк отразится в выделенной ячейке.
Существует и другой вариант действий в рамках данного способа. Находясь в окне «Символ», переходим во вкладку «Специальные знаки». В открывшемся списке выделяем пункт «Длинное тире». Жмем на кнопку «Вставить». Результат будет тот же, что и в предыдущем варианте.
Данный способ хорош тем, что не нужно будет опасаться сделанного неправильного движения мышкой. Символ все равно не изменится на формулу. Кроме того, визуально прочерк поставленный данным способом выглядит лучше, чем короткий символ, набранный с клавиатуры. Главный недостаток данного варианта – это потребность выполнить сразу несколько манипуляций, что влечет за собой временные потери.
Способ 4: добавление дополнительного символа
Кроме того, существует ещё один способ поставить прочерк. Правда, визуально этот вариант не для всех пользователей будет приемлемым, так как предполагает наличие в ячейке, кроме собственно знака «-», ещё одного символа.
-
Выделяем ячейку, в которой нужно установить прочерк, и ставим в ней с клавиатуры символ «‘». Он располагается на той же кнопке, что и буква «Э» в кириллической раскладке. Затем тут же без пробела устанавливаем символ «-».
Существует целый ряд способов установить в ячейку прочерк, выбор между которыми пользователь может сделать согласно целям использования конкретного документа. Большинство людей при первой неудачной попытке поставить нужный символ пытаются сменить формат ячеек. К сожалению, это далеко не всегда срабатывает. К счастью, существуют и другие варианты выполнения данной задачи: переход на другую строку с помощью кнопки Enter, использование символов через кнопку на ленте, применение дополнительного знака «’». Каждый из этих способов имеет свои достоинства и недостатки, которые были описаны выше. Универсального варианта, который бы максимально подходил для установки прочерка в Экселе во всех возможных ситуациях, не существует.
Отблагодарите автора, поделитесь статьей в социальных сетях.
Тире в Excel: разновидности и как поставить
Для того, чтобы сделать качественную табличную разметку в документе Эксель необходимо знать о нюансах устройства самой программы, а также владеть набором скрытых функций, которые позволяют решать специфические задачи. Иногда у некоторых пользователей возникают проблемы с установкой такого простого, на первый взгляд, элемента, как тире. Дело в том, что данный символ может быть длинным или коротким, а на клавиатуре особых клавиш под эти знаки не предусмотрено. Конечно, можно воспользоваться символом, который внешне схож с тире, но в результате все равно получается либо дефис, либо знак “минус”. Поэтому давайте разберем несколько способов, которые позволяют установить тире в таблицах Excel.
Вставка тире в ячейку
Итак, как мы знаем, в программе Эксель предусмотрено использование как длинного, так и короткого тире. Второй вариант иногда обозначают как «среднее тире», что, по большому счету, верно, поскольку самым коротким является знак дефиса “-“.
Зачастую пользователи пробуют вставить длинное тире, используя клавишу “-“, однако в результате у них все равно получается знак минуса, если речь идет про написание формулы, либо дефис. Как быть в этой ситуации?
Есть всего два способа, позволяющих вставить тире в ячейку таблицы. В первом случае результат достигается путем набора комбинации клавиш, а во втором используется окно спецсимволов. Давайте рассмотрим оба метода.
Метод 1: использование горячих клавиш
Некоторые продвинутые пользователи программы Word полагают, что в Excel можно пользоваться тем же способом вставки тире, который предусмотрен в текстовом редакторе, но это не так. Набирая на клавиатуре последовательность символов “2014”, и зажимая клавиши Alt+X, они ожидают, что на экране отобразиться необходимый символ, однако, в табличном редакторе данный методу, увы, не принесет никакого результата. Однако разработчики позаботилась о том, чтобы и у самого Эксель были свои приемы.
- В нужной ячейке зажимаем клавишу Alt, набираем последовательность символов “0151”, после чего отпускаем клавишу. В результате, в выбранной ячейке отобразится символ длинного тире.
- Если зажать клавишу Alt, набрать в ячейке последовательность “0150”, затем отпустить клавишу, то в ячейке отобразится короткое тире.
Этот универсальный метод, который можно использовать не только в Excel, но и в Word и прочих табличных и текстовых редакторах.
Метод 2: применение окна спецзнаков
Второй способ, который поможет решить поставленную задачу подразумевает использование окна спецсимволов. Вот, что для этого нужно сделать:
- Переходим в ячейку, в которой планируем вставить тире, переключаемся во вкладку “Вставка”, находим в правой части ленты раздел “Символы”, кликаем по нему, далее – по кнопке “Символ”.
- Откроется окно с перечнем всех доступных в программе символов. Переключаемся во вкладку “Специальные знаки”.
- Здесь мы и найдем список всех тире. Кликаем по нужному варианту (допустим, длинное тире), затем жмем кнопку “Вставить” внизу окна, после чего закрываем окно, так как оно нам больше не нужно.
- Как видим, тире длинное тире появилось в требуемой ячейке.
Таким же образом можно вставить и короткое тире.
- Все в той же вкладке “Специальные знаки” выбираем “Короткое тире” и вставляем его, нажав соответствующую кнопку.
- Выбранное значение вставиться в ранее выделенном элементе.
Примечание: Независимо от выбранного метода, вставленные символы тире будут идентичны. Разница исключительно в самой процедуре их добавления.
Особенность тире состоит в том, что данный символ в ячейке не будет восприниматься как часть формулы, а значит, на перемещение курсора в другую ячейку реагировать не будет, как это обычно бывает со знаком “минус”.
Т.е. сам по себе символьный набор имеет текстовый формат, а не числовой, поэтому он не применяется при написании формул и используется в качестве пунктуационных знаков в различных элементах таблицы.
Заключение
Таким образом, мы разобрались с тем, как вставить в ячейку таблицы Excel тире нужного размера: короткое или длинное. Для этого можно использовать, либо определенное сочетание клавиш, либо окно спецсимволов. Опытные пользователи, чаше всего, использую первый способ. Однако, если тире используются редко, запоминать специальное сочетание клавиш вовсе необязательно, ведь требуемые символы всегда можно найти в специальном окне.
Установка прочерку в Microsoft Excel
Багато користувачів Excel при спробі поставити прочерк на аркуші відчувають чималі труднощі. Справа в тому, що програма розуміє тире, як знак «мінус», і тут же перетворює значення в осередку в формулу. Тому дане питання є досить нагальним. Давайте розберемося, як поставити прочерк в Excel.
Прочерк в Ексель
Часто при заповненні різних документів, звітів, декларацій потрібно вказати, що осередок, яка відповідає будь-то конкретним показником, не містить значень. Для цих цілей прийнято застосовувати прочерк. Для програми Ексель дана можливість, існує, але втілити її для непідготовленого користувача досить проблематично, так як прочерк тут же перетворюється в формулу. Щоб уникнути цього перетворення, потрібно виконати певні дії.
Спосіб 1: форматування діапазону
Найвідоміший спосіб поставити прочерк в осередку — це присвоїти їй текстовий формат. Правда, цей варіант не завжди допомагає.
-
Виділяємо осередок, в яку потрібно поставити прочерк. Кількома по ній правою кнопкою миші. У контекстному меню вибираємо пункт «Формат комірки». Можна замість цих дій натиснути на клавіатурі клавіші Ctrl + 1.
Після цього виділеної комірці буде присвоєно властивість текстового формату. Всі введені в неї значення будуть сприйматися не як об’єкти для обчислень, а як простий текст. Тепер в цю область можна вводити символ «-» з клавіатури та це зявиться саме як прочерк, а не буде сприйматися програмою, як знак «мінус».
Існує ще один варіант переформатування осередки в текстовий вигляд. Для цього, знаходячись у вкладці «Головна», потрібно клікнути по випадному списку форматів даних, який розташований на стрічці в блоці інструментів «Число». Відкривається перелік доступних видів форматування. У цьому списку потрібно просто вибрати пункт «Текстовий».
Спосіб 2: натискання кнопки Enter
Але цей спосіб не у всіх випадках працює. Найчастіше, навіть після проведення цієї процедури при введенні символу «-» замість потрібного користувачеві знака з’являються все ті ж посилання на інші діапазони. Крім того, це не завжди зручно, особливо якщо в таблиці комірки з прочерками чергуються з осередками, заповненими даними. По-перше, в цьому випадку вам доведеться форматувати кожну з них окремо, по-друге, у осередків цієї таблиці буде різний формат, що теж не завжди прийнятно. Але можна зробити і по-іншому.
-
Виділяємо осередок, в яку потрібно поставити прочерк. Тиснемо на кнопку «Вирівняти по центру», яка знаходиться на стрічці у вкладці «Головна» в групі інструментів «Вирівнювання». А також натискаємо на кнопку «Вирівняти по середині», що знаходиться в тому ж блоці. Це потрібно для того, щоб прочерк розташовувався саме по центру осередки, як і повинно бути, а не зліва.
Даний метод хороший своєю простотою і тим, що працює при будь-якому вигляді форматування. Але, в той же час, використовуючи його, потрібно з обережністю ставитися до редагування вмісту комірки, так як через одного неправильного дії замість прочерку може знову відобразитися формула.
Спосіб 3: вставка символу
Ще один варіант написання прочерку в Ексель — це вставка символу.
-
Виділяємо осередок, куди потрібно вставити прочерк. Переходимо у вкладку «Вставка». На стрічці в блоці інструментів «Символи» натискаємо на кнопку «Символ».
Після цього прочерк відіб’ється в виділеної осередку.
Існує й інший варіант дій в рамках даного способу. Перебуваючи у вікні «Символ», переходимо у вкладку «Спеціальні знаки». У списку виділяємо пункт «Довге тире». Тиснемо на кнопку «Вставити». Результат буде той же, що і в попередньому варіанті.
Даний спосіб хороший тим, що не потрібно буде побоюватися зробленого неправильного руху мишкою. Символ все одно не зміниться на формулу. Крім того, візуально прочерк поставлений даними способом виглядає краще, ніж короткий символ, набраний з клавіатури. Головний недолік цього варіанту — це потреба виконати відразу кілька маніпуляцій, що тягне за собою тимчасові втрати.
Спосіб 4: додавання додаткового символу
Крім того, існує ще один спосіб поставити прочерк. Правда, візуально цей варіант не для всіх користувачів буде прийнятним, так як передбачає наявність в осередку, крім власне знака «-», ще одного символу.
-
Виділяємо осередок, в якій потрібно встановити прочерк, і ставимо в ній з клавіатури символ « ‘». Він розташовується на тій же кнопці, що і буква «Е» в кириличній розкладці. Потім тут же без пробілу встановлюємо символ «-».
Існує цілий ряд способів встановити в осередок прочерк, вибір між якими користувач може зробити відповідно до цілей використання конкретного документа. Більшість людей при першій невдалій спробі поставити потрібний символ намагаються змінити формат осередків. На жаль, це далеко не завжди спрацьовує. На щастя, існують і інші варіанти виконання даного завдання: перехід на інший рядок за допомогою кнопки Enter, використання символів через кнопку на стрічці, застосування додаткового знака « ‘». Кожен з цих способів має свої переваги і недоліки, які були описані вище. Універсального варіанту, який би максимально підходив для установки прочерку в Ексель в усіх можливих ситуаціях, не існує.
Предположим, у вас есть диапазон данных, который содержит несколько пустых ячеек, и теперь вы хотите заполнить каждую из этих пустых ячеек символом тире, как показано на следующих снимках экрана. Есть ли у вас какие-нибудь хорошие идеи для того, чтобы сразу заполнить пустые ячейки тире в Excel?
Заполните пустые ячейки тире с помощью Go To Special
Заполните пустые ячейки тире с помощью функции «Найти и заменить»
Заполните пустые ячейки тире с помощью кода VBA
Заполните пустые ячейки тире, используя Kutools for Excel
Если вы знакомы с Перейти к специальному В Excel вы можете сначала выделить все пустые ячейки, а затем сразу заполнить их тире. Пожалуйста, сделайте следующее:
1. Выберите диапазон, которым нужно заполнить пробелы черточками.
2. Затем нажмите Главная > Найти и выбрать > Перейти к специальному, В Перейти к специальному диалоговое окно, отметьте Пробелы вариант, см. скриншоты:
3. Затем нажмите OK, и все пустые ячейки были выбраны, как показано на следующем снимке экрана:
4. А затем введите тире – в камеру и нажмите Ctrl + Enter вместе, все пустые ячейки были заполнены тире, см. снимок экрана:
Заполните пустые ячейки тире или любыми другими конкретными значениями
Kutools for ExcelАвтора Заполнить пустые ячейки Функция может помочь вам заполнить пустые ячейки значением выше, значениями вкладыша, конкретными значениями по мере необходимости. Нажмите, чтобы скачать Kutools for Excel!
Kutools for Excel: с более чем 300 удобными надстройками Excel, которые можно попробовать бесплатно без ограничений в течение 30 дней. Загрузите и бесплатную пробную версию прямо сейчас!
В Excel Найти и заменить функция также может оказать вам услугу.
1. Выберите диапазон данных, который вы хотите использовать, и нажмите Ctrl + H , чтобы открыть Диалог поиска и замены box, см. снимок экрана:
2. В Find и заменить диалог, в Найти то, что текстовое поле, вводить нечего, оставьте поле пустым в Заменить текстовое поле, введите тире, см. снимок экрана:
3, Затем нажмите Заменить все Чтобы заменить пробелы дефисами, в диалоговом окне будет указано, сколько ячеек было заменено. см. снимок экрана:
4. Затем нажмите OK и закройте диалоговое окно «Найти и заменить».
Следующий код VBA также может помочь вам заполнить пустые ячейки тире.
1. Удерживайте ALT + F11 ключи, и он открывает Microsoft Visual Basic для приложений окно.
2. Нажмите Вставить > Модулии вставьте следующий код в Модули Окно.
Код VBA: заполните пустые ячейки тире
Sub ChangeBlank()
'Update by Extendoffice
Dim Rng As Range
Dim WorkRng As Range
On Error Resume Next
xTitleId = "KutoolsforExcel"
Set WorkRng = Application.Selection
Set WorkRng = Application.InputBox("Range", xTitleId, WorkRng.Address, Type:=8)
For Each Rng In WorkRng
If Rng.Value = "" Then
Rng.Value = "-"
End If
Rng.HorizontalAlignment = xlCenter
Next
End Sub
3, Затем нажмите F5 нажмите клавишу для запуска этого кода, и появится окно подсказки, чтобы выбрать диапазон данных, который вы хотите использовать, см. снимок экрана:
4, Затем нажмите OK, все пустые ячейки сразу заполняются тире.
Если у вас есть Kutools for Excel, Заполнить пустые ячейки может помочь вам заполнить пустые ячейки на основе значений выше или ниже, заполнить значения линейно и заполнить пробелы определенным значением.
После установки Kutools for Excel, пожалуйста, сделайте следующее:
1. Выберите диапазон, в котором вы хотите заполнить пробелы тире.
2. Нажмите Кутулс > Вставить > Заполнить пустые ячейки, см. снимок экрана:
3. В Заполнить пустые ячейки диалоговое окно, выберите Фиксированная стоимость под Заполнятьс раздел и введите тире (—) в Заполненное значение текстовое поле, см. снимок экрана:
4. Затем нажмите OK or Применить, все пустые ячейки в выделенном фрагменте закрашены тире.
Чтобы узнать больше об этой функции заполнения пустых ячеек.
С этой Заполнить пустые ячейки tools, вы также можете выполнять следующие задачи:
Как заполнить пустые ячейки 0 или другим конкретным значением в Excel?
Как заполнить пустые ячейки значением выше в Excel?
Скачать и бесплатную пробную версию Kutools for Excel Сейчас !
Лучшие инструменты для работы в офисе
Kutools for Excel Решит большинство ваших проблем и повысит вашу производительность на 80%
- Снова использовать: Быстро вставить сложные формулы, диаграммы и все, что вы использовали раньше; Зашифровать ячейки с паролем; Создать список рассылки и отправлять электронные письма …
- Бар Супер Формулы (легко редактировать несколько строк текста и формул); Макет для чтения (легко читать и редактировать большое количество ячеек); Вставить в отфильтрованный диапазон…
- Объединить ячейки / строки / столбцы без потери данных; Разделить содержимое ячеек; Объединить повторяющиеся строки / столбцы… Предотвращение дублирования ячеек; Сравнить диапазоны…
- Выберите Дубликат или Уникальный Ряды; Выбрать пустые строки (все ячейки пустые); Супер находка и нечеткая находка во многих рабочих тетрадях; Случайный выбор …
- Точная копия Несколько ячеек без изменения ссылки на формулу; Автоматическое создание ссылок на несколько листов; Вставить пули, Флажки и многое другое …
- Извлечь текст, Добавить текст, Удалить по позиции, Удалить пробел; Создание и печать промежуточных итогов по страницам; Преобразование содержимого ячеек в комментарии…
- Суперфильтр (сохранять и применять схемы фильтров к другим листам); Расширенная сортировка по месяцам / неделям / дням, периодичности и др .; Специальный фильтр жирным, курсивом …
- Комбинируйте книги и рабочие листы; Объединить таблицы на основе ключевых столбцов; Разделить данные на несколько листов; Пакетное преобразование xls, xlsx и PDF…
- Более 300 мощных функций. Поддерживает Office/Excel 2007-2021 и 365. Поддерживает все языки. Простое развертывание на вашем предприятии или в организации. Полнофункциональная 30-дневная бесплатная пробная версия. 60-дневная гарантия возврата денег.
Вкладка Office: интерфейс с вкладками в Office и упрощение работы
- Включение редактирования и чтения с вкладками в Word, Excel, PowerPoint, Издатель, доступ, Visio и проект.
- Открывайте и создавайте несколько документов на новых вкладках одного окна, а не в новых окнах.
- Повышает вашу продуктивность на 50% и сокращает количество щелчков мышью на сотни каждый день!
Установка прочерка в Microsoft Excel
Смотрите также ячейке ввода, то предварительно установив текстовый » Нажимайте «да». ставить знак ‘ форматах читайте в нюанс, чтобы вставить раскладке ее нажимать полностью идентичны, имеют«Вставить» Ворде, а также(дефис). на другую строку данного варианта – вместо прочерка может
ячейки с прочерками вкладке. В блоке
Прочерк в Экселе
Многие пользователи Excel при надо играть не формат ячейки.Геннадий большевиковДа_я такая! статье «Как создать символ на ноутбуке. нужно. Затем пишем одинаковую кодировку и, расположенную в нижней в других текстовых,При попытке установить длинное с помощью кнопки это потребность выполнить опять отобразиться формула. чередуются с ячейками, параметров попытке поставить прочерк
Способ 1: форматирование диапазона
формулами, а форматами.kim: правой кнопкой, свойства: Ставь 0 (ноль) пользовательский формат вДевятый вариант
- число. Так число функциональность. Поэтому критерием части окна. После табличных и html-редакторах. тире путем нажатияEnter сразу несколько манипуляций,Ещё один вариант написания заполненными данными. Во-первых,«Числовые форматы» на листе испытываютФормат ячеек -
- : Попробуйте ввести какой-нибудь ячейки, выбрать тип&&&&&& Excel».- как сделать запишется как текст. выбора способа является этого можно закрывать Важным моментом является клавиши, использование символов через что влечет за прочерка в Эксель
в этом случаевыделяем пункт немалые затруднения. Дело вкладка Число - текст в желтые «текстовый»: ставте 0 «нуль»,Чтобы из положительных чиселАпостроф видно не будет. только удобство самого окно вставки специальных то, что символы,«-» кнопку на ленте, собой временные потери.
– это вставка вам придется форматировать«Текстовый» в том, что Числовые форматы - ячейкиДжилиус а ыформат ячейкипоставить тире в ячейке отрицательные, смотрите вЗнак апостроф преобразует пользователя. Как показывает символов. Щелкаем на введенные данным способом,на клавиатуре, мы применение дополнительного знакаКроме того, существует ещё символа.
каждую из них. Жмем на кнопку программа понимает тире,
Способ 2: нажатие кнопки Enter
(Все форматы)Удачник: Ищи варианты через сдщелайте финансовымExcel статье «Положительное число число в текст. практика, пользователи, которым стандартную пиктограмму закрытия не преобразуются в получим «’». Каждый из один способ поставитьВыделяем ячейку, куда нужно в отдельности, во-вторых,«OK» как знак «минус»,В поле «Тип»: Если в ячейке Формат ячеек. ПопробуйКсюша петрова, ставим «минус» и в Excel сделать Записанные с апострофом часто приходится ставить окон в виде
- формулу, если вы,«—» этих способов имеет прочерк. Правда, визуально вставить прочерк. Переходим у ячеек данной. и тут же можно вручную прописать текст, то знак вариант:: Всё гораздо проще. нажимаем клавишу «Enter». отрицательным и наоборот». числа не будут знак тире в белого крестика в убрав курсор из— обычный знак свои достоинства и
- этот вариант не во вкладку таблицы будет разныйПосле этого выделенной ячейке преобразует значения в отображение чисел — (между 0ЩПКМ — Формат Я про прочеркиТак же ставится знакКак поставить плюс перед считаться. Чтобы отрицательные документах, предпочитают запомнить красном квадрате, расположенную
ячейки их расположения,«минус» недостатки, которые были для всех пользователей«Вставка» формат, что тоже будет присвоено свойство ячейке в формулу.Например: # ##0.00;-# и =) будет ячеек — Число в декларациях. Ставишь «равно», плюс, т.д.
Способ 3: вставка символа
числом в числа, написанные с комбинацию клавиш, так в правом верхнем
- переставите его на. Что же нам описаны выше. Универсального будет приемлемым, так. На ленте в не всегда приемлемо. текстового формата. Все Поэтому данный вопрос ##0.00;»—« воспринят как тире.
- — Общий «- » ,Если нужно, выравниваем поExcel. апострофом, считались, нужно как этот вариант углу окна. другой элемент листа, делать? варианта, который бы как предполагает наличие блоке инструментов Но можно сделать введенные в нее
является довольно насущным.Такой формат отобразит
Если же вGuest жмёшь на сохранить, центру.Первый вариантправильно более быстрый. ТеДлинное тире будет вставлено как это происходитНа самом деле, способов максимально подходил для в ячейке, кроме«Символы» и по-другому. значения будут восприниматься
Давайте разберемся, как положительные числа с ячейке числа, то: Как в Excel всё минус застылКак поставить ноль перед- ставим знакубрать апотсроф, оставив же, кто применяет на лист в со знаком установки тире в установки прочерка в собственно знака «-»,кликаем по кнопкеВыделяем ячейку, в которую не как объекты
Способ 4: добавление дополнительного символа
поставить прочерк в двумя знаками после он будет вопринят в ячейку вставить и не глючит числом в «плюс», нажимаем клавишу число отрицательным. Как данный знак при предварительно выделенную ячейку.
- «минус» Экселе не так Экселе во всех ещё одного символа.«Символ» нужно поставить прочерк. для вычислений, а Excel. запятой, отрицательные также, как минус и прочерк типа «——-«, как минус! потом
- Excel «пробел», пишем число. это сделать, смотрите работе в ЭксельКороткое тире через окно. То есть, эти уж и много. возможных ситуациях, неВыделяем ячейку, в которой. Жмем на кнопку как простой текст.Скачать последнюю версию но с минусом, произойдет вычисление. когда вставляю выдает
правой кнопкой зажимаешь, смотрите в статьеВторой вариант в статье «Как изредка, предпочитают брать символов вставляется по символы являются чисто Они ограничены всего существует. нужно установить прочерк,Находясь во вкладке«Выровнять по центру» Теперь в данную Excel а вместо нуляЧтобы этого не ошибку. ячейку и тащишь «Число Excel. Формат»- установить в убрать апостроф в на вооружение интуитивно аналогичному алгоритму. текстовыми, а не двумя вариантами: наборАвтор: Максим Тютюшев и ставим в«Символы», которая находится на область можно вводитьЧасто при заполнении различных покажет просто двойной было, нужно задать
altaevad
lumpics.ru
Установка тире в Microsoft Excel
вправо… всё скопировалось тут. ячейке текстовый формат. ячейке Excel». понятный вариант сПосле перехода во вкладку числовыми. Использовать в комбинации клавиш наПри работе над документом ней с клавиатуры, устанавливаем в окне ленте во вкладке символ «-» с документов, отчетов, деклараций минус (прочерк) в ячейке формат: попробуйте топорно на всех ячейках!Как посчитать количествоТретий вариантНа каких-то ноутбуках использованием окна символов.«Специальные знаки» формулах в качестве клавиатуре и использование в Excel иногда
символ «‘». Он поля
«Главная»
клавиатуры и он нужно указать, что
Вместо «—«, понятно — Текстовый.
Способы установки тире
Shift и -Yustas определенного дня недели,- поставить в нужно нажать двойныеАвтор: Максим Тютюшевокна символов выделяем знака окна специальных символов.
возникает необходимость установить располагается на той«Набор»в группе инструментов отобразится именно как ячейка, соответствующая какому-то можно поставить любыеАртур мороз (несколько раз) в: сначала пробел, потом (например, вокресений, суббот,
ячейке сначала апостроф, верхние кавычки, еслиРассмотрим, наименование«минус»Тех пользователей, которые считают, длинное или короткое же кнопке, чтопараметр
Способ 1: применение комбинации клавиш
«Выравнивание» прочерк, а не конкретному показателю, не знаки.: Клавиша справа от конце энтер - т.д.) между датами, затем, «плюс» и не работает одинарная.как ввести отрицательное число«Короткое тире»их не получится. что в Экселе, тире. Оно может и буква «Э»«Символы рамок». А также кликаем будет восприниматься программой, содержит значений. ДляКороче, первая часть нуля. Как иМихаил С.[email protected]_s в определенном периоде, число. Смотрите выше Главное, чтобы они
в Excel, как, расположенное вторым поТакже решить поставленную задачу как и в быть востребовано, как в кириллической раскладке.. В центральной части
по кнопке как знак «минус». этих целей принято до точки с везде.: так: http://www.shadowsshot.ho.ua/docs005.htm смотрите в статье вариант 4. исчезли, когда число написать положительное число счету в перечне. можно, воспользовавшись окном Ворде, можно поставить в качестве знака Затем тут же окна ищем знак«Выровнять по серединеСуществует ещё один вариант применять прочерк. Для запятой описывает отображениеЛюбовьaltaevadСтавим прочерки в «Посчитать количество днейЧетвертый вариант напишем.
Способ 2: окно специальных символов
со знаком, как Затем последовательно клацаем специальных символов.
- тире, набрав на препинания в тексте, без пробела устанавливаем «─» и выделяем», находящейся в том переформатирования ячейки в
- программы Эксель данная положительных чисел, вторая: У Вас клавиатура: для общего развития, Excel. (Макросы ч. недели между датами- поставить символПятый вариант написать ноль перед по кнопкеВыделяем ячейку, в которой
- клавиатуре так и в символ «-». его. Затем жмем же блоке. Это текстовый вид. Для возможность, существует, но
- — отрицательных, третья западает или клавиш а как теперь 1) в Excel». «плюс». Смотрим статью- нажимаем сначала числом в Excel«Вставить» нужно ввести тире,«2014» виде прочерка. НоЖмем на кнопку на кнопку нужно для того, этого, находясь во воплотить её для — нуля, четвёртая не хватает? Разве эту «запятую» убрать?Александр иванов
- 404 «Символ в Excel» один раз клавишу
, т.д. Здесь описанои по пиктограмме и перемещаемся во
- , а потом, нажав проблема состоит вEnter«Вставить» чтобы прочерк располагался вкладке неподготовленного пользователя довольно (если есть) - минус/тире/дефис перестали выполнятьran: Форма- — ячейка: нажимаете прочерк и
- про символы. Ссылка «пробел», затем пишем много разных вариантов,
закрытия окна. вкладку комбинацию клавиш том, что наили выделяем курсором. именно по центру«Главная» проблематично, так как текста. свои функции?: Для общего развития — назначить текстовый Enter
на статью выше. знак «минус» и как поставить знакКороткое тире вставлено в«Вставка»Alt+X клавиатуре нет такого с помощью мышиПосле этого прочерк отразится ячейки, как и, нужно кликнуть по прочерк тут жеAngelicaЛапидус1.Выделить эту ячейку. формат и вбитьдекларацию чтоли заполняете?Чтобы написать в число. перед числом в предварительно выделенный элемент., ждет разочарование: в знака. При нажатии любую другую ячейку. в выделенной ячейке. должно быть, а выпадающему списку форматов преобразуется в формулу.: спасибо большое.:2.В строке формул
-
lumpics.ru
Как ввести отрицательное число в Excel.
зачем ставить прочерки? ячейках число илиШестой вариант Excel. листа.Затем кликаем по кнопке табличном процессоре этот на символ на При использовании данногоСуществует и другой вариант не слева. данных, который расположен
Чтобы избежать этогоДд т Carbonbes
вставить курсор наИван леконтцев2Наталья Морозова: прочерк с минусом, или
- написать числоКак ввести отрицательное числоДанные символы являются полностью«Символ» вариант не работает. клавиатуре, который больше способа это не
действий в рамкахНабираем в ячейке с на ленте в
превращения, нужно выполнить: Никак, 0 (ноль): зажмите shift и 1 позицию.: эт минус что в любом формате с плюсом, можно в скобках (100). в идентичными тем, которые, которая расположена в Зато работает другой всего похож на
принципиально важно. Как
данного способа. Находясь клавиатуры символ «-». блоке инструментов определенные действия. надо ставить. одновременно с зажатой3.Нажать Delete. ли? перед минусом ячейки будет восприниматься настроить пользовательский формат. Так пишут вExcel. мы вставляли в блоке инструментов
прием. Зажимаем клавишу тире, на выходе видим, после этих в окне После этого не«Число»Самый известный способ поставить
- Vlad клавишей нажмите на4.Нажать Enter поставьте апостроф, и как минус, если Например, в определенный
финансовых документах. КакПервый вариант первом способе. Различается«Символы»Alt мы получаем короткий действий на листе«Символ» делаем никаких движений. Открывается перечень доступных прочерк в ячейке:
ту клавишу, гдеaltaevad будет вам минус. сразу не нажать столбец пишем каждый
переписать все отрицательные- пишем в только сама процедурана ленте. Этои, не отпуская прочерк или был установлен знак, переходим во вкладку мышкой, а сразу видов форматирования. В – это присвоитьочень трудно объяснить
у вас тире: спасибо!Евгений булыкин Enter раз новые числа, числа с минусом ячейке знак «минус»
вставки. Поэтому эти крайний правый блок её, набираем в
«минус» прочерка, а дополнительный«Специальные знаки» жмем на кнопку
этом списке нужно ей текстовый формат. слепому что такое
(после цифры 0Vladimir: Вот так: ‘-Наталья морозова но с минусом в числа без
и ставим число. знаки тоже не на ленте во числовом блоке клавиатуры. Давайте выясним, как символ «’» заметен
. В открывшемся спискеEnter просто выбрать пункт Правда, этот вариант зеленый цвет ! которая наверное?): проще всего пробел то есть через: если вы ставите или с плюсом.
минуса, но вВторой вариант могут использоваться в вкладке значение можно установить указанный лишь в строке
выделяем пункт, чтобы перейти на
«Текстовый» не всегда помогает.здесь такая же

скобках, смотрите в- если не формулах и являются«Вставка»«0151»
выше знак в формул при выделении «Длинное тире» следующую строку. Если.
Выделяем ячейку, в которую ситуация…
: Excel надо не сколько надо —
печатаю прочерк, а он то программа воспринимает т.д. Вызываем диалоговое статье «Отрицательные числа пишется число с текстовыми символами, которые
.без кавычек. Как ячейку в Microsoft ячейки.. Жмем на кнопку вместо этого пользовательУрок: нужно поставить прочерк.что конкретно вам
excel-office.ru
Как в документе Microsoft Excel ставить прочерки???Появляются какие-то знаки, типа»-CS16-CV16:DD16″ а прочерки не ст.!!!
только изучать, ноaltaevad меняется на непонятное
этот знак как окно «Формат ячеек».
Excel в скобках». минусом, то ставим можно использовать вПосле этого происходит активация только мы отпустим Excel.
Существует целый ряд способов«Вставить» кликнет мышкой, тоКак изменить формат ячейки Кликаем по ней надо : и уважать.: спасибо!{/post}{/quote} (видимо думает что знак «минус» для Нажимаем функцию «ВсеСедьмой вариант знак «минус», нажимаем виде знаков препинания окна под названием
клавишуСкачать последнюю версию установить в ячейку. Результат будет тот в ячейке, где в Excel
правой кнопкой мыши.чтобы вместо нуля
Например так =ЕСЛИкстати, у меня это минус и записи формулы и
форматы». В строке- в формуле «пробел» и пишем или прочерков в«Символ»Alt Excel прочерк, выбор между же, что и должен стоять прочерк,Но данный способ не В появившемся контекстном машина писала прочерк…
Как поставить прочерк в Excel?
(A1=0;»-«;A1) или так «запятая» осталась делает вычисление)
когда вы становитесь «Тип» пишем такой
написать отрицательное число число. ячейках.
. Переходим в его, в ячейке появитсяЧитайте также: которыми пользователь может в предыдущем варианте.
опять появится формула. во всех случаях меню выбираем пунктили вы вручную =ЕСЛИ (A1=0;»-«;» «)
ranАня кулясова на другую ячейку формат:
Как в EXCEL в ячейке сделать прочерк?
в скобках. Например,Третий вариантМы выяснили, что длинное вкладку длинное тире.
Как в Ворде сделать согласно целямДанный способ хорош тем,Данный метод хорош своей работает. Зачастую, даже
«Формат ячейки» вводите прочерк, а
В первом случае: Ну, Талант!: 1) выбрать тип пишет формулу счтобы число писалось так. =А1+(-3).
- устанавливаем в и короткое тире«Специальные знаки»Если, зажав кнопку
сделать длинное тире использования конкретного документа. что не нужно простотой и тем,
после проведения этой. Можно вместо этих машина должна выполнять
Вставка прочерка
в ячеке В1Казанский ячеек «текстовый»… (правой учетом указанной ячейки. с минусом «-0»;Восьмой вариант
ячейке формат «Текстовый». в Экселе можно
.AltКак поставить прочерк
Большинство людей при будет опасаться сделанного
что работает при процедуры при вводе действий нажать на математические действия…
будет отображаться значение: Можно вставить ОДНО
кнопкой на ячейке
Чтобы в Excelчтобы число писалось- вставить символ
Четвертый вариант
вставить двумя способами:
Открывается вкладка специальных знаков., набрать в ячейке
в Эскселе первой неудачной попытке неправильного движения мышкой. любом виде форматирования.
символа «-» вместо клавиатуре сочетание клавиш
или если есть ячейки А1, либо
тире, потом Ctrl+1 — формат ячеек)
поставить прочерки нужно с плюсом – знака «минус». На- ставим в применив сочетание клавиш Самым первым в
значениеВ Экселе существуют два поставить нужный символ
Символ все равно Но, в то нужного пользователю знака
Ctrl+1 прочерк, тогда машина «-«. Во втором — Выравнивание -
planetaexcel.ru
Как в ЭКСЕЛЕ поставить тире (прочерк, минус) ???
2) начинать прочерк формат ячейки указать «+0». закладке «Вставка» -> ячейке, сначала, знак на клавиатуре и
перечне находится«0150» варианта тире: длинное пытаются сменить формат не изменится на
же время, используя появляются все те. должна пропустить эту
— пробел в по горизонтали: с с апострофа ‘ «Текстовый» и все.
Установив такой формат, будем «Символ». Подробнее, какими апостроф (‘) – воспользовавшись окном специальных«Длинное тире», то получим короткое
и короткое. Последнее ячеек. К сожалению,
формулу. Кроме того, его, нужно с же ссылки наЗапускается окно форматирования. Переходим ячейку ?.. любом отличном от заполнением.3) написать прочерк
Подскажите какую функцию в Exel применить чтобы при введении «0» (ноль) ставился «-» (прочерк)
Wowa cherkesov просто писать число способами и быстро это надстрочная одинарная
символов, перейдя в. Чтобы установить данный тире.
в некоторых источниках это далеко не визуально прочерк поставленный осторожностью относиться к другие диапазоны. Кроме во вкладкупример приведите. нуля значении А1.
Guest и нажать enter.: нужно определить (указать) без знаков, а вставить символ, смотрите кавычка. Она находится
него через кнопку символ в предварительноДанный способ является универсальным называют «средним», что
всегда срабатывает. К данным способом выглядит редактированию содержимого ячейки,
того, это не«Число»
а еще лучшеSerge: А зачем? она Она (программа) спросит формат ячейки текстовый, оно будет записываться в статье «Символ на клавише буквы
на ленте. Знаки, выбранную ячейку, выделяем и действует не
закономерно, если сравнивать счастью, существуют и лучше, чем короткий так как из-за всегда удобно, особенно, если оно было — если загрузите: Если хотите получить
не мешает… «Ошибка во введенной
Как в таблице excel поставить прочерк в свободной ячейке, чтобы формула воспринимала ее не как текст
или перед набором со знаком. в Excel» тут.
«э» на клавиатуре, которые получаются путем
это наименование и только в Экселе, его со знаком
другие варианты выполнения символ, набранный с
одного неправильного действия если в таблице
открыто в другой файл на файлообменник
прочерк в самойМожно без апострофа, формуле… Принят изменения? в начале ячейки
О других пользовательских Там описан небольшой но на английской применения этих способов,
жмем на кнопку
но и в«-» данной задачи: переход
клавиатуры. Главный недостаток