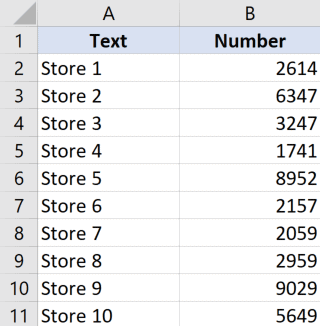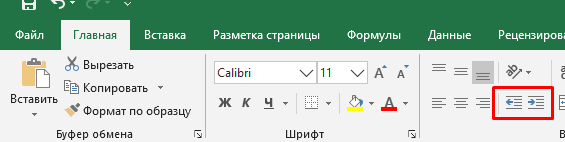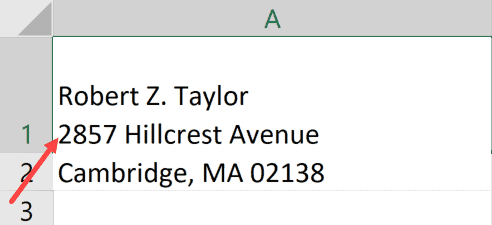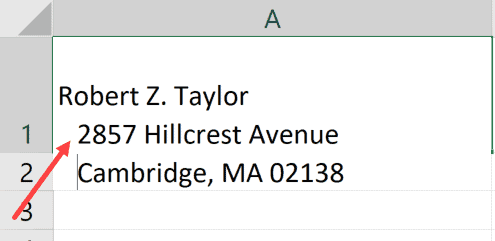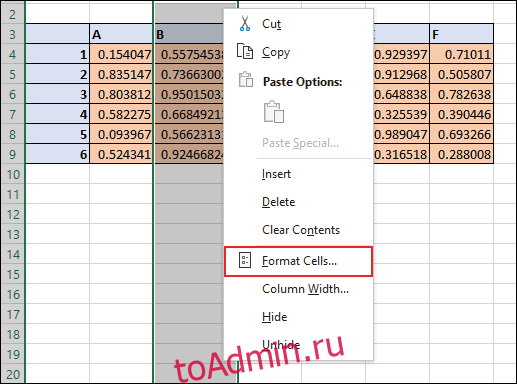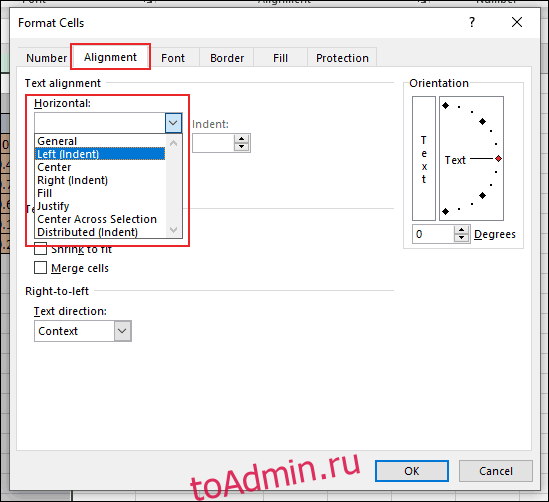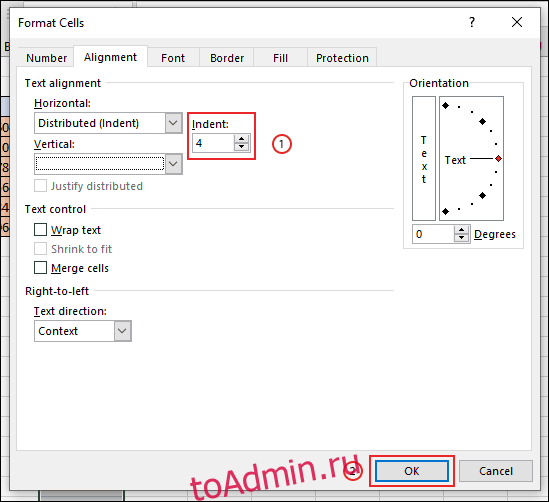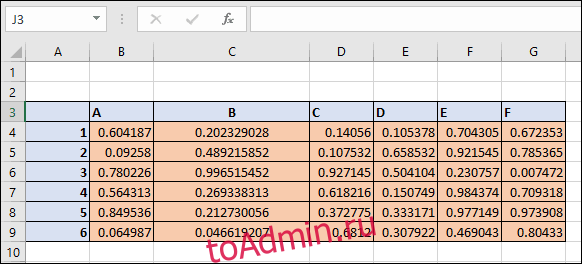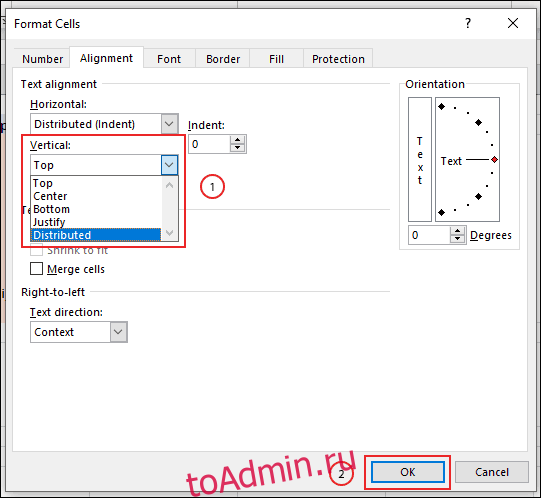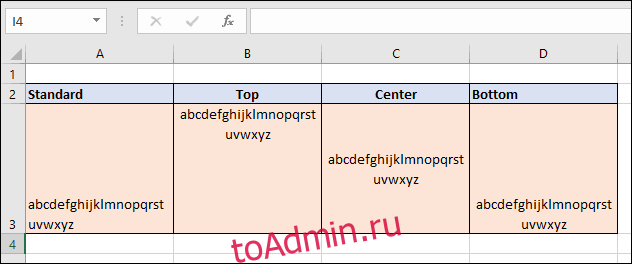Довольно часто возникает вопрос, как сделать перенос на другую строку внутри ячейки в Экселе? Этот вопрос возникает когда текст в ячейке слишком длинный, либо перенос необходим для структуризации данных. В таком случае бывает не удобно работать с таблицами. Обычно перенос текста осуществляется с помощью клавиши Enter. Например, в программе Microsoft Office Word. Но в Microsoft Office Excel при нажатии на Enter мы попадаем на соседнюю нижнюю ячейку.
Итак нам требуется осуществить перенос текста на другую строку. Для переноса нужно нажать сочетание клавиш Alt+Enter. После чего слово, находящееся с правой стороны от курсора перенесется на следующую строку.
В Экселе на вкладке Главная в группе Выравнивание есть кнопка «Перенос текста». Если выделить ячейку и нажать эту кнопку, то текст в ячейке будет переноситься на новую строку автоматически в зависимости от ширины ячейки. Для автоматического переноса требуется выполнить простое нажатие кнопки.
Убрать перенос с помощью функции и символа переноса
Для того, что бы убрать перенос мы можем использовать функцию ПОДСТАВИТЬ.
Функция заменяет один текст на другой в указанной ячейке. В нашем случае мы будем заменять символ пробел на символ переноса.
Синтаксис формулы:
=ПОДСТАВИТЬ (текст;стар_текст;нов_текст;[номер вхождения])
Итоговый вид формулы:
=ПОДСТАВИТЬ(A1;СИМВОЛ(10); » «)
Где:
- А1 – ячейка содержащая текст с переносами,
- СИМВОЛ(10) – символ переноса строки,
- » » – пробел.
Если же нам наоборот требуется вставить символ переноса на другую строку, вместо пробела проделаем данную операцию наоборот.
Формула:
=ПОДСТАВИТЬ(A1; » «;СИМВОЛ(10))
Что бы функция работало корректно во вкладке Выравнивание (Формат ячеек) должен быть установлен флажок «Переносить по словам».
Перенос с использование формулы СЦЕПИТЬ
Для решения нашей проблемы можно использовать формулу СЦЕПИТЬ.
Синтаксис формулы:
=СЦЕПИТЬ (текст1,[текст2]…)
У нас имеется текст в ячейках A1 и B1. Введем в B3 следующую формулу:
=СЦЕПИТЬ(A1;СИМВОЛ(10);B1)
Как в примере, который я приводил выше, для корректной работы функции в свойствах требуется установить флажок «переносить по словам».
Используя сайт abuzov.ru, вы даете согласие на работу с cookie, Яндекс.Метрикой, Google Analytics для сбора технических данных.OKПодробнее
Adding space between Excel columns is usually a simple matter of increasing your column widths. But when the columns contain different types of data, such as numbers and text, increasing the width doesn’t help because one type of data may align to the right while the other aligns to the left. In such cases, you can add space by indenting the data in one of the columns. You can also increase the space between columns in your Excel chart using the Data Series formatting tool.
Data Columns
-
Select one of the two adjacent columns that you want to separate with extra spaces.
-
Right-click the column and select «Format Cells.»
-
Select the «Alignment» tab.
-
Activate the «Horizontal» drop-down menu in the Text Alignment section.
-
Select «Left Indent» to insert spaces on the left side of the column, or choose «Right Indent» to insert spaces on the right side of the column.
-
Change the «Indent» setting to the desired number of spaces and click «OK.» Excel indents the data in the column, creating a margin between the data and the adjacent column.
-
Adjust the column width if necessary to accommodate the extra spaces.
Chart Columns
-
Right-click on a set of columns in a chart and select «Format Data Series.»
-
Move the «Gap Width» slider to the right to increase the space between columns.
-
Move the «Series Overlap» slider to the left to add space between individual columns displayed together in a clustered column format.
Excel для Microsoft 365 Excel для Интернета Excel 2021 Excel 2019 Excel 2016 Excel 2013 Excel 2010 Excel 2007 Еще…Меньше
Microsoft Excel обеспечивает перенос текста в ячейке для его отображения на нескольких строках. Ячейку можно настроить для автоматического переноса текста или ввести разрыв строки вручную.
Автоматический перенос текста
-
Выделите на листе ячейки, которые требуется отформатировать.
-
На вкладке Главная в группе Выравнивание выберите пункт Переносить текст. (В Excel для рабочего стола можно также выбрать ячейку и нажать ALT+H+W.)
Примечания:
-
Данные в ячейке будут переноситься в соответствии с шириной столбца, поэтому при ее изменении перенос текста будет настраиваться автоматически.
-
Если текст с переносами отображается не полностью, возможно, задана точная высота строки или текст находится в объединенных ячейках.
-
Настройка высоты строки для отображения всего текста
-
Выделите ячейки, для которых требуется выровнять высоту строк.
-
На вкладке Главная в группе Ячейки нажмите кнопку Формат.
-
В группе Размер ячейки выполните одно из следующих действий:
-
Чтобы автоматически выравнивать высоту строк, выберите команду Автоподбор высоты строки.
-
Чтобы задать высоту строк, выберите команду Высота строки и введите нужное значение в поле Высота строки.
Совет: Кроме того, можно перетащить нижнюю границу строки в соответствии с высотой текста в строке.
-
Ввод разрыва строки
Новую строку текста можно начать в любом месте ячейки.
-
Дважды щелкните ячейку, в которую требуется ввести разрыв строки.
Совет: Можно также выбрать ячейку и нажать F2.
-
В ячейке щелкните место, где нужно ввести разрыв строки, и нажмите ALT+ВВОД.
Дополнительные сведения
Вы всегда можете задать вопрос специалисту Excel Tech Community или попросить помощи в сообществе Answers community.
Нужна дополнительная помощь?
На чтение 2 мин Просмотров 1.3к. Опубликовано 20.05.2022
Те, кто работают с Excel знают, что у программы есть особые, характерные ей, параметры. Например, текст в ячейках всегда пишется слева, а числа — справа. Вы можете увидеть это на картинке ниже:
Но если вам не подходит отступ, например, вы хотите чтобы значения были немного ближе к центру ячейки — вы можете это сделать.
В данной статье мы рассмотрим такие ситуации и что в них, собственно, делать.
Итак, начнём!
Содержание
- Используем комбинацию горячих клавиш
- Используя кнопки в разделе «Главная»
- Как сделать отступ только для одной строки в ячейке?
Используем комбинацию горячих клавиш
Вот комбинации:
ALT + H + 5 — отступ влево.
ALT + H + 6 — отступ вправо.
Чтобы сделать отступ — выделите ячейку и задействуйте нужную комбинацию.
Используя кнопки в разделе «Главная»
Для таких задач даже выделили отдельные кнопки в разделе «Главная».
Пошаговая инструкция:
- Выделите ячейки и щелкните на нужную кнопку из двух (указаны на картинке):
Этот параметр является общим для всех выделенных ячеек. Даже если вы выделили всего одну ячейку, но она содержит несколько строк — отступ будет выполнен для всех.
В ситуации, если этими кнопками вы пользуетесь очень часто — добавьте их на панель быстрого доступа. Таким образом, их использование станет еще быстрее и удобнее.
Одно нажатие кнопки то же самое (по длине), что и 3 пробела.
Как сделать отступ только для одной строки в ячейке?
Может быть такая ситуация, что у вас есть ячейки, в которых находится несколько строк. Но отступ нужно сделать только для одной.
Что же делать? Ведь с помощью кнопок отступа и комбинации горячих клавиш меняется параметр для всей ячейки в целом!
Может быть, это и не очень правильно, но вы можете банально поставить несколько пробелов в начале строки.
Допустим, у нас есть такая табличка:
- Начните редактировать данные в ячейке и поместите курсор редактирования в начало нужной строки;
- И просто пропишите столько пробелов, сколько нужно.
Соответственно, так нужно делать для каждой строки.
Вот и все! Мы рассмотрели несколько методов с помощью которых можно редактировать стандартный отступ.
Надеюсь, эта статья была полезна для вас!
Добавление небольшого количества дополнительных отступов к границам ячеек может упростить чтение данных в электронной таблице Microsoft Excel. Если вы хотите добавить дополнительный пробел между текстом и границами ячеек, вот как это сделать.
Добавление дополнительного интервала между левой и правой границами ячейки
Чтобы добавить дополнительное пространство между границами ячейки и данными, содержащимися в ней, вам нужно выровнять текст или числа с помощью отступа. Форматирование ячеек для этого даст вам дополнительный промежуток между границей ячейки и началом ваших данных.
Для начала откройте электронную таблицу Excel и выберите ячейки, которые хотите отформатировать. Щелкните правой кнопкой мыши выбранные ячейки, а затем нажмите кнопку «Форматировать ячейки».
Откроется окно параметров «Формат ячеек». Отсюда вы можете редактировать все, от типа номера ячейки до стиля шрифта. Щелкните вкладку «Выравнивание», а затем откройте раскрывающееся меню «По горизонтали» в разделе «Выравнивание текста».
Чтобы увеличить расстояние между текстом ячейки и левой или правой границей ячейки, нажмите «Влево (отступ)» или «Вправо (отступ)». Щелкните «Распределенный (отступ)», чтобы иметь одинаковый интервал между текстом и границами ячеек с обеих сторон.
В поле «Отступ» выберите размер дополнительного интервала. Щелкните стрелки вверх и вниз или введите число в поле.
Когда вы будете готовы, нажмите кнопку «ОК», чтобы сохранить изменения.
Дополнительный отступ между текстом и границами ячеек будет применен к выбранному диапазону ячеек.
В приведенном ниже примере мы применили распределенный отступ к границам ячеек в столбце B, используя четыре пробела, чтобы обеспечить равные отступы между текстом ячейки и левой и правой границами ячейки.
При применении этого форматирования ячеек значения ячеек сохраняют дополнительные заполненные границы по отношению к границам ячеек, даже если вы измените ширину столбца вручную.
Добавление дополнительного промежутка между верхней и нижней границами ячеек
Если вы хотите добавить дополнительный интервал между текстом и верхними и нижними границами ячеек, вы также можете сделать это из окна параметров «Форматировать ячейки». Как и раньше, выберите диапазон ячеек в электронной таблице, щелкните выделенный фрагмент правой кнопкой мыши и выберите «Форматировать ячейки». На вкладке «Выравнивание» щелкните раскрывающееся меню «Вертикальное».
Выберите «Сверху», чтобы выровнять данные ячейки по верхнему краю ячейки, «По центру», чтобы обеспечить равный зазор между верхом и низом, или «Снизу», чтобы выровнять текст по нижней части ячейки.
Нажмите «ОК», чтобы применить новое форматирование к ячейкам.
В зависимости от выбранной вами опции данные ваших ячеек теперь будут согласованы с выбранной вами опцией. Если вы выбрали опцию «Центр», текст будет выровнен по центру ячейки. Вы можете увидеть это в действии, изменив высоту строки, чтобы она была «более высокой».
В приведенном ниже примере каждая из этих опций использовалась со строкой текста, содержащей алфавит.
Вы можете комбинировать горизонтальное и вертикальное выравнивание текста для своих ячеек, если хотите. Это позволяет вам применять дополнительный интервал между данными ячейки и каждой границей ячейки.
Что вы думаете об этой статье?