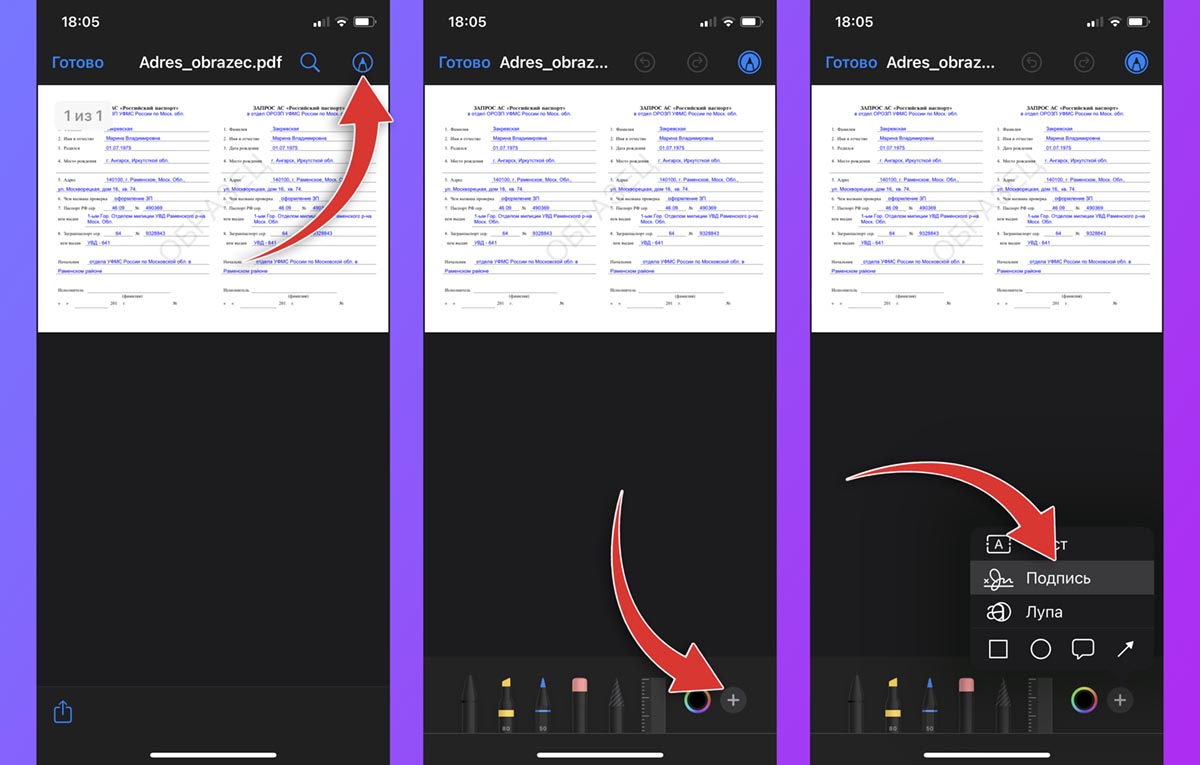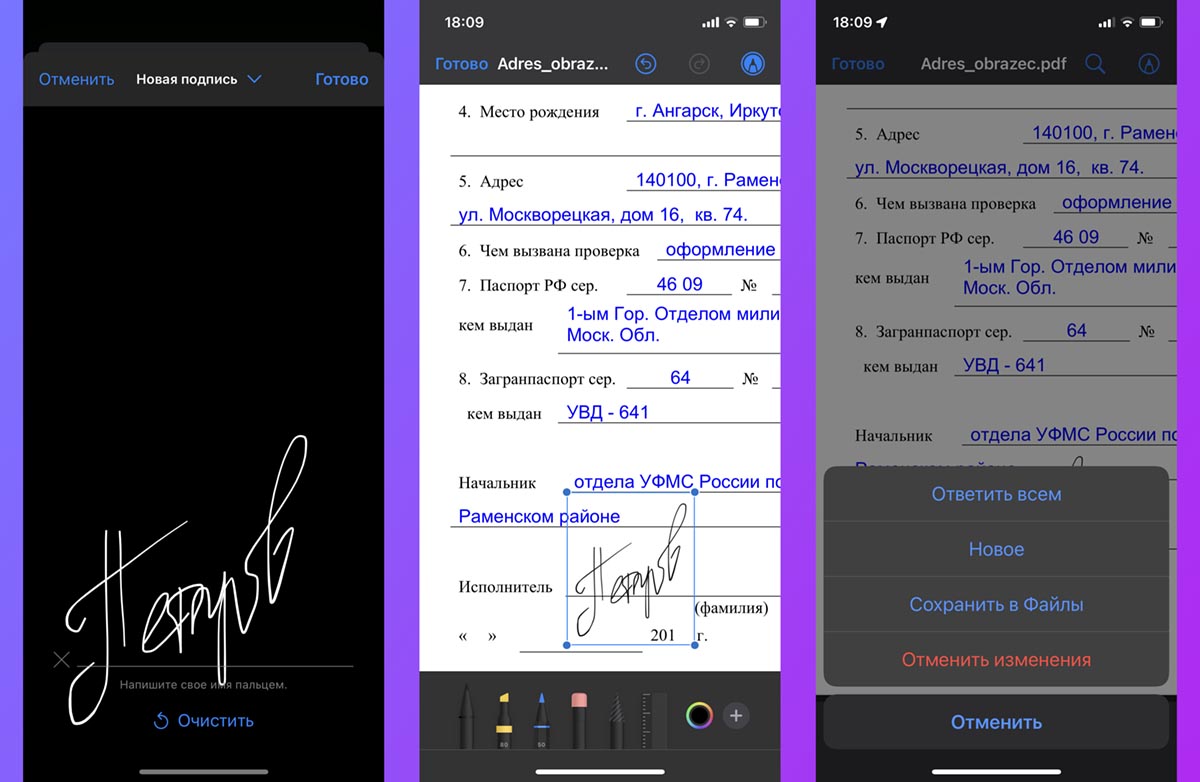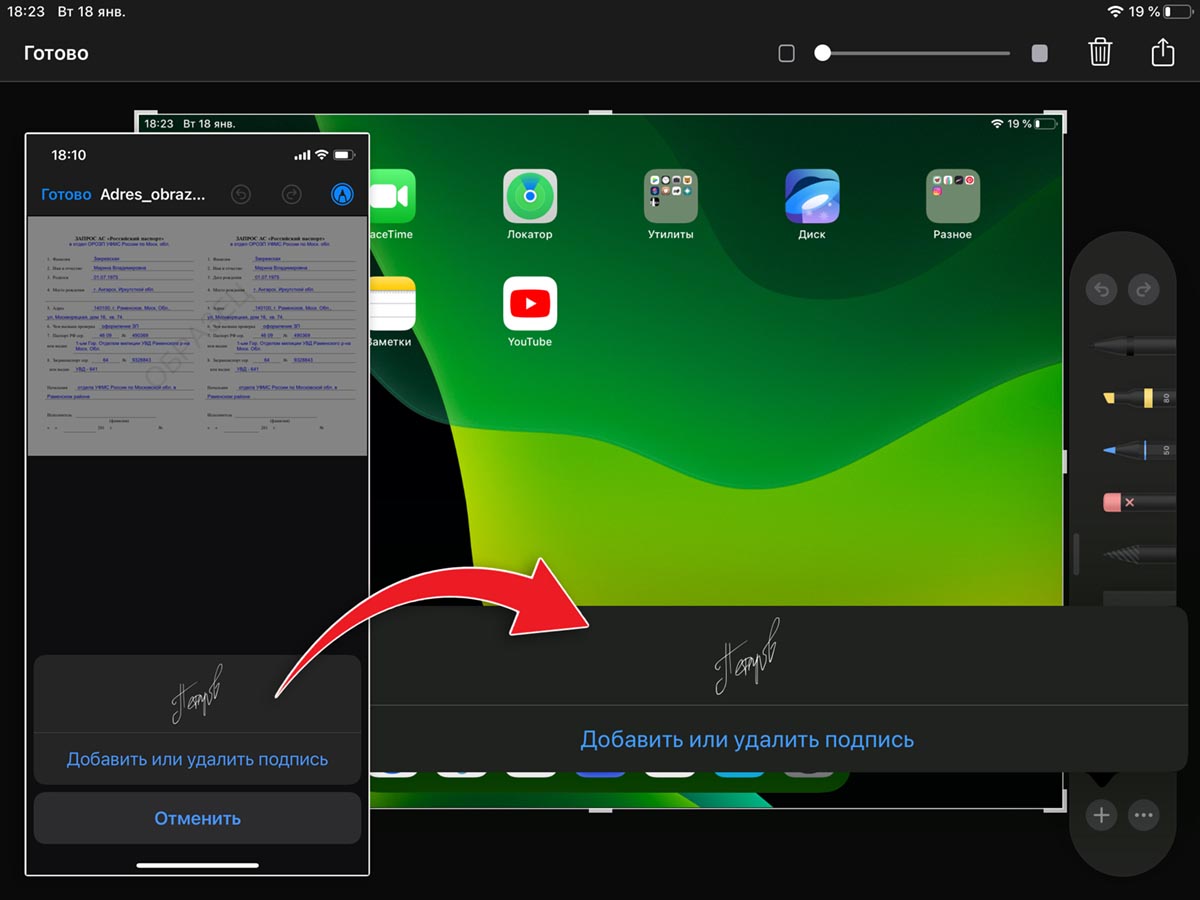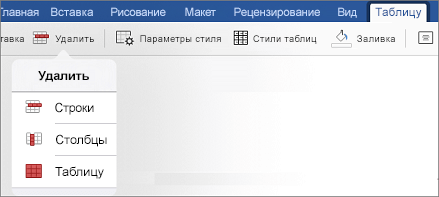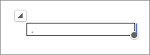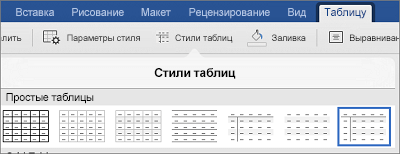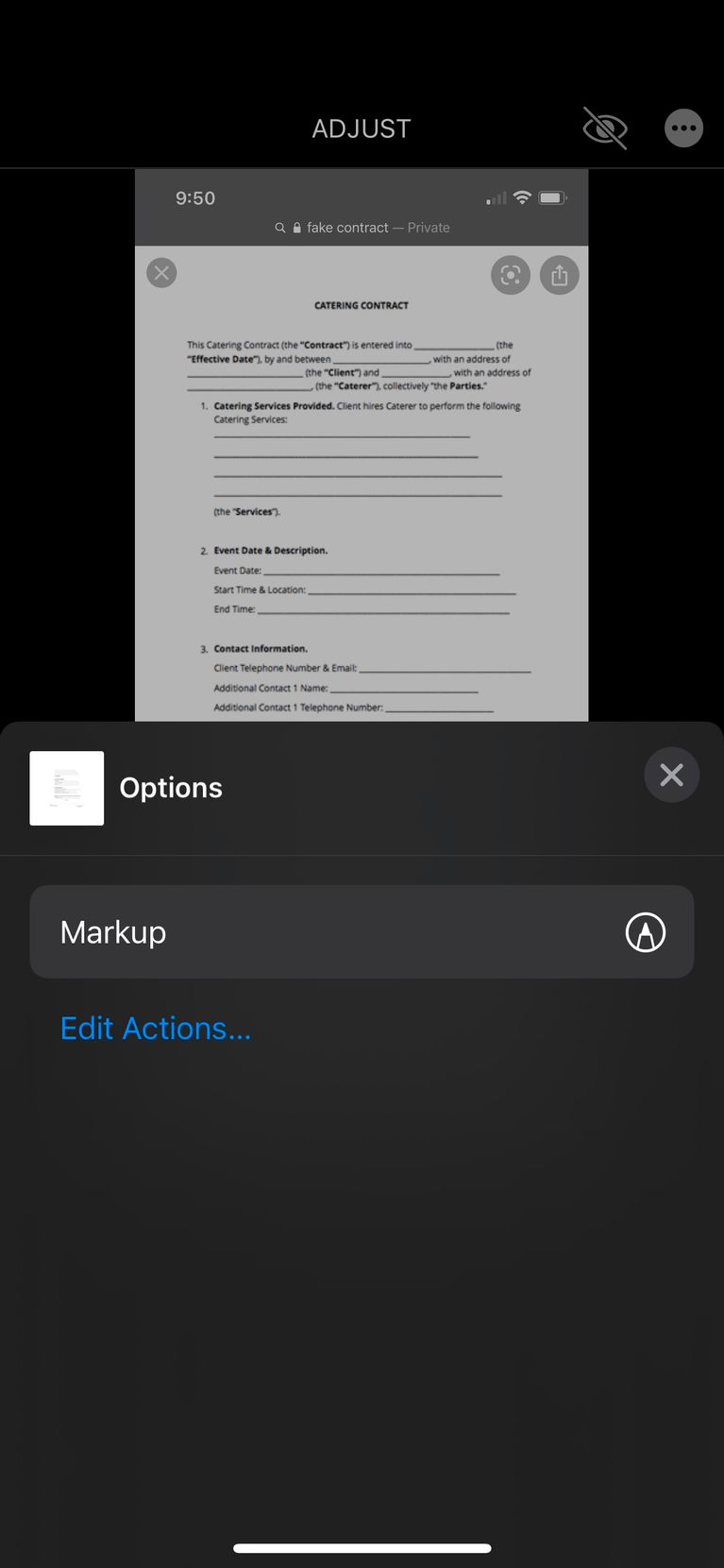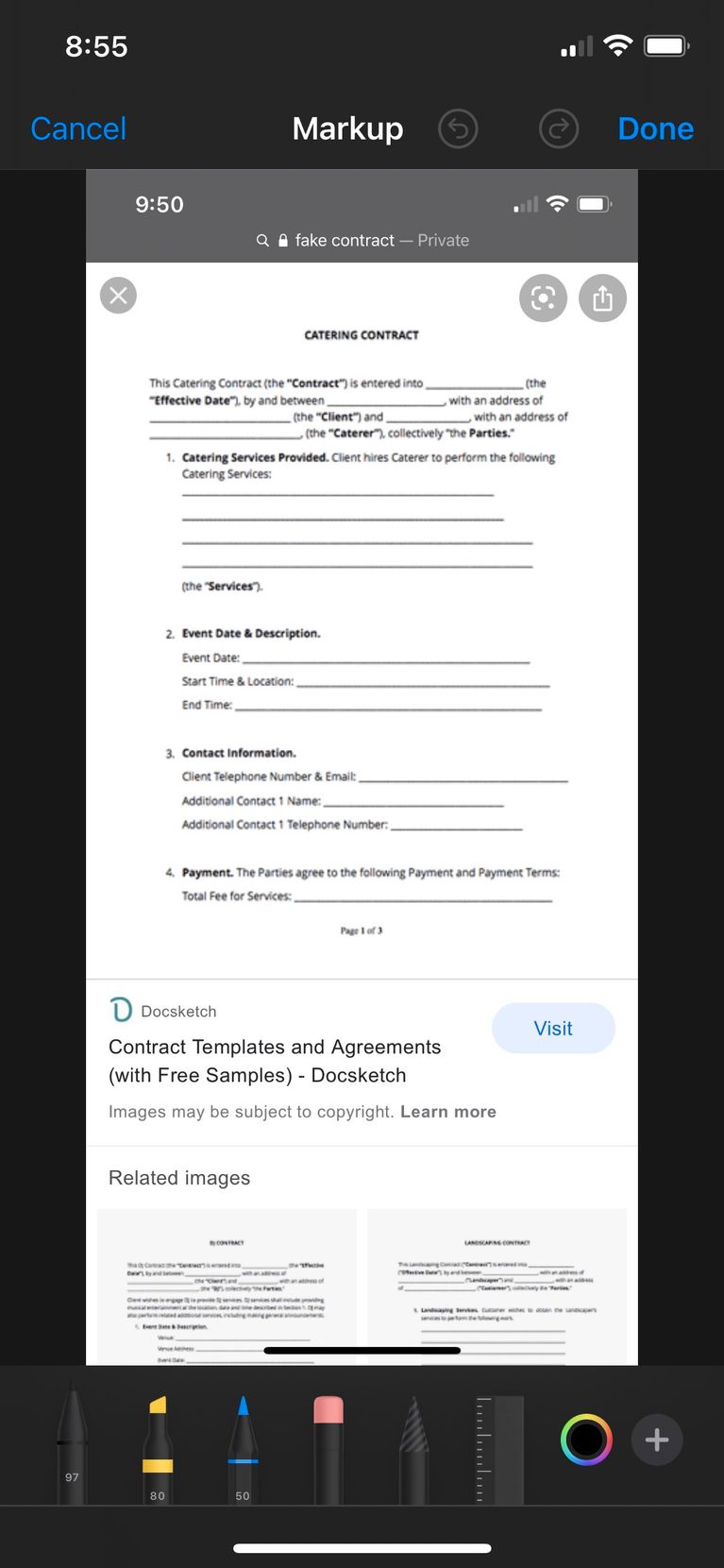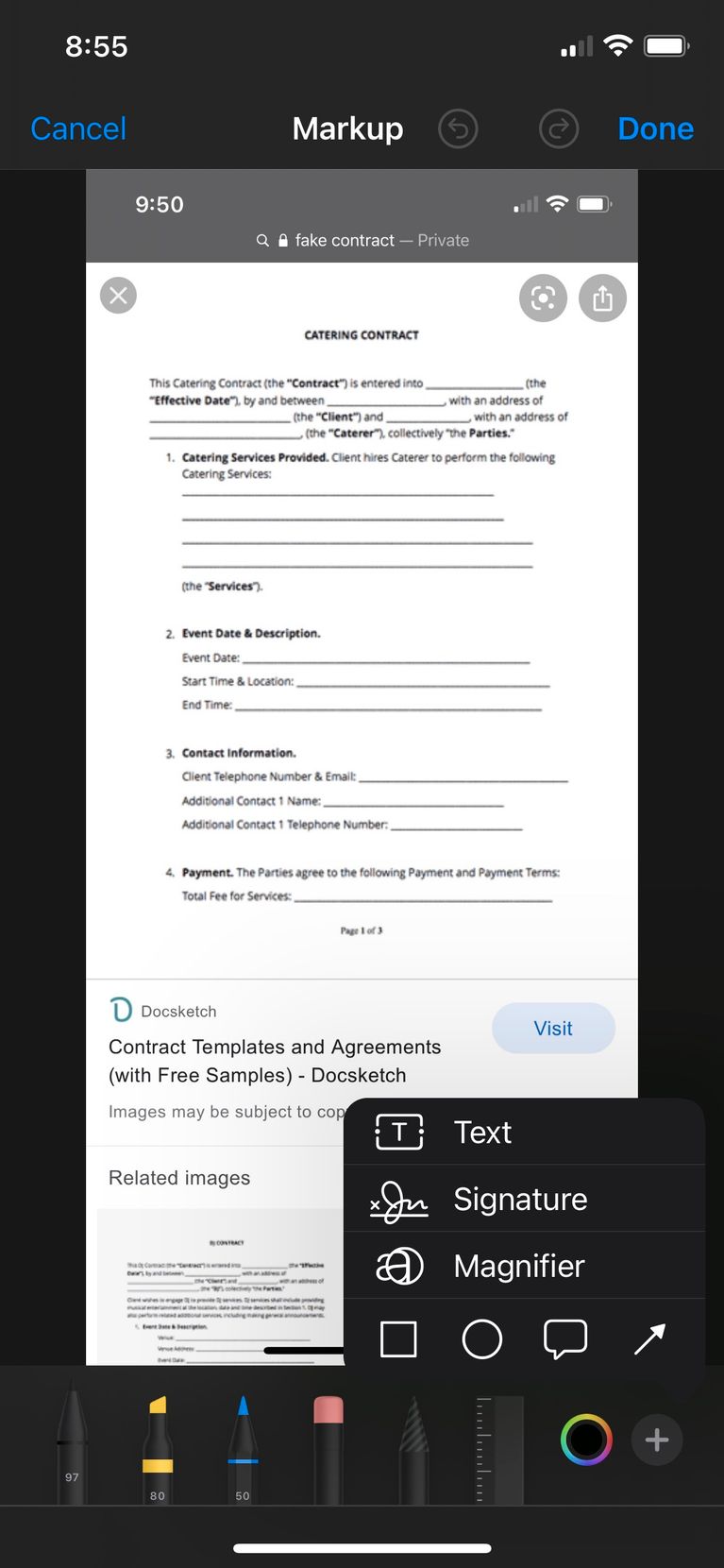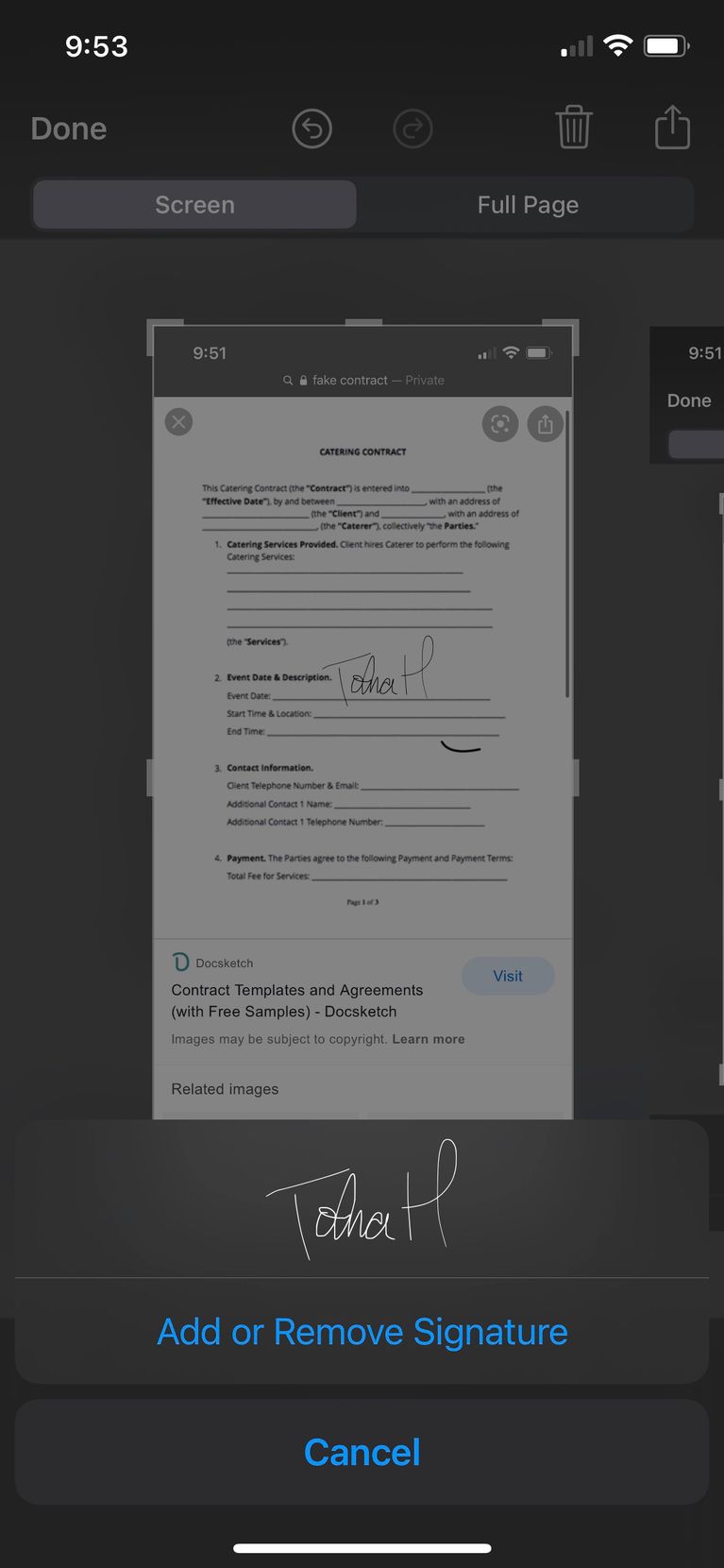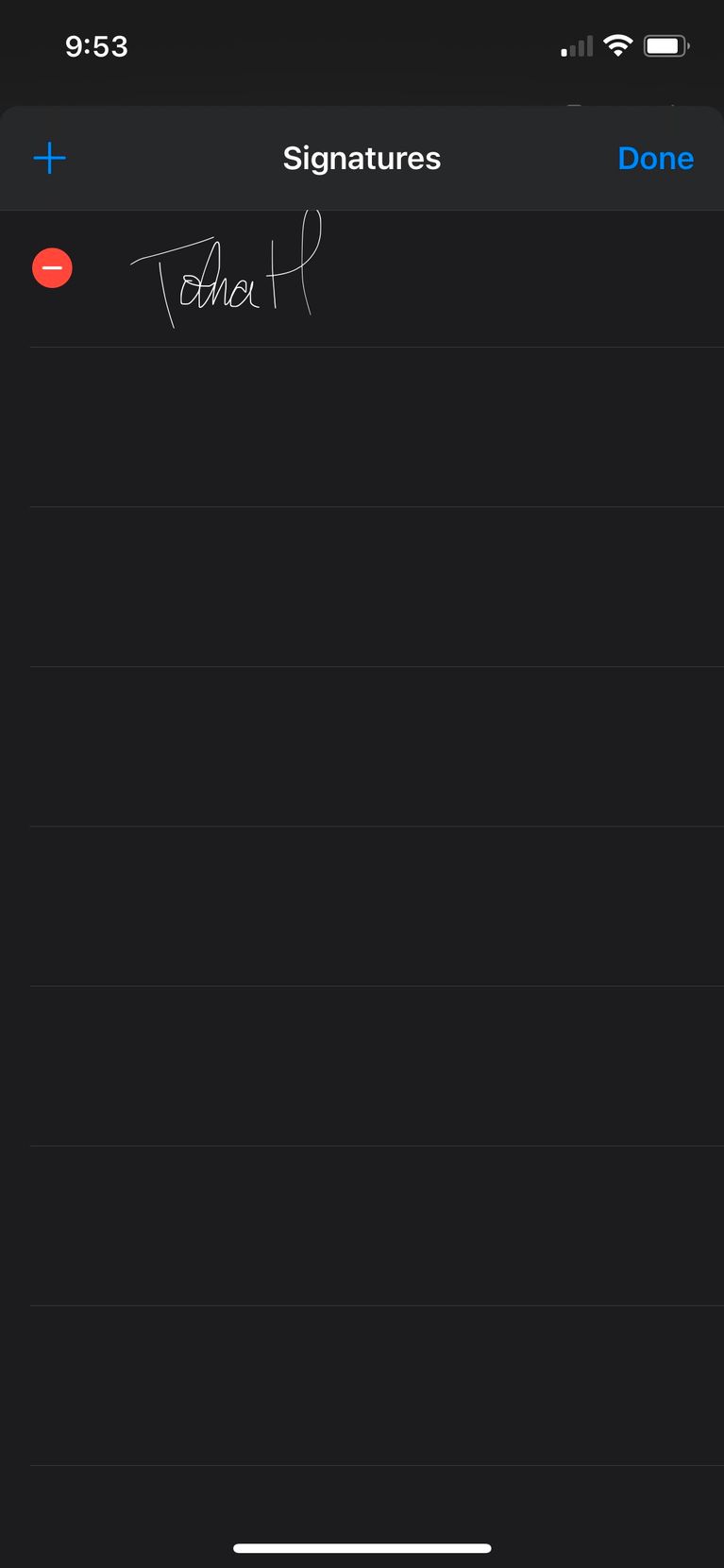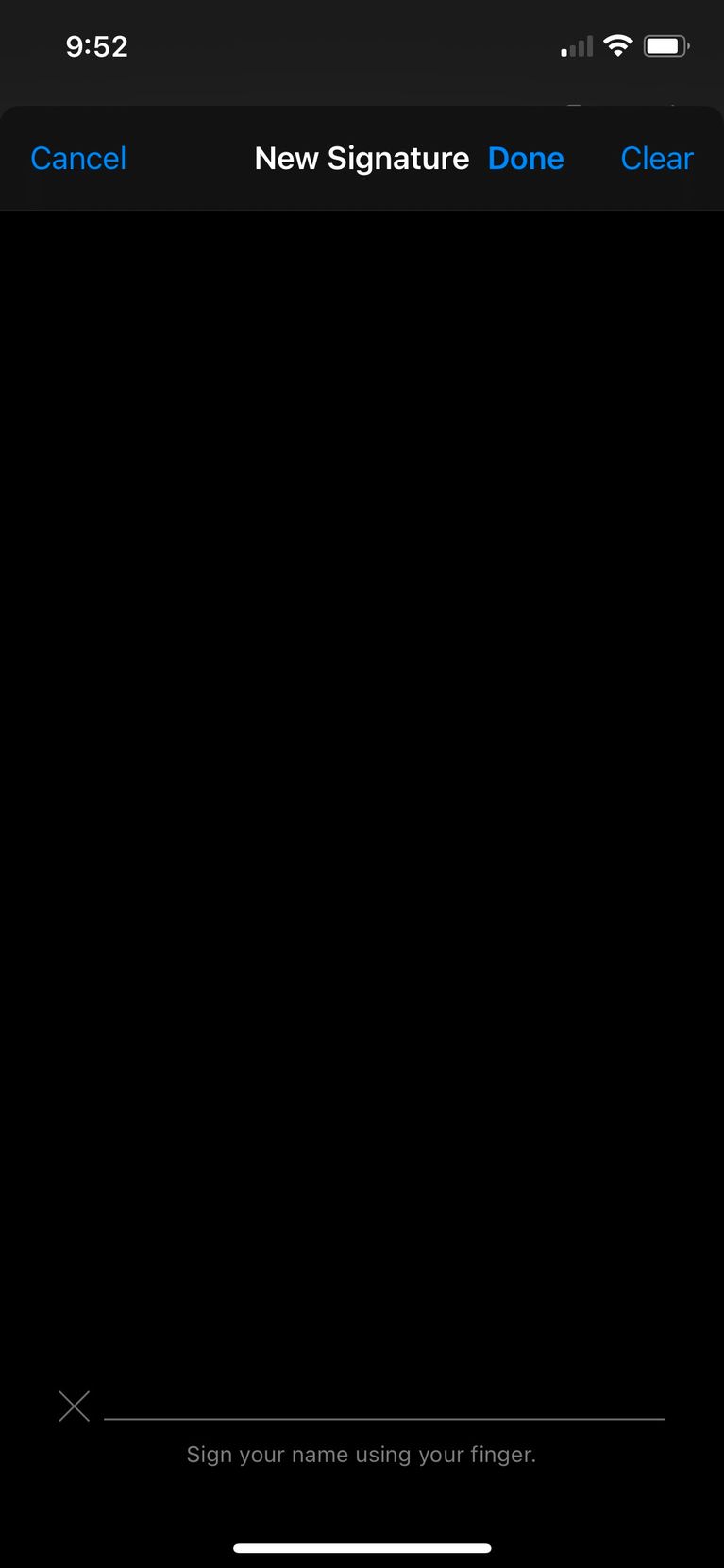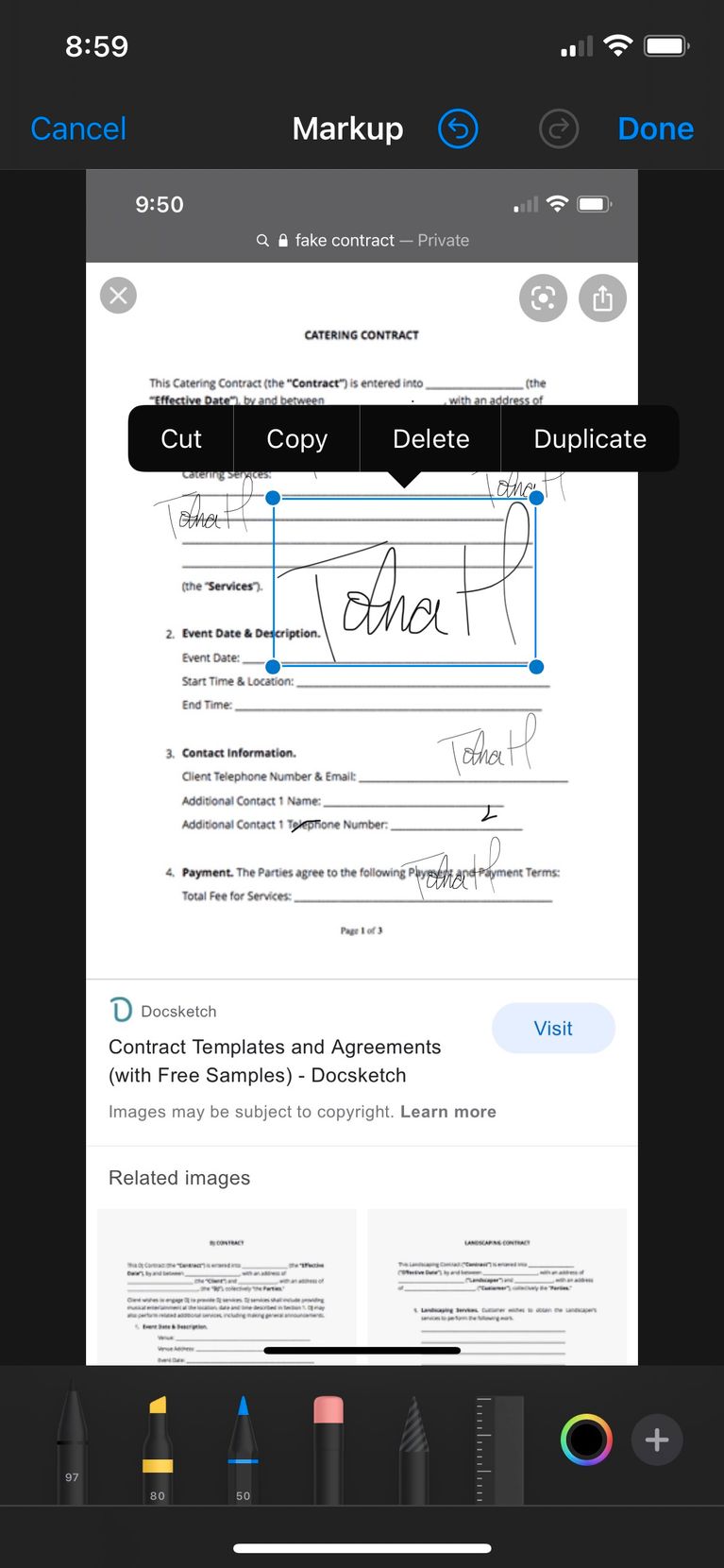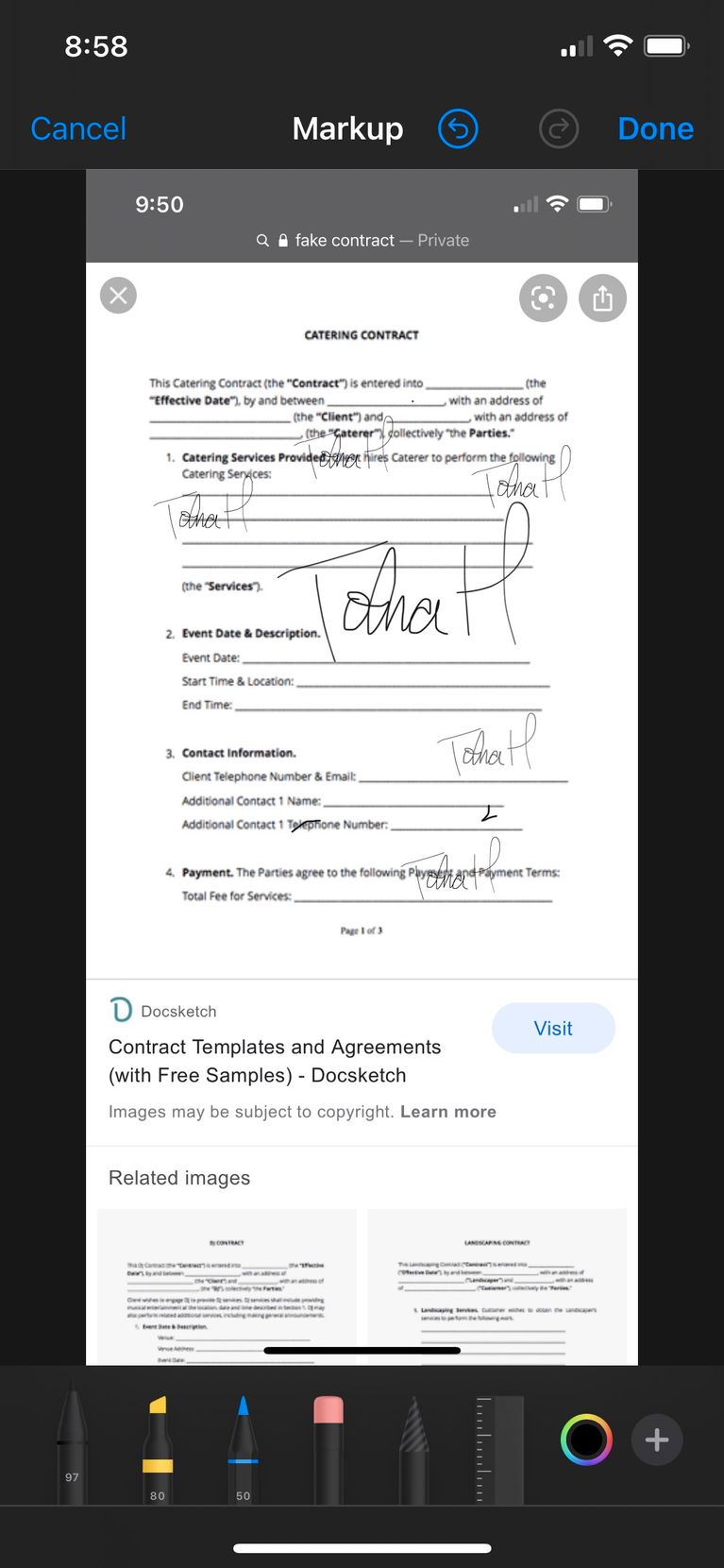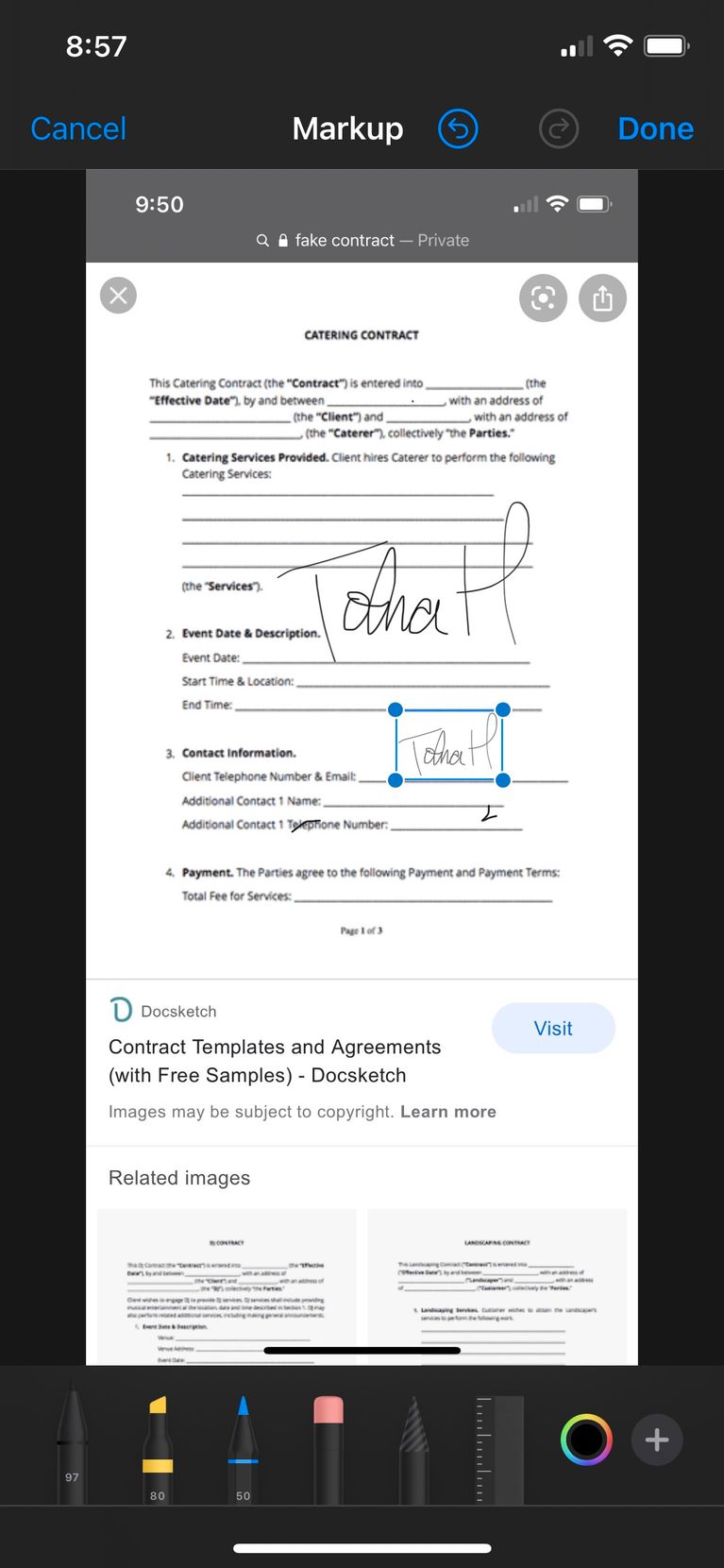Очень часто во время рабочих процессов возникает необходимость подписать документ, согласовать или утвердить что-то. Для этого необязательно находиться в офисе и иметь под рукой распечатанную копию документа.
Всё можно сделать удаленно при помощи вашего смартфона. Не понадобятся даже сторонние приложения, механизм подписи документов давно встроен в iOS.
📌 Спасибо re:Store за полезную информацию. 👌
Какие документы можно подписать
В iOS и iPadOS получится нанести свою подпись на такие типы документов:
▶ PDF-документы, которые хранятся в приложении Файлы, находятся во вложениях электронной почты или приняты через любой мессенджер.
▶ Снимки экрана смартфона или сохраненные в галерее фото.
▶ Сохраненные в PDF копии веб-страницы.
▶ Заметки из стандартного приложения iOS.
▶ Некоторые офисные документы (зависит от возможностей приложения).
Как подписать документ на iPhone или iPad
1. Откройте документ, который будете подписывать в поддерживаемом приложении. Это может быть стандартная галерея устройства (для фото), почтовый клиент или утилита Файлы.
2. В окне предварительного просмотра файла нажмите на кнопку Разметка.
3. Нажмите “+” в правом нижнем углу и выберите пункт меню Подпись.
4. Создайте свою подпись при помощи пальца или стилуса (на iPad) и нажмите Готово.
5. Выберите подходящее расположение и размер подписи в документе.
6. Сохраните документ с подписью или перешлите его адресату.
Созданная один раз подпись будет сохранена для дальнейшего использования. В любой момент можно удалить уже имеющуюся подпись или добавить новую. Сохраненные подписи мигрируют между всеми устройствами с одной учетной записью Apple ID.
Если у вас есть iPad и Apple Pencil, можете заранее создать более красивую подпись на планшете, чтобы затем использовать её на смартфоне.

🤓 Хочешь больше? Подпишись на наш Telegram.

iPhones.ru
Это проще, чем может показаться.
- iOS,
- iPad,
- iPadOS,
- iPhone,
- restore,
- инструкции,
- фишки
Артём Суровцев
@artyomsurovtsev
Люблю технологии и все, что с ними связано. Верю, что величайшие открытия человечества еще впереди!
Как поставить подпись в ворде на айфоне?
Нажмите «Разметка» , чтобы добавить разметку. Нажмите кнопку плюса , чтобы добавить подпись, текст и т. д. Нажмите «Готово» и отправьте сообщение.
Как поставить подпись на документ на айфоне?
Как подписать документ на iPhone или iPad
- Перейдите в раздел «Почта» и откройте электронное письмо с приложенным документом.
- Нажмите на приложение, чтобы открыть его.
- Нажмите значок пера в правом верхнем углу документа.
- Далее нажмите значок в правом нижнем углу. …
- Это откроет пустую страницу. …
- Теперь вы увидите свою подпись, отображаемую поверх документа.
Как поставить подпись в ворде через телефон?
Если вы хотите включить в подпись свою должность, номер телефона, адрес электронной почты или другие сведения, сохраните их вместе с изображением в качестве автотекста.
- Введите нужный текст под вставленным изображением.
- Выделите изображение и введенный текст.
- В меню Вставка выберите Автотекст > Создать.
В каком приложении можно поставить подпись?
Adobe Sign для Android — это мобильное приложение, дополняющее инструмент «Отправить на подпись», а также сервисы для работы с электронными подписями корпоративного класса от Adobe Sign.
Как поставить электронную подпись с телефона?
Получить ЭП на мобильном телефоне
- Откройте пуш-уведомление или в приложении перейдите в раздел «Уведомления», нажмите «Создать».
- Запустите генерацию ЭП кнопкой «Начать».
- Нажимайте на экран, пока не завершится генерация ключа.
- Система предложит установить пароль на контейнер электронной подписи.
Как поставить электронную подпись на документ Word?
Добавление невидимых цифровых подписей в документ Word, Excel или PowerPoint
- Откройте вкладку Файл.
- Выберите пункт Сведения.
- Нажмите кнопку Защита документа, Защита книги или Защита презентации.
- Нажмите кнопку Добавить цифровую подпись.
- Прочитайте сообщение Word, Excel или PowerPoint и нажмите кнопку ОК.
Как поставить электронную подпись на документ PDF?
Добавление подписи в документ
- В Acrobat DC или Adobe Reader DC нажмите Главная. …
- Дважды нажмите на документ, который ожидает подписания, или выберите документ и нажмите Подписать на панели справа. …
- Нажмите на поля и укажите все запрошенные сведения.
- Нажмите на поле подписи. …
- Нажмите Подписать.
Как сделать рукописную подпись?
Вставка рукописной подписи с машинописным текстом
- Кликните в том месте документа, где должна находиться подпись, и перейдите во вкладку “Вставка”.
- Нажмите кнопку “Экспресс-блоки”.
- В выпадающем меню выберите пункт “Автотекст”.
- Выберите в появившемся списке нужный блок и вставьте его в документ.
Как подписать документ на Андроиде?
Как подписать PDF-документ
- В открывшемся окне выберите «Заполнить и подписать» — «Создать подпись»;
- Прямо на экране смартфона пальцем повторите свой обычный автограф и нажмите «Готово»;
Как Онлайн подписать документ?
Чтобы подписать электронный документ, необходимо:
- Загрузить в сервис документ, который необходимо подписать. Подписать можно файл любого формата до 100 Мб.
- Выбрать установленный на компьютере сертификат, которым будет подписан документ. Подписать документ в Контур. …
- Создать файл подписи. …
- Послать документ получателю.
Как поставить подпись в пдф на телефоне?
Чтобы добавить Adobe Fill & Sign свою подпись, необходимо открыть в ней файл в PDF. Далее нажмите на инструмент с иконкой чернильной ручки для создания цифровой копии подписи. Распишитесь на экране смартфона чуть выше синей линии, которая появится.
Как создать свою электронную подпись?
Как самостоятельно создать электронную подпись
- Установите курсор в то место документа, где должно быть заверение.
- В меню «Вставка» выберите «Строка подписи Microsoft Office».
- Откроется диалоговое окно. Заполните необходимые поля. Нажмите «ОК».
- Подпись подготовлена, будет иметь примерно такой вид:
Можно ли пользоваться Эцп с телефона?
Получить Электронно цифровую подпись (ЭЦП) граждане Республики Казахстан (РК) могут с помощью телефона и приложения eGov mobile (устанавливать NCALayer на телефон не нужно). На данный момент ЭЦП позволяется получить доступ ко всем сервисам eGov.
Как выглядит документ с электронной подписью?
Электронная подпись на документе выглядит как: последовательность букв или цифр, которая соответствует ключу, указанному в сертификате; графическая картинка или штамп с указанием подписи владельца сертификата.
Что такое электронная подпись и как ей пользоваться?
Электронная подпись (ЭП) — это особый реквизит документа, который позволяет установить отсутствие искажения информации в электронном документе с момента формирования ЭП и подтвердить принадлежность ЭП владельцу. Значение реквизита получается в результате криптографического преобразования информации.
Как подписать документ на iPhone и iPad с помощью почтового приложения Apple
Мало кто знает, но в почтовом приложении Apple есть штатный инструмент для комментирования изображений. Пользователь может добавлять собственные правки и даже оставлять подписи от руки. Почтовый клиент позволяет открыть документ в виде фотографий или PDF-файлов, подписать его, а затем отправить обратно — без печати, бумаг, пустой траты времени и лишней суеты.
Чтобы получить возможность подписывать документы, необходимо обновить iPhone и iPad до операционной системы iOS 9. Расписываться можно с помощью пальца или стилуса.
Шаг 1: Для тестирования функции найдите любой PDF-документ и отправьте его на свой почтовый ящик.
Шаг 2: Запустите приложение Почта на iPhone и iPad с iOS 9 и откройте письмо с документом.
Шаг 3: Просмотрите документ внутри почты.
Шаг 4: Нажмите один раз на экране, чтобы появилась панель управления и перейдите в режим редактирования кликом по иконке в правом нижнем углу экрана.
Шаг 5: Вы попадете в режим разметки. Нажмите на иконку с изображением подписи, она также находится в правом нижнем углу экрана.
Шаг 6: Откройте окно для добавления вашей подписи. Распишись, после чего нажмите Готово.
Шаг 7: На странице Разметка переместите подпись в нужное место и скорректируйте ее масштаб.
Шаг 8: Нажмите Готово.
Шаг 9: Напишите ответ в поле письма и подтвердите отправку письма. Получателю дойдет оригинальный документ с вашей подписью.
Как подписать PDF-документ на iPhone или iPad
Инструмент «Разметка» позволяет подписывать документы в формате PDF прямо на iPhone, iPad или iPod touch. Таким образом возможно добавить свою подпись в электронный документ или же вручную подписать его практически в любом месте, где доступна «Разметка».
Инструмент «Разметка» доступен во многих стандартных приложениях Apple, таких как «Почта», «Фото», «Заметки», «Файлы», Safari или других. Apple также сделала доступными аналогичные функции разметки в macOS, так что вы можете свободно подписывать PDF-документ в приложении Просмотр на Mac.
Цифровая подпись документов – отличная возможность повысить свою производительность. Предположим, что вы оказались вне офиса со своим iPhone или iPad, но кто-то отправил вам по электронной почте какой-то документ или договор, форму интернет-заказа или другую важную бумагу, срочно требующую вашей подписи. С помощью «Разметки» вам не нужно распечатывать документ, подписывать его ручкой, а затем сканировать распечатку, чтобы отправить ее в виде вложения. Прежде чем мы углубимся в советы, знайте, что для использования инструмента «Разметка» требуется iOS 9.0 или более поздняя версия.
Как подписать документы в формате PDF на iPhone и iPad
У вас есть два варианта работы с подписями: выбор подписи из сохраненных ранее или ручная подпись прямо в документе.
1. Откройте документ в формате PDF, который вы хотите подписать в цифровом виде. Для этого понадобится приложение, которое поддерживает разметку:
- Файлы: откройте PDF-файл, который вы хотите подписать, затем нажмите «Разметка».
- Сообщения: прикрепите фотографию или PDF, коснитесь ее и выберите «Разметка».
- Safari: откройте веб-страницу, выберите «Создать PDF» в меню «Поделиться» и нажмите «Разметка».
- Почта: откройте сообщение, нажмите на вложение и выберите «Разметка».
- Фотографии: нажмите на фотографию, выберите «Изменить», нажмите «…» и выберите «Разметка» во всплывающем меню.
- Заметки: нажмите документ в заметке, затем выберите «Разметка» в меню «Поделиться».
- iBooks: откройте PDF и нажмите «Разметка» вверху.
- Другие приложения: создайте PDF для разметки любого пригодного к печати документа.
2. Нажмите «+» в нижней части интерфейса разметки.
3. Нажмите значок «Подпись» во всплывающем меню.
4. Распишитесь на документе пальцем, Apple Pencil или другим стилусом.
СОВЕТ: Если у вас уже имеются сохраненные ранее подписи, то можете выбрать одну из них в меню.
5. Перетащите подпись в необходимое место при вставке или измените ее размер. В этом помогут синие кнопки для увеличения или уменьшения поля с границами объекта.
СОВЕТ: Для изменения цвета чернил коснитесь цифровой подписи, которую вы только что применили к документу PDF, и нажмите на любой из цветных кругов в нижней части интерфейса разметки.
6. Для сохранения изменений нажмите «Готово».
Сохранение и управление подписями
Повторное использование подписей в документ подразумевает использование одной или несколько ранее созданных подписей. Это избавит вас от необходимости каждый раз расписываться.
1. Откройте документ из приложения «Файлы».
2. Нажмите значок «Разметки» вверху.
3. Нажмите «+» в нижней части интерфейса разметки.
4. Выберите «Добавить или удалить подпись» во всплывающем меню.
5. Таким образом у вас появилась возможность добавления в документ нескольких новых подписей или их удаления:
- Удалить подпись: нажмите «-» рядом с ранее сохраненной подписью, затем выберите «Удалить».
- Добавить подпись: нажмите «+», задайте свое имя в строке и нажмите «Готово».
Если вам не нравится, какой оказалась ваша цифровая подпись, то просто нажмите «Очистить», чтобы начать все сначала! Когда работа будет переделана – нажмите «Готово». Это позволит сохранить вновь созданную подпись и вставить ее в документ.
Вы можете сохранить любое необходимое количество подписей.
Как уже упоминалось ранее, функция подписи доступна везде, где присутствует инструмент «Разметка». Например, будет несложно добавить свою подпись к требуемому изображению в приложении Фото. Эта возможность позволяет подписать PDF-файл, хранящийся в любом облачном хранилище, прямо из приложения «Файлы». А возможно, вы хотите поскорее отправить подписанное вложение в PDF кому-либо, не выходя из «Почты»?
С разметкой вы можете сделать все это, и даже больше!
На iPad Pro и iPad 2018 или более новых можно использовать Apple Pencil, чтобы создать свою подпись.
Сохраненные подписи синхронизируются между устройствами iPhone, iPad, iPod touch и Mac, если они работают с единой учетной записью iCloud. Кроме того, все подписи, уже созданные в программе Просмотр для Mac, будут автоматически отображаться в средстве вставки подписей на iOS, и наоборот.
Если вашим программным сканером документов является приложение «Заметки», то это дает возможность подписать любой отсканированный документ и быстро отправить его по почте, в iMessage или в другой сервис, не выходя из самого приложения.
Точно так же вы можете использовать инструменты разметки, чтобы подписать соглашение, которое было прикреплено к сообщению электронной почты, и отправить его обратно, не запуская другие приложения. «Почта» естественным образом вставляет ваше недавно подписанное вложение в ответ на исходное письмо, в которое был вложен документ. А использование инструмента «Разметка» дает возможность еще и комментировать скриншоты сразу после их создания.
Word для iPad Word для iPhone Word для планшетов c Android Word для телефонов с Android Word Mobile Еще…Меньше
На мобильном устройстве можно добавить в документ Word строку подписи несколькими способами. Вы можете использовать символы подчеркивания или ячейку таблицы, чтобы нарисовать линию подписи. Вы также можете вставить изображение подписи. Однако в файлы Word или Excel на мобильном устройстве невозможно добавить цифровую подпись, не установив надстройку.
-
Общие сведения о добавлении строки цифровой подписи в файл Word или Excel см. в статье Добавление или удаление цифровой подписи в файлах Office.
-
Сведения о надстройке DocuSign, которая позволяет надежно подписывать документы и отправлять их на подпись другим людям, см. на странице DocuSign для Word.
Добавление в документ строки подписи с помощью символов подчеркивания
С помощью клавиши ВВОД поместите курсор в то место, где должна начинаться линия. Найдите клавишу подчеркивания и удерживайте ее нажатой, пока линия не станет достаточно длинной.
Добавление в документ строки подписи с помощью ячейки таблицы
-
С помощью клавиши ВВОД поместите курсор в то место, где должна быть линия.
-
Откройте вкладку Вставка, а затем нажмите значок «Таблица», чтобы вставить таблицу в документ.
На телефоне нажмите значок «Правка» (iPhone и телефоны с Android) или многоточие (телефоны с Windows), выберите Главная, чтобы развернуть ленту, нажмите Вставка и коснитесь значка «Таблица».
-
На вкладке Таблица коснитесь элемента Удалить.
-
Удалите строки и столбцы, оставив только первую ячейку в таблице.
-
На вкладке Таблица коснитесь значка Стили таблиц.
-
Выберите стиль, в котором есть только линия сетки под строкой заголовков.
В документе должна появиться линия подписи.
Нужна дополнительная помощь?
Можно подписывать документы на iPhone разными встроенными методами
Многие люди продолжают работать дома из-за коронавируса, поэтому технологии для этого развиваются быстрее обычного. Одной из неотъемлемых частей многих работ является подпись документов.
Виртуально подписывая документы, люди могут заполнять свои рабочие бумаги и заключать сделки, не выходя из дома. Такая возможность есть на устройствах вроде iPhone. В этой статье показано, как подписать документы на iPhone без установки сторонних приложений.
Подпись документов при помощи приложения «Фотографии»
Одним из самых простых способов подписать любой документ является его сохранение в приложении «Фотографии». Это галерея по умолчанию на iPhone и там обычно хранятся все фотографии, в том числе отсканированные изображения.
Когда документ сохраняется в галерее приложения «Фотографии», редактировать его намного проще.
Для подписи документа из приложения «Фотографии»:
- Запустите приложение «Фотографии».
- Выберите документ или фотографию.
- Нажмите на экран для вывода меню, в правом верхнем углу выберите «Редактировать».
- Нажмите на круг с тремя точками и откройте настройки.
- Выберите «Разметка».
- Нажмите «Добавить» (+) в нижнем правом углу.
- Выберите «Подпись».
- Выберите свою подпись или нажмите «Добавить новую». В последнем случае нужно сделать подпись пальцем.
- Разместите подпись в документе.
Одним из самых быстрых способов подписи документов на iPhone является создание снимка экрана. Это делается следующим образом:
- Одновременно нажмите боковую кнопку и кнопку громкости вверх для создания скриншота.
- Нажмите на превью скриншота в левом нижнем углу.
- Нажмите «Добавить» (+) в правом нижнем углу.
- Выберите «Подпись».
- Выберите подпись или нажмите «Добавить новую».
- Разместите подпись в документе.
Подпись документов из оригинального файла
Данный вариант работает только для определённых стилей документов и является наименее надёжным. Чаще всего он используется при открытии документов в электронной почте. Для современных организаций это может быть очень удобный вариант, позволяя подписывать на iPhone что угодно.
Что необходимо сделать для подписи оригинальных документов:
- Удерживайте палец на документе.
- Выберите «Разметка».
- Нажмите «Добавить» (+) в правом нижнем углу.
- Выберите «Подпись».
- Выберите подпись или нажмите «Добавить новую».
- Разместите подпись в документе.
Редактирование подписи
В зависимости от бумаг, которые вам необходимо подписывать, подпись можно редактировать. Если на документе есть множество мест для подписи или не хватает места, можно отредактировать подпись.
Можно менять размер подписи, перемещать или размножать её для проставления в разные строки:
Передвижение: удерживайте и перемещайте подпись по документу пальцем.
Изменение размера: нажмите и перетащите угол поля подписи для увеличения или уменьшения.
Копирование: нажмите на подпись и выберите команду «Дублировать».
Удаление: нажмите на подпись и выберите команду «Удалить».
Международная сила подписи
В результате глобализации подход к офисной работе значительно поменялся. Путешествие из дома в офис и обратно становится всё более устаревшим понятием. Всё больше людей объединяют дом и офисную работу по мере того, как технологии развиваются и позволяют это.
В результате такого образа жизни подпись физических документов для многих людей становится всё более редким явлением. На помощь приходят цифровые устройства, которые позволяют подписывать документы в любой точке мира. Потом этими документами всего за несколько секунд можно поделиться с другими людьми.
Об авторе
Александр
Специалист по информационной безопасности с 10-ти летним опытом. Отец троих детей. Независимый консультант по вопросам кибер безопасности. 6 лет опыта интеграции решений кибербезопасности с другими продуктами в существующих инфраструктурах на корпоративном уровне.
Стоит сразу оговориться, что подпись, о которой пойдет речь в этом материале, не имеет отношения к так называемой электронно-цифровой подписи (ЭЦП). ЭЦП защищена криптографическими средствами и выдается Удостоверяющим центром, аккредитованным Минкомсвязи России.
Использование ЭЦП регулируется ФЗ «Об электронной подписи» от 6 апреля 2011 года № 63. В этом материале речь пойдет о так называемой факсимильной подписи. Это подпись, которая воспроизводит ручную в цифровом виде.
В каких приложениях доступна Подпись и как ее добавить?
За подпись отвечает инструмент «Разметка» в приложениях «Почта», «Заметки», «Файлы», «Сообщения», «Книги» и некоторых других. Откройте PDF-файл и коснитесь значка «Разметка» в правом верхнем углу. На появившейся панели инструментов нажмите плюсик, а затем выберите «Подпись».
Пальцем или стилусом (что гораздо удобнее) распишитесь, как если бы вы делали это на обычной бумаге. Нажмите «Готово».
Ваша подпись появится на документе, останется только передвинуть ее в нужное место. Для этого тапните на нее и, удерживая, перетащите в нужное место. Чтобы изменить размер, потяните за одну из точек по углам рамки. Для изменения оттенка коснитесь инструмента «Цвет» в правом нижнем углу рядом с плюсиком и выберите подходящий.
Как сохранить Подпись для повторного использования?
Добавленная в документ подпись сохраняется автоматически. Если нужно поставить ее на еще одном документе, действуем по той же схеме: открываем документ, выбираем «Разметку», тапаем на плюсик в правом нижнем углу — откроется меню, в котором вы увидите свою подпись и сможете добавить сколько угодно дополнительных подписей.
Какую юридическую силу имеет Подпись?
Комментирует юрист Михаил Ефремочкин, директор по правовым вопросам компании «Финсервис»:
«В соответствии со статьями 160 и 434 ГК РФ инструмент Подпись подпадает под определение факсимильного воспроизведения и разрешен для подписания юридически значимых документов сторонами. Но есть нюанс: стороны должны отдельно договориться об этом.
На основании статьи 159 ГК РФ, проще всего сделать это в виде оферты. Сторона А размещает на своем официальном сайте оферту для стороны Б о допустимости инструмента Подпись при заключении договоров. Для согласия одной из сторон достаточно перевести 1 рубль на расчетный счет другой. Теперь ставить виртуальную подпись можно на договоре и приложениях к нему.
Однако при оформлении первичных учетных документов (таких как акты, товарные накладные, счета-фактуры и т.п.) использовать инструмент Подпись не получится: они должны быть подписаны собственноручно или в порядке, определенном ФЗ «Об электронной подписи» от 6 апреля 2011 года № 63.