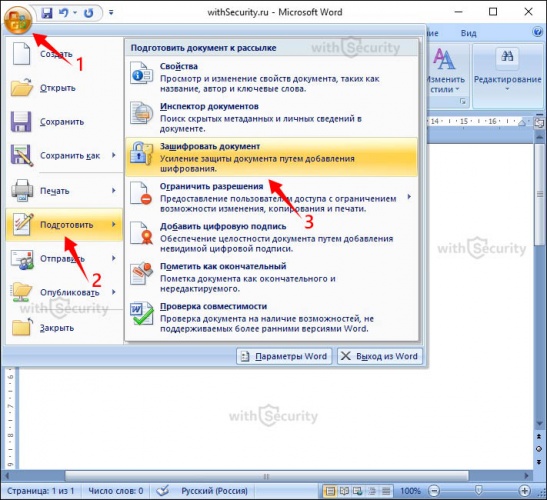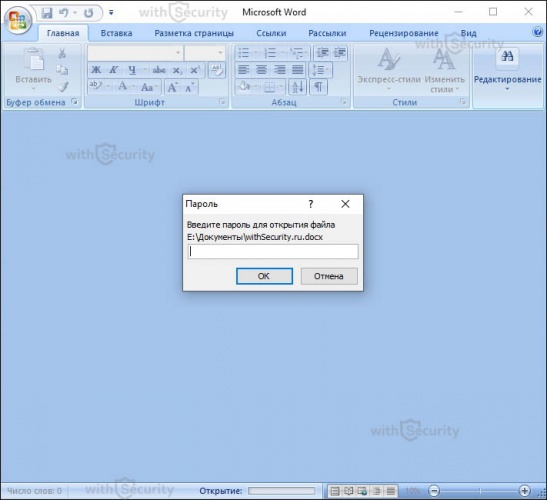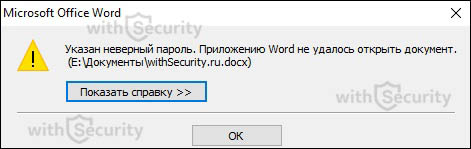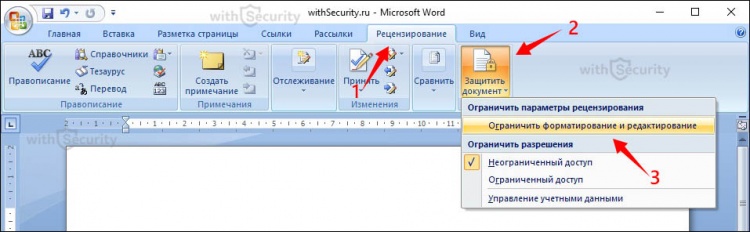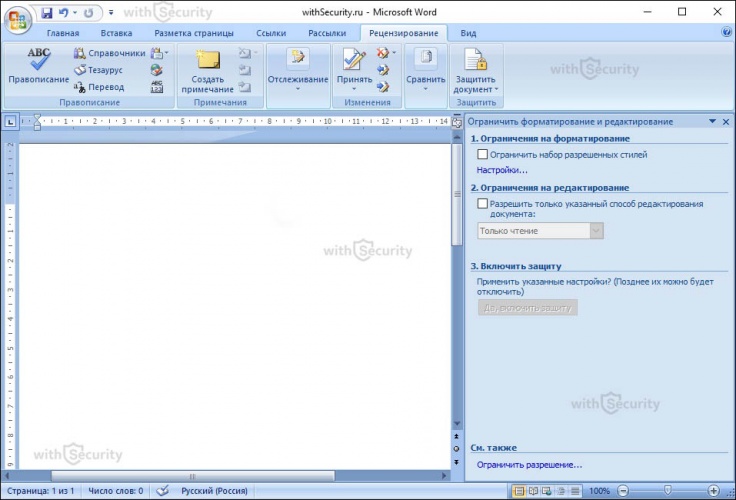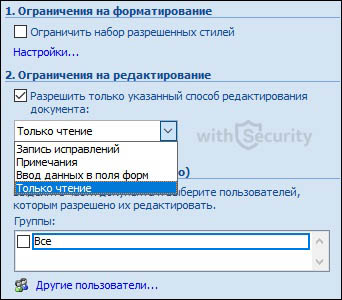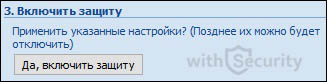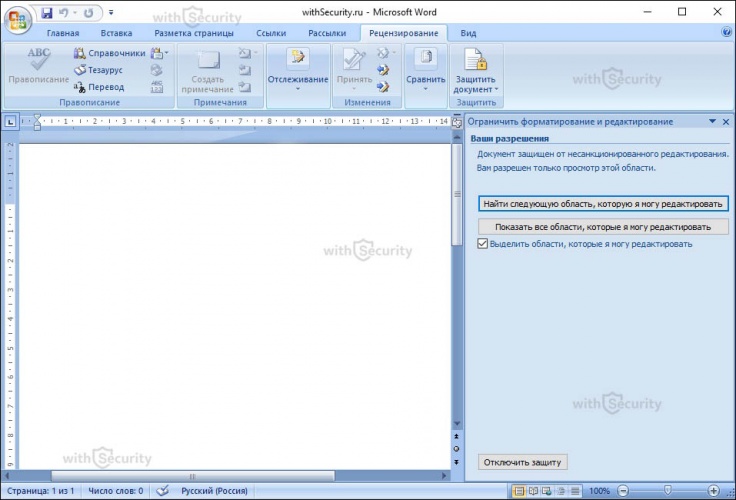Word для Microsoft 365 Word для Microsoft 365 для Mac Word для Интернета Word 2021 Word 2021 для Mac Word 2019 Word 2019 для Mac Word 2016 Word 2016 для Mac Word 2013 Word 2010 Word для Mac 2011 Word Starter 2010 Еще…Меньше
Пароли необходимо вводить с учетом case и могут иметь длину не более 15 символов.
Если вы потеряли или забыли пароль, Word не сможет восстановить его. Храните копию пароля в безопасном месте или создайте надежный пароль, который сможете запомнить.
-
Перейдите в >файлов > защита > с помощью пароля.
-
Введите пароль, а затем еще раз, чтобы подтвердить его.
-
Сохраните файл, чтобы пароль вступил в силу.
-
Перейдите в >рецензии.
-
В разделе Безопасность можно выбрать, требуется ли вводить пароль для того, чтобы открыть документ, изменить документ или для того и другого. Введите каждый пароль повторно для подтверждения.
-
Нажмите кнопку ОК.
Важно:
Microsoft Office для Mac 2011 больше не поддерживается. Перейдите на Microsoft 365, чтобы работать удаленно с любого устройства и продолжать получать поддержку.
Обновить
-
В меню Word выберите пункт Настройки.
-
В ок Параметрывыберите безопасность
.
-
В поле Пароль для открытия введите пароль и нажмите кнопку ОК.
-
В диалоговом окне Подтверждение пароля введите пароль еще раз, а затем нажмите кнопку ОК.
-
Нажмите кнопку Сохранить
.
Word Online не можете зашифровать документ с помощью пароля и редактировать документы, зашифрованные с помощью пароля. Если вы хотите защитить файл паролем, нажмите кнопку Открыть в Word, чтобы открыть документ в классических версиях Word. После того как вы добавим защиту паролем, вам потребуется открыть документ с помощью классических программ Word.
Сброс пароля для ИТ-администраторов
Если вас беспокоит потеря доступа к защищенным паролем файлам Office пользователей в организации, возможно, вам будет необходимо использовать средство DocRecrypt. Обратите внимание, что средство DocRecrypt должно быть развернуто ДО того, как указанные файлы будут защищены паролем. DocRecrypt не сможет задним числом восстановить файлы, которые были защищены паролем до его развертывания. Дополнительные сведения см. в статье Удаление и сброс паролей файлов с помощью DocRecrypt.
Нужна дополнительная помощь?
Поставить пароль на документ Word необходимо по разным причинам: документ содержит секретные данные, конфиденциальную или приватную информацию.
Многие из нас часто работают с какими-либо документами. Порой содержание таких документов не предназначено для чужих глаз. Это может быть или конфиденциальная информация, или просто важные записи, которые необходимо сохранить нетронутыми.
Содержание:
- Как поставить пароль на документ Word 2016
- Как поставить пароль на документ Word 2013
- Как поставить пароль на документ Word 2010
- Как поставить пароль на документ Word 2007
- Как поставить пароль на документ Word 2003
- Как открыть запароленный документ Word
- Как удалить пароль с документа Word 2016
- Как удалить пароль с документа Word 2013
- Как удалить пароль с документа Word 2010
- Как удалить пароль с документа Word 2007
- Как удалить пароль с документа Word 2003
- Выводы статьи
Для сохранности в тайне или в неприкосновенности таких записей, существует самый простой способ для решения проблемы приватности данных.
Для этого необходимо поставить пароль на документ Word. После установки пароля на документ Word, документ будет зашифрован. При открытии такого документа потребуется ввести пароль, иначе документ невозможно открыть.
В данной статье будет рассмотрена установка пароля на документы, созданные в текстовом редакторе Word, в версиях Word 2003, Word 2007, Word 2010, Word 2013 и Word 2016 редакций одноименной программы. В заключение статьи рассмотрим вопрос, как удалить пароль с документа Word 2003, Word 2007, Word 2010, Word 2013 и Word 2016, для того, чтобы открыть свободный доступ к данному документу.
Пароль желательно использовать сложный, для большей надежности. Простые пароли могут быть быстро расшифрованы специализированными программами для расшифровки паролей. Для создания надежного пароля будет лучше использовать специальную программу — менеджер паролей. С помощью такой программы можно создать пароль, а потом ввести его из менеджера паролей в окно поле ввода пароля в программе Word.
Как поставить пароль на документ Word 2016
Для установки парольной защиты в Ворд 2016 выполните следующие действия:
- В документе Word войдите в меню «Файл».
- В разделе «Сведения» кликните по кнопке «Защита документа».
- В открывшемся меню нажмите на пункт «Зашифровать с использованием пароля».
- В окне «Шифрование документа» введите пароль для шифрования содержимого этого файла, а затем нажмите на кнопку «ОК».
- В окне «Подтверждение пароля», в поле «Подтверждение» повторно введите пароль для этого документа, а потом нажмите на кнопку «ОК».
Документ Word 2016 зашифрован, параметр «Защита документа» окрасился в желтый цвет.
Как поставить пароль на документ Word 2013
Установка пароля в Ворд 2013 проходит следующим образом:
- В окне Word войдите в меню «Файл».
- Из раздела «Сведения» нажмите на «Защита документа».
- В открывшемся меню выберите «Зашифровать с использованием пароля».
- В окне «Шифрование документа» введите пароль для защиты файла, а затем нажмите на кнопку «ОК».
- В окне «Подтверждение пароля» введите заново пароль для документа, нажмите на кнопку «ОК».
На документ Word 2013 установлен пароль.
Как поставить пароль на документ Word 2010
Для установки пароля на документ Microsoft Word 2010 проделайте следующие шаги:
- В окне программы нажмите на меню «Файл».
- После нажатия на пункт «Сведения», в поле Разрешения» нажмите на кнопку «Защитить документ».
- В выпадающем меню нажмите на пункт «Зашифровать паролем».
- В окне «Шифрование документа» введите пароль для документа.
- Далее в окне «Подтверждение пароля», подтвердите его, введя пароль во второй раз.
Теперь на документе Word 2010 стоит пароль. Снова открыть зашифрованный документ Word вы сможете, только после ввода правильного пароля.
Как поставить пароль на документ Word 2007
Для того, чтобы поставить пароль на документ Microsoft Word 2007 откройте документ на компьютере, а затем выполните следующее:
- Нажмите на кнопку «Microsoft Office».
- Войдите в меню «Microsoft Office», а затем нажмите на пункт «Подготовить».,
- Далее нажмите на пункт «Зашифровать документ».
- Внутри документа появляется окно «Шифрование документа», введите в соответствующее поле пароль, а потом нажмите на кнопку «ОК».
- В окне «Подтверждение пароля» повторите ввод пароля, а затем нажмите на кнопку «ОК».
После этого закройте документ Word 2007, теперь он защищен паролем.
Как поставить пароль на документ Word 2003
Для того, чтобы поставить пароль на документ Microsoft Word 2003 потребуется выполнить следующие действия:
- В меню «Сервис» необходимо нажать на пункт «Параметры…».
- В открывшемся окне «Параметры» перейдите во вкладку «Безопасность».
- Во вкладке «Безопасность», пункте «Параметры шифрования для данного документа», в поле «пароль для открытия файла», введите пароль, а затем нажмите на кнопку «ОК».
- В окне «Подтверждение пароля» введите пароль еще один раз, а потом нажмите на кнопку «ОК».
После этого закройте документ Ворд. На документ Word 2003 был поставлен пароль.
Теперь при попытке открыть документ Word, программа потребует ввести пароль. После ввода пароля, нажмите на кнопку «ОК». Документ Word 2003 будет открыт.
Как открыть запароленный документ Word
При попытке открыть запароленный документ Ворд любой версии, будет открыто окно «Пароль», в котором необходимо ввести пароль, для открытия файла. Если вы введете неверный пароль, то документ Word не будет открыт.
Введите правильный пароль, а затем нажмите на кнопку «ОК».
После этого документ Word откроется.
Внимание! Следует помнить, что при каждой попытке открыть зашифрованный документ Word вам придется заново вводить пароль. Поэтому хорошо запомните этот пароль к документу, чтобы у вас была возможность быстро открыть зашифрованный документ Ворд. Если вы захотите вновь открыть публичный доступ к этому документу, то с документа Word необходимо будет снять защиту.
Как удалить пароль с документа Word 2016
Для удаления пароля в Microsoft Word 2016 выполните следующие действия:
- Откройте документ Word, введите пароль от документа.
- В меню «Файл» выберите пункт «Сведения».
- В разделе «Сведения» нажмите на кнопку «Защита документа».
- В выпадающем списке выберите «Зашифровать с использованием пароля».
- В открывшемся окне «Шифрование документа» удалите ранее установленный пароль, а затем нажмите на кнопку «ОК».
- После закрытия документа Ворд, в окне с предупреждением о сохранении изменений в документе Word, нажмите на кнопку «Сохранить».
Пароль с документа Ворд 2016 снят.
Как удалить пароль с документа Word 2013
Убрать пароль с документа Ворд 2013 можно таким способом:
- После открытия документа Ворд, введите пароль.
- Из меню «Файл» перейдите в раздел «Сведения».
- В разделе «Сведения» нажмите на «Защита паролем».
- Выберите настройку «Зашифровать с использованием пароля».
- В окне «Шифрование документа» удалите пароль, нажмите на кнопку «ОК».
- В окне с предупреждением, открытом после закрытия документа, нажмите на кнопку «Сохранить» для сохранения изменений в настройке приложения.
Документ Word 2013 открыт для свободного доступа.
Как удалить пароль с документа Word 2010
Для снятия пароля с зашифрованного документа Microsoft Word 2010 выполните последовательные шаги:
- Откройте документ Word, введите пароль к этому документу.
- Затем в меню «Файл нажмите на пункт «Сведения».
- В поле «Разрешения» нажмите на кнопку «Защитить документ».
- В контекстном меню нажмите на пункт «Зашифровать паролем».
- В появившемся окне «Шифрование документа» удалите введенный вами ранее пароль, а затем нажимаете на кнопку «ОК».
- После закрытия документа Word, появляется окно с предупреждением об изменении документа, нажмите в этом окне на кнопку «Да».
Теперь документ Word 2010 открыт для свободного использования.
Как удалить пароль с документа Word 2007
Для удаления пароля с документа Ворд 2007 пройдите последовательно по шагам:
- Откройте зашифрованный документ Microsoft Word 2007, введя его пароль.
- После этого нажмите на кнопку «Microsoft Office».
- Далее нажмите на пункт «Подготовить», а потом на пункт «Зашифровать документ».
- В окне «Шифрование документа» удалите пароль, который вы ввели ранее, а затем нажмите на кнопку «ОК».
- После того, как вы закрыли документ Word, в окне появившегося предупреждения об изменении в документе, нажмите на кнопку «Да».
Защита с документа Word 2007 снята, и он может быть открыт для любого пользователя компьютера.
Как удалить пароль с документа Word 2003
Для того, чтобы удалить пароль с зашифрованного документа Microsoft Word 2003, необходимо сделать следующее:
- Откройте документ, введя пароль к этому документу Word.
- Далее войдите в меню «Сервис», а потом нажмите на пункт «Параметры…».
- В окне «Параметры», во вкладке «Безопасность», в поле «пароль для открытия файла» удалите ранее введенный вами пароль, а затем нажмите на кнопку «ОК».
- После закрытия документа Word появится окно с предупреждением об изменении в этом файле, нажмите в этом окне на кнопку «Да».
После этого защита с документа Word 2003 будет снята.
Выводы статьи
При необходимости, можно установить пароль на документ Word для того, чтобы закрыть доступ к файлу. В любое время можно удалить пароль с документа Word для открытия доступа к зашифрованному файлу.
Многим из нас зачастую приходится работать с документами того или иного типа в Microsoft Office: текст, таблицы, презентации и так далее. При этом, в некоторых случаях, может появиться необходимость скрыть содержимое документа от посторонних глаз (конфиденциальная информация, важные записи, данные, и прочее).
Казалось бы, нет ничего проще, чем поставить пароль на документ Word, однако, к сожалению, не все пользователи знают, как это сделать. Далее, на примере Word 2019 (Office 365), подробно рассмотрим процесс шифрования документа паролем. Здесь всё предельно просто.
Как поставить пароль на документ Word 2019 (Office 365)
Следуйте, представленной ниже, краткой инструкции:
Обратите внимание: если вы забыли пароль, то восстановить его будет невозможно. Следовательно вы потеряете и доступ к документу. Рекомендуется хранить свои пароли в надёжном месте, например, в специальной программе (менеджеры паролей: RoboForm, Bitwarden, KeePass, Sticky Password и др.).
Защита паролем документов Excel 2019 (Office 365)
По аналогии можно зашифровать любой документ Excel, Access или PowerPoint в Microsoft Office 2019 (Office 365).
Другие версии Office
- 2003: «Сервис» → «Параметры» → «Безопасность» → «Пароль для открытия файла»;
- 2007: «Меню» → «Подготовить» → «Зашифровать документ»;
- 2010 / 2013 / 2016: «Файл» → «Сведения» → «Защита документа» → «Зашифровать с использованием пароля»;
- Microsoft Office online → такая опция не работает.
Как снять пароль с зашифрованного документа Microsoft Word
На этом всё. Теперь, чтобы открыть документ Word, Excel, Access, PowerPoint в Microsoft Office, пароль не требуется.
А вдруг и это будет интересно:
- Как изменять голос на аудиозаписях: обзор программы с голосовыми фильтрами
- Как включить экранную клавиатуру в Windows
- Как удалить программу или приложение в Windows 10
- Как Яндекс.Браузер сделать браузером по умолчанию
- Как раздать Wi-Fi с ноутбука под управлением Windows 10
- Как отключить рекомендуемые приложения в меню пуск Windows 10
Дата: 2021-05-17 | Размещено в Статьи

Для защиты операционной системы — установите ПИН-код на вход Windows. Для защиты личных файлов — установите пароль на папку. Для защиты текстового документа — поставьте пароль на документ Word. Осталось только прикрутить телевизор (не все поймут, но многие вспомнят).
Продолжая по теме, Microsoft Word, вероятно, самое популярное программное обеспечения для работы с текстом. Существуют ли в современном мире люди, которые ни разу им пользовались? Полагаю, что таких единицы. Каждому из нас доводилось пользоваться Word’ом различных годов выпуска: Word 2000, Word 2002, Word 2003, Word 2007, Word 2010, Word 2013, Word 2016, Word 2019. Кто-то с ним встречался, а, возможно, и сейчас регулярно взаимодействует в школе, университете, на работе и просто потому, что это удобно для личных целей.
Как бы там ни было, порой, возникает необходимость сделать документ конфиденциальным и закрыть доступ от посторонних пользователей. Для этого Microsoft Word предоставляет возможность установить пароль на документ или на его содержимое, т. е. запрос на ввод пароля может отображаться при открытии документа, либо же при его изменении (когда файл предназначен только для чтения). Давайте рассмотрим пошаговую инструкцию, какие есть варианты защиты и, как поставить пароль на файл MS Word 2007.
Установить пароль для открытия документа
- Создайте новый или же откройте существующий документ Word.
- Нажмите кнопку «Office» и наведите мышкой на пункт «Подготовить документ к рассылке».
- В списке доступных функций нажмите на «Зашифровать документ»:
- Открывается окно «Шифрование документа», где необходимо указать пароль для защиты документа и нажать кнопку «ОК». Вам может пригодится информация о том, как придумать сложный пароль и с легкостью его запомнить:
Так же, Microsoft, любезно сообщает, что:
- забытый пароль нет возможности восстановить;
- при вводе пароля следует учитывать регистр букв (тот момент, когда размер имеет значение);
- рекомендуется хранить пароль в надежном месте (например, в защищенном хранилище менеджера паролей).
- После того, как указали пароль — отобразится окно «Подтверждение пароля». Здесь остается продублировать пароль указанный ранее и нажать кнопку «ОК»:
- Пароль устанавливается во время сохранения документа, поэтому нажмите на значок «Сохранить» или же воспользуйтесь сочетанием клавиш «CTRL+S»:
- Осталось проверить правильность настройки. Если Вы закроете файл и вновь попробуете его запустить, то увидите, что содержимое документа полностью закрыто от любопытных глаз, а посередине отображается окно «Пароль»:
- Защищенный паролем документ можно открыть, только указав правильный пароль. Если же указать неверный пароль, то появится окно:
Таким образом, если пароль потерян или забыт — увидеть содержимое будет невозможно.
Установить пароль для изменения документа
Данная функция является весьма актуальной для командной работы, где над одним документом работают множество людей и для защиты содержимого и файла, необходимо обеспечить разные права доступа на редактирование и чтение.
Давайте рассмотрим, как поставить пароль на содержимое Word документа:
- Откройте существующий или создавайте новый документ Microsoft Word.
- Переходите на вкладку «Рецензирование», нажмите на панели блок «Защитить документ» и выберите пункт «Ограничить форматирование и редактирование»:
- После перехода открывается меню, где отображается три функции:
- ограничение на форматирование (стили, заголовки, списки, выделения и т.п.);
- ограничение на редактирование (внесение каких-либо изменений в содержимое документа);
- включить защиту (установить пароль на изменение документа):
- Сделайте отметку на втором пункте и выберите интересующий Вас параметр:
- только чтение (никаких изменений внести без пароля не получится);
- ввод данных в поля форм (название говорит само за себя);
- примечания (возможность вносить примечания к содержимому без ввода пароля);
- запись исправлений (фиксируются и отображаются любые изменения документа):
- Теперь в третьем пункте «Включить защиту» нажмите кнопку «Да, включить защиту»:
- Откроется окно, где необходимо выбрать:
- установить пароль;
- проверка подлинности пользователя:
- В рамках данной статьи рассматриваем возможность установить пароль, поэтому укажите его дважды в отображаемые поля для записи и нажмите кнопку «ОК».
- После данных манипуляций Вы увидите окно с пометкой, что документ защищен от несанкционированного редактирования и все, что разрешено — просмотр содержимого (при условии, что выбран параметр «только чтение»):
Функции имеют довольно гибкие настройки. Здесь же, снизу окна есть кнопка позволяющая отключить защиту и предоставить доступ для редактирования любому желающему.
Если текст и картинки не воспринимаются — смотрите видео по теме на YouTube-канале «Полезные советы»:
Что-то под конец
Здесь может быть любой текст, все равно никто сюда не дойдет и не прочитает его. Тем не менее, в качестве выводов стоит отметить, что защита личных файлов, документов, папок и системы — важная составляющая безопасности и кибербезопасности. В связи с этим, если Вы работаете с документами Microsoft Word содержимое которого представляет для Вас какую-либо ценность в материальном или моральном ключе — установите пароль на документ или его содержимое. Это сделать довольно просто — не занимает даже минуты, при этом, в любой момент, пароль на документе Word можно удалить.
файл, Текстовый документ, Текст, ms word, Microsoft Word, пароль, защита, word, документ, пин-код
Комментарии 0
Написал admin. Опубликовано в рубрике Офисные приложения. 08.08.2014
Здравствуйте, уважаемые читатели блога MyFirstComp.ru. Сегодня хочу рассказать вам об одной интересной фишке, которая появилась в последних версиях Microsoft Word. Наверняка, многих из вас интересовал вопрос безопасности, при работе с текстовыми документами. К примеру, как защитить свой документ от посторонних глаз и рук, которые пользуются вашим компьютером. Ведь ни для кого не секрет, что информация сейчас решает все. При поломке компьютера, пользователи стараются спасти, в первую очередь, информацию, а уже потом железо.
Так вот, в ворде (Word) можно поставить пароль на документ, тем самым закрыв его для просмотра от посторонних. Сделать это очень просто. В меню Файл выбираем пункт Сведения. Там есть раздел Разрешения.
Разворачиваем меню Защитить документ и нажимаем пункт Зашифровать паролем.
Появится окошко, куда нужно будет вписать пароль. Система предупреждает, что лучше бы вы запомнили пароль, потому что в противном случае, открыть документ вряд ли удастся.
Теперь, для того чтобы посмотреть содержимое данного документа, потребуется ввести пароль.
При запуске будет появляться вот такое окно:
Между прочим, таким образом можно установить пароль не только в Word, но и в других приложениях Microsoft Office, например, в Excel.
Подписывайся на канал MyFirstComp на YouTube!
Загрузка…



 .
. .
.