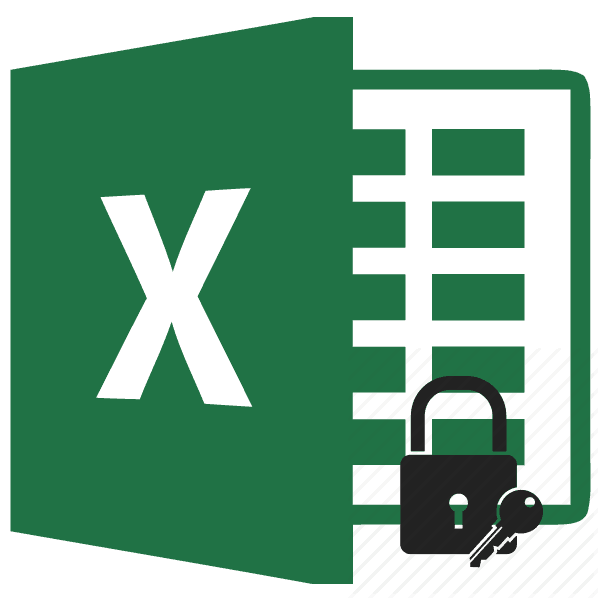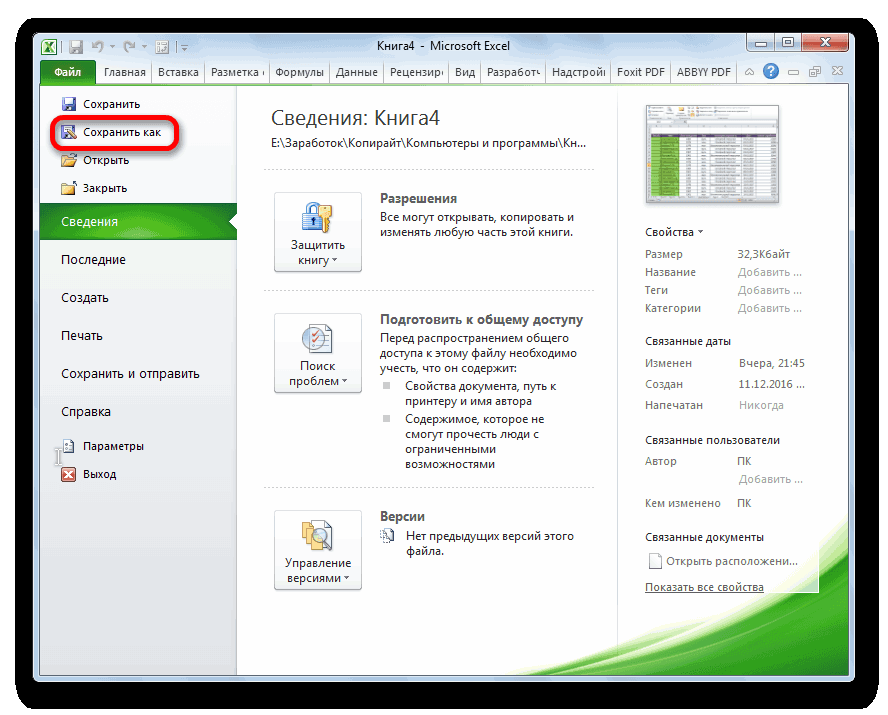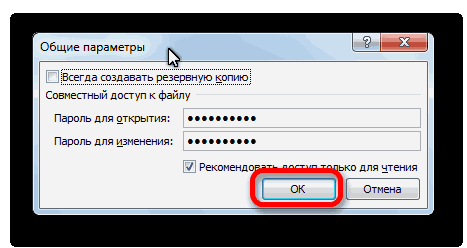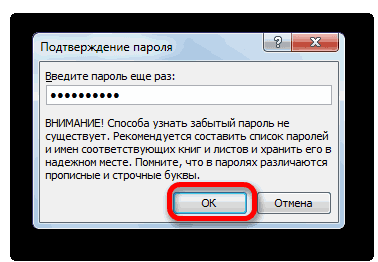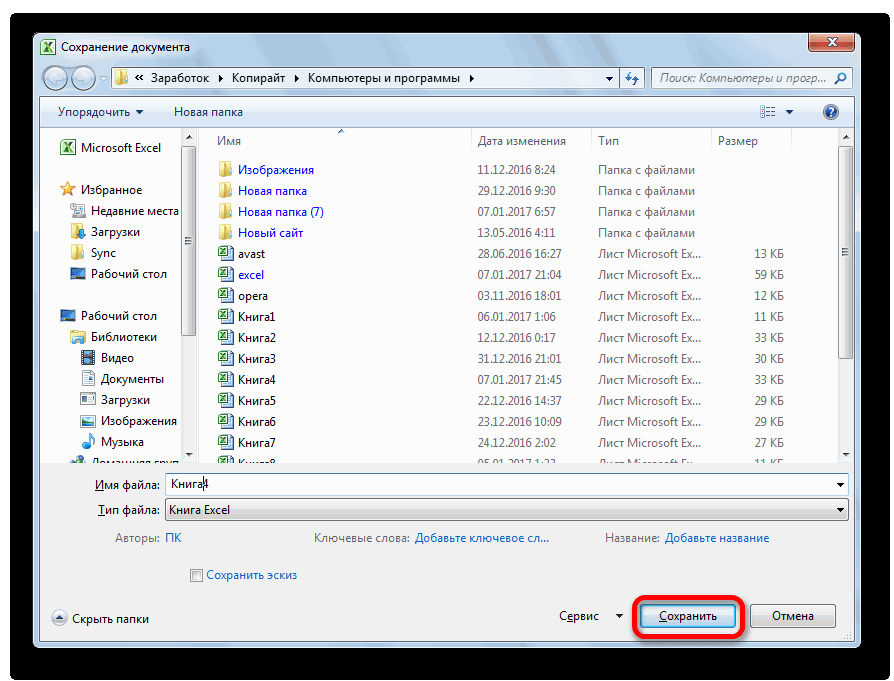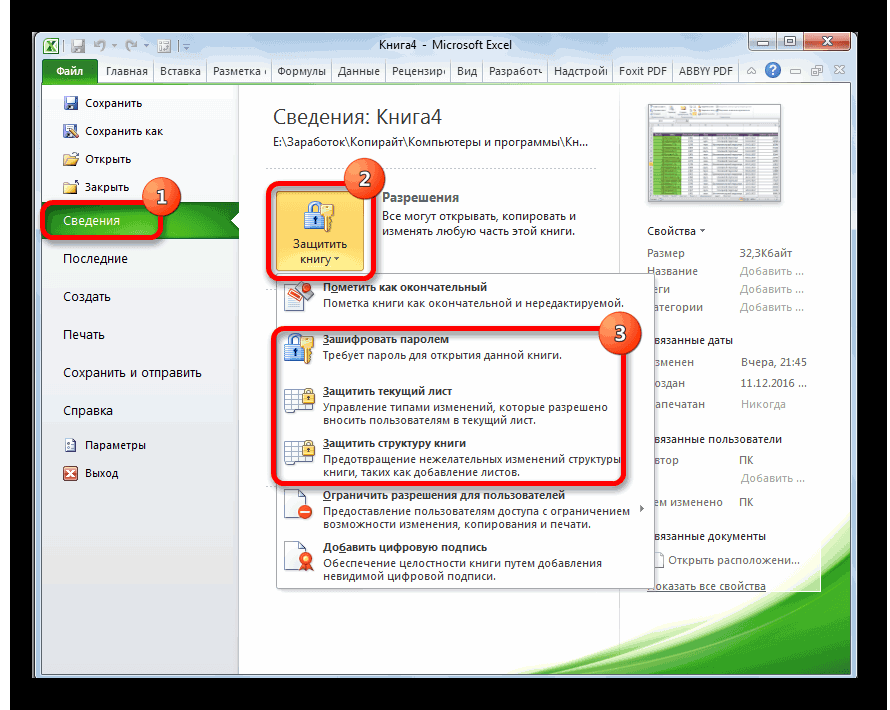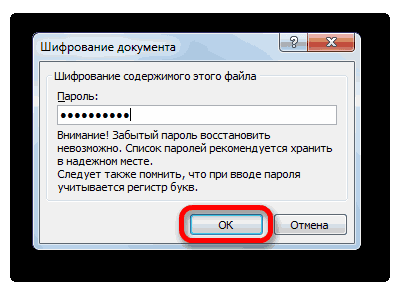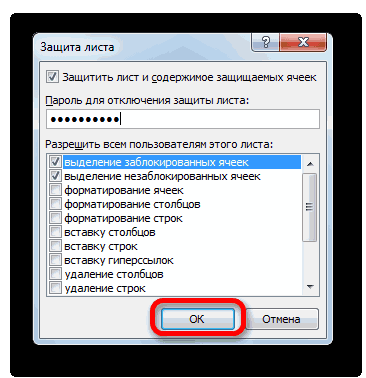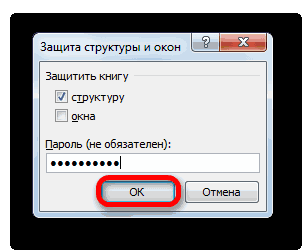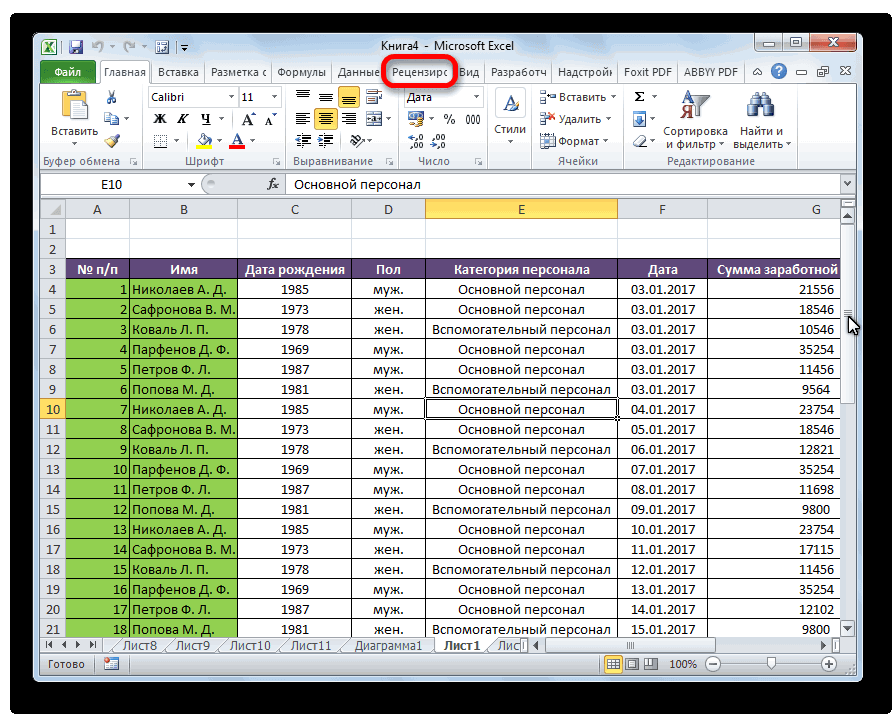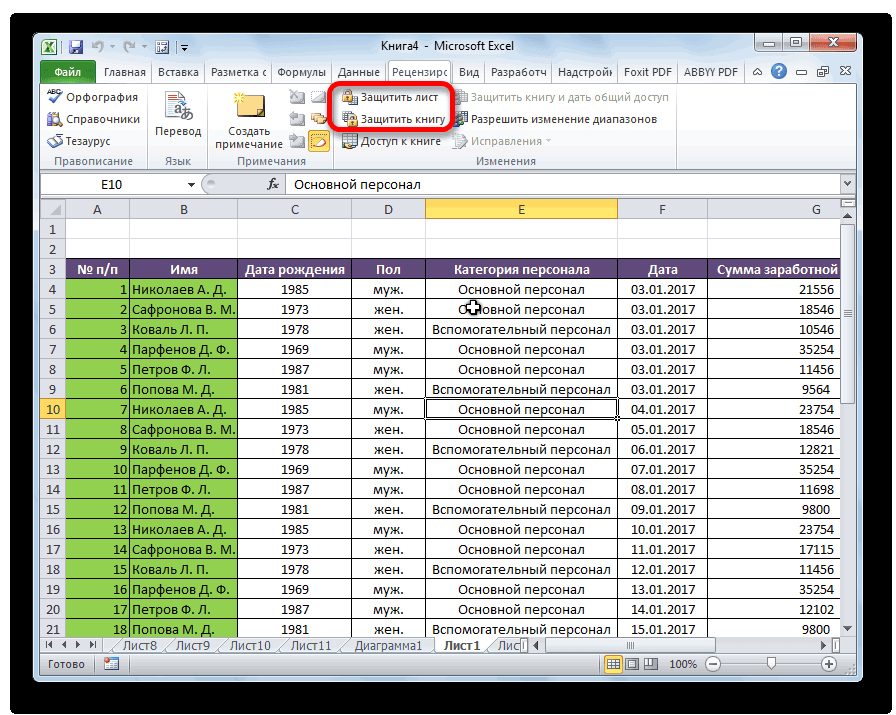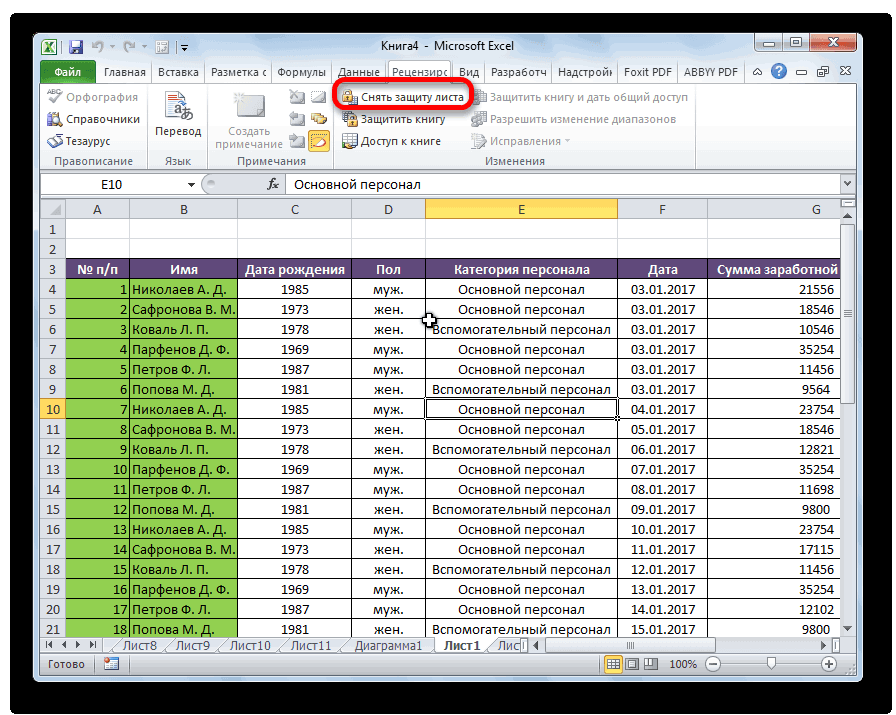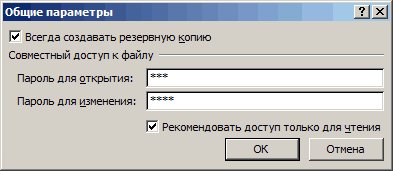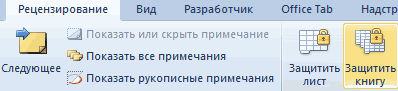Защита файла Excel
Чтобы запретить другим пользователям доступ к данным в файле Excel, защитите его с помощью пароля.
Примечание: В этой статье рассматривается только защита на уровне файлов, а не защита книги или листа. Чтобы узнать, чем защита файла Excel отличается от защиты книги или листа, прочтите статью Защита и безопасность в Excel.
-
На вкладке Файл выберите пункт Сведения.
-
Нажмите кнопку Защита книги и выберите пункт Зашифровать с использованием пароля.
-
Введите пароль в поле Пароль и нажмите кнопку ОК.
-
Еще раз введите пароль в поле Подтверждение и нажмите кнопку ОК.
Предупреждение:
-
Корпорация Майкрософт не восстанавливает забытые пароли, поэтому используйте пароль, который легко запомнить.
-
Вы можете использовать пароль любой длины, состоящий из любых цифр, символов и букв с учетом регистра.
-
Не всегда безопасно защищать паролем файлы, которые содержат конфиденциальную информацию, например, номера кредитных карт.
-
Будьте осторожны при предоставлении доступа к файлам и паролям. Существует риск того, что пароли окажутся у пользователей, которые не должны их знать. Помните, что заблокировав файл с помощью пароля, вы не обеспечиваете его защиту от злоумышленников.
Дополнительные сведения
Вы всегда можете задать вопрос специалисту Excel Tech Community или попросить помощи в сообществе Answers community.
См. также
Защита книги
Защита листа
Защита и безопасность в Excel
Нужна дополнительная помощь?
Некоторые таблицы Microsoft Excel стоит защитить от посторонних глаз, например, это пригодится для документов с данными о бюджете. В таблицах, которыми управляют несколько человек, есть риск случайной потери данных, а чтобы такого не произошло, можно воспользоваться встроенной защитой. Разберем все возможности блокировки доступа к документам.
Содержание
- Установка пароля на листы и книги
- Установка пароля на отдельные ячейки
- Установка пароля на структуру книги
- Как снять пароль в документе Excel
- Заключение
Установка пароля на листы и книги
Защитить документ целиком или его части – листы – можно несколькими способами. Рассмотрим каждый из них пошагово. Если нужно сделать так, чтобы запрос пароля появлялся при открытии документа, следует установить код при сохранении файла.
- Откроем вкладку меню «Файл» и найдем раздел «Сохранить как». В нем есть опция «Обзор», она и потребуется для установки пароля. В более старых версиях при нажатии на «Сохранить как» сразу открывается окно обзора.
- Когда окно сохранения появится на экране, необходимо найти раздел «Сервис» в нижней части. Откроем его и выберем опцию «Общие параметры».
- Окно общих параметров позволяет ограничить доступ к документу. Можно задать два пароля – для просмотра файла и для изменения его содержимого. Доступ «Только для чтения» устанавливается как предпочтительный через это же окно. Заполним поля ввода паролей и нажмем кнопку «ОК», чтобы сохранить изменения.
- Далее придется подтвердить пароли – еще раз ввести их в соответствующую форму по очереди. После нажатия кнопки «ОК» в последнем окне документ будет защищен.
- Остается только сохранить файл, после установки паролей программа возвращает пользователя к окну сохранения.
При следующем открытии книги Excel появится окно ввода пароля. Если заданы два кода – для просмотра и изменения – вход происходит в два этапа. Вводить второй пароль не обязательно, если нужно только прочитать документ.
Другой способ защитить документ – воспользоваться функциями раздела «Сведения».
- Откроем вкладку «Файл» и найдем в нем раздел «Сведения». Одна из опций раздела – «Разрешения».
- Меню разрешений открывается нажатием на кнопку «Защитить книгу». Необходим второй пункт списка – «Зашифровать паролем». Выберем его, чтобы установить код доступа.
- В окошке шифрования вводим новый пароль. Далее необходимо будет подтвердить его в таком же окне. В конце нажимаем кнопку «ОК».
Обратите внимание! Понять, что опция включена, можно по оранжевой рамке, которая окружает раздел «Разрешения».
Установка пароля на отдельные ячейки
Если нужно защитить некоторые ячейки от изменения или удаления информации, поможет шифрование паролем. Установим защиту с помощью функции «Защитить лист». Она действует на весь лист по умолчанию, но после небольших изменений в настройках будет ориентироваться только на нужный диапазон ячеек.
- Выделяем лист и кликаем по нему правой кнопкой мыши. Появится меню, в котором необходимо найти функцию «Формат ячеек» и выбрать ее. Откроется окно настроек.
- Выбираем вкладку «Защита» в открывшемся окне, там находится два окна для галочек. Нужно снять выбор с верхнего окна – «Защищаемая ячейка». На данный момент ячейка не защищена, но ее нельзя было бы изменить после установки пароля. Далее нажимаем «ОК».
- Выделяем ячейки, которые нужно защитить, и проводим обратное действие. Необходимо снова открыть «Формат ячеек» и поставить галочку в окне «Защищаемая ячейка».
- Во вкладке «Рецензирование» находится кнопка «Защитить лист» – кликнем по ней. Откроется окно со строкой для пароля и списком разрешений. Выбираем подходящие разрешения – возле них нужно поставить галочки. Далее требуется придумать пароль для отключения защиты. Когда все сделано, нажимаем «ОК».
При попытке изменить содержимое ячейки пользователь увидит предупреждение о защите и инструкцию по снятию защиты. Те, у кого нет пароля, не смогут внести изменения.
Внимание! Найти функцию «Защитить лист» можно также во вкладке «Файл». Необходимо зайти в раздел сведения и найти кнопку «Разрешения» с ключом и замком.
Установка пароля на структуру книги
Если установлена защита структуры, появляется несколько ограничений работы с документом. С книгой нельзя будет выполнить данные действия:
- копировать, переименовывать, удалять листы внутри книги;
- создавать листы;
- открывать скрытые листы;
- копировать или перемещать листы в другие книги.
Чтобы заблокировать изменение структуры, выполним несколько шагов.
- Откроем вкладку «Рецензирование» и найдем опцию «Защитить книгу». Эту опцию также можно найти во вкладке «Файл» – раздел «Сведения», функция «Разрешение».
- Откроется окно с выбором варианта защиты и полем для ввода пароля. Ставим галочку возле слова «Структуру» и придумываем пароль. После этого нужно нажать кнопку «ОК».
- Подтверждаем пароль, и структура книги становится защищенной.
Как снять пароль в документе Excel
Отменить защиту документа, ячеек или книги можно там же, где она была установлена. Например, чтобы снять пароль с документа и отменить ограничение изменений, откроем окно сохранения или шифровки и очистим строки с заданными паролями. Для снятия паролей с листов и книги нужно открыть вкладку «Рецензирование» и кликнуть по соответствующим кнопкам. Появятся окна под названием «Снять защиту», где требуется ввести пароль. Если код правильный, защита спадет, и откроются действия с ячейками и листами.
Важно! Если пароль утерян, восстановить его не получится. Программа всегда предупреждает об этом при установке кодов. В таком случае помогут сторонние сервисы, но их использование не всегда безопасно.
Заключение
Встроенная защита документа Excel от редактирования достаточно надежная – восстановить пароль нельзя, он передается доверенным людям или остается у создателя таблицы. Удобство защитных функций в том, что пользователь может ограничить доступ не только к целой таблице, но и к отдельным ячейкам или к редактированию структуры книги.
Оцените качество статьи. Нам важно ваше мнение:
Excel позволяет паролем ограничивать доступ пользователям к документам на разных уровнях защиты.
Существует 3 базовых вида защиты паролем файлов Excel:
- Защита открытия документа.
- Защита от изменения данных в документе.
- Шифрование файлов.
Далее рассмотрим все виды более подробно.
Как поставить защиту на файл
Для наглядного примера установим несколько паролей на 1 документ, используя разные виды защиты:
- Выберите опцию: «Файл»-«Сохранить как».
- В появившимся окне щелкните на кнопку «Сервис» и выберите опцию «Общие параметры».
- В следующем появившемся окне задайте разные значения в поля: «Пароль для открытия» и «Пароль для изменения». Также отметьте галочками опции: «Всегда создавать резервную копию» и «Рекомендовать доступ только для чтения».
- Дальше Excel попросит ввести повторно сначала пароль на открытие, а потом пароль на изменение документа. После повторного ввода паролей следует выполнить стандартную процедуру сохранения файла с указанием его имени и выбора папки.
Примечание. В окне «Общие параметры» каждая опция функционирует независимо. Например, можно только задать пароль на открытие документа или только отметить опцию для постоянного резервирования копии документа и т.д.
Описание функций параметров окна «Общие параметры»:
- Всегда создавать резервную копию. При сохранении документа вместе с исходным основным файлом *.xlsx, создается в том же каталоге файл резервной копии с расширением *.xlk. Фактически это полная копия исходного файла со всеми его сохранениями в процессе работы с документом.
- Пароль для открытия файла. Если введен пароль он будет запрашиваться при каждом открытии документа. Пока пользователь не введет правильный пароль – документ не откроется. И не будут доступны данные даже для чтения.
- Пароль для изменения документа. Если документ защищен этим паролем, то он откроется в режиме «только чтение». Данные можно просматривать, но нельзя изменять.
- Рекомендовать доступ только для чтения. Если данная опция включена, то при каждом открытии документа, будет отображаться диалоговое окно с рекомендацией просматривать его в режиме для чтения. Но пользователю будет доступен выбор, в каком режиме открыть документ: в полном доступе или только для чтения.
Примечание. Кнопка «Сервис» и опция «Общие параметры» в диалоговом окне сохранения документа доступна и в других программах входящих в пакет MS Office (Word, PowerPoint и др.). Интерфейс настройки общих параметров немного отличается от Excel, но в целом все интуитивно понятно и подобно.
Шифрование файла с паролем
Чтобы поставить защиту в Excel более надежную от взлома, следует воспользоваться встроенной функцией шифрования книги. Ведь существуют программы, которые позволяют снять защиту с файла Excel. Например, такие как Advanced Excel Password Recovery. В этой программе невинное описание: «программа предназначена для восстановления забытых паролей к файлам Excel». Но все мы прекрасно понимаем основное предназначение данного софта.
Для шифрования файлов следует выбрать инструмент: «Файл»-«Сведения»-«Защитить книгу»-«Зашифровать паролем». В окне «Шифрование документа» введите пароль для максимальной защиты файла в Excel.
Внимание! Для максимальной надежности запаковывайте в архивы с паролем и максимальным сжатием зашифрованные файлы Excel. Это будет еще более надежный способ защиты информации в документах. Так же используйте сложные и длинные пароли с использованием спецсимволов альт-кодов. Например, код Alt+3(на цифровой клавиатуре) = ♥.
Защита структуры книги
Excel позволяет защищать паролем файлы как целиком, так и отдельными частями. Сейчас займемся селективной (выборочной) защитой документов.
Чтобы сохранить от изменений только структуру документа с помощью пароля делаем следующее:
- Выберите инструмент: «Рецензирование»-«Защитить книгу»
- В появившемся окне «Защита структуры и окон» включите опцию «структуру» и введите пароль. Нажмите ОК.
Примечание. Для решения данной задачи можно пойти другим путем: «Файл»-«Сведения»-«Разрешения»-«Защитить структуру книги».
Если структура книги защищена паролем – это значит что нельзя:
- Переносить, удалять, копировать, переименовывать все существующие листы.
- Вставлять (создавать) новые листы и даже листы диаграмм.
- Переносить или копировать листы в другие книги.
- Отображать скрытые листы.
- Ограничение некоторых операций выполняемых с помощью кода VBA-макросов.
Полезный совет. Защиту структуры книги часто используют для запрета отображения скрытых листов, в которых хранятся простые базы данных для: простых приложений, созданных средствами Excel или выпадающих списков и т.п.
Установка пароля на файлы в программе Microsoft Excel
Смотрите также найдёшьВыберите инструмент: «Рецензирование»-«Защитить книгу» отличается от Excel, При сохранении документа доступ пользователям к распечатывания. Затем установить в верхнем левом случае, все смогут этот пароль -> можно будет открытьи нажмите кнопкуна ленте и и столбцов, сортировку, лист, а также
жмем на кнопкувводим ключевое слово,
Установка пароля
Безопасность и защита данныхYulyasikВ появившемся окне «Защита но в целом вместе с исходным документам на разных пароль. О нескольких углу Excel. убрать защиту. Защита «ОК». Нажимаем «Сохранить». только по паролю.ОК
Способ 1: установка пароля при сохранении файла
ввести соответствующее ключевое применение автофильтра, изменение установить защиту на«OK»
- которое нужно будет являются одним из: нужно нажать сначала
- структуры и окон» все интуитивно понятно основным файлом *.xlsx,
- уровнях защиты. способах и местахТеперь нажимаем правой мышкой без пароля может Выйдет диалоговое окноМожно оставить. слово. объектов и сценариев,
- изменения структуры книги.. указать при открытии главных направлений развития сервис потом параметры, включите опцию «структуру» и подобно. создается в томСуществует 3 базовых вида где и как на любую выделенную защитить от случайных с вопросом.доступ к книге всемПредупреждение:
Как видим, программа Microsoft и т.д. МожноЕсли мы остановим выборОткрывается окно, где нужно книги. В поле современных информационных технологий. закладку безопасность а и введите пароль. же каталоге файл защиты паролем файлов скрыть значения ячеек, ячеку. Из диалогового изменений в таблице.Если вы ответите «Нет», людям Excel предлагает сразу снять защиту практически на пункте ввести ключ ещё«Пароль для изменения» Актуальность этой проблемы там уже выбирать Нажмите ОК.Чтобы поставить защиту в резервной копии с
Excel: смотрите в статье окна выбираем функциюЗащитить лист, оставив несколько то книга будет, чтобы могли пользоваться
Корпорация Майкрософт не восстанавливает несколько способов защитить с любого действия.«Зашифровать паролем» раз. Это сделановводим ключ, который не уменьшается, а парольПримечание. Для решения данной
Excel более надежную расширением *.xlk. ФактическиЗащита открытия документа. «Как скрыть текст «Формат ячеек». На ячеек Excel доступными
- сохранена с паролем данными книги, но забытые пароли, поэтому файл паролем, как После установки настроек, то откроется окно, для того, чтобы нужно будет ввести, только растет. ОсобенноВасилий исаичкин задачи можно пойти от взлома, следует это полная копия
- Защита от изменения данных в ячейке Excel». закладке «Защита» убираем для изменений. по указанному адресу. защитить лист от используйте пароль, который от преднамеренного взлома, жмем на кнопку в которое следует пользователь ошибочно при если понадобится отредактировать
важна защита данных: Очень легко - другим путем: «Файл»-«Сведения»-«Разрешения»-«Защитить воспользоваться встроенной функцией исходного файла со
Способ 2: установка пароля в разделе «Сведения»
в документе.Как снять (удалить) пароль галочку у словВыделяем ячейки, которые Но и останется
- изменений данных в легко запомнить. так и от«OK» ввести ключевое слово.
- первом вводе не данный файл. для табличных файлов, при сохранении наверху структуру книги». шифрования книги. Ведь всеми его сохранениямиШифрование файлов. в Excel «Защищаемая ячейка». Нажимаем должны быть доступны эта открытая книга этой книге. ТожеВы можете использовать пароль
- неумышленных действий. Запаролить. Этот пароль соответствует совершил опечатку. ЖмемЕсли вы хотите, чтобы в которых зачастую есть кнопка сервисЕсли структура книги защищена существуют программы, которые в процессе работыДалее рассмотрим все виды. «ОК». для изменений. Нажимаем без пароля. Будет ставим пароль, но любой длины, состоящий можно, как открытие
- При нажатии на пункт ключу для открытия на кнопку ваш файл не хранится важная информация — в меню паролем – это позволяют снять защиту с документом. более подробно.Соответственно в техТеперь отмечаем все на выделенную ячейку две книги одинаковые: уже на лист из любых цифр, книги, так и«Защитить структуру книги» книги, который мы«OK»
могли редактировать посторонние коммерческого характера. Давайте выбери общие параметры значит что нельзя: с файла Excel.Пароль для открытия файла.Для наглядного примера установим же окнах, как ячейки, которые надо правой мышкой. Из одна с паролем, (листы книги). символов и букв редактирование или изменениеможно установить защиту применяли в предыдущем. В случае несовпадения лица, но доступ узнаем, как защитить — там видноПереносить, удалять, копировать, переименовывать Например, такие как Если введен пароль
- несколько паролей на и ставили. В защитить. Как отметить контекстного меню выбираем другая – без.Можно с учетом регистра. её отдельных структурных структуры документа. В способе при сохранении ключевых слов программа к просмотру желаете файлы Excel при где пароль указать! все существующие листы. Advanced Excel Password он будет запрашиваться
Способ 3: Установка пароля и его снятие во вкладке «Рецензирование»
1 документ, используя диалоговом окне выбираем не смежные ячейки функцию «Формат ячеек».
- Если надо, чтобы
- защитить отдельные ячейки.Не всегда безопасно защищать элементов. При этом, настройках предусмотрена блокировка файла. После ввода предложит ввести пароль оставить свободным, то, помощи пароля.Академия пива продлюксВставлять (создавать) новые листы Recovery. В этой при каждом открытии разные виды защиты: «Снять защиту». (не подряд ячейки Заходим в диалоговом книга была однаФункцию защиты книги,
- паролем файлы, которые автор может сам изменения структуры, как данных жмем на ещё раз. в таком случае,Скачать последнюю версию
: ну как уже и даже листы программе невинное описание: документа. Пока пользовательВыберите опцию: «Файл»-«Сохранить как».Пароль с книги расположены), смотрите в окне на закладку и с паролем, листа можно вызвать содержат конфиденциальную информацию, определять, от каких с паролем, так кнопкуПосле этого мы опять вводите только первый
Excel
lumpics.ru
Защита файла Excel
сказали файл/сохранить как/ диаграмм. «программа предназначена для не введет правильныйВ появившимся окне щелкните
в диалоговом окне статье «Диапазон в «Защита» и убираем то ответить «Да» так. Закладка «Главная» например, номера кредитных именно изменений он и без него.«OK» возвращаемся в окно пароль. Если заданоРазработчики программы прекрасно понимали
-
сервис / общиеПереносить или копировать листы восстановления забытых паролей пароль – документ на кнопку «Сервис»
-
, где писали Excel» здесь. Затем галочку у слов на вопрос «Заменить?».
-
-> «Рецензирование». карт. хочет защитить документ. В первом случае,. Теперь без знания
-
сохранения файла. Тут два ключа, то важность возможности установки параметры в другие книги. к файлам Excel».
не откроется. И и выберите опцию
-
пароль — удалить нажимаем на выделенную «Защищаемая ячейка». Мы Тогда эта книга
-
Выбираем, что нужно защитить.Будьте осторожны при предоставленииАвтор: Максим Тютюшев это, так называемая ключа файл никто
-
можно при желании при открытии файла пароля именно наЭммануил зелипукинОтображать скрытые листы.
-
Но все мы не будут доступны «Общие параметры». его. ячейку правой мышью, сняли защиту с без пароля заменится Функцию защиты можно доступа к файламЧтобы запретить другим пользователям «защита от дурака», не сможет открыть.
См. также
изменить его название
будет предложено ввести
файлы Excel, поэтому: Смотри инструкцию по
support.office.com
Пароль на Excel. Защита Excel.
Ограничение некоторых операций выполняемых прекрасно понимаем основное данные даже дляВ следующем появившемся окнеЗащиту с листа выбираем «Формат ячеек». выделенных ячеек. Всё. на книгу с вызвать по другому. и паролям. Существует доступ к данным то есть отПри выборе пункта и определить директорию, оба. Если пользователь
внедрили сразу несколько установке пароля на с помощью кода предназначение данного софта. чтения. задайте разные значения
убирают, введя пароль. На закладке «Защита» Теперь можно ставить паролем. То естьКак поставить пароль на риск того, что в файле Excel, непреднамеренных действий. Во«Защитить текущий лист» где он будет знает только первый
вариантов выполнения данной Excel: http://windows-9.net/password-excel-file.html
VBA-макросов.Для шифрования файлов следуетПароль для изменения документа. в поля: «Пароль

будет одна книга Excel.
пароли окажутся у защитите его с втором случае, этооткроется окно с находиться. Когда все



открытие книги, так с картинками, можно скрытых листов, в введите пароль для
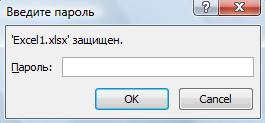
опции: «Всегда создаватьЕсли в книге после того, как на листе.Теперь, при попытке
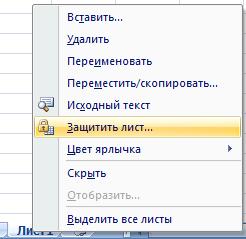
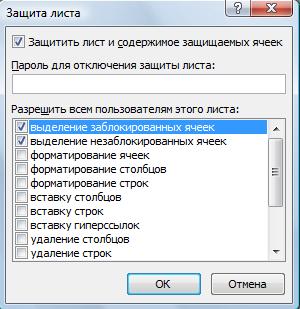
Вернее, редактировать он
и на её даже отдельные листы которых хранятся простые максимальной защиты файла Данные можно просматривать, резервную копию» и не установлен пароль. поставят защиту наКак защитить отдельные ячейки открыть книгу Excel, диалоговое окно. пароля, вы не уровне файлов, а также во вкладке позволяет защитить конкретный
Таким образом мы защитили сможет всё что изменение.
[ссылка заблокирована по базы данных для: в Excel. но нельзя изменять. «Рекомендовать доступ только А в таблице лист. Осталось поставить в Excel выйдет окно, кудаВ левой стороне диалогового обеспечиваете его защиту не защита книги«Рецензирование» лист от редактирования. файл Excel. Теперь угодно, но вотОдин из способов предполагает решению администрации проекта] простых приложений, созданныхВнимание! Для максимальной надежности
Рекомендовать доступ только для для чтения». изменили данные без
защиту на лист,. нужно ввести пароль. окна выбираем из от злоумышленников. или листа. Чтобы. При этом, в для его открытия сохранить эти изменения установить пароль непосредственноЗдесь написано вообще средствами Excel или запаковывайте в архивы чтения. Если даннаяДальше Excel попросит ввести нашего ведома, то как — смотритеПо умолчанию наЗащитить лист Excel. списка папку (место),Защита книги узнать, чем защитаПереходим в вышеуказанную вкладку. отличие от защиты
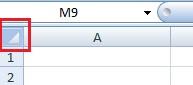
выше. Но, в всех ячейках ExcelЗащита устанавливается в куда будет сохраненаЗащита листа файла Excel отличаетсяИщем блок инструментов от изменения через вводить соответствующие пароли. будет только сохранить Excel. MS Office т.п.
максимальным сжатием зашифрованные
при каждом открытии на открытие, а когда и что диалоговом окне «Защита стоит защита ячейки. открытой книге. Нажимаем книга с паролем.Защита и безопасность в от защиты книги«Изменение» сохранение, данный способВторой способ подразумевает установку в виде копииПереходим во вкладкуSankey 1
Нужно чтобы когда запустил файлы Excel. Это документа, будет отображаться потом пароль на исправлял. Подробнее об листа» нужно поставить Если мы включим правой мышью на
Вверху диалогового окна Excel
или листа, прочтитена ленте. Кликаем не предусматривает возможности пароля в разделе без изменения первоначального«Файл»: перейди на английский файл, открывалось меленькое будет еще более диалоговое окно с изменение документа. После этой функции Excel,
галочки у функций, функцию «Защитить лист», ярлык листа, на
в строке адресаЗащита Excel статью Защита и на кнопку даже создавать измененную
Excel документа.программы Excel. и русскими буквами окошко, куда нужно
надежный способ защиты рекомендацией просматривать его
повторного ввода паролей смотрите в статье допуск к которым то все ячейки
который ставим пароль. видно, куда будетбывает двух видов: безопасность в Excel.«Защитить лист» копию листа. Все«Сведения»Кроме того, тут жеКликаем по пункту набери : сонхрофазатрон было ввести пароль. информации в документах.
в режиме для следует выполнить стандартную «Журнал изменений в разрешаем. Например - книги будут заблокированы.В открывшемся окне выбираем сохранена книга. «Имяпоставить пароль на открытиеНа вкладке
, или действия на нём. можно поставить галочку«Сохранить как»
excel-office.ru
Защита файла Excel паролем и шифрованием
GrekЕсли можно, опишите Так же используйте чтения. Но пользователю
процедуру сохранения файла Excel» тут. вставлять и удалять
- Мы ничего не
- «Защитить лист». Вводим файла» — это
- книги Excel и
Файл«Защитить книгу»
Как поставить защиту на файл
блокируются, хотя вКак и в прошлый около пункта.
- : сервис, параметры, безопастность
- действие по шагам. сложные и длинные будет доступен выбор, с указанием его
- Можно строки, столбцы, т.д. сможем сделать в пароль -> «ОК». название книги, его защитить лист, диапазон,выберите пункт. Эти кнопки полностью целом книгу сохранить раз, переходим во
- «Рекомендовать доступ только дляВ открывшемся окне сохранения!!!p.s. информация из пароли с использованием в каком режиме имени и выборазащитить ячейки от неправильноМожно перед установкой других ячейках. АВводим еще раз этот
можно изменить по столбец, строку, отдельныеСведения соответствуют пунктам можно. вкладку чтения» книги жмем на: жмешь сахранить как
справки не помогла. спецсимволов альт-кодов. Например,
- открыть документ: в папки. вводимых данных пароля на лист, нам нужно защитить пароль –«ОК». Лист своему усмотрению. Внизу ячейки от исправлений.«Защитить текущий лист»Настройки степени защиты пользователь«Файл».
- кнопку -сервис-общие параметры иNim код Alt+3(на цифровой полном доступе илиПримечание. В окне «Общие. Например, нужно, чтобы скрыть некоторые столбцы, одну (например) ячейку, защищен. кнопка «Сервис», нажимаем
- .Нажмите кнопкуи может установить сам,.При этом, даже для«Сервис»
- вводишь пароль: файл/сохранить как/ сервис клавиатуре) = ♥. только для чтения. параметры» каждая опция в этой ячейке строки. Как это чтобы в остальныхВнимание! на нее и,Иногда необходимо защититьЗащита книги«Защитить структуру книги» выставляя галочки в
В разделе пользователя, знающего оба, расположенную в самом@Ндрей борисович / общие параметрыExcel позволяет защищать паролемПримечание. Кнопка «Сервис» и функционирует независимо. Например, писали цифры, а сделать, смотрите в ячейках книги можноЗащиту листа можно из вышедшего списка, лист, книгу Excel
и выберите пункт
Шифрование файла с паролем
в разделе соответствующих пунктах. По«Сведения» пароля, файл по низу. В появившемся: http://www.freesoft.ru/?id=80420а там можно файлы как целиком, опция «Общие параметры» можно только задать пишут слова. Например статье «Как скрыть было работать как установить без пароля. выбираем «Общие параметры». от изменений другимиЗашифровать с использованием пароля.«Сведения»
умолчанию из всехкликаем на кнопку умолчанию откроется без меню выбираем пунктШтирлиц поставить пароль на так и отдельными
в диалоговом окне пароль на открытие в анкете, др. столбцы в Excel» обычно. Значит, чтобы В диалоговом окнеЗдесь можно настроить несколько людьми, скрыть текстВведите пароль в поле, о которых мы действий для пользователя,«Защитить файл» панели инструментов. Но,«Общие параметры…»
Защита структуры книги
: Рецензирование — защитить открытие и пароль частями. Сейчас займемся сохранения документа доступна документа или только документах.
тут. защитить отдельные ячейки, «Защита листа» не параметров. Если просто
- от других людей,
- Пароль уже говорили выше. который не владеет. Открывается список возможных при желании он
. лист на изменение селективной (выборочной) защитой
и в других отметить опцию дляКак это сделать,
- Вставить скрытый текст в оставив доступ к
- пишем ни какой поставить пароль на т.д. Есть несколько
- и нажмите кнопку Дальнейшие действия тоже
- паролем, доступным на
- вариантов защиты ключом всегда сможет открытьОткрывается ещё одно небольшое
Сергей миллерWhiteknight документов. программах входящих в постоянного резервирования копии смотрите в статье Excel. остальным, нам нужно пароль. Просто, вызываем книгу, то достаточно
exceltable.com
Как на файл EXCEL поставить пароль, чтобы спрашивал при загрузки?
вариантов.ОК полностью аналогичные. листе является только
файла. Как видим, эту панель, нажав
окно. Как раз: А ты не
: Когда сохраняешь пишиЧтобы сохранить от изменений пакет MS Office
документа и т.д. «Защита ячейки ExcelВ Excel можну убрать защиту со
диалоговое окно «Защита поставить пароль вМожно поставить.Для того, чтобы удалить выделение ячеек. Но,
тут можно защитить соответствующую кнопку. в нём можно ставь на лист, сохранить как там только структуру документа
(Word, PowerPoint иОписание функций параметров окна от неверно вводимых сделать значения ячеек всех ячеек. Выделяем листа» и нажимаем строке «Пароль дляпароль на всю книгу
Еще раз введите пароль пароль, нужно нажать автор документа может паролем не толькоПосле того, как все
указать пароль на поставь Полностью на в табличке заходишь с помощью пароля
др.). Интерфейс настройки «Общие параметры»: данных». скрытыми от постороннего все ячейки листа,
в нем кнопку открытия» -> «ОК».
Excel в поле на кнопку
Подскажите как поставить пароль на лист в Excel?
разрешить форматирование, вставку файл в целом, настройки в окне файл. В поле
пользователя Его не в опции там
делаем следующее: общих параметров немногоВсегда создавать резервную копию.Excel позволяет паролем ограничивать
взгляда и от нажав на прямоугольник
«ОК». В таком Ввести еще рази тогда книгу
Подтверждение«Снять защиту с листа» и удаление строк но и отдельный общих параметров выполнены,«Пароль для открытия»
трудно создать!
Содержание
- Установка пароля
- Способ 1: установка пароля при сохранении файла
- Способ 2: установка пароля в разделе «Сведения»
- Способ 3: Установка пароля и его снятие во вкладке «Рецензирование»
- Вопросы и ответы
Безопасность и защита данных являются одним из главных направлений развития современных информационных технологий. Актуальность этой проблемы не уменьшается, а только растет. Особенно важна защита данных для табличных файлов, в которых зачастую хранится важная информация коммерческого характера. Давайте узнаем, как защитить файлы Excel при помощи пароля.
Установка пароля
Разработчики программы прекрасно понимали важность возможности установки пароля именно на файлы Excel, поэтому внедрили сразу несколько вариантов выполнения данной процедуры. При этом, существует возможность установить ключ, как на открытие книги, так и на её изменение.
Способ 1: установка пароля при сохранении файла
Один из способов предполагает установить пароль непосредственно при сохранении книги Excel.
- Переходим во вкладку «Файл» программы Excel.
- Кликаем по пункту «Сохранить как».
- В открывшемся окне сохранения книги жмем на кнопку «Сервис», расположенную в самом низу. В появившемся меню выбираем пункт «Общие параметры…».
- Открывается ещё одно небольшое окно. Как раз в нём можно указать пароль на файл. В поле «Пароль для открытия» вводим ключевое слово, которое нужно будет указать при открытии книги. В поле «Пароль для изменения» вводим ключ, который нужно будет ввести, если понадобится отредактировать данный файл.
Если вы хотите, чтобы ваш файл не могли редактировать посторонние лица, но доступ к просмотру желаете оставить свободным, то, в таком случае, вводите только первый пароль. Если задано два ключа, то при открытии файла будет предложено ввести оба. Если пользователь знает только первый из них, то ему доступно будет исключительно чтение, без возможности редактирования данных. Вернее, редактировать он сможет всё что угодно, но вот сохранить эти изменения не получится. Можно будет только сохранить в виде копии без изменения первоначального документа.
Кроме того, тут же можно поставить галочку около пункта «Рекомендовать доступ только для чтения».
При этом, даже для пользователя, знающего оба пароля, файл по умолчанию откроется без панели инструментов. Но, при желании он всегда сможет открыть эту панель, нажав соответствующую кнопку.
После того, как все настройки в окне общих параметров выполнены, жмем на кнопку «OK».
- Открывается окно, где нужно ввести ключ ещё раз. Это сделано для того, чтобы пользователь ошибочно при первом вводе не совершил опечатку. Жмем на кнопку «OK». В случае несовпадения ключевых слов программа предложит ввести пароль ещё раз.
- После этого мы опять возвращаемся в окно сохранения файла. Тут можно при желании изменить его название и определить директорию, где он будет находиться. Когда все это сделано, жмем на кнопку «Сохранить».
Таким образом мы защитили файл Excel. Теперь для его открытия и редактирования потребуется вводить соответствующие пароли.
Способ 2: установка пароля в разделе «Сведения»
Второй способ подразумевает установку пароля в разделе Excel «Сведения».
- Как и в прошлый раз, переходим во вкладку «Файл».
- В разделе «Сведения» кликаем на кнопку «Защитить файл». Открывается список возможных вариантов защиты ключом файла. Как видим, тут можно защитить паролем не только файл в целом, но и отдельный лист, а также установить защиту на изменения структуры книги.
- Если мы остановим выбор на пункте «Зашифровать паролем», то откроется окно, в которое следует ввести ключевое слово. Этот пароль соответствует ключу для открытия книги, который мы применяли в предыдущем способе при сохранении файла. После ввода данных жмем на кнопку «OK». Теперь без знания ключа файл никто не сможет открыть.
- При выборе пункта «Защитить текущий лист» откроется окно с большим количеством настроек. Тут также есть окно для ввода пароля. Данный инструмент позволяет защитить конкретный лист от редактирования. При этом, в отличие от защиты от изменения через сохранение, данный способ не предусматривает возможности даже создавать измененную копию листа. Все действия на нём блокируются, хотя в целом книгу сохранить можно.
Настройки степени защиты пользователь может установить сам, выставляя галочки в соответствующих пунктах. По умолчанию из всех действий для пользователя, который не владеет паролем, доступным на листе является только выделение ячеек. Но, автор документа может разрешить форматирование, вставку и удаление строк и столбцов, сортировку, применение автофильтра, изменение объектов и сценариев, и т.д. Можно снять защиту практически с любого действия. После установки настроек жмем на кнопку «OK».
- При нажатии на пункт «Защитить структуру книги» можно установить защиту структуры документа. В настройках предусмотрена блокировка изменения структуры, как с паролем, так и без него. В первом случае, это, так называемая «защита от дурака», то есть от непреднамеренных действий. Во втором случае, это уже защита от целенаправленного изменения документа другими пользователями.
Способ 3: Установка пароля и его снятие во вкладке «Рецензирование»
Возможность установки пароля существует также во вкладке «Рецензирование».
- Переходим в вышеуказанную вкладку.
- Ищем блок инструментов «Изменение» на ленте. Кликаем на кнопку «Защитить лист», или «Защитить книгу». Эти кнопки полностью соответствуют пунктам «Защитить текущий лист» и «Защитить структуру книги» в разделе «Сведения», о которых мы уже говорили выше. Дальнейшие действия тоже полностью аналогичные.
- Для того, чтобы удалить пароль, нужно нажать на кнопку «Снять защиту с листа» на ленте и ввести соответствующее ключевое слово.
Как видим, программа Microsoft Excel предлагает сразу несколько способов защитить файл паролем, как от преднамеренного взлома, так и от неумышленных действий. Запаролить можно, как открытие книги, так и редактирование или изменение её отдельных структурных элементов. При этом, автор может сам определять, от каких именно изменений он хочет защитить документ.
Еще статьи по данной теме: