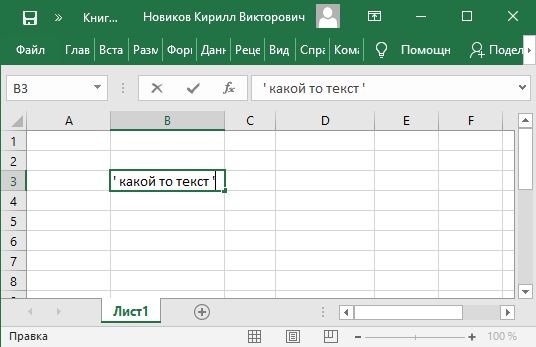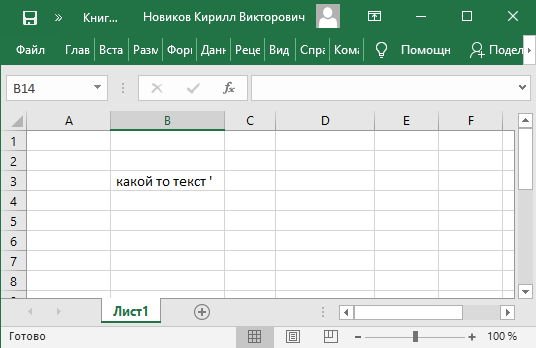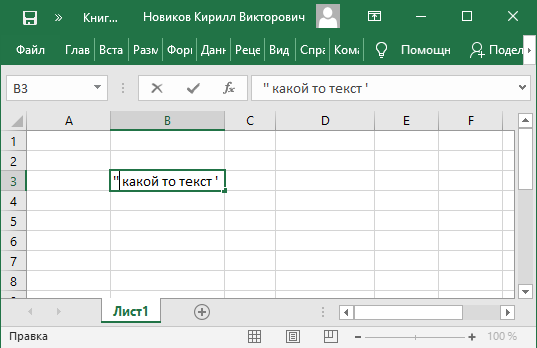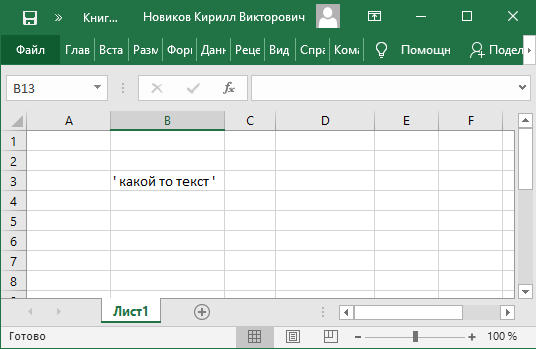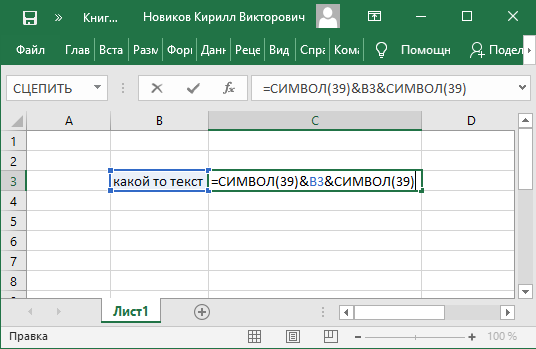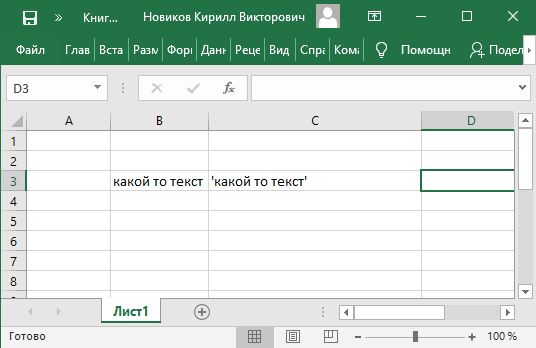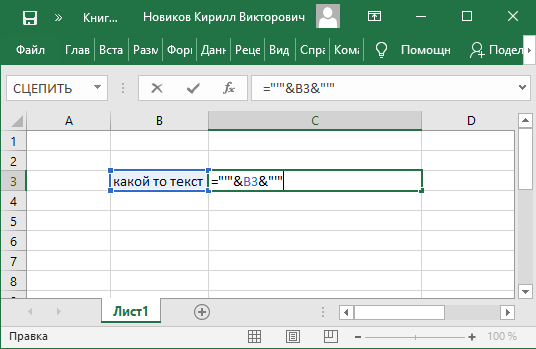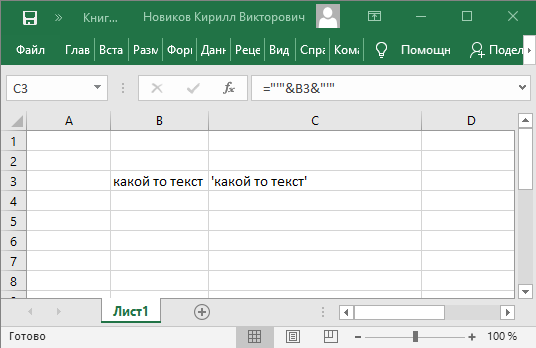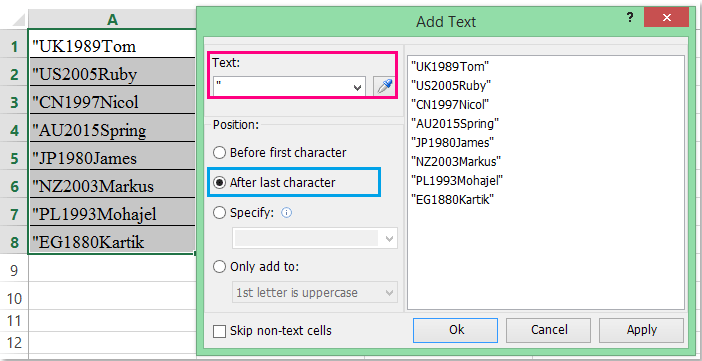Одинарные кавычки в Excel
Есть у Excel одна интересная особенность, связанная с использованием одинарных кавычек.
Если вставить в ячейку текст, заключенный в одинарные кавычки
то первая кавычка как бы пропадает. При этом она видна при редактировании и копируется в другие ячейки, а вот при переносе данных во внешние приложения теряется.
Дело в том, что одинарная кавычка, или апостроф (‘) в Excel является специальным символом, который называется текстовым префиксом. Наличие одиночной кавычки в начале ячейки говорит о том, что данные в ячейке необходимо воспринимать как текст.
Как обойти эту особенность? Самое простое, это добавить вторую кавычку 🙂
В этом случае первая кавычка читается как спецсимвол, а вторая — как обычная кавычка.
Еще можно использовать для обозначения кавычки ее код. Например для того, чтобы поместить содержимое ячейки между одинарными кавычками, можно использовать формулу:
=СИМВОЛ (39)&содержимое ячейки&СИМВОЛ (39)
Получается так.
Еще можно поместить одинарную кавычку между двойных, вот такой формулой:
="'"&содержимое ячейки&"'"
Результат такой же.
Содержание
- Способ 1: Ввод с клавиатуры
- Способ 2: Таблица символов
- Способ 3: Вставка в начале строки
- Вопросы и ответы
Важно! В статье все действия выполняются в Microsoft Excel 2013 – 2021 годов, но руководство актуально и для других версий программы. Отличаться будет только графическое оформление интерфейса и название некоторых элементов.
Способ 1: Ввод с клавиатуры
Символ апострофа есть на английской раскладке клавиатуры по умолчанию, расположен он на русской клавише «Э». Соответственно, чтобы вставить этот знак в ячейку табличного редактора, потребуется переключить язык на компьютере («Alt+Shift» или «Ctrl+Shift», зависит от настроек) и нажать требуемую кнопку. При необходимости изучите приложенное ниже руководство, чтобы избежать проблем с изменением раскладки.
Подробнее: Как изменить языковую раскладку на компьютере с Windows
По причине неверно заданных параметров операционной системы или из-за сбоев в работе соответствующих компонентов изменение раскладки привычным способом может не выполняться. В таком случае потребуется настроить Windows или произвести восстановление языковой панели. В отдельной статье подробно описаны все необходимые манипуляции.
Подробнее: Что делать, если не меняется язык на компьютере
Установив английский язык в качестве использующегося в данный момент, перейдите в Excel и выделите ячейку, в которой нужно напечатать апостроф. Установите курсор в требуемое место и нажмите клавишу, показанную на изображении ниже.
После этого будет вписан апостроф в нужное место. Таким образом можно ставить символ в любых местах ячейки, только не в самом начале. Но об этом будет рассказано в завершающей части статьи.
Внимание! Если на компьютере клавиатура работает некорректно или отсутствует вовсе, можно воспользоваться специальным средством для ввода символов. «Экранная клавиатура» предустановлена во всех версиях операционной системы от Microsoft. В отдельной статье подробно рассказано, как ее запустить.
Подробнее: Как вызвать экранную клавиатуру на компьютере с Windows 10 / 7 / XP
Способ 2: Таблица символов
Знак апострофа можно поставить в Excel посредством встроенной «Таблицы символов». Этот метод позволяет выбрать разное начертание элемента. Потребуется произвести следующие действия:
- Выберите ячейку и начните вводить текст до того момента, когда необходимо будет вставить апостроф. Или установите курсор в уже написанную часть предложения.
- Перейдите на вкладку «Вставка» и в блоке «Символы» выберите опцию «Символ».
- В появившемся окне найдите в списке подходящий апостроф, выделите его и нажмите по кнопке «Вставить».

Обратите внимание! В «Таблице символов» можно отыскать несколько вариантов начертания знака апострофа.
Способ 3: Вставка в начале строки
При необходимости поставить апостроф в начале ячейки возникают проблемы, так как табличный процессор воспринимает этот знак как специальный и не отображает после ввода. Такой символ используется для ручного форматирования вводимой информации в текст. То есть при необходимости вписать число «005» в программе будет отображаться только одна цифра «5», потому что это целочисленное значение. Но если перед вводом поставить знак апострофа, произойдет форматирование в строковое значение.

Проблемы появляются, когда нужно начать печать текста в ячейке со знака апострофа — он попросту исчезнет после нажатия клавиши Enter, хотя в строке формул символ будет отображаться.
Чтобы избежать этой проблемы, можно воспользоваться предыдущим методом, рассмотренным в статье, и вставить другой символ апострофа. Но проще поставить два знака в начале ячейки. Таким образом первый будет использоваться как спецсимвол для преобразования значения в строковое, а второй — как часть вводимой информации.
Еще статьи по данной теме:
Помогла ли Вам статья?
I have a long list of names that I need to have quotes around (it can be double or single quotes) and I have about 8,000 of them. I have them in Excel without any quotes and I can copy all of the names and paste them no problem but there are still no quotes. I have looked and looked for an Excel formula to add quotes to the name in each row but I have had no luck. I have also tried some clever find and replace techniques but no have worked either. The format I am looking for is this:
«Allen» or ‘Allen’
Any of those would work. I need this so I can store the info into a database. Any help is greatly appreciated. Thanks
PS:
I have found other people online needing the same thing done that I need done and this solution has worked for them but I do not know what do with it:
You can fix it by using a range
variable (myCell for example) and then
use that to iterate the ‘selection’
collection of range objects, like so
Sub AddQuote()
Dim myCell As Range
For Each myCell In Selection
If myCell.Value <> "" Then
myCell.Value = Chr(34) & myCell.Value
End If
Next myCell
End Sub
Another solution that also worked for others was:
Sub OneUglyExport()
Dim FileToSave, c As Range, OneBigOleString As String
FileToSave = Application.GetSaveAsFilename
Open FileToSave For Output As #1
For Each c In Selection
If Len(c.Text) <> 0 Then _
OneBigOleString = OneBigOleString & ", " & Chr(34) & Trim(c.Text) & Chr(34)
Next
Print #1, Mid(OneBigOleString, 3, Len(OneBigOleString))
Close #1
End Sub
На чтение 3 мин. Просмотров 524 Опубликовано 21.05.2021
Если вам нужно заключить текст ячейки в одинарные или двойные кавычки, чтобы заключить текстовое значение, есть ли у вас какие-нибудь быстрые методы решения этой проблемы? В этой статье будут представлены несколько эффективных способов справиться с этой задачей в Excel.
Вставьте кавычки вокруг текстового значения для нескольких ячеек с формулами
Вставьте кавычки вокруг текстового значения для нескольких ячеек с помощью Kutools for Excel
Содержание
- Вставьте кавычки вокруг текстового значения для нескольких ячеек с формулами
- Вставьте кавычки вокруг текстового значения для нескольких ячеек с помощью Kutools for Excel
- Демо: вставьте кавычки вокруг текстового значения для нескольких ячеек с помощью Kutools for Excel
Вставьте кавычки вокруг текстового значения для нескольких ячеек с формулами
Чтобы заключить все указанные ячейки в кавычки, вам могут помочь следующие простые формулы. Пожалуйста, сделайте следующее:
1 . Введите эту формулу: = CHAR (34) & A1 & CHAR (34) в пустую ячейку, в этом примере, в ячейке C1, см. Снимок экрана:

2 . Затем перетащите дескриптор заполнения вниз к ячейкам, к которым вы хотите применить эту формулу, все значения ячеек заключены в двойные кавычки, см. Снимок экрана:

Примечания:
1. Вот еще одна формула, с помощью которой можно заключить текст ячейки в двойные кавычки: = “” “” & A1 & “” “” .
2. Чтобы вставить значения ячеек в одинарные кавычки, примените эту формулу: = “‘” & A1 & “‘” .
Вставьте кавычки/скобки или другие символы вокруг текста ячейки:
Kutools for Excel Добавить текст может помочь вам добавить определенный символ или букву до или после всех ячеек, в то же время он также может вставлять символ среди определенных положение текстовых строк.

Kutools for Excel : с более чем 300 удобными надстройками Excel, можно попробовать бесплатно без ограничений в течение 30 дней. Загрузить и бесплатную пробную версию прямо сейчас!
Вставьте кавычки вокруг текстового значения для нескольких ячеек с помощью Kutools for Excel
С помощью многофункционального инструмента Kutools for Excel – Добавить текст , вы можете добавьте любые символы или буквы до, после или в определенном месте значений ячеек.
После установки Kutools for Excel выполните следующие действия:
1 . Выберите значения ячеек, в которые вы хотите вставить кавычки.
2 . Нажмите Kutools > Text > Добавить текст , см. Снимок экрана:

3 . В диалоговом окне Добавить текст введите первую половину двойной кавычки в поле Текст и выберите Перед первым символом . в разделе Позиция см. снимок экрана:

4 . Затем нажмите кнопку Применить , введите последнюю половину двойных кавычек в поле Text и выберите После последнего символа . в разделе Позиция см. снимок экрана:

5 . Наконец, нажмите кнопку Ok , и двойные кавычки будут заключены вокруг текстовой строки в выбранных ячейках.
Примечания:
1. Чтобы вставить одинарные кавычки в ячейки, вам просто нужно заменить двойные кавычки на одинарные.
2. С помощью этой утилиты вы также можете вставлять кавычки в определенную позицию текстового значения.
Нажмите, чтобы узнать больше об этой функции добавления текста…
Загрузите бесплатную пробную версию Kutools for Excel прямо сейчас!
Демо: вставьте кавычки вокруг текстового значения для нескольких ячеек с помощью Kutools for Excel
Kutools for Excel : с более чем 300 удобными надстройками Excel, попробуйте бесплатно без ограничений в течение 30 дней. Скачать и бесплатно испытание сейчас!
Как вставить скобки вокруг текста в ячейке?
Каталог статей
- 1. История проблемы
- 2. Решение
- 2.1. Выберите строку столбца выходных результатов.
- 2.2. Измените выражение = «‘» & A1 & «‘»
- 2.3. Форматная кисть
1. История проблемы
1.Возможно, мы выполняем запрос к базе данных, другие предоставили нам пакет данных.,Как показано ниже
Но без одинарных кавычек вы не можете выполнять запросы напрямую в SQL; поэтому вам нужно добавить одиночные кавычки.,
2. Решение
2.1. Выберите строку столбца выходных результатов.
Затем мы начинаем находить пустую ячейку и добавлять к данным одинарные кавычки.
Расположение этой пустой ячейки соответствует цитируемым данным.
2.2. Измените выражение = «’ «& A1 &» ’»
Обратите внимание, что это метод ввода на английском языке.
2.3. Форматная кисть
Excel — это программа, которую используют в своей работе все компании, имеющие дело с цифрами, базами данных, различными расчетами. Это уже готовые таблицы, где предусмотрено автозаполнение, вычисления, графики и другие функциональные опции. Изучение таблиц Microsoft включает множество правил, в том числе знание, как поставить апостроф в эксель.
В возможности программы входят обработка данных, математические задания для расчетов и вычислений, визуализация данных и графиков, подготовка документации и отчетности, и прочее.
Апостроф в экселе предназначен для переведения числового формата в текст. В разных случаях его необходимо убирать, или, наоборот, добавлять. Непривычный символ — это верхняя запятая. Данный знак препинания можно увидеть на клавиатуре, там, где находится буква «Ё» в украинской раскладке, или «Э» в английской.
Как поставить верхний апостроф в Экселе
Чтобы не переключать языковые панели, и легко поставить апостроф перед числом, потребуется зажать Ctrl и 2 раза воспользоваться кнопкой «Ё». Метод подходит для программы Microsoft Word. Еще один способ: при зажатой клавише Alt набрать на дополнительной клавиатуре последовательную комбинацию цифр 96.
Как поставить апостроф в формуле Excel
Номера фактурных счетов, или обычных накладных требуют формат в виде нескольких нулей перед цифровым значением. Программный алгоритм воспримет это как ошибку, и преобразует в обычное число, убрав нули. Потребуется задать текстовый формат ячейкам, или просто воспользоваться апострофом. Как в экселе поставить апостроф перед числом для изменения форматирования ячеек:
-
установить английский язык на панели;
-
воспользоваться буквенной кнопкой «Э»;
-
символ «‘» отразиться в задачной строке.
Поле ячейки как на экране, так и в отпечатанном варианте, не будет показывать этот иероглиф. Он будет распознаваться только программным алгоритмом.
Способ 1: ввод с клавиатуры
Разобравшись, что такое апостроф в Excel, нужно понимать, что вставить этот значок возможно в требуемую область рабочего поля, не обязательно перед текстом или числом. Важно, верхней запятой нет в русской языковой панели. Придется переключаться на англоязычную или украинскую версии. Это делают комбинацией клавиш «Alt и Shift» или «Ctrl и Shift». Порядок действий следующий:
-
переключиться на латиницу;
-
выделить рабочее окно в таблице;
-
установить курсор точно на место введения знака;
-
нажать букву «Э».
Апостроф появится в указанном месте, и в необходимых количествах.
Способ 2: таблица символов
Использование таблицы символов покажет, как ввести апостроф в Excel в различных видах начертания. В рабочем секторе печатают информацию, выбирают «Вставка» → «Символы» → необходимый знак → «Вставить».
Способ 3: вставка в начале строки
Апостроф в Excel в начале строки воспринимается программой как специальный символ. Скорее всего, таблица не отобразит знак при вводе. Еще одна особенность Эксель — это автоматическое отображение целых чисел. Трудность возникнет при введении номерных знаков накладных в виде «008», которые программа покажет как «8».
Если нужно, чтобы знак отражался в ячейке перед текстом, то его вставляют, используя таблицу символов.
Вставить / добавить апостроф перед числами с кодом VBA
Данная операция способна добавить знак сразу в полный диапазон выделенных ячеек. Какой порядок действий, и как сделать апостроф в экселе перед несколькими числами в разных ячейках:
-
выделить объем таблицы;
-
вызвать меню Visual Basic, удерживая комбинацию ALT и F11;
-
в модульное окно ввести данный код.
Чтобы запустить код, нажать F5. В итоге апостроф появится во всех выделенных ячейках.
Вставка / добавление апострофа перед числами с помощью функции преобразования текста в число
Для изменения текстового формата на числовой, где вначале будет апостроф, понадобится специальная утилита Kutools для экселя. Как поставить апостроф в эксель в ячейке с помощью такой утилиты говорят на курсах Excel https://belgorod.videoforme.ru/computer-programming-school/excel-courses:
-
выделить все числа, к которым будет добавлен символ ‘;
-
в верхней панели выбрать Kutools → Content → Convert between Text and Number;
-
указать направление преобразования (Number to text).
Кутулс может добавлять разные знаки и текст в указанные области выделенной ячейки. Операция делается через вкладку «Текст».
Вставьте / добавьте апостроф перед числами с помощью Добавить текст Kutools for Excel
Теперь подробнее о том, как добавить апостроф в ячейке excel с помощью утилиты Kutools for Excel:
-
выбрать и выделить все, к чему нужно приставить апостроф или другие символы при необходимости;
-
далее выбирать блоки в такой последовательности Kutools → Text → Add Text;
-
указать нужный значок (в нашем случае ‘), и выбрать «Позиция».
После того как нажали кнопку «Применить», перед каждым числовым значением появится выбранный символ.
Что такое апостроф в Excel
Апостроф в экселе что это за знак, и какое у него предназначение? Для русского языка он не свойственен, его филологическую роль выполняет тут твердый или мягкий знак. Но программа воспринимает его как символ, который указывает на то, что нужно преобразовать значение ячейки в текстовый формат из числового. Апостроф в формуле excel перед числом с минусом даст понять программе, что это не формула. Так удастся избежать ошибки.
Как поставить апостроф в украинской раскладке
Когда на ПК или ноутбуке есть украинская раскладка клавиатуры, тогда можно пользоваться ею для введения данного символа. Как ввести апостроф в excel на клавиатуре украинской раскладки:
-
переключиться комбинацией клавиш Alt + Shift, или установленной на конкретном гаджете комбинацией;
-
перед основной цифровой панелью расположена клавиша с буквой «Ё», которой нет в украинском языке, поэтому там появится верхняя запятая;
-
это и есть апостроф.
Теперь о том, как вставить апостроф в ячейке excel. Потребуется выделить ячейку, поставить курсор на место будущего символа, и выполнить вышеописанные действия.
Как поставить апостроф в презентации
Советы по постановке необычного для русского языка символа будут похожими. Раз в кириллице его не существует, потребуется перейти на латиницу. В английской раскладке этот знак находится на клавише с русской буквой «Э».
Где апостроф на клавиатуре
Как быстро найти, и как ввести апостроф на клавиатуре в эксель? Самый лучший ориентир — это клавиша Enter, которую все знают, и могут отыскать. Первая клавиша слева от нее и есть апостроф в английской раскладке.
Как убрать апостроф в Excel
Символ может отражаться в ячейке или только в строке формул. То есть, быть видимым и невидимым. Рассмотрим способы не только как поставить апостроф в excel, но и как от него избавиться. При видимом знаке выполняются такие действия:
-
выделяют весь столбец или ряд ячеек;
-
в опции «Найти» → «Заменить» выбрать в первой строке знак «’»;
-
во второй строке указать символ, на который нужно заменить, или оставить пустой, если знак требуется просто убрать.
Для знака, что видим только в верхней строке:
-
вызвать Visual Basic одновременным нажатием Alt+F11;
-
выбрать во вкладке Вставить (Insert) блок Модуль (Module);
-
в открывшееся окно модуля ввести следующий макрос:
Sub Apostrophe_Remove()
For Each cell In Selection
If Not cell.HasFormula Then
v = cell.Value
cell.Clear
cell.Formula = v
End If
Next
End Sub
-
активировать его сочетанием Alt и F8, указав имя макроса.
Все не отражаемые в ячейке апострофы исчезнут. Формат ячеек станет правильным.
Как поставить апостроф в слове
При написании слова в Ворде самым простым способом установить верхний апостроф является следующее действие: при зажатой клавише Ctrl 2 раза нажать кнопку со знаком верхней запятой. Она находится прямо под клавишей Esc.
Как убрать все кавычки в Excel
При транспортировке из иных программ в эксель переносятся многие знаки. Возникает ненужный апостроф в ячейке excel, или лишние кавычки. Так как программа воспринимает символы как часть формул, то от них нужно избавляться. Это позволит избежать ошибок. Теперь, когда узнали, как поставить апостроф на клавиатуре в экселе, пора получить знания, как правильно удалить лишние иероглифы.
Легко убрать ненужные текстовые кавычки посредством функции поиска и замены. В рабочем поле появляются 2 строчки: в первой вводится знак кавычек, во второй тот, на которые их требуется заменять. Если кавычки нужно убрать, то вторую строку оставляют пустой.
Как убрать значок процента в Excel
В том случае, если в ячейке появились лишние символы после введения информации, проверяйте установленный формат. Часто отображается значок процентов. Как его удалить:
-
вызвать контекстное меню правой клавишей мыши;
-
выбрать «формат»;
-
изменить там процентный на требуемый.
Теперь знак % просто исчезнет из всего измененного рабочего сектора документа эксель.
Где находится украинская буква I на клавиатуре
Часто украинская буква «I» может использоваться и в русском языке для некоторых выражений. Знаменитая пословица «расставить все точки над і», например. Находится буква в среднем ряду буквенной раскладки, вторая клавиша слева. Там же расположена русская «ы» и английская «s».
Как сделать верхнюю запятую в компьютере
Чтобы не возиться с языковыми раскладочными переключениями, можно воспользоваться сочетаниями клавиш. Какие комбинации использовать, чтобы поставить excel апостроф в начале строки или в любой области ячейки. Во всех вариантах нужно зажать Alt, а цифры набирать на дополнительной NAM LOCK:
-
последовательно набрать 3 и 9;
-
набор 0146;
-
комбинация 8217 при переходе в другой формат.
Не следует забывать и про таблицу символов, где вид апострофа можно выбрать из нескольких вариантов.
Как поставить апостроф на Андроиде
В операционной системе Android в раскладке виртуальной клавиатуры апостроф, или верхняя запятая, находится в разделе специальных знаков. Независимо, какой язык установлен, такой знак апострофа в excel просто установить в таблицах.
Excel: невидимый апостроф
Резюмируя все вышесказанное, выделяем формулировку и обозначим: апостроф, что это такое в экселе, и как его вставить в таблицы. Это визуальный орфографический символ, который распространен в латинице как разделительный знак. Выглядит он следующим образом «’». Часто апостроф называют верхней запятой. В таблицах Excel необходим для того, чтобы преобразовывать числовой формат в текст. Это дает возможность избежать ошибок в подсчетах.
Способы вставки символа в экселе:
-
через переключение языка на клавиатуре;
-
с помощью комбинации клавиш;
-
двойное нажатие символических кнопок;
-
использование таблицы символов.
Тем, кто постоянно работает в таблицах Эксель, рекомендовано устанавливать специальные утилиты. Такие программы способствуют постановке не только апострофа. С их помощью можно делать множество необходимых операций в тексте, формулах.
Замена апострофа (‘) Excel
Одним из простых методов замены или удаления символа стало использование режима редактирования. Что нужно последовательно сделать:
-
выделить область, где будет удален апостроф;
-
на вкладке Главная выбрать Редактирование, затем Очистить и форматы;
-
в формулах уйдут апострофы, но остальное останется;
-
переключаться последовательностью F2 и Enter.
Также действует способ замены или удаления функцией «Заменить». Те, кто может писать макросы, могут проработать добавление и удаление с помощью такого способа. Есть опасность перепутать знак grave accent (`) с апострофов.
Почему необходимо добавить апостроф перед числом в Excel, а не заменять его другими похожими знаками? Это может привести к сбоям в написании кода. Там программисты руководствуются правилами орфографии английского языка.
Если вам нужно заключить текст ячейки в одинарные или двойные кавычки, чтобы заключить текстовое значение, есть ли у вас какие-нибудь быстрые способы решить эту проблему? В этой статье представлены несколько хороших способов справиться с этой задачей в Excel.
Вставьте кавычки вокруг текстового значения для нескольких ячеек с формулами
Вставьте кавычки вокруг текстового значения для нескольких ячеек с помощью Kutools for Excel
Чтобы заключить все указанные ячейки в кавычки, вам могут помочь следующие простые формулы. Пожалуйста, сделайте следующее:
1. Введите эту формулу: = СИМВОЛ (34) & A1 & СИМВОЛ (34) в пустую ячейку, в этом примере, в ячейку C1, см. снимок экрана:
2. Затем перетащите дескриптор заполнения вниз к ячейкам, к которым вы хотите применить эту формулу, все значения ячеек заключены в двойные кавычки, см. Снимок экрана:
Ноты:
1. Вот еще одна формула, которая поможет вам вставить двойные кавычки вокруг текста ячейки: = «» «» & A1 & «» «».
2. Чтобы вставить значения ячеек в одинарные кавычки, примените следующую формулу: = «‘» & A1 & «‘».
Вставьте кавычки / скобки или другие символы вокруг текста ячейки:
Kutools for Excel‘s Добавить текст Функция может помочь вам добавить определенный символ или букву до или после всех ячеек, в то же время она также может вставить символ в определенную позицию текстовых строк.
Работы С Нами Kutools for Excelмногофункциональный инструмент —Добавить текст, вы можете добавлять любые символы или буквы до, после или в определенной позиции значений ячеек.
После установки Kutools for Excel, выполните следующие действия:
1. Выберите значения ячеек, в которые вы хотите вставить кавычки.
2. Нажмите Кутулс > Текст > Добавить текст, см. снимок экрана:
3. В Добавить текст диалоговом окне введите первую половину двойной кавычки в Текст поле и выберите Перед первым персонажем под Позиция раздел, см. снимок экрана:
4. Затем нажмите Применить кнопку, введите последнюю половину двойной кавычки в Текст поле и выберите После последнего символа под Позиция раздел, см. снимок экрана:
5, Наконец, нажмите Ok и заключены двойные кавычки вокруг текстовой строки в выбранных ячейках.
Ноты:
1. Чтобы вставить одинарные кавычки в ячейки, вам просто нужно заменить двойные кавычки на одинарные.
2. С помощью этой утилиты вы также можете вставлять кавычки в определенную позицию текстового значения.
Нажмите, чтобы узнать больше об этой функции добавления текста…
Скачать и бесплатную пробную версию Kutools for Excel Сейчас !
Связанная статья:
Как вставить скобки вокруг текста в ячейке?
Лучшие инструменты для работы в офисе
Kutools for Excel Решит большинство ваших проблем и повысит вашу производительность на 80%
- Снова использовать: Быстро вставить сложные формулы, диаграммы и все, что вы использовали раньше; Зашифровать ячейки с паролем; Создать список рассылки и отправлять электронные письма …
- Бар Супер Формулы (легко редактировать несколько строк текста и формул); Макет для чтения (легко читать и редактировать большое количество ячеек); Вставить в отфильтрованный диапазон…
- Объединить ячейки / строки / столбцы без потери данных; Разделить содержимое ячеек; Объединить повторяющиеся строки / столбцы… Предотвращение дублирования ячеек; Сравнить диапазоны…
- Выберите Дубликат или Уникальный Ряды; Выбрать пустые строки (все ячейки пустые); Супер находка и нечеткая находка во многих рабочих тетрадях; Случайный выбор …
- Точная копия Несколько ячеек без изменения ссылки на формулу; Автоматическое создание ссылок на несколько листов; Вставить пули, Флажки и многое другое …
- Извлечь текст, Добавить текст, Удалить по позиции, Удалить пробел; Создание и печать промежуточных итогов по страницам; Преобразование содержимого ячеек в комментарии…
- Суперфильтр (сохранять и применять схемы фильтров к другим листам); Расширенная сортировка по месяцам / неделям / дням, периодичности и др .; Специальный фильтр жирным, курсивом …
- Комбинируйте книги и рабочие листы; Объединить таблицы на основе ключевых столбцов; Разделить данные на несколько листов; Пакетное преобразование xls, xlsx и PDF…
- Более 300 мощных функций. Поддерживает Office/Excel 2007-2021 и 365. Поддерживает все языки. Простое развертывание на вашем предприятии или в организации. Полнофункциональная 30-дневная бесплатная пробная версия. 60-дневная гарантия возврата денег.
Вкладка Office: интерфейс с вкладками в Office и упрощение работы
- Включение редактирования и чтения с вкладками в Word, Excel, PowerPoint, Издатель, доступ, Visio и проект.
- Открывайте и создавайте несколько документов на новых вкладках одного окна, а не в новых окнах.
- Повышает вашу продуктивность на 50% и сокращает количество щелчков мышью на сотни каждый день!
Комментарии (2)
Номинальный 0.5 из 5
·
рейтинги 1
Содержание
- Апостроф в эксель как поставить
- Вставка апострофа в таблице Excel
- Способ 1: Ввод с клавиатуры
- Способ 2: Таблица символов
- Способ 3: Вставка в начале строки
- Как поставить апостроф в excel во всем столбце
- Как убрать апостроф перед числом в Excel?
- Как поставить апостроф в слове?
- Как удалить все кавычки в Excel?
- Как поставить верхний апостроф на клавиатуре?
- Как поставить апостроф в украинской раскладке?
- Как выглядит апостроф?
- Как найти кавычки в Экселе?
- Как убрать лишние символы в Excel?
- Что означают кавычки в Excel?
- Как поставить знак апостроф на клавиатуре?
- Как поставить запятую над буквой?
- Где на клавиатуре поставить запятую сверху?
- Как ввести апостроф в Excel?
- Как добавить апостроф перед числом в Excel?
- Как в Экселе сделать апостроф?
- Что означает апостроф в Excel?
- Как убрать апостроф перед числом в Excel?
- Как поставить одинарные кавычки в Excel?
- Финансы в Excel
- Апостроф
- Как заключить все ячейки в кавычки или вставить кавычки вокруг текста в Excel?
- Вставьте кавычки вокруг текстового значения для нескольких ячеек с формулами
- Вставьте кавычки вокруг текстового значения для нескольких ячеек с помощью Kutools for Excel
- Демо: вставьте кавычки вокруг текстового значения для нескольких ячеек с помощью Kutools for Excel
Апостроф в эксель как поставить
Вставка апострофа в таблице Excel
Важно! В статье все действия выполняются в Microsoft Excel 2013 – 2021 годов, но руководство актуально и для других версий программы. Отличаться будет только графическое оформление интерфейса и название некоторых элементов.
Способ 1: Ввод с клавиатуры
Символ апострофа есть на английской раскладке клавиатуры по умолчанию, расположен он на русской клавише «Э». Соответственно, чтобы вставить этот знак в ячейку табличного редактора, потребуется переключить язык на компьютере («Alt+Shift» или «Ctrl+Shift», зависит от настроек) и нажать требуемую кнопку. При необходимости изучите приложенное ниже руководство, чтобы избежать проблем с изменением раскладки.
По причине неверно заданных параметров операционной системы или из-за сбоев в работе соответствующих компонентов изменение раскладки привычным способом может не выполняться. В таком случае потребуется настроить Windows или произвести восстановление языковой панели. В отдельной статье подробно описаны все необходимые манипуляции.
Установив английский язык в качестве использующегося в данный момент, перейдите в Excel и выделите ячейку, в которой нужно напечатать апостроф. Установите курсор в требуемое место и нажмите клавишу, показанную на изображении ниже.
После этого будет вписан апостроф в нужное место. Таким образом можно ставить символ в любых местах ячейки, только не в самом начале. Но об этом будет рассказано в завершающей части статьи.
Внимание! Если на компьютере клавиатура работает некорректно или отсутствует вовсе, можно воспользоваться специальным средством для ввода символов. «Экранная клавиатура» предустановлена во всех версиях операционной системы от Microsoft. В отдельной статье подробно рассказано, как ее запустить.
Подробнее: Как вызвать экранную клавиатуру на компьютере с Windows 10 / 7 / XP
Способ 2: Таблица символов
Знак апострофа можно поставить в Excel посредством встроенной «Таблицы символов». Этот метод позволяет выбрать разное начертание элемента. Потребуется произвести следующие действия:
- Выберите ячейку и начните вводить текст до того момента, когда необходимо будет вставить апостроф. Или установите курсор в уже написанную часть предложения.
Обратите внимание! В «Таблице символов» можно отыскать несколько вариантов начертания знака апострофа.
Способ 3: Вставка в начале строки
При необходимости поставить апостроф в начале ячейки возникают проблемы, так как табличный процессор воспринимает этот знак как специальный и не отображает после ввода. Такой символ используется для ручного форматирования вводимой информации в текст. То есть при необходимости вписать число «005» в программе будет отображаться только одна цифра «5», потому что это целочисленное значение. Но если перед вводом поставить знак апострофа, произойдет форматирование в строковое значение.
Проблемы появляются, когда нужно начать печать текста в ячейке со знака апострофа — он попросту исчезнет после нажатия клавиши Enter, хотя в строке формул символ будет отображаться.
Чтобы избежать этой проблемы, можно воспользоваться предыдущим методом, рассмотренным в статье, и вставить другой символ апострофа. Но проще поставить два знака в начале ячейки. Таким образом первый будет использоваться как спецсимвол для преобразования значения в строковое, а второй — как часть вводимой информации.

Как поставить апостроф в excel во всем столбце
Но есть способ быстрее и удобнее. Необходимо перед числом поставить значок апострофа ‘, который находится на одной клавише с буквой «Э», в английской раскладке клавиатуры. Символ будет виден только в строке формул. В самой рабочей области и при печати его видно не будет.
Как убрать апостроф перед числом в Excel?
Выделяем диапазон ячеек, где появляется лишний символ, и нажимаем комбинацию клавиш «Alt+F8». После этого апострофы исчезнут, и числа примут правильный формат.
Как поставить апостроф в слове?
Включите английскую раскладку клавиатуры и поставьте курсив после той буквы, где он должен стоять.
- Дальше нажмите на клавиатуре кнопку с буквой «э». …
- Для вставки в слово запятой вверху, можно использовать различные сочетания кнопок. …
- Нажмите и удерживайте на клавиатуре «Alt» и наберите на цифровой клавиатуре «39».
Как удалить все кавычки в Excel?
Удалите кавычки вокруг текста из ячейки с помощью функции поиска и замены
- Выберите диапазон в кавычках, который вы хотите удалить. …
- в Найти и заменить диалогового окна, нажмите Заменять вкладка, введите кавычки в Найти то, что коробку и оставьте Заменить пустое поле, затем щелкните Заменить все кнопка.
Как поставить верхний апостроф на клавиатуре?
Способ 1: Ввод с клавиатуры
- Установите указатель курсора сразу после той буквы (слова), где требуется поставить знак апострофа.
- Убедитесь, что вы переключились на английский язык, и нажмите на клавиатуре клавишу, на которой изображена русская буква «Э».
- Сразу же после этого будет добавлен символ апострофа.
Как поставить апостроф в украинской раскладке?
Зажать АЛЬТ и набрать 39 или 96 (Смотря какой апостроф вы хотите. Сравните: п’яниця и п`яниця.). Отпускаем альт и получаем вожделенную закорючку.
Как выглядит апостроф?
Апострóф (фр. apostrophe от др. -греч. ἀπόστροφος — «обращённый назад») — небуквенный орфографический знак в виде надстрочной запятой (‘), штриха или любого другого похожего начертания, который употребляется в буквенном письме разных языков в различном назначении.
Как найти кавычки в Экселе?
Пытливый : Можно найти все ячейки с значениями, которые содержат кавычки через инструмент поиск-замена (Ctrl+F). В поле «что найти» надо задать
», чтобы Excel не воспринимал кавычки как служебный символ.
Как убрать лишние символы в Excel?
Удаление непечатаемых символов
- Аккуратно выделить мышью эти спецсимволы в тексте, скопировать их ( Ctrl+C ) и вставить ( Ctrl+V ) в первую строку в окне замены ( Ctrl+H ). Затем нажать кнопку Заменить все (Replace All) для удаления.
- Использовать функцию ПЕЧСИМВ (CLEAN) .
Что означают кавычки в Excel?
» » (кавычки) — означает текст . Например, когда нужно найти какое-то слово, в формуле это слово пишем в кавычках. Excel понимает, что нужно искать это слово. … * (звездочка ) – обозначает любое количество символов в тексте .
Как поставить знак апостроф на клавиатуре?
Вопрос: Где находится апостроф на клавиатуре? Ответ: Для того, чтобы отобразить апостроф или закрывающую одинарную кавычку используется один и тот же символ, который на стандартной клавиатуре с раскладкой US English расположен слева от клавиши Enter.
Как поставить запятую над буквой?
Зажимаете кнопку ALT и вводите на клавиатуре цифру 0146, потом кнопку ALT отпускаете. Апостроф появился.
Где на клавиатуре поставить запятую сверху?
Алексей К. у меня это получилось вот так: В месте, где должен стоять символ «’» поставьте курсор, далее зажмите кнопку Alt и наберите на правой части клавиатуры последовательно цифры 039.
Как ввести апостроф в Excel?
Чтобы поставить знак апострофа, нужно переключить клавиатуру на английский язык и нажать на клавишу с русской буквой «э».
Как добавить апостроф перед числом в Excel?
Выберите диапазон чисел, в который вы хотите добавить апостроф. 2. Удерживайте ALT + F11 , чтобы открыть Microsoft Visual Basic для приложений окно. 3, Затем нажмите Вставить > модульи вставьте следующий код в модуль окно.
Как в Экселе сделать апостроф?
Но есть способ быстрее и удобнее. Необходимо перед числом поставить значок апострофа ‘, который находится на одной клавише с буквой «Э», в английской раскладке клавиатуры. Символ будет виден только в строке формул.
Что означает апостроф в Excel?
Если перед числами в строке ввода стоит символ «’», то в этом случае цифры не распознаются как числа. Символ «’» (апостроф) является символом принудительного форматирования данных «как текст», поэтому он не отображается в ячейках; увидеть его можно только в строке ввода перед данными.
Как убрать апостроф перед числом в Excel?
Выделяем диапазон ячеек, где появляется лишний символ, и нажимаем комбинацию клавиш «Alt+F8». После этого апострофы исчезнут, и числа примут правильный формат.
Как поставить одинарные кавычки в Excel?
Вот еще одна формула, которая поможет вам вставить двойные кавычки вокруг текста ячейки: = «» «» & A1 & «» «». 2. Чтобы вставить значения ячеек в одинарные кавычки, примените следующую формулу: = «‘» & A1 & «‘».
Финансы в Excel
Главная 


Апостроф
Всегда знал, что если в Excel поставить апостроф перед значением, то оно будет восприниматься как строка. Например, если ввести «’123» — это будет символьное значение «123», а не число 123. Соответственно, по умолчанию такой текст будет выравниваться в ячейке по левому, а не по правому краю. Был полностью уверен, что при этом формула (свойство Formula, FormulaLocal и пр.) хранит текст с апострофом, а значение (свойство Value) показывает текст на экране так, как требуется. То есть аналогично случаю, если поставить «=» перед значением. Случайно обнаружил, что это не так. Свойства Formula и Value хранят одинаковые значение без апострофа. На самом деле даже не сразу понял, что происходит, пока не просмотрел все свойства в отладчике. Обнаружил свойство PrefixCharacter. Его значение, кстати, не сразу заметно, так как апостроф в кавычках «‘» на первый взгляд сливается с пустым значением «».
Вдруг кому понадобится обработать файл с некорректными префиксами, вот пример кода для исправления чисел:
Для интереса полез в справку по свойству PrefixCharacter. Ведь не только же ради апострофа его сделали, тем более с символьным типом. Оказалось, что дело в первую очередь в совместимости с Lotus 1-2-3, но рудимент с апострофом сохранился до сих пор. Однако же, можно использовать еще два символа для выравнивания текста внутри ячейки:
- ‘ – по левому краю;
- » – по правому краю;
- ^ — по центру.
Но префиксы «»» и «^» работают только с включенным параметром «Клавиши перемещения, использовавшиеся в Lotus 1-2-3» (в англ.версии «Transition navigation keys»). При вводе значений с этими префиксами автоматически устанавливается свойство ячейки Выравнивание по горизонтали.
Рекомендую все-таки использовать принудительный текстовый формат ячейки с явной установкой выравнивания. Но знания лишними не бывает. К тому же Excel до сих пор поддерживает это свойство с целью обратной совместимости версий.
Источник
Как заключить все ячейки в кавычки или вставить кавычки вокруг текста в Excel?
Если вам нужно заключить текст ячейки в одинарные или двойные кавычки, чтобы заключить текстовое значение, есть ли у вас какие-нибудь быстрые методы решения этой проблемы? В этой статье будут представлены несколько эффективных способов справиться с этой задачей в Excel.
Вставьте кавычки вокруг текстового значения для нескольких ячеек с формулами
Вставьте кавычки вокруг текстового значения для нескольких ячеек с помощью Kutools for Excel
Вставьте кавычки вокруг текстового значения для нескольких ячеек с формулами
Чтобы заключить все указанные ячейки в кавычки, вам могут помочь следующие простые формулы. Пожалуйста, сделайте следующее:
1 . Введите эту формулу: = CHAR (34) & A1 & CHAR (34) в пустую ячейку, в этом примере, в ячейке C1, см. Снимок экрана:
2 . Затем перетащите дескриптор заполнения вниз к ячейкам, к которым вы хотите применить эту формулу, все значения ячеек заключены в двойные кавычки, см. Снимок экрана:
Примечания:
1. Вот еще одна формула, с помощью которой можно заключить текст ячейки в двойные кавычки: = “” “” & A1 & “” “” .
2. Чтобы вставить значения ячеек в одинарные кавычки, примените эту формулу: = “‘” & A1 & “‘” .
Kutools for Excel Добавить текст может помочь вам добавить определенный символ или букву до или после всех ячеек, в то же время он также может вставлять символ среди определенных положение текстовых строк.
Kutools for Excel : с более чем 300 удобными надстройками Excel, можно попробовать бесплатно без ограничений в течение 30 дней. Загрузить и бесплатную пробную версию прямо сейчас!
Вставьте кавычки вокруг текстового значения для нескольких ячеек с помощью Kutools for Excel
С помощью многофункционального инструмента Kutools for Excel – Добавить текст , вы можете добавьте любые символы или буквы до, после или в определенном месте значений ячеек.
После установки Kutools for Excel выполните следующие действия:
1 . Выберите значения ячеек, в которые вы хотите вставить кавычки.
2 . Нажмите Kutools > Text > Добавить текст , см. Снимок экрана:
3 . В диалоговом окне Добавить текст введите первую половину двойной кавычки в поле Текст и выберите Перед первым символом . в разделе Позиция см. снимок экрана:
4 . Затем нажмите кнопку Применить , введите последнюю половину двойных кавычек в поле Text и выберите После последнего символа . в разделе Позиция см. снимок экрана:
5 . Наконец, нажмите кнопку Ok , и двойные кавычки будут заключены вокруг текстовой строки в выбранных ячейках.
Примечания:
1. Чтобы вставить одинарные кавычки в ячейки, вам просто нужно заменить двойные кавычки на одинарные.
2. С помощью этой утилиты вы также можете вставлять кавычки в определенную позицию текстового значения.
Нажмите, чтобы узнать больше об этой функции добавления текста…
Загрузите бесплатную пробную версию Kutools for Excel прямо сейчас!
Демо: вставьте кавычки вокруг текстового значения для нескольких ячеек с помощью Kutools for Excel
Как вставить скобки вокруг текста в ячейке?
Источник
Одинарные кавычки в Excel
Есть у Excel одна интересная особенность, связанная с использованием одинарных кавычек.
Если вставить в ячейку текст, заключенный в одинарные кавычки
то первая кавычка как бы пропадает. При этом она видна при редактировании и копируется в другие ячейки, а вот при переносе данных во внешние приложения теряется.
Дело в том, что одинарная кавычка, или апостроф (‘) в Excel является специальным символом, который называется текстовым префиксом. Наличие одиночной кавычки в начале ячейки говорит о том, что данные в ячейке необходимо воспринимать как текст.
Как обойти эту особенность? Самое простое, это добавить вторую кавычку 🙂
В этом случае первая кавычка читается как спецсимвол, а вторая — как обычная кавычка.
Еще можно использовать для обозначения кавычки ее код. Например для того, чтобы поместить содержимое ячейки между одинарными кавычками, можно использовать формулу:
=СИМВОЛ (39)&содержимое ячейки&СИМВОЛ (39)
Получается так.
Еще можно поместить одинарную кавычку между двойных, вот такой формулой:
="'"&содержимое ячейки&"'"
Результат такой же.
Содержание
- Способ 1: Ввод с клавиатуры
- Способ 2: Таблица символов
- Способ 3: Вставка в начале строки
- Вопросы и ответы
Важно! В статье все действия выполняются в Microsoft Excel 2013 – 2021 годов, но руководство актуально и для других версий программы. Отличаться будет только графическое оформление интерфейса и название некоторых элементов.
Способ 1: Ввод с клавиатуры
Символ апострофа есть на английской раскладке клавиатуры по умолчанию, расположен он на русской клавише «Э». Соответственно, чтобы вставить этот знак в ячейку табличного редактора, потребуется переключить язык на компьютере («Alt+Shift» или «Ctrl+Shift», зависит от настроек) и нажать требуемую кнопку. При необходимости изучите приложенное ниже руководство, чтобы избежать проблем с изменением раскладки.
Подробнее: Как изменить языковую раскладку на компьютере с Windows
По причине неверно заданных параметров операционной системы или из-за сбоев в работе соответствующих компонентов изменение раскладки привычным способом может не выполняться. В таком случае потребуется настроить Windows или произвести восстановление языковой панели. В отдельной статье подробно описаны все необходимые манипуляции.
Подробнее: Что делать, если не меняется язык на компьютере
Установив английский язык в качестве использующегося в данный момент, перейдите в Excel и выделите ячейку, в которой нужно напечатать апостроф. Установите курсор в требуемое место и нажмите клавишу, показанную на изображении ниже.
После этого будет вписан апостроф в нужное место. Таким образом можно ставить символ в любых местах ячейки, только не в самом начале. Но об этом будет рассказано в завершающей части статьи.
Внимание! Если на компьютере клавиатура работает некорректно или отсутствует вовсе, можно воспользоваться специальным средством для ввода символов. «Экранная клавиатура» предустановлена во всех версиях операционной системы от Microsoft. В отдельной статье подробно рассказано, как ее запустить.
Подробнее: Как вызвать экранную клавиатуру на компьютере с Windows 10 / 7 / XP
Способ 2: Таблица символов
Знак апострофа можно поставить в Excel посредством встроенной «Таблицы символов». Этот метод позволяет выбрать разное начертание элемента. Потребуется произвести следующие действия:
- Выберите ячейку и начните вводить текст до того момента, когда необходимо будет вставить апостроф. Или установите курсор в уже написанную часть предложения.
- Перейдите на вкладку «Вставка» и в блоке «Символы» выберите опцию «Символ».
- В появившемся окне найдите в списке подходящий апостроф, выделите его и нажмите по кнопке «Вставить».

Обратите внимание! В «Таблице символов» можно отыскать несколько вариантов начертания знака апострофа.
Способ 3: Вставка в начале строки
При необходимости поставить апостроф в начале ячейки возникают проблемы, так как табличный процессор воспринимает этот знак как специальный и не отображает после ввода. Такой символ используется для ручного форматирования вводимой информации в текст. То есть при необходимости вписать число «005» в программе будет отображаться только одна цифра «5», потому что это целочисленное значение. Но если перед вводом поставить знак апострофа, произойдет форматирование в строковое значение.

Проблемы появляются, когда нужно начать печать текста в ячейке со знака апострофа — он попросту исчезнет после нажатия клавиши Enter, хотя в строке формул символ будет отображаться.
Чтобы избежать этой проблемы, можно воспользоваться предыдущим методом, рассмотренным в статье, и вставить другой символ апострофа. Но проще поставить два знака в начале ячейки. Таким образом первый будет использоваться как спецсимвол для преобразования значения в строковое, а второй — как часть вводимой информации.
Еще статьи по данной теме:
Помогла ли Вам статья?
I have a long list of names that I need to have quotes around (it can be double or single quotes) and I have about 8,000 of them. I have them in Excel without any quotes and I can copy all of the names and paste them no problem but there are still no quotes. I have looked and looked for an Excel formula to add quotes to the name in each row but I have had no luck. I have also tried some clever find and replace techniques but no have worked either. The format I am looking for is this:
«Allen» or ‘Allen’
Any of those would work. I need this so I can store the info into a database. Any help is greatly appreciated. Thanks
PS:
I have found other people online needing the same thing done that I need done and this solution has worked for them but I do not know what do with it:
You can fix it by using a range
variable (myCell for example) and then
use that to iterate the ‘selection’
collection of range objects, like so
Sub AddQuote()
Dim myCell As Range
For Each myCell In Selection
If myCell.Value <> "" Then
myCell.Value = Chr(34) & myCell.Value
End If
Next myCell
End Sub
Another solution that also worked for others was:
Sub OneUglyExport()
Dim FileToSave, c As Range, OneBigOleString As String
FileToSave = Application.GetSaveAsFilename
Open FileToSave For Output As #1
For Each c In Selection
If Len(c.Text) <> 0 Then _
OneBigOleString = OneBigOleString & ", " & Chr(34) & Trim(c.Text) & Chr(34)
Next
Print #1, Mid(OneBigOleString, 3, Len(OneBigOleString))
Close #1
End Sub
На чтение 3 мин. Просмотров 507 Опубликовано 21.05.2021
Если вам нужно заключить текст ячейки в одинарные или двойные кавычки, чтобы заключить текстовое значение, есть ли у вас какие-нибудь быстрые методы решения этой проблемы? В этой статье будут представлены несколько эффективных способов справиться с этой задачей в Excel.
Вставьте кавычки вокруг текстового значения для нескольких ячеек с формулами
Вставьте кавычки вокруг текстового значения для нескольких ячеек с помощью Kutools for Excel
Содержание
- Вставьте кавычки вокруг текстового значения для нескольких ячеек с формулами
- Вставьте кавычки вокруг текстового значения для нескольких ячеек с помощью Kutools for Excel
- Демо: вставьте кавычки вокруг текстового значения для нескольких ячеек с помощью Kutools for Excel
Вставьте кавычки вокруг текстового значения для нескольких ячеек с формулами
Чтобы заключить все указанные ячейки в кавычки, вам могут помочь следующие простые формулы. Пожалуйста, сделайте следующее:
1 . Введите эту формулу: = CHAR (34) & A1 & CHAR (34) в пустую ячейку, в этом примере, в ячейке C1, см. Снимок экрана:

2 . Затем перетащите дескриптор заполнения вниз к ячейкам, к которым вы хотите применить эту формулу, все значения ячеек заключены в двойные кавычки, см. Снимок экрана:

Примечания:
1. Вот еще одна формула, с помощью которой можно заключить текст ячейки в двойные кавычки: = “” “” & A1 & “” “” .
2. Чтобы вставить значения ячеек в одинарные кавычки, примените эту формулу: = “‘” & A1 & “‘” .
Вставьте кавычки/скобки или другие символы вокруг текста ячейки:
Kutools for Excel Добавить текст может помочь вам добавить определенный символ или букву до или после всех ячеек, в то же время он также может вставлять символ среди определенных положение текстовых строк.

Kutools for Excel : с более чем 300 удобными надстройками Excel, можно попробовать бесплатно без ограничений в течение 30 дней. Загрузить и бесплатную пробную версию прямо сейчас!
Вставьте кавычки вокруг текстового значения для нескольких ячеек с помощью Kutools for Excel
С помощью многофункционального инструмента Kutools for Excel – Добавить текст , вы можете добавьте любые символы или буквы до, после или в определенном месте значений ячеек.
После установки Kutools for Excel выполните следующие действия:
1 . Выберите значения ячеек, в которые вы хотите вставить кавычки.
2 . Нажмите Kutools > Text > Добавить текст , см. Снимок экрана:

3 . В диалоговом окне Добавить текст введите первую половину двойной кавычки в поле Текст и выберите Перед первым символом . в разделе Позиция см. снимок экрана:

4 . Затем нажмите кнопку Применить , введите последнюю половину двойных кавычек в поле Text и выберите После последнего символа . в разделе Позиция см. снимок экрана:

5 . Наконец, нажмите кнопку Ok , и двойные кавычки будут заключены вокруг текстовой строки в выбранных ячейках.
Примечания:
1. Чтобы вставить одинарные кавычки в ячейки, вам просто нужно заменить двойные кавычки на одинарные.
2. С помощью этой утилиты вы также можете вставлять кавычки в определенную позицию текстового значения.
Нажмите, чтобы узнать больше об этой функции добавления текста…
Загрузите бесплатную пробную версию Kutools for Excel прямо сейчас!
Демо: вставьте кавычки вокруг текстового значения для нескольких ячеек с помощью Kutools for Excel
Kutools for Excel : с более чем 300 удобными надстройками Excel, попробуйте бесплатно без ограничений в течение 30 дней. Скачать и бесплатно испытание сейчас!
Как вставить скобки вокруг текста в ячейке?



если в листе есть ячейка с начальной одинарной кавычкой (например «‘= ул. Лермонтова №2»), свойство .Value возвращает текст без кавычки, в результате чего либо значение ячейки меняется н ошибку #ИМЯ?, либо вылетает сам код с ошибкой «Application-defined or object-defined error», если в ячейки присутствуют некоторые недопустимые в формуле знаки, типа «№», «@» и т.д.
как с этим бороться? пока придумал только делать поиск






Хорошая вешь, но только искать в формулах:



Если хочеш образовать формулы из текста, тогда в всех ячейках вставить кавычки для текстов:
например, ‘= «ул. Лермонтова №2»
Или сам как-то программно сделать кавычку перед образованием на формулу.
так я ж наоборот хочу . вернее не так. я текст трогать не хочу! его сам ексель трогает, не обращая внимания на одинарную кавычку.
у меня, например, написано «объект 234» а в соседней ячейке для понятности «‘= адрес такой-то». и не важно что надо просто не ставить знак «=» а писать его буквами. вместо «=» может быть и «-«. т.е. кто-то сформировал файл. мне надо просто убрать формулы и заменить их значениями. и без всяких замен «=адрес» на «#ИМЯ?»
вспомнил еще в каких случаях фигня выходит. стоит возраст : » =6″
так вот ячейка «‘3-5» преобразовывается в «05.мар».
Как создать строки, содержащие двойные кавычки в формулах Excel?
Как я могу построить следующую строку в Формуле Excel:
Если я использую одинарные кавычки, это тривиально = «Maurice ‘The Rocket’ Richard» но как насчет двойных кавычек?
12 ответов:
вы пробовали бежать с двойной кавычкой?
кроме того, вы можете использовать CHAR функция:
три двойные кавычки: » » » x » » » = «x» Excel автоматически изменится на одну двойную кавычку. например:
Я использую функцию для этого (если книга уже есть в VBA).
это из книги Сью Мошер «Программирование Microsoft Outlook». Тогда ваша формула будет:
=»Maurice «&Quote(«Rocket»)&» Richard»
Это похоже на то, что Дейв DuPlantis выложил.
в случае, если вам нужно сделать это с JSON:
использовать chr(34) Код: Joe = «Привет», & Chr (34) & » Joe » & Chr (34) Активная ячейка.Значение = Джо
результат: Привет, «Джо»
будет ли это работать для макросов с помощью .Formula = «=THEFORMULAFUNCTION(«STUFF»)» так было бы: будет ли это работать для макросов с помощью .Formula = «=THEFORMULAFUNCTION(CHAR(34) & STUFF & CHAR(34))»
листа текст может дать тот же результат без использования кавычек.
к моему глазу, используя TEXT(,) на месте «» очищает даже простую формулу, как выше. Преимущества становятся все более значимыми при использовании в более сложных формулах, таких как практика добавления пустой строки к VLOOKUP чтобы избежать возврата нуля в ячейку, когда поиск приводит к пустой или возвращающей пустую строку на no-match с IFERROR.
С TEXT(,) замена старого «» метод доставки пустой строки, вы можете перестать использовать счеты, чтобы определить, есть ли у вас правильное количество символов кавычек в строке формулы.
функция VBA
1) .Формула = » = «»THEFORMULAFUNCTION «» &(CHAR (34) & «»STUFF»» & CHAR(34))»
2) .Формула = «THEFORMULAFUNCTION «»STUFF»»»
первый метод использует vba для записи формулы в ячейку, которая приводит к вычисленному значению:
второй метод использует vba для записи строки в ячейку, которая приводит к значению:
Excel Результат / Формула
1) = «THEFORMULAFUNCTION» &(CHAR (34) & «STUFF» & CHAR(34))
2) THEFORMULAFUNCTION «STUFF»
есть другой способ, хотя больше для «как я могу построить следующую строку в Формуле Excel: «Морис» ракета «Ричард»», чем » как создать строки, содержащие двойные кавычки в формулах Excel? «, который просто использовать две одинарные кавычки:
слева Калибр вырезается из листа Excel,а справа-из окна VBA. На мой взгляд, побег, как упоминалось @YonahW, выигрывает «руки вниз», но два одиночных котировки не более чем два двойника, и разница достаточно очевидна в VBA без дополнительных нажатий клавиш, в то время как, потенциально, не заметна в электронной таблице.
Добавить символ, слово или текст во все ячейки столбца
Периодически офисным специалистам, работающим с большими массивами данных, требуется такая операция, как добавление определенного текста во все ячейки столбца — в конце или начале каждой ячейки.
Добавить значение в начало или конец ячеек формулой
Можно решить задачу формулой «СЦЕПИТЬ» или простой конкатенацией через амперсанд (символ «&»). Но на это нужно много времени, т.к. нужно
- добавить дополнительный столбец рядом с исходным
- ввести формулу с функцией «СЦЕПИТЬ» или формулу с амперсандом в первую ячейку — здесь кому что больше нравится. =СЦЕПИТЬ(A1;» слово») или A1&» слово».
- протянуть формулу до конца нового столбца, убедившись, что она затронула весь диапазон
- заменить в нем формулы на значения
- скопировать данные из нового столбца в первый
- удалить новый столбец
Ниже пример с добавлением одного символа, в данном случае — знака вопроса. Вместо него можно вписать внутри кавычек любое значение.
формулы добавления символа к значению ячейки
Могут возникнуть сложности с добавлением кавычек («) — поскольку формулы текстовые, аргумент указывается в кавычках, и во избежание ошибок одинарные кавычки обозначаются двойными, итого получается 4 знака подряд:
«заключит» значение ячейки A1 в кавычки.
Если данную операцию приходится производить часто, такой процесс порядком поднадоест. Однажды надоел и автору надстройки для Excel !SEMTools, поэтому процесс был автоматизирован. Ниже перечислены несколько примеров, как добавить текст в каждую ячейку в Excel с ее помощью.
Добавить символ в конце каждой ячейки
Выделяем диапазон ячеек, жмем макрос, вводим необходимый символ и жмем ОК. Так просто. Данные изменяются в том же столбце.
Вставляем вопросительный знак в конце каждой ячейки столбца
Как добавить символ в конце и начале ячеек столбца
Допустим, у нас есть названия ООО, но они без кавычек и без «ООО».
Ниже пример, как ускорить процесс.
1. Добавления кавычек с обеих сторон ячейки — чтобы не производить две операции.
Добавить символы в начале каждой ячейки
2. Теперь добавим символы «ООО » в начале каждой ячейки, чтобы завершить задачу.
Добавление символов в начале каждой ячейки выделенного столбца
Добавить слово в каждую ячейку столбца
Допустим, нужно добавить слово «выплатить» в начале каждой ячейки с ФИО определенного человека. Если исходные данные в именительном падеже, может быть также полезна процедура склонения по падежам в Excel.
Выделяем столбец, склоняем ФИО, и далее выбираем процедуру в меню и вводим слово в окошко, вместе с пробелом после него:
Вставляем слова в начале и конце каждой ячейки выбранных столбцов в Excel с помощью !SEMTools
Добавить символы перед или после каждого слова
Все описанные выше формулы и возможности добавят символы в ячейку вне зависимости от ее содержимого. Даже если она изначально пустая. Иначе говоря, являются способом изменения ячеек. Поэтому и находятся в этом разделе.
Когда нужно добавить символ перед каждым словом в ячейке, это уже является одним из вариантов изменить слова, а не ячейки. Ведь слов в ячейке может быть разное количество, а может и вовсе не быть. На этот случай у меня есть отдельная статья в разделе «Изменить слова» с формулами и функциями: как добавить символы перед каждым словом в ячейке.