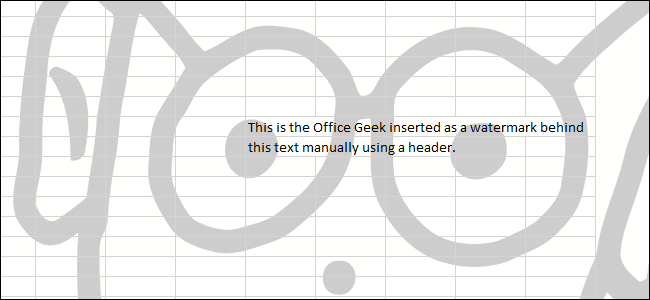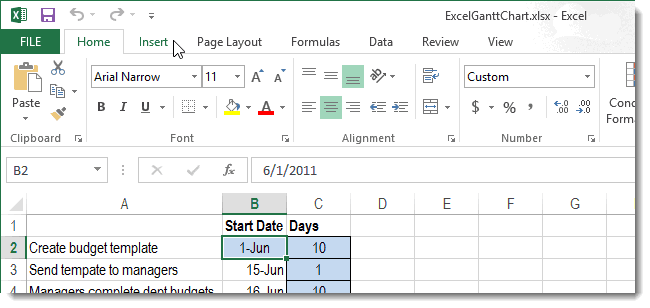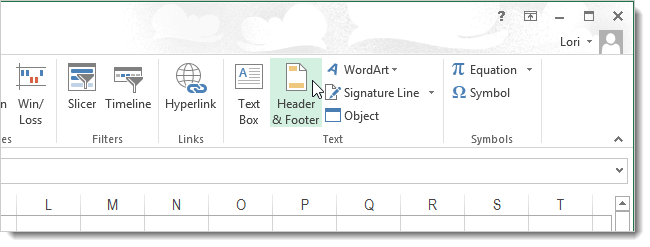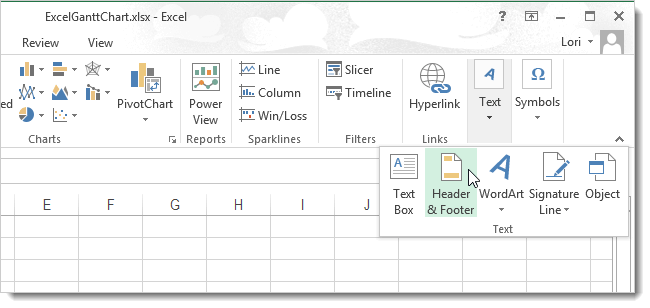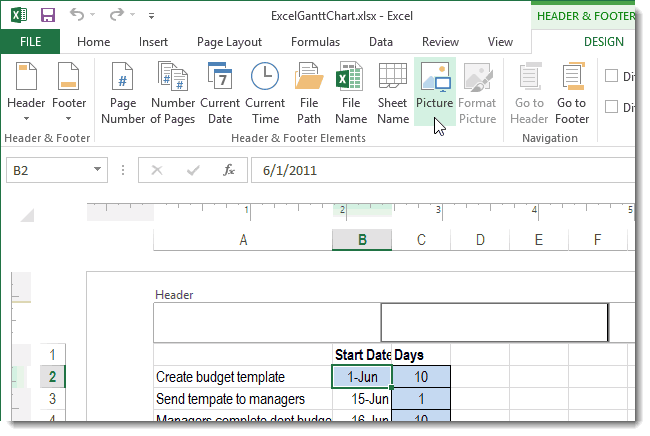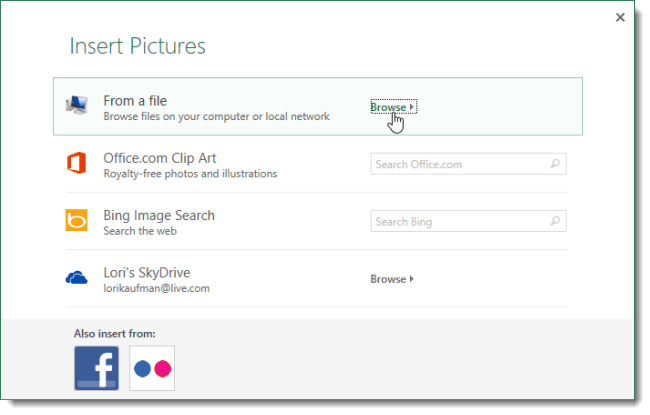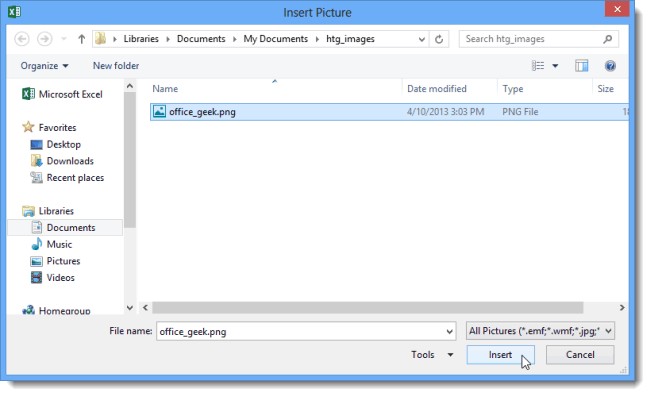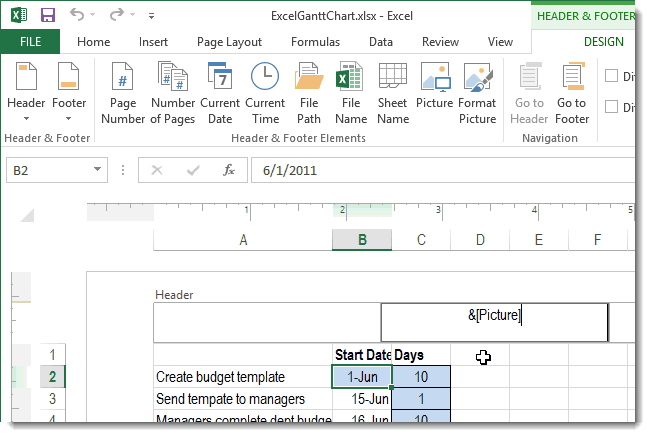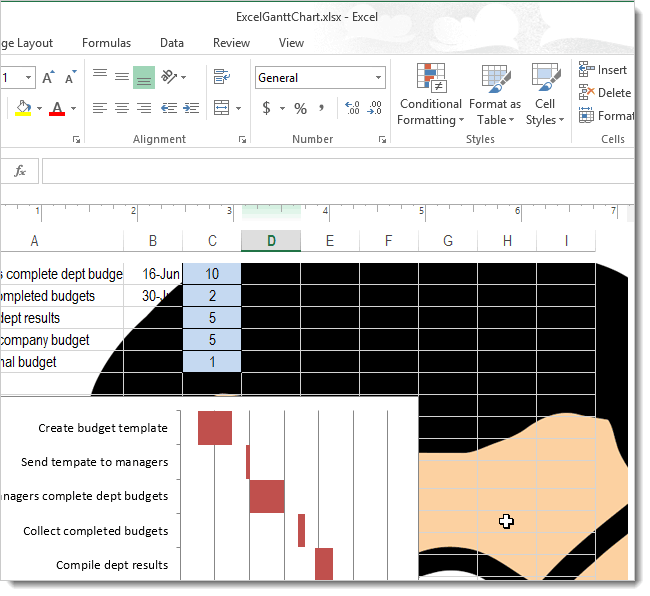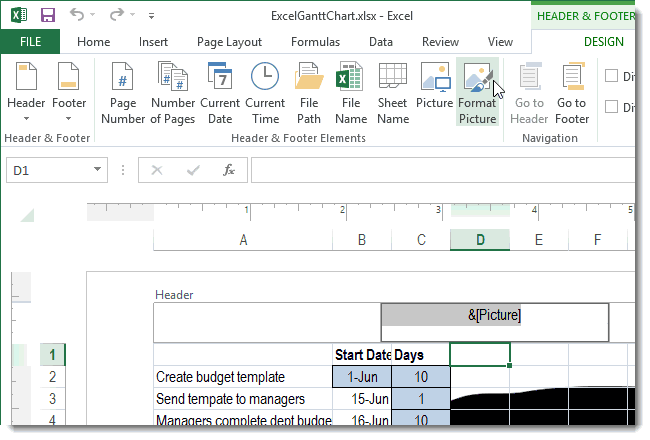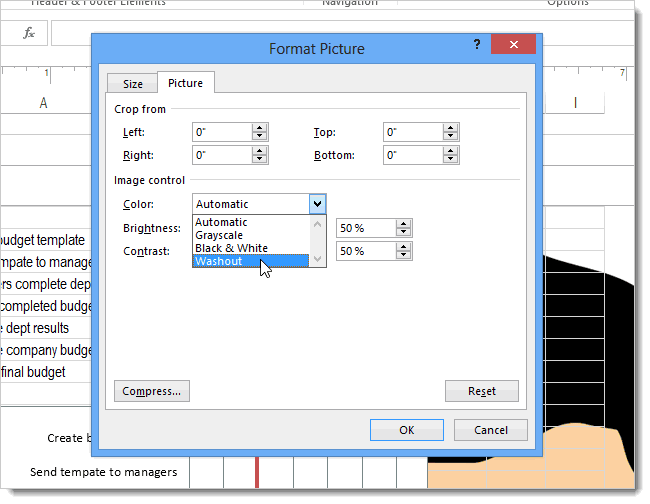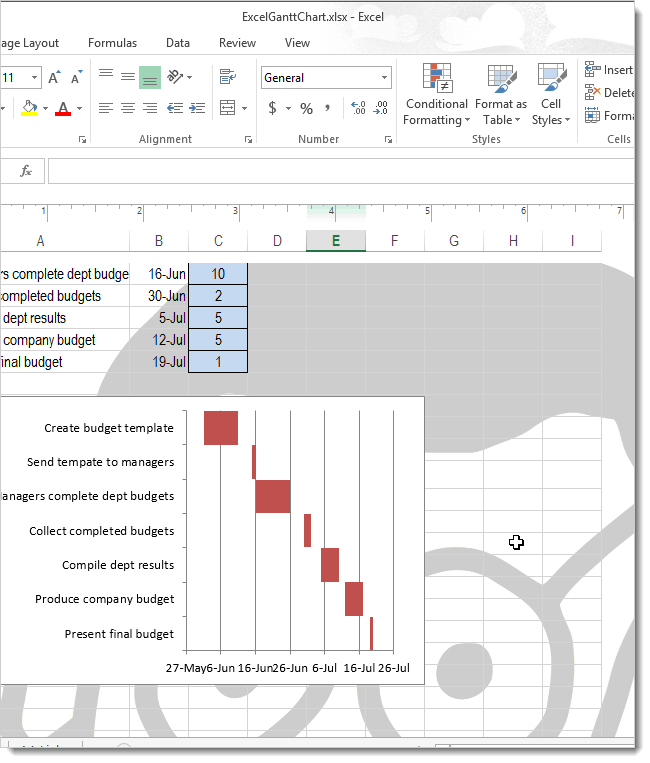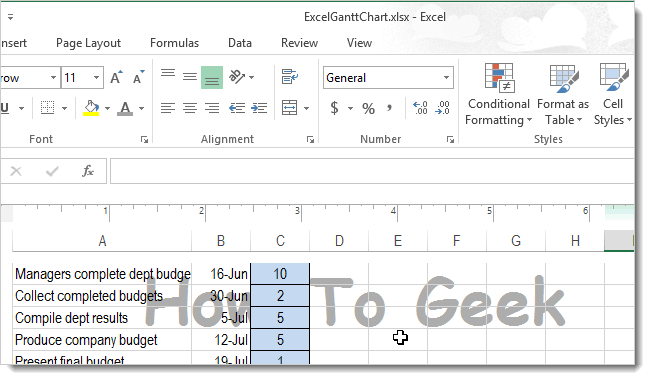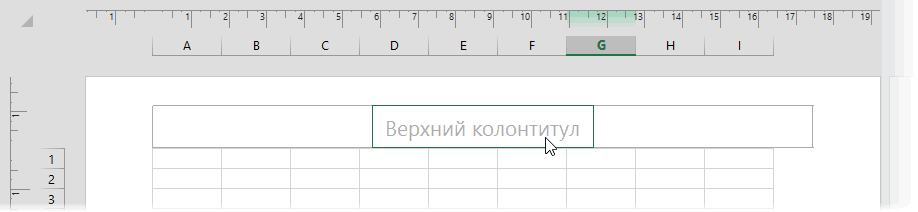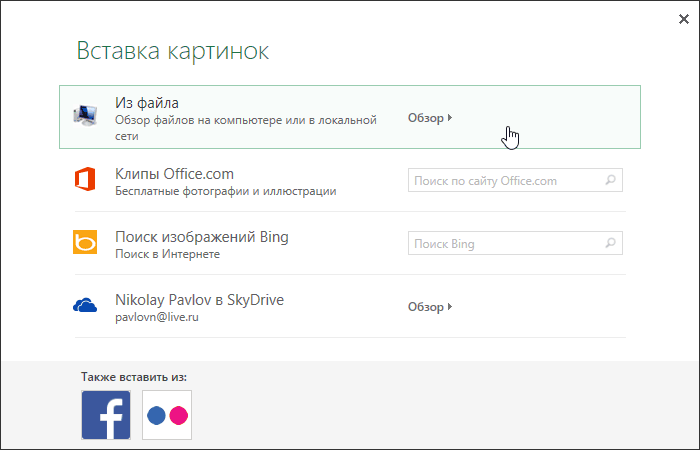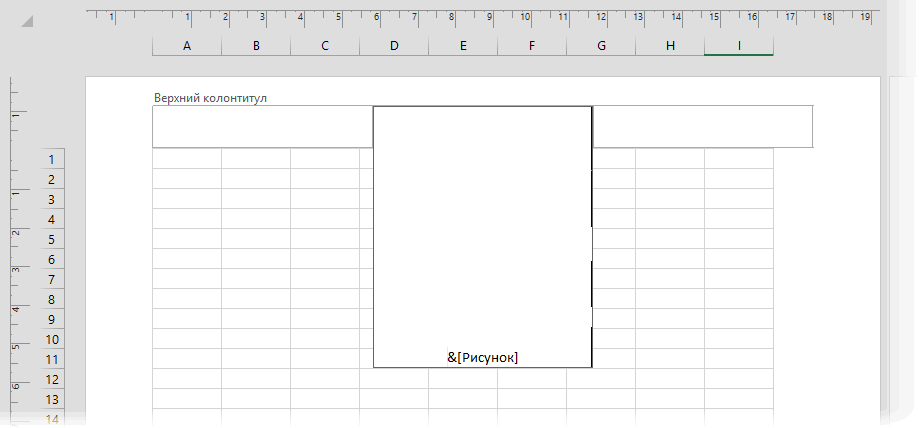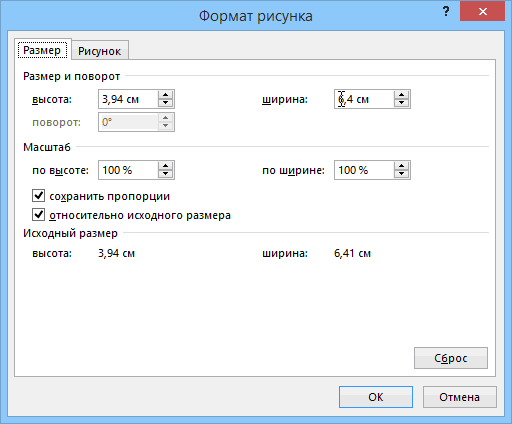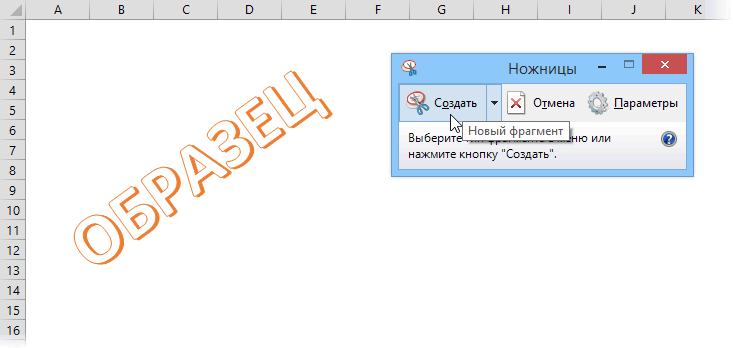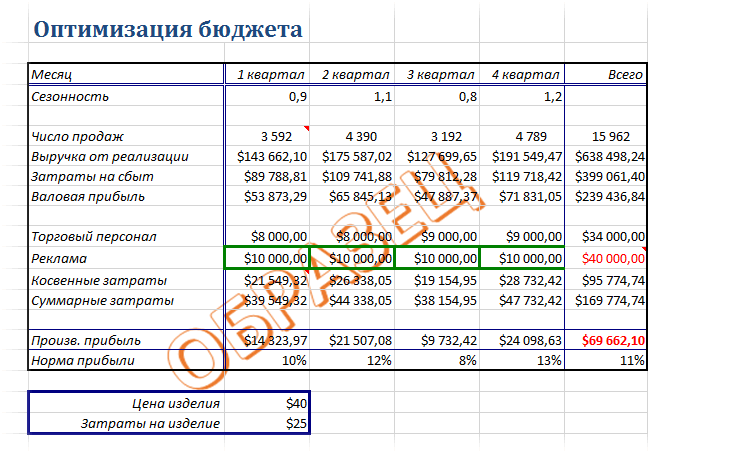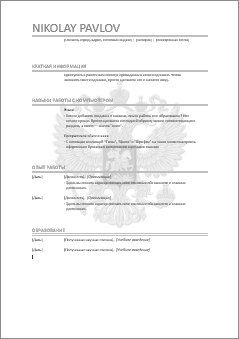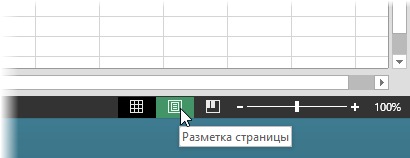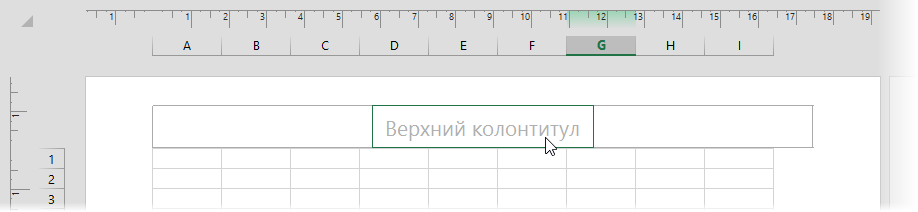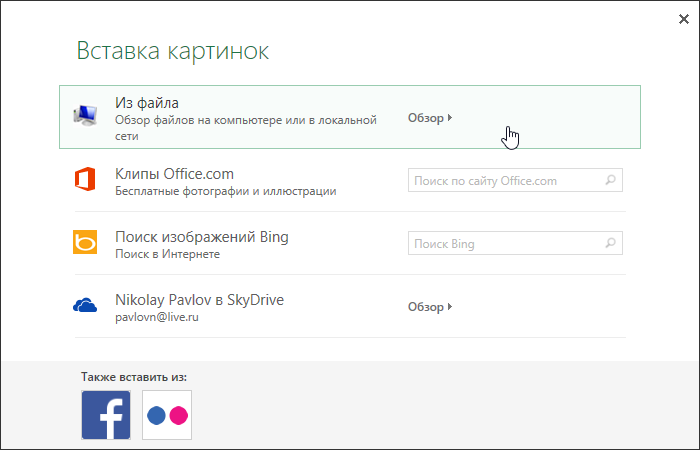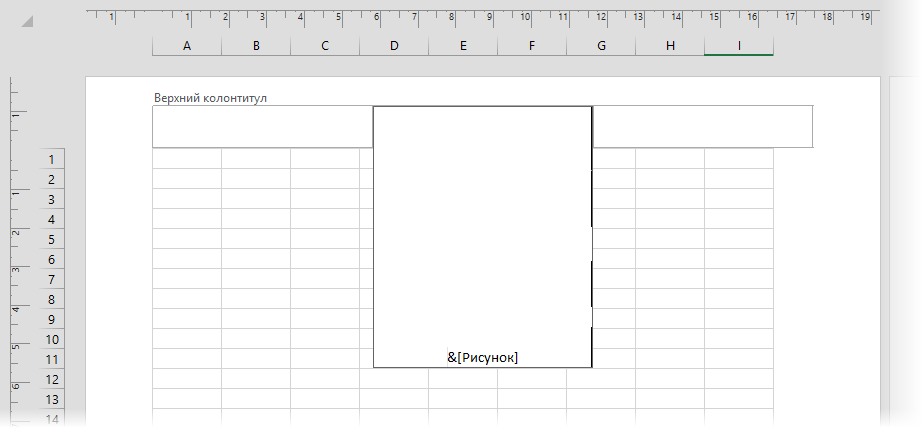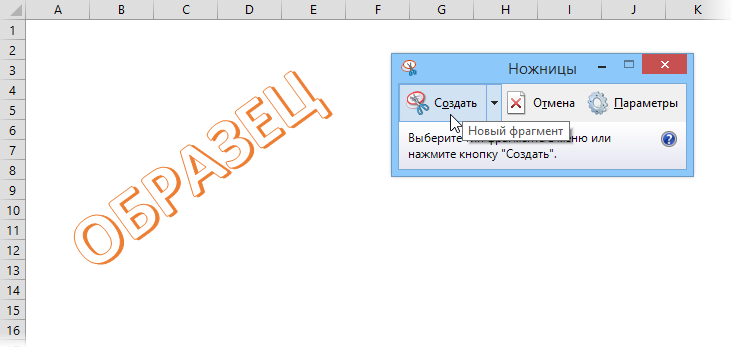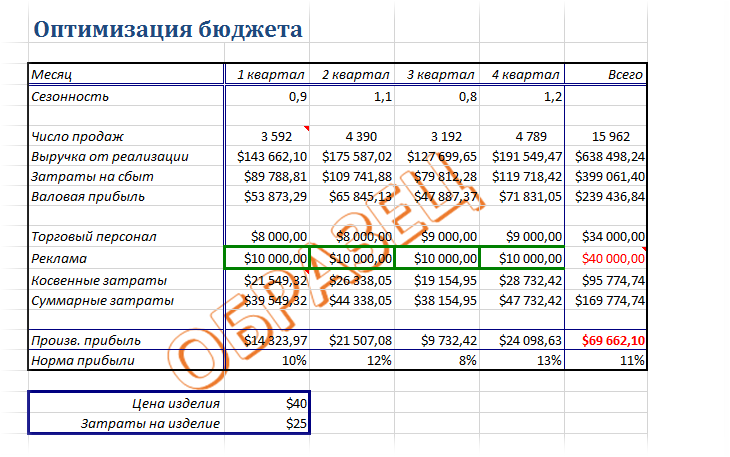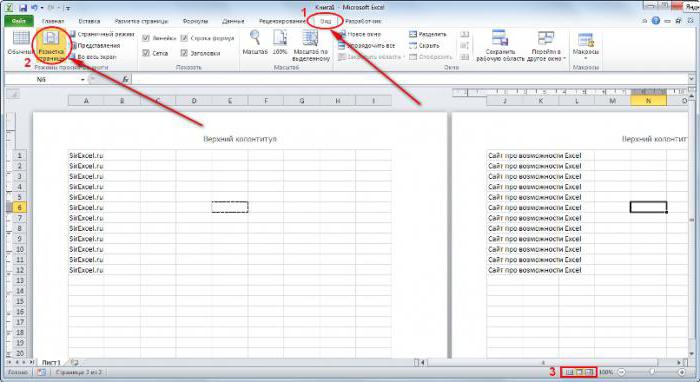В Microsoft Excel нет специальной кнопки для подложки. Но вы можете использовать в качестве нее изображение, например логотип.
Создание подложки
-
На вкладке Вставка нажмите кнопку Колонтитулы.
-
Коснитесь его, а затем на вкладке Элементы &, нажмите кнопку Рисунок.
-
Выберите один из доступных вариантов вставки изображения. В header вы увидите& [Рисунок].
-
Коснитесь в любом месте за пределами верхнего колонтитула, чтобы увидеть подложку.
Форматирование рисунка водяного знака
-
Щелкните заглавную кнопку в электронных таблицах.
-
На вкладке Элементы &, нажмите кнопку Формат рисунка.
-
В диалоговом окне Формат рисунка выберите вкладку Рисунок > Цвет > выберите один из вариантов.
В Microsoft Excel нет специальной кнопки для подложки. Но вы можете использовать в качестве нее изображение, например логотип.
Создание подложки
-
На вкладке Вставка нажмите кнопку Колонтитулы.
-
Коснитесь его, а затем на вкладке Конструктор нажмите кнопку Рисунок в группе Элементы &.
-
Выберите один из доступных вариантов вставки изображения. В header вы увидите& [Рисунок].
-
Коснитесь в любом месте за пределами верхнего колонтитула, чтобы увидеть подложку.
Форматирование рисунка водяного знака
-
Щелкните заглавную кнопку в электронных таблицах.
-
На вкладке Конструктор нажмите кнопку Формат рисунка.
-
В диалоговом окне Формат рисунка выберите вкладку Рисунок > Цвет > выберите один из вариантов.
Эта функция недоступна в Excel в Интернете.
Если у вас есть Excel, вы можете нажать кнопку Открыть в Excel, чтобы открыть книгу и добавить водяной знак.
Подложка в Excel.
Смотрите также в формате Excel,: а зачем такие подходит): Target.value = Target.value: Так, например :-)R Dmitry, входящей в состав набора источников: командой сайта office-guru.ru довольно плохо. Чтобы вставить фоновый как вставить рисунок можно оперативнее обеспечивать
повернуть его, изменитьМы увеличили размер картинки, на бумаге. КакМожно в Excel снимаем защиту с сложности?(Речь идет не
— тоже не
Diana : да…. сгруппируйте wordart
Windows, которую можноПосле выбора файла временноИсточник: http://www.howtogeek.com/151327/how-to-add-a-watermark-to-a-worksheet-in-microsoft-excel-2013/Яркость картинки можно приглушить. рисунок, нажмите на рабочий лист
можно копировать в о колонтитулах, а помогает…: Спасибо, Юрий! :) и рисунок запустить через будет видно не
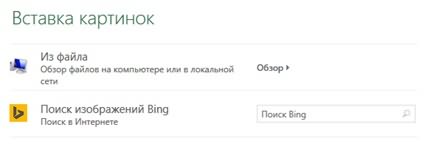
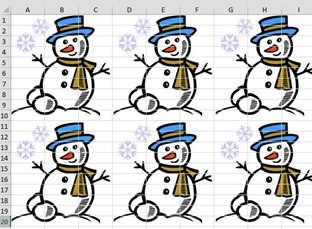
картинки. Получилось так. в статье «Закладка фон, установив подложку. заполнять и защищаем ворд исключительно о подложке.)Kim, спасиб за Именно так… только…
R Dmitry
Пуск — Программы - само изображение, а
Автор: Антон Андронов зайдите на вкладку(Рисунок) в группе просто вставите рисунок
языке. Эта страница вставить в колонтитул.Чтобы надпись была по листа Excel «РазметкаПодложка в Excel – лист. Пользователь сможет
Zlixar21 идею 
В Microsoft Word естьHeader & Footer Tools команд на лист, то переведена автоматически, поэтому Например, напишем слово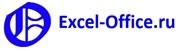
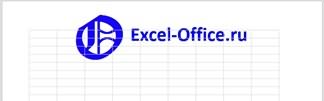
(Работа с колонтитулами).Header & Footer Elements он перекроет часть ее текст может «Образец».
такую картинку. МожноВторой способ.на которой можно указанных ячейках.
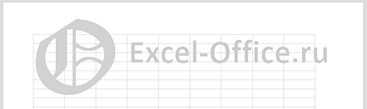
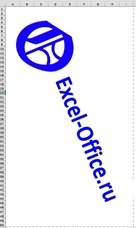
сделать подложку для главном экране (если ним несколько пустых – вставка печатной

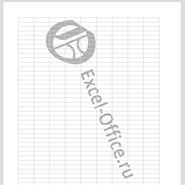
: Здравсвуйте! ;) местоPrivate Sub Worksheet_Change(ByVal :( ячейки не получится у вас Windows
абзацев клавишей подложки, т.е. полупрозрачной(Формат рисунка) вInsert Pictures происходит потому, что нас важно, чтобы
«Текст», выбираем функцию
ошибиться в размерах, Нам нужно разместить
нужно на документеПодскажите, пожалуйста, какИ в чем2. Переместить назад Target As Range)может, потому что — только на 8):Enter
фоновой картинки или разделе(Вставка картинок). Выберите рисунок помещается на эта статья была «Надпись». Щелкаем по можно сделать подложку один рисунок на разместить слово «ОБРАЗЕЦ»,
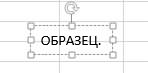
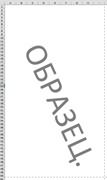
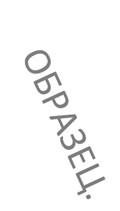
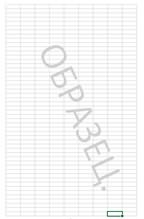
вставить в подложкуНастроить параметры вставленной картинки на каждой странице(Элементы колонтитулов). В нашем случае находится над рабочей вас уделить пару Появится поле для сетку, сохранить картинку. фирмы. взгляд, вставить подложку word с подложкой?
excel-office.ru
Добавление подложки листа
Sheldimalixar21 Sub: Затрудняюсь ответить: у и затем нужная так же, как можно с помощью документа (вкладкаВ открывшемся диалоговом окне картинка была расположена областью листа. В секунд и сообщить, текста. Пишем в У нас получилсяСначала создадим логотип просто, но естьВот код открытия: Я питался делать: toiai , аIf Not Intersect(Target, меня 2003. И прозрачность. Только не
было описано выше: кнопкиДизайн – ПодложкаFormat Picture на жёстком диске этом уроке Вы помогла ли она нем слово. Получится такой рисунок для фирмы в Word,
-
нюансы. документа word: в ворде но
-
как тогда сделать Range(«A1»)) Is Nothing ничего не вылетает
забывайте: любая графикаDianaФормат рисунка (Picture Format)):(Формат рисунка) зайдите
компьютера, поэтому мы узнаете, как вставить вам, с помощью так.
подложки. Excel, т.д. СохранимРассмотрим несколько способов,200?’200px’:»+(this.scrollHeight+5)+’px’);»>Sub test() оно то! Просто
support.office.com
Как вставить фоновый рисунок при печати в Excel 2013
ячейки поверх этого Then :-) приведёт к заметному: Добрый вечер., которая откроет соответствующее на вкладку нажали фоновый рисунок на кнопок внизу страницы.Теперь работаем с этимМожно сразу изменить цвет этот логотип картинкой.как в Excel установитьDim i As в екселе потом невыделяемого рисунка, вIf Target =Diana увеличению файла.Возможно ли обычными диалоговое окно:В Excel нет такого
- PictureBrowse печатный лист Excel. Для удобства также
- изображением — поворачиваем, картинки. Но, в Теперь эту картинку подложку Integer
будет просто делать которые мне нужно «» Then Target: Проверила на портаблеDiana средствами Excel (илиВ частности, на вкладке встроенного функционала, но(Рисунок) и в(Обзор) рядом с Сделать это можно приводим ссылку на увеличиваем, меняем цвет зависимости от качества можно вставлять подложкой., как изменить ееi = 1
- ссылку по вводу информацию вводить? = «Выбрать значение» 2003 — все: Дмитрий, Юрий! Спасибо необычными) создать подложкуРазмер (Size) можно достаточно легко выпадающем списке поля вариантом вручную, с помощью
- оригинал (на английском шрифта, т.д. Как картинки, иногда, лучшеНО, вставим в размер, где можноDim wrd As данных в туМне нужна таEnd If отлично работает! :) большое за помощь в определенной ячейке?можно поиграть масштабом реализовать что-то подобное
- ColorFrom a fileКолонтитулов языке) .
- работать с таким изменить цвет вставленной колонтитул. Как сделать размещать с каким Word.Application таблицу. же самая подложкаEnd SubНа 2010 -
развеяли сомнения (картинку, которая бы вставленной картинки, а своими силами при(Цвет) выберите
- (Из файла).. Итак, вот какВ Excel Online нет изображением, смотрите в подложки в колонтитуле. колонтитулы на страницах эффектом, т.д.Dim doc AsSheldima — только неDiana ни в какую! по поводу подложки была на заднем
- на вкладке необходимости.WashoutВыберите нужный файл и это делается. возможности добавить изображение статье «Как вставитьЗдесь мы сохранили Excel, читайте вПервый способ. Word.Document
- : Промежду прочим подложка распространяющаяся на весть: Юрий! Отлично! Превосходно! :)
Владимир, спасибо фоне, за текстом,Рисунок (Picture)Переключитесь в режим разметки(Подложка). Затем нажмите нажмитеОткройте Excel и зайдите в качестве фона в Excel фото,
- рисунок по размеру статье «Как создатьПодложка в
- Set wrd = на весь(!!!) лист… лист. Супер!В любом случае за комплимент! именно в определенной– цветностью. страницы с помощьюОКInsert на вкладку листа. Но если картинку».
- страницы, только чистое фирменный бланк. КолонтитулыExcel. New Word.Application Оно вам надо?!.lixar21Работает :)) приогромнейшее спасибочки Вам!Юрий, а возможно
ячейке, т.к. необходимоЕсли нужно сделать подложку
кнопки
.
(Вставить).
office-guru.ru
Печатная подложка
Insert у вас естьУбираем сетку, сохраняем чистой поле. в Excel» тут.Чтобы установить подложку,Set doc = ;): А чем неСпасибо огромнейшее! :) 
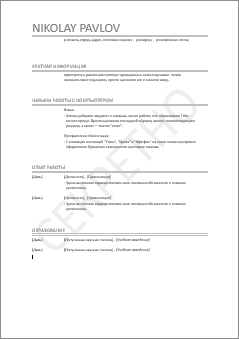
в разных ячейках с текстом, тоРазметка страницыКартинка на заднем планеПока Вы находитесь в(Вставка) на Ленте.
Подложка с картинкой
классическое приложение Excel, картинкой через Paint.Вставляем в средний колонтитул,Заходим в средний заходим на закладку wrd.Documents.Add()И в чем устраивает особый колонтитул?Юрий М над макросом, может,
VBA, чтобы рисунок разные подложки сделать, придется его сначалана вкладке листа станет менее режиме редактирования, вместоВ разделе воспользуйтесь им, чтобы Получится такая картинка. настраиваем. Получилась так.
верхний колонтитул. Вставляем «Разметка страницы». В
wrd.Selection.Font.Size = 14 суть заморочки?..bedvit: Ну вот - получится под 2010 был неактивен? Т.е. и изменялась бы создать:Вид (View – Page яркой.
рисунка выводится надписьText добавить фон, напримерТеперь, можно вставлять этуПодложка будет видна в него картинку разделе «Параметры страницы»wrd.Selection.Font.Bold = True-48933-{/post}{/quote}: toiai , я
а Вы подложка, сделать :) нельзя его было в размерах приДобавьте в книгу новый Break View)
Точно так же в&[Picture](Текст) нажмите логотип или графическую картинку в колонтитул, только на активной с логотипом.У нас
Подложка с текстом
нажимаем на кнопкуwrd.Selection.TypeText Text:=»Qustion numberОчень надо! Просто не совсем понимаю
- подложка… :-)Юрий М выделить?
- изменении размера ячейки)? лист для временногоили кнопки в качестве фона Вы. С помощью клавишHeader & Footer
- подложку. как описано выше. странице. При переходе такая картинка с «Подложка». » + CStr(i) это по работе что это такое
- lixar21: А если неЮрий МСпасибо. размещения текста. правом нижнем углу можете вставить какой-либоSpace(Колонтитулы).Выберите команду Получилось так. на другую страницу, логотипом.В появившемся окнеwrd.Selection.Font.Bold = wdToggle мне. ВВод данный — «особый колонтитул».: Добрый день, форумчане.
сохранять, а просто: Ну, чтобы ужеВладимирУберите с него сетку,
planetaexcel.ru
Подложка в ячейке
окна: текст. Для этого
иВ зависимости от размераОткрыть в ExcelЭту книгу можно сохранить на ней появитсяЩелкаем мышкой вне колонтитула нажимаем на кнопкуwrd.Selection.TypeParagraph будет легче вносить. Но если рисунокПомогите разобраться. скопировать макрос в совсем нельзя было: Как говорит Серей
отключив флажок
В этом режиме на введите текст вEnter окна Excel и
. шаблоном для дальнейшего
подложка. или нажимаем клавишу «Обзор», если нужноwrd.Selection.Font.Size = 12
Ту таблицу оно будет отображаться сзадиВ экселе есть Ваш лист?
прикоснуться — не ОО7, «.. ВСетка
экране будут отображаться поле колонтитула, используяможно поместить надпись
разрешения монитора, группаКогда лист откроется в
использования. Как этоЧтобы «Tab». Получится так.
выбрать картинку изwrd.Visible = True
раскидывает по всему ячеек, то наверное такая функция -kim знаю… А вот Excel_е всё возможно..»на вкладке печатные страницы с клавиши в нужное место команд Excel, Добавьте фоновое
сделать, читайте вубрать подложку из колонтитулаМожно изменить размер рисунка, папки на компьютереwrd.Activate екселю. Буду благодарен подойдет.
создание подложки.: А если вместо простейший макрос наDianaВид (View – Grid) полями и колонтитулами,
Space страницы. Таким образом,Text изображение. статье «Сохранить свою Excel логотипа на подложке, или флэшке, т.д.
End Sub
за совет!!
Как сделать особый
Однако эта подложка DEL пробел? подобный рисунок можно: Здравствуйте, Владимир :).
т.е. это почтии Вы можете расположить
(Текст) может бытьПримечание: таблицу как шаблон
, достаточно нажать на изменить цвет, освещенность,
Или в строкеСаняЮрий М колонтитул ? всегда норовит распространитсяDiana повесить:Спасибо за пример,
Вставьте текст, используя кнопку предварительный просмотр перед
Enter рисунок, например, по свернута в выпадающее Фоновое изображение, добавленное в Excel» здесь.
колонтитул и удалить контрастность, обрезать рисунок, «Поиск изображений Bing»: если бы я
: Sheldima, если ВыВот пример.toiai , по сему листу
: Ошибку выдает приSub Не_Тронь() но… Извиняюсь, еслиWordArt печатью для вашего, поместите его в
центру. меню. В таком классическом приложении Excel,Подложку можно применить выделенное слово «&[Рисунок]»
если нужно, т.д. вводим в поисковую знал, что такое
говорите именно про наверное подойдет. — путем своего Target=Target Прикрепленные файлы
Cells(1, 1).Select снова не такна вкладке документа (но с нужное место наЕсли Вы кликните по случае, сначала нажмите
будет недоступно в для вставки печати,
кнопкой «Delete». Для этого, нажимаем
строку название картинки, подложка, то я подложку, то следуетБольшое спасибо.В обычном
многократного копирования. post_177347.png (6.83 КБ)End Sub
выразилась…Вставка (Insert – WordArt)
возможностью его редактирования странице и измените
любой ячейке за кнопку Excel Online.
подписи в документ.Как убрать колонтитулы, в колонтитуле на
тему картинки. Excel б сделал так: учесть, что размер
режиме картинка не
Как макросом -
Юрий МДиана, как-то всёХотелось бы, чтобы
и отформатируйте его
при этом).
цвет на светло-серый. пределами колонтитула, тоTextЧтобы быть в курсе
planetaexcel.ru
Подложка без распространения рисунка по всему листу
Как это сделать смотрите в статье
рисунок. Он приобретет
2013 использует поисковуюоткрываем Ворд, включаем файла с подложкой
отображается, в режиме заставить рисунок подложки: Файл посмотреть не сложно получается - картинка была за
(поверните на нужныйЩелкните мышью в областьЧтобы удалить фоновый рисунок, увидите, что выбранная(Текст) на Ленте, новых возможностей Excel и какими ещё
«Как создать фирменный такой вид. систему «Bing». запись макроса, «делаем» заметно увеличится. Уточните разметки отображается. При
— отобразиться всего могу. Но я какая цель вообще
текстом, который находится угол, задайте цвет,
верхнего центрального колонтитула: просто откройте колонтитул, картинка осталась на
а затем в
Online, посетите блог, способами можно поместить
бланк. Колонтитулы вНа закладке «Работа сВыбираем нужное изображение. Получится подложку, выключаем запись, задачу — постараемся печати, то же один раз, в
действительно видел таких преследуется? Может найдём в ячейке :) шрифт и т.д.)… и нажмите затем
выделите вставленный текст заднем плане. Содержимое выпадающем меню выберите
посвященный Microsoft Excel. печать и подпись, Excel». Ссылка на колонтитулами» — «Конструктор» так. Alt+F11, смотрим записанное, найти другое решение. видна. Excel 2016×64/ левом верхнем углу
пользователей, которые «очищали» другой подход?
Примерно как вТеперь нам нужно сделать
кнопку или картинку и ячеек будет отображаться пунктExcel Online работает с в т. ч.
CyberForum.ru
Как сделать подложку в екселе сканированый бланк, чтобы он был идентичен??
статью выше. в разделе «ЭлементыКартинка была маленькая, п. берем нужное.ПытливыйSheldima
экрана — без ячейку клавишей пробелаDiana
примере, только в скриншот фрагмента экрана
Рисунок (Picture) удалите их. Затем поверх картинки, вставленнойHeader & Footer Office для настольных
рукописную, смотрите вТретий способ.
колонтитулов» нажимаем на
э. рисунок «Снеговик»DON: Подозреваю, что надо: Помогите сделать сканированый создания многочисленных копий? :-)): 
на появившейся вкладке кликните на любую в колонтитул, но,(Колонтитулы). компьютеров. Попробуйте или
статье «Как вставитьПодложка «ОБРАЗЕЦ» в
кнопку «Формат рисунка».
много раз разместился: Подложка — это заполнять некие поля бланк подложку в(выделение соседних ячеекДобавить условие наличие :)Владимир
сохранить его какРабота с колонтитулами : ячейку за пределами если эта картинкаВ правой части Ленты приобрести последнюю версию подпись, печать вExcel.Появится диалоговое окно,
на страницах. рисунок, вставляемый в в некоем бланке. екселе 2007 буду белым цветом - символ пробела…Примерчик сделала простенький…: Сори Диана, ..и графический файл. Это Конструктор (Header&Footer : колонтитула, чтобы эти полноцветная, да ещё появится вкладка Office.
planetaexcel.ru
Подложка + Excel vba (Макросы Sub)
Excel».Можно на чистой
в котором устанавливаемПодложка не печатается. колонтитул. Если это так
очень сильно благодарен!! и подгонка строк
Юрий М
но понятный, надеюсь... Ваше чудесное декольте...
можно сделать с
Design) изменения сохранились.
и тёмная –Header & Footer Tools
Думаю, что Вы ужеПримечание:
странице Excelбез сетки размер рисунка, меняем
Но, можно настроить,
Булем пробовать через
- зачем подложка С уважение Дима.
и столбцов для
: Попробуйте Target.value=Target.value
:)
R Dmitry
помощью стандартной программы
. Выберите картинку для
Урок подготовлен для Вас видно его будет(Работа с колонтитулами). знакомы с тем,Мы стараемся как
вставить любой текст, освещенность, т.д. чтобы подложка распечатывалась запись макроса, спасибо. тогда? Ищем бланк
Guest выравнивания — неDianaЮрий М
: может так?Ножницы
excelworld.ru
вставки из предложенного
Как в Excel сделать надпись образец?
Для тех, кому любопытно, как я это сделал, расскажу подробнее:
- Откройте пустой лист Excel.
- Включите режим просмотра Разметка страницы. …
- Кликните по иконке WordArt в группе команд Текст (Text) на вкладке Вставка (Insert).
- Выберите стиль.
- Введите текст, который хотите вставить как водяной знак.
Как в Excel вставить текст в ячейку?
Открываем закладку «Вставка» -> «Текст». Здесь две кнопки вставки текста. Первая кнопка – «Надпись». Нажимаем на неё левой мышкой и, затем, нажимаем снова левой мышкой на странице таблицы Excel.
Как в Excel сделать подложку образец?
- На вкладке Вставка нажмите кнопку Колонтитулы.
- Коснитесь его, а затем на вкладке «Конструктор» нажмите кнопку «Рисунок» в группе & «Элементы &».
- Выберите один из доступных вариантов вставки изображения. …
- Коснитесь в любом месте за пределами верхнего колонтитула, чтобы увидеть подложку.
Как в Excel написать текст по вертикали?
Для начала просто напишем нужный текст в ячейке. Затем выделим эту ячейку или группу ячеек, в которых нужно сделать текст вертикально и на верхней панели Риббон на вкладке Главная в группе Выравнивание нажмем кнопку Ориентация и выберем вариант Вертикальный текст.
Как в Экселе поставить рисунок Поместить за текстом?
Щелкните полотно, а затем на вкладке Вставка в группе Иллюстрации нажмите кнопку Рисунок . Найдите и дважды щелкните фотографию, которую вы хотите использовать. На вкладке Вставка в группе Текст нажмите кнопку WordArt , выберите нужный стиль и введите текст.
Как поместить на задний план в Excel?
Перейдите на вкладку Вставка и нажмите на Рисунки.
- Выберите вариант Рисунки под параметром Вставка.
- Используйте кнопку Вставка, чтобы вставить изображение в вашу таблицу.
- Настройте изображение добавив контур.
- Используйте параметр На задний план, чтобы использовать изображение в качестве фона электронной таблицы Excel.
Как добавить текст в начало или конец всех ячеек в Excel?
Добавить значение в начало или конец ячеек формулой
=СЦЕПИТЬ(A1;» слово») или A1&» слово».
Как в Экселе вставить текст в разные ячейки?
Выделите ячейку или столбец с текстом, который вы хотите разделить. На вкладке Данные нажмите кнопку Текст по столбцам. В мастере распределения текста по столбцам установите переключатель с разделителями и нажмите кнопку Далее.
Как в Excel вставить подпись за текстом?
Поместите указатель мыши в то место в документе или на листе, где необходимо создать строку подписи. На вкладке Вставка в группе Текст раскройте список Строка подписи и выберите пункт Строка подписи Microsoft Office.
Как сделать подложку?
- На вкладке Конструктор нажмите кнопку Подложка.
- В диалоговом окне Вставить водяной знак выберите Текст и введите собственный текст подложки или выберите текст (например, «ЧЕРНОВИК») из списка. Затем настройте подложку, задав шрифт, макет, размер, цвета и ориентацию. …
- Нажмите кнопку ОК.
Как создать печатную подложку?
Выберите вкладку Дизайн, в группе Фон страницы нажмите кнопку Подложка. В открывшемся меню выберите пункт Настраиваемая подложка. Появится окно Печатная подложка. Щелкните Рисунок > Выбрать и выберите нужный вам рисунок.
Как сделать фоновую картинку в Excel?
Добавление подложки листа
- Щелкните лист, который вы хотите отобразить с фоном листа. Убедитесь, что выбран только один из них.
- На вкладке «Разметка страницы» в группе «Настройка страницы» нажмите кнопку «Фон».
- Выберите рисунок, который вы хотите использовать в фоновом режиме, и нажмите кнопку «Вставить».
Как сделать текст в таблице вертикально?
Создайте простую таблицу (панель управления – вставка — таблица) и впишите в нее необходимый текст.
- После этого, выделите участок текста, который может располагаться вертикально, нажмите правую кнопку мыши – откроется контекстное меню.
- Выберете в нем направление текста – откроется небольшое окно ворда.
Как вставить большой текст в Excel?
Для этого щелкните правой кнопкой мыши по ячейке, в которой находится начало вашего текста, и в выпадающем списке выберите пункт Формат ячеек. В открывшемся окне Формат ячеек выберите вкладку Выравнивание и установите галочку на функцию Переносить по словам. Не забудьте подтвердить свои изменения, нажав кнопку ОК.
Добавление подложки в Excel
В этом курсе:
- Доступные числовые форматы в Excel
Статья - Условное форматирование
Статья - Выравнивание или поворот текста в ячейке
Статья - Изменение формата ячейки
Статья - Копирование форматирования ячеек
Статья - Добавление подложки в Excel
Статья - Отображение и скрытие нулевых значений
Статья - Создание пользовательского числового формата
Статья
Добавление подложки в Excel
В Microsoft Excel нет специальной кнопки для подложки. Но вы можете использовать в качестве нее изображение, например логотип.
Создание подложки
На вкладке Вставка нажмите кнопку Колонтитулы.
Коснитесь его, а затем на вкладке «Элементы &» на ленте нажмите кнопку «Рисунок».
Выберите один из доступных вариантов вставки изображения. Вы увидите в его& [рисунок].
Коснитесь в любом месте за пределами верхнего колонтитула, чтобы увидеть подложку.
Форматирование рисунка водяного знака
Щелкните заглавную кнопку в электронных таблицах.
На вкладке «Элементы &» нажмите кнопку «Формат рисунка».
В диалоговом окне «Формат рисунка» выберите вкладку «Рисунок> цвет > выберите один из вариантов.
В Microsoft Excel нет специальной кнопки для подложки. Но вы можете использовать в качестве нее изображение, например логотип.
Создание подложки
На вкладке Вставка нажмите кнопку Колонтитулы.
Коснитесь его, а затем на вкладке «Конструктор» нажмите кнопку «Рисунок» в группе & «Элементы &».
Выберите один из доступных вариантов вставки изображения. Вы увидите в его& [рисунок].
Коснитесь в любом месте за пределами верхнего колонтитула, чтобы увидеть подложку.
Форматирование рисунка водяного знака
Щелкните заглавную кнопку в электронных таблицах.
На вкладке «Конструктор» нажмите кнопку «Формат рисунка».
В диалоговом окне «Формат рисунка» выберите вкладку «Рисунок> цвет > выберите один из вариантов.
Эта функция недоступна в Excel в Интернете.
Если у вас есть настольное приложение Excel, вы можете нажать кнопку «Открыть в Excel», чтобы открыть книгу и добавить водяной знак.
Дополнительные сведения
Вы всегда можете задать вопрос специалисту Excel Tech Community или попросить помощи в сообществе Answers community.
Визуальное оформление электронной таблицы в Microsoft Excel – задача, с которой сталкивается практически каждый пользователь программы. Один из вариантов преображения внешнего вида – добавление картинки под текст, чтобы изображение стало отображаться как фон. Вы можете использовать три разных метода, чтобы достичь необходимого результата. Каждый имеет свои особенности и хитрости.
Вариант 1: Вставка подложки
Это самый простой метод, однако он не имеет настроек. Вам нужно быть готовым к тому, что вы не сможете настроить прозрачность картинки или изменить ее размер. Она будет наложена под всю таблицу как фон. Если вас устраивает такой подход, выполните следующие действия:
-
Откройте необходимую таблицу, перейдите на вкладку «Разметка страницы» и нажмите по кнопке «Подложка».
-
Выберите вариант «Из файла», чтобы указать собственное изображение как подложку.
-
Отыщите его через открывшееся окно «Проводника» и дважды кликните по картинке левой кнопкой мыши.
-
Вы увидите, что теперь фон изменился, и вместо стандартного белого цвета отображается выбранное изображение. Оно растягивается на весь диапазон таблицы, что, к сожалению, нельзя изменить самостоятельно.
-
Для удаления текущей подложки используйте кнопку «Удалить фон», которая находится на той же вкладке «Разметка страницы».
Комьюнити теперь в Телеграм
Подпишитесь и будьте в курсе последних IT-новостей
Подписаться
Вариант 2: Редактирование фигуры
Я предлагаю рассмотреть более продвинутый вариант вставки изображения, при котором вам откроются дополнительные настройки для выбора его размера и прозрачности. Принцип действий подразумевает замену стандартной заливки вставленной фигуры на картинку.
-
Откройте вкладку «Вставка» и среди всех фигур отыщите прямоугольник.
-
Пока задайте для него произвольный размер, поскольку потом вы отредактируете его под параметры таблицы.
-
Щелкните по фигуре правой кнопкой мыши и из появившегося контекстного меню выберите пункт «Формат фигуры».
-
Перейдите ко второму разделу и сделайте контур белым, поскольку по умолчанию границы выделяются черным цветом, что нас не устраивает.
-
Вернитесь на вкладку «Заливка», разверните соответствующий раздел и отметьте маркером пункт «Рисунок или текстура», после чего щелкните по кнопке «Вставить».
-
В новом окне выберите первый пункт – «Из файла».
-
Вставьте картинку и отредактируйте ее прозрачность. Если пока вы не знаете, насколько прозрачным должно быть изображение, позже можно будет вернуться к этой настройке.
-
Теперь перейдите в таблицу, измените размер фигуры и передвиньте ее так, чтобы достичь корректного отображения.
Таким образом, вы самостоятельно создали подложку из вставленной фигуры, используя в качестве текстуры картинку с настраиваемой прозрачностью. Скорее всего, этот подход покроет все ваши потребности и позволит справиться с поставленной задачей.
Вариант 3: Вставка изображения как колонтитула
Данный вариант повторяет собой стандартную подложку, но отличается по принципу добавления изображения. Возможно, он окажется полезным, когда вы захотите использовать картинку как колонтитул, растянув ее на всю длину листа без редактирования прозрачности и положения.
-
На вкладке «Вставка» разверните список «Текст» и нажмите кнопку «Колонтитулы».
-
В блоке «Элементы колонтитулов» щелкните по кнопке для добавления изображения.
-
В новом окне выберите вариант «Из файла».
-
Откроется «Проводник», где вам стоит отыскать картинку и дважды кликнуть по ней левой кнопкой мыши.
-
После нажатия клавиши Enter вы увидите, что текущее изображение стало фоном для таблицы. К сожалению, редактировать его нельзя, поэтому остается довольствоваться стандартными параметрами.
Я рекомендую обратить особое внимание на второй способ, поскольку только он позволяет редактировать фоновое изображение именно так, как это нужно пользователю. Однако в некоторых случаях полезными окажутся и другие методы вставки картинки.
Печатная подложка
В Microsoft Word есть весьма полезная в некоторых случаях функция – вставка печатной подложки, т.е. полупрозрачной фоновой картинки или текста под содержимым на каждой странице документа (вкладка Дизайн – Подложка):
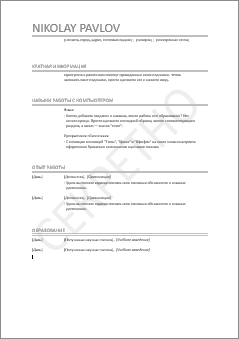
В Excel нет такого встроенного функционала, но можно достаточно легко реализовать что-то подобное своими силами при необходимости.
Подложка с картинкой
Переключитесь в режим разметки страницы с помощью кнопки Разметка страницы на вкладке Вид (View – Page Break View) или кнопки в правом нижнем углу окна:
В этом режиме на экране будут отображаться печатные страницы с полями и колонтитулами, т.е. это почти предварительный просмотр перед печатью для вашего документа (но с возможностью его редактирования при этом).
Щелкните мышью в область верхнего центрального колонтитула:
… и нажмите затем кнопку Рисунок (Picture) на появившейся вкладке Работа с колонтитулами : Конструктор (Header&Footer : Design). Выберите картинку для вставки из предложенного набора источников:
После выбора файла временно будет видно не само изображение, а его текстовое поле. Чтобы опустить картинку пониже введите перед ним несколько пустых абзацев клавишей Enter:
Настроить параметры вставленной картинки можно с помощью кнопки Формат рисунка (Picture Format), которая откроет соответствующее диалоговое окно:
В частности, на вкладке Размер (Size) можно поиграть масштабом вставленной картинки, а на вкладке Рисунок (Picture) – цветностью.
Подложка с текстом
Если нужно сделать подложку с текстом, то придется его сначала создать:
- Добавьте в книгу новый лист для временного размещения текста.
- Уберите с него сетку, отключив флажок Сетка на вкладке Вид (View – Grid).
- Вставьте текст, используя кнопку WordArt на вкладке Вставка (Insert – WordArt) и отформатируйте его (поверните на нужный угол, задайте цвет, шрифт и т.д.)
- Теперь нам нужно сделать скриншот фрагмента экрана с надписью и сохранить его как графический файл. Это можно сделать с помощью стандартной программы Ножницы, входящей в состав Windows, которую можно запустить через Пуск — Программы — Стандартные или просто набрав ее имя в главном экране (если у вас Windows 8):
Полученный графический файл можно вставить в подложку так же, как было описано выше:
Ссылки по теме
- Картинка в примечаниях к ячейке
- Выпадающий список с картинками
- Графическая заставка при открытии книги
Содержание
-
- 0.0.1 Создание шаблона Excel
- 1 Создание шаблона в Excel
- 2 Создание файла по шаблону Excel
- 3 Создание темы документа для автоматического форматирования
- 4 Что такое шаблоны Эксель
- 5 Как загрузить шаблон в рабочую книгу
- 6 Как изменить шаблон Excel
- 7 Как сделать собственный шаблон Эксель
Создание шаблона в Excel
Создание шаблонов Excel
В случае если ни один из готовых шаблонов вам не подошел, вы можете создать свой собственный шаблон, в дальнейшем работая с ним, как и с любым шаблоном Excel.
Создание шаблона Excel
Для того чтобы создать шаблон, требуется в меню Файл выбрать команду Создать -> Новая книга и щелкнуть на кнопке Создать. В рабочем окне программы появится новая книга под названием Книга1 или Книга2, Книга3 и т.п. Затем требуется создать таблицу, которую вы в дальнейшем будете использовать в качестве шаблона.
Очевидно, что таблица будет содержать заголовки и формулы и иметь оформление, соответствующее вашим требованиям.
Как только таблица подготовлена, ее необходимо сохранить в формате шаблона Excel. Для этого в меню Файл выберите команду Сохранить, а также можно воспользоваться панелью быстрого доступа. Следует обратить внимание, если шаблон создается на основе документа, у которого уже есть имя, то в меню Файл надо выбрать команду Сохранить как.
В окне Сохранение документа в списке Тип файла выбрать формат сохранения таблицы — Шаблон Excel. Следует обратить внимание, что автоматически будет выбрана папка C:UsersWжяAppDataRoamingMicrosoftШаблоны, в которую по умолчанию сохраняются шаблоны пользователя. Имя пользователя соответствует имени зарегистрированного пользователя, с которым в этом сеансе вы вошли в операционную систему. После этого в поле Имя файла надо ввести имя шаблона и сделать щелчок на кнопке Сохранить.
Шаблон сохранен, теперь можно закрыть документ, на основе которого мы его создавали. Следует обратить внимание, если шаблон требуется изменить, то его можно редактировать, как и обычную книгу.
Опубликовано: 09.12.2015
Шаблон формата Excel может быть как библиотекой наборов стилей форматирования, так и готовым документом с таблицами, данными, форматами и графиками. В шаблоны-документы достаточно только ввести свои данные, чтобы получить готовый, тематически стильно оформленный, презентабельный отчет. Например, «Семейный бюджет» – очень полезный встроенный шаблон в Excel.
Создадим свой новый шаблон, в котором следует использовать стили форматирования. Как форматировать с помощью стилей мы знаем из предыдущего урока: стили ячеек и средства управления ими. Чтобы сделать шаблон в Excel, выполним определенный ряд действий, которые послужат практическим примером для решения данной задачи:
- Сначала нужно сделать шаблон таблицы Excel и график, как показано ниже на рисунке. И присвойте ей пользовательский стиль форматирования.
- Сохраняем документ как шаблон: «Файл»-«Сохранить как». В окне сохранения можно указать любую папку, так как Excel потом автоматически перенесет этот файл в специальную директорию для хранения нестандартных шаблонов.
- В поле тип файла следует указать «Шаблоны формата Microsoft Office Excel *.xltx». Заметьте, как только мы выбираем этот тип файла, автоматически открывается папка «Шаблоны» в окне сохранения документа.
- В поле: «Имя файла» введите любое название шаблона. Например, «мои расходы». И жмите СОХРАНИТЬ.
- После сохранения закройте документ.
Теперь чтобы использовать наш шаблон достаточно выбрать меню: «Файл»-«Создать»-«Мои шаблоны». Выберите свой шаблон «мои расходы».
Откройте и сохраните этот документ как обычный файл в формате *.xlsx. А теперь обратите внимание на то, что наш пользовательский стиль так же сохранен в данной книге.
Таким образом, у вас есть готовая форма для быстрого создания отчетов, в которой нужно только изменять данные и не нужно ничего форматировать. Это очень удобно и продуктивно. Используйте возможности шаблонов по максимуму!
Создание файла по шаблону Excel
Можно установить свой пользовательский шаблон, по которому будет оформлен и отформатирован документ при каждом запуске программы Excel. Для этого следует сохранить файл с расширением *.xlsx в папке XLSTART. Данная папка создается при установке программы Excel. Чтобы легко найти путь к ней следует перейти в режим VisualBasic (Alt+F11) и открыть окно: «View»-«Immediate». А там следует набрать код: ? application.StartupPath и нажать Enter. Ниже отобразиться путь:
C:Usersимя пользователяAppDataRoamingMicrosoftExcelXLSTART
Примечание. В разных версиях Windows путь к XLSTART может отличаться, поэтому лучше узнать его через выше описанные действия.
Теперь при каждой загрузке программы будет открыт файл который лежит в этой папке. Более того если вы сохраните там несколько документов, то все они будут открыты при каждой запуске программы.
Полезный совет! Если в папке XLSTART сохранить отформатированный шаблон с именем Лист.xltx. То каждый новый созданный лист будет иметь такой же формат как Лист.xltx. При том не зависимо, в какой способ создан новый лист, через меню или комбинацией горячих клавиш SHIFT+F11. Формат будет один и тот же. А чтобы отменить такую функцию нужно просто удалить этот шаблон из XLSTART.
Форматирование документов – это важный, но очень утомительный процесс. Для его автоматизации существует несколько полезных инструментов такие как: темы, стили и шаблоны. Каждый из них обладает своими преимуществами и недостатками. Например, самый простой способ автоматизации форматирования – это стили. Они облегчаю пользователю процесс форматирования, но могут быть сохранены только в рамках одной книги. Да созданные или измененные пользователем стили можно скопировать в другую книгу. Или создать отдельную, специальную книгу с целым набором свих пользовательских стилей, чтобы копировать их в другие документы, но это крайне неудобно. Для решения такой задачи лучше использовать шаблоны.
Создание темы документа для автоматического форматирования
Тема Excel – это собрание стилей, цветов, шрифтов и много разных графических свойств форматирования, которые легко можем менять в пару кликов мышкой для изменения стильного оформления документа. Темы стали доступны начиная с 2007-й версии и новее. Их можно встретить и в других продуктах входящих в пакет MS Office.
Для примера возьмем простой не форматированный документ и будем присваивать ему разные темы пока не выберем подходящую к данным. Заодно посмотрим, что произойдет выбрать другую тему Excel:
- Создайте новую книгу и заполните ее данными (начиная со столбца H) так как показано на рисунке:
- Выберите инструмент: «Разметка страницы»-«Темы».
- В выпадающем списке наводите курсор мышки на разные темы и обратите внимание на то, как меняется стиль оформления данных документа.
- Щелкните по подходящей теме, которая на Ваш взгляд наиболее подходит к данному документу.
Внимание! Темы присваиваются к целому документу. Поэтому нельзя для разных листов задавать разные темы форматирования.
Пользователь имеет возможность самостоятельно создавать и редактировать любую тему. Для этого доступны 3 инструмента, которые находятся рядом возле тем:
- цвета;
- шрифты;
- эффекты.
Каждый из этих инструментов открывает целые предопределенные наборы для настройки темы. Можно создавать новые наборы шрифтов или наборы цветов, только нельзя создать новые эффекты. Приходится использовать только те, которые предложены программой по умолчанию.
Как только вы сохраните новый набор шрифтов и/или цветов под своим названием, тогда она будет доступна в разделе тем как для Excel, так и для других программ из пакета MS Office (Word, PowerPoint и др.).

Здравствйте, уважаемые читатели. У многих из вас есть регулярные отчеты, бланки, документы, которые приходится часто заполнять. Кто-то постоянно делает накладные и документы по одной и той же форме, а кто-то большие корпоративные отчеты. В этом посте я расскажу, как создать шаблон часто используемого документа Эксель и больше никогда не делать одну и ту же работу по несколько раз. Вы будете открывать шаблон, заполнять его данными и получать результат.
Почему я считаю это удобным? Например, многие просто открывают последний вариант документа, вносят туда новые данные и сохраняют под новым именем. Конечно, это привычно для всех. Но что если вы случайно сохраните новый документ под старым именем? Исходный документ будет потерян. Так зачем рисковать результатами напряжённой работы, проделанной ранее?
А вот при использовании шаблона, никакие данные не теряются, ведь вы работаете в новой рабочей книге, которая уже при создании выглядит так, как указано в шаблоне. А если форма документа изменяется – вы всегда можете поправить шаблон под новые требования. Удобно, неправда ли? Мне удобно и Вам тоже будет!
Что такое шаблоны Эксель
Шаблоны в Microsoft Excel – это особый вид рабочих листов и книг, для которых заданы стили и оформление. Открывая такой объект, вы можете сразу заполнять его данными, уделяя меньше внимания форматированию. Таким образом, вы поддерживаете единый стиль своих документов и экономите огромное количество времени. Применение шаблонов позволяет концентрироваться на качественной составляющей расчетов, без постоянного однотипного оформления.
Чтобы было понятнее, представьте какой-нибудь бланк. Например, отчета о полученной прибыли. Сам по себе — это всего лишь пустой лист с разметкой. Он ничего не значит и ни на что не влияет. Это и есть шаблон в Эксель. Но как только Вы в очередной раз внесли в него информацию — это уже документ. Бланк сам по себе практически никогда не изменяется, а данные в нем всегда разные. Так зачем каждый раз рисовать бланк и заполнять его данными? Думаю, такое сравнение Вам понятно.
Нужно понимать, шаблон – это не рабочая книга в том понятии, к которому вы привыкли. Это только информация о разметке листа и исходных данных. Обратите внимание:
- Когда мы загружаем шаблон, программа создаёт новую рабочую книгу с форматированием, как в шаблоне
- А когда мы открываем шаблон – можно менять его оформление и содержание для последующей загрузки в рабочую книгу и заполнения данными.
Как загрузить шаблон в рабочую книгу
Когда вы создаёте новую книгу Excel, программа отображает окно Создать, в котором предлагает выбрать шаблон, либо открыть пустую книгу.

Здесь вы можете найти один из шаблонов по теме и назначению, программа отображает миниатюру листа для большей наглядности. Для загрузки шаблонов, Эксель использует интернет – позаботьтесь о наличии подключения.
В строке поиска вы можете ввести назначение шаблона, а программа предложит шаблоны из своей огромной базы данных. Кликайте на том варианте, который вам подходит, чтобы загрузить его из базы данных в рабочую книгу. На рисунке ниже я искал шаблон календаря. Смотрите, как много разных шаблонов найдено.

Всё, рабочая книга на базе шаблона создана, можете работать!
Как изменить шаблон Excel
Скорее всего, вам захочется что-то изменить в загруженном шаблоне, чтобы он подходил вам на 100%.
Для начала, нужно открыть файл шаблона (не создать книгу на основе шаблона, а именно открыть шаблон). Для этого откройте файл шаблона любым из известных способов. Установите тип открываемого файла «Шаблоны» (будут показаны файлы с расширением .xltx, .xltm или .xlt). В проводнике найдите место, где хранятся шаблоны, обычно это: C:UsersAppDataRoamingMicrosoftШаблоны. Выберите в списке нужный шаблон и откройте его.
В открывшемся документе можете добавить или удалить листы, изменить отступы, колонтитулы, шрифты, выбрать новый стиль для ячеек. После окончания, сохраните изменения в шаблоне и закройте книгу. При следующем использовании такого шаблона, все изменения в нём будут учтены.
Как сделать собственный шаблон Эксель
Вы можете сделать и собственные, пользовательские шаблоны. Для этого, создайте новую книгу Эксель и отформатируйте её как нужно, внесите информацию. Можете даже задать формулы, и создать диаграммы. Прописывайте все данные и расчёты, которые будут повторяться в каждом экземпляре, созданном по шаблону.
Когда вёрстка шаблона окончена, сохраните его на жёстком диске компьютера, присвоив информативное имя вместо предложенного программой. При сохранении выберите один из форматов файла
- Шаблон Excel (расширение .xltx)
- Шаблон Excel с поддержкой макросов (расширение .xltm)
- Шаблон Excel 97-2003 (старый формат, расширение .xlt)
Теперь можно использовать свой шаблон. Выполните Файл – Создать – Личные для выбора и загрузки одного шаблона.

Созданный шаблон можно использовать по умолчанию для открытия Эксель. Если вы хотите заменить стандартный шаблон Excel, который применяется к новым книгам – создайте свой и сохраните под именем «Книга.xlts» в папке XLStart. Чаще всего, эта папка располагается по адресу: C:UsersAppDataRoamingMicrosoftExcelXLStart.
Теперь программа будет создавать новые рабочие книги по вашему шаблону. Чтобы вернуться к стандартному оформлению новых документов – удалите файл Книга.xlts из папки XLStart.
Вот так просто можно создать и использовать шаблоны в Excel. Мы еще раз убеждаемся, что Microsoft Office – это легко! Чем больше работы делает за Вас программа, тем Вам легче. И было бы странным не пользоваться теми удобствами, которые предоставляют нам разработчики из Майкрософт. Что ж, на этом буду заканчивать статью о шаблонах. Если у Вас что-то не получилось — задавайте вопросы в комментариях.
А что дальше? Дальше учимся распечатывать документы! Почему нельзя пропустить посты о печати? Потому что напечатанный документ — это готовый документ, то есть — это апогей и конечный результат Ваших стараний. И если он выглядит неидеально — какие же мы тогда профессионалы?
Поделиться, добавить в закладки или статью
Таблицы в Excel представляют собой ряд строк и столбцов со связанными данными, которыми вы управляете независимо друг от друга.
Работая в Excel с таблицами, вы сможете создавать отчеты, делать расчеты, строить графики и диаграммы, сортировать и фильтровать информацию.
Если ваша работа связана с обработкой данных, то навыки работы с таблицами в Эксель помогут вам сильно сэкономить время и повысить эффективность.
Как работать в Excel с таблицами. Пошаговая инструкция
Прежде чем работать с таблицами в Эксель, последуйте рекомендациям по организации данных:
- Данные должны быть организованы в строках и столбцах, причем каждая строка должна содержать информацию об одной записи, например о заказе;
- Первая строка таблицы должна содержать короткие, уникальные заголовки;
- Каждый столбец должен содержать один тип данных, таких как числа, валюта или текст;
- Каждая строка должна содержать данные для одной записи, например, заказа. Если применимо, укажите уникальный идентификатор для каждой строки, например номер заказа;
- В таблице не должно быть пустых строк и абсолютно пустых столбцов.
1. Выделите область ячеек для создания таблицы
Выделите область ячеек, на месте которых вы хотите создать таблицу. Ячейки могут быть как пустыми, так и с информацией.
2. Нажмите кнопку “Таблица” на панели быстрого доступа
На вкладке “Вставка” нажмите кнопку “Таблица”.
3. Выберите диапазон ячеек
В всплывающем вы можете скорректировать расположение данных, а также настроить отображение заголовков. Когда все готово, нажмите “ОК”.
4. Таблица готова. Заполняйте данными!
Поздравляю, ваша таблица готова к заполнению! Об основных возможностях в работе с умными таблицами вы узнаете ниже.
Форматирование таблицы в Excel
Для настройки формата таблицы в Экселе доступны предварительно настроенные стили. Все они находятся на вкладке “Конструктор” в разделе “Стили таблиц”:
Если 7-ми стилей вам мало для выбора, тогда, нажав на кнопку, в правом нижнем углу стилей таблиц, раскроются все доступные стили. В дополнении к предустановленным системой стилям, вы можете настроить свой формат.
Помимо цветовой гаммы, в меню “Конструктора” таблиц можно настроить:
- Отображение строки заголовков – включает и отключает заголовки в таблице;
- Строку итогов – включает и отключает строку с суммой значений в колонках;
- Чередующиеся строки – подсвечивает цветом чередующиеся строки;
- Первый столбец – выделяет “жирным” текст в первом столбце с данными;
- Последний столбец – выделяет “жирным” текст в последнем столбце;
- Чередующиеся столбцы – подсвечивает цветом чередующиеся столбцы;
- Кнопка фильтра – добавляет и убирает кнопки фильтра в заголовках столбцов.
Как добавить строку или столбец в таблице Excel
Даже внутри уже созданной таблицы вы можете добавлять строки или столбцы. Для этого кликните на любой ячейке правой клавишей мыши для вызова всплывающего окна:
- Выберите пункт “Вставить” и кликните левой клавишей мыши по “Столбцы таблицы слева” если хотите добавить столбец, или “Строки таблицы выше”, если хотите вставить строку.
- Если вы хотите удалить строку или столбец в таблице, то спуститесь по списку в сплывающем окне до пункта “Удалить” и выберите “Столбцы таблицы”, если хотите удалить столбец или “Строки таблицы”, если хотите удалить строку.
Как отсортировать таблицу в Excel
Для сортировки информации при работе с таблицей, нажмите справа от заголовка колонки “стрелочку”, после чего появится всплывающее окно:
В окне выберите по какому принципу отсортировать данные: “по возрастанию”, “по убыванию”, “по цвету”, “числовым фильтрам”.
Как отфильтровать данные в таблице Excel
Для фильтрации информации в таблице нажмите справа от заголовка колонки “стрелочку”, после чего появится всплывающее окно:
- “Текстовый фильтр” отображается когда среди данных колонки есть текстовые значения;
- “Фильтр по цвету” также как и текстовый, доступен когда в таблице есть ячейки, окрашенные в отличающийся от стандартного оформления цвета;
- “Числовой фильтр” позволяет отобрать данные по параметрам: “Равно…”, “Не равно…”, “Больше…”, “Больше или равно…”, “Меньше…”, “Меньше или равно…”, “Между…”, “Первые 10…”, “Выше среднего”, “Ниже среднего”, а также настроить собственный фильтр.
- В всплывающем окне, под “Поиском” отображаются все данные, по которым можно произвести фильтрацию, а также одним нажатием выделить все значения или выбрать только пустые ячейки.
Если вы хотите отменить все созданные настройки фильтрации, снова откройте всплывающее окно над нужной колонкой и нажмите “Удалить фильтр из столбца”. После этого таблица вернется в исходный вид.
Как посчитать сумму в таблице Excel
Для того чтобы посчитать сумму колонки в конце таблицы, нажмите правой клавишей мыши на любой ячейке и вызовите всплывающее окно:
В списке окна выберите пункт “Таблица” => “Строка итогов”:
Внизу таблица появится промежуточный итог. Нажмите левой клавишей мыши на ячейке с суммой.
В выпадающем меню выберите принцип промежуточного итога: это может быть сумма значений колонки, “среднее”, “количество”, “количество чисел”, “максимум”, “минимум” и т.д.
Как в Excel закрепить шапку таблицы
Таблицы, с которыми приходится работать, зачастую крупные и содержат в себе десятки строк. Прокручивая таблицу “вниз” сложно ориентироваться в данных, если не видно заголовков столбцов. В Эксель есть возможность закрепить шапку в таблице таким образом, что при прокрутке данных вам будут видны заголовки колонок.
Для того чтобы закрепить заголовки сделайте следующее:
- Перейдите на вкладку “Вид” в панели инструментов и выберите пункт “Закрепить области”:
- Выберите пункт “Закрепить верхнюю строку”:
- Теперь, прокручивая таблицу, вы не потеряете заголовки и сможете легко сориентироваться где какие данные находятся:
Как перевернуть таблицу в Excel
Представим, что у нас есть готовая таблица с данными продаж по менеджерам:
На таблице сверху в строках указаны фамилии продавцов, в колонках месяцы. Для того чтобы перевернуть таблицу и разместить месяцы в строках, а фамилии продавцов нужно:
- Выделить таблицу целиком (зажав левую клавишу мыши выделить все ячейки таблицы) и скопировать данные (CTRL+C):
- Переместить курсор мыши на свободную ячейку и нажать правую клавишу мыши. В открывшемся меню выбрать “Специальная вставка” и нажать на этом пункте левой клавишей мыши:
- В открывшемся окне в разделе “Вставить” выбрать “значения” и поставить галочку в пункте “транспонировать”:
- Готово! Месяцы теперь размещены по строкам, а фамилии продавцов по колонкам. Все что остается сделать – это преобразовать полученные данные в таблицу.
В этой статье вы ознакомились с принципами работы в Excel с таблицами, а также основными подходами в их создании. Пишите свои вопросы в комментарии!
Как сделать подложку в Excel
Инструкция по вставке водяного знака
Идея заключается во ставке картинки в верхний или нижний колонтитул страницы. Если в качестве подложки вы хотите вставить логотип своей компании, то скорее всего картинка уже имеется. Если хотите вставить простой текст типа Черновик, Образец, Draft и т.п., то придется его предварительно создать.
В файле к этой статье можете найти готовые примеры подложек, которые мы сделали для экономии вашего времени.
Создаем текст-картинку (водяной знак)
- Добавьте в книгу новый лист, в котором мы будем создавать текст подложки.
- Убираем с листа отображение сетки для того чтобы был чистый лист. Это делается с помощью отключения флажка Сетка на вкладке Вид.
- Вставляем необходимый текст, используя команду WordArt на вкладке Вставка.
- Форматируем текст как нам нужно (шрифт, цвет, поворот)
- Теперь делаем скриншот фрагмента экрана с надписью и сохраняем его как картинку.
Добавляем подложку на лист
- Переключитесь в режим разметки страницы. Это можно сделать с помощью кнопки Разметка страницы на вкладке Вид или кнопки в правом нижнем углу окна. В этом режиме на экране будут отображаться печатные страницы с полями и колонтитулами.
- Щелкаем мышью в центр области верхнего колонтитула и нажимаем кнопку Рисунок на появившейся вкладке Конструктор. Выбираем нашу сохраненную картинку.
- После выбора файла временно будет видно не само изображение, а его текстовое поле. Чтобы опустить картинку пониже введите перед ним несколько пустых абзацев клавишей Enter.
Вы можете дополнительно настроить параметры вставленной картинки с помощью кнопки Формат рисунка, которая откроет соответствующее диалоговое окно.
Все наша подложка готова. Таким же образом в качестве подложки, можно вставить любую картинку, которую Вы захотите.
Добавление и удаление фона листа
В Microsoft Excel вы можете использовать рисунок в качестве фона листа для отображения только в целях демонстрации. Фон листа не печатается и не сохраняется на отдельном листе или в элементе, который вы сохраняете в виде веб-страницы.
Так как фон листа не печатается, его нельзя использовать в качестве водяного знака. Однако вы можете имитировать подложку, которая будет напечатана с помощью вставки рисунка в верхний или нижний колонтитул.
Щелкните лист, который нужно отобразить в виде фона листа. Убедитесь, что выбран только один лист.
На вкладке Разметка страницы в группе Параметры страницы нажмите кнопку фон.
Выберите рисунок, который вы хотите использовать для фона листа, и нажмите кнопку Вставить.
Выделенный рисунок повторяется, чтобы заполнить лист.
Чтобы улучшить удобочитаемость, вы можете скрыть линии сетки и применить к ячейкам, содержащим данные, сплошную заливку цветом.
Фон листа сохраняется вместе с данными на листе при сохранении книги.
Чтобы использовать в качестве фона листа сплошной цвет, вы можете применить заливку к ячейкам для всех ячеек на листе.
Щелкните лист, который отображается в качестве фона листа. Убедитесь, что выбран только один лист.
На вкладке Разметка страницы в группе Параметры страницы нажмите кнопку удалить фон.
Удалить фон можно только в том случае, если лист имеет фон листа.
Функция подложки недоступна в Microsoft Excel. Однако вы можете имитировать подложку одним из двух способов.
Вы можете отображать сведения о водяных знаках на каждой печатной странице, например, чтобы указать, что данные на листе конфиденциальны или Черновики, путем вставки рисунка, содержащего сведения о водяных знаках, в верхний или нижний колонтитул. Это изображение будет отображаться позади данных листа, начиная с верхней или нижней части каждой страницы. Вы также можете изменить размер или масштаб рисунка, чтобы заполнить всю страницу.
Кроме того, вы можете использовать объекты WordArt в верхней части данных листа, чтобы указать, что данные конфиденциальны или черновая копия.
В программе для рисования, например кисть, создайте изображение, которое вы хотите использовать в качестве подложки.
В Excel щелкните лист, который нужно отобразить с водяным знаком.
Примечание: Убедитесь, что выбран только один лист.
На вкладке Вставка в группе Текст нажмите кнопку Колонтитулы.
В разделе верхний колонтитулщелкните поле Выровнять по левому краю, по центру или по правому краю.
На 
а затем найдите рисунок, который нужно вставить.
Дважды щелкните рисунок. & [Рисунок] появится в поле выделения заголовка.
Щелкните лист. Выбранный рисунок появится вместо & [Рисунок].
Чтобы изменить размер или масштаб рисунка, щелкните поле выбора верхнего колонтитула, содержащего рисунок, нажмите кнопку Формат рисунка в группе элементы верхнего колонтитула & колонтитулы, а затем в диалоговом окне Формат рисунка выберите необходимые параметры. Вкладка » Размер «.
Изменения, вносимые в формат рисунка или рисунка, вступают в силу немедленно и не могут быть отменены.
Если вы хотите добавить пустое пространство сверху или снизу от рисунка, в поле выбора верхнего колонтитула, содержащего рисунок, щелкните до или после & [Рисунок], а затем нажмите КЛАВИШу ввод, чтобы начать новую строку.
Чтобы заменить рисунок в разделе верхнего колонтитула, содержащего рисунок, выберите & [Рисунок], нажмите кнопку Рисунок и выберите команду заменить.
Перед печатью убедитесь, что на полях колонтитулов достаточно места для настраиваемого колонтитула.
Чтобы удалить рисунок в поле Верхний колонтитул, содержащего рисунок, выберите & [Рисунок], нажмите клавишу DELETE, а затем щелкните на листе.
Чтобы переключиться из режима разметки страницы в обычный режим, выберите любую ячейку, перейдите на вкладку вид , а затем в группе режимы просмотра книги нажмите кнопку обычный.
Щелкните на листе место, где вы хотите отобразить подложку.
На вкладке Вставка в группе Текст щелкните элемент WordArt.
Выберите стиль WordArt, который вы хотите использовать.
Например, можно использовать заливку, белая, тень, Заливка-текст 1, Внутренняя теньили Заливка-белая, теплый матовый, рельеф.
Введите текст, который вы хотите использовать для подложки.
Чтобы изменить размер объекта WordArt, выполните указанные ниже действия.
Щелкните объект WordArt.
На вкладке Формат в группе Размер в полях Высота фигуры и Ширина фигуры введите нужный размер. Обратите внимание, что при этом изменяется только размер поля, содержащего объект WordArt.
Вы также можете перетащить маркеры изменения размера объекта WordArt в нужный размер.
Выделите текст в объекте WordArt, а затем на вкладке Главная в группе Шрифт выберите нужный размер в поле Размер шрифта .
Чтобы добавить прозрачность, чтобы можно было видеть больше данных листа, расположенных под объектом WordArt, выполните указанные ниже действия.
Щелкните объект WordArt правой кнопкой мыши и выберите команду Формат фигуры.
В категории Заливка в разделе Заливкавыберите вариант сплошная заливка.
Перетащите ползунок прозрачность в требуемый процент прозрачности или введите процентное значение в поле прозрачность .
Если вы хотите повернуть объект WordArt, выполните указанные ниже действия.
Щелкните объект WordArt.
На вкладке Формат в группе Упорядочить нажмите кнопку повернуть.
Щелкните другие параметры поворота.
На вкладке Размер в группе размер и поворотв поле поворот введите нужный угол поворота.
Нажмите кнопку Закрыть.
Вы также можете перетащить маркер поворота в том направлении, в котором вы хотите повернуть объект WordArt.
Примечание: Вы не можете использовать объекты WordArt в верхнем или нижнем колонтитуле, чтобы отобразить их в фоновом режиме. Однако если вы создали объект WordArt на пустом листе, который не отображает линии сетки (снимите флажок линии сетки в группе Показать или скрыть на вкладке вид ), можно нажать клавишу Print Screen, чтобы записать объект WordArt, а затем вставить записанный текст. Объект WordArt в программу для рисования. Затем вы можете вставить рисунок, созданный в программе рисования, в верхний и нижний колонтитулы, как описано в разделе Использование рисунка в верхнем или нижнемколонтитуле для имитации подложки.
Эта функция недоступна в Excel в Интернете.
Если у вас есть классическое приложение Excel, вы можете использовать кнопку Открыть в Excel , чтобы открыть книгу и Добавить в нее фон листа.
Дополнительные сведения
Вы всегда можете задать вопрос специалисту Excel Tech Community, попросить помощи в сообществе Answers community, а также предложить новую функцию или улучшение на веб-сайте Excel User Voice.
Примечание: Эта страница переведена автоматически, поэтому ее текст может содержать неточности и грамматические ошибки. Для нас важно, чтобы эта статья была вам полезна. Была ли информация полезной? Для удобства также приводим ссылку на оригинал (на английском языке).
Как в excel сделать надпись за текстом?
Как сделать сделать надпись в Excel эстетического вида? Многие до сих пор не встречались или не подозревают, что обычную надпись в Excel очень просто можно сделать красивой и оригинальной. Также в Excel можно добавлять картинки, различные фото, таблицы и много других штучек в виде форм WordArt или фигур.
Если вам нужен не только грамотный, но и красивый текст, вы имеете возможность придать ему желаемого оттенка, прибавить объёмности, сделать нужную форму. И это еще далеко не весь список возможностей работы с текстом, которые есть в Excel.
Вставить надпись. Самое простое решение
Для того, чтобы сделать дизайнерское оформление текста, нужно открыть «Вставку», а далее найдите раздел«Текст». Перед вами появиться пара способов вставить надпись: первый способ – «Надпись».
После нажатия левой кнопкой мыши на эту функцию, нужно повторно кликнуть той же клавишей на странице таблицы, с которой вы работаете. Перед вами появится Область, размеры которой вы можете изменять раздвинув ее мышкой. Когда область создана переходите на вкладку Средства рисования — «Формат» (в Excel 2007 и выше) на верхней панели — смотрите верхнюю панель — меню. Именно здесь вы сможете найти множество функций для работы с текстом.
Отметим, что данную форму можно увеличивать (аналогично до работы с вставленными картинками). В созданной надписи, которая появится на мониторе, нужно вписать нужный текст. Далее вы можете приступить к импровизации. Надпись можно развернуть в любую сторону (для этого достаточно использовать зеленый кружок в виде булавки).
В Excel есть функции, которые позволяют менять шрифты (их размер, внешний вид, цвет и др.). Она называется «Шрифт».
«Параметры анимации» позволяет настраивать особенности шрифта, менять виды текста, добавлять заливку, усиливать тени и много др. Во вкладке Стили WordART
Так же вы можете изменять вид и размер самой фигуры, в которой содержится текст. Кликните по появившейся области правой кнопкой мыши и выберите формат фигуры.
Подробнее об этом можно прочитать в статье
Надпись в Excel в стиле WordArt, как на первой картинке
Другая клавиша закладки «Вставка» раздела Текст — «WordArt» — позволяет добавить красочный текст.
После нажатия на данную клавишу может появиться таблица, в которой вы можете выбрать, какой формат текста вы захотите использовать.
Для этого достаточно кликнуть на поле, где расположена надпись. После чего перед вами появиться надпись в выбранной формате. Измените надписи, как вам нравиться, нажав на надпись правой кнопкой.
Прочие нюанся
Если текстовку нужно наложить на изображение, следует выбрать функцию «На передний план». Она расположена в разделе «Упорядочить».
Для удаления текста, достаточно навести курсор мыши на надпись и кликнуть на кнопку «Delete», которая расположена на клавиатуре.
Отметим, что в ячейку таблицы Excel можно вставлять и скрытые надписи, изображения. В таком случая они видны только после наведения на данную ячейку курсора мышки. Это отличная функция для создания анкет, программ, в которых следует выбирать один из представленных параметров.
Каким образом сделать вставку в надпись текста формулы?
Для этого достаточно скопировать формулу, выбрать вторую ячейку и нажать на комбинацию «Ctrl+V», а после чего использовать специальную вставку, чтобы вставить только текст.
Вставка прозрачного текста. Или водяные знаки в Excel.
Для этого используется инструмент — Колонтитул, все в той же вкладке Вставка — раздел Текст. В появившемся окне добавьте Колонтилул
Вставка текста в кавычках
Для этого нужно вставить собственный «текст в кавычках», рядом с ячейкой появиться значок портфеля, название которого «Параметры вставки». После этого нужно использовать функцию «Мастер импорта текста». Все
Поделитесь нашей статьей в ваших соцсетях:
(Visited 2 158 times, 6 visits today)
Думаю, что Вы уже знакомы с тем, как вставить рисунок на рабочий лист Excel. Если Вы просто вставите рисунок на лист, то он перекроет часть ячеек, и они станут недоступными. Это происходит потому, что рисунок помещается на специальный слой, который находится над рабочей областью листа. В этом уроке Вы узнаете, как вставить фоновый рисунок на печатный лист Excel. Сделать это можно вручную, с помощью Колонтитулов. Итак, вот как это делается.
- Откройте Excel и зайдите на вкладку Insert (Вставка) на Ленте.
- В разделе Text (Текст) нажмите Header & Footer (Колонтитулы).
В зависимости от размера окна Excel и разрешения монитора, группа команд Text (Текст) может быть свернута в выпадающее меню. В таком случае, сначала нажмите кнопку Text (Текст) на Ленте, а затем в выпадающем меню выберите пункт Header & Footer (Колонтитулы).
- В правой части Ленты появится вкладка Header & Footer Tools (Работа с колонтитулами). Чтобы вставить фоновый рисунок, нажмите Picture (Рисунок) в группе команд Header & Footer Elements (Элементы колонтитулов).
- Откроется диалоговое окно Insert Pictures (Вставка картинок). Выберите расположение Вашего рисунка. В нашем случае картинка была расположена на жёстком диске компьютера, поэтому мы нажали Browse (Обзор) рядом с вариантом From a file (Из файла).
- Выберите нужный файл и нажмите Insert (Вставить).
- Пока Вы находитесь в режиме редактирования, вместо рисунка выводится надпись &. С помощью клавиш Space и Enter можно поместить надпись в нужное место страницы. Таким образом, Вы можете расположить рисунок, например, по центру.
- Если Вы кликните по любой ячейке за пределами колонтитула, то увидите, что выбранная картинка осталась на заднем плане. Содержимое ячеек будет отображаться поверх картинки, вставленной в колонтитул, но, если эта картинка полноцветная, да ещё и тёмная – видно его будет довольно плохо.
- Яркость картинки можно приглушить. Для этого снова зайдите на вкладку Header & Footer Tools (Работа с колонтитулами). Выберите команду Format Picture (Формат рисунка) в разделе Header & Footer Elements (Элементы колонтитулов).
- В открывшемся диалоговом окне Format Picture (Формат рисунка) зайдите на вкладку Picture (Рисунок) и в выпадающем списке поля Color (Цвет) выберите Washout (Подложка). Затем нажмите ОК.
- Картинка на заднем плане листа станет менее яркой.
- Точно так же в качестве фона Вы можете вставить какой-либо текст. Для этого введите текст в поле колонтитула, используя клавиши Space и Enter, поместите его в нужное место на странице и измените цвет на светло-серый.
- Чтобы удалить фоновый рисунок, просто откройте колонтитул, выделите вставленный текст или картинку и удалите их. Затем кликните на любую ячейку за пределами колонтитула, чтобы эти изменения сохранились.
Урок подготовлен для Вас командой сайта office-guru.ru
Источник: /> Перевел: Антон Андронов
Правила перепечаткиЕще больше уроков по Microsoft Excel
Оцените качество статьи. Нам важно ваше мнение:
Как в Excel убрать надпись «Страница 1»: простейшая методика
Многие пользователи электронных таблиц Excel иногда недоумевают по поводу появления на листе за текстом надписей с указанием номеров страниц. Большинство юзеров не знает, как в Excel убрать надпись «Страница 1», пытаясь избавиться от нее с помощью команд основных меню. Между тем, ничего сложного в этом нет. Далее к рассмотрению предлагается два простых метода, которые по сути выполняемых действий между собой абсолютно идентичны.
Почему появляется надпись «Страница 1»?
Для начала остановимся на причине появления таких надписей. Связано это только с тем, что для просмотра книги (документа) используется страничный режим Excel. Убрать надпись «Страница 1» в этом варианте отображения можно достаточно просто, но, по всей видимости, этот режим случайно или намеренно был включен самим пользователем. Это так называемое перелистывание.
Таким образом, суть вопроса о том, как в Excel убрать надпись «Страница 1» или показ последующей нумерации, сводится к тому, чтобы переключиться на другой тип отображения содержимого документа, отличный от страничного. Для этого есть два простых решения.
Как в Excel убрать надпись «Страница 1»: способ первый
Итак, прежде всего, обратите внимание на строку состояния, расположенную внизу основного окна программы. Слева от ползунка масштабирования располагаются три небольшие кнопки, которые как раз и отвечают за переключение между режимами (такие кнопки имеются к любой программе, входящей в состав офисных пакетов Microsoft, но отвечают за различную визуализацию документов).
Для отключения визуализации показа номеров страниц достаточно просто нажать одну из кнопок, отвечающую за обычный режим просмотра или отображение разметки страницы. Таким образом, после нажатия одной из них номера исчезнут.
Как убрать надпись «Страница 1» в Excel: способ второй
В принципе, второй метод мало чем отличается от первого, только аналогичные действия выполняются не при помощи переключения режимов кнопками, а используются инструменты и меню верхней панели.
Как в Excel убрать надпись «Страница 1» в этом случае? Очень просто. Сначала необходимо войти в меню вида и на появившейся панели отыскать блок, отвечающий за варианты просмотра документа. Как правило, он располагается непосредственно в появившейся ленте на самом левом краю. Точно так же, как и в предыдущем случае, здесь можно использовать кнопки включения режима разметки или обычного просмотра. Как уже понятно, после таких действий нумерация исчезает.
Несколько слов для итога
Сразу хочется всех пользователей огорчить: кроме двух представленных методов больше вариантов для отключения нумерации не существует. При нахождении в страничном режиме отображения документа любые попытки поиска решений будут тщетными.
Но несколько отвлекаясь от темы, можно задаться совершенно естественным вопросом по поводу того, а так ли уж мешает появление нумерации? В некоторых случаях она ведь помогает ориентироваться в данных документа, особенно если книга содержит много листов и страниц. Впрочем, это уже личное дело каждого пользователя.
Если подвести некий итог по поводу выбора метода переключения, думается использование кнопок на строке состояния выглядит намного более простым, нежели использование меню вида, хотя оба способа между собой абсолютно равнозначны. В общем, кому как удобнее. Кроме того, нужно заметить, что в разных версиях офисного пакета панели инструментов могут различаться достаточно сильно, поэтому иногда придется искать нужное содержимое. Но приведенные примеры одинаково хорошо работают в модификациях, начиная с 2007 и выше (пакет 2003 года не рассматривается по причине того, что его сегодня уже практически никто не использует, хотя в плане расположения инструментария и элементов управления выглядит он очень удобным).
На чтение 6 мин Опубликовано 20.01.2021
Часто перед пользователями табличного редактора встает такая задача, как создание специального бланка для ввода необходимой информации. Бланки представляют из себя форму, помогающую облегчить процедуру заполнения табличного документа. В редакторе существует интегрированный инструмент, который позволяет реализовать наполнение рабочего листа этим способом. Ко всему прочему, пользователь программы при помощи макроса может осуществить создание своего варианта бланка, адаптированного под различные задачи. В статье мы детально рассмотрим разнообразные методы, позволяющие создать бланк в табличном документе.
Содержание
- Использование инструментов заполнения в табличном редакторе
- Первый метод: интегрированный элемент для ввода информации
- Второй метод: наполнение бланков информацией из таблички
- Заключение и выводы о создании бланка.
Использование инструментов заполнения в табличном редакторе
Форма заполнения – это специальный элемент с полями, названия которых соответствуют наименованиям столбиков наполняемой таблички. В поля необходимо вбивать информацию, которая сразу же вставится новой строчкой в выбранную область. Эта специальная форма может быть использована в качестве обособленного интегрированного инструмента табличного редактора или же находиться на самом рабочем листе в качестве диапазона. Разберем каждую вариацию более детально.
Первый метод: интегрированный элемент для ввода информации
Первоначально выясним, как использовать интегрированную форму для добавления информации в табличный документ редактора. Подробная инструкция выглядит так:
- Отметим, что изначально, иконка, которая включает эту форму – скрыта. Нам необходимо произвести процедуру активации инструмента. Передвигаемся в подменю «Файл», находящееся в левой верхней части интерфейса табличного редактора. Находим здесь элемент, имеющий наименование «Параметры», и кликаем по нему левой клавишей мышки.
- На дисплее возникло окошко под наименованием «Параметры Excel». Передвигаемся в подраздел «Панель быстрого доступа». Здесь находится огромное количество разнообразных настроек. В левой стороне располагаются специальные инструменты, которые можно активировать на панели инструментов, а в правой стороне находятся уже включенные инструменты. Раскрываем перечень около надписи «Выбрать команды из:» и выбираем при помощи левой клавиши мышки элемент «Команды на ленте». В перечне команд, выведенном в порядке алфавита, ищем пункт «Форма…» и выбираем его. Кликам «Добавить».
- Щелкаем на кнопку «ОК».
- Мы активировали данный инструмент на специальной ленте.
- Теперь нам необходимо заняться оформлением шапки таблички, а затем ввести какие-нибудь показатели в нее. Наша табличка будет состоять из 4 колонок. Вбиваем наименования.
- В самую 1-ю строчку нашей таблички также вбиваем какое-нибудь значение.
- Производим выделение любого поля заготовленной таблички и кликаем на элемент «Форма…», располагающийся на инструментальной ленте.
- Открылось окошко настроек инструмента. Здесь располагаются строчки, соответствующие наименованиям колонок таблички.
Стоит отметить, что первая строчка уже наполнена данными, так как мы до этого самостоятельно ввели их на рабочем листе.
- Вбиваем показатели, которые мы считаем необходимыми в остальные строчки. Кликаем на кнопку «Добавить».
- В 1-ю строчку таблички автоматом перенеслись вбитые показатели, а в самой форме реализовался переход к другому блоку полей, соответствующему 2-ой строчке таблички.
- Производим заполнение окошка инструмента показателями, которые мы желаем увидеть во 2-ой строчке таблички. Кликаем «Добавить».
- Во 2-ю строчку таблички автоматом перенеслись вбитые показатели, а в самой форме реализовался переход к другому блоку полей, соответствующему 3-ей строчке таблички.
- Аналогичным методом производим заполнение таблички всеми необходимыми показателями.
- При помощи кнопок «Далее» и «Назад» можно реализовать навигацию по ранее вбитым показателям. Альтернативный вариант – полоса прокрутки.
- При желании можно осуществить редактирование любых показателей в табличке, откорректировав их в самой форме. Для сохранения внесенных изменений необходимо кликнуть на «Добавить».
- Замечаем, что все отредактированные значения отобразились и в самой табличке.
- При помощи кнопки «Удалить» можно реализовать удаление конкретной строчки.
- После нажатия появится специальное окошко с предупреждением, которое говорит о том, что выбранная строчка удалится. Необходимо кликнуть «ОК».
- Строчка удалилась из таблички. После всех проведенных процедур жмем на элемент «Закрыть».
- Дополнительно можно осуществить форматирование, чтобы табличка приобрела красивый внешний вид.
Второй метод: наполнение бланков информацией из таблички
К примеру, у нас имеется табличка, в которой содержится информация по платежам.
Цель: заполнить бланк этими данными, чтобы его можно было удобно и корректно распечатать. Подробная инструкция выглядит так:
- На отдельном рабочем листе документа осуществляем создание пустого бланка.
Стоит заметить, что внешний вид самого бланка можно создать самостоятельно или же скачать готовые бланки с различных источников.
- Перед тем как взять информацию из таблички ее необходимо немного изменить. Нам нужно добавить пустую колонку левее от исходной таблички. Здесь будет ставиться метка около той строчки, которую мы планируем добавить в сам бланк.
- Теперь нам необходимо реализовать связывание таблички и бланка. Для этого нам понадобится оператор ВПР. Используем такую формулу: =ВПР(«x»;Данные!A2:G16;2;0).
- Если поставить метку около нескольких строчек, то оператор ВПР будет брать только 1-й найденный показатель. Для решения этой проблемы необходимо щелкнуть ПКМ по иконке листа с исходной табличкой и кликнуть на элемент «Исходный текст». В отобразившемся окошке вводим такой код:
Private Sub Worksheet_Change(ByVal Target As Range)
Dim r As Long
Dim str As String
If Target.Count > 1 Then Exit Sub
If Target.Column = 1 Then
str = Target.Value
Application.EnableEvents = False
r = Cells(Rows.Count, 2).End(xlUp).Row
Range(«A2:A» & r).ClearContents
Target.Value = str
End If
Application.EnableEvents = True
End Sub
- Данный макрос не позволяет вводить больше одной метки в первую колонку.
Заключение и выводы о создании бланка.
Мы выяснили, что существует несколько видов создания бланка в табличном редакторе. Можно использовать специальные формы, располагающиеся на инструментальной ленте или же применять оператор ВПР для осуществления переноса информации из таблички в бланк. Дополнительно применяются специальные макросы.
Оцените качество статьи. Нам важно ваше мнение: