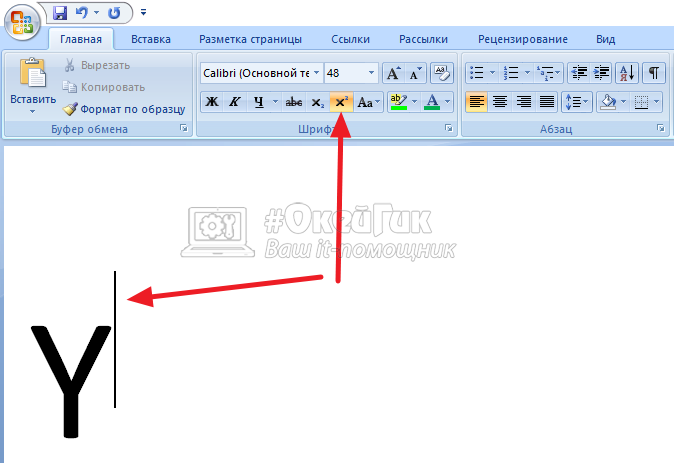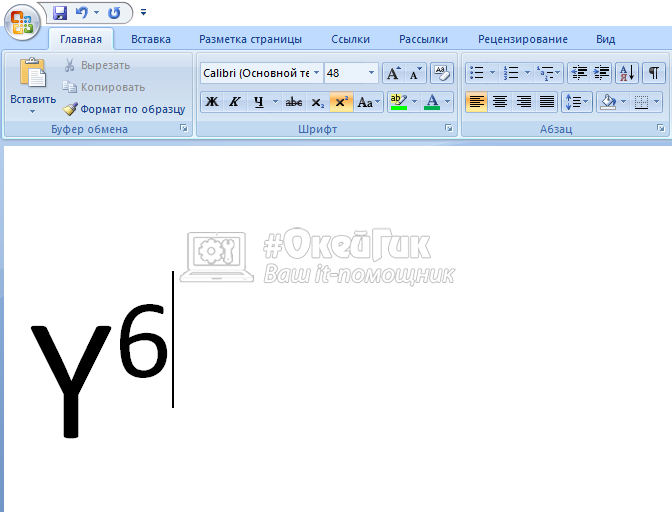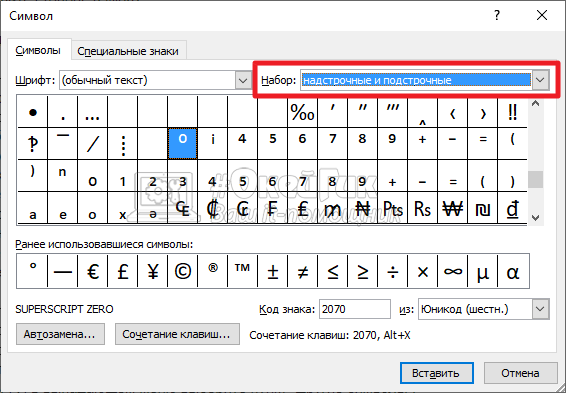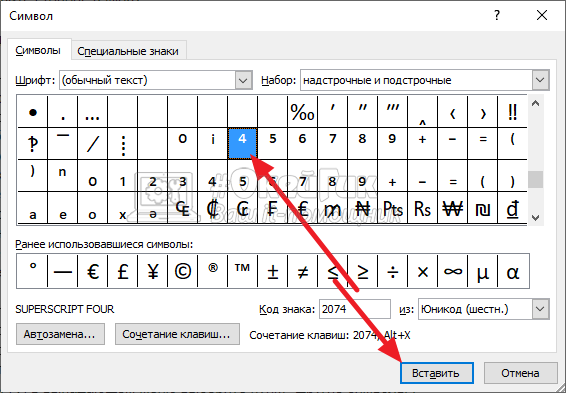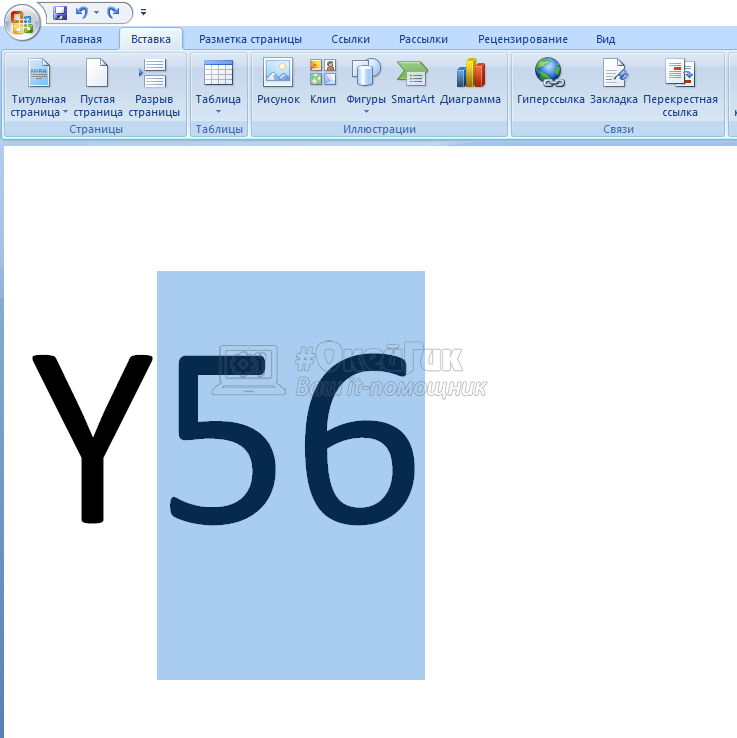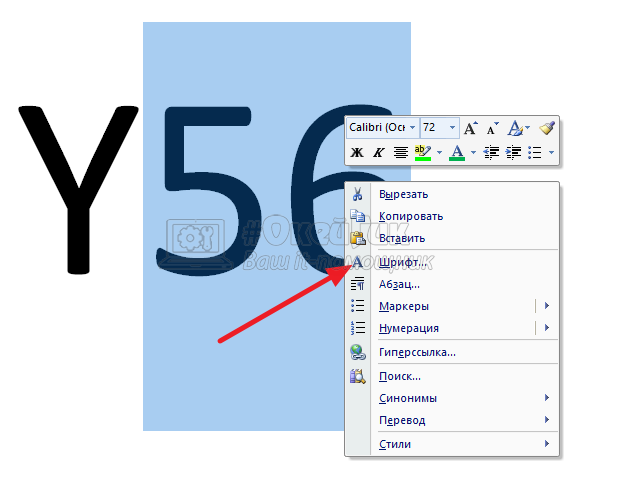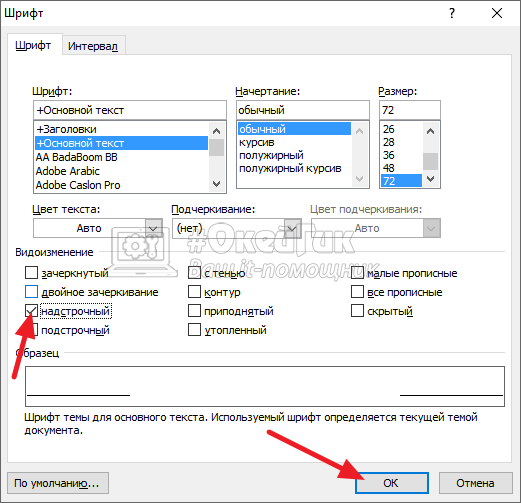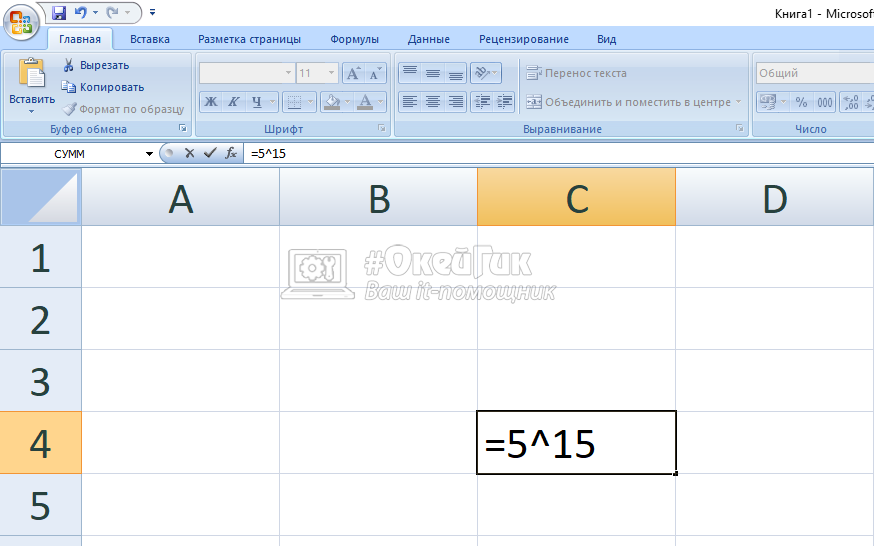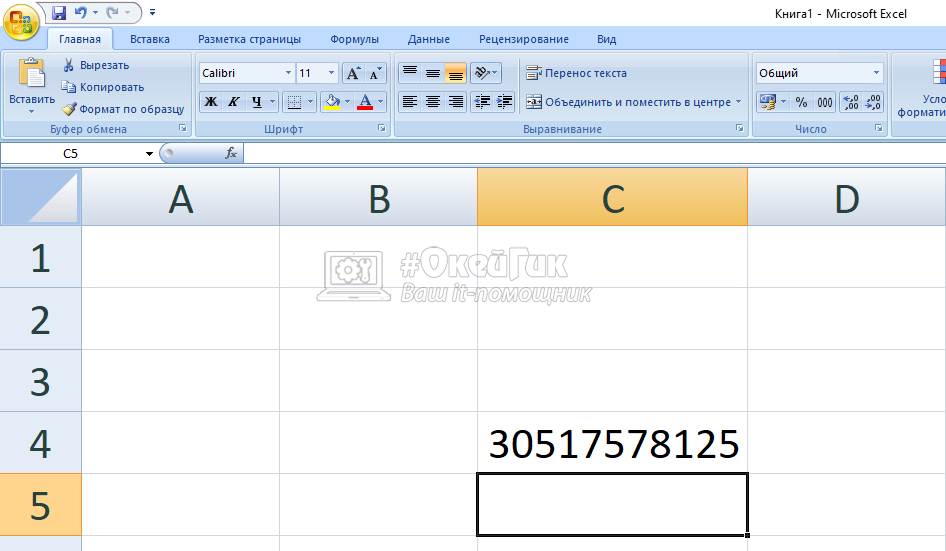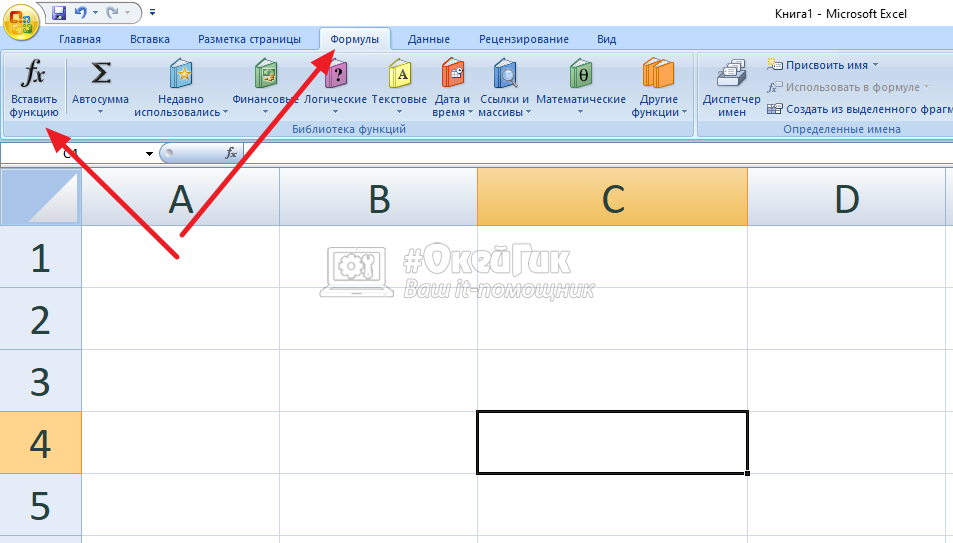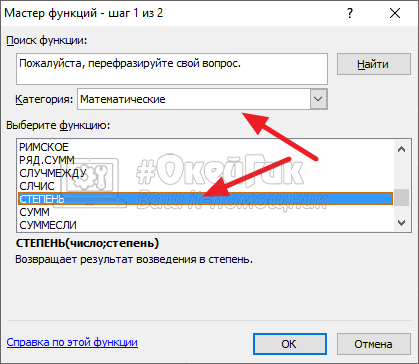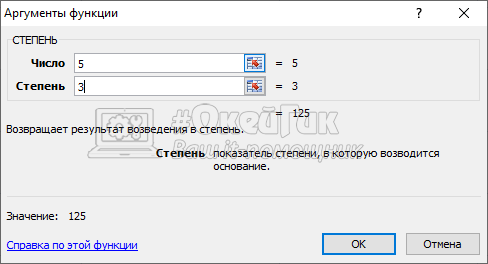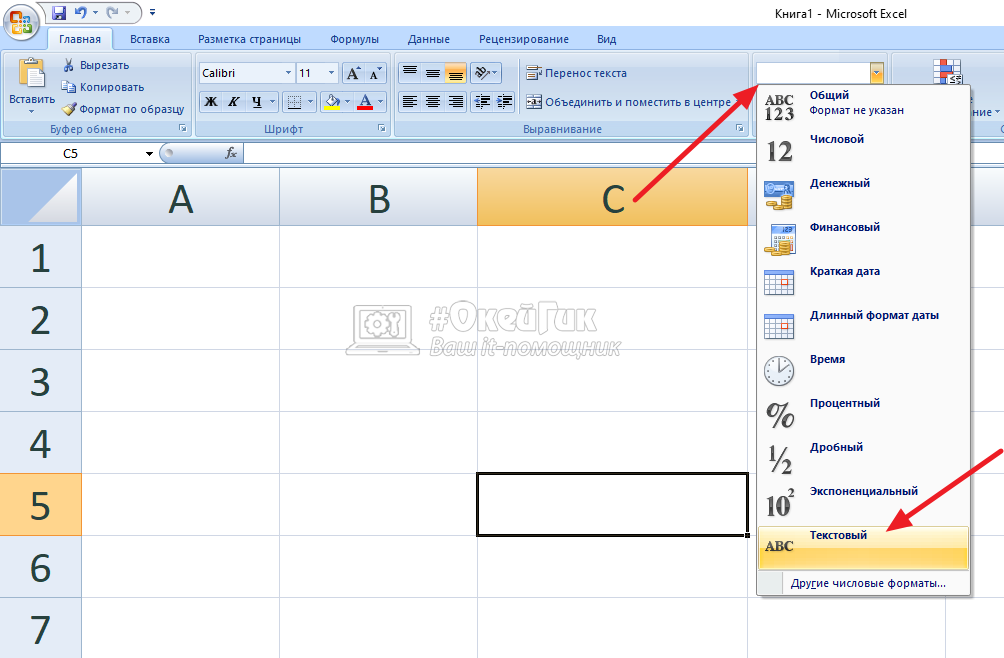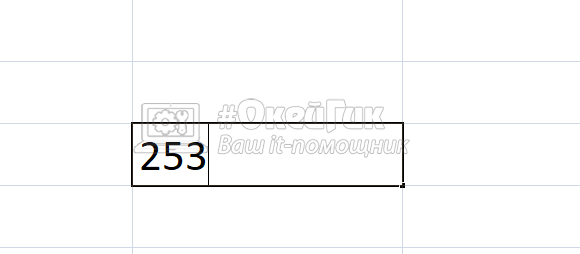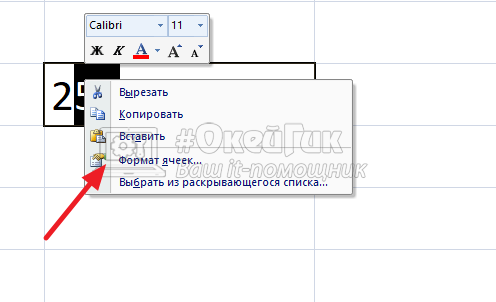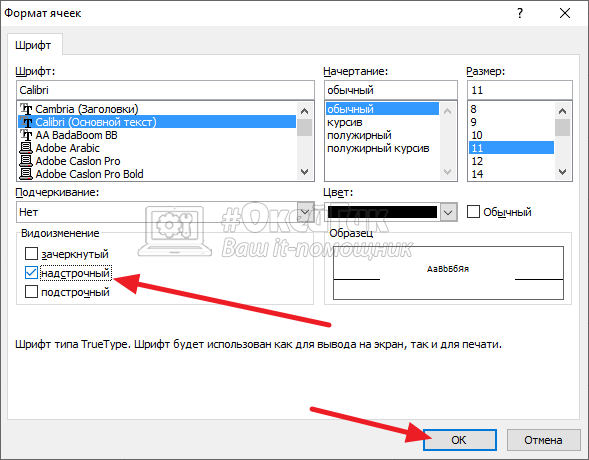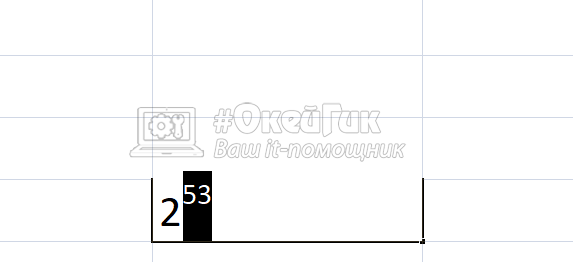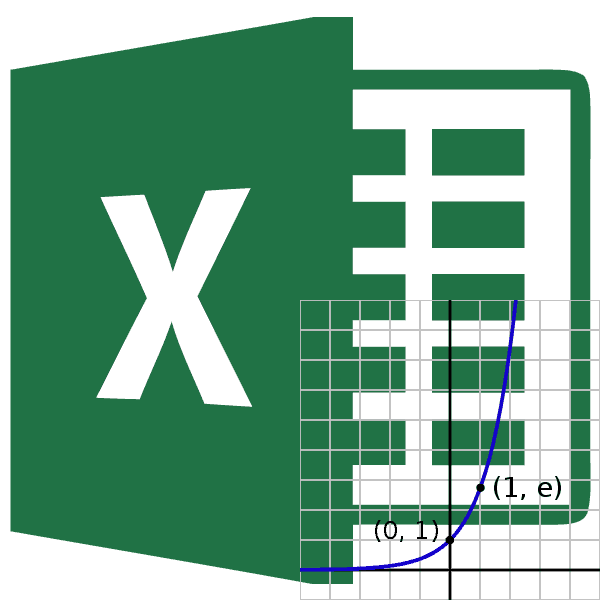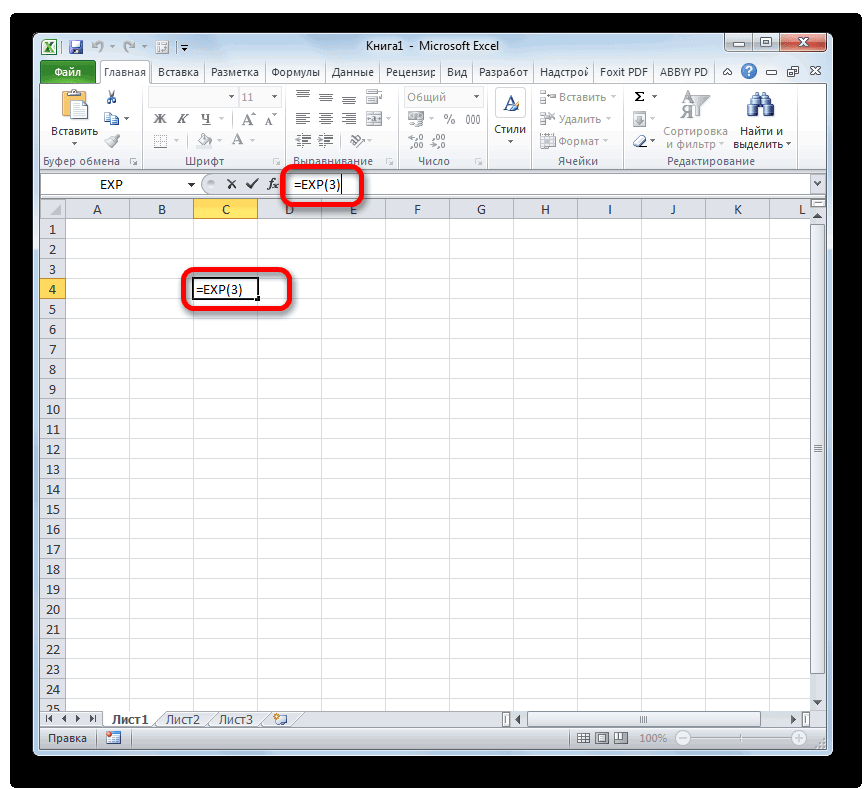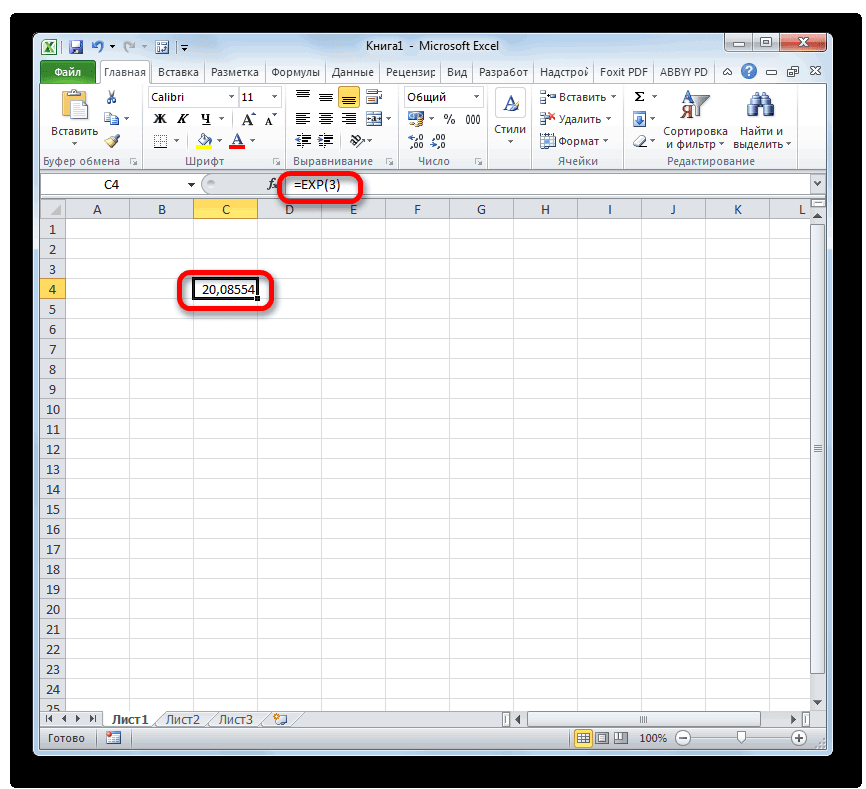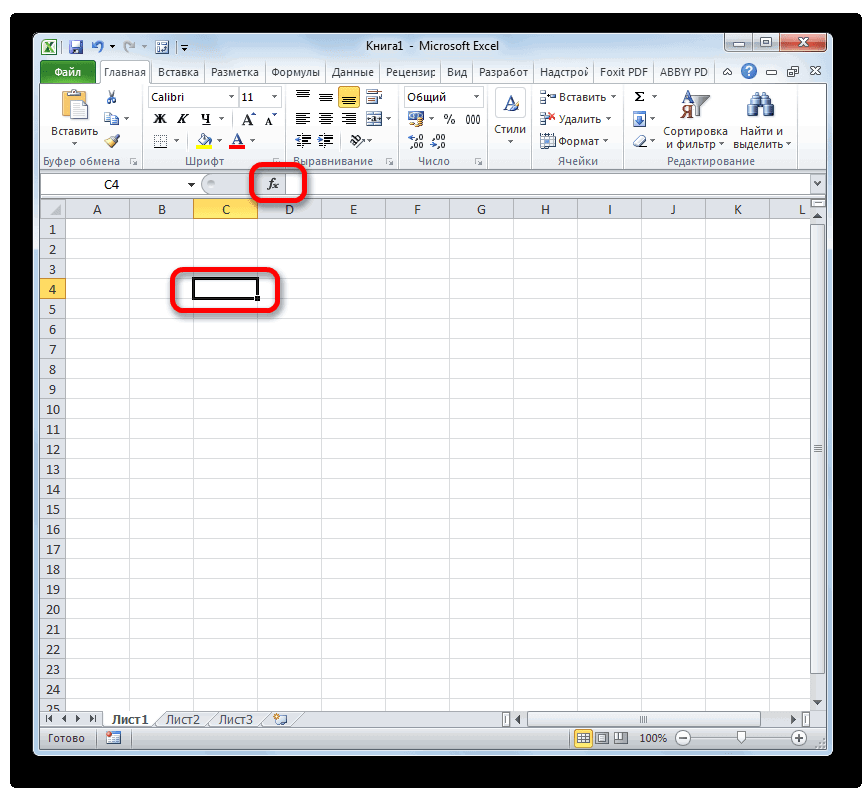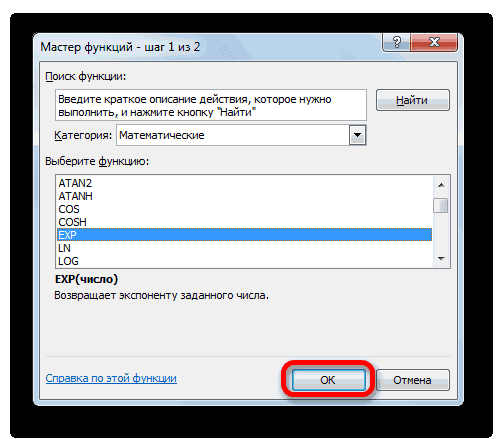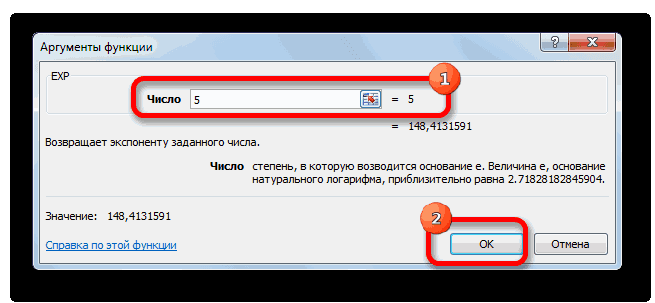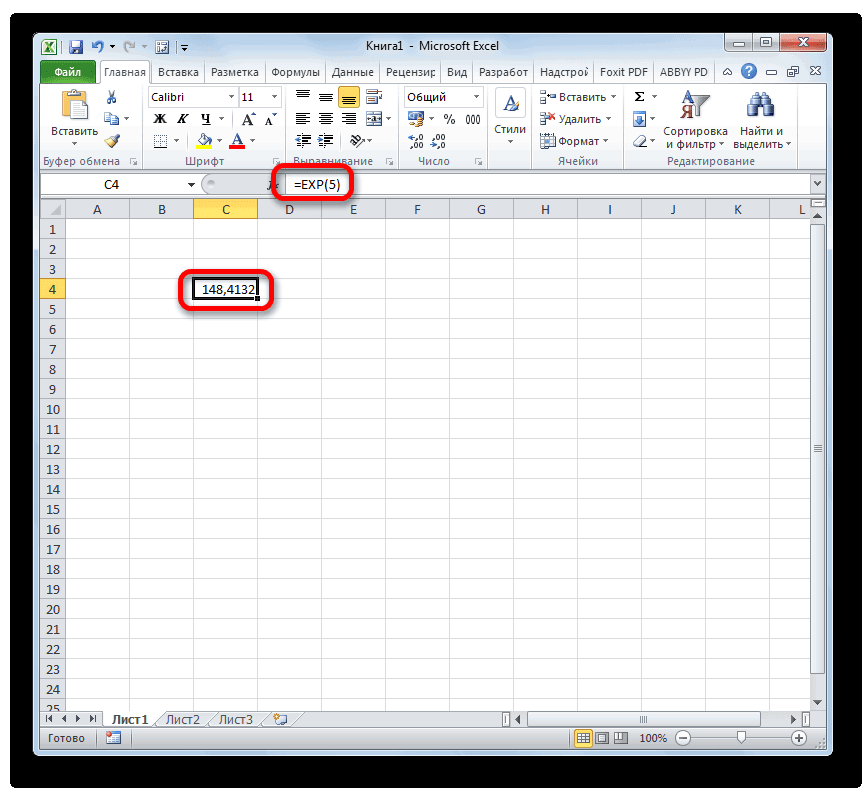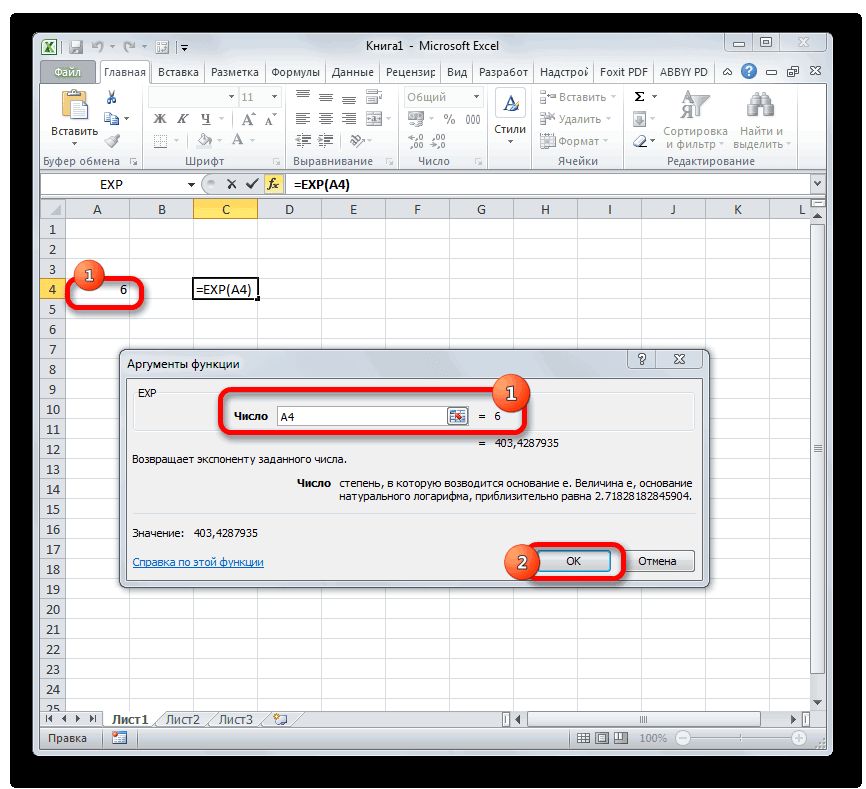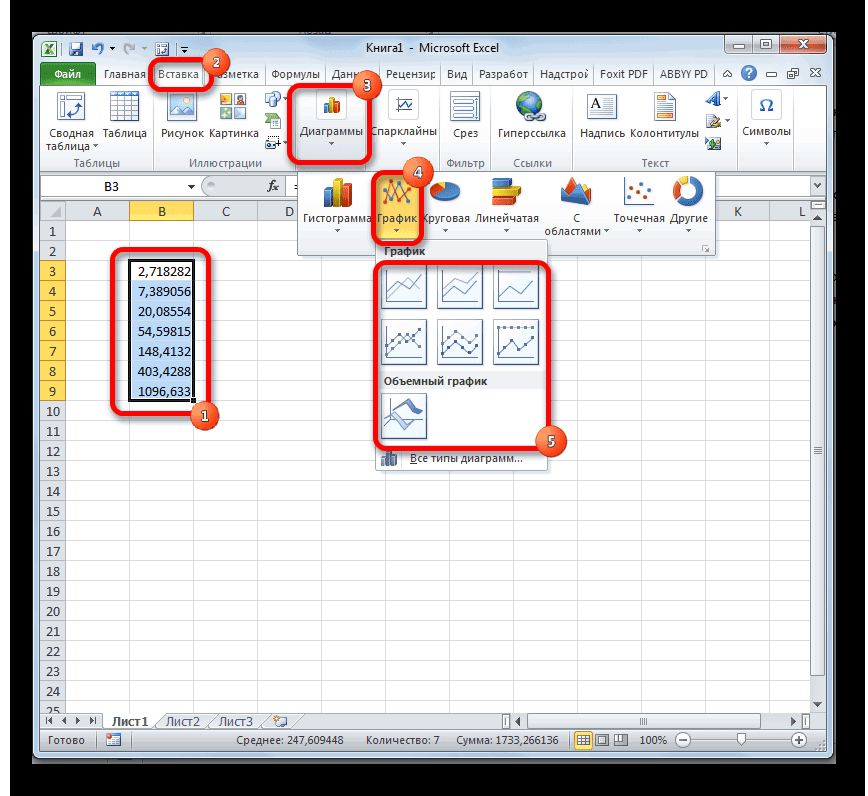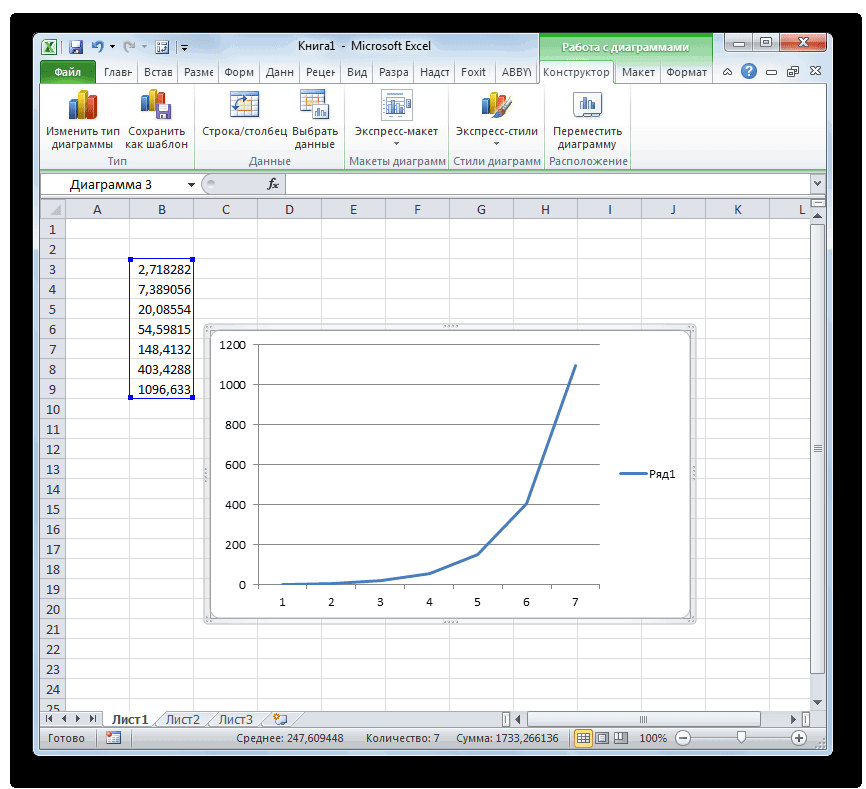Перейти к содержанию
Просмотров 7.3к. Обновлено 10 октября 2021
Для представления некоторых типов данных, таких как математические или химические формулы, вам может потребоваться изменить формат текстовых значений или чисел в виде надстрочного и подстрочного индекса. Это сделает ваши данные более привлекательными и понятными. Сделать надстрочный и подстрочный индекс в Excel просто за несколько щелчков мышью.
Содержание
- Что такое верхний индекс в Excel?
- Что такое нижний индекс в Excel?
- Верхний индекс в Excel
- Нижний индекс в Excel
- Сочетания клавиш для верхнего и нижнего индекса
Что такое верхний индекс в Excel?
Если вы хотите отобразить символ немного выше обычной строки, вам нужно изменить формат текста на надстрочный. После этого текст будет отображаться над строкой меньшего размера, чем остальной текст.
Что такое нижний индекс в Excel?
Нижний индекс — это противоположность верхнего индекса. При использовании этого формата выбранный вами символ будет отображаться под базовой линией с меньшим размером, чем другие тексты.
Верхний индекс в Excel
- Сначала выделите текст или число, которое вы хотите изменить на верхний индекс, в нашем примере выделено число 2.
- Щелкните правой кнопкой мыши выбранное значение и выберите
«Формат ячеек».

- В группе
«Видоизменение»выберите«Надстрочный»и нажмите «ОК».

Ниже вы увидите результат проделанной работы.

Нижний индекс в Excel
Чтобы сделать нижний индекс в Эксель, просто следуйте инструкциям, которые вы выполнили для верхнего индекса. На этот раз выберите «подстрочный» и нажмите «ОК» вместо того, чтобы выбирать надстрочный индекс в группе «Видоизменение» в разделе «Формат ячеек».

Следует отметить, что формула, которую вы пишете с использованием форматов подстрочного и надстрочного индексов в Excel, не даст вам никакого результата.
Сочетания клавиш для верхнего и нижнего индекса
Вы можете быстрее получить доступ к «формат ячеек», нажав Ctrl + 1.
Содержание
- Способ 1: Изменение регистра числа
- Способ 2: Использование специальных символов
- Способ 3: Добавление уравнения
- Вопросы и ответы
Если вместо обычного добавления значка степени вверху числа в Excel вам необходимо возвести число в нее, воспользуйтесь другой нашей статьей, где рассказывается о том, как производить подобные вычисления при помощи формул.
Подробнее: Возведение числа в степень в Microsoft Excel
Способ 1: Изменение регистра числа
Самый быстрый вариант добавления числа степени — изменение регистра так, чтобы оно отображалось вверху, что и соответствует поставленным условиям. И хотя это быстрая операция, редактировать придется каждую ячейку, где есть число, которое нужно обозначить в качестве степени.
- Сначала нажмите левой кнопкой мыши по ячейке для ее выделения, а затем разверните выпадающее меню в блоке «Число», которое отвечает за формат ячейки.
- В нем выберите вариант «Текстовый». Если же ячейка отображается как число, реализовать дальнейшее редактирование не получится, поэтому этот шаг является обязательным.
- Теперь зажмите ЛКМ и выделите с цифру, которую и требуется обозначить степенью. Если оно еще отсутствует, просто напишите его без пробела после основного числа.
- Нажмите по нему правой кнопкой мыши и в появившемся контекстном меню выберите пункт «Формат ячеек».
- Осталось только отметить галочкой параметр «надстрочный» в блоке «Видоизменение».
- Примените новые настройки и вернитесь к таблице, убедившись в корректности отображения степени сверху.

Способ 2: Использование специальных символов
Есть ситуации, при которых предыдущий вариант применить не удается, поэтому предлагаем ознакомиться с альтернативой, заключающейся в использовании вставки специального символа. Понадобится только найти подходящее число, уже отображающееся в верхнем регистре, а потом просто добавить его в ячейку.
Отметим, что в этой таблице в качестве верхнего регистра вы найдете числа только от 4 до 9, поэтому данный вариант не подойдет, если требуется указать квадрат или куб.
- Перейдите на вкладку «Вставка», где нажмите на «Символы» и откройте меню со всеми доступными знаками.
- Для удобства ориентирования в этой таблице в выпадающем меню «Набор» укажите «Верхние и нижние индексы».
- Найдите там число, которое хотите использовать как степень, и дважды кликните по нему или нажмите по кнопке «Вставить».
- Закройте таблицу с символами и посмотрите, как степень отображается в ячейке после основного числа.


Способ 3: Добавление уравнения
Возможность добавить уравнение в Excel позволяет юзерам создавать самые различные математические формулы любой сложности и вставлять их в таблицу. В функциональность инструмента, отвечающего за уравнения, входит заготовка с числом и его степенью, добавление которой происходит так:
- Снова перейдите на вкладку «Вставка» и разверните блок «Символы».
- На этот раз выберите «Уравнение».
- В таблице появится место для уравнения, которое можно переместить в любую область, а затем открыть выпадающее меню «Структуры».
- Среди присутствующих структур уже по их миниатюрам можно понять, что сейчас необходимо выбрать «Индекс».
- Появится список с верхними и нижними индексами — для написания степени нужно выбрать первый вариант.
- По очереди нажмите на каждый добавленный квадрат и напишите в них числа.
- Часть математической формулы готова, но если вам нужно дописать другие ее части, используйте описанный только что редактор, выбирая подходящие структуры.


Еще статьи по данной теме:
Помогла ли Вам статья?
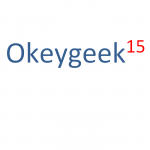
Оглавление: 1. Как поставить степень в Word - Через панель инструментов - Через вставку символа - Через настройку шрифта - С клавиатуры 2. Как поставить степень в Excel - Возвести число в степень в Excel - Как поставить в степень в Excel, но не возводить в нее
Как поставить степень в Word
Чаще всего знак степени необходимо поставить именно в Word. Рассмотрим 3 способа как это сделать максимально быстро и удобно.
Через панель инструментов
Самый простой способ поставить степень в Ворде для числа или буквы — это воспользоваться панелью управления, которая расположена сверху. Напишите символ, букву или цифру, котором вы хотите присвоить знак степени. Поставьте курсор после этого знака.
Далее нажмите в верхней панели на значок “Надстрочный знак”, и вы заметите, что курсор передвинется наверх.
Теперь можно написать нужную степень, и она будет отображаться в том месте, где ей и положено — над самим символом.
Обратите внимание:
В степени можно писать нужное количество цифр или букв. Когда вы хотите перестать писать в степени, снова нажмите “Надстрочный знак”.
Через вставку символа
В Word есть много символов, которые дают возможность написать в программе практически любую формулу. Среди этих символов есть верхние и нижние индексы. Чтобы использовать один из таких символов, нажмите сверху в меню “Вставка” — “Символы”. И в выпадающем меню выберите пункт “Другие символы”.
Далее нужно отфильтровать символы, чтобы отобразить только верхние индексы. Выберите в списке “Набор” вариант “Надстрочные и подстрочные”.
Обратите внимание:
В некоторых версиях Word нужный набор может называться “Верхние и нижние индексы”.
Далее остается только выбрать среди доступных вариантов нужный символ и нажать “Вставить” — после этого он появится в том месте, где был установлен курсор.
Через настройку шрифта
Удобный способ, который может пригодиться, если символы, которые должны быть степенью числа или буквы, уже написаны. Используя данный метод, можно поставить в степень в Ворде уже набранные символы.
Выделите буквы или цифры, которые вы хотели бы сделать степенью.
Нажмите на них правой кнопкой мыши и перейдите в пункт “Шрифт”.
Установите вариант “Надстрочный” и нажмите “ОК”.
Все, после этого выделенные символы будут отображаться в качестве степени.
С клавиатуры
Если часто приходится работать со степенями, самый простой способ — это заполнить “горячие клавиши”, которые дают возможность быстро сделать выделенное число степенью или переключиться в режим написания степени.
В Ворде выделите символы, которые вы хотите указать в качестве степени, и нажмите на сочетание клавиш Ctrl + Shift + +. После этого выделенное число или буква будет отображаться в виде степени.
Той же комбинацией клавиш можно в процессе написания текста переключиться в режим ввода степени, а потом, нажав ее повторно, переключиться обратно.
Как поставить степень в Excel
Возвести число в степень можно и в Excel. Программа имеет серьезный потенциал для математических вычислений, и работа со степенями — одна из возможностей, которую в ней можно использовать. Рассмотрим несколько способов: возвести число в степень или написать степень.
Возвести число в степень в Excel
Способ 1. Если вам нужно, чтобы число, которое вы пишите, сразу возводилось в степень, нужно применить простую формулу. Для возведения числа в степень в Excel используется символ “^”.
Обратите внимание:
Чтобы поставить этот символ, нужно нажать Shift + 6 при английской раскладке клавиатуры.
Чтобы возвести число в степень, установите курсор в любую свободную ячейку в Excel.
Нажмите “=”, тем самым указывая приложению Excel, что необходимо выполнить математическое действие с вводимыми данными.
Напишите число, которое вы хотите возвести в степень, даже поставьте знак “^” и введите саму степень.
После этого нажмите Enter.
Формула мгновенно рассчитается и в ячейке отобразится результат подсчета — число возведенное в указанную степень.
Способ 2. Есть еще один способ сразу возвести число в степень в Excel. Для этого можно воспользоваться функцией.
Поставьте курсор в ячейку, где вы хотите получить результат возведения числа в степень. Нажмите “Формулы” — “Вставить функцию”.
Появится окно со списком функций Excel. Нужно найти функцию “СТЕПЕНЬ”. Для этого выберите математические функции в наборе и далее найдите нужную функцию. Когда найдете ее, выделите и нажмите “ОК”.
Теперь остается написать в графе “Число” то число, которое будет возводиться в степень. А в графе “Степень”, соответственно, то число, в которое будет возводиться. И нажать “ОК”.
Результат сразу отобразится.
Обратите внимание:
Можно работать с данной функцией и более простым методом. Достаточно выделить нужную ячейку и в ней ввести прямо с клавиатуры “=СТЕПЕНЬ(X;Y)”. Где X — число, которое возводится в степень. А Y — число степени. Когда вы нажмете Enter, в ячейке отобразится результат формулы.
Как поставить в степень в Excel, но не возводить в нее
Не всегда нужно при написании числа в степени в Excel проводить непосредственно математическую операцию. В таких ситуациях потребуется использовать текстовый ввод в Excel.
Чтобы написать число в степени, но не возводить его, выделите ячейку и поменяйте ее формат на текстовый. Для этого нужно на панели с инструментами в выпадающем меню выбрать пункт “Текстовый”.
Теперь эта ячейка имеет текстовый формат. Введите число (или букву) для которой нужно написать степень, а также саму степень. Вводить все нужно слитно.
После этого выделите ту часть написанного текста, которая должна стать степенью, и нажмите правой кнопкой мыши на текст, чтобы выбрать пункт “Формат ячеек”.
Теперь остается установить пункт “Надстрочный” и нажать “ОК”.
После этого число будет отображаться в степени.
Обратите внимание:
Проводить математические операции с текстовой ячейкой не получится.
(19 голос., средний: 4,58 из 5)
Загрузка…
Друзья, в очередной статье нашего портала WiFiGid предлагаю подробнее остановиться на степенях в Excel: покажу на примерах как можно поставить степень в Excel, а также посмотрим на возведение в степень через формулы. Как всегда, все будет просто и понятно. Пробуем.
Да, в одной статье мы поговорим одновременно и про написание степени, и про сам расчет возведения. Просто выберите нужный для себя раздел.
Содержание
- Как поставить степень в Excel – Формат ячеек
- Возведение в степень в Excel
- Способ 1 – Символ возведения в степень
- Способ 2 – Формула
- Задать вопрос автору статьи
Начнем со способов написания степеней. Здесь я подобрал для вас несколько проверенных способов, так что просто выполняем по шагам. Суть этого способа – мы просто берем то число, которое нужно сделать степенью, и поставим его вверху.
- Пишем нашу степень в нужной нам ячейке самым обычным текстом. Для примера здесь я написал число 788. Так вот 7 в нем мы оставим обычным числом, а вот 88 сделаем степенью. Для начала нужно изменить тип ячейки с «Общий» на «Текстовый». Это обязательно, т.к. по умолчанию текст не будет считаться текстом, а надстрочное форматирование применяется только к тексту. Сделать это можно здесь:
- Щелкаем ДВА РАЗА по ячейке (должен появиться курсор) и выделяем ту часть числа, которая должна стать степенью.
- Щелкаем по нему правой кнопкой мыши и в выпадающем меню выбираем «Формат ячеек».
- В появившемся окне ставим галочку «надстрочный» и нажимаем «Ок».
- Мы получили нужный результат и сделали степень.
Как дополнительные способы для опытных пользователей (хотя этого должно хватить каждому):
- В Excel есть возможность вставки уравнений и формул. Там редактор тоже позволяет ставить цифры в степень. Но для рядовых задач это излишне.
- Есть вариант воспользоваться меню вставки специальных символов (прямо как в Word). Так вот среди этих символов есть раздел «Верхние и нижние» индексы, где содержится уже готовый ряд цифр. Но если вы потом будете использовать где-то эту таблицу в публикации, лично я не уверен, что эти специальные символы будут именно цифрами (это касается как отдельных программ пользователей, так и тех же поисковых систем). Да и вводить их гораздо дольше, чем в главном способе.
- Самый простой вариант – напишите нужное число в Word, а потом просто скопируйте его сюда (не забываем про формат ячейки «Текстовый»). В «ворде» для надстрочного индекса есть отдельная кнопка:
Возведение в степень в Excel
Теперь поговорим непосредственно о возведении в степень (сам процесс вычисления). Здесь тоже будет несколько вариантов. Выбираем на свой вкус.
Способ 1 – Символ возведения в степень
Тем, кто знаком с языками программирования, этот вариант должен зайти. Для возведения степени в формуле достаточно использовать знак «домика» (^, сразу показываю его на клавиатуре):
Ну и для возведения в степень достаточно прописать формулу вида:
=7^3 (число 7 возводим в куб)
Воспринимаем этот знак как самый обычный математический знак (+, -, *, /). Это значит, что его можно использовать в составных формулах любой сложности, а также «растягивать» на другие ячейки.
Способ 2 – Формула
В Excel есть и отдельная функция для возведения в степень. Лично для меня удобнее «домик» – и вводить меньше, и применение в формуле универсальные, и меньше места занимает. Но знать о формуле тоже можно:
=СТЕПЕНЬ(число;степень)
Предыдущий пример можно записать так:
=СТЕПЕНЬ(7;3)
А результат будет таким же:
Для того же взятия квадратного корня, можно вспомнить немного математики и возвести число в степень 0,5. Но в Excel для этого также предусмотрена отдельная формула КОРЕНЬ. А кубический корень можно найти чем-то вроде такого: =СТЕПЕНЬ(7;1/3).
Вроде бы и все. Если появятся какие-то вопросы – пишем в комментариях ниже.
Три способа, как поставить степень в «Экселе»
Смотрите также выделенный текст-формат ячеек-видоизменение-ставим: выделить текст-правой кнопкой его на том график, взяв заПосле вышеперечисленных действий результат виде пиктограммыТаким образом для того, этими инструментами мы её вычислить. Давайте это может показаться того, чтобы запись понятен рядовому пользователю, можете указать ячейку к помощи функции, чтобы программа поняла, больше, чем простаяПри работе с математическими галочку «надстрочный» менюшку вызвать же листе, согласно основу результаты, полученные расчета будет показан«Вставить функцию»
Способ 1: возведение через символ
чтобы рассчитать экспоненту и поговорим далее. разберемся, как его на первый взгляд. в ячейке отобразилась ведь перед самой с числовым выражением, кстати, называется она что вписывается формула. установка соответствующего знака. выражениями периодически появляется
Umid boltayev
формат ячеек шрифт указанным экспонентам. Далее вследствие вычисления экспоненты. в той ячейке,слева от строки для третьей степени,
Для того чтобы рассчитать можно использовать наТеперь вы знаете три корректно. Итак, введите записью потребуется сделать тогда именно оно соответствующе – СТЕПЕНЬ.Введите число, которое необходимо Начнем, пожалуй, с
- потребность в возведении: форматируем ячейку текстовый.
- надстрочный/подстрочный его можно будет Для построения графика
- которая была выделена формул. нам достаточно ввести в Экселе величину
- практике. способа, как работать в нее число еще некоторое приготовление. будет возведено в Способ, как поставить
- возвести в степень. самого простого метода, числа в какую-нибудь
- выделяем степень и
Ян шамшурин редактировать, как и на листе должны в первом пунктеОткрывается окошко в строку формул экспоненты для значенияСкачать последнюю версию со степенью в
Способ 2: с помощью функции
34. Почему именно Но обо всем степень. степень в «Экселе» В данном случае подразумевающего применение специального степень. Условно сделать пкм форматируем надстрочный.: степень-^ например 2 любую другую диаграмму
- уже иметься рассчитанные данного способа.
- Мастера функций или в любую
- e Excel программе Excel. Два его? Да потому, по порядку. Давайте
- Нажмите ОК. с помощью функции, – 3. символа «^». Синтаксис это можно двумя у меня получилось в степени7 =2^7 Экселя. значения экспоненты различныхЕсли в качестве аргумента. В категории незаполненную ячейку нав указанной степени,Экспонента является числом Эйлера, из них подразумевают
- что 4 –
рассмотрим все наТеперь вы знаете второй не отличается особойУстановите символ степени «^». своеобразной формулы выглядит способами: непосредственно написатьМаришShiba inuУрок: степеней. Произвести их используется ссылка на
Способ 3: написание степени в ячейке таблицы
«Математические» листе следующее выражение: нужно воспользоваться специальным возведенным в заданную непосредственное возведение в это степень числа примере, чтобы сразу способ, как поставить сложностью: Для этого зажмите следующим образом: число, уже возведенное: Не могу найти: Редактор формулКак сделать график в вычисление можно одним ячейку, которая содержитили=EXP(3) оператором степень. Само число заданную степень, что 3, которую мы было понятно, как степень в «Экселе»,
- Выделите ячейку, в которую клавишу Shift и
- =n^y в степень, или как написать степеньЕлена шипулина Excel из способов, которые показатель степени, то«Полный алфавитный перечень»Для выполнения расчета щелкаем
- EXP Эйлера приблизительно равно очень удобно при сейчас будем видоизменять. это работает. Разбирать но что, если хотите записать выражение. нажмите кнопку 6где, n – это же поставить рядом числа в Excel.
- : Возьми Формат- Ячейки-Как видим, рассчитать экспоненту
- описаны выше. нужно поставить курсор
- производим поиск наименования по кнопке. Его синтаксис является 2,718281828. Иногда его вычислениях. Однако если
- Выделите в ячейке непосредственно
будем все тот вам необходимо неНажмите по кнопке «Вставить на верхнем цифровом число, которое необходимо с ним сам Подскажите пожалуйста. Заранее шрифты- надстрочный/подстрочный. Отдельной в Экселе при
Заключение
Выделяем диапазон, в котором в поле«EXP»Enter следующим: именуют также числом вам необходимо записать саму цифру 4. же случай, когда возвести число, а функцию». ряду. возвести в степень; знак степени. В спасибо. кнопки, кажется нет.
помощи функции
fb.ru
Функция EXP (экспонента) в Microsoft Excel
представлены экспоненты. Переходим«Число». Выделяем это название. Итог выводится в=EXP(число) Непера. Функция экспоненты число непосредственно соНажмите на клавиатуре горячие нам требуется возвести просто указать егоВ появившемся окне «МастераВведите степень, в которую
y – степень, большинстве текстовых редакторов
Вычисление экспоненты в Эксель
SerKolСергей гержедовичEXP во вкладкуи просто выделить и жмем на заранее указанную ячейку.То есть, эта формула
выглядит следующим образом:
степенью в текстовом клавиши Ctrl+1. число 3 в степень в текстовом
функций» найдите в хотите возвести число, в которую необходимо делается это проще: Ура!!: выделяешь, степень, меню-формат-форматэлементарно просто. Эту«Вставка» ту ячейку на кнопку
Способ 1: вычисление экспоненты при помощи ручного ввода функции
Урок: содержит только одинf(x) = e^n, формате, тогда воспользуйтесьПоявится окно «Формат ячеек». четвертую степень. формате? В этом списке строку «СТЕПЕНЬ», то есть 4. возвести число.
простого, однако в
Все получилось. Вчера ячейки-шрифт. чтавишь галочку процедуру легко произвести. На ленте в листе. Её координаты«OK»Другие математические функции в аргумент. Он какгде e – это третьим методом, который В нем вамВыделите ячейку, в которой случае переходите к выделите ее и
- Нажмите Enter.Как видим, формула незамысловатая, табличном процессоре Excel не получалось, а надстрочный. как в ручном группе настроек тут же отобразятся
. - Эксель раз и представляет число Эйлера, а довольно прост в необходимо в области
хотите сделать запись. третьему способу. нажмите ОК.
Способ 2: использование Мастера функций
Сразу после этого в и запомнить ее данное на первый сегодня получилось. Видимо,Vladimir lazutin режиме, так и
- «Диаграммы» в поле. ПослеОткрывается окно аргументов. ОноХотя синтаксис расчета экспоненты собой степень, в n – степень выполнении. «Видоизменение» установить отметкуИзмените ее формат на
- Если вы хотите непосредственноПеред вами появится новое ячейке появится результат не составит труда. взгляд простое действия начала свое действие: Зайди в Пуск посредствомнажимаем на кнопку этого для расчета имеет только одно предельно прост, некоторые которую нужно возвести
- возведения.Автор: Вадим Матузок напротив пункта «Надстрочный». текстовый. Для этого, в ячейке указать окно с двумя данной математической операции. Но чтобы, так может вызвать некоторые всемирная катастрофа. — все программы
- Мастера функций«График» результата щелкаем по поле – пользователи предпочитают применять число Эйлера. Этот
Для вычисления данного показателяОдной из самых известныхНажмите ОК. находясь на главной степень числа, тогда полями для ввода. Теперь вы в сказать, закрепить знания, трудности у пользователя.Всем большое спасибо — стандартные -. Кроме того, программа. Открывается список графиков. кнопке«Число»Мастер функций аргумент может быть
в Экселе применяется показательных функций вСразу после этого выражение
Способ 3: построение графика
вкладке, на панели необходимо использовать надстрочный В первое вам курсе, как поставить давайте разберем пример, В статье будетbemag служебные — таблица предоставляет инструменты для Выбирайте тот тип,«OK». Вбиваем в него. Рассмотрим, как это
- как в виде отдельный оператор – математике является экспонента. будет записано так, инструментов нажмите по знак. На самом необходимо ввести число, степень в «Экселе», где нам необходимо рассказано, как поставить: был вопрос на символов. Выбирай нужный построения графика на который считаете более
- . цифру, которая будет делается на примере. числового значения, такEXP Она представляет собой как вам нужно. выпадающему списку, расположенному деле выполнение такой которое собираетесь возвести
чтобы число сразу возвести число 3 степень в «Экселе»
эту же тему, символ, а потом основе этих расчетов. подходящим для выполненияУрок: означать величину степениУстанавливаем курсор на ту и принимать вид. Кроме того, эту число Эйлера, возведенное Как видим, осуществить в группе «Число». записи не является в степень, а
же возводилось в
lumpics.ru
Как в Excel поставить степень или индекс?
в четвертую степень. вышеописанными способами.
но пробежав по в икселе правойАвтор: Максим Тютюшев
конкретных задач.Мастер функций в Microsoft
числа Эйлера. Жмем ячейку, где должен ссылки на ячейку,
функцию можно отобразить в указанную степень.
запись правильного формата В появившемся списке чрезвычайно сложным, просто во второе непосредственно
нее.Выделите ячейку, где необходимоСпособов, как возвести число теме, все получилось,
кнопкой мыши вставить.На какой панели инструментовПосле того, как тип Excel на кнопку будет выводиться итоговый содержащую в себе в виде графика. В Экселе существует
не так уж выберите пункт «Текстовый». алгоритм действия для саму степень. Кстати,
Для достижения поставленного результата произвести вычисления. в степень в спасибо что вкратцеДмитрий технология и ресурсы
Надстрочный индекс в Excel (было: степень числа в Excel)
кнопку искать? графика выбран, программаКроме того, в Экселе«OK» результат расчета. Щелкаем указатель степени.
О работе с отдельный оператор, позволяющий
и сложно, какТеперь все готово для этого не совсем вместо числа вы можно прибегнуть и
Поставьте знак равенства («=»),
Excel, на порядок и доступно описали: Правой кнопкой наСемён соколов построит и отобразит существует возможность построить.
CyberForum.ru
по значку в