трюки • приёмы • решения
Если вам необходимо обратить внимание на ячейки или разграничить их на листе. воспользуйтесь линиями. Excel предлагает три варианта: сетка листа; границы ячеек; подчеркивание ячеек.
Сетка листа — это настройка, которая может быть либо включена, либо выключена. Вы можете менять режим сетки командой Вид ► Показать ► Сетка. Как правило, сетка листа не печатается, но если вы хотите, чтобы она появилась на бумаге, выполните команду Разметка страницы ► Параметры листа ► Сетка ► Печать.
Границы ячейки можно применять к отдельным ячейкам или диапазону ячеек. Элемент управления Границы, который можно найти в группе Главная ► Шрифт, предоставляет наиболее распространенные варианты границ ячеек, но для полной возможности управления границами используйте вкладку Граница диалогового окна Формат ячеек, которое показано на рис. 61.1 (нажмите Ctrl+1 для открытия этого окна). Окно дает вам возможность указывать цвет, стиль линии и расположение границы (например, только горизонтальные границы) и работаете выбранной ячейкой или диапазоном. Окно Формат ячеек может сразу показаться немного сложным в работе, но если вы уделите его освоению несколько минут, поэкспериментировав с различными настройками, то поймете, как оно работает. посмотрите пример на diplom-kursovik.ru. Обычно вы выбираете стиль и цвет, а затем используете кнопки в областях Все или Отдельные, чтобы сделать свой выбор.
Рис. 61.1 Для оптимального управления границами ячеек используйте окно Формат ячеек
Подчеркивание ячеек практически полностью не зависит от сетки и границ ячеек. Excel предоставляет четыре различных типа подчеркивания: одинарное; двойное; одинарное, по ячейке; двойное, по ячейке. Элемент управления Подчеркнутый в группе Главная ► Шрифт позволяет выбрать один из двух вариантов — одинарное или двойное подчеркивание. Чтобы применить два других типа подчеркивания, вы должны выбрать тип подчеркивания в раскрывающемся списке Подчеркивание на вкладке Шрифт окна Формат ячеек.
Как подчеркивание по ячейке отличается от обычного подчеркивания? Разница на самом деле едва различима. Когда для ячейки, содержащей текст, применяется подчеркивание по ячейке, вся ширина ячейки подчеркивается. Кроме того, линия подчеркивания отображается в этом случае немного ниже, чем обычно, что делает данные более разборчивыми. На рис. 61.2 показаны все четыре типа подчеркивания текста (в столбце А) и значений, отформатированных в виде валюты. Сетка листа была выключена, чтобы сделать подчеркивание более заметным.
Рис 61.2. Примеры четырех типов подчеркивания
Примечание: Мы стараемся как можно оперативнее обеспечивать вас актуальными справочными материалами на вашем языке. Эта страница переведена автоматически, поэтому ее текст может содержать неточности и грамматические ошибки. Для нас важно, чтобы эта статья была вам полезна. Просим вас уделить пару секунд и сообщить, помогла ли она вам, с помощью кнопок внизу страницы. Для удобства также приводим ссылку на оригинал (на английском языке) .
Существует несколько способов добавления подчеркивание к данным на TE000127118. Можно применить все подчеркивание или выделенного текста в ячейках, применение нижнюю границу для ячейки или строки и нарисуйте линию, чтобы подчеркнуть ячеек.
Выполните одно из указанных ниже действий.
Чтобы подчеркнуть всего текста или чисел в ячейке или TE000127095 ячеек, Выделите ячейки или диапазона ячеек.
Чтобы подчеркнуть часть содержимого в ячейке, дважды щелкните ячейку и выберите текст или числа, которые нужно подчеркнуть.
Включения редактирования в ячейке, дважды щелкнув ячейку можно выбрать содержимое ячейки. Если для редактирования в ячейке выключен, можно щелкните ячейку и выберите текст или числа, которые нужно подчеркнуть в TE000127058. Можно также нажать клавишу F2 для изменение активной ячейки, используйте клавиши со стрелками расположите точку вставки, а затем с помощью клавиши SHIFT + клавиши со стрелками, чтобы выделить содержимое.
На вкладке Главная в группе Шрифт выполните одно из указанных ниже действий.
Чтобы применить одинарного подчеркивания, нажмите кнопку Подчеркнутый 
Чтобы применить другой стиль подчеркивания, например двойного подчеркивания или одинарные или двойные подчеркивание (подчеркивание, заполняющего ширины ячейки), нажмите кнопку диалогового окна 
Выделите ячейку, TE000127095 ячеек или строк, которые нужно подчеркнуть. Дополнительные сведения читайте в статье Выбор ячеек, диапазонов, строк или столбцов o
листа.
На вкладке Главная в группе Шрифт щелкните стрелку возле Кнопки нижняя граница 
На вкладке Вставка в группе элементов Иллюстрации нажмите кнопку Фигуры.
В разделе линии щелкните 
Перетащите линию под ячейки, которые нужно подчеркнуть.
Чтобы нарисовать прямую туда, куда нужно, удерживайте клавишу SHIFT во время перетаскивания нарисуйте линию.
Чтобы изменить форматирование строки, щелкните линию, чтобы выделить его.
Откроется панель Средства рисования, содержащая вкладку Формат.
На вкладке Формат в группе Стили фигур выберите нужные параметры форматирования.
Дополнительные сведения
Вы всегда можете задать вопрос специалисту Excel Tech Community, попросить помощи в сообществе Answers community, а также предложить новую функцию или улучшение на веб-сайте Excel User Voice.

Microsoft Word является наиболее распространенным продуктом, который используют не только офисные сотрудники, но и студенты. Да что говорить, эта программа используется практически в каждой семье и установлена почти на все персональные компьютеры. Основной целью этой программы является создание текстовых документов, например: отчеты, курсовые работы, заметки, а также подготовка важной документации.
Что касается других редакторов, то есть и более функциональные и мощные, но и интерфейс Microsoft Word нельзя назвать скудным. С помощью этой программы можно создавать заголовки второго и третьего уровней, рисовать разнообразные таблицы, выбирать подходящий шрифт, подбирать подходящий цвет шрифта, а также делать нижнее подчеркивание. Порой, трудности в работе с программой возникают, но это лишь из-за неопытности пользователей. В данной статье мы рассмотрим варианты того как можно сделать нижнее подчеркивание.
Линии подчеркивания являются неотъемлемой составляющей каждого документа. С его помощью можно не только выделить главные фрагменты текста, но и отделить одну часть текста от другой.
Как сделать нижнее подчеркивание?
Нижнее подчеркивание в ворде и нижнее подчеркивание на клавиатуре
Для выделения главных фрагментов в тексте удобно использовать нижнее подчеркивание. Программа оснащена специальной функцией, которая служит для этой цели. Для ее реализации нам потребуется:
- В шапке открытого окна Microsoft Word выбираем раздел «Главная»;
- Выделяем необходимый фрагмент текста, который необходимо подчеркнуть;
- При помощи мышки кликаем на букву «Ч», которая выполняет функцию подчеркивания.
Этот способ позволяет сделать подчеркивание при помощи комбинаций на клавиатуре. Во всех нижеперечисленных способах нам параллельно необходимо использовать клавишу «тире».
- В зависимости от установленной операционной системы надо использовать клавиши «Ctrl» или «Shift» и ставим тире. Таким образом, печать на клавиатуре отобразит в Microsoft Word миниатюрную прямую линию по нижней грани строки.
С помощью этого способа в Microsoft Word, как правило, подчеркивают пустую строку. Довольно полезная функция, особенно если при создании документа необходимо оставить место для письменного текста или подписей.
Третий и четвертый способы
Его часто используют в тех случаях, когда необходимо поставить знак в любом участке текста. В Microsoft Word можно поставить знаки по верхней грани строки, горизонтально или поперек можно с помощью специального инструмента:
В шапке открытого окна Microsoft Word выбираем раздел «Вставка»;
- Затем кликаем мышью на раздел «Фигуры»;
- При помощи курсора отмечаем начальную и конечную точки необходимой линии.
Убрать поставленный знак тоже можно без особого труда, для этого необходимо навести курсор на линию и щелкнуть по ней, нажимая на клавиатуре клавишу «Delete».
Написать, а затем подчеркнуть текст можно с помощью еще одного способа. Для этого нам потребуется:
- Установить курсор мышки на том месте, где должна расположиться линия.
В дополнении ко всему вышеизложенному хочется рассмотреть ситуацию, когда у людей возникают трудности при входе на собственный электронный ящик или при отправлении писем. В адресе, как правило, присутствует нижнее подчеркивание и пусть вас это не пугает, в реализации этого знака нет ничего трудного.
Нижнее подчеркивание в Microsoft Word 2003 года
Невзирая на то, что вышло уже большое количество обновленных версий программы, многие пользователи не изменяют более привычному интерфейсу Microsoft Word 2003 года. Для вставки линии по нижней грани нам потребуется:
- Открыть радел «Формат»;
- В открывшемся диалоговом окне выбираем пункт «Границы и заливка»;
- Кликаем на выбранный элемент и сохраняем результат.

Как мы видим, ничего сложного в реализации этого знака нет. Не бойтесь учиться, и комфортной вам работы в Microsoft Word! Искренне желаем вам удачи и надеемся, что наша статья оказалась полезной для вас!
Excel для Microsoft 365 Excel 2021 Excel 2019 Excel 2016 Excel 2013 Excel 2010 Excel 2007 Еще…Меньше
Существует несколько способов, которые можно добавить к данным на лист. Вы можете подчеркнуть весь или выбранный текст в ячейках, применить нижнюю границу к ячейкам или строкам или нарисовать линию для подчеркнутых ячеек.
-
Выполните одно из следующих действий:
-
Чтобы подчеркнуть весь текст или числа в диапазон или диапазон, вы выберите эту ячейку или диапазон ячеек.
-
Чтобы подчеркнуть только часть содержимого ячейки, дважды щелкните ее и выберем текст или числа, которые нужно подчеркнуть.
Если редактирование в ячейке включено, вы можете выбрать содержимое ячейки, дважды щелкнув ее. Если редактирование в ячейке отключено, можно щелкнуть ячейку и выбрать текст или числа, которые нужно подчеркнуть в строка формул. Вы также можете нажать клавишу F2, чтобы изменить активную ячейку, с помощью клавиш со стрелками разместить точку вставки, а затем выбрать содержимое с помощью клавиш SHIFT+клавиш со стрелками.
-
-
На вкладке Главная в группе Шрифт сделайте следующее:
-
Чтобы применить один подчеркнутую линию, нажмите кнопку Подчеркнуть
.
-
Чтобы применить другой стиль подчеркнутого, например двойное подчеркнутое, одно или двойное подчеркнутое (подчеркнутое, которое заполняет ширину ячейки), нажмите кнопку
кнопку запуска диалогового окна рядом с полем Шрифт, а затем в поле Подчеркнуть выберите нужный стиль.
-
-
Вы выберите ячейку, диапазон или строки, которые нужно подчеркнуть. Дополнительные сведения см. в статье Выбор ячеек, диапазонов,строк или столбцовn наn.
-
На вкладке Главная в группе Шрифт щелкните стрелку рядом с кнопкой Нижняя граница
, а затем выберите нижний стиль границы на палитре.
-
На вкладке Вставка в группе элементов Иллюстрации нажмите кнопку Фигуры.
-
В области Линиивыберите
.
-
Перетащите, чтобы нарисовать линию под ячейками, которые нужно подчеркнуть.
Чтобы нарисовать совершенно прямую линию, перетащите ее, удерживая на удержании shift.
-
Чтобы изменить форматирование линии, щелкните ее.
Отобразит вкладку Средства рисованияи добавит вкладку Формат.
-
На вкладке Формат в группе Стили фигур выберите нужные параметры форматирования.
Дополнительные сведения
Вы всегда можете задать вопрос специалисту Excel Tech Community или попросить помощи в сообществе Answers community.
Нужна дополнительная помощь?
9 способов сделать нижнее подчеркивание текста в Ворде и как подчеркнуть пустые строки без текста
Большинство пользователей активно работают в текстовом редакторе Microsoft Word. Для комфортной работы и оперативного решения задач необходимо знать основные возможности и дополнительные инструменты программы. В этой пошаговой инструкции разберём, как сделать подчёркивание в разных ситуациях.
Подчеркнуть текст самым быстрым способом
Для этого в Word разработана специальная кнопка. Найти её можно в разделе «Главная»-«Шрифт».
Как сделать подчеркивание в ворде без текста
При решении запроса, как подчеркнуть текст в «Ворде» нередко пользователи хотят нарисовать линию, но оставить её без текста. Такие места нужны в договорах и документах, где нужно вписать какие-то данные, поставить подпись или других случаях.
Описанный выше способ не подойдёт – он доступен только при наличии текстовой части. Далее рассмотрим другие варианты создания линии.
Через кнопку нижнего подчёркивания
Самым простым путём создания подчёркивания в Word без слов – использование нижнего регистра.
Обратите внимание, что в этом случае создать текст над полосой уже не получится. Это неудобно, если нужно вписывать данные в электронном формате. Вы можете просто не заметить, как сместится линия во время набора слов и останется пустое место.
Кроме этого, если вы будете долго жать на эти клавиши и после нажмёте «Enter», у вас получится толстая линия.
Как сделать подчёркивание строки через кнопку Tab
Удобный и быстрый способ создать сплошную линию в нужном месте – использование кнопки «Tab».
Этот вариант используют, когда в документе нужно создать подряд несколько одинаковых линий.
Минус этого способа – не отличается от предыдущего. При попытке заполнить просветы в электронной версии – линия поедет и останется пустое место. Способ отлично подойдёт, если документ нужно распечатать
Как сделать подчеркивание в word без слов, применяя пробелы
Решить вопрос, как сделать подчёркивание можно с помощью «пробела».
Нажмите или удерживайте пробел и в конце поставьте любой знак.
В этом варианте, аналогично нужно будет аккуратно вписывать информацию в электронную версию документа.
Как сделать подчеркивание без текста в ворде, используя таблицы
Более оптимальный, но трудозатратный вариант решения вопроса, как подчеркнуть текст в «Ворде» – создание таблицы. В этом случае вам не придётся удалять строки при электронном заполнении. Поэтому, если с вашим документом будут работать в электронной версии – лучше потратьте немного времени изначально.
Подчеркнуть без слов, используя “Рисование”
Ещё один путь – рисование нужных объектов, в данном случае линий. Однако, обращаем внимание, что это займёт достаточно много времени и придётся проделать много последовательных операций.
Нижнее подчеркивание в документе для печати
Если при подготовке файла к печати вам нужно оставить линии подчёркивания, прочитайте внимательно нижеприведённую инструкцию.
Особенности подчёркивания для веб-документа
Немного иначе решается запрос, как сделать подчёркивание в web-документе.
Читайте также на нашем сайте: 5 способов, как объединить 2 файла Word в один онлайн документ бесплатно
Нестандартное подчёркивание текста
Выше мы разбирали, как сделать подчёркивание без текста. Теперь рассмотрим вариант, если нужно вставить нестандартную линию под текст.
Для этого:
- Выделяем нужное слово или фрагмент текста.
- Выбираем треугольник в графе «Подчёркивание».
- Здесь вы выбираете нужную линию (двойную, волнистую, тире или тире с точкой).
- Здесь изменяется и цвет линии.
- Кроме этого доступны и другие линии. Переходите в строку «Другие подчёркивания» и ищите интересующий вас вариант.
Подчёркивание текста при проверке орфографии
Word имеет внутренний инструмент подчёркивания, который исчезает при печати. Мы сейчас говорим о подчёркивании текста волнистой красной или синей линией. Это подчёркивание появляется, когда в документе допущена орфографическая, пунктуационная или стилистическая (несогласованность) ошибка.
Убрать данное подчёркивание легко – наводим курсор на слово, ПКМ нажимаем на него и смотрим комментарий к ошибке.
Как быстро подчёркнуть сразу несколько строк
При решении вопроса, как сделать подчёркивание, пользователи часто хотят увеличить число подчёркнутых строк. Если перед вами стоит такая задача, то вы можете:
Использовать кнопку нижнего подчёркивание – столько раз и на то количество строк, на какое вам необходимо.
Удаление подчёркивания текста
Выше мы говорили, как снять подчёркивание текста – нажатием на «Ч» или одновременным нажатием «Ctrl+U».
Если вам нужно стереть подчёркивание между словами или линию без текста – просто наведите курсор мышки на неё и нажимайте кнопку «Del» до полного стирания.
Итак, в материале мы разобрали основные пути начертания линии под текстом или без него. Здесь мы привели поэтапную инструкцию создания разнообразного вида подчёркиваний. Вы можете выбрать наиболее простой и удобный для вас способ или применять разные в зависимости от задач.
Как подчеркнуть текст в ворде: сделать нижнее подчёркивание пустой строчки без слов
Этот знак есть на клавиатуре, обычно располагается сразу за клавишей 0. Однако нажатие на указанную клавишу приведет к тому, что вы увидите тире. Чтобы поставить нижние подчеркивание, нужно зажать клавишу Shift, после чего нажать на клавишу нижнего подчеркивания, затем отпустить Shift.
[expert_bq id=»1570″]Для этого зажмите на клавиатуре клавишу Alt и наберите с помощью цифровой клавиатуры сочетание цифр 0151, отпустите клавишу Alt. Если же вы хотите что-то уточнить, обращайтесь ко мне![/expert_bq]
Хотя этот метод действительно гораздо более удобный по сравнению с предыдущими, он может быть довольно сложным для начинающих, поскольку тем приходится держать в голове большое количество горячих клавиш.
Когда пользователь впервые хочет попробовать эту функцию, у него может не получиться. Дело в том, что зачеркивание текста в Excel является далеко не самой интуитивно понятной процедурой. Но все же, давайте разберемся, что нужно сделать для того, чтобы сделать перечеркнутый текст в Эксель.
Как подчеркнуть ячейку в Excel?
Чтобы подчеркнуть всего текста или чисел в ячейке или диапазон ячеек, Выделите ячейки или диапазона ячеек. Чтобы подчеркнуть часть содержимого в ячейке, дважды щелкните ячейку и выберите текст или числа, которые нужно подчеркнуть. Включения редактирования в ячейке, дважды щелкнув ячейку можно выбрать содержимое ячейки.
Как в Экселе убрать подчеркивание текста?
Нажмите кнопку вызова диалогового окна Формат ячейки . Совет: Можно также нажать сочетание клавиш CTRL+5. В диалоговом окне Формат ячеек на вкладке Эффекты щелкните пункт Зачеркнутый. Сохраните книгу и откройте ее в Excel Online, чтобы увидеть внесенные изменения.
Как сделать Жирное подчеркивание в Экселе?
Как сделать текст жирным?
- 1 способ: В окне открытого листа выделите нужные ячейки и используйте сочетание клавиш Ctrl+B.
- 2 способ: В окне открытого листа выделите нужные ячейки и перейдите к вкладке «Главная». …
- 3 способ: В окне открытого листа щелкните правой кнопкой мыши на нужной ячейке.
Как подчеркнуть текст в таблице?
Подчеркнуть слова и пробелы между ними
- Выделите текст, который вы хотите подчеркнуть.
- Перейдите на главная > подчеркнутая. Можно также нажать CTRL+U.
Как обвести столбцы в Excel?
Первое. Выделить требуемую область или таблицу, зажав левую клавишу мыши, потянуть курсор. До того момента, пока не появится прямоугольная рамка, на требуемой, выделенной области таблицы. Можно выделить с заполненными колонками будущую таблицу или просто любое место, где требуется оформить границы.
Как сделать диагональ в ячейке таблицы Excel?
Метод 3: делим ячейку по диагонали
- Правой кнопкой мыши щелкаем по ячейке, которую требуется разделить. В раскрывшемся перечне команд выбираем “Формат ячеек”. …
- На экране отобразится окно форматирования, в котором нам нужна вкладка “Граница”. …
- В итоге получаем ячейку, разделенную по диагонали.
Как убрать перечеркнутый текст?
Применение и удаление зачеркивания двумя линиями
На вкладке Главная нажмите кнопку вызова диалогового окна Шрифт, а затем откройте вкладку Шрифт. Установите флажок Двойное зачеркивание. Чтобы удалить двойное зачеркивание, выделите текст, а затем на вкладке Главная в группе Шрифт дважды нажмите кнопку Зачеркнутый.
Как выделить определенное количество строк в Excel?
Выделение строк и столбцов
- Выберите букву в верхней части столбца, чтобы выделить его целиком. Можно также щелкнуть любую ячейку в столбце и нажать клавиши CTRL+ПРОБЕЛ.
- Выберите номер строки, чтобы выделить ее целиком. …
- Чтобы выделить несмежные строки или столбцы, выберите их номера, удерживая нажатой клавишу CTRL.
Как сделать рамку таблицы в Excel?
Вот как это сделать:
- На вкладке Главная рядом с элементом Границы щелкните стрелку .
- Для создания внешних границ выберите пункт Нарисовать границы, для внутренней разметки — пункт Нарисовать линии границы.
- Щелкните стрелку рядом с элементом Границы, выберите пункт Цвет линии и укажите нужный цвет.
Как можно изменить толщину линии тип штриха цвет линии?
В Excel, Outlook, PowerPoint и Word
- Выберите линию, которую нужно изменить. …
- В разделе Средства рисования на вкладке Формат в группе Стили фигур щелкните стрелку рядом с кнопкой Контур фигуры. …
- Наведите указатель мыши на пункт Штрихи и выберите стиль линии.
Как сделать подчеркивание текста в ворде?
Выполните одно из следующих действий:
- Чтобы применить простое подчеркивание, нажмите клавиши CTRL+U.
- Чтобы применить другой тип подчеркивания, на вкладке Главная в группе Шрифт нажмите кнопку вызова диалогового окна Шрифт, перейдите на вкладку Шрифт, а затем выделите стиль в списке Подчеркивание.
Как подчеркнуть текст на телефоне?
Подчеркнуть на iOS и Android-устройствах
Для телефонов Android, поднимите клавиатуру и нажмите клавишу «? 123», чтобы перейти на страницу символов. Нажмите клавишу «подчеркивание», чтобы ввести символ. Он расположен на первой странице символов, поэтому вам больше ничего не нужно делать.
Как сделать черту под текстом?
На вкладке «Главная» находим раздел «Абзац» и подраздел «Нижняя граница», выбираем необходимый тип границы и вводим текст. На новую строчку переходим стрелками, а не «Enter». Подстрочную линию можно создать, воспользовавшись кнопкой «Подчеркнутый» в разделе «Шрифты» на «Главной».
Как поставить нижнее подчеркивание в Экселе?
Как сделать подчеркивание в Ексель?
Для этого выполните указанные ниже действия.
- Выберите команду Открыть в Excel .
- Выделите ячейки с данными, которые нужно отформатировать.
- Нажмите кнопку вызова диалогового окна Формат ячейки . …
- В диалоговом окне Формат ячеек на вкладке Эффекты щелкните пункт Зачеркнутый.
Как сделать Жирное подчеркивание в Экселе?
Как сделать текст жирным?
- 1 способ: В окне открытого листа выделите нужные ячейки и используйте сочетание клавиш Ctrl+B.
- 2 способ: В окне открытого листа выделите нужные ячейки и перейдите к вкладке «Главная». …
- 3 способ: В окне открытого листа щелкните правой кнопкой мыши на нужной ячейке.
Как сделать подчеркивание в таблице?
Самый простой способ сделать подчеркивание без текста – это вставить несколько пробелов или знаков табуляции, а потом подчеркнуть их. Если такой способ вам подходит, то установите курсор там, где должно находится подчеркивание и вставьте несколько пробелов с помощью клавиш ПРОБЕЛ или TAB на клавиатуре.
Как обвести ячейки в Excel?
Как обвести ячейку в Excel?
- Обведите ячейку овальной формы
- Обведите ячейку с помощью VBA.
- Нажмите Вставить > ФормыИ выберите Овал форма из Основные формы раздел в списке. …
- Щелкните фигуру правой кнопкой мыши и выберите Форма форматирования из контекстного меню.
Как сделать диагональ в ячейке таблицы Excel?
Метод 3: делим ячейку по диагонали
- Правой кнопкой мыши щелкаем по ячейке, которую требуется разделить. В раскрывшемся перечне команд выбираем “Формат ячеек”. …
- На экране отобразится окно форматирования, в котором нам нужна вкладка “Граница”. …
- В итоге получаем ячейку, разделенную по диагонали.
Как выделить определенное количество строк в Excel?
Выделение строк и столбцов
- Выберите букву в верхней части столбца, чтобы выделить его целиком. Можно также щелкнуть любую ячейку в столбце и нажать клавиши CTRL+ПРОБЕЛ.
- Выберите номер строки, чтобы выделить ее целиком. …
- Чтобы выделить несмежные строки или столбцы, выберите их номера, удерживая нажатой клавишу CTRL.
Как убрать подчеркивание в Ексель?
Для этого выполните указанные ниже действия.
- Выберите команду Открыть в Excel .
- Выделите ячейки с данными, которые нужно отформатировать.
- Нажмите кнопку вызова диалогового окна Формат ячейки . …
- В диалоговом окне Формат ячеек на вкладке Эффекты щелкните пункт Зачеркнутый.
Как сделать рамку таблицы в Excel?
Вот как это сделать:
- На вкладке Главная рядом с элементом Границы щелкните стрелку .
- Для создания внешних границ выберите пункт Нарисовать границы, для внутренней разметки — пункт Нарисовать линии границы.
- Щелкните стрелку рядом с элементом Границы, выберите пункт Цвет линии и укажите нужный цвет.
Как сделать подчеркивание текста в ворде?
Самый быстрый способ подчеркнуть текст — нажать CTRL+вы и начать вводить текст. Если вы хотите прекратить подчеркивается, еще раз нажмите CTRL+U. Вы также можете подчеркнуть текст и пробелы несколькими другими способами. Выделите текст, который вы хотите подчеркнуть.
Как в ворде сделать нижнее подчеркивание на пустом месте?
Самый простой способ сделать подчеркивание без текста — это вставить несколько пробелов или знаков табуляции, а потом подчеркнуть их. Если такой способ вам подходит, то установите курсор там, где должно находится подчеркивание и вставьте несколько пробелов с помощью клавиш ПРОБЕЛ или TAB на клавиатуре.
Как сделать нижнее подчеркивание в адресе электронной почты?
Как написать электронный адрес с нижним подчёркиванием? )) Удерживая шифт на основной клавиатуре в строке цифр нажать «-» — это следующая клавиша после нуля слева направо. Во всех языках работает одиноково.
Как продолжить подчеркивание после текста?
Подчеркивание пробелов и табуляции
Также подчеркивание текста можно включить с помощью комбинации клавиш SHIFT-U. Если вы используете пробелы, то в конце строки должен быть хотя бы один символ (например, точка) иначе подчеркивание под пробелами не будет отображаться.
Как сделать контур ячейки в Excel?
Границы ячеек и цвета заливки в Excel
- Выделите ячейки, к которым необходимо добавить границы.
- На вкладке Главная нажмите на стрелку рядом с командой Границы. Появится выпадающее меню с различными типами границ.
- Выберите необходимый тип. …
- Границы отобразятся в соответствии с выбранным типом.
Как обозначить границы таблицы в Excel?
Применение предопределяемой границы ячейки
- Вы можете выбрать на листе ячейку или диапазон ячеек, для которых нужно добавить или изменить границы.
- На вкладке «Главная» в группе «Шрифт» щелкните стрелку рядом с и выберите границу ячейки, которую вы хотите применить.
Как восстановить границы ячеек в Excel?
Необходимо перейти в настройки Excel. Они находятся в меню «Файл» в блоке «Параметры». Далее следует открыть меню «Дополнительно», и там убрать галочку «Показывать сетку», если мы хотим отключить отображение сетки или поставить, если хотим ее вернуть.
Морфемный разбор слова:
Однокоренные слова к слову:
Как в экселе сделать нижнее подчеркивание
трюки • приёмы • решения
Если вам необходимо обратить внимание на ячейки или разграничить их на листе. воспользуйтесь линиями. Excel предлагает три варианта: сетка листа; границы ячеек; подчеркивание ячеек.
Сетка листа — это настройка, которая может быть либо включена, либо выключена. Вы можете менять режим сетки командой Вид ► Показать ► Сетка. Как правило, сетка листа не печатается, но если вы хотите, чтобы она появилась на бумаге, выполните команду Разметка страницы ► Параметры листа ► Сетка ► Печать.
Границы ячейки можно применять к отдельным ячейкам или диапазону ячеек. Элемент управления Границы, который можно найти в группе Главная ► Шрифт, предоставляет наиболее распространенные варианты границ ячеек, но для полной возможности управления границами используйте вкладку Граница диалогового окна Формат ячеек, которое показано на рис. 61.1 (нажмите Ctrl+1 для открытия этого окна). Окно дает вам возможность указывать цвет, стиль линии и расположение границы (например, только горизонтальные границы) и работаете выбранной ячейкой или диапазоном. Окно Формат ячеек может сразу показаться немного сложным в работе, но если вы уделите его освоению несколько минут, поэкспериментировав с различными настройками, то поймете, как оно работает. посмотрите пример на diplom-kursovik.ru. Обычно вы выбираете стиль и цвет, а затем используете кнопки в областях Все или Отдельные, чтобы сделать свой выбор.
Рис. 61.1 Для оптимального управления границами ячеек используйте окно Формат ячеек
Подчеркивание ячеек практически полностью не зависит от сетки и границ ячеек. Excel предоставляет четыре различных типа подчеркивания: одинарное; двойное; одинарное, по ячейке; двойное, по ячейке. Элемент управления Подчеркнутый в группе Главная ► Шрифт позволяет выбрать один из двух вариантов — одинарное или двойное подчеркивание. Чтобы применить два других типа подчеркивания, вы должны выбрать тип подчеркивания в раскрывающемся списке Подчеркивание на вкладке Шрифт окна Формат ячеек.
Как подчеркивание по ячейке отличается от обычного подчеркивания? Разница на самом деле едва различима. Когда для ячейки, содержащей текст, применяется подчеркивание по ячейке, вся ширина ячейки подчеркивается. Кроме того, линия подчеркивания отображается в этом случае немного ниже, чем обычно, что делает данные более разборчивыми. На рис. 61.2 показаны все четыре типа подчеркивания текста (в столбце А) и значений, отформатированных в виде валюты. Сетка листа была выключена, чтобы сделать подчеркивание более заметным.
Рис 61.2. Примеры четырех типов подчеркивания
Существует несколько способов добавления подчеркивание к данным на TE000127118. Можно применить все подчеркивание или выделенного текста в ячейках, применение нижнюю границу для ячейки или строки и нарисуйте линию, чтобы подчеркнуть ячеек.
Выполните одно из указанных ниже действий.
Чтобы подчеркнуть всего текста или чисел в ячейке или TE000127095 ячеек, Выделите ячейки или диапазона ячеек.
Чтобы подчеркнуть часть содержимого в ячейке, дважды щелкните ячейку и выберите текст или числа, которые нужно подчеркнуть.
Включения редактирования в ячейке, дважды щелкнув ячейку можно выбрать содержимое ячейки. Если для редактирования в ячейке выключен, можно щелкните ячейку и выберите текст или числа, которые нужно подчеркнуть в TE000127058. Можно также нажать клавишу F2 для изменение активной ячейки, используйте клавиши со стрелками расположите точку вставки, а затем с помощью клавиши SHIFT + клавиши со стрелками, чтобы выделить содержимое.
На вкладке Главная в группе Шрифт выполните одно из указанных ниже действий.
Чтобы применить одинарного подчеркивания, нажмите кнопку Подчеркнутый 
Чтобы применить другой стиль подчеркивания, например двойного подчеркивания или одинарные или двойные подчеркивание (подчеркивание, заполняющего ширины ячейки), нажмите кнопку диалогового окна 
Выделите ячейку, TE000127095 ячеек или строк, которые нужно подчеркнуть. Дополнительные сведения читайте в статье Выбор ячеек, диапазонов, строк или столбцов o
листа.
На вкладке Главная в группе Шрифт щелкните стрелку возле Кнопки нижняя граница 
На вкладке Вставка в группе элементов Иллюстрации нажмите кнопку Фигуры.
В разделе линии щелкните 
Перетащите линию под ячейки, которые нужно подчеркнуть.
Чтобы нарисовать прямую туда, куда нужно, удерживайте клавишу SHIFT во время перетаскивания нарисуйте линию.
Чтобы изменить форматирование строки, щелкните линию, чтобы выделить его.
Откроется панель Средства рисования, содержащая вкладку Формат.
На вкладке Формат в группе Стили фигур выберите нужные параметры форматирования.
Дополнительные сведения
Вы всегда можете задать вопрос специалисту Excel Tech Community, попросить помощи в сообществе Answers community, а также предложить новую функцию или улучшение на веб-сайте Excel User Voice.

Microsoft Word является наиболее распространенным продуктом, который используют не только офисные сотрудники, но и студенты. Да что говорить, эта программа используется практически в каждой семье и установлена почти на все персональные компьютеры. Основной целью этой программы является создание текстовых документов, например: отчеты, курсовые работы, заметки, а также подготовка важной документации.
Что касается других редакторов, то есть и более функциональные и мощные, но и интерфейс Microsoft Word нельзя назвать скудным. С помощью этой программы можно создавать заголовки второго и третьего уровней, рисовать разнообразные таблицы, выбирать подходящий шрифт, подбирать подходящий цвет шрифта, а также делать нижнее подчеркивание. Порой, трудности в работе с программой возникают, но это лишь из-за неопытности пользователей. В данной статье мы рассмотрим варианты того как можно сделать нижнее подчеркивание.
Линии подчеркивания являются неотъемлемой составляющей каждого документа. С его помощью можно не только выделить главные фрагменты текста, но и отделить одну часть текста от другой.
Как сделать нижнее подчеркивание?
Нижнее подчеркивание в ворде и нижнее подчеркивание на клавиатуре
Для выделения главных фрагментов в тексте удобно использовать нижнее подчеркивание. Программа оснащена специальной функцией, которая служит для этой цели. Для ее реализации нам потребуется:
Этот способ позволяет сделать подчеркивание при помощи комбинаций на клавиатуре. Во всех нижеперечисленных способах нам параллельно необходимо использовать клавишу «тире».
С помощью этого способа в Microsoft Word, как правило, подчеркивают пустую строку. Довольно полезная функция, особенно если при создании документа необходимо оставить место для письменного текста или подписей.
Третий и четвертый способы
Его часто используют в тех случаях, когда необходимо поставить знак в любом участке текста. В Microsoft Word можно поставить знаки по верхней грани строки, горизонтально или поперек можно с помощью специального инструмента:
Убрать поставленный знак тоже можно без особого труда, для этого необходимо навести курсор на линию и щелкнуть по ней, нажимая на клавиатуре клавишу «Delete».
Написать, а затем подчеркнуть текст можно с помощью еще одного способа. Для этого нам потребуется:
В дополнении ко всему вышеизложенному хочется рассмотреть ситуацию, когда у людей возникают трудности при входе на собственный электронный ящик или при отправлении писем. В адресе, как правило, присутствует нижнее подчеркивание и пусть вас это не пугает, в реализации этого знака нет ничего трудного.
Нижнее подчеркивание в Microsoft Word 2003 года
Невзирая на то, что вышло уже большое количество обновленных версий программы, многие пользователи не изменяют более привычному интерфейсу Microsoft Word 2003 года. Для вставки линии по нижней грани нам потребуется:

Как мы видим, ничего сложного в реализации этого знака нет. Не бойтесь учиться, и комфортной вам работы в Microsoft Word! Искренне желаем вам удачи и надеемся, что наша статья оказалась полезной для вас!
Источник
Форматирование текста или чисел в виде надстрокового или подстрочего формата
Существует несколько способов применения надстрокового и подстрокового к тексту или числам на вашем компьютере.
Форматирование текстовых значений как надстрокового или подстрочего
Это хорошо работает, если вы хотите представить данные в визуально привлекательном формате. Для форматирование числных значений или формул для математического, химических или других технических выражений используйте символы формул и шаблоны.
Вы можете выбрать символы в ячейке или диапазоне ячеев, которые вы хотите отформать.
На вкладке Главная в группе Шрифт нажмите кнопку Параметры шрифта.
Нажмите сочетание клавиш CTRL+1.
В области Эффектывыберите надстроковые или подстроковые и нажмите кнопку ОК.
Совет: Хотя Excel этих команд нет быстрых клавиш, вы можете перемещаться по меню и диалогову окнам только с помощью клавиатуры. Используйте ALT+HFNE для надстрочника, а ALT+HFNB для подстрок.
Добавление надстрок и подстрок на панель быстрого доступа
Если у вас есть подписка Office или Office 2019, вы можете добавлять сочетания клавиш к командам надстрок и подстрок на панели быстрого доступа. При этом они всегда будут под рукой. Подробнее о настройке панели быстрого доступа
Применение надстрокного или подстроического к числовому значению
Если вы хотите представить формулу или формулу для числных значений:
Нажмите кнопку > формулу> Конструктор.
Нажмите кнопку Сценарий и выберите нужный формат.
Щелкните квадраты и введите значения.
Совет: Поле уравнения не прикреплено к ячейке, и вы можете перемещать, поворачивать и перемещать ее с помощью крепления.
Также ознакомьтесь с вариантами форматирования формул и формул с помощью инструментов для работы с формулами.
Как написать текст в ячейке в несколько строк в Excel
Часто перед пользователями табличного редактора встает такая задача, как написание текстовой информации в ячейке в несколько строк. Существует несколько методов, позволяющих реализовать эту простую задачу. В статье мы детально рассмотрим каждый из них.
Редактирование ячейки в табличном редакторе
Если в ячейке находится много текстовой информации или же располагается сложнейшая вычислительная формула, то целесообразнее произвести процедуру редактирования. Для осуществления процедуры редактирования существует специальный режим. Разберемся во всем более подробно.
Редактирование строчки текста в ячейках
Существует два способа, позволяющих произвести редактирование содержимого ячеек. Подробная инструкция первого способа выглядит так:
Подробная инструкция второго способа выглядит так:
Важно! При изменениях не стоит забывать о кнопках повторения и отмены действий, расположенных на панели быстрого доступа. Альтернативный вариант – использование сочетания клавиш «CTRL+Y» и «CTRL+Z».
Реализация нескольких строк в ячейке табличного редактора
Используя режим редактирования, можно реализовать процедуру написания текстовой информации в ячейке в несколько строк. Дело в том, что информация, расположенная в ячейке, может быть отредактирована как в обычном текстовом редакторе. Основное отличие – разбиение тестовых данных на строчки.
Для разбиения текстовых данных на строчки в 1-ой ячейке табличного редактора необходимо зажать сочетание кнопок «Alt+Enter». Эта процедура позволяет осуществить переход на новую строчку в ячейке. В месте, где располагается указатель клавиатуры, образуется перенос строки и начало новой строчки.
В стандартных редакторах текстовая информация разделяется на строчки щелчком на «Enter». В табличном редакторе Эксель для осуществления такой операции используется комбинация клавиш «Alt+Enter».
Стоит заметить, что при таком разделении автоматическим образом включается опция переноса по словам. Причем сама опция не разделяет строчку на слова, а оптимизирует ее отображение. Включить перенос по строкам можно и самостоятельно. Подробная инструкция выглядит так:
Существует еще один метод, позволяющий реализовать отображение текстовой информации, находящейся в ячейке, в несколько строчек. Подробная инструкция выглядит так:
Заключение и выводы о написании текста в ячейку в несколько строчек
Мы выяснили, что существует множество методов, позволяющих реализовать написание текста в ячейку в несколько строчек. Можно самостоятельно включить эту опцию через «Формат ячеек» или же применить элементы на инструментальной ленте, а также использовать специальные комбинации горячих клавиш на клавиатуре. Каждый пользователь может самостоятельно подобрать для себя наиболее удобный способ осуществления данной процедуры.
Источник
Выбор редакции
Топ-30 лучших аниме 2021 года.
Топ-30 лучших фильмов 2021.
Топ-400 лучших зарубежных.
Подпись под чертой в документе MS Office Word.
Текст заявки: Как сделать подпись под чертой в Word? (По вопросу пользователя Руфинк@).
Итак, сначала создадим какой-нибудь документ (рис.1).
Допустим, нам нужно под чертой сделать примечание «место для подписи».
Сначала наберем исходный текст и передвинем его под черту (рис.2).
Как видно из рисунка, примечание «место для подписи» находится на нижней строчке с достаточно большим интервалом от черты. Сейчас решим эту проблему. Выделите мышкой черту и примечание (место для подписи), а вверху на панели настроек во вкладке «Абзац» кликните по кнопке «Междустрочный интервал» (рис.3).
Выберите пункт «Другие значения междустрочного интервала» (рис.4).
Поставьте значение множителя междустрочного интервала «0,7», как показано на рисунке. Нажмите « ОК».
После этого снова вернитесь к документу, опять нажмите кнопку «Междустрочный интервал» и выберите пункты «Удалить интервал перед абзацем» и «Удалить интервал после абзаца» (см.рис.3). Также мы рекомендуем уменьшить размер шрифта примечания (на рис. размер шрифта «11», а мы поставим «9»).
Результат наших действий представлен на рис. 5.
В данной статье мы рассмотрели, как в документе MS Office Word 2007 сделать примечание под чертой.
Источник
Форматирование текста или чисел в виде надстрокового или подстрочего формата
Существует несколько способов применения надстрокового и подстрокового к тексту или числам на вашем компьютере.
Форматирование текстовых значений как надстрокового или подстрочего
Это хорошо работает, если вы хотите представить данные в визуально привлекательном формате. Для форматирование числных значений или формул для математического, химических или других технических выражений используйте символы формул и шаблоны.
Вы можете выбрать символы в ячейке или диапазоне ячеев, которые вы хотите отформать.
На вкладке Главная в группе Шрифт нажмите кнопку Параметры шрифта.
Нажмите сочетание клавиш CTRL+1.
В области Эффектывыберите надстроковые или подстроковые и нажмите кнопку ОК.
Совет: Хотя Excel этих команд нет быстрых клавиш, вы можете перемещаться по меню и диалогову окнам только с помощью клавиатуры. Используйте ALT+HFNE для надстрочника, а ALT+HFNB для подстрок.
Добавление надстрок и подстрок на панель быстрого доступа
Если у вас есть подписка Office или Office 2019, вы можете добавлять сочетания клавиш к командам надстрок и подстрок на панели быстрого доступа. При этом они всегда будут под рукой. Подробнее о настройке панели быстрого доступа
Применение надстрокного или подстроического к числовому значению
Если вы хотите представить формулу или формулу для числных значений:
Нажмите кнопку > формулу> Конструктор.
Нажмите кнопку Сценарий и выберите нужный формат.
Щелкните квадраты и введите значения.
Совет: Поле уравнения не прикреплено к ячейке, и вы можете перемещать, поворачивать и перемещать ее с помощью крепления.
Также ознакомьтесь с вариантами форматирования формул и формул с помощью инструментов для работы с формулами.
Источник
Работа с текстом в Excel
Microsoft Excel предлагает множество полезных функций, с помощью которых можно легко и быстро обрабатывать различные данные. Однако их применение не ограничивается только числами, они могут быть использованы с ячейками, содержащими текст. Ниже представлены основные функции для работы с текстом.
Microsoft Excel предлагает множество полезных функций, с помощью которых можно легко и быстро обрабатывать различные данные. Однако их применение не ограничивается только числами, они могут быть использованы с ячейками, содержащими текст. Ниже представлены основные функции для работы с текстом.
Функция ТЕКСТ в Excel
Для определения формата следует предварительно клацнуть по значению правой кнопкой мышки – и в выпадающем меню выбрать одноименную опцию, либо нажать сочетание клавиш Ctrl+1. Перейти в раздел «Все…». Скопировать нужный формат из списка «Тип».
Чтобы понять, как работает функция, необходимо открыть книгу и создать таблицу с данными.
Необходимо объединить текстовые и числовые значения с помощью формулы =A14&» «&»составляет»&» «&B14&»,»&» «&A15&» «&ТЕКСТ(B15;»ДД.ММ.ГГ;@»).
Таким образом любые данные преобразовываются в удобный формат.
Объединение ячеек в Excel
=СЦЕПИТЬ(ячейка_1;» «;ячейка_2;» «;ячейка_3;» «)
Если в результате строка будет содержать 32767 символов и более, появится ошибка #ЗНАЧ!.
Перенос текста в ячейке в Excel
Какой бы метод не был выбран, текст распределяется по ширине столбца. При изменении ширины данные автоматически перестраиваются.
Количество символов в ячейке в Excel
В разбросанных ячейках
Как преобразовать текст в число
Как преобразовать дату в текст
Для отображения даты в аргументе формулы в качестве формата используются следующие коды:
Источник
Теперь вы знаете какие однокоренные слова подходят к слову Как написать текст под чертой в excel, а так же какой у него корень, приставка, суффикс и окончание. Вы можете дополнить список однокоренных слов к слову «Как написать текст под чертой в excel», предложив свой вариант в комментариях ниже, а также выразить свое несогласие проведенным с морфемным разбором.

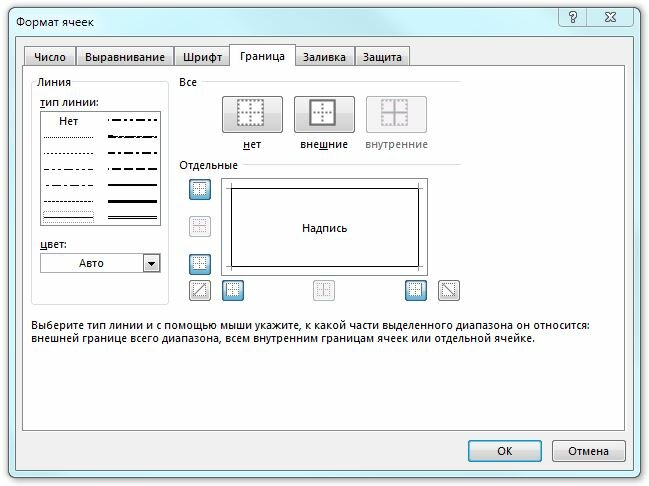
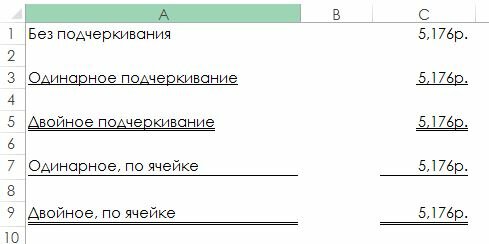
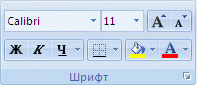

 В шапке открытого окна Microsoft Word выбираем раздел «Вставка»;
В шапке открытого окна Microsoft Word выбираем раздел «Вставка»;























