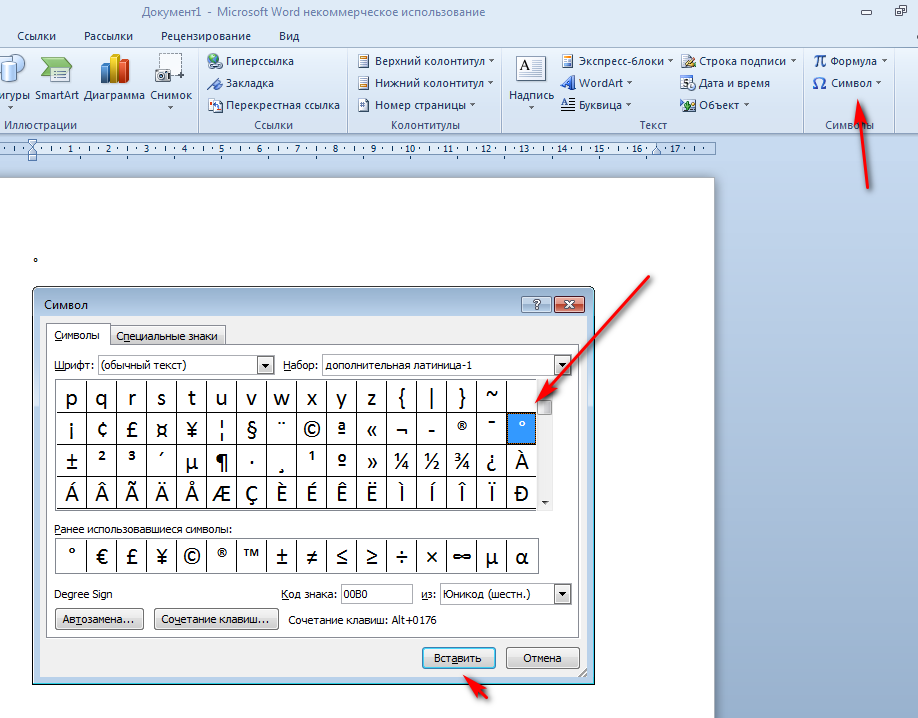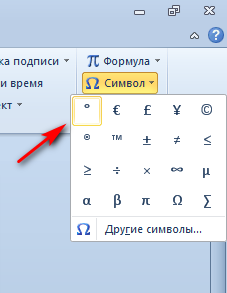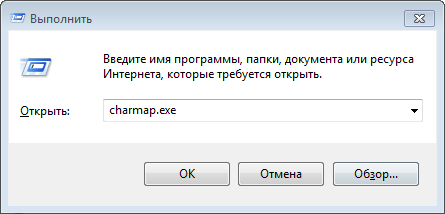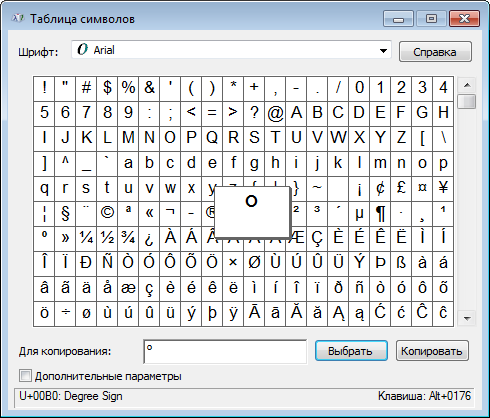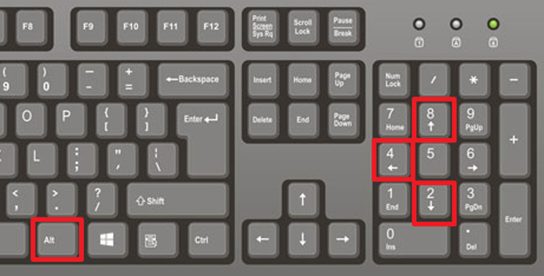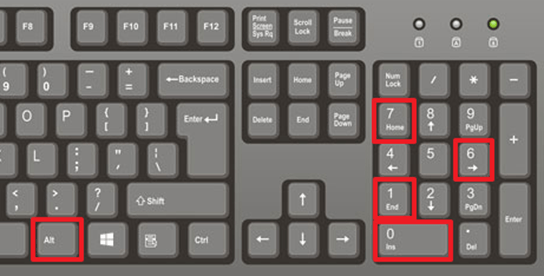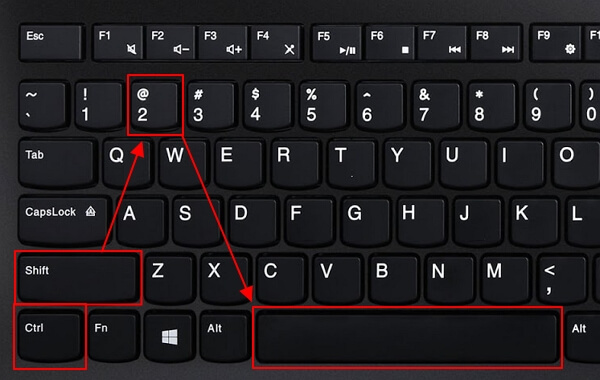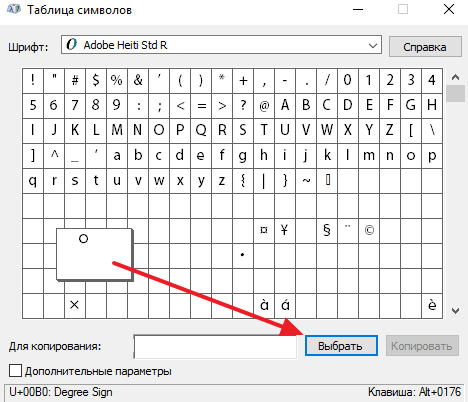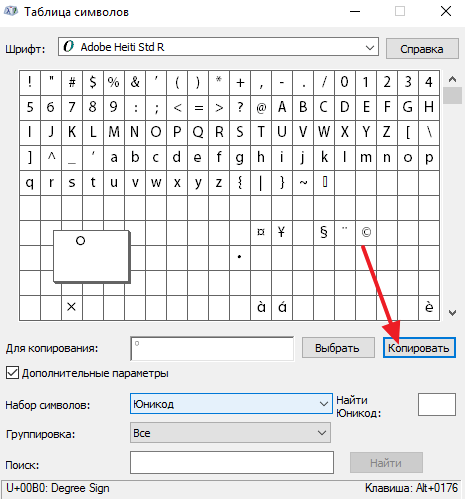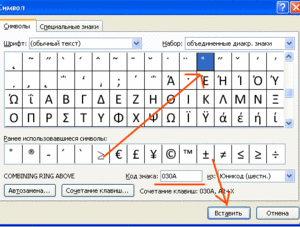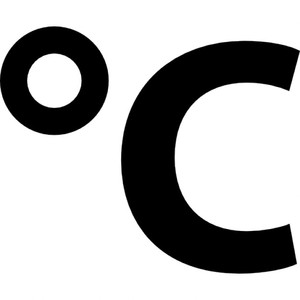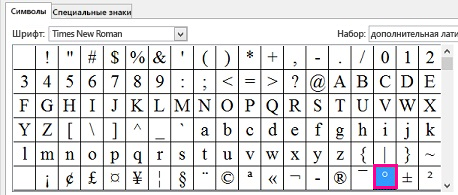Как поставить знак минуты в ворде? Какой код?
В программе ворд часто используют разнообразные символы и знаки. В этой публикации рассмотрим подробную инструкцию, как быстро поставить знак минуты.
Первый шаг. Откроем новый лист и на новой строке напишем цифру 30, после этого переводим свой взгляд на верхнюю панель настроек программы ворд, где входим во вкладку «Вставка» и слева находим блок «Символы» и в нем жмем на иконку «Символ».
Второй шаг. В результате появиться меню, в котором есть недавно использующиеся символы, но нас при этом интересует нижняя строка «Другие символы», на неё и нажмем.
Третий шаг. На экране отобразится меню настроек «Символ», где в строке шрифт должно стоять строка «обычный текст», а в строке «Набор» — «Дополнительная латиница-1», где можем найти знак минуты и щелкаем на него два раза. После чего можно смело закрывать данное меню.
Четвертый шаг. В итоге рядом с цифрой появится знак минуты. При этом поставить данный знак можно и с помощью горячих клавиш, для этого набираете в нужном месте буквы и цифры: 00B4 и нажимаете на клавиатуре «Alt+X».
Ставим знак градуса в Word
На клавиатуре нет знака градуса, но это не мешает его быстро ставить в текстовом редакторе Word°. Есть несколько способов, которые помогут без проблем печатать температуры в цельсиях или углы наклона в градусах.

- Shift + Ctrl + 2
- Пробел
- °
Такое сочетание клавиш доступно только в последних версиях офиса. В версии 2007 года и более поздних следует использовать другие способы.
Используем ASCII-код символа
Нажимаем левый «Alt» и вводим на цифровой клавиатуре справа ASCII-код градуса. Не забываем что должен быть включен «NumLock».
- Alt + «0176» = °
- Alt + «248» = °
Варианты равнозначны и будут работать в других программах, например, в текстовом блокноте Windows.
Знак градуса с помощью автозамены
Если градус требуется часто, то можно в редакторе Word настроить автозамену. Эта функция позволяет автоматически заменить последовательность символов на любой знак, даже если его нет на клавиатуре.
В верхнем меню открываем вкладку «Вставка» и находим пункт «Другие символы».
В окне «Другие символы» выбираем градус и открываем настройки автозамены. Здесь указываем последовательность символов, при вводе которых будет произведена автоматическая замена. Я выбрал букву «o» внутри знаков меньше и больше.
После добавления и подтверждения автозамены можете ей пользоваться. В любом месте документа набираем указанную последовательность символов и она автоматически будет превращаться в знак градуса.
Вводить символы необходимо в строгой последовательности. Если сначала напечатать букву «o», а затем её обернуть в знаки больше и меньше, то замены не произойдёт.
Превращаем Юникод в градус
Юникод — это таблица, где каждому символу присвоен уникальный код в шестнадцатеричной системе. В Word есть возможность преобразовать такой код в соответствующий символ. В любом месте страницы вводим юникод градуса и нажимаем «Alt» + «X».
- «00B0»
- Alt + X = °
Перед юникодом не должно быть цифр. То есть при вводе «4500B0» и нажатия комбинации «Alt» + «X» преобразования в 45° не произойдёт.
Как написать минуты сверху в ворде. Как сделать время в word?
ITGuides.ru
Иногда случается такие ситуации, когда текст в Word нужно написать вертикально. Это нужно в различных вариантах, к примеру для придания тексту наглядности (используя схемы, таблицы) либо привлекательности либо банально для печати объявления.
Для реализации данной нам цели существует 3 различных метода и в различных версиях Ворда все они идентичны в собственной реализации.
Содержание
Написание вертикального текста с помощью таблиц
Написание вертикального текста с помощью вставки надписи
Построчное написание вертикального текста
Написание вертикального текста с помощью таблиц
Для этого идем на вкладку «Вставка», перебегаем в раздел «Таблица» и избираем и вставляем одну ячейку.
Далее в данной для нас ячейке вводим подходящий нам текст, правой клавишей мыши кликаем по этому тексту в ячейке и избираем в появившемся меню раздел «Направление текста». 
Единственное, что остается еще сделать, это убрать полосы ячейки, вокруг текста. Для этого правой клавишей мыши вызываем характеристики ячейки, кликаем по таблице правой клавишей мыши и выбрав раздел «Границы и заливка».
В этом окне в типе границ мы избираем самый 1-ый вариант «Нет» и клавишу «ОК», сохраняя сиим избранные характеристики. Опосля этого получаем вертикальный текст, не имеющий границ вокруг него.
Написание вертикального текста с помощью вставки надписи
Второй метод даже проще первого. Снова перебегаем на вкладку «Вставка», дальше раздел «Надпись». Во всплывающем меню избираем вид вставляемой надписи, в нашем случае выбрать самый 1-ый и самый обычной вид, не имеющий ненадобного нам цветного фона.
В появившемся блоке удалите обычный текст клавишей «delete» и вставьте подходящий для вас текст. Нажимая на блок с текстом мы лицезреем, что меняются функции по работе с сиим блоком, опосля этого мы во вкладке «Формат» избираем раздел «Контуры и фигуры» и дальше избираем вариант «Нет контура», тем самым избавляемся от контуров блока.
Далее в данной нам вкладке «Формат» нажатиями на клавишу «Направление текста», меняем направление текста до тех пор, пока он не займет необходимое нам направление.
Примечание: Блок с текстом просто можно передвинуть в комфортное для вас мест на странице.
Построчное написание вертикального текста
Третий метод заключается в написании текста незначительно по другому, а конкретно в столбик, т.е. любая буковка будет написана с новейшей строки. Для этого нужно просто опосля каждый буковкы слова жать клавишу «Enter».
Далее можно уменьшить интервал меж знаками, для этого выделяем весь текст и во вкладке «Главная» жмем клавишу «Межстрочный интервал» и дальше «Другие варианты межстрочных интервалов». В появившемся окне можно, к примеру, выбрать межстрочный интервал «точно» со значением 12 пт, а значения «перед» и «после» выставить 0 пт.
Так же аналогичного написания текста можно достигнуть средством наибольшего сдвига правой границы текстового блока на лево. Текстовый блок употребляется тот же самый, о котором было написано во втором методе написания вертикального текста.
В данной нам маленькой статье вы узнали о 3 обычных методах написания вертикального текста, которые иногда бывают чрезвычайно полезны при разработке различного рода документов.
Как в Word и Excel писать вертикально
Во время работы с документами может потребоваться расположить текст не горизонтально, как происходит по умолчанию, а вертикально. В особенности это актуально при оформлении заголовков таблиц, надписей рисунков и графиков на вертикальной оси.
Вертикальный текст в Word
Существует четыре метода, которые разрешают писать вертикально. Каждый из их – прост и комфортен в реализации.
С помощью «Надписи»
- В открытом документе перейти во вкладку «Вставка».
- В разделе «Текст» отыскать инструмент «Надпись» и кликнуть по нему.
- В раскрывшемся перечне левой клавишей мышки выбрать понравившийся вариант либо нарисовать вручную. В данном случае подойдет обычная надпись – нейтральный блок, с которым в предстоящем можно работать.
- На страничке отобразится блок. Также на верхней панели активизируется вкладка «Формат» — работа с надписями.
- Удалить пример, выделив его и нажав «Del» либо «Backspace», и вписать либо вставить хоть какой текст.
- Можно сходу его отформатировать: добавить либо убрать контур/заливку, тени, размер, поменять шрифт, размер и начертание.
- Во вкладке «Формат» клацнуть по функции «Направление текста».
Если текст не помещается в блок, необходимо поменять размер рамки – щелкнуть по маркеру левой клавишей и растянуть в сторону.
Таким же образом добавляется, форматируется и поворачивается текст при использовании инструмента «Фигуры».
С помощью «WordArt»
- В разделе «Текст» вкладки «Вставка» клацнуть по инструменту «WordArt».
- Из перечня выбрать понравившийся вариант, кликнув по нему.
- Отобразится диалоговое окно. Выделить пример и удалить его клавишей «Del».
- Написать желаемую фразу, поменять шрифт и размер, начертание.
- Нажать «Ок».
- На экране покажется объект, а на панели – вкладка «Формат». При необходимости прирастить размер текста, растягивая левой клавишей маркеры в стороны.
- В разделе «Текст», который размещен слева на панели, активировать опцию вертикальной надписи.
- Также можно повернуть объект на право либо на лево на 90° при помощи инструмента «Повернуть». Либо задать четкий угол для поворота, установив конкретное значение.
С помощью таблицы
- Во вкладке «Вставка» выбрать инструмент «Таблица».
- Добавить на страничку лишь одну ячейку.
- Внутри написать текст. В появившейся вкладке «Конструктор» задать стиль, применить/убрать заливку и границу. А с помощью инструментов вкладки «Главная» поменять размер, цвет, шрифт, начертание и т.д.
- Перейти в «Макет». В разделе «Выравнивание» указать направление.
Если нужно добавить в документ несколько вертикальных надписей рядом друг с другом, следует сделать таблицу с определенным количеством ячеек, заполнить их текстом, а потом убрать границы и повернуть.
Написание в столбик
Способ очевидный, но стоит упомянуть и его, когда можно не использовать наиболее сложные способы, а только показать текст в вертикальном положении побуквенно.
Достаточно писать по одной буковке и жать «Enter», а опосля выделить всю фразу и задать форматирование.
Независимо от того, какой метод сотворения вертикальных надписей был избран, их можно передвигать по страничке, выделив рамку и перетаскивания ее левой клавишей мышки.
Как писать вертикальный текст в Excel
Писать вертикальные надписи в Excel намного проще, чем в Word. Как это сделать?
Способ 1
- Заполнить одну либо несколько ячеек.
- Выделить ячейку.
- В разделе «Выравнивание» главной вкладки отыскать опцию ориентации и кликнуть по ней.
- Выбрать вариант поворота надписи (вертикальный, ввысь, вниз).
Способ 2
- Кликнуть по ячейке правой клавишей мышки.
- Из выпадающего меню выбрать опцию «Формат ячеек».
- Перейти на вкладку «Выравнивание».
- В пт «Ориентация» указать значение -90°, чтоб буковкы шли сверху вниз, либо, напротив, 90°.
- Для вертикального отображения надписи клацнуть по кнопочке «Текст» — она выделится черным цветом.
- Для сохранения конфигурации надавить «Ок».
Чтобы отключить опцию вертикального отображения, необходимо в формате ячеек поставить значение 0° либо повторно кликнуть по кнопочке «Текст». Надавить «Ок».
Понравилось это:
Вертикальное написание текста в Microsoft Word
Время от времени во время работы с текстовым документом в Microsoft Word возникает необходимость расположить текст на страничке не горизонтально, как это делается по умолчанию, а вертикально, то есть сверху вниз (или напротив, снизу вверх). Такое оформление может быть использовано как ко всему документу, так и к отдельному его фрагменту, и сейчас мы поведаем о том, как это делается.
Пишем вертикально текст в Ворде
Решить задачку, озвученную в заголовке статьи, нетрудно. Наиболее того, существует целых четыре способа ее реализации, и каждый из их будет тщательно рассмотрен далее.
Способ 1: Текстовое поле
В одной из статей на нашем веб-сайте, посвященной работе в Microsoft Word, мы уже писали о том, как повернуть текст на определенный угол либо в случайном направлении. Аналогичным образом можно расположить всякую запись в документе строго вертикально.
Подробнее: Как поворачивать текст в Майкрософт Ворд
- Перейдите во вкладку «Вставка» программы, где в группе инструментов «Текст» разверните меню пт «Текстовое поле», нажав левой клавишей мышки (ЛКМ) на указывающий вниз треугольник.
Выберите хоть какой либо понравившийся макет текстового поля из развернувшегося меню. При этом имейте в виду, что в предстоящем мы все равно будем его скрывать.
Внутри добавленного на страничку текстового поля будет находиться обычная надпись.
По естественным причинам ее можно и необходимо удалить – для этого выделите весь текст снутри рамки, ежели он еще не выделен (клавиши «CTRL+A»), а потом нажмите на клавиатуре «BackSpace» либо «Delete».
Введите тот текст, который требуется написать вертикально,
либо скопируйте и вставьте вовнутрь поля предварительно приготовленный фрагмент.
Примечание: Если размеры добавленного текстового поля не соответствуют размеру содержащегося снутри него текста, просто потяните за один из кружочков, расположенных по контуру макета, в хотимом направлении.

Потом два раза кликните ЛКМ по окружающей его рамке, чтоб на панели управления отобразились доп инструменты, предназначенные для работы с данным элементом либо просто перейдите во вкладку «Формат», которая раскрывается сходу опосля сотворения текстового поля.

Форматирование текста в Microsoft Word
Выберите вариант «Повернуть на 90⁰», ежели желаете, чтоб текст был написан в направлении сверху вниз, либо «Повернуть на 270⁰» для его отображения снизу вверх.
Измените размеры текстового поля, подогнав их под повернутую запись, ежели это потребуется.
Так как вы наверное не желаете, чтоб вертикальный текст в документе был обведен рамкой, нужно убрать контур фигуры, снутри которой он на данный момент размещен. Для этого:
- Находясь во все той же вкладке «Формат», нажмите на клавишу «Контур фигуры», расположенную в блоке «Стили фигур».
Кликните ЛКМ по пустой области на листе,
чтоб закрыть режим работы с фигурами, а означает, и с сделанными нами текстовым полем.
Ежели будет нужно возвратиться к его редактированию либо работе с текстом, просто щелкните ЛКМ по данной области.
Способ 2: Ячейка таблицы
Написать текст вертикально в Ворде можно и мало другим методом – итог будет точно таковым же, но для его заслуги будет нужно пользоваться не текстовым полем, а таблицей, состоящей из всего одной «растянутой» ячейки.
Подробнее: Создание таблиц в Microsoft Word
- Перейдите во вкладку «Вставка» и нажмите на клавишу «Таблица», а потом в развернувшемся меню укажите размер, соответственный одной ячейке.
Растяните появившуюся ячейку таблицы в вертикальном направлении (сверху вниз) до нужных размеров, установив курсор в ее правом нижнем углу и потянув за него.
Теперь введите либо вставьте в ячейку предварительно скопированный текст, который вы желаете повернуть вертикально.
Снова же, ежели это будет нужно, подкорректируйте размеры рамки, коей в нашем случае является таблица.
Кликните правой клавишей мышки в ячейке с текстом и выберите в контекстном меню пункт «Направление текста».
В появившемся диалоговом окне выберите хотимое направление (снизу ввысь либо сверху вниз), ориентируясь на миниатюры, которые выступают приятным примером того, как будет выполнен поворот текста.
Нажмите на клавишу «ОК» для доказательства внесенных изменений.
Горизонтальное направление текста поменяется на вертикальное, но на этом мы еще не заканчиваем.
После поворота текста опять следует поменять размеры таблицы, состоящей из одной ячейки, сделав при этом ее направление вертикальным. Вы уже понимаете, как это делать – просто растягивайте рамку в подходящем направлении.
Как и в случае с текстовым полем, сейчас нам с вами нужно убрать, скрыть границы таблицы (ячейки), сделав их невидимыми. Для этого:
- Кликните правой клавишей мышки снутри ячейки, выберите в верхнем меню символ «Границы» и нажмите по нему ЛКМ.
В развернувшемся меню выберите пункт «Нет границы».
Способ 3: Изменение ориентации страницы
По умолчанию в Microsoft Word употребляется книжная ориентация странички, то есть она размещается вертикально, а текст пишется горизонтально. Описанные выше методы разрешают поступить противоположным образом – ежели посмотреть на текст практически под иным углом, становится понятно, что в итоге мы получаем страничку с горизонтальной, то есть альбомной ориентацией, текст на которой написан вертикально. Ничего ведь не мешает нам с вами зайти с обратной стороны – повернуть не текст, а странички текстового документа.
Правда, таковой подход применим только в тех вариантах, когда вертикальную запись необходимо получить в печатном, а не электронном виде, ведь в документе текст так и остается горизонтальным. Действовать в данном случае нужно последующим образом:
- Перейдите во вкладку «Макет» и разверните выпадающее меню клавиши «Ориентация», нажав на указывающий вниз треугольник.
Выберите вариант «Альбомная»,
после чего же введите (или вставьте) тот текст, который должен быть записан вертикально.
Примечание: Для того чтоб наглядно показать альбомный лист, мы уменьшили в програмке масштаб до 50%.
Если будет нужно, оформите его в согласовании с своими пожеланиями (или требованиями).
Закончив работу с текстом, распечатайте документ. Для этого откройте меню «Файл» и перейдите к разделу «Печать», потом, ежели будет нужно, задайте нужные опции и нажмите по кнопочке «Печать».
Наиболее детально нужный для решения данной нам задачки метод действий (как поворота странички документа, так и его печати на принтере) ранее был рассмотрен нами в отдельных статьях, с ними и советуем ознакомиться.
Подробнее:
Как сделать альбомный лист в Ворде
Печать текстовых документов в Ворде
У данного метода есть один несущественный недочет, по последней мере, ежели ассоциировать его с прошлыми решениями – текст на альбомной страничке может быть написан лишь в одном направлении (горизонтальном). В то время как текстовое поле и ячейка таблицы – это только элементы, отдельные части документа, за пределами которых может быть обыденный (горизонтальный) текст и любые остальные данные. Правда, ничего не мешает нам с вами зайти с иной стороны – написать текст на альбомном листе в обычной ориентации, а потом добавить противоположный ему, вписав его в текстовое поле либо таблицу.
Способ 4: Написание текста в столбик
Возможно ведь и такое, что ваша задачка по вертикальному написанию текста куда наиболее обычная, чем во всех рассмотренных выше вариантах, хотя и наименее тривиальная – требуется сделать так, чтоб вертикальной была не ориентация текста, а его положение, так огласить, наружный вид. То есть просто необходимо сделать запись в столбик, а не в строчку. Для этого:
- Вводите по одной буковке в строчку на листе и жмите опосля каждой из их кнопку «Enter». Ежели вы используете ранее скопированный текст, просто жмите «Enter» опосля каждой буковкы, предварительно устанавливая туда курсор.

Очевидно, что в тех местах, где меж словами должен быть пробел, «Enter» будет нужно жать не один, а два раза.
Примечание: Не запамятовывайте о знаках препинания, ежели таковые имеются в создаваемом вертикальном тексте. Добавляйте их на свое усмотрение – в отдельную строчку либо сходу за буквой.
Содержание
- Как поставить символ (знак) градуса
- Градус °
- Градус в Word
- Таблица символов
- Сочетания клавиш на клавиатуре
- Mac OS
- Знак градуса на iPhone и iPad
- Как поставить знак градуса на клавиатуре
- Комбинация клавиш Alt+248
- Комбинация клавиш Alt+0176
- Комбинация клавиш Ctrl-Shift-2
- Как поставить знак градуса без клавиатуры
- Как поставить на клавиатуре значок градуса
- Как напечатать символ градуса
- В Windows
- В Mac OS
- Значок градуса на мобильных устройствах
- Другие способы напечатать знак градуса
- Видео
- Форумы GIS-Lab.info
- Координаты точек в градусах-минутах-секундах
- Координаты точек в градусах-минутах-секундах
- Re: Предложения по улучшению QGIS
- Re: Координаты точек в градусах-минутах-секундах
- Re: Координаты точек в градусах-минутах-секундах
- Re: Некоторым надо.
- Форматы GPS координат
- Типы координат GPS
- Вывод
- Читайте также:
- Форматы GPS координат: 6 комментариев
Как поставить символ (знак) градуса
Знак градуса (°) — символ, используемый для обозначения размера температуры и угла.
Значок градуса ставится сразу после числового обозначения величины угла или температуры без всякого пробела. Если за ним стоит сокращённое обозначение шкалы (имеется ввиду такие как: C — Цельсий, K — Кельвин, F — Фаренгейт), то эти сокращения отбиваются от знака градуса на 2 типографских пункта. Также следует помнить, что цифру со знаком градуса и температурной шкалой следует набирать со знаком + или —, а не без него.
Градус °
На клавиатуре клавиши с градусом нет, поэтому для его написания применяются различные методы, в том числе:
Градус в Word
При работе в ворде устанавливаем курсор в нужное место → вкладка Вставка → Символ → Другие символы… (если знака градуса нет в готовом наборе) → Набор: дополнительная латиница-1. Выделяем символ градуса → Вставить.
Программа запомнит ваш выбор. В следующий раз достаточно будет открыть набор ранее использованных символов.
Таблица символов
Коллекция символов есть не только в ворде. В Windows существует своя таблица с символами — программа charmap.exe. Для её вызова нажимаем Пуск → Выполнить → charmap.exe → ОК.
В окне таблицы найдите значок градуса. Выделите его, нажмите кнопку Выбрать и Копировать.
Сочетания клавиш на клавиатуре
Для ноутбуков, у которых на клавиатуре нет цифрового блока, нужно дополнительно нажать клавишу Fn и использовать функциональные клавиши с цифрами.
Mac OS
Знак градуса на iPhone и iPad
Источник
Как поставить знак градуса на клавиатуре
Не редко при работе с текстовыми документами возникает необходимость поставить какой-то не стандартный символ или знак, которого нет на клавиатуре компьютера. Например, знак градуса (°). Данный символ спользуется очень часто, в частности для отображения температуры в градусах Цельсия или в математике, для измерения углов. В этой статье мы расскажем о том, как поставить знак градуса при помощи клавиатуры, а также без ее использования.
Комбинация клавиш Alt+248
Для того чтобы воспользоваться этой комбинацией клавиш, установите курсор в том месте текста, где должен быть знак градуса. После этого зажмите клавишу Alt на клавиатуре и не отпуская клавишу Alt наберите число 248 на блоке дополнительных клавиш (в правой части клавиатуры, под Num Lock).
В результате, там где был установлен курсор, появится знак градуса. С помощью данной комбинации клавиш можно сделать символ градуса в текстовом редакторе Word, веб-браузере Chrome, а также в других программах.
Комбинация клавиш Alt+0176
После этого в выбранном месте появится знак градуса. Данная комбинация клавиш, как и предыдущая, работает в Word, веб-браузере и других программах.
Комбинация клавиш Ctrl-Shift-2
Достаточно простой и удобный способ, но работает это только в Mictosoft Word.
Как поставить знак градуса без клавиатуры
Если вам не удается запомнить описанные выше комбинации клавиш, то возможно вам будет удобней вставлять знак градуса без использования клавиатуры. Это можно сделать при помощи программы « Таблица символов », которая есть в любой версии Windows, включая Windows 7 и Windows 10.
Для этого сначала нужно открыть программу « Таблица символов ». Например, вы можете нажать Windows-R и в появившемся окне выполнить команду « charmap.exe ».
Также вы можете открыть « Таблицу символов » с помощью поиска в меню Пуск.
В « Таблице символов » нужно найти знак градуса, выделить его мышкой и нажать на кнопку « Выбрать ».
После этого нужно нажать на кнопку « Копировать » и вставить знак градуса в нужное место документа при помощи комбинации клавиш CTRL-V либо с помощью команды « Вставить ».
Таким образом можно поставить знак градуса в любом документе и любой программе.
Создатель сайта comp-security.net, автор более 2000 статей о ремонте компьютеров, работе с программами, настройке операционных систем.
Спасибо, первый способ попробовала и сразу получилось. Очень легко, понятно мне-чайнику. СПАСИБО!
первый способ самый лучший, легко запомнить для начинающих
С комбинациями вообще не получилось- рисует крупный квадрат, а в таблице символов сразу нашла, спасибо)))
спасибо, первый способ-самый быстрый и лучший
Большое спасибо. Требовалось вставить знак именно на сайте. Первые два способа не сработали, но вот третий сработал отлично.
Спасибо! Получилось сразу же первым способом!
С правым альтом как на картинке не работает! Только с левым.
Спасибо, получилось первым и вторым способами(третьим не пробовал), но нужно было ещё указать, что клавиатуру нужно перевести в ENG…
ЭДУАРД ВАЖНОЕ замечание, СПС.
У меня все работает и в русской раскладке клавиатуры.
Источник
Как поставить на клавиатуре значок градуса
Типографического символа, который служит для обозначения размерности величин, измеряемых в градусах, нет на клавиатуре компьютера, что вызывает у пользователей закономерный вопрос: как его поставить? Большинство людей находит выход из ситуации, копируя надстрочный кружочек из какого-либо другого источника, а затем вставляя его в собственный документ. Однако существует несколько простых способов создать символ градуса собственноручно.
Как напечатать символ градуса
В Windows
В программах пакета Microsoft Office (за исключением Microsoft Excel) можно воспользоваться ещё одним методом:
Кроме того, программа Microsoft Word умеет работать с шестнадцатеричными кодами юникод-таблицы, преобразуя их в соответствующие символы. Значку градуса соответствует код 00B0 — его следует набрать в том месте текста, где должен быть надстрочный кружок, а затем нажать комбинацию Alt+X. Word уберёт из текста шестнадцатеричный код, заменив его знаком °.
В Mac OS
Чтобы напечатать значок градуса в операционных системах семейства Mac OS, используют комбинацию клавиш Opt+Shift+8. Также можно использовать следующий способ:
Если знак градуса используется довольно часто, есть смысл добавить его в список избранных символов. Когда вы это сделаете, значок появится в верхней части окна, среди элементов быстрого доступа.
Значок градуса на мобильных устройствах
На телефонах и планшетах символ ° напечатать немного проще, чем на ПК, поскольку они имеют символьную клавиатуру, где отображаются значки.
На гаджетах под управлением андроид символ градуса набирают так:

Другие способы напечатать знак градуса
В операционной системе Windows можно вставить значок градуса в редактируемый документ при помощи таблицы символов. Зажмите на клавиатуре сочетание Win+R и введите в открывшемся окне команду charmap, после чего нажмите Enter. Перед вами откроется таблица символов. Найдите в ней знак градуса, кликните по нему два раза и нажмите «Копировать». Вернитесь к документу, с которым вы работаете, и вставьте значок в нужное место текста сочетанием клавиш Ctrl+V.
Таблицу символов также можно вызвать с помощью кнопки Пуск. Нажмите Пуск и введите в строке поиска запрос «Таблица символов». Программа отобразится в результатах поиска.
Если символ ° нужно поместить в текст веб-страницы, разместите в гипертекстовом документе последовательность символов ° либо ° — и первая, и вторая формируют необходимый знак.
Видео
Из видео вы узнаете, как поставить значок градуса ° в Ворде.
Источник
Форумы GIS-Lab.info
Геоинформационные системы (ГИС) и Дистанционное зондирование Земли
Координаты точек в градусах-минутах-секундах
Координаты точек в градусах-минутах-секундах
Сообщение Rayna » 19 май 2010, 11:59
Re: Предложения по улучшению QGIS
Сообщение Mavka » 19 май 2010, 12:21
Сообщение Rayna » 20 май 2010, 05:49
Re: Координаты точек в градусах-минутах-секундах
Сообщение Rayna » 20 май 2010, 05:51
Re: Координаты точек в градусах-минутах-секундах
Сообщение paleogis » 20 май 2010, 07:46
Re: Некоторым надо.
Сообщение Максим Дубинин » 20 май 2010, 07:50
Я сочуствую, что у вас нет программистов. Но вам придется их найти, так или иначе, что добавить нужную вам функциональность или ждать пока кто-то еще не решит эту задачу.
В принципе, с вашей задачей должен справиться практически любой начинающий специалист, имеющий представление о языке Python. Найдите студента или вытрясите с начальства средств на создание нужного вам инструмента, заинтересуйте человека как-нибудь.
Возможно, кто-то с этого форума захочет помочь запрограммировать нужную функциональность.
Еще, пересчитывать в формат DD MM SS.SS вы можете прямо в Excel’е из координат в формате DD.DDDD. Как, с примером таблицы, написано по ссылке выше.
UPD: Темы я объединил, они об одном и том же.
Источник
Форматы GPS координат
Многие любители отдыха на природе, а также автомобилисты и мотоциклисты активно пользуются GPS-навигаторами. Это могут быть как отдельные устройства, так и обычные смартфоны и планшеты со встроенным GPS-модулем и навигационным программным обеспечением. Пользоваться этими устройствами несложно, достаточно небольших навыков. Но когда речь заходит о системе координат GPS может возникнуть путаница из-за того, что нет общепринятого единого формата записи этих самых координат.
Типы координат GPS
Рядовому пользователю навигационной системы редко приходится сталкиваться с чтением и записью географических координат. Обычно достаточно вбить в навигатор нужный адрес или точку (POI), и устройство отобразит на карте нужное место и, при необходимости, проложит до него маршрут. Но более продвинутые пользователи GPS, например туристы и кладоискатели, нередко сталкиваются с необходимостью ручного ввода координат. И тут из-за отсутствия единого формата записи координат могут возникнуть трудности.
Существует 3 основных формата записи географических координат:
В качестве примера указаны координаты одного и того же места в г. Омске. Существуют и другие форматы, но они почти не используются в гражданских навигационных устройствах. Как видим, первые числа в координатах, т.е. целые части градусов, неизменны независимо от формата записи. А вот дробная часть градусов и минуты с секундами различны для одного и того же места. Т.е. если ввести координаты формата с минутами и секундами в навигатор, настроенный на формат градусов с дробью, то устройство отобразит место, которое может находиться в нескольких километрах от искомого. Либо выдаст ошибку о несоответствии типа координат.
Из-за этого и может возникнуть путаница: искали одно место, а пришли к другому. Чтобы этого не случилось, стоит понимать разницу между разными форматами записи координат и правильно настроить свое устройство. Большинство навигационных устройств и приложений для телефона поддерживают несколько форматов отображения координат, которые можно менять в настройках.



Наиболее распространен в настоящее время и формат градусов в виде десятичной дроби. Нередко к значениям координат могут добавляться буквы (N, S, E, W) или знаки («+», «-»), обозначающие тип широты (северная (N, «+»), южная (S, «-»)) и долготы (восточная (E, «+»), западная (W, «-»)). Знак «+» обычно не пишется. Иногда координаты могут записываться наоборот: сначала долгота, потом широта. Но такой тип записи используется редко.
Вывод
При необходимости можно всегда перевести координаты из одного вида в другой. Для этого достаточно помнить, что 1 градус равен 60 минутам, в каждой из которых по 60 секунд. Существуют специальные GPS конвертеры для телефона и онлайн сервисы для решения этой задачи. Но если пользоваться только одним форматом, желательно самым простым и распространенным (градусы с дробью, «54.97158, 73.38318»), то необходимость в конвертации координат возникает редко.
Читайте также:
Форматы GPS координат: 6 комментариев
Координаты вполне успешно гуглятся. Формат обычный, десятичный, но с меньшим количеством знаков после точки
Может быть 40-45 метров, а не километров? Давайте посчитаем: в 1 градусе широты примерно 111 км на любой долготе. В долготе это значение уменьшается при приближении к полюсам. Для простоты посчитаем на широте, а для еще большей простоты примем это значение за 100 км. Итак, в одном градусе — 100 км, в одном десятом градуса (1 знак после точки) — 10 км, в 1/100 градуса (2 знака) — 1 км, 3 знака — 100 м, 4 знака (как в вашем случае) — 10 метров. Возможно что-то напутал в расчетах, но не о каких 40-45 км речи даже близко не идет. Откуда вы это взяли? Просто введите свои координаты (N55.1374 E37.5728) в строку поиска Гугла, место отобразится на карте. Честно говоря, не понимаю, в чем проблема…
При необходимости можно всегда перевести координаты из одного вида в другой. Для этого достаточно помнить, что 1 градус равен 60 минутам, в каждой из которых по 60 секунд
И. …что это даёт без онлайн калькулятора?
То, что путем несложных вычислений можно перевести координаты из одной системы в другую без использования калькулятора
Источник
19 мая 2016 22:14 #359
от ЭЦН`щик
На компьютерах с операционной системой Windows знак градуса можно вставить, нажав клавишу ALT и не отпуская набрав 0176 на цифровой клавиатуре (самая правая, если набирать цифрами сверху, ничего не выйдет).
Знак минуты это буква «э» на английской раскладке.
Либо просто можно скопировать с другого сообщения координаты и вставить их, не забыв изменить цифры конечно же!
Любое высказанное мной мнение, является только моим, не является абсолютной правдой и руководством к действию.
Пожалуйста Войти или Регистрация, чтобы присоединиться к беседе.
Как в ворде поставить градусы и минуты?
На компьютерах с операционной системой Windows знак градуса можно вставить, нажав клавишу ALT и не отпуская набрав 0176 на цифровой клавиатуре (самая правая, если набирать цифрами сверху, ничего не выйдет). Знак минуты это буква «э» на английской раскладке.
Как набрать на клавиатуре знак градуса?
Значок градус Цельсия не напечатать с клавиатуры. Комбинация Alt+0176 выведет только знак градуса °. Целый символ можно скопировать отсюда. Градус Цельсия — это единица измерения температуры.
Как поставить секунды в ворде?
Зажмите одновременно левые клавиши «Shift», «Ctrl» и «2» на верхней цифровой клавиатуре. Затем отпустите их и, выдержав паузу в одну секунду, нажмите пробел.
Каким знаком обозначаются минуты?
minutus — маленький, мелкий; обозначается штрихом x′), а минуту — на 60 секунд (от лат. secunda divisio — второе деление; обозначается двумя штрихами y″. Ранее употреблялась величина в 1/60 секунды — терция (третье деление), с обозначением тремя штрихами — z″′.
Как в ворде поставить широту и долготу?
В программе Microsoft Word есть специальный раздел с символами, где можно найти значки градусов, минут и секунд. Этого достаточно чтобы поставить координаты места. Нужно записать их в числовом виде, указать широту и и долготу и приписать градусы, минуты или секунды.
Как в тексте написать градусы Цельсия?
Сочетание клавиш Alt + 0176 и Alt + 248
Теперь давайте рассмотрим самый простой и, по мнению многих, самый удобный способ добавления символа градус Цельсия в текст.
Как правильно писать градусы Цельсия гост?
в России с действует ГОСТ 8.417-2002 «Единицы величин». Согласно этому ГОСТу обозначение градусов Цельсия °C приравнено по использованию к другим стандартным сокращенным обозначениям размерностей физических величин (см.
Как написать градусы на телефоне?
- Откройте любое приложение, позволяющее воспользоваться экранной клавиатурой.
- Нажмите на клавиатуре символьную клавишу (обычно она расположена в левом нижнем углу).
- Как правило, значок ° находится на второй странице символьной клавиатуры.
Как поставить знак плюс минус на клавиатуре?
В системе Microsoft Windows для ввода символа плюс-минус можно, прижав клавишу Alt , ввести на цифровой клавиатуре число 0177.
Как в ворде сделать знак угла?
В этом блоке курсор переводим на верхний левый угол, нажимаем на надпись со стрелкой: «Основные математические символы», в открывшемся меню ставим галочку напротив надписи: «Геометрия». На экране появится блок с символами из геометрии, среди них, найдет знак угла. Нажимаем символ угла.
Как поставить градусы в Power Point?
Другими словами, удерживайте нажатой клавишу Alt , а затем введите с клавиатуры следующую клавишу 0176 . После ввода цифр вы можете отпустить клавишу Alt, чтобы увидеть символ градуса [°].
Как поставить знак минуты в ворде? Какой код?
В программе ворд часто используют разнообразные символы и знаки. В этой публикации рассмотрим подробную инструкцию, как быстро поставить знак минуты.
Первый шаг. Откроем новый лист и на новой строке напишем цифру 30, после этого переводим свой взгляд на верхнюю панель настроек программы ворд, где входим во вкладку «Вставка» и слева находим блок «Символы» и в нем жмем на иконку «Символ».
Второй шаг. В результате появиться меню, в котором есть недавно использующиеся символы, но нас при этом интересует нижняя строка «Другие символы», на неё и нажмем.
Третий шаг. На экране отобразится меню настроек «Символ», где в строке шрифт должно стоять строка «обычный текст», а в строке «Набор» — «Дополнительная латиница-1», где можем найти знак минуты и щелкаем на него два раза. После чего можно смело закрывать данное меню.
Четвертый шаг. В итоге рядом с цифрой появится знак минуты. При этом поставить данный знак можно и с помощью горячих клавиш, для этого набираете в нужном месте буквы и цифры: 00B4 и нажимаете на клавиатуре «Alt+X».
Как поставить знак минут в ворде
При вводе значений температуры или измерений в Word может потребоваться вставить символ градуса. Это можно сделать с помощью раскрывающегося меню или сочетания клавиш ALT+0176.
Вставка символа градуса с помощью ленты
Поместите курсор туда, куда вы хотите вставить символ градуса.
Выберите команды Вставка > Символ.
Выберите Дополнительные символы.
Выберите шрифт в меню Шрифт.
В меню Набор выберите пункт Дополнение к латинице-1.
Просмотрите символы и щелкните знак градуса. Нажмите кнопку Вставить.
Совет: После выбора символа градуса он добавляется в список Недавно использовавшиеся символы в меню Символы.
Вставка символа градуса с помощью сочетания клавиш
Поместите курсор туда, куда вы хотите вставить символ градуса.
Нажмите клавиши ALT+0176.
Примечание: Для этого способа требуется цифровая клавиатура с 10 клавишами.
Как поставить знак минуты в ворде? Какой код?
В программе ворд часто используют разнообразные символы и знаки. В этой публикации рассмотрим подробную инструкцию, как быстро поставить знак минуты.
Первый шаг. Откроем новый лист и на новой строке напишем цифру 30, после этого переводим свой взгляд на верхнюю панель настроек программы ворд, где входим во вкладку «Вставка» и слева находим блок «Символы» и в нем жмем на иконку «Символ».
Второй шаг. В результате появиться меню, в котором есть недавно использующиеся символы, но нас при этом интересует нижняя строка «Другие символы», на неё и нажмем.
Третий шаг. На экране отобразится меню настроек «Символ», где в строке шрифт должно стоять строка «обычный текст», а в строке «Набор» — «Дополнительная латиница-1», где можем найти знак минуты и щелкаем на него два раза. После чего можно смело закрывать данное меню.
Четвертый шаг. В итоге рядом с цифрой появится знак минуты. При этом поставить данный знак можно и с помощью горячих клавиш, для этого набираете в нужном месте буквы и цифры: 00B4 и нажимаете на клавиатуре «Alt+X».
Как разместить номера страниц на определенных страницах для Microsoft Word
Управляйте номерами страниц в Microsoft Word.
Если вы создаете документ Word, в котором вы хотите, чтобы некоторые страницы были пронумерованы, а некоторые нет, вы можете быть разочарованы, когда добавляете номера страниц в верхний или нижний колонтитул, поскольку они будут отображаться на каждой странице документа. Добавление номеров страниц только к определенным страницам включает в себя создание разрывов разделов в документе, где вы можете отформатировать номера страниц по-разному.Сначала добавьте номера страниц в документ, затем разбейте его на разделы и удалите и добавьте номера страниц по мере необходимости.
.
Средняя скорость разговора и слов в минуту
20 января 2018 г. — Dom Barnard
Скорость, с которой вы говорите, имеет огромное влияние на то, как аудитория воспринимает вас и вашу речь. Поэтому важно понимать свой темп речи и то, как изменить его в зависимости от типа речи, которую вы произносите.
Из этой статьи вы узнаете, как рассчитать свой темп речи и сравнить его со средним показателем для популярных выступлений, чтобы получить некоторый контекст.Предусмотрены аудиоматериалы с предельными скоростями речи, чтобы вы могли понять разницу в словах в минуту. В конце статьи приведены упражнения, которые помогут вам развить адаптивную скорость речи.
Как рассчитать свой уровень речи
Скорость речи часто выражается в словах в минуту (слов в минуту). Чтобы вычислить это значение, вам нужно будет записать свою речь в течение нескольких минут, а затем сложить количество слов в своей речи.Разделите общее количество слов на количество минут, в течение которых вы выступили.
Скорость речи (слов в минуту) = общее количество слов / количество минут
Вы можете записывать себя на смартфон или даже на видеокамеру. Когда у вас есть аудиозапись речи, есть два способа узнать количество слов:
- Подсчет слов вручную при прослушивании звука
- Загрузите запись речи на платформу преобразования речи в текст.IBM Watson предоставляет бесплатную демонстрацию, которую вы можете использовать для этой цели: IBM Speech-to-text
После преобразования речи в текстовый формат скопируйте текст в программный пакет, например Microsoft Word, который обеспечивает полезное количество слов для документа.
Как только у вас будет количество слов, преобразуйте время в минуты — например, если ваша речь была 4 минуты 30 секунд, вам нужно разделить количество слов на 4.5 (так как 30 секунд — это половина минуты).
Инаугурационная речь Джона Ф. Кеннеди, в которой он снизил свою обычно очень высокую скорость речи до уровня ниже 100 слов в минуту (его средний показатель был значительно выше 150 слов в минуту).
Какова средняя скорость разговора?
Средняя скорость речи резко меняется в зависимости от цели вашей речи. По данным Национального центра голоса и речи, средняя скорость разговора англоговорящих в США составляет около 150 слов в минуту.Однако для радиоведущих или подкастеров wpm выше.
Вот список средней скорости речи для разных занятий.
Средняя скорость речи
- Презентации : от 100 до 150 слов в минуту для комфортного темпа
- Разговорный : от 120 до 150 слов в минуту
- Аудиокниги : от 150 до 160 слов в минуту, это верхний диапазон, в котором люди комфортно слышат и озвучивают слова
- Радиоведущие и подкастеры : от 150 до 160 слов в минуту
- Аукционисты : говорят со скоростью около 250 слов в минуту
- Комментаторы : от 250 до 400 слов в минуту
Чтобы придать этим темпам речи некоторый контекст, если скорость речи составляет 130 слов в минуту, вы закончите чтение страницы A4 (Calibri, размер шрифта 11) за 4 минуты 51 секунду.
Экстремальная скорость речи — мировой рекорд
Стивен Вудмор — британский продавец электроники и комик, известный своей быстрой артикуляцией речи, способной произносить 637 слов в минуту, что в четыре раза быстрее, чем у обычного человека.
Вудмор был занесен в Книгу рекордов Гиннеса как самый быстрый говорящий в мире — титул, который он удерживал в течение пяти лет, взяв на себя руководство предыдущим рекордсменом Джоном Москиттой-младшим.
Получите отзывы о своей речи на нашем курсе VR. Кликните сюда, чтобы узнать больше.
Сравнение слов в минуту для популярных TED Talks
Давайте сравним разные стили презентации, чтобы показать вам, как скорость речи может сильно различаться. Мы будем использовать популярные выступления TED Talks, чтобы сравнивать количество слов в минуту для разных презентаций.
Мы проанализировали пять выступлений на TED Talks, от коротких выступлений до 22 минут.Когда мы рассчитывали продолжительность презентации, мы включали время, когда аудитория хлопала в ладоши и когда ведущий менял слайды.
Мы попытались выбрать из широкого диапазона тем для выступления, чтобы получить объективное среднее значение.
Средняя скорость разговора составляла 173 слова в минуту.
Скорость речи колебалась от 154 до 201 слова в минуту.
Популярные выступления на TED Talk
- Как великие лидеры вдохновляют на действия (Саймон Синек) — 170 слов в минуту
- Сила интровертов (Сьюзан Кейн) — 176 слов в минуту
- Школа убивает творчество? (Сэр Кен Робинсон) — 165 слов в минуту
- Почему мы делаем то, что делаем (Тони Роббинс) — 201 слов в минуту
- Сила уязвимости (Брене Браун) — 154 слов в минуту
Что влияет на вашу общую скорость речи?
Вот несколько факторов, влияющих на общую скорость речи, большинством из которых вы можете управлять.
- Нормальный уровень разговорной речи — это результат вашего окружения, в котором вы выросли, ваших родителей, культуры, друзей вокруг вас и многого другого.
- Нервозность — вы, наверное, сами это заметили, когда нервничаете, вы говорите намного быстрее и делаете короткие неглубокие вдохи, когда бегаете по содержанию.
- Говорю что-то срочное — понятно, что мы говорим намного быстрее, когда возникает чрезвычайная ситуация, например, вызывая скорую помощь или объясняя происшествие в полиции.
- Психическая усталость — усталость влияет на наш мыслительный процесс, усложняя нам самовыражение и заставляя говорить медленнее.
- Сложность слов — для произнесения более длинных и сложных слов потребуется немного больше времени, и если вы считаете слов в минуту, это немного повлияет на темп речи (хотя и незначительно)
- Сложность содержания — если вы представляете сложный контент, вам нужно говорить медленнее, чем обычно, чтобы дать аудитории время для понимания концепций и содержания.
- Устные паузы — паузы — отличный способ разбить содержание и сделать акцент на том, что вы говорите. Естественно, это замедлит вашу речь. Прочтите 10 эффективных способов использования пауз в речи.
- Паузы, вызванные событиями — это паузы, вызванные сменой слайдов, демонстрацией вашего продукта, проверкой заметок и т. Д.
- Паузы, определяемые аудиторией — эти события вызваны вашей аудиторией, например, когда они смеются и задают вопросы.
Примеры аудиоклипов с разной скоростью передачи речи
Пример 1 — Почему мы делаем то, что делаем (Тони Роббинс)
Пример речи «Почему мы делаем то, что мы делаем», произнесенной со скоростью 201 слова в минуту.
Ваш пользовательский агент не поддерживает элемент HTML5 Audio.
Пример 2 — Мы будем драться на пляжах (Уинстон Черчилль)
Образец речи «Мы будем сражаться на пляжах», произнесенный со скоростью 128 слов в минуту.
Ваш пользовательский агент не поддерживает элемент HTML5 Audio.
Тони Роббинс во время выступления на TED Talk «Почему мы делаем то, что делаем», со средней скоростью 201 слов в минуту.
Важна ли скорость разговора?
Короче говоря, да, ваша скорость речи действительно влияет на то, как аудитория воспринимает вас и ваше сообщение.
Как правило, слушателям легче понять более медленную скорость.Если вы также включаете паузы, вы даете аудитории время, чтобы усвоить идеи вашей презентации.
Однако, послушав речь Тони Роббинса выше, которая была произнесена со скоростью более 200 слов в минуту, вы, вероятно, обнаружите, что все еще в состоянии понять, что он говорил. Это потому, что он четко формулирует свои слова и использует простой для понимания язык. Четкость так же важна, как и темп речи.
Получите отзывы о своей речи на нашем курсе VR.Кликните сюда, чтобы узнать больше.
Попробуйте изменить свой темп речи
Независимо от того, какова ваша средняя скорость речи на протяжении всей речи, вам следует изменять ее на протяжении всей речи. Изменение речи делает ее более интересной для аудитории и добавляет эмоций содержанию. Без изменения темпа вы можете казаться монотонным.
Например, вы можете говорить быстрее, чтобы выразить волнение, или медленнее, чтобы выразить печаль или важность.
Когда менять скорость
- Говорить быстро — признак страсти, срочности, волнения и эмоций
- Говоря медленно — указание важности, печали, замешательства, серьезности точки
Когда вы говорите быстро, сначала это волнует аудиторию, но через пару минут это перестает быть стимулирующим и становится подавляющим.
Когда вы говорите медленно, это может привлечь внимание аудитории и помочь им обработать каждое слово, но целая беседа в медленном темпе утомит вашу аудиторию: пока вы ждете, пока вы перейдете к сути, они потеряют интерес.
Помните: скорость, с которой мы говорим, очень индивидуальна.
Это важный момент, о котором следует помнить. Если вы возьмете несколько хорошо известных речей и измените темп их выступления, смысл будет потерян.Например, «У меня есть мечта» Мартина Лютера Кинга говорилось медленно. Длинные паузы и тщательно произнесенные слова дают нам время усвоить информацию и достаточно времени, чтобы аудитория аплодировала. Даже если вы не поняли слов, медленный темп означает, что сообщение важно и к нему следует относиться серьезно.
Культурные различия
Культура играет большую роль в темпе, в котором мы говорим естественно.Даже расположение в пределах одной страны может иметь значение — люди в Лондоне обычно говорят быстрее, чем, например, жители Йоркшира. Кроме того, если английский не является родным языком для говорящих, они также обычно говорят немного медленнее.
Как практиковаться: достижение правильного темпа речи
Вот два способа измерить и потренироваться в своей речи.
Используйте метроном
Метроном тикает с определенной частотой в зависимости от того, на что вы его настроили.Если вы хотите говорить со скоростью 130 слов в минуту, установите метроном на это значение и потренируйтесь произносить слово при каждом такте метронома. Это хорошее начало, однако, когда вы на самом деле представляете аудиторию, вам нужно будет варьировать этот темп, чтобы подчеркнуть определенные моменты — речь со скоростью 130 слов в минуту будет звучать очень монотонно и отрепетировать.
Использовать виртуальную реальность
Виртуальная реальность позволяет практиковать свою речь в различных реалистичных условиях.Надев гарнитуру VR, вы можете практиковаться в презентации на конференции, собрании, коммерческом мероприятии и многом другом. С помощью приложения VirtualSpeech вы можете получать отзывы о своей скорости речи после выступления и соответствующим образом корректировать ее для следующего выступления.
Пользователь произнес речь в виртуальной среде со средней скоростью 99 слов в минуту.
5 упражнений на развитие адаптивной речи
Советы, взятые из Быстрых и простых советов по скорости речи
1.Чтение детских сказок
Прочтите несколько раз молча детский рассказ, чтобы ознакомиться с процессом. Пройдите через это еще раз, отметив, какие отрывки подходят быстрее, а какие — медленнее. Затем прочтите его вслух и внимательно послушайте, как скорость влияет на интерпретацию. Повторите упражнение, меняя скорость на определенных пассажах, отмечая различия.
По возможности запишите себя, выполняя это и все следующие упражнения.Сохраните все версии, которые вы делаете. Затем у вас будет к ним обратная связь. Запись избавляет от работы наугад, поскольку вы можете услышать именно то, что вы сделали, а не то, что вы себе представляли. Это не вранье!
2. Прочитать фактологические отчеты
Выберите информационный отчет из газеты или журнала.
Просмотрите его молча, чтобы ознакомиться с потоком материала, а затем прочитайте его вслух. Отметьте, какие отрывки нужно читать внимательно или медленно, а какие можно читать быстрее.Перечитайте вслух, пока не почувствуете, что у вас есть правильное сочетание скоростей.
В качестве дополнительного упражнения прочтите отчет так, как если бы вы читали его для аудитории, которая ничего не знала о предмете. Отметьте, какие изменения вы внесли и почему.
3. Поэкспериментируйте с одной из своих речей
Запишите и рассчитайте время произнесения собственной речи с вашей текущей «нормальной» скоростью речи.
Отметьте время вниз.Теперь пройдите еще раз, отметив проходы для более медленного или более быстрого лечения. Отметьте новое время и свои новые идеи.
4. Слушайте хорошие ораторы
Слушайте ораторов, которые вам нравятся. Это могут быть радиоведущие, выступающие на церемонии открытия, все, кто привык говорить публично. Обратите внимание на разные темпы речи, которые они используют в ходе презентации, и на их эффективность, и поэкспериментируйте с ними сами.
5.Играйте с материалом, который вам знаком
Быстро (или медленно) прочтите или произнесите часть хорошо знакомого вам текста. Если вы можете записать себя, сделайте это. Если нет, послушайте и обратите внимание на эффект, который он оказывает на вас. Если вы записали себя, воспроизведите его. Спросите себя, где была эффективна скорость? Где это было вредно? Отметьте эти места в своем сценарии. Прочтите еще раз, учитывая ваши изменения.
Хотите узнать вашу среднюю скорость речи? Ознакомьтесь с нашим курсом публичных выступлений, в котором используется технология преобразования речи в текст, чтобы определить, говорите ли вы слишком медленно или быстро.
.
Как написать эффективный протокол встречи с шаблонами и примерами

Новичок в написании протокола собрания?
Независимо от того, получили ли вы задание делать заметки для комитета или назначили вас секретарем правления вашей организации, подготовка протокола собрания не должна быть сложной задачей. Вот несколько советов и идей, которые помогут вам начать писать и подготовить эффективные протоколы собраний, а также образец протокола собрания и шаблон протокола собрания, которым вы можете следовать.
Это руководство о том, как писать протоколы собраний, было подготовлено Wild Apricot для помощи волонтерам и / или сотрудникам небольших некоммерческих и членских организаций, которые могут быть новичками в ведении и подготовке протоколов заседаний комитетов или советов директоров. .
Обратите внимание, что, поскольку требования к формату, стилю и содержанию протоколов собрания различаются в зависимости от организации и типа комитета или правления, в этой статье предлагаются только общие рекомендации, которые помогут вам начать работу.
Для чего нужен протокол собрания?
Термин «минуты» вас не пугает, поскольку он вводит в заблуждение. В конце концов, ваш комитет или Правление не хотят и не нуждаются в поминутной записи заседаний! Но важно уловить суть встречи, включая такие детали, как:
- принятых решений (ходатайств, голосований и т. Д.)
- Запланированы следующие шаги
- идентификация и отслеживание действий
Протокол — это реальный отчет собрания для его участников и источник информации для членов, которые не смогли присутствовать.В некоторых случаях протокол собрания может служить ориентиром, например:
- , когда результаты встречи влияют на другие совместные действия или проекты в организации
- минут могут служить для уведомления (или напоминания) людей о назначенных им задачах и / или сроках
Загрузите наш Контрольный список минут встречи для ассоциаций и некоммерческих организаций с примерами и узнайте, как использовать лучшие минуты.
Почему они называются протоколами собрания?
Согласно «Сегодня я узнал», «минуты» в «протоколах собраний» относятся не к минутным измерениям времени, а к «минутным» (my-newt) записям, сделанным во время встреч.
Что такое протокол собрания?
Как упоминалось выше, протокол собрания состоит из пяти основных этапов:
- Предварительное планирование
- Запись — при встрече
- Минуты записи или расшифровки
- Распространение или обмен протоколами собрания
- Хранение или хранение протоколов для дальнейшего использования
1. Протокол предварительного планирования:
Хорошо спланированная встреча помогает обеспечить эффективный протокол встречи.Если председатель и секретарь или составитель протокола работают вместе, чтобы убедиться, что повестка дня и собрание хорошо продуманы, это значительно облегчит занятие минут. Например, в зависимости от структуры собрания и инструментов, которые вы используете, составитель протокола может работать с председателем, чтобы создать формат документа, который также работает как повестка дня и план протокола.
Какова повестка дня собрания?
Повестка дня встречи = план:
По крайней мере, важно получить копию повестки дня собрания и использовать ее в качестве руководства или плана для заметок и составления протоколов — с порядком и нумерацией пунктов в протоколе собрания, совпадающими с повесткой дня.
Кроме того, повестка дня и / или уведомление о собрании также содержат информацию, которую необходимо включить в протокол, например:
- имена всех участников собрания, включая гостей или выступающих
- документов, которые рассылаются вместе с повесткой дня или раздаются на собрании — копии (цифровые или бумажные) раздаточных материалов должны храниться вместе с протоколом собрания для дальнейшего использования и для передачи тем, кто не смог присутствовать на собрании (и другим лицам). как определено Председателем собрания).
Уточняющие ожидания:
Когда вы берете на себя новую роль протоколиста или секретаря, обязательно спросите председателя комитета или совета, каковы их ожидания от вашей роли во время собрания, а также какие подробности он / она ожидает от минут. Например, если ваш Совет или комитет будет заниматься рассмотрением предложений или голосованием по пунктам / вопросам, четко укажите, нужно ли вам называть имена тех, кто вносит предложения, поддерживает их и т. Д. Если вы будете иметь дело с процедурами этого типа, вы (и ваш председатель) можете обратиться к Правилам Роберта.
2. Что должно быть включено в протокол собрания?
Прежде чем вы начнете делать заметки, важно понять, какую информацию нужно записывать на собрании. Как отмечалось ранее, у вашей организации может быть необходимый контент и определенный формат, которому вы должны следовать, но обычно протоколы собраний обычно включают следующее:
- Дата и время проведения
- Имена участников собрания и тех, кто не смог присутствовать (e.г., «сожалеет»)
- Принятие или исправления / дополнения к протоколу предыдущего собрания
- Решения, принятые по каждому пункту повестки дня, например:
- Предпринятые или предпринятые действия
- Следующие шаги
- Результаты голосования — например, (при необходимости, подробные сведения о том, кто сделал ходатайства; кто поддержал и одобрил, поднятием рук и т. Д.)
- Ходатайства приняты или отклонены
- единиц хранения более
- Новый бизнес
- Дата и время следующей встречи
Дополнительные шаблоны и подробные сведения о форматировании протокола собрания можно найти здесь.
Советы, которые могут помочь вам делать заметки:
- Создайте схему — как обсуждалось ранее, наличие схемы (или шаблона) на основе повестки дня позволяет вам просто записывать заметки, решения и т. Д. По каждому пункту по мере продвижения. Если вы делаете заметки от руки, подумайте о том, чтобы оставить место под каждым элементом вашего плана для рукописных заметок, затем распечатайте их и используйте для записи минут.
- Регистрация участников при входе в комнату — если вы знаете участников собрания, вы можете отмечать их по мере их прибытия, если люди не представятся в начале собрания или не распространят список присутствующих, который они могут проверить. от себя.
- Записывайте решения или примечания по пунктам действий в своем плане, как только они появляются, чтобы убедиться, что они записаны точно
- При необходимости попросите разъяснений — например, если группа уходит, не приняв решения или очевидного вывода, попросите разъяснений по поводу принятого решения и / или следующих шагов.
- Не пытайтесь запечатлеть все это — вы не успеете, если попытаетесь записать беседу дословно, поэтому обязательно просто (и четко) напишите (или напечатайте) только решения, задания, действия , и т.д.
- Запишите это — буквально, если вас беспокоит возможность вести заметки, подумайте о записи встречи (например, на вашем смартфоне, iPad, записывающем устройстве и т. Д.), Но обязательно сообщите участникам, что они записываются. Хотя вы не хотите использовать запись для дословной записи собрания, запись может пригодиться, если вам нужно пояснение.
Загрузите наш Контрольный список протокола собрания для ассоциаций и некоммерческих организаций с примерами протокола собрания, и узнайте, как лучше использовать протокол.
Протокол встречи Шаблон:
Вот простой шаблон, к которому вы можете обратиться в следующий раз, когда вам понадобится протокол собрания.
Вы также можете найти другие шаблоны протоколов собраний, созданные для Microsoft Word, здесь.
Протокол собрания Пример:
Все еще сомневаетесь, правильно ли вы делаете заметки? Вот пример того, как может выглядеть протокол собрания совета директоров.

3. Процесс написания протокола
Когда встреча закончится, пора собрать записи и написать протокол.Вот несколько советов, которые могут помочь:
4. Нужно ли утверждать протокол собрания?
Перед тем, как поделиться протоколом собрания, убедитесь, что председатель просмотрел и отредактировал и / или утвердил протокол для распространения. Они не являются официальным протоколом встречи, если она не состоялась. В зависимости от вашего совета, протокол также может быть официально утвержден в начале следующего собрания.
5. Распространение или обмен протоколами собрания
Как официальный «протоколист» или секретарь ваша роль может включать распространение протоколов.
Обмен в Интернете
Метод совместного использования или распространения будет зависеть от инструментов, которые используете вы и ваша организация. Поскольку протоколы и другая документация могут превратиться в груду бумаги, было бы здорово, если бы вы могли использовать безбумажный процесс обмена. Например, если вы используете текстовый редактор (например, Microsoft Word), который не поддерживает обмен в Интернете, вы можете создать PDF-файл документа и отправить это и другие вложения или документацию к собранию по электронной почте. С другой стороны, если вы все используете документы Google — для приглашений на собрания, повестки дня и дополнительного обмена документами — вы можете просто «поделиться» документом с этой группой после того, как он будет завершен.Члены комитета или совета могут просто прочитать документы в Интернете и сохранить несколько деревьев!
Совместное использование в облаке?
Если ваша организация использует облачную систему управления членством (например, Wild Apricot), вы можете опубликовать протоколы в виде веб-страницы и предоставить доступ только членам комитета или Совета, в зависимости от потребностей вашей организации. С помощью веб-страниц, предназначенных только для членов, вы можете создать безопасную онлайн-сеть для своего Совета и комитетов.
Инструменты для протоколов заседаний:
Если вам интересно, какие инструменты вы можете использовать специально для протоколов заседаний, вот несколько инструментов, которые организации, с которыми мы работали, сочли полезными:
- Google Docs: Также поддерживает совместное ведение заметок.[Вот несколько примеров шаблонов минут встречи в документации Google. Если вы отправляете приглашение на встречу с помощью Календаря Google, вы можете прикрепить план повестки дня документа Google. После составления минут (с использованием схемы) вы можете просто поделиться документом с группой, используя их адреса электронной почты.]
- OneNote: (если вы пользователь Microsoft) — очень быстро и позволяет систематизировать заметки. Также поддерживает аудиозапись с соответствующей отметкой времени примечания.
- Lucid Meetings: Фантастический инструмент для встреч для автоматизации таких процессов, как заметки, посещаемость и организация.
- Evernote: Отличный инструмент для создания заметок.
- Agreedo : поддерживает создание протоколов встреч и отслеживание результатов.
- minutes.io: позволяет быстро занять минуты встречи с помощью горячих клавиш и возможности работать онлайн или офлайн.
6. Хранение протокола заседания
Большинство комитетов и советов проверяют и утверждают протоколы в начале следующего собрания или вносят в него изменения.После того, как вы внесете необходимые изменения, протоколы необходимо сохранить для использования в будущем. Некоторые организации могут хранить их в Интернете (например, в документах Google или SkyDrive), а также создавать резервные копии на внешнем жестком диске. Вам также может потребоваться распечатать и сохранить бумажные копии или предоставить их сотруднику или председателю для хранения.
И … Если вы некоммерческая организация с регулярными собраниями совета директоров и членов
Если вы некоммерческая организация с регулярными собраниями совета директоров и членов, и вы хотите сэкономить время и деньги, управляя своей организацией, получите бесплатную пробную версию Wild Apricot, универсального программного обеспечения для управления членством, которое позволяет вам:
- С легкостью планируйте онлайн-мероприятия с помощью мгновенной обработки онлайн-платежей и автоматических счетов-фактур.
- Создайте потрясающий веб-сайт с онлайн-заявками для участников.
- Доступ к базе данных контактов с простым поиском и фильтром.
- Отправляйте профессионально оформленные информационные бюллетени и электронные письма.
- и многое другое.
Узнайте обо всех функциях бесплатного программного обеспечения для управления членством Wild Apricot здесь.

Wild Apricot также является программным обеспечением №1 для управления членством, которое ежедневно используют более 20 000 организаций.Получите бесплатную пробную версию сейчас.
Дополнительные ресурсы о том, как писать протоколы собрания:
В заключение… наслаждайтесь своей новой ролью
Протоколы встречи важны — в конце концов, они фиксируют важную информацию о встрече. Но выделение и подготовка минут не должно быть сложной задачей. Мы надеемся, что эта статья поможет новичкам в создании эффективных протоколов встреч в вашей организации.
Спасибо за то, что прочитали наше руководство по написанию протокола собрания!
.
Как расположить числа по вертикали в документах Word | Small Business
Хотя более практично и удобно использовать Microsoft Excel для документов с пронумерованными полями, это также возможно в Word. Word позволяет создавать вертикальные числа с помощью функции списка, который автоматически создает последовательность для вас, или с помощью таблиц. После создания числового списка вы можете легко сортировать данные с помощью функции сортировки.
Вертикально пронумерованные списки
Создайте новый документ Word, а затем щелкните в любом месте тела документа, чтобы поместить курсор в то место, где вы хотите начать список.
Щелкните вкладку «Главная», а затем нажмите кнопку со стрелкой рядом с параметром «Нумерация» в разделе «Абзац».
Выберите нужный тип нумерованного списка из отображаемого списка параметров. Наведите указатель мыши на каждый вариант, чтобы получить краткое описание, а затем щелкните тот, который хотите использовать.
Введите данные, которые вы хотите отобразить рядом с числом, а затем нажмите «Ввод», чтобы автоматически перейти к следующей строке и создать следующий номер по вертикали. Дважды нажмите «Ввод», чтобы закрыть список.
Таблица с вертикальной нумерацией
Создайте новый документ Word, а затем щелкните в любом месте тела документа, чтобы поместить курсор в то место, где вы хотите начать таблицу.
Щелкните вкладку «Вставить», а затем выберите параметр «Таблица».
Наведите курсор на отображаемую сетку, пока не будет выделено количество строк и столбцов, которые вы хотите использовать. Щелкните левой кнопкой мыши, чтобы добавить эту таблицу в документ. Или нажмите «Вставить таблицу» и введите количество строк и столбцов, которые вы хотите использовать, а затем нажмите «ОК».»
Щелкните верхний, верхний левый или нижний правый углы таблицы, чтобы выделить всю таблицу.
Щелкните вкладку» Главная «, а затем нажмите кнопку со стрелкой рядом с» Нумерация «в разделе» Абзац «.
Щелкните значок стиль числового списка, который вы хотите добавить в таблицу для создания вертикальных чисел.
Вертикальные числа в текстовом поле
Создайте новый документ Word и затем щелкните в любом месте тела документа, чтобы поместить курсор в нужное место , чтобы начать текстовое поле.
Щелкните вкладку «Вставка» и щелкните «Текстовое поле» в разделе «Текст».
Щелкните «Простое текстовое поле», а затем щелкните в любом месте нового текстового поля, чтобы ввести числа, которые должны отображаться вертикально.
Щелкните вкладку «Формат», затем щелкните «Направление текста» и выберите один из вариантов вертикального направления текста. Это заставляет числа внутри текстового поля отображаться вертикально.
.
Смотрите также
Содержание
- — Как в ворде поставить градусы и минуты?
- — Как на клавиатуре набрать символ минуты?
- — Как поставить маленькую цифру Ворд?
- — Как в ворде сделать квадратный метр?
- — Как поставить знак градуса на телефоне?
- — Как поставить градусы в Power Point?
- — Каким знаком обозначаются минуты?
- — Как обозначаются минуты?
- — Как отмечается градус?
- — Как в ворде сделать маленькую цифру сверху в конце предложения?
- — Как делать маленькие цифры снизу?
- — Как сделать нижнюю цифру?
- — Как набрать на клавиатуре квадратный метр?
- — Как поставить значок метр в квадрате?
Как в ворде поставить градусы и минуты?
Вставка символа градуса с помощью ленты
- Поместите курсор туда, куда вы хотите вставить символ градуса.
- Выберите команды Вставка > Символ.
- Выберите Дополнительные символы.
- Выберите шрифт в меню Шрифт.
- В меню Набор выберите пункт Дополнение к латинице-1.
- Просмотрите символы и щелкните знак градуса.
Как на клавиатуре набрать символ минуты?
На компьютерах с операционной системой Windows знак градуса можно вставить, нажав клавишу ALT и не отпуская набрав 0176 на цифровой клавиатуре (самая правая, если набирать цифрами сверху, ничего не выйдет). Знак минуты это буква «э» на английской раскладке.
Как поставить маленькую цифру Ворд?
Для этого нажмите кнопки «Cntrl+D» либо просто маленькую стрелочку как на картинке ниже (Если у вас Word 2013 или 2010). Перед вами должно открыться меню настройки шрифта. Сначала вы можете выбрать сам шрифт, далее его размер, курсив или обычное написание и пр.
Как в ворде сделать квадратный метр?
- Выделите цифру, идущую сразу за “м”.
- Нажмите “CTRL” + “SHIFT” + “+”.
- Обозначение квадратных или кубических метров примет корректный вид. …
- Если необходимо (если после “метров” еще нет текста), отключите режим “Надстрочный знак”.
19 окт. 2018 г.
Как поставить знак градуса на телефоне?
Alt коды самых востребованных символов
| Название | Символ | Альт коды |
|---|---|---|
| Градус Цельсия | ° | Alt + 0176 |
| Диаметр | Ø | Alt + 0216 |
| Тире | – — | Alt + 0150 Alt + 0151 |
| Кавычки елочки | «» | Alt + 0171 Alt + 0187 |
Как поставить градусы в Power Point?
Используйте горячую клавишу символа степени, чтобы вставить знак: Alt + 0176 . Другими словами, удерживайте нажатой клавишу Alt , а затем введите с клавиатуры следующую клавишу 0176 . После ввода цифр вы можете отпустить клавишу Alt, чтобы увидеть символ градуса [°].
Каким знаком обозначаются минуты?
minutus — маленький, мелкий; обозначается штрихом x′), а минуту — на 60 секунд (от лат. secunda divisio — второе деление; обозначается двумя штрихами y″. Ранее употреблялась величина в 1/60 секунды — терция (третье деление), с обозначением тремя штрихами — z″′.
Как обозначаются минуты?
Минута (русское обозначение: мин; международное: min) — внесистемная единица измерения времени. По современному определению, минута как правило равна 60 секундам 1/60 часа или 1/1440 суток).
Как отмечается градус?
Знак гра́дуса (°) — типографский символ, используемый для обозначения размерности угла и температуры, а также крепости алкоголя и уменьшённого трезвучия. В первом отсеке камеры должна поддерживаться температура +26 °C, во втором — на 2° холоднее.
Как в ворде сделать маленькую цифру сверху в конце предложения?
Выделяем слово или цифру мышью. Правой кнопкой мыши выбираем «Шрифт». В открывшемся окне ставим галочку в «Надстрочный».
Как делать маленькие цифры снизу?
Первый способ — удерживая клавишу Alt, набрать на цифровой клавиатуре клавиши в нужном порядке. Для написания квадратной степени: Alt+0178. Для написания кубической степени: Alt+0179.
Как сделать нижнюю цифру?
Установив курсор в месте записи цифры, перейдите во вкладку «Вставка», разверните меню кнопки «Символ» и кликните «Другие символы». В открывшемся окне в выпадающем списке «Набор» выберите «Верхние и нижние индексы», выделите необходимую цифру и нажмите на кнопку «Вставить».
Как набрать на клавиатуре квадратный метр?
инструкция:
- Нажмите и удерживайте Alt.
- С правой (!) стороны клавиатуры (боковая цифровая клавиатура) наберите четыре цифры — 0178.
- Отпустите Alt.
- Появится ²
3 дек. 2016 г.
Как поставить значок метр в квадрате?
Универсальный метод
- Удерживайте Alt и наберите код символа на цифровой клавиатуре (там, где Num Lock) 0178.
- Отпустите Alt.
- Появится надстрочный указатель 2.
8 авг. 2017 г.
Интересные материалы:
Как доехать на метро до Белорусского вокзала?
Как доехать на метро до Патриарших прудов?
Как доехать на метро с Белорусского вокзала до Павелецкого?
Как доехать на метро с Казанского вокзала до аэропорта Внуково?
Как доехать от Курского вокзала до Подольска?
Как доехать от Планерной до Мега Химки?
Как доказать что директор номинальный?
Как доказать теорему?
Как долго болеют свинкой?
Как долго держать тканевую маску?