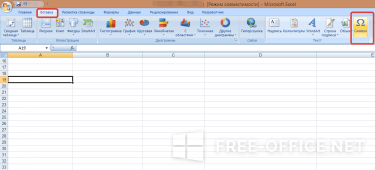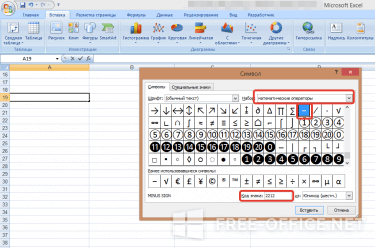Некоторые символы недоступны для обычного ввода в табличном редакторе. Так, к примеру, малоопытные пользователи не всегда могут добавить «равно» или поставить минус в Excel, поскольку их ввод задает начало новой формулы. Соответственно, знак не отображается в ячейке должным образом и на редактирование документа можно потратить много времени.
Для того чтобы подобных вопросов больше не возникало, мы и решили создать этот небольшой урок. Сразу стоит отметить, что инструкция применима ко всем версиям и касается добавления в поле только минуса, а не числа с отрицательным значением.
Пошаговая инструкция
- Щелкните на листе ячейку, в которую необходимо поставить знак.
- На вкладке «Вставка» найдите группу «Текст» и нажмите «Символ».
- Перейдите в открывшееся окошко и отыщите «минус», он находится в списке «Математические выражения».
- Нажмите на него, а после на кнопку «Вставить», или дважды щелкните по значку.
Если времени на поиск необходимого значка в огромном перечне – нет, вы можете ввести в поле «Код» комбинацию 2212 и выполнить команду «Вставить» — это также позволить поставить минус в Excel.
Показать видеоинструкцию
Видеоинструкция
Ответы на другие вопросы:
Excel для Microsoft 365 Excel 2021 Excel 2019 Excel 2016 Excel 2013 Excel 2010 Excel 2007 Еще…Меньше
Важно: Вычисляемые результаты формул и некоторые функции листа Excel могут несколько отличаться на компьютерах под управлением Windows с архитектурой x86 или x86-64 и компьютерах под управлением Windows RT с архитектурой ARM. Подробнее об этих различиях.
Предположим, вы хотите узнать, сколько складских запасов невыгодно (вычитайте прибыльные позиции из общего запаса). Или, возможно, вам нужно узнать, сколько сотрудников приближаются к возрасту выхода на пенсию (вычесть из общего числа сотрудников количество сотрудников в возрасте до 55 лет).
Что необходимо сделать
Существует несколько способов вычитания чисел, в том числе:
-
Вычитание чисел в ячейке
-
Вычитание чисел в диапазоне
Вычитание чисел в ячейке
Для простого вычитания используйте арифметические операторы — (минус).
Например, если ввести в ячейку формулу =10-5, в результате в ячейке отобразится 5.
Вычитание чисел в диапазоне
При добавлении отрицательного числа все равно, что вычитать одно число из другого. С помощью функции СУММ можно складывать отрицательные числа в диапазоне.
Примечание: В Excel не существует функции ВЫЧЕСТЬ. Используйте функцию СУММ, преобразуя все числа, которые необходимо вычесть, в их отрицательные значения. Например, функция СУММ(100,-32,15,-6) возвращает результат 77.
Пример
Чтобы вычесть числа различными способами, выполните указанные здесь действия.
-
Выберите все строки в приведенной ниже таблице, а затем нажмите клавиши CTRL+C.
Данные
15000
9000
-8000
Формула
=A2-A3
Вычитает 9000 из 15000 (что равно 6000).
-СУММ(A2:A4)
Добавляет все число в списке, включая отрицательные (чистый результат — 16 000).
-
Выделите на листе ячейку A1 и нажмите клавиши CTRL+V.
-
Чтобы переключиться между просмотром результатов и просмотром формул, нажмите клавиши CTRL+’ (ударение) на клавиатуре. Можно также нажать кнопку Показать формулы (на вкладке Формулы).
Использование функции СУММ
Функция СУММ суммирует все числа, которые вы указали в качестве аргументов. Каждый аргумент может быть диапазон, ссылка на ячейку, массив, константа или формулалибо результатом выполнения другой функции. Например, СУММ(A1:A5) суммирует все числа в диапазоне ячеек A1–A5. Другим примером является сумм(A1, A3, A5), которая суммирует числа, содержащиеся в ячейках A1, A3 и A5 (аргументы — A1, A3 и A5).
Нужна дополнительная помощь?
|
Добрый день! |
|
|
Владимир Пользователь Сообщений: 8196 |
В отдельной ячейке пишете -1. Выделяете и копируете её (-1). Затем выделяете диапазон, который нужно оминусить. Правка -> Специальная вставка -> Умножить -> Ок. «..Сладку ягоду рвали вместе, горьку ягоду я одна.» |
|
Hugo Пользователь Сообщений: 23253 |
|
|
VLad777 Пользователь Сообщений: 5018 |
зивисит что далее с ними будете делать. |
|
Я забыла сказать что у меня новый Эксель 2010 |
|
|
VLad777 Пользователь Сообщений: 5018 |
{quote}{login=Нат}{date=21.10.2011 03:54}{thema=}{post}Я забыла сказать что у меня новый Эксель 2010 |
|
{quote}{login=V}{date=21.10.2011 03:54}{thema=}{post}зивисит что далее с ними будете делать. |
|
|
VLad777 Пользователь Сообщений: 5018 |
по первому пункту просто меняется внешний вид, но в ячейке остается положительное число. Для сверки в дальнейшем скорей всего этот вариант не подойдет. Пробуйте второй. |
|
Владимир Пользователь Сообщений: 8196 |
Такой вариант сверки не прокатит. Ведь Вы умножаете на -1 заведомо ложное значение, которое при проверке не выдаст разницы. «..Сладку ягоду рвали вместе, горьку ягоду я одна.» |
|
{quote}{login=Владимир}{date=21.10.2011 04:03}{thema=}{post}Такой вариант сверки не прокатит. Ведь Вы умножаете на -1 заведомо ложное значение, которое при проверке не выдаст разницы.{/post}{/quote} |
|
|
VLad777 Пользователь Сообщений: 5018 |
в любой ячейке ввести -1, стать на эту ячейку — ctrl+C, выделяем диапазон где нужно добавить минус, вкладка «главная»-вставка-специальная вставка-умножить-ОК. в каком именно месте не понятно. |
|
Всё сделала! СПАСИБО ОГРОМНОЕ!!!) |
|
|
Нат Гость |
#14 21.10.2011 16:45:56 Огромное всем спасибо за помощь! |
Содержание
- Применение вычитания
- Способ 1: вычитание чисел
- Способ 2: вычитание чисел из ячеек
- Способ 3: вычитание ячейки из ячейки
- Способ 4: массовая обработка операции вычитания
- Способ 5: массовое вычитание данных одной ячейки из диапазона
- Вопросы и ответы
Программа Excel с помощью такого инструмента, как формулы, позволяет производить различные арифметические действия между данными в ячейках. К таким действиям относится и вычитание. Давайте подробно разберем, какими способами можно производить данное вычисление в Экселе.
Применение вычитания
Вычитание в Excel можно применять как к конкретным числам, так и к адресам ячеек, в которых располагаются данные. Это действие выполняется благодаря специальным формулам. Как и в других арифметических вычислениях в данной программе, перед формулой вычитания нужно установить знак равно (=). Затем последовательно идет уменьшаемое (в виде числа или адреса ячейки), знак минус (-), первое вычитаемое (в виде числа или адреса), а в некоторых случаях и последующие вычитаемые.
Давайте на конкретных примерах разберем, как выполняется данное арифметическое действие в Excel.
Способ 1: вычитание чисел
Самый простой пример – это вычитание чисел. В этом случае все действия выполняются между конкретными числами, как в обычном калькуляторе, а не между ячейками.
- Выделяем любую ячейку или устанавливаем курсор в строку формул. Ставим знак «равно». Печатаем арифметическое действие с вычитанием, так же, как делаем это на бумаге. Например, записываем следующую формулу:
=895-45-69 - Для того, чтобы произвести процедуру вычисления, жмем на кнопку Enter на клавиатуре.
После того, как выполнены данные действия, в выделенную ячейку выводится результат. В нашем случае это число 781. Если вы использовали другие данные для вычисления, то, соответственно, у вас результат получится иной.
Способ 2: вычитание чисел из ячеек
Но, как известно, Excel – это, прежде всего, программа для работы с таблицами. Поэтому, очень большое значение в ней играют операции с ячейками. В частности, их можно использовать и для вычитания.
- Выделяем ячейку, в которой будет находиться формула вычитания. Ставим знак «=». Кликаем по ячейке, которая содержит данные. Как видим, после этого действия её адрес заносится в строку формул и добавляется после знака «равно». Печатаем то число, которое нужно вычесть.
- Как и в предыдущем случае, для получения результатов вычисления жмем на клавишу Enter.
Способ 3: вычитание ячейки из ячейки
Можно проводить операции вычитания и вообще без чисел, манипулируя только адресами ячеек с данными. Принцип действий тот же самый.
- Выбираем ячейку для вывода результатов вычислений и ставим в ней знак «равно». Кликаем по ячейке, содержащей уменьшаемое. Ставим знак «-». Кликаем по ячейке, содержащей вычитаемое. В случае, если операцию нужно провести с несколькими вычитаемыми, далее тоже ставим знак «минус» и проводим действия по той же схеме.
- После того, как все данные введены, для вывода результата жмем по кнопке Enter.
Урок: Работа с формулами в Excel
Способ 4: массовая обработка операции вычитания
Довольно часто при работе с программой Excel случается, что нужно произвести вычисление вычитания целой колонки ячеек на другую колонку ячеек. Конечно, можно для каждого действия писать отдельную формулу вручную, но это отнимет значительное количество времени. К счастью, функционал приложения способен в значительной мере автоматизировать такие вычисления, благодаря функции автозаполнения.
На примере рассчитаем прибыль предприятия на разных участках, зная общую выручку и себестоимость продукции. Для этого из выручки нужно отнять себестоимость.
- Выделяем самую верхнюю ячейку для расчета прибыли. Ставим знак «=». Кликаем по ячейке, содержащей размер выручки в той же строке. Ставим знак «-». Выделяем ячейку с себестоимостью.
- Для того чтобы вывести результаты прибыли по данной строке на экран, жмем на кнопку Enter.
- Теперь нам нужно скопировать данную формулу в нижний диапазон, чтобы и там произвести нужные вычисления. Для этого ставим курсор на правый нижний край ячейки, содержащей формулу. Появляется маркер заполнения. Жмем левую кнопку мыши и в зажатом состоянии тянем курсор вниз до конца таблицы.
- Как видим, после данных действий формула была скопирована на весь диапазон ниже. При этом, благодаря такому свойству, как относительность адресов, данное копирование произошло со смещением, что позволило произвести корректный расчет вычитания и в смежных ячейках.
Урок: Как сделать автозаполнение в Excel
Способ 5: массовое вычитание данных одной ячейки из диапазона
Но иногда нужно сделать как раз обратное, а именно, чтобы адрес не изменялся при копировании, а оставался постоянным, ссылаясь на конкретную ячейку. Как же это сделать?
- Становимся в первую ячейку для вывода результата вычислений диапазона. Ставим знак «равно». Кликаем на ячейку, в которой находится уменьшаемое. Устанавливаем знак «минус». Делаем клик по ячейке вычитаемого, адрес которой изменяться не должен.
- А теперь переходим к самому важному отличию данного метода от предыдущего. Именно следующее действие позволяет преобразовать ссылку из относительной в абсолютную. Ставим знак доллара перед координатами по вертикали и горизонтали той ячейки, адрес которой не должен меняться.
- Кликаем на клавиатуре по клавише Enter, что позволяет вывести вычисления по данной строке на экран.
- Для того, чтобы произвести вычисления и по другим строкам, тем же способом, что и в предыдущем примере, вызываем маркер заполнения и перетаскиваем его вниз.
- Как видим, процесс вычитания был произведен именно так, как нам надо. То есть, при перемещении вниз адреса уменьшаемых данных менялись, а вот вычитаемое оставалось неизменным.
Выше приведенный пример является только частным случаем. Аналогичным образом можно сделать наоборот, чтобы уменьшаемое оставалось постоянным, а вычитаемое являлось относительным и изменялось.
Урок: Абсолютные и относительные ссылки в Excel
Как видим, в освоении процедуры вычитания в программе Excel нет ничего сложного. Она выполняется по тем же законам, что и другие арифметические вычисления в этом приложении. Знание же некоторых интересных нюансов позволит пользователю корректно проводить обработку этим математическим действием больших массивов данных, что значительно сэкономит его время.