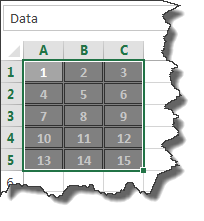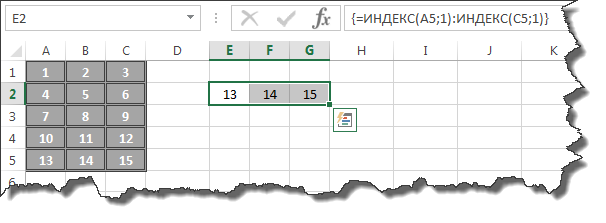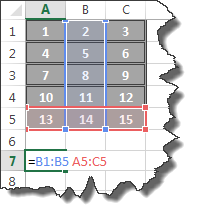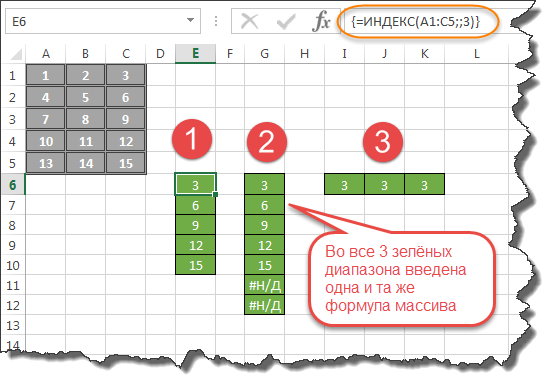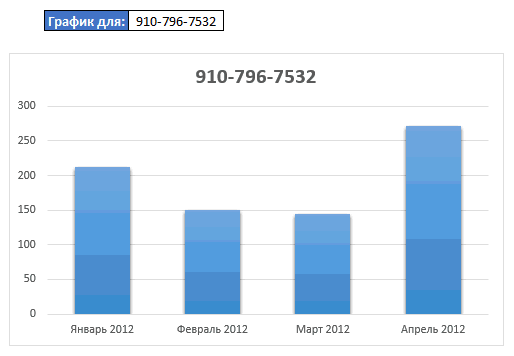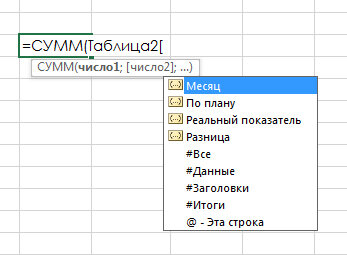При создании таблицы Excel Excel присваивает имя таблице и каждому заголовку столбца в таблице. Можно сделать так, чтобы при добавлении формул эти имена отображались автоматически и ссылки на ячейки в таблице можно было выбрать вместо ввода вручную. Вот пример того, что происходит в Excel:
|
Прямая ссылка на ячейки |
Имена таблицы и столбцов в Excel |
|---|---|
|
=СУММ(C2:C7) |
=СУММ(ОтделПродаж[ОбъемПродаж]) |
Это сочетание имен таблицы и столбца называется структурированной ссылкой. Имена в структурированных ссылках корректируются при добавлении данных в таблицу или их удалении.
Структурированные ссылки также появляются, когда вы создаете формулу вне таблицы Excel, которая ссылается на данные таблицы. Ссылки могут упростить поиск таблиц в крупной книге.
Чтобы добавить структурированные ссылки в формулу, можно щелкнуть ячейки таблицы, на которые нужно сослаться, а не вводить ссылку непосредственно в формуле. Давайте используем следующий пример данных, чтобы ввести формулу, которая автоматически использует структурированные ссылки для расчета суммы комиссии за продажу.
|
Менеджер по продажам |
Область |
Сумма продаж |
ПроцентКомиссии |
ОбъемКомиссии |
|---|---|---|---|---|
|
Владимир |
Северный |
260 |
10 % |
|
|
Сергей |
Южный |
660 |
15 % |
|
|
Мария |
Восточный |
940 |
15 % |
|
|
Алексей |
Западный |
410 |
12 % |
|
|
Юлия |
Северный |
800 |
15 % |
|
|
Вадим |
Южный |
900 |
15 % |
-
Скопируйте пример данных из приведенной выше таблицы, включая заголовки столбцов, и вставьте их в ячейку A1 нового листа Excel.
-
Чтобы создать таблицу, выделите любую ячейку в диапазоне данных и нажмите клавиши CTRL+T.
-
Установите флажок Моя таблица с заголовками и нажмите кнопку ОК.
-
В ячейке E2 введите знак равенства (=) и щелкните ячейку C2.
В строке формул после знака равенства появится структурированная ссылка [@[ОбъемПродаж]].
-
Введите звездочку (*) непосредственно после закрывающей скобки и щелкните ячейку D2.
В строке формул после звездочки появится структурированная ссылка [@[ПроцентКомиссии]].
-
Нажмите клавишу ВВОД.
Excel автоматически создает вычисляемый столбец и копирует формулу вниз по нему, корректируя ее для каждой строки.
Что произойдет, если я буду использовать прямые ссылки на ячейки?
Если вы введете в вычисляемый столбец прямые ссылки на ячейки, может быть сложнее понять, что вычисляет формула.
-
В образце листа щелкните ячейку E2.
-
В строке формул введите =C2*D2 и нажмите клавишу ВВОД.
Обратите внимание на то, что хотя Excel копирует формулу вниз по столбцу, структурированные ссылки не используются. Если, например, вы добавите столбец между столбцами C и D, вам придется исправлять формулу.
Как изменить имя таблицы?
При создании таблицы Excel ей назначается имя по умолчанию («Таблица1», «Таблица2» и т. д.), но его можно изменить, чтобы сделать более осмысленным.
-
Выберите любую ячейку в таблице, чтобы отобразить вкладку Работа с таблицами > Конструктор на ленте.
-
Введите нужное имя в поле Имя таблицы и нажмите клавишу ВВОД.
В этом примере мы используем имя ОтделПродаж.
При выборе имени таблицы соблюдайте такие правила:
-
Используйте допустимые символы. Имя всегда должно начинаться с буквы, символа подчеркивания (_) или обратной косой черты (). Остальная часть имени может включать в себя буквы, цифры, точки и символы подчеркивания. В имени нельзя использовать латинские буквы C, c, R и r, так как они служат для быстрого выделения столбца или строки с активной ячейкой при вводе их в поле Имя или Перейти.
-
Не используйте ссылки на ячейки. Имена не могут иметь такой же вид, как ссылки на ячейки, например Z$100 или R1C1.
-
Не используйте пробелы для разделения слов. В имени нельзя использовать пробелы. Можно использовать символ подчеркивания (_) и точку (.). Примеры допустимых имен: ОтделПродаж, Налог_на_продажи, Первый.квартал.
-
Используйте не более 255 знаков. Имя таблицы может содержать не более 255 знаков.
-
Использование уникальных имен таблиц Повторяющиеся имена не допускаются. Excel не различает символы в верхнем и нижнем регистрах в именах, поэтому если вы введете «Продажи», но уже имеете другое имя «SALES» в той же книге, вам будет предложено выбрать уникальное имя.
-
Использование идентификатора объекта Если вы планируете использовать сочетание таблиц, сводных таблиц и диаграмм, рекомендуется префиксировать имена с помощью типа объекта. Например, tbl_Sales для таблицы продаж, pt_Sales для сводной таблицы продаж и chrt_Sales для диаграммы продаж или ptchrt_Sales для сводной диаграммы продаж. При этом все имена будут храниться в упорядоченном списке в диспетчере имен.
Правила синтаксиса структурированных ссылок
Вы также можете ввести или изменить структурированные ссылки вручную в формуле, но это поможет понять синтаксис структурированных ссылок. Рассмотрим такую формулу:
=СУММ(ОтделПродаж[[#Итого],[ОбъемПродаж]],ОтделПродаж[[#Данные],[ОбъемКомиссии]])
В этой формуле используются указанные ниже компоненты структурированной ссылки.
-
Имя таблицы:
DeptSales — это пользовательское имя таблицы. Он ссылается на данные таблицы без каких-либо строк заголовка или итогов. Вы можете использовать имя таблицы по умолчанию, например Table1, или изменить его, чтобы использовать пользовательское имя. -
Описатель столбцов:
[Сумма продаж]
и
[Сумма комиссии] — это описатели столбцов, которые используют имена столбцов, которые они представляют. Они ссылаются на данные столбца без заголовка столбца или строки итогов. Всегда заключайте описатели в квадратные скобки, как показано ниже. -
Описатель элемента:
[#Totals] и [#Data] — это специальные описатели элементов, которые ссылаются на определенные части таблицы, например на строку итогового значения. -
Табличный описатель:
[#Totals], [Сумма продаж]] и [[#Data],[Сумма комиссии]] являются табличными описателями, представляющими внешние части структурированной ссылки. Внешние ссылки следуют за именем таблицы и заключают их в квадратные скобки. -
Структурированная ссылка:
(DeptSales[[#Totals],[Sales Amount]] и DeptSales[[#Data],[Commission Amount]] представляют собой структурированные ссылки, представленные строкой, которая начинается с имени таблицы и заканчивается описателем столбца.
При создании или изменении структурированных ссылок вручную учитывайте перечисленные ниже правила синтаксиса.
-
Заключайте указатели в квадратные скобки. Все указатели таблиц, столбцов и специальных элементов должны быть заключены в парные скобки ([ ]). Указатель, содержащий другие указатели, требует наличия таких же внешних скобок, в которые будут заключены внутренние скобки других указателей. Например: =DeptSales[[Sales Person]:[Region]]
-
Все заголовки столбцов — это текстовые строки. Но для них не требуются кавычки, если они используются в структурированной ссылке. Числа или даты, например 2014 или 01.01.2014, также считаются текстовыми строками. Нельзя использовать выражения с заголовками столбцов. Например, выражение ОтделПродажСводкаФГ[[2014]:[2012]] недопустимо.
Заключайте в квадратные скобки заголовки столбцов, содержащие специальные знаки. Если присутствуют специальные знаки, весь заголовок столбца должен быть заключен в скобки, а это означает, что для указателя столбца потребуются двойные скобки. Пример: =ОтделПродажСводкаФГ[[Итого $]]
Дополнительные скобки в формуле нужны при наличии таких специальных знаков:
-
TAB
-
Канал строки
-
Возврат каретки
-
Запятая (,)
-
Двоеточие (:)
-
Точка (.)
-
Левая скобка ([)
-
Правая скобка (])
-
Знак фунта (#)
-
Одна кавычка (‘)
-
Двойная кавычка («)
-
Левая фигурная скобка ({)
-
Правая фигурная скобка (})
-
Знак доллара ($)
-
Caret (^)
-
Амперсанд (&)
-
Звездочка (*)
-
Знак «плюс» (+)
-
Знак равенства (=)
-
Знак минус (-)
-
Больше символа (>)
-
Меньше символа (<)
-
Знак деления (/)
-
При знаке (@)
-
Обратная косая черта ()
-
Восклицательный знак (!)
-
Левая скобка (()
-
Правая скобка ())
-
Знак процента (%)
-
Вопросительный знак (?)
-
Обратный тик (‘)
-
Точка с запятой (;)
-
Тильда (~)
-
Подчеркивание (_)
-
Используйте escape-символы для некоторых специальных знаков в заголовках столбцов. Перед некоторыми знаками, имеющими специфическое значение, необходимо ставить одинарную кавычку (‘), которая служит escape-символом. Пример: =ОтделПродажСводкаФГ[‘#Элементов]
Ниже приведен список специальных символов, которым требуется escape-символ (‘) в формуле:
-
Левая скобка ([)
-
Правая скобка (])
-
Знак фунта(#)
-
Одна кавычка (‘)
-
При знаке (@)
Используйте пробелы для повышения удобочитаемости структурированных ссылок. С помощью пробелов можно повысить удобочитаемость структурированной ссылки. Пример: =ОтделПродаж[ [Продавец]:[Регион] ] или =ОтделПродаж[[#Заголовки], [#Данные], [ПроцентКомиссии]].
Рекомендуется использовать один пробел:
-
После первой левой скобки ([)
-
Перед последней правой скобкой (]).
-
После запятой.
Операторы ссылок
Перечисленные ниже операторы ссылок служат для составления комбинаций из указателей столбцов, что позволяет более гибко задавать диапазоны ячеек.
|
Эта структурированная ссылка: |
Ссылается на: |
Используя: |
Диапазон ячеек: |
|---|---|---|---|
|
=ОтделПродаж[[Продавец]:[Регион]] |
Все ячейки в двух или более смежных столбцах |
: (двоеточие) — оператор ссылки |
A2:B7 |
|
=ОтделПродаж[ОбъемПродаж],ОтделПродаж[ОбъемКомиссии] |
Сочетание двух или более столбцов |
, (запятая) — оператор объединения |
C2:C7, E2:E7 |
|
=ОтделПродаж[[Продавец]:[ОбъемПродаж]] ОтделПродаж[[Регион]:[ПроцентКомиссии]] |
Пересечение двух или более столбцов |
(пробел) — оператор пересечения |
B2:C7 |
Указатели специальных элементов
Чтобы сослаться на определенную часть таблицы, например на строку итогов, в структурированных ссылках можно использовать перечисленные ниже указатели специальных элементов.
|
Этот указатель специального элемента: |
Ссылается на: |
|---|---|
|
#Все |
Вся таблица, включая заголовки столбцов, данные и итоги (если они есть). |
|
#Данные |
Только строки данных. |
|
#Заголовки |
Только строка заголовка. |
|
#Итого |
Только строка итога. Если ее нет, будет возвращено значение null. |
|
#Эта строка ИЛИ @ ИЛИ @[Имя столбца] |
Только ячейки в той же строке, где располагается формула. Эти указатели нельзя сочетать с другими указателями специальных элементов. Используйте их для установки неявного пересечения в ссылке или для переопределения неявного пересечения и ссылки на отдельные значения из столбца. Excel автоматически заменяет указатели «#Эта строка» более короткими указателями @ в таблицах, содержащих больше одной строки данных. Но если в таблице только одна строка, Excel не заменяет указатель «#Эта строка», и это может привести к тому, что при добавлении строк вычисления будут возвращать непредвиденные результаты. Чтобы избежать таких проблем при вычислениях, добавьте в таблицу несколько строк, прежде чем использовать формулы со структурированными ссылками. |
Определение структурированных ссылок в вычисляемых столбцах
Когда вы создаете вычисляемый столбец, для формулы часто используется структурированная ссылка. Она может быть неопределенной или полностью определенной. Например, чтобы создать вычисляемый столбец с именем Commission Amount, который вычисляет сумму комиссии в долларах, можно использовать следующие формулы:
|
Тип структурированной ссылки |
Пример |
Примечания |
|---|---|---|
|
Неопределенная |
=[ОбъемПродаж]*[ПроцентКомиссии] |
Перемножает соответствующие значения из текущей строки. |
|
Полностью определенная |
=ОтделПродаж[ОбъемПродаж]*ОтделПродаж[ПроцентКомиссии] |
Перемножает соответствующие значения из каждой строки обоих столбцов. |
Общее правило таково: если структурированная ссылка используется внутри таблицы, например, при создании вычисляемого столбца, то она может быть неопределенной, но вне таблицы нужно использовать полностью определенную структурированную ссылку.
Примеры использования структурированных ссылок
Ниже приведены примеры использования структурированных ссылок.
|
Эта структурированная ссылка: |
Ссылается на: |
Диапазон ячеек: |
|---|---|---|
|
=ОтделПродаж[[#Все],[ОбъемПродаж]] |
Все ячейки в столбце «ОбъемПродаж». |
C1:C8 |
|
=ОтделПродаж[[#Заголовки],[ПроцентКомиссии]] |
Заголовок столбца «ПроцентКомиссии». |
D1 |
|
=ОтделПродаж[[#Итого],[Регион]] |
Итог столбца «Регион». Если нет строки итогов, будет возвращено значение ноль. |
B8 |
|
=ОтделПродаж[[#Все],[ОбъемПродаж]:[ПроцентКомиссии]] |
Все ячейки в столбцах «ОбъемПродаж» и «ПроцентКомиссии». |
C1:D8 |
|
=ОтделПродаж[[#Данные],[ПроцентКомиссии]:[ОбъемКомиссии]] |
Только данные в столбцах «ПроцентКомиссии» и «ОбъемКомиссии». |
D2:E7 |
|
=ОтделПродаж[[#Заголовки],[Регион]:[ОбъемКомиссии]] |
Только заголовки столбцов от «Регион» до «ОбъемКомиссии». |
B1:E1 |
|
=ОтделПродаж[[#Итого],[ОбъемПродаж]:[ОбъемКомиссии]] |
Итоги столбцов от «ОбъемПродаж» до «ОбъемКомиссии». Если нет строки итогов, будет возвращено значение null. |
C8:E8 |
|
=ОтделПродаж[[#Заголовки],[#Данные],[ПроцентКомиссии]] |
Только заголовок и данные столбца «ПроцентКомиссии». |
D1:D7 |
|
=ОтделПродаж[[#Эта строка], [ОбъемКомиссии]] ИЛИ =ОтделПродаж[@ОбъемКомиссии] |
Ячейка на пересечении текущей строки и столбца Commission Amount. При использовании в той же строке, что и заголовок или итоговая строка, возвращается ошибка #VALUE! . Если ввести длинную форму этой структурированной ссылки (#Эта строка) в таблице с несколькими строками данных, Excel автоматически заменит ее укороченной формой (со знаком @). Две эти формы идентичны. |
E5 (если текущая строка — 5) |
Методы работы со структурированными ссылками
При работе со структурированными ссылками учитывайте следующее.
-
Автозаполнение формул может оказаться очень полезным при вводе структурированных ссылок для соблюдения правил синтаксиса. Дополнительные сведения см. в статье Использование автозаполнения формул.
-
Решите, следует ли создавать структурированные ссылки для таблиц в полувыборах По умолчанию при создании формулы при щелчке диапазона ячеек в таблице выбирается полуэлемерная ячейка и автоматически вводится структурированная ссылка вместо диапазона ячеек в формуле. Псевдовыбор облегчает ввод структурированной ссылки. Это поведение можно включить или отключить, установив или снимите флажок Использовать имена таблиц в формулах в диалоговом окне Параметры файлов > > Формулы > Работа с формулами.
-
Использование книг с внешними ссылками на таблицы Excel в других книгах Если книга содержит внешнюю ссылку на таблицу Excel в другой книге, эта связанная исходная книга должна быть открыта в Excel, чтобы избежать ошибок #REF! в целевой книге, содержащей ссылки. Если сначала открыть целевую книгу и #REF! появятся ошибки, они будут устранены при открытии исходной книги. Если сначала открыть книгу с исходным кодом, коды ошибок не будут отображаться.
-
Преобразование диапазона в таблицу и таблицы в диапазон. При преобразовании таблицы в диапазон все ссылки на ячейки изменяются на эквивалентные абсолютные ссылки стиля A1. При преобразовании диапазона в таблицу Excel не изменяет автоматически ссылки на ячейки этого диапазона на эквивалентные структурированные ссылки.
-
Отключение заголовков столбцов. Вы можете включить и отключить заголовки столбцов таблицы на вкладке Конструктор таблицы > строке заголовков. Если отключить заголовки столбцов таблицы, структурированные ссылки, использующие имена столбцов, не затрагиваются, и вы по-прежнему можете использовать их в формулах. Структурированные ссылки, которые ссылаются непосредственно на заголовки таблицы (например, =DeptSales[[#Headers],[%Commission]]), приведут к #REF.
-
Добавление и удаление столбцов и строк в таблице. Так как диапазоны табличных данных часто меняются, ссылки на ячейки для структурированных ссылок настраиваются автоматически. Например, если вы используете имя таблицы для подсчета всех ячеек в ней, и добавляете строку данных, ссылка на ячейки автоматически меняется.
-
Переименование таблицы или столбца. Если переименовать столбец или таблицу, в приложении Excel автоматически изменится название этой таблицы или заголовок столбца, используемые во всех структурированных ссылках книги.
-
Перемещение, копирование и заполнение структурированных ссылок Все структурированные ссылки остаются неизменными при копировании или перемещении формулы, которая использует структурированную ссылку.
Примечание: Копирование структурированной ссылки и заполнение структурированной ссылки — это не одно и то же. При копировании все структурированные ссылки остаются неизменными, а при заполнении формулы полностью структурированные ссылки корректируют описатели столбцов, как последовательность, как показано в следующей таблице.
|
Направление заполнения: |
И при заполнении нажимаете |
Выполняется действие: |
|---|---|---|
|
Вверх или вниз |
Не нажимать |
Указатели столбцов не будут изменены. |
|
Вверх или вниз |
CTRL |
Указатели столбцов настраиваются как ряд. |
|
Вправо или влево |
Нет |
Указатели столбцов настраиваются как ряд. |
|
Вверх, вниз, вправо или влево |
SHIFT |
Вместо перезаписи значений в текущих ячейках будут перемещены текущие значения ячеек и вставлены указатели столбцов. |
Дополнительные сведения
Вы всегда можете задать вопрос специалисту Excel Tech Community или попросить помощи в сообществе Answers community.
Статьи по теме
Общие сведения о таблицах
Excel Видео: создание и форматирование таблицы
Excel Итог данных в таблице
Excel Форматирование таблицы
Excel Изменение размера таблицы путем добавления или удаления строк и столбцов
Фильтрация данных в диапазоне или таблице
Преобразование таблицы в диапазон
Проблемы
с совместимостью таблиц ExcelЭкспорт таблицы Excel в SharePoint
Общие сведения о формулах в Excel
Программа Excel по истине прорывное изобретение компании Microsoft. Благодаря такому инструменту, как формулы Эксель, возможности программы становятся практически безграничными и позволяют обрабатывать данные так как вам угодно за считанные секунды, что в свою очередь экономит ваше время и нервы. Так давайте познакомимся поближе с формулами Эксель и узнаем все их возможности.
Формулы Эксель
Из чего состоят формулы Эксель:
- Знак равно «=»
Любая формула Excel должна начинаться со знака равно «=», чтобы программа понимала, что это формула, а не обычный текст.
- Операторы
Операторы в Excel бывают четырех видов: арифметические, операторы сравнение, операторы объединения текста, операторы ссылок на ячейки.
- Функции
Функция – это предопределенная формула, выполняющая определенный тип вычислений. Например, функция СУММ выполняет суммирование определенных ячеек. Благодаря функциям сокращается и упрощается формула в Excel.
Как ввести формулу в Excel
Основным элементом программы Excel являются формулы. Формулы Эксель позволяют получать мгновенный результат её вычислений. При этом формула сразу делает перерасчет при изменении исходных значений.
Рассмотрим следующий пример:
В ячейки A1 и B1 поместим любые числа, например 8 и 5 соответственно. А в ячейку C1 введем формулу:
=A1*B1
Чтобы ввести эту формулу в таблице Excel необходимо выполнить строгую последовательность действий:
- Кликните по ячейке С1;
- Введите следующую формулу: =A1*B1
- В завершении нажмите Enter.
Можно поступить и по-другому.
- Кликните по ячейке С1;
- С помощью клавиатуры введите знак равно «=»;
- Кликните по ячейке A1
При этом в ячейке C1 появится ссылка на ячейку A1
- На клавиатуре нажмите символ звездочки «*»;
В Excel в качестве оператора умножения используется символ звездочки «*».
- Далее кликните мышкой по ячейке B1;
При этом в ячейке после звездочки появится ссылка на ячейку B1.
- В завершении нажмите Enter.
В ячейке C1 отобразится результат умножения ячеек A1 и B1.
Основным достоинством электронных таблиц Excel является автоматическая корректировка результата вычислений формулы Эксель при изменении данных в ячейках, на которые она ссылается.
Попробуйте изменить значения в ячейках A1 или B1, и вы тут же увидите новый результат вычислений в ячейке C1.
Для указания ячеек, используемых в формуле, проще выделить их мышью, чем вводить ссылки вручную. Это не только более быстрый способ, он также снижает риск задания неправильных ячеек. При вводе с клавиатуры можно нечайно ввести неверную букву столбца или номер строки и не увидеть ошибки, пока не отобразится вычисленный результат формулы Эксель.
Читайте также: Как создать диаграмму в Excel: настройка и форматирование
Формулы Эксель: Использование операторов
Операторы осуществляют основные вычисления в таблицах Excel. Кроме того, они способные сравнивать и объединять необходимые значения.
Арифметические операторы
| Математическая операция | Оператор | Пример |
| Сложение | + | =4+5 |
| Вычитание | — | =2-1 |
| Умножение | * | =10*2 |
| Деление | / | =8/4 |
| Процент | % | =85% |
| Возведение в степень | ^ | =6^2 |
Изменение естественного порядка операций
В формулах Эксель соблюдаются математические приоритеты выполнения операций, т.е. сначала выполняется умножение и деление, а уже потом сложение и вычитание.
Для примера возьмем следующую формулу:
=A1-B1/C1
Заполним ячейки следующими цифрами: в ячейку A1 поставим число 8, в ячейке B1 — 6, а в ячейке C1 — 2. Таким образом получим такую формулу:
=8-6/2
Используя математические приоритеты, программа Excel сначала разделит 6 на 2, а затем от 8 отнимет 3. В итоге получится число 5.
Если требуется сначала выполнить операцию вычитания, а затем деление, то нужные цифры заключаются в круглые скобки:
=(A1-B1)/C1
Таким образом, мы даем команду программе сначала выполнить операцию вычитания в скобках, а затем разделить полученный результат. Таким образом, программа отнимет от 8 цифру 6 и разделит его на 2. В итоге формула выдаст совсем иной результат: 1.
Как и в математике, в таблицах Excel можно использовать несколько пар скобок, вложенных одна в другую. Тем самым, можно изменять порядок операций, так как вам нужно. Excel сначала выполнит вычисления во внутренних скобках, а затем во внешних. Для примера разберем такую формулу:
=(А3+(В3+С3))*D3
В данной формуле, программа сначала сложит ячейки B3 и C3, затем к полученному результату прибавит значение в ячейке A3 и эту сумму умножит на значение в ячейке D3.
Если бы скобок не было, то программа, по правилам математики, сначала бы умножила ячейки D3 и C3, а потом прибавила к полученному результату значения в ячейках B3 и A3.
Не важно сколько будет в формуле скобок, главное, чтобы у каждой открывающейся скобки была своя закрывающая скобка. Если же вы забудете поставить одну из скобок, то программа выведет сообщение с предложением внести исправление в формулу, но не всегда программа понимает в каком месте необходимо поставить нужную скобку, поэтому вы можете как согласится с исправлением, нажав на кнопку «Да», так и отказать от него, нажав кнопку «Нет».
И помните, что Excel понимает только круглые скобки, если вы будете использовать квадратные или фигурные скобки в формуле, то программа выведет сообщение об ошибке.
Операторы сравнения
Данные операторы сравнивают одно значение с другим. В результате оператор сравнения выдаёт ИСТИНУ, если сравнение подтверждается, или ЛОЖЬ, если сравнение не подтверждается.
| Знак | Оператор | Пример |
| знак «равенства» | = | =A1=B2 |
| знак «больше» | > | =C3>B1 |
| знак «меньше» | < | =B2<B1 |
| знак «больше или равно» | >= | =A3>=D2 |
| знак «меньше или равно» | <= | =B3<=D1 |
| знак «не равно» | <> | =A1<>B1 |
Оператор объединения текста
Чтобы объединить содержимое двух ячеек в таблице Excel необходимо использовать символ «&» (амперсанд). Таким же свойством обладает функция «СЦЕПИТЬ». Давайте рассмотрим несколько примеров:
- Для объединения текста или иного содержимого из разных ячеек в единое целое необходимо применить следующую формулу:
=A1&C1&E1
- Чтобы вставить между объединенными ячейками пробел, символ, цифру или букву нужно воспользоваться кавычками.
=A1&» «&C1&»; «&E1
- Объединить можно не только ячейки, но и слова внутри одной ячейки.
=»Водо»&»пад»
Запомните, что кавычки можно использовать только такие, как на скриншоте.
Операторы ссылок на ячейки
- Чтобы создать ссылку на диапазон ячеек достаточно ввести первую и последнюю ссылку на ячейки и между ними поставить знак «:» (двоеточие).
=СУММ(A11:A13)
- Если требуется указать ссылки на отдельные ячейки, то для этого применяют символ «;» (точка с запятой).
=СУММ(A11;A12;A13)
- Если требуется указать значение ячейки на пересечении диапазонов ячеек, то между ними ставится «пробел».
=F12:G12 G11:G13
Использование ссылок
В программе Excel существуют несколько видов ссылок на ячейки. Однако, не все пользователи про них знают. Большинство пользователей использует самые простые из них.
Итак, ссылки бывают следующих видов: простые ссылки, ссылки на другой лист, абсолютные ссылки, относительные ссылки.
Простые ссылки
Простая ссылка на ячейку представляет собой адрес столбца и адрес строки. Например, ссылка B3 указывает, что ячейка расположена на пересечении столбца B и строки номер 3.
В таблице Excel общее количество столбцов равно 16384 (от A до XFD), а строк 1048576.
Для закрепления рассмотрим следующие примеры:
- диапазон ячеек в столбце A начиная с 1 по 10 строку – «A1:A10»;
- диапазон ячеек в строке 3 начиная со столбца C до E – «C3:E3»;
- все ячейки в строке 5 – «5:5»;
- все ячейки в строках с 3 по 28 – «3:28»;
- все клетки в столбце C – «C:C»;
- все клетки в столбцах с D по G – «D:G».
Ссылки на другой лист
Иногда в формуле необходимо указать ссылку на данные из другого листа. Делается это довольно просто:
=СУММ(Лист2!A3:C3)
На Листе 2 введены следующие значения.
Если в названии листа присутствует пробел, тогда название листа заключается в одинарные кавычки.
=СУММ(‘Лист № 2’!A3:C3)
Абсолютные и относительные ссылки в формулах Эксель
Относительные ссылки
Чтобы понять, что же такое относительные ссылки, рассмотрим следующий пример.
У нас есть таблица продаж за первый квартал 2019 года. Воспользуемся функцией СУММ и подсчитает общую сумму продаж за январь месяц. Формула будет выглядеть так:
=СУММ(B3:B6)
Далее скопируем данную формулу в ячейку C7.
При копировании исходной формулы Эксель в ячейку С7 программа немного изменяет формулу, после чего она приобретает такой вид:
=СУММ(СЗ:С6)
Excel изменяет указатель столбца с В на С, поскольку копирование проводилось слева направо по строкам.
Если формула копируется вниз по столбцу, Excel изменяет в формуле значения строк, а не столбцов, чтобы формула оставалась корректной. Например, ячейка ЕЗ рассматриваемого нами рабочего листа содержит такую формулу:
=CУMM(B3:D3)
При копировании этой формулы Эксель в ячейку Е4 программа создает следующую формулу:
=СУММ(В4:D4)
Программа изменила ссылки на строки, чтобы они соответствовали новой, четвертой строке. Поскольку такие ссылки на ячейки в копиях формулы Эксель изменяются относительно направления копирования, они и называются относительными.
Абсолютные ссылки
Все новые формулы Эксель содержат относительные ссылки, если явно не будет указано обратное. Так как большинство создаваемых копий формул требует корректировки ссылок на ячейки, редко приходится думать о другом. Однако иногда возникают исключительные ситуации, в которых необходимо решать, какие ссылки должны смещаться, а какие — нет.
Одним из самых распространенных исключений является сравнение ячеек некоторого диапазона с одним значением. Например, вам может потребоваться указать в ячейках объем продаж каждого из подразделений относительно общего объема продаж компании в целом. На рабочем листе объемов продаж компании “Наш концерн” такая ситуация возникает при копировании формулы Эксель, вычисляющей, какой процент составляют ежемесячные объемы (ячейки B9:D9) в ежеквартальном объеме продаж (ячейка Е7).
Предположим, что мы начинаем ввод этих формул в строке 9 с ячейки В9. Формула в этой ячейке вычисляет процент продаж в январе (В7) относительно квартального (Е7) методом деления. Что может быть проще?
=В7/Е7
Эта формула делит итог январских продаж (в ячейке В7) на квартальный итог в ячейке Е7. А теперь посмотрите, что произойдет, если перетащить маркер заполнения на одну ячейку вправо, чтобы скопировать формулу в ячейку С9:
=C7/F7
Корректировка ячейки числителя с В7 на С7 — это как раз то, что доктор прописал. Тем не менее изменение второго указателя ячейки c E7 на F7 — это уже катастрофа. Вы не только не сможете вычислить процентное соотношение февральских продаж в ячейке С9 относительно итоговых продаж первого квартала в ячейке Е7, но и получите в итоге ужасную ошибку #ДЕЛ/0! (#DIV/0!) в ячейке С9.
Чтобы предотвратить изменение ссылки на ячейку во всех создаваемых копиях формулы Эксель, нужно преобразовать ссылку из относительной в абсолютную. Это выполняется с помощью клавиши <F4> после переключения Excel в режим редактирования (с помощью клавиши <F2>). В ответ на это программа помещает перед буквой столбца и номером строки в формуле знаки доллара. В качестве примера рассмотрим скриншот ниже. Ячейка В9 на этом рисунке содержит корректную формулу, которую уже можно копировать в диапазон ячеек C9:D9:
=B7/$E$7
Посмотрим теперь на эту формулу в ячейке С9 после копирования в диапазон C9:D9 методом перетаскивания. В строке формул отображается следующее:
=С7/$Е$7
Поскольку ссылку Е7 в исходной формуле мы заменили ссылкой $Е$7, все ее копии будут иметь те же абсолютные (т.е. неизменные) значения.
Если вы собираетесь копировать формулу, в которой все или некоторые ссылки должны быть абсолютными, но пока остаются относительными, измените формулу так, как описано ниже.
- Дважды щелкните на ячейке с формулой или нажмите клавишу <F2>, чтобы приступить к редактированию.
- Переместите точку вставки к ссылке, которую хотите преобразовать в абсолютную.
- Нажмите клавишу <F4>.
- Когда закончите редактирование, щелкните на кнопке Ввод в строке формул, а затем скопируйте ее в диапазон ячеек путем перетаскивания маркера заполнения.
Нажимайте клавишу <F4> только тогда, когда необходимо преобразовать ссылку на ячейку в полностью абсолютную. Если нажмете клавишу <F4> второй раз, то получите так называемую смешанную ссылку, в которой строка абсолютна, а столбец относителен (например, Е$7). Если нажмете клавишу <F4> еще раз, то получите другой тип смешанной ссылки, в которой столбец абсолютен, а строка относительна (например, $Е7). Если же нажать клавишу <F4> еще раз, ссылка станет полностью относительной (например, Е12). Таким образом, вы вернетесь к тому, с чего начали. Последующие нажатия клавиши <F4> повторят вышеописанный цикл преобразований.
Если программа Excel установлена на устройстве с сенсорным экраном, к которому не подключена физическая клавиатура, то единственный способ преобразования адресов ячеек в формулах из относительной формы в абсолютную либо смешанную — открыть экранную (виртуальную) клавиатуру. С ее помощью добавьте значки доллара перед буквой столбца и/или номером строки для соответствующего адреса ячейки в строке формул.
Формулы Эксель: Использование функций
Вы уже знаете, как создавать формулы Эксель, выполняющие простые математические операции, такие как деление, умножение, сложение и вычитание. Если же вам нужны более сложные формулы, то вместо комбинирования множества математических операций лучше воспользоваться функциями Excel.
Функцией называют предопределенную формулу, выполняющую определенный тип вычислений. Ей необходимо передать значения, используемые в операции (они называются аргументами). Как и в простых формулах, аргументами функций могут быть числа (например, 22 или -4,56), а также ссылки на ячейки (В10) или диапазоны ячеек (СЗ: РЗ).
Как и формулу, функцию нужно предварять знаком равенства, чтобы программа не восприняла ее как обычный текст. За знаком равенства должно следовать имя функции (при вводе можно не обращать внимания на регистр, главное — не допускать опечаток). После имени функции указываются аргументы, заключенные в круглые скобки.
Если вы вводите функцию в ячейку вручную, не вставляйте пробелы между знаком равенства, именем и аргументами. Некоторые функции для работы требуют нескольких аргументов — в таком случае разделяйте их точкой с запятой.
Как только будут введены знак равенства и первые символы имени функции, непосредственно под строкой формул откроется список всех функций, начинающихся с этих букв. Если вы увидите в списке нужную функцию, дважды щелкните на ней, и программа вставит ее имя в строку формул, добавив открывающую скобку для аргументов.
Все аргументы, которые требует функция, отображаются под строкой формул, при этом их можно выделить на рабочем листе или ввести с клавиатуры. Если функция имеет несколько аргументов, то перед вводом или выделением второго аргумента поставьте точку с запятой.
После ввода последнего аргумента закройте функцию правой скобкой, завершающей список аргументов. Как только будет введено имя функции вместе с аргументами, раскрывающийся список под ячейкой исчезнет. Чтобы вставить функцию в ячейку и вычислить ее значение, нажмите клавишу «Enter».
Вставка функции в формулу с помощью мастера
Несмотря на то, что функцию можно ввести непосредственно в ячейку, в строке формул имеется специальная кнопка мастера функций. С ее помощью можно выбрать любую функцию. После щелчка на кнопке откроется диалоговое окно выбора функции.
Диалоговое окно мастера функций содержит текстовое поле Поиск функции (Search for a Function), а также списки Категория (Or Select a Category) и Выберите функцию (Select a Function). Когда открывается окно вставки функции, автоматически выбирается категория десяти недавно использованных функций.
После выбора функции откроется диалоговое окно ввода ее аргументов. Лучше всего использовать мастер для ввода незнакомых функций, которые зачастую содержат множество не вполне понятных аргументов.
Чтобы получить подробную справку по выбранной функции, щелкните на ссылке Справка по этой функции, находящейся в левой нижней части окна.
Если нужной функции не оказалось в списке недавно использованных, выберите соответствующую категорию. Если не можете определиться с категорией, то поищите функцию, введя ее описание в поле Поиск функции, а затем нажмите клавишу <Enter> или щелкните на кнопке Найти. Excel откроет список рекомендуемых функций, и вы сможете выбрать любую из них.
Например, чтобы найти все функции Excel, суммирующие значения, введите в поле Поиск функции слово сумм и щелкните на кнопке Найти. После этого в отдельном окне откроется список обязательных аргументов и в нижней части окна отобразится назначение функции.
Когда нужная функция будет найдена и выбрана, щелкните на кнопке ОК, чтобы вставить ее в текущую ячейку и открыть окно аргументов. В этом окне отображаются как обязательные, так и необязательные аргументы.
В качестве примера выберите функцию СУММ (она обычно лидирует в категории часто используемых) и щелкните на кнопке ОК. Как только вы это сделаете, программа вставит в текущую ячейку и строку формул запись СУММ (). Затем откроется диалоговое окно ввода аргументов. В этом окне следует указать аргументы функции.
Функция СУММ может суммировать до 255 аргументов. Совершенно очевидно, что все они находятся далеко не в одной ячейке. На практике вам придется чаще всего суммировать значения, содержащиеся в соседних ячейках.
Для того чтобы выбрать первый аргумент функции, щелкните на ячейке рабочего листа или перетащите указатель мыши по диапазону ячеек. В текстовом поле Число1 (Numberl) программа отобразит адрес ячейки (или диапазон адресов), а в нижней части окна, в поле Значение (Formula result), появится результат вычислений.
Имейте в виду, что во время выбора ячеек на рабочем листе диалоговое окно аргументов можно свернуть; при этом отображаться будет только поле Число! Чтобы свернуть окно аргументов, щелкните на кнопке, расположенной справа от поля Число1. После этого можно выделить диапазон ячеек и щелкнуть на кнопке восстановления окна (в свернутом окне эта кнопка будет единственной) или нажать клавишу <Esc>. Вместо свертывания можете переместить это окно в любое свободное место экрана.
Если на рабочем листе заполнено множество ячеек, щелкните на поле Число2 или нажмите клавишу <Tab>. (Excel отреагирует на это, открыв поле Число3.) В поле Число2 введите аналогичным образом второй диапазон ячеек, только на этот раз для сворачивания окна щелкайте на кнопке рядом с этим полем. В поле результата вычислений появится сумма уже двух диапазонов значений. При желании можете выделить несколько таких диапазонов (Число2, Число3, Число4 и т.д.).
Когда закончите выделение суммируемых ячеек, щелкните на кнопке ОК, чтобы закрыть окно аргументов и поместить функцию в текущую ячейку.
Редактирование функций с помощью мастера
С помощью мастера можно редактировать формулы Эксель с функциями непосредственно в строке формул. Выделите ячейку, содержащую такую формулу, и щелкните на кнопке мастера формул (на этой кнопке изображены символы fх, и расположена она непосредственно перед полем ввода формулы).
Сразу после щелчка на кнопке откроется окно аргументов функции, в котором их можно отредактировать. Для этого выделите значение в поле аргумента и отредактируйте его (или же выделите другой диапазон ячеек).
Учтите, что Excel автоматически добавляет для текущего аргумента ячейку (или диапазон), выделенную на рабочем листе. Если хотите заменить текущий аргумент, то выделите его и нажмите клавишу <Delete>, а затем выделите новый диапазон ячеек. (Не забывайте, что в любой момент можно свернуть это окно или переместить в другое место экрана, если оно перекрывает ячейки, которые нужно выделить.)
Изменив функцию, щелкните в диалоговом окне аргументов на кнопке ОК. Отредактированная функция отобразится в текущей ячейке.
Формулы Эксель: Операции с формулами
Копирование/вставка формулы Эксель
Если вам нужно скопировать формулу из одной ячейки в другую достаточно воспользваться всем известной комбинацией клавиш <Ctrl+C> (копировать) и <Ctrl+V> (вставить). Для этого выделите нужную вам ячейку, кликнув по ней курсором мыши, нажмите комбинацию клавиш Ctrl+C, при этом контуры ячейки будут выделены пунктирной линией. Затем выделите ту ячейку, в которую нужно вставить значение из первой ячейки и нажмите комбинацию клавиш Ctrl+V. Всё содержимое из первой ячейки скопируется во вторую ячейку.
Отмена операций
Прежде чем начинать редактировать только что открытую рабочую книгу, следует узнать о функции отмены операций и о том, как она может спасти случайно удаленные данные. Кнопка Отменить (Undo) панели быстрого доступа — настоящий “хамелеон”: она приспосабливается к выполненным вами действиям. Например, если вы случайно удалили содержимое группы ячеек, нажав клавишу <Delete>, то экранная подсказка этой кнопки будет гласить “Отменить очистку (Ctrl+Z)”. Если вы перетащили диапазон ячеек в другую часть рабочего листа, подсказка изменится на “Отменить перетаскивание”.
Для использования этой команды можно не только щелкать на кнопке панели быстрого доступа, но и нажимать комбинацию клавиш <Ctrl+Z>.
Команда Отменить панели быстрого доступа постоянно изменяется в ответ на выполненные вами действия и сохраняет их порядок. Если вы забыли ее нажать после какого-либо выполненного действия и уже успели выполнить несколько других действий, то откройте прикрепленное к ней контекстное меню и найдите там именно то действие, которое нуждается в отмене. В результате будут отменены и это действие, и все действия, выполненные после него (они автоматически выделяются).
Повторение действий
После выполнения команды Отменить программа активизирует кнопку Вернуть (Redo), находящуюся непосредственно справа от нее. Если вы удалили содержимое ячейки с помощью клавиши <Delete>, а затем щелкнули на кнопке Отменить (или нажали комбинацию клавиш <Ctrl+Z), то экранная подсказка, отображаемая при помещении указателя мыши над кнопкой Вернуть, будет гласить: “Вернуть очистку (Ctrl+Y)”.
Если теперь щелкнуть на кнопке Вернуть или нажать комбинацию клавиш <Ctrl+Y>, то Excel повторит только что отмененную операцию. На самом деле все звучит намного сложнее, чем есть на самом деле. Просто клавиши Отменить и Вернуть служат переключателями между состоянием рабочей книги до операции и после нее (как включение и выключение лампочки).
Что делать, если невозможно отменить операцию
Если вы полагаете, что спокойно можете до неузнаваемости изменить важную рабочую книгу, то хочу вас предупредить: команда отмены операции работает не всегда. Можно отменить последнее неудачное удаление содержимого ячейки, перемещение данных или неправильное копирование, но нельзя отменить сохранение рабочей книги. (Естественно, если вы сохраняли книгу под другим именем с помощью команды Сохранить как, выбранной на вкладке Файл, то исходная книга останется неизменной. Однако если вы воспользовались обычной командой сохранения, то все внесенные изменения становятся частью исходной рабочей книги.)
К сожалению, Excel не предупреждает о шаге, после которого обратного пути нет. Вы узнаете об этом, когда будет уже слишком поздно. После того как будет выполнено необратимое действие, экранная подсказка кнопки Отменить вместо ожидаемого ‘‘Отменить…” сообщит: “Невозможно отменить”.
Единственным исключением из этого правила являются случаи, когда программа сама предварительно предупреждает о невозможности отмены операции. Когда вы выбираете команду, которая при нормальных условиях обратима, но в данный момент (за недостатком памяти или потому, что изменяется слишком большая часть рабочего листа) программа знает, что отмену сделать не сможет, она предупредит вас и спросит, хотите ли вы все-таки ее выполнить. Если вы согласитесь и выполните операцию редактирования, то помните, что затем придется во всем винить только себя. Например, если вы обнаружите, что по ошибке удалили целый ряд важных формул (о которых забыли, потому что в ячейках они не отображаются), то не сможете их восстановить. В таком случае единственное, что остается, — закрыть файл (команда Файл^Закрыть) и в ответ на запрос указать, что изменения сохранять не следует.
Старое доброе перетаскивание
Первой методикой редактирования, которую следует освоить, является перетаскивание (drag-and-drop). Как следует из названия, эта методика предполагает использование указателя мыши, который переносит выделение ячеек и оставляет его в другом месте рабочего листа. Несмотря на то что перетаскивание в основном используется для перемещения содержимого ячеек в пределах рабочего листа, его можно применять и для копирования данных.
Чтобы использовать перетаскивание для перемещения диапазона ячеек (за один раз можно переместить только один диапазон), выполните следующие действия.
- Выделите диапазон ячеек.
- Поместите указатель мыши (либо палец или стилус при работе с сенсорным экраном) над одной из границ выделенного диапазона.
Как только указатель мыши примет вид четырехнаправленной стрелки, можно начинать перетаскивание диапазона в другое место.
Перетащите выделенный диапазон в требуемое место. Перетаскивание выполняется путем нажатия главной (обычно левой) кнопки мыши и ее удерживания во время перетаскивания.
Во время перетаскивания вы перемещаете только контур диапазона, a Excel в экранной подсказке информирует о том, какими будут адреса нового диапазона, если вы в данный момент отпустите кнопку мыши.
Перетаскивайте контур до тех пор, пока этот диапазон не совпадет с требуемым.
- Отпустите кнопку мыши (либо оторвите палец или стилус от сенсорного экрана).
- Как только отпустите кнопку мыши, содержимое ячеек выделенного диапазона отобразится в новом месте.
Копирование путем перетаскивания
Что делать, если нужно скопировать, а не переместить выделенный диапазон? Предположим, нужно начать новую таблицу в другом месте рабочего листа, и вы хотите скопировать уже существующую с готовым отформатированным заглавием и заголовками столбцов. Чтобы скопировать отформатированный диапазон заголовков в рабочем листе примера, выполните следующие действия.
- Выделите диапазон ячеек.
В данном примере этим диапазоном будет А1:Е2.
- Удерживая нажатой клавишу <Ctrl>, поместите указатель мыши на границу выделенного фрагмента.
Указатель мыши примет вид четырехнаправленной стрелки с расположенным справа знаком “плюс” (к тому же рядом вы увидите экранную подсказку). Знак “плюс” свидетельствует о том, что выполняться будет не перемещение, а копирование.
- Перетащите контур выделенного диапазона в нужное место и отпустите кнопку мыши.
Если при перетаскивании ячеек перемещаемый контур перекрывает уже заполненные ячейки, то Excel откроет окно предупреждения с вопросом о том, хотите ли вы заменить их содержимое. Чтобы избежать замены существующего содержимого и отменить операцию перетаскивания, в окне предупреждения щелкните на кнопке Отмена; чтобы продолжить операцию, щелкните на кнопке ОК или нажмите клавишу <Enter>.
Особенности вставки при перетаскивании
Если содержимое ячеек перемещается или копируется в новое место, то оно полностью замещает собой существовавшие ранее записи, как будто их никогда прежде и не существовало.
Чтобы вставить перетаскиваемый диапазон ячеек в уже заполненный без замещения прежнего содержимого, во время перетаскивания удерживайте нажатой клавишу <Shift>. (При копировании придется проявить немалую ловкость, чтобы одновременно удерживать нажатыми клавиши <Shift> и <Ctrl>.)
Если во время перетаскивания удерживать нажатой клавишу <Shift>, то при перемещении отображается не контур области, а вертикальный отрезок, указывающий место потенциальной вставки, наряду с экранной подсказкой с текущими адресами, куда в результате будет вставлено содержимое ячеек. Обратите внимание на то, что во время перемещения отрезок пытается прикрепиться к ближайшим границам столбцов и строк. Когда вы достигнете границы того диапазона, в который должно быть вставлено содержимое, отпустите кнопку мыши. Excel вставит диапазон ячеек, переместив ранее существовавшее содержимое в ближайшие свободные ячейки.
При вставке ячеек методом перетаскивания можно представить себе отрезок как одну из осей области, в которую будет вставлено содержимое. Также имейте в виду, что иногда после перемещения диапазона в новое место рабочего листа вместо данных вы увидите в ячейках только значки решеток (#######). Дело в том, что Excel не расширяет автоматически новые столбцы, как при форматировании данных. Избавиться от “решеток” можно вручную, расширив соответствующие столбцы, чтобы полностью отобразить отформатированные данные. Проще всего расширять столбцы двойным щелчком на правой границе их заголовка.
Но я ведь удерживал нажатой клавишу <Shift>, как вы и говорили…
Перетаскивание в режиме вставки — одна из самых замысловатых функций Excel. Иногда, когда делаешь все правильно, все равно получаешь предупреждение Excel о замещении существующего содержимого. Если вы увидите такое предупреждение, всегда щелкайте на кнопке Отмена! К счастью, всегда можно воспользоваться командой Вставка, не беспокоясь о том, как выглядит форма перемещаемого отрезка.
Автозаполнение формулами
Копирование методом перетаскивания (с удерживанием нажатой клавиши <Ctrl>) особенно полезно, когда нужно скопировать большой диапазон ячеек в другую часть рабочего листа. Однако зачастую нужно скопировать всего одну формулу в массу соседних ячеек, чтобы в них выполнялся тот же тип вычислений (например, суммирование значений в столбце). И хотя такой способ копирования формул является достаточно распространенным, его невозможно выполнить методом перетаскивания. Вместо этого используется функция автозаполнения или последовательность команд Копировать и Вставить.
Не забывайте о параметре Итоги (Totals) панели инструментов быстрого анализа. С его помощью можно мгновенно создавать строку или столбец итогов, находящийся в нижней или в правой части таблицы данных соответственно. Просто выделите таблицу как диапазон ячеек и щелкните на кнопке Быстрый анализ (Quick Analysis), а затем на панели инструментов быстрого анализа выберите параметр Итоги. Если щелкнуть на кнопке Сумма (Sum), находящейся в начале панели, то будет создана формула, которая подсчитывает сумму по столбцам и отображает ее в новой строке (в нижней части таблицы). Если же щелкнуть на кнопке Сумма, находящейся в правом конце панели инструментов, то будут созданы формулы Эксель, подсчитывающие суммы по строкам и выводящие результат в новом столбце (в правом конце таблицы).
Формулы Эксель: Заключение
В данной статье мы затронули все самые важные аспекты, которые могут вам пригодится при создании формулы Эксель. Надеемся, что эта статья поможет вам решать любую задачу в таблицах Excel.
Для определенных целей, иногда может потребоваться вставить скобки вокруг текста в ячейке, чтобы заключить значение ячейки. Вам легко вставить квадратные скобки в несколько ячеек, но если необходимо заключить в квадратные скобки много ячеек, как можно быстро и удобно решить проблему в Excel?
Вставить квадратные скобки вокруг текста в ячейке с формулой
Вставить квадратные скобки вокруг текста в ячейке с кодом VBA
Вставьте скобки вокруг текста в ячейку с помощью Kutools for Excel
Содержание
- Вставляйте скобки вокруг текста в ячейке с формулой
- Вставляйте скобки вокруг текста в ячейке с кодом VBA
- Вставьте скобки вокруг текста в ячейке с помощью Kutools for Excel
- Демо: вставьте скобки вокруг текста в ячейку с помощью Kutools for Excel
Вставляйте скобки вокруг текста в ячейке с формулой

Потрясающе! Использование эффективных вкладок в Excel, таких как Chrome, Firefox и Safari!
Сэкономьте 50% своего времени и сократите тысячи щелчков мышью каждый день!
Следующая простая формула может помочь вам добавить скобки вокруг текста в ячейке, пожалуйста, сделайте следующее:
1 . Введите эту формулу = “(” & A2 & “)” в пустую ячейку помимо ваших данных, например C2, см. Снимок экрана:

2 . Затем нажмите клавишу Enter , чтобы получить результат, а затем выберите ячейку C2, перетащите дескриптор заполнения вниз к ячейкам, к которым вы хотите применить эту формулу, все значения ячеек были вставлены с скобки вокруг, см. снимок экрана:

Вставляйте скобки вокруг текста в ячейке с кодом VBA
Если вы знакомы с кодом VBA, я могу создать код VBA для вас, чтобы решить эту задачу.
1 . Удерживая нажатыми клавиши ALT + F11 в Excel, откроется окно Microsoft Visual Basic для приложений .
2 . Нажмите Вставить > Module и вставьте следующий код в окно модуля .
Код VBA: вставляйте скобки вокруг текста в ячейке
3 . Затем нажмите клавишу F5 , чтобы выполнить этот код, появится окно подсказки, напоминающее вам о выборе диапазона данных, который вы хотите добавить в скобки, см. Снимок экрана:

4 . А затем нажмите OK , все выбранные ячейки были вставлены скобками сразу.
Вставьте скобки вокруг текста в ячейке с помощью Kutools for Excel
Если вас интересуют другие полезные надстройки для Excel, Kutools for Excel могут оказать вам услугу, с его функцией Добавить текст , вы можете быстро добавить любые символы в содержимое ячейки на любая позиция.
| Kutools for Excel : с более чем 300 удобными Надстройки Excel, попробуйте бесплатно, без ограничений в течение 60 дней . |
|
Перейти к загрузке |
После установки Kutools for Excel сделайте следующее:
1 . Выберите диапазон данных, в который вы хотите вставить скобки.
2 . Нажмите Kutools > Text > Добавить текст , см. Снимок экрана:

3. В разделе Добавить текст , введите полуоткрывающуюся скобку « (» в поле Текст , а затем выберите Перед первым символом под Position , затем нажмите кнопку Применить , см. снимок экрана:
. Перед каждым выбранным текстовым значением были вставлены полуоткрытые скобки, и диалоговое окно по-прежнему открыто , продолжайте вводить закрывающуюся скобку «) » в поле Текст и выберите параметр После последнего символа , затем нажмите кнопку Ok , см. снимок экрана:

5 . И скобки были вставлены в значения ячеек.
Примечание:
С помощью этого Добавить текст вы также можете вставить скобки в любое место содержимого ячейки. Например, я хочу вставить скобки вокруг текста после четвертого символа ячейки, сделайте следующее:
1 . В диалоговом окне Добавить текст введите полуоткрывающуюся скобку « (» в поле Текст и выберите Укажите параметр, затем введите конкретный номер позиции, в которую вы хотите вставить скобку, а затем нажмите кнопку Применить , чтобы завершить этот шаг, см. снимок экрана:

2 . Затем вставьте закрывающуюся скобку «) » в поле Текст и выберите вариант После последнего символа , и теперь , вы можете просмотреть результаты в правом списке, см. снимок экрана:

3 . Наконец, нажмите кнопку Ok , чтобы закрыть это диалоговое окно, и скобки были вставлены вокруг текста в определенном месте по мере необходимости.
Советы . Если вы установите флажок Пропустить нетекстовые ячейки в диалоговом окне, добавляемый текст не будет вставлен в нетекстовые ячейки.
Нажмите, чтобы узнать больше об этой функции добавления текста.
Загрузите бесплатную пробную версию Kutools for Excel прямо сейчас!
Демо: вставьте скобки вокруг текста в ячейку с помощью Kutools for Excel
Kutools for Excel : с более чем 200 удобными надстройками Excel, которые можно бесплатно попробовать без ограничений в течение 60 дней. Загрузите и бесплатную пробную версию прямо сейчас!
Чтобы создать математическое выражение в Word и Excel, мы должны использовать специальные символы, такие как фигурные скобки, квадратные скобки. Следующая статья предоставит вам способы вставки скобок, таких как квадратные скобки, заостренные, двойные, в Word, Excel.
Метод 1. Вставьте скобки в Word, Excel с помощью клавиш на клавиатуре.
Когда мы используем вьетнамскую клавиатуру, такую как VietKey, Unikey, EVkey. тогда ввод квадратных скобок превратится в «ơ» или «ư». Мы можем справиться с этим следующим образом:
— Дважды щелкните квадратную кнопку, чтобы вставить квадратную скобку.
— Нажмите Shift + дважды щелкните кнопку квадрата / кавычек, чтобы вставить фигурные скобки.
— Нажмите Shift + щелкните кавычки, чтобы вставить кавычки.
Метод 2: вставьте скобки в Word, Excel с фигурой
Шаг 1: Вы помещаете курсор в то место, где вам нужно вставить скобки. Затем перейдите в меню Insert => Shapes и выберите фигурные скобки для вставки.
Шаг 2. Перетащите область в Word, щелкните правой кнопкой мыши и выберите «Добавить текст».
И результат, показанный ниже, успешен.
С Excel вы можете сделать то же самое.
2. Вставьте квадратные скобки в Word, Excel в математических выражениях.
Шаг 1: Сначала мы должны вставить математическую формулу. Вы переходите в меню Insert => Equation и выбираете подходящее математическое выражение для вставки.
Шаг 2: Выделите математическую формулу, которую нужно вставить. Затем перейдите в меню Дизайн => Скобки и выберите тип квадратных скобок, которые вам нужно вставить.
И результат, как показано ниже, является успешным.
Для Excel мы делаем то же самое.
С помощью инструкций по вставке скобок в Word и Excel мы можем практиковаться и вставлять скобки в математические выражения и формулы более удобно и легко. Удачи!
Как вставить скобки вокруг текста в ячейке?
Для определенных целей иногда может потребоваться вставить скобки вокруг текста в ячейке, чтобы заключить значение ячейки. Вам легко вставить квадратные скобки в несколько ячеек, но, если есть много ячеек, которые необходимо окружить скобками, как вы могли бы быстро и удобно справиться с проблемой в Excel?
Вставьте скобки вокруг текста в ячейке с формулой
Вставьте скобки вокруг текста в ячейке с кодом VBA
Вставьте скобки вокруг текста в ячейке с помощью Kutools for Excel
Следующая простая формула может помочь вам добавить скобки вокруг текста в ячейке, пожалуйста, сделайте следующее:
1. Пожалуйста, введите эту формулу = «(» & A2 & «)» в пустую ячейку помимо ваших данных, например, C2, см. снимок экрана:
2, Затем нажмите Enter чтобы получить результат, а затем выберите ячейку C2, перетащите дескриптор заполнения вниз к ячейкам, которые вы хотите применить к этой формуле, все значения ячеек были вставлены в скобки, см. снимок экрана:
Если вы знакомы с кодом VBA, я могу создать код VBA для вас, чтобы решить эту задачу.
1, Удерживать ALT + F11 ключи в Excel, и он открывает Microsoft Visual Basic для приложений окно.
2. Нажмите Вставить > Модулии вставьте следующий код в Окно модуля.
Код VBA: вставьте скобки вокруг текста в ячейке
Sub addbrackets()
'Updateby20150706
Dim Rng As Range
Dim WorkRng As Range
On Error Resume Next
xTitleId = "KutoolsforExcel"
Set WorkRng = Application.Selection
Set WorkRng = Application.InputBox("Range", xTitleId, WorkRng.Address, Type:=8)
For Each Rng In WorkRng
Rng.Value = "(" & Rng.Value & ")"
Next
End Sub
3, Затем нажмите F5 нажмите клавишу для выполнения этого кода, появится окно подсказки, напоминающее вам о выборе диапазона данных, который вы хотите добавить в скобки, см. снимок экрана:
4, Затем нажмите OK, все выбранные ячейки были вставлены скобками сразу.
Если вас интересуют другие удобные надстройки для Excel, Kutools for Excel могу оказать вам услугу своим Добавить текст функция, вы можете быстро добавить любые символы в содержимое ячейки в любом месте.
После установки Kutools for Excel, пожалуйста, сделайте следующее:
1. Выберите диапазон данных, в который вы хотите вставить скобки.
2. Нажмите Кутулс > Текст > Добавить текст, см. снимок экрана:
3. В разделе Добавить текст диалоговом окне введите полуоткрытую скобку «(”В Текст и выберите Перед первым персонажем под Позиция, затем нажмите Применить кнопку, см. снимок экрана:
4. Перед каждым выбранным текстовым значением были вставлены полуоткрытые скобки, и диалоговое окно все еще открыто, продолжайте вводить половину закрывающей скобки “)”В Текст поле и выберите После последнего символа , затем нажмите Ok кнопку, см. снимок экрана:
5. И скобки были вставлены в значения ячеек.
Примечание:
С этой Добавить текст вы также можете вставить скобки в любое место содержимого ячейки. Например, я хочу вставить скобки вокруг текста после четвертого символа ячейки, пожалуйста, сделайте следующее:
1. В Добавить текст диалоговом окне введите полуоткрытую скобку «(”В Текст коробка и выберите Указывать вариант, затем введите конкретный номер позиции, в которую вы хотите вставить скобку, а затем нажмите Применить кнопку, чтобы завершить этот шаг, см. снимок экрана:
2. Затем вставьте полузакрывающуюся скобку “)”В Текст коробка и выберите После последнего символа вариант, и теперь вы можете просмотреть результаты в правом списке, см. снимок экрана:
3, Наконец, нажмите Ok кнопку, чтобы закрыть это диалоговое окно, и скобки были вставлены вокруг текста в определенном месте по мере необходимости.
Tips: Если вы проверите Пропускать нетекстовые ячейки в диалоговом окне, добавляемый текст не будет вставлен в нетекстовые ячейки.
Нажмите, чтобы узнать больше об этой функции добавления текста.
Скачать и бесплатную пробную версию Kutools for Excel Сейчас !
Лучшие инструменты для работы в офисе
Kutools for Excel Решит большинство ваших проблем и повысит вашу производительность на 80%
- Снова использовать: Быстро вставить сложные формулы, диаграммы и все, что вы использовали раньше; Зашифровать ячейки с паролем; Создать список рассылки и отправлять электронные письма …
- Бар Супер Формулы (легко редактировать несколько строк текста и формул); Макет для чтения (легко читать и редактировать большое количество ячеек); Вставить в отфильтрованный диапазон…
- Объединить ячейки / строки / столбцы без потери данных; Разделить содержимое ячеек; Объединить повторяющиеся строки / столбцы… Предотвращение дублирования ячеек; Сравнить диапазоны…
- Выберите Дубликат или Уникальный Ряды; Выбрать пустые строки (все ячейки пустые); Супер находка и нечеткая находка во многих рабочих тетрадях; Случайный выбор …
- Точная копия Несколько ячеек без изменения ссылки на формулу; Автоматическое создание ссылок на несколько листов; Вставить пули, Флажки и многое другое …
- Извлечь текст, Добавить текст, Удалить по позиции, Удалить пробел; Создание и печать промежуточных итогов по страницам; Преобразование содержимого ячеек в комментарии…
- Суперфильтр (сохранять и применять схемы фильтров к другим листам); Расширенная сортировка по месяцам / неделям / дням, периодичности и др .; Специальный фильтр жирным, курсивом …
- Комбинируйте книги и рабочие листы; Объединить таблицы на основе ключевых столбцов; Разделить данные на несколько листов; Пакетное преобразование xls, xlsx и PDF…
- Более 300 мощных функций. Поддерживает Office/Excel 2007-2021 и 365. Поддерживает все языки. Простое развертывание на вашем предприятии или в организации. Полнофункциональная 30-дневная бесплатная пробная версия. 60-дневная гарантия возврата денег.
Вкладка Office: интерфейс с вкладками в Office и упрощение работы
- Включение редактирования и чтения с вкладками в Word, Excel, PowerPoint, Издатель, доступ, Visio и проект.
- Открывайте и создавайте несколько документов на новых вкладках одного окна, а не в новых окнах.
- Повышает вашу продуктивность на 50% и сокращает количество щелчков мышью на сотни каждый день!
В Excel встроено порядка 500 формул. Однако львиную долю всей работы делают штук 10 основных формул, а из этих десяти особо выделяется формула ИНДЕКС (INDEX). ИНДЕКС — многогранная и мощнейшая формула Excel. Это, можно сказать, священный грааль Excel, его философский камень. При этом большинство пользователей Excel про неё не знают практически ничего, а из тех, кто знает и использует, поняли её лишь немногие. Если хотите быть в числе этих немногих, то продолжайте чтение 
Основной синтаксис
=ИНДЕКС( диапазон(ы) ; номер_строки [; номер_столбца [; номер_области ] ] )
Пока только замечу, что параметры 3 и 4 не обязательные и могут не указываться (запомните, что квадратные скобки при описании синтаксиса формул или команд говорят о необязательности параметра). Подобная вложенность квадратных скобок говорит о том, что формула применяется с 2-мя параметрами, либо с 3-мя, либо с 4-мя.
Возврат элемента диапазона
Обычное, типовое использование ИНДЕКС это:
=ИНДЕКС( A1:C5 ; 2 ; 2 )
Формула вернёт значение из ячейки на пересечении второй строки и второго столбца диапазона A1:C5. Это значение 5 из B2. Для многих на этом понимание предназначения функции ИНДЕКС и заканчивается. Но только не для нас с вами, мой пытливый читатель!
Гораздо менее известным фактом является то, как ИНДЕКС работает с векторами. Вектор — это диапазон, состоящий из одного столбца или одной строки.
=ИНДЕКС( A3:C3 ; 3 ) вернёт 9, и
=ИНДЕКС( C1:C5 ; 3 ) тоже вернёт 9!
Это говорит о том, что, когда ИНДЕКС работает с векторами, то он второй параметр воспринимает не как номер строки, а как номер элемента одномерного массива. То есть в этом режиме (2 параметра у формулы) не имеет значения с вертикальным вектором (столбец) вы работаете или с горизонтальным (строка). Это очень важный нюанс.
Что возвращает формула?
Ещё одна удивительная особенность — формула ИНДЕКС возвращает ссылку на ячейку, а не значение ячейки. Внимательный читатель, конечно же, запальчиво воскрикнет, что, мол за ерунда, почему тогда предыдущий пример не вернул нам С3, а вернул 9? Дело в том, что данный факт маскируется оператором присваивания (знак равно), с которого начинается любая формула.
=ИНДЕКС( C1:C5 ; 3 ) фактически проходит этап =C3 и только затем превращается в 9.
И я могу вам это доказать! Если формула возвращает нам ссылку на ячейку, а не её значение, то с результатом работы формулы ИНДЕКС должны работать все ТРИ оператора Excel по работе с ссылками: оператор задания диапазона — двоеточие, оператор перечисления диапазонов — точка с запятой и наконец оператор нахождения пересечения диапазонов — пробел.
Таким образом, если я вас не обманываю, то ИНДЕКС сможет быть частью всех этих операций с диапазонами. Проверим и убедимся:
-
Конструкция ИНДЕКС(A5;1):ИНДЕКС(C5;1) должна возвращать нам A5:C5.
И это действительно так, что можно подтвердить косвенно, ибо
=СУММ(ИНДЕКС(A5;1):ИНДЕКС(C5;1)) возвращает 42 (13+14+15), а
=ЧИСЛСТОЛБ(ИНДЕКС(A5;1):ИНДЕКС(C5;1)) возвращает 3.
А можно подтвердить и напрямую через ввод формулы массива в любые 3 горизонтальных ячейки. Для этого выделите 3 ячейки за пределами A1:C5, вытянутые в строку, нажмите знак равно и введите буквально
=ИНДЕКС(A5;1):ИНДЕКС(C5;1)
и после этого нажмите Ctrl+Shift+Enter. После чего вы увидите следующую картину:
Далее у меня будут всречаться формулы с такими фигурными скобками
{=ИНДЕКС(A5;1):ИНДЕКС(C5;1)} знайте, что это формулы массивов, которые надо вводить в ячейку или группу ячеек способом, который описан мною выше.
Примечание: надеюсь вы понимаете, что ИНДЕКС(A5;1) вернёт ссылку на A5, так как любая ячейка может рассматриваться в качестве вектора с числом элементов равным 1. ЧИСЛСТОЛБ — формула, возвращающая количество столбцов в диапазоне.
-
Конструкция
=ОБЛАСТИ((ИНДЕКС(A1;1);ИНДЕКС(C3;1))) вернёт нам 2.
Напомню, что функция ОБЛАСТИ возвращает количество областей внутри переданной ссылки. Этот вызов идентичен вызову =ОБЛАСТИ((A1;C3)), то есть ИНДЕКС нам успешно сгенерировал 2 области через оператор «;».
-
Чтобы продемонстрировать вам, что ИНДЕКС можно использовать с оператором пересечения диапазонов, я должен сненерировать при помощи ИНДЕКС диапазоны с размером больше, чем одна ячейка, но это как раз то, что я только собираюсь вам объяснить ниже, поэтому доказательство я вам приведу, но его синтаксическая конструкция будет сложнее, чем могла бы быть. Я хочу сгенерировать через ИНДЕКС такой результат =B1:B5 A5:C5
Формула кого-то может испугать, но на самом деле всё просто. Я буквально конструирую из ИНДЕКС именно то, что нам надо.
=ИНДЕКС(B1;1):ИНДЕКС(B5;1) ИНДЕКС(A5;1):ИНДЕКС(C5;1)
Надеюсь, теперь даже самые скептически настроенные читатели убедились, что ИНДЕКС возвращает ссылки, а не значения.
Возврат столбца / строки
ИНДЕКС может возвращать не только ссылки отдельные ячейки, но и векторы.
Конструкция ИНДЕКС(A1:C5;;3) — вернёт вектор C1:C5 (столбец), так как, если пропустить параметр номер_строки (или указать его равным нулю), но указать параметр номер_столбца, то ИНДЕКС возвращает вектор указанного столбца в пределах диапазона из первого параметра.
таким образом:
=СУММ(ИНДЕКС(A1:C5;;3)) вернёт 45,
=ЧСТРОК(ИНДЕКС(A1:C5;;3)) вернёт 5, а
{=ИНДЕКС(A1:C5;;3)} вернёт диапазон C1:C5.
В случае формулы массива обратите внимание, что, если вы ввели формулу массива в диапазон ячеек, который превышает размер возвращаемого массива, то лишние ячейки получат значения #Н/Д (смотрите ситуацию 2 на рисунке). А, если формула возвращает вертикальный массив, а принимающий диапазон расположен горизонтально, то все ячейки горизонтального диапазона получат одинаковое значение — из первого элемента возвращаемого вектора (смотрите ситуацию 3 на рисунке), и наоборот, то есть направление векторов должно совпадать.
По аналогии, конструкция ИНДЕКС(A1:C5;3;) вернёт вектор A3:C3, то есть строку. Заметьте, что наличие второй точки с запятой принципиально, и за ней должна быть либо пустота (пробелы игнорируются), либо ноль.
А теперь вернёмся к формуле:
=ИНДЕКС(B1;1):ИНДЕКС(B5;1) ИНДЕКС(A5;1):ИНДЕКС(C5;1) и с учётом новых знаний упростим её до вида:
=ИНДЕКС(A1:C5;;2) ИНДЕКС(A1:C5;5;) — выглядит гораздо более лаконично!
Выбор области
Помните, что в описании синтаксиса ИНДЕКС первый параметр назывался диапазон(ы). Пришло время поговорить вот про эту букву «ы«. Выходит диапазонов может быть несколько? Да, их может быть несколько, когда они перечислены через уже упоминаемый выше оператор объединения, — «;» и взяты в скобки. Вот так:
=СУММ( ИНДЕКС( (A1:B5;B1:C5); ; ; A9) )
Если A9 содержит 1, то ИНДЕКС вернёт диапазон A1:B5, а если 2, то B1:C5. Обратите внимание, что второй и третий параметры опущены, это означает, что исходные диапазоны вообще не будут подвергаться какому-либо усечению и вернутся, как есть (до этого мы «отщипывали» то строку, то столбец). В первом случае сумма будет 75, во втором — 85.
Выходит ИНДЕКС может возвращать ячейки, вектора и диапазоны. Невероятная гибкость!
Файл примера
Скачать
Динамические диапазоны
Выше мы с вами убедились, что ИНДЕКС может творить всё что угодно с диапазонами. Поэтому совсем неудивительно, что человечество использует его для создания динамических диапазонов. У меня есть на эту тему отдельная статья, но некоторые примеры я приведу всё равно.
=A1:ИНДЕКС(A:A;СЧЁТЗ(A:A)) — классика жанра, нижняя граница диапазона определяется при помощи ИНДЕКС.
Наиболее распространенные способы определения нижней границы можно посмотреть тут:
А вот довольно впечатляющий пример того, как можно использовать ИНДЕКС в сочетании со своей спутницей ПОИСКПОЗ для формирования именованных динамических диапазонов Начисления и Период, по которым строится диаграмма. Исходные данные находятся в умной таблице ME. Первый столбец таблицы отсортирован по возрастанию. Указанные ИД связаны с ячейкой G2, в которой мы выбираем номер телефона. Вот, например, формула для ИД Начисления:
=ИНДЕКС( ME[Начисление]; ПОИСКПОЗ( ‘L3‘!$G$2; ME[Телефон]; 0 ) ):ИНДЕКС( ME[Начисление]; ПОИСКПОЗ( ‘L3‘!$G$2; ME[Телефон]; 1 ) )
ПОИСКПОЗ с третьим параметром, равным 0, используется для определения первой строки с номер телефона, а она же с параметром, равным 1, — для определения последней строки. ИНДЕКС же помогает сформировать динамический диапазон. Аналогично формируется ИД Период. ИД Начисления использован для построения ряда диаграммы, а ИД Период для значений оси.
Более мощная замена ВПР
Многие знают, что ИНДЕКС совместно с формулой ПОИСКПОЗ является более продвинутой заменой для формулы ВПР. Действительно, ВПР плоха тем, что осуществляет поиск только в первом столбце диапазона, более того, этот диапазон должен представлять из себя единый массив данных, а возврат данных возможен только из столбцов правее первого. ИНДЕКС+ПОИСКПОЗ начисто лишены этих недостатков. Вы можете искать в одном столбце, а данные извлекать из совершенно другого при этом он может быть, как левее, так и вообще ниже, выше или на другом листе. Более того, ИНДЕКС+ПОИСКПОЗ ещё и данные извлекают быстрее на 10-15%.
Прощайте ВПР() и СМЕЩ()
Таким образом получается, что, зная ИНДЕКС, можно забыть о существовании таких функций, как ВПР (выборка данных) и СМЕЩ (динамические диапазоны). Особенно хотелось бы отметить, что функция ИНДЕКС не летучая (non volatile), то есть она не пересчитывается всякий раз, когда меняется любая ячейка в любой открытой книге (как это делает СМЕЩ), а пересчитывается только по мере необходимости.
Подводим итоги
Итак ИНДЕКС:
-
Возвращает ссылки, а не значения, что позволяет с его помощью формировать очень эффективные динамические диапазоны
-
Может возвращать ссылки как на отдельные ячейки, на вектора и на целые диапазоны
-
Позволяет выбирать области — ещё одна степень свободы
-
Это не летучая функция
-
ИНДЕКС+ПОИСКПОЗ быстрее и гибче ВПР для целей извлечения данных
-
Незаменим в формулах массивов
Это ключевая формула в Excel. Знать её просто необходимо. Серьёзная работа в Excel без неё немыслима. Ура!
P.S.
Совсем забыл про вторую синтаксическую форму ИНДЕКС, которая существует, но особой погоды не делает. Вот она:
=ИНДЕКС( массив ; номер_строки [; номер_столбца ] )
Под массивом тут подразумеваются конструкции вида {12:34:76:99} — столбец, или {12;34;76;99} — строка. Ясно, что ссылку от такого массива не вернёшь, — только значение и поэтому вроде бы как получается, что это отдельная синтаксическая форма. Пример:
=ИНДЕКС({1;2;3:4;5;6:7;8;9};2;2) вернёт 5.
Массив {1;2;3:4;5;6:7;8;9} — не что иное, как
Читайте также:
-
Список всех формул Excel и классификация их востребованности
-
Видеоурок по функции ВПР (VLOOKUP)
-
7 причин полюбить именованные диапазоны
-
Функция ВПР (VLOOKUP) или тайна четвёртого параметра
-
Производительность функций извлечения данных
-
Усовершенствованные динамические именованные диапазоны
-
Введение в формулы массивов
Содержание
- Как поставить квадратную скобку в экселе?
- Excel функция квадратные скобки
- Основной синтаксис
- = ИНДЕКС ( диапазон(ы) ; номер_строки [; номер_столбца [; номер_области ] ] )
- Возврат элемента диапазона
- Что возвращает формула?
- Возврат столбца / строки
- Выбор области
- Файл примера
- Скачать
- Динамические диапазоны
- Более мощная замена ВПР
- Прощайте ВПР() и СМЕЩ()
- Подводим итоги
- Читайте также:
- Список всех формул Excel и классификация их востребованности
- Видеоурок по функции ВПР (VLOOKUP)
- 7 причин полюбить именованные диапазоны
- Функция ВПР (VLOOKUP) или тайна четвёртого параметра
- Производительность функций извлечения данных
- Усовершенствованные динамические именованные диапазоны
- Введение в формулы массивов
- Квадратные скобки в excel в формуле что означают
- Excel. Введение в формулы массива
- Microsoft Excel
- Как правильно использовать формулы в таблицах Excel
- Работа с итоговой строкой
- Использование формул внутри таблицы
- Ссылки на данные в таблице
- Пример как работать с формулой массива в таблице Excel
- Примеры формул массива и отличие от обычных формул в Excel
- Когда формула является формулой массива, а когда обычной?
- Примеры как использовать формулу массива в Excel
- Как отличать формулу массива от обычной формулы
- Примеры вычислений и анализа формул массива
Как поставить квадратную скобку в экселе?
В программе эксель при написании текста или формул иногда действительно требуется поставить квадратные скобки. Поставить подобную скобку можно двумя простыми способами, которые можно подробно рассмотреть ниже.
Первый шаг. Открываем таблицу содержащею всего два поля: ФИО и номер телефона. Задача заключается в проставление квадратные скобки номеров телефонов.

Второй шаг. Вставляем курсор перед номером телефона, а потом переходим на верхней панели настроек эксель в закладку «Вставить», где справа находим иконку в виде омеги с надписью «Символы», нажимаем на неё. Откроется еще одно меню, где жмем на иконку с надпись «Символ».

Четвертый шаг. В итоге номера телефона в первой ячейке заключены в квадратные скобки.

Второй способ.
Поставить квадратные скобки можно с помощью клавиатуре, для этого нужно включить английскую раскладку и найти клавиши с русскими буквами «Х» (открывающая скобка) и «Ъ» (закрывающая скобка).
Источник
Excel функция квадратные скобки
В Excel встроено порядка 500 формул. Однако львиную долю всей работы делают штук 10 основных формул, а из этих десяти особо выделяется формула ИНДЕКС (INDEX). ИНДЕКС — многогранная и мощнейшая формула Excel. Это, можно сказать, священный грааль Excel, его философский камень. При этом большинство пользователей Excel про неё не знают практически ничего, а из тех, кто знает и использует, поняли её лишь немногие. Если хотите быть в числе этих немногих, то продолжайте чтение 🙂
Основной синтаксис
= ИНДЕКС ( диапазон(ы) ; номер_строки [; номер_столбца [; номер_области ] ] )
Пока только замечу, что параметры 3 и 4 не обязательные и могут не указываться (запомните, что квадратные скобки при описании синтаксиса формул или команд говорят о необязательности параметра). Подобная вложенность квадратных скобок говорит о том, что формула применяется с 2-мя параметрами, либо с 3-мя, либо с 4-мя.
Возврат элемента диапазона
Обычное, типовое использование ИНДЕКС это:
= ИНДЕКС ( A1:C5 ; 2 ; 2 )
Формула вернёт значение из ячейки на пересечении второй строки и второго столбца диапазона A1:C5 . Это значение 5 из B2 . Для многих на этом понимание предназначения функции ИНДЕКС и заканчивается. Но только не для нас с вами, мой пытливый читатель!
Гораздо менее известным фактом является то, как ИНДЕКС работает с векторами. Вектор — это диапазон, состоящий из одного столбца или одной строки.
= ИНДЕКС ( A3:C3 ; 3 ) вернёт 9, и
= ИНДЕКС ( C1:C5 ; 3 ) тоже вернёт 9!
Это говорит о том, что, когда ИНДЕКС работает с векторами, то он второй параметр воспринимает не как номер строки, а как номер элемента одномерного массива. То есть в этом режиме (2 параметра у формулы) не имеет значения с вертикальным вектором (столбец) вы работаете или с горизонтальным (строка). Это очень важный нюанс.
Что возвращает формула?
Ещё одна удивительная особенность — формула ИНДЕКС возвращает ссылку на ячейку, а не значение ячейки. Внимательный читатель, конечно же, запальчиво воскрикнет, что, мол за ерунда, почему тогда предыдущий пример не вернул нам С3 , а вернул 9? Дело в том, что данный факт маскируется оператором присваивания (знак равно), с которого начинается любая формула.
= ИНДЕКС ( C1:C5 ; 3 ) фактически проходит этап = C3 и только затем превращается в 9.
И я могу вам это доказать! Если формула возвращает нам ссылку на ячейку, а не её значение, то с результатом работы формулы ИНДЕКС должны работать все ТРИ оператора Excel по работе с ссылками: оператор задания диапазона — двоеточие , оператор перечисления диапазонов — точка с запятой и наконец оператор нахождения пересечения диапазонов — пробел .
Таким образом, если я вас не обманываю, то ИНДЕКС сможет быть частью всех этих операций с диапазонами. Проверим и убедимся:
Конструкция ИНДЕКС ( A5 ;1): ИНДЕКС ( C5 ;1) должна возвращать нам A5:C5 .
И это действительно так, что можно подтвердить косвенно, ибо
= СУММ ( ИНДЕКС ( A5 ;1): ИНДЕКС ( C5 ;1)) возвращает 42 (13+14+15), а
= ЧИСЛСТОЛБ ( ИНДЕКС ( A5 ;1): ИНДЕКС ( C5 ;1)) возвращает 3.
А можно подтвердить и напрямую через ввод формулы массива в любые 3 горизонтальных ячейки. Для этого выделите 3 ячейки за пределами A1:C5 , вытянутые в строку, нажмите знак равно и введите буквально
= ИНДЕКС ( A5 ;1): ИНДЕКС ( C5 ;1)
и после этого нажмите Ctrl + Shift + Enter . После чего вы увидите следующую картину:
Далее у меня будут всречаться формулы с такими фигурными скобками
<= ИНДЕКС ( A5 ;1): ИНДЕКС ( C5 ;1)>знайте, что это формулы массивов, которые надо вводить в ячейку или группу ячеек способом, который описан мною выше.
Примечание: надеюсь вы понимаете, что ИНДЕКС ( A5 ;1) вернёт ссылку на A5 , так как любая ячейка может рассматриваться в качестве вектора с числом элементов равным 1. ЧИСЛСТОЛБ — формула, возвращающая количество столбцов в диапазоне.
= ОБЛАСТИ (( ИНДЕКС ( A1 ;1); ИНДЕКС ( C3 ;1))) вернёт нам 2.
Напомню, что функция ОБЛАСТИ возвращает количество областей внутри переданной ссылки. Этот вызов идентичен вызову = ОБЛАСТИ (( A1 ; C3 )), то есть ИНДЕКС нам успешно сгенерировал 2 области через оператор «;».
Чтобы продемонстрировать вам, что ИНДЕКС можно использовать с оператором пересечения диапазонов, я должен сненерировать при помощи ИНДЕКС диапазоны с размером больше, чем одна ячейка, но это как раз то, что я только собираюсь вам объяснить ниже, поэтому доказательство я вам приведу, но его синтаксическая конструкция будет сложнее, чем могла бы быть. Я хочу сгенерировать через ИНДЕКС такой результат = B1:B5 A5:C5
Формула кого-то может испугать, но на самом деле всё просто. Я буквально конструирую из ИНДЕКС именно то, что нам надо.
= ИНДЕКС ( B1 ;1): ИНДЕКС ( B5 ;1) ИНДЕКС ( A5 ;1): ИНДЕКС ( C5 ;1)
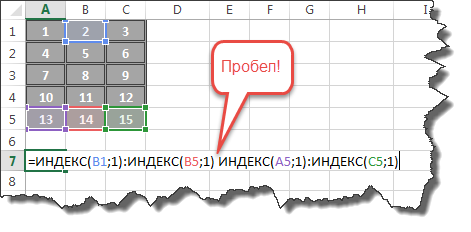
Надеюсь, теперь даже самые скептически настроенные читатели убедились, что ИНДЕКС возвращает ссылки, а не значения.
Возврат столбца / строки
ИНДЕКС может возвращать не только ссылки отдельные ячейки, но и векторы.
Конструкция ИНДЕКС ( A1:C5 ;;3) — вернёт вектор C1:C5 (столбец), так как, если пропустить параметр номер_строки (или указать его равным нулю), но указать параметр номер_столбца, то ИНДЕКС возвращает вектор указанного столбца в пределах диапазона из первого параметра.
= СУММ ( ИНДЕКС ( A1:C5 ;;3)) вернёт 45,
= ЧСТРОК ( ИНДЕКС ( A1:C5 ;;3)) вернёт 5, а
В случае формулы массива обратите внимание, что, если вы ввели формулу массива в диапазон ячеек, который превышает размер возвращаемого массива, то лишние ячейки получат значения #Н/Д (смотрите ситуацию 2 на рисунке). А, если формула возвращает вертикальный массив, а принимающий диапазон расположен горизонтально, то все ячейки горизонтального диапазона получат одинаковое значение — из первого элемента возвращаемого вектора (смотрите ситуацию 3 на рисунке), и наоборот, то есть направление векторов должно совпадать.
По аналогии, конструкция ИНДЕКС ( A1:C5 ;3;) вернёт вектор A3:C3 , то есть строку. Заметьте, что наличие второй точки с запятой принципиально, и за ней должна быть либо пустота (пробелы игнорируются), либо ноль.
А теперь вернёмся к формуле:
= ИНДЕКС ( B1 ;1): ИНДЕКС ( B5 ;1) ИНДЕКС ( A5 ;1): ИНДЕКС ( C5 ;1) и с учётом новых знаний упростим её до вида:
= ИНДЕКС ( A1:C5 ;;2) ИНДЕКС ( A1:C5 ;5;) — выглядит гораздо более лаконично!
Выбор области
Помните, что в описании синтаксиса ИНДЕКС первый параметр назывался диапазон(ы). Пришло время поговорить вот про эту букву » ы «. Выходит диапазонов может быть несколько? Да, их может быть несколько, когда они перечислены через уже упоминаемый выше оператор объединения, — «;» и взяты в скобки. Вот так:
= СУММ ( ИНДЕКС ( ( A1:B5;B1:C5 ); ; ; A9 ) )
Если A9 содержит 1, то ИНДЕКС вернёт диапазон A1:B5 , а если 2, то B1:C5 . Обратите внимание, что второй и третий параметры опущены, это означает, что исходные диапазоны вообще не будут подвергаться какому-либо усечению и вернутся, как есть (до этого мы «отщипывали» то строку, то столбец). В первом случае сумма будет 75, во втором — 85.
Выходит ИНДЕКС может возвращать ячейки, вектора и диапазоны. Невероятная гибкость!
Файл примера
Скачать
Динамические диапазоны
Выше мы с вами убедились, что ИНДЕКС может творить всё что угодно с диапазонами. Поэтому совсем неудивительно, что человечество использует его для создания динамических диапазонов. У меня есть на эту тему отдельная статья, но некоторые примеры я приведу всё равно.
= A1 : ИНДЕКС ( A:A ; СЧЁТЗ ( A:A )) — классика жанра, нижняя граница диапазона определяется при помощи ИНДЕКС .
Наиболее распространенные способы определения нижней границы можно посмотреть тут:
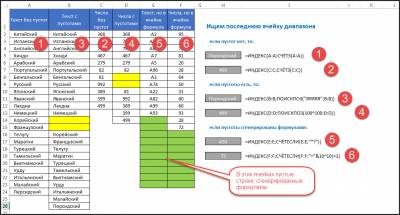
А вот довольно впечатляющий пример того, как можно использовать ИНДЕКС в сочетании со своей спутницей ПОИСКПОЗ для формирования именованных динамических диапазонов Начисления и Период , по которым строится диаграмма. Исходные данные находятся в умной таблице ME . Первый столбец таблицы отсортирован по возрастанию. Указанные ИД связаны с ячейкой G2 , в которой мы выбираем номер телефона. Вот, например, формула для ИД Начисления :
= ИНДЕКС ( ME [ Начисление ]; ПОИСКПОЗ ( ‘ L3 ‘! $G$2 ; ME [ Телефон ]; 0 ) ): ИНДЕКС ( ME [ Начисление ]; ПОИСКПОЗ ( ‘ L3 ‘! $G$2 ; ME [ Телефон ]; 1 ) )
ПОИСКПОЗ с третьим параметром, равным 0, используется для определения первой строки с номер телефона, а она же с параметром, равным 1, — для определения последней строки. ИНДЕКС же помогает сформировать динамический диапазон. Аналогично формируется ИД Период . ИД Начисления использован для построения ряда диаграммы, а ИД Период для значений оси.
Более мощная замена ВПР
Многие знают, что ИНДЕКС совместно с формулой ПОИСКПОЗ является более продвинутой заменой для формулы ВПР . Действительно, ВПР плоха тем, что осуществляет поиск только в первом столбце диапазона, более того, этот диапазон должен представлять из себя единый массив данных, а возврат данных возможен только из столбцов правее первого. ИНДЕКС + ПОИСКПОЗ начисто лишены этих недостатков. Вы можете искать в одном столбце, а данные извлекать из совершенно другого при этом он может быть, как левее, так и вообще ниже, выше или на другом листе. Более того, ИНДЕКС + ПОИСКПОЗ ещё и данные извлекают быстрее на 10-15%.
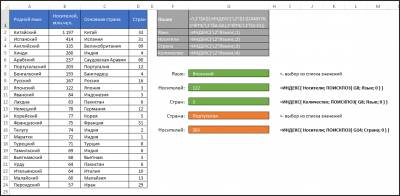
Прощайте ВПР() и СМЕЩ()
Таким образом получается, что, зная ИНДЕКС , можно забыть о существовании таких функций, как ВПР (выборка данных) и СМЕЩ (динамические диапазоны). Особенно хотелось бы отметить, что функция ИНДЕКС не летучая (non volatile), то есть она не пересчитывается всякий раз, когда меняется любая ячейка в любой открытой книге (как это делает СМЕЩ ), а пересчитывается только по мере необходимости.
Подводим итоги
Возвращает ссылки, а не значения, что позволяет с его помощью формировать очень эффективные динамические диапазоны
Может возвращать ссылки как на отдельные ячейки, на вектора и на целые диапазоны
Позволяет выбирать области — ещё одна степень свободы
Это не летучая функция
ИНДЕКС + ПОИСКПОЗ быстрее и гибче ВПР для целей извлечения данных
Незаменим в формулах массивов
Это ключевая формула в Excel. Знать её просто необходимо. Серьёзная работа в Excel без неё немыслима. Ура!
Совсем забыл про вторую синтаксическую форму ИНДЕКС , которая существует, но особой погоды не делает. Вот она:
= ИНДЕКС ( массив ; номер_строки [; номер_столбца ] )
Под массивом тут подразумеваются конструкции вида <12:34:76:99>— столбец, или <12;34;76;99>— строка. Ясно, что ссылку от такого массива не вернёшь, — только значение и поэтому вроде бы как получается, что это отдельная синтаксическая форма. Пример:
Массив <1;2;3:4;5;6:7;8;9>— не что иное, как
Читайте также:
Список всех формул Excel и классификация их востребованности
Видеоурок по функции ВПР (VLOOKUP)
7 причин полюбить именованные диапазоны
Функция ВПР (VLOOKUP) или тайна четвёртого параметра
Производительность функций извлечения данных
Усовершенствованные динамические именованные диапазоны
Введение в формулы массивов
—>Категория : Формулы рабочего листа | —>Добавил : dsb75 (06.03.2015) | —>Автор : Батьянов Денис E W —>Просмотров : 62060 | —>Комментарии : 19 | —>Теги : COUNTIF, СЧЁТЕСЛИ, ПОИСКПОЗ, Match, СЧЁТЗ, Index, COUNTA, Индекс | —>Рейтинг : 3.9 / 15
В D1 задаю число из первого столбца, в D2 из второго. Нужно получить порядковый номер значения из второго столбца из диапазона соответствующего значению из первого. То есть для значений 160 35 получить значение 3, а для 250 10 значение 1.
Формула
Источник
Квадратные скобки в excel в формуле что означают
Excel. Введение в формулы массива
Ранее я уже посвятил несколько заметок использованию формул массива:
Полученные комментарии подсказали мне, что пользователи не часто используют формулы массива. Более того мало кто знаком с ними.
Предлагаю вашему вниманию посвященный массивам фрагмент книги Джона Уокенбаха. Подробное руководство по созданию формул в Excel 2002. – М.: Издательский дом «Вильямс», 2002. – 624 с.
Скачать заметку в формате Word, примеры в формате Excel
В Excel массивы могут быть одномерными (их еще называют векторами) или двумерными (матрицы). Размерность массива зависит от количества строк и столбцов в нем. Например, одномерный массив может храниться в диапазоне, состоящем из одной строки (горизонтальный массив) или столбце (вертикальный массив). Двумерный массив хранится в прямоугольном диапазоне ячеек. Excel (в отличие от языка программирования VBA) не поддерживает трехмерные массивы.
Однако, как будет показано далее, массивы вовсе не обязательно хранить в ячейках. Можно производить операции над массивами, которые существуют только в памяти Excel. Можно применять формулы массива для выполнения операций и получения результатов вычислений. Сама формула массива может находиться во многих ячейках или в одной единственной. Существует два вида формул массива: формула массива, которая возвращает несколько значений, и другая, которая возвращает только одно значение.
Формула массива, возвращающая несколько значений
Рис. 1 демонстрирует рабочий лист, на котором производится расчет объема продаж товаров. Для этого вычисляют значение в столбце D (объем продаж каждого товара), используя формулу =В2*С2, а затем копируют ее в расположенные ниже ячейки.
Рис. 1. Диапазон D2:D6 содержит традиционные формулы произведения (в ячейках D2 и D3 различные формулы, хотя и похожие)
После копирования этой формулы рабочий лист содержит пять формул в столбце D. Альтернативный путь вычислений – использование единой формулы (формулы массива) для вычисления всех пяти значений в диапазоне D2:D6. Эта единственная формула занимает пять ячеек и возвращает массив из пяти значений. Для создания единой формулы массива нужно произвести следующие операции:
Формула добавляется во все пять выделенных ячеек (рис. 2), при этом в строке формул появится следующее выражение:
Рис. 2. Диапазон D2:D6 содержит формулу массива (в ячейках D2 и D3 одна и та же формула)
Excel заключил формулу в фигурные скобки. Это говорит о том, что данная формула является формулой массива.
Эта формула производит вычисления и возвращает массив из пяти элементов. В данном случае формула массива производит операции над двумя другими массивами, оба из которых хранятся в диапазонах ячеек. Значения первого массива хранятся в диапазоне В2:В6, а второго — в С2:С6. Для отображения итогового массива требуется пять ячеек, потому что в одной ячейке нельзя отобразить более чем одно значение. Этим объясняется, зачем нужно выделять пять ячеек перед введением формулы.
Конечно, эта формула массива возвращает точно такие же значения, что и пять формул, введенных в соответствующие ячейки диапазона D2:D6
Использование единой формулы массива предпочтительнее, чем использование нескольких формул, так как предоставляет определенные преимущества:
Формула массива, возвращающая одно значение
Обратимся к рис. 3. Следующая формула массива размещается в одной ячейке – D8:
Рис. 3. Сумма произведений в виде формулы массива
Эта формула массива возвращает общую сумму, на которую продано товаров. Важно понимать, что значение, возвращаемое этой формулой, не зависит от информации в столбце D. Фактически можно удалить столбец D, а формула будет выполняться по-прежнему.
Эта формула оперирует значениями, находящимися в двух массивах. Оба массива хранятся в ячейках. Первый – в диапазоне ячеек В2:В6, второй – C2:С6. Формула перемножает соответствующие значения в этих двух массивах и создает новый массив (который существует только в памяти компьютера). Функция СУММ выполняет операцию над этим новым массивом и возвращает значение суммы его элементов.
Создание массива констант
В предыдущих примерах использовались массивы, хранящиеся в диапазоне ячеек рабочего листа. Но… массив не обязательно должен храниться в диапазоне ячеек. Массив, который хранится исключительно в памяти, называется массивом констант.
Для создания массива констант нужно список его элементов заключить в фигурные скобки. Вот пример горизонтального массива констант, состоящего из пяти элементов: . Для создания вертикального массива констант используйте в качестве разделителя двоеточие.
Формула =СУММ( ) использует функцию СУММ, аргументом которой является массив констант. Формула возвращает значение суммы элементов массива, равное 3. Отметим, что эта формула использует массив в качестве аргумента, но при этом не является формулой массива. Поэтому не нужно использовать клавиши для ввода формулы.
В случае непосредственного задания массива (как показано выше) необходимо заключать элементы массива в фигурные скобки. С другой стороны, при вводе формулы массива фигурные скобки не ставятся.
Пока, возможно, трудно заметить, какие-либо преимущества использования массивов констант. Действительно, формула =СУММ(1;0;1;0;1) возвращает точно такое же значение, как и =СУММ( ).
Очевидные преимущества становятся ясны при дальнейшем рассмотрении. Следующая формула использует два массива констант: =СУММ( * ). Эта формула создает в памяти новый массив, который состоит из произведения соответствующих элементов двух других массивов: . Созданный массив используется впоследствии в качестве аргумента для функции СУММ, которая возвращает результат вычислений (70). Формула эквивалентна следующей формуле, которая не использует массивы: =СУММ(1*5;2*6;3*7;4*8)
Можно составлять формулы массивов для разных типов массивов. Например, можно составить формулу, в которой будет одновременно использоваться массив констант и массив, элементы которого хранятся в диапазоне ячеек (рис. 4). Для подсчета суммы значений, которые являются произведением элементов массива в диапазоне Al:D1 и соответствующих элементов массива констант, применяется следующая формула: = )>. Эта формула эквивалентна следующей: =СУММ(А1*1;В1*2;С1*3;D1*4)
Рис. 4. Сумма произведений массива рабочего листа и массива констант
Элементы массива констант
Массивы констант могут состоять из чисел, текста, логических значений (например, ИСТИНА, ЛОЖЬ) и даже значений ошибок, таких как #Н/Д. Числа в массиве могут быть целыми, с десятичной точкой или экспоненциальными. Текст в массиве констант заключается в двойные кавычки (например, » Вторник » ). Массив констант может состоять из элементов разного типа, например:
Массивы констант не могут включать в себя формулы, функции или другие массивы. Числовые значения не могут включать символы доллара, точки с запятой (точки), круглые скобки или символ процента. Например, неверный массив констант:
Понятие размерности массива
Массивы могут быть одномерными или двумерными. Ориентация одномерного массива может быть горизонтальной или вертикальной.
Одномерные горизонтальные массивы
Элементы в одномерном горизонтальном массиве разделяются точкой с запятой (запятыми в английской версии программы). Ниже приведен пример одномерного горизонтального массива констант:
Для отображения этого массива в диапазоне необходимо пять последовательных ячеек в строке. Чтобы ввести этот массив в диапазон, выделите диапазон ячеек, состоящий из одной строки и пяти столбцов. Затем введите: = и нажмите (рис. 5).
Рис. 5. Одномерный горизонтальный массив.
Обратите внимание, внутренние фигурные скобки обозначают массив констант; внешние фигурные скобки – формулу массива. Если ввести этот массив в горизонтальный диапазон, состоящий более чем из пяти ячеек, то лишние ячейки будут содержать #Н/Д (что указывает на недопустимые значения). Если ввести этот массив в вертикальный диапазон ячеек, то в каждой ячейке диапазона появится первый элемент (1) массива.
Одномерные вертикальные массивы
Ниже приведен пример другого вертикального массива, состоящего из четырех элементов:
Двумерные массивы
В двумерных массивах используются точки с запятыми (запятые в английской версии программы) для разделения горизонтальных элементов и двоеточия (точки с запятой в английской версии программы) для разделения вертикальных элементов. Ниже приведен пример массива констант размерностью 3×4: . Для отображения этого массива в диапазоне требуется двенадцать ячеек. Чтобы ввести этот массив в диапазон, выделите диапазон ячеек, состоящий из трех строк и четырех столбцов. Затем введите следующую формулу = после чего нажмите (рис. 6).
Рис. 6. Двумерный массив
Если ввести массив в диапазон, состоящий из большего числа ячеек, Ехсеl отобразит #Н/Д в лишних ячейках (рис. 7).
Рис. 7. Показано, что получится, если ввести массив 3×4 в диапазон ячеек 10×5.
Каждая строчка двумерного массива должна содержать одинаковое количество элементов. Например, представленный ниже массив недопустимый, потому что его третья строка состоит только из трех элементов; . Excel не даст возможности ввести формулу, в которой присутствует недопустимый формат массива.
Присвоение имени массивам констант
Excel позволяет создать массив констант, присвоить ему имя и затем использовать это имя в формулах. Фактически присвоение имени массиву заключается в присвоении имени формуле (рис. 8). Пройдите по меню: Формулы – Диспетчер имен.
Рис. 8. Показано, как присвоить имя массиву, используя диалоговое окно Создание имени.
Массиву присвоено имя ДеньНедели, которое соответствует следующему массиву констант: . Отметим, что в диалоговом окне Создание имени для задания массива необходимо использовать знак равенства (=) перед массивом констант. В противном случае массив будет воспринят как текстовая строка. Также необходимо самостоятельно взять элементы массива в фигурные скобки. Excel в этом случае не вводит скобки автоматически. После присвоения имени массиву, его имя можно использовать в формулах (рис. 9).
Рис. 9. Ввод поименованного массива в диапазон Al:G1
Так как элементы массива разделяют точки с запятой, ориентация массива будет горизонтальной. Для создания вертикальных массивов используются двоеточия. Также можно воспользоваться функцией транспонирования для того, что бы вставить горизонтальный массив в вертикальный диапазон (рис. 10). Для этого введите в диапазон семи вертикальных ячеек A1:A7 формулу массива:
Рис. 10. Ввод горизонтального массива в вертикальный диапазон
При использовании функции Excel ИНДЕКС можно получить доступ к отдельному элементу массива. Например, ниже приведенная формула возвращает значение «Четверг», четвертого элемента массива ДеньНедели: =ИНДЕКС(ДеньНедели;4)
Microsoft Excel
трюки • приёмы • решения
Как правильно использовать формулы в таблицах Excel
Эта статья содержит описание некоторых способов применения формул в таблицах. В примере используется простая таблица суммы итоговых значений продаж с тремя столбцами, содержащими сведения о месяце, прогнозируемом показателе и фактическом значении (Месяц, По плану и Реальный показатель), как показано на рис. 160.1.
Я ввел данные, а затем преобразовал диапазон в таблицу с помощью команды Вставка ► Таблицы ► Таблица. Обратите внимание на то, что я не определял никаких имен, а область данных в таблице названа Таблица1 по умолчанию.
Рис. 160.1. Простая таблица стремя столбцами
Работа с итоговой строкой
Если вы хотите вычислить итоговое прогнозируемое и итоговое фактическое значение продаж, вам даже не нужно писать формулы. Просто нажмите кнопку добавления строки итоговых формул в таблицу.
Для функции ПРОМЕЖУТОЧНЫЕ.ИТОГИ 109 является перечисленным аргументом, который представляет сумму. Второй аргумент функции ПРОМЕЖУТОЧНЫЕ.ИТОГИ — это имя столбца в квадратных скобках. Использование названий столбцов в квадратных скобках — способ создания структурированных ссылок внутри таблиц.
Рис. 160.2. Раскрывающийся список позволяет вам выбрать результирующую формулу для столбца таблицы
Вы можете включать/отключать отображение итоговой строки, устанавливая/снимая флажок Строка итогов в группе Работа с таблицами ► Параметры стилей таблиц. Если отключить ее, то результирующие настройки, которые вы выбрали, запоминаются до следующего включения.
Использование формул внутри таблицы
Часто необходимо использовать формулы в таблице. Например, в таблицу, показанную на рис. 160.1, можно добавить столбец, который показывает разницу между фактическим и прогнозируемым значением за каждый месяц. Как вы увидите. Excel существенно упрощает этот процесс.
Формула вводится в другие ячейки столбца, и строка формул отображает ее:
=[@[Реальный показатель]]-[@[По плану]]
Рис. 160.3. Столбец Разница содержит формулу
Хотя формула была введена в первую строку таблицы, так делать необязательно. Всякий раз, когда формула вводится в пустой столбец таблицы, она распространяется на другие ячейки в столбце. Если вам нужно изменить формулу, отредактируйте любую формулу в столбце, и изменение применится к другим его ячейкам.
Распространение формулы на другие ячейки столбца таблицы — это одна из возможностей автоматической замены в Excel. Чтобы отключить эту функцию, щелкните на значке, который появляется, когда вы вводите формулу, и выберите Не создавать вычисляемые столбцы автоматически.
Ссылки на данные в таблице
Формулы, которые находятся за пределами таблицы, могут ссылаться на данные внутри таблицы, используя ее имя и заголовки столбцов. Вам не нужно создавать названия для этих элементов. Сама таблица имеет название (например, Таблица1), и вы можете ссылаться на данные в ней с помощью заголовков столбцов.
Вы можете, конечно, использовать стандартные ссылки на ячейки, чтобы обращаться к данным в таблице, но ссылки на таблицу имеют явное преимущество: имена настраиваются автоматически, если размер таблицы изменяется вследствие добавления или удаления строк.
Что еще лучше, Excel оказывает помощь при создании формулы, которая ссылается на данные в таблице. На рис. 160.4 продемонстрирована работа функции автоматического заполнения формулы, помогающей создавать формулу, показывая список элементов в таблице.
Рис. 160.4. Формула автозаполнения полезна при создании формулы, которая относится к данным в таблице
Пример как работать с формулой массива в таблице Excel
Как узнать, является ли данная формула формулой массива? Что вообще она означает?
На этапе создания формула (или также функция) сама по себе не является ни формулой массива, ни обычной формулой. Это вы определяете, как Excel должен истолковать формулу, которую вы вводите. То, что формула является формулой массива – это не столько особенность самой формулы, а скорее способом, которым программа Excel введенную формулу «обрабатывает». Подтверждение формулы с помощью сочетания клавиш «Ctrl + Shitf + Enter» – это является для Excelя командой на выполнение (обработку данных) как массив вычислений. Тогда он используется в качестве аргумента функции и возвращает в качестве результата вычислений таблицу (массив данных).
Примеры формул массива и отличие от обычных формул в Excel
Некоторые функции Excelя по умолчанию в качестве аргумента принимают диапазон ячеек (массив) и в результате возвращают одно значение. Отличными примерами являются функции СУММ, СЧЕТЕСЛИ, СРЗНАЧ и т.д. Для этих функций не имеет никакого значения, вводите ли вы их как функции массива или нет. Они и так обрабатывают таблицы, и найдут выход (сработают правильно) из любой ситуации. Вот такие маленькие Excel-евские приспособленцы.
К счастью, существуют другие функции, которые работают совершенно иначе, т.е. в зависимости от вашего решения относительно их принадлежности к «функциям массива» (иногда они вообще не хотят работать). Прекрасным примером является функция ЕСЛИ.
Когда формула является формулой массива, а когда обычной?
Для начала определимся как выглядит обычный массив значений в Excel. Это значения, которые находятся внутри фигурных скобок и разделены между собой точкой с запятой. Например:
– это синтаксис массива значений в Excel. Он может быть использован в аргументах функций.
Диапазон ячеек A1:A4 – так же является массивом значений в Excel. Естественно так же используется в аргументах функций. Например сравним результаты вычислений двух формул: =СУММ(A1:A4) и =СУММ( ) – они идентичны:
Визуально формула массива находится так же внутри фигурных скобок, но они не должны быть введены вручную, а только лишь при помощи комбинации клавиш CTRL+SHIFT+Enter. Если ввести вручную фигурные скобки, то формула не будет выполнятся в массиве – это будет синтаксическая ошибка в Excel.
Формула массива (введенная с помощью сочитания CTRL+SHIFT+Enter) будет использоваться везде, где вы хотите, чтобы функция, которая обычно работает с отдельными значениями (ячейками), внезапно повела себя иначе и приняла в качестве аргумента и вернула в качестве результата массив значений (таблицу). Вернемся к уже упомянутой функции ЕСЛИ. В качестве аргумента она принимает логическое значение ИСТИНА или ЛОЖЬ. В классической форме:
Если значение в ячейке A1 больше нуля, в качестве аргумента функция получит значение ИСТИНА и в качестве результата вернет текстовую строку «больше». Однако, если бы вы хотели проверить несколько ячеек сразу и передать результат такой проверки другой функции, вы должны были бы использовать вышеуказанную формулу как формулу массива. Для этого при вводе нажмем сочитание клавиш CTRL+SHIFT+Enter, а не как обычно (просто Enter):
А так выглядят эти значения в массиве:
Например, чтобы прочитать этот массив и получить второе значение (сделать выборку значений) воспользуемся функцией:
Затем создается другая таблица, значения которой зависят непосредственно от значений в первой таблице. Если элемент в первом массиве имеет значение ИСТИНА, во втором массиве он примет значение «больше». Если он имеет значение ЛОЖЬ, элемент во второй таблице примет значение «меньше». После этой операции первая таблица удаляется из памяти компьютера, и в конечном счете, функция возвращает массив . Схематически вторую таблицу можно отобразить так:
Так же ее можно прочитать функцией:
В примере с функцией ЕСЛИ была введена формула массива только в одну ячейку, поэтому в результате получили только одно значение, соответствующее первому значению в таблице. Однако достаточно ввести формулу массива в диапазон ячеек, чтобы увидеть все значения массива результатов. Для этого выделяем диапазон из нескольких ячеек, нажимаем клавишу F2 (или заново вводим формулу вручную) и жмем CTRL+SHIFT+Enter.
В примере (рисунок ниже) видно, что таблица результатов содержит ровно четыре элемента, о которых я упоминал выше.
Примеры как использовать формулу массива в Excel
Это все хорошо, но возникают некоторые вопросы: «Зачем же нужна формула массива?» или «Как или где использовать формулу в массиве?», «Чем она лучше обычной формулы?».
Разумеется, массив, возвращаемый функцией ЕСЛИ, может передаваться далее на «обработку» в качестве аргумента для другой функции.
Пример. Представим, что вы хотели бы найти сумму ячеек B7:B10, но только тех, которые имеют значение больше нуля. Конечно же, вы можете использовать функцию СУММЕСЛИ, однако в нашем примере мы хотим сделать это только с помощью формулы массива. Суммируя значения ячеек нашего диапазона, необходимо будет как-то избавиться от значения «-32». Функции СУММ необходимо передать массив, в котором содержатся только значения больше нуля. Везде там, где значение меньше нуля, мы заменяем его на ноль, что, конечно же, не повлияет на результат. Как вы уже знаете, временную таблицу с соответствующими значениями вы можете получить, используя функцию ЕСЛИ. В конечном итоге соответствующая формула будет выглядеть так:
0;$A$1:$A$4;0))’ >
Ни одна из описанных выше таблиц, в этом случае, не будет создана. Только одна ячейка диапазона будет проверена (ячейка в той же строке, в которой находится функция). В нашем случае 15>0 значит, как первый аргумент функция ЕСЛИ получит логическое значение ИСТИНА. Затем ВЕСЬ диапазон A1:A4 будет передан функции СУММ, и в результате функция возвращает значение равное 13 (23-32+15+7). Если бы в ячейке вместо значения 15 было число меньше нуля, функция ЕСЛИ в качестве аргумента получила бы значение ЛОЖЬ, и, следовательно, только значение нуля было бы передано функции СУММ. Наша функция СУММ в результате также вернет значение равное нулю.
Как отличать формулу массива от обычной формулы
При нажатии клавиш CTRL+SHIFT+Enter для подтверждения ввода в строке формул будут отображены фигурные скобки по краям. Значит данная формула выполняется в массиве. Но что если еще на этапе создания неизвестно какой тип формул следует применять?
Правильное «распознавание», когда следует нажимать CTRL+SHIFT+Enter, а когда просто Enter полностью зависит от понимания того, как работают массивы в формулах. Когда вы это поймете, сможете сказать, что конкретную формулу следует вводить (подтверждать) сочетанием клавиш – CTRL+SHIFT+Enter.
Конечно же, не подтвержденная, а просто как формула также может возвращать КАКОЙ-ТО результат (в чем вы могли только что убедиться сами). Однако, если вы сможете прочитать формулу и понять механизм, то вы заметите, что такой результат является ОШИБОЧНЫМ. И поэтому для правильной работы формулы вам необходимо ее подтвердить «Ctr+Shift+Enter». Как и все, понимание и использование формул массива требует практики. Тем не менее, стоит некоторое время посвятить тому, чтобы во всем разобраться. Потому что формулы массива позволяют решить многие проблемы, которые на первый взгляд могут казаться неразрешимыми.
Примеры вычислений и анализа формул массива
Каким образом можно просматривать и проверять значения промежуточных результатов расчета, например, содержание массивов, созданных в памяти компьютера и используемых для выполнения последующих действий? Ничего сложного! Пример 1:
Перейдите на ячейку с формулой, а затем в строке формул выделите в первом аргументе функции ссылку на диапазон ячеек:
Нажмите клавишу F9 (или «Пересчет» в правом верхнем углу меню «Формулы»), и вы получите (в строке формулы) значения аргументов, которые используются для вычислений, как показано ниже:
Пример 2: Снова перейдите на ячейку с формулой массива, но на этот раз выделите первый аргумент функции целиком вместе со знаком сравнения «>» и значением критерия – «0»).
Нажмите кнопку F9, и вы получите массив результатов вычислений, как показано ниже:
То есть, созданный в памяти компьютера массив:
Пример 3: Выделите ячейку формулой массива где в функцию СУММ вложена функция ЕСЛИ. Затем в строке формул выберите весь аргумент функции СУММ (вместе с функцией ЕСЛИ):
Нажмите клавишу F9 и вы получите массив итоговых результатов вычисления, которые используются для суммирования, как показано ниже:
То есть, созданный в памяти компьютера массив:
Пример 4: Просто перейдите на ячейку с формулой B1 и выберите инструмент «ФОРМУЛЫ»-«Зависимости формул»-«Вычислить формулу»
После чего нажмите на кнопку «Вычислить»:
В результате ссылка на диапазон ячеек в аргументе вложенной функции ЕСЛИ разложилась на массив значений. Снова нажмите на кнопку «Вычислить»:
Мы получили массив значений теперь уже для функции СУММ. Такой же, как и в примере 3.
Часто неопытные пользователи Excel возмущаются, что формула не работает. В конце концов оказалось, как легко догадаться, формулу в массиве вводили как обычную (просто Enter). Речь идет не о недоразумении, которое произошло, а о том факте, что у этих пользователей возникает вопрос: как избегать таких ошибок? Поэтому важно сразу во всем разобраться, чтобы в дальнейшем больше не задавать таких вопросов.
Источник
Как поставить квадратную скобку в экселе?
В программе эксель при написании текста или формул иногда действительно требуется поставить квадратные скобки. Поставить подобную скобку можно двумя простыми способами, которые можно подробно рассмотреть ниже.
Первый способ.
Первый шаг. Открываем таблицу содержащею всего два поля: ФИО и номер телефона. Задача заключается в проставление квадратные скобки номеров телефонов.
Второй шаг. Вставляем курсор перед номером телефона, а потом переходим на верхней панели настроек эксель в закладку «Вставить», где справа находим иконку в виде омеги с надписью «Символы», нажимаем на неё. Откроется еще одно меню, где жмем на иконку с надпись «Символ».
Третий шаг. На экране появится меню «Символ». В строке «Набор» выбираем из выпадающего списка «основная латиница», где среди доступных символов находим открывающую и закрывающую квадратную скобку. Расставляем их в нужном месте.
Четвертый шаг. В итоге номера телефона в первой ячейке заключены в квадратные скобки.
Второй способ.
Поставить квадратные скобки можно с помощью клавиатуре, для этого нужно включить английскую раскладку и найти клавиши с русскими буквами «Х» (открывающая скобка) и «Ъ» (закрывающая скобка).
Использование структурированных ссылок в таблицах Excel
При создании Excel таблицыExcel присваивает имя таблице и каждому ее заглавию. Можно сделать так, чтобы при добавлении формул эти имена отображались автоматически и ссылки на ячейки в таблице можно было выбрать вместо ввода вручную. Вот пример того, что происходит в Excel:
Прямая ссылка на ячейки
Имена таблицы и столбцов в Excel
Это сочетание имен таблицы и столбца называется структурированной ссылкой. Имена в структурированных ссылках корректируются при добавлении данных в таблицу или их удалении.
Структурированные ссылки также появляются, когда вы создаете формулу вне таблицы Excel, которая ссылается на данные таблицы. Ссылки могут упростить поиск таблиц в крупной книге.
Чтобы добавить структурированные ссылки в формулу, можно щелкнуть ячейки таблицы, на которые нужно сослаться, а не вводить ссылку непосредственно в формуле. В примере ниже введите формулу, которая автоматически использует структурированные ссылки для расчета комиссионных за продажу.
Sales Amount
ПроцентКомиссии
ОбъемКомиссии
Скопируйте образец данных из таблицы выше, включая заголовки столбцов, и вкопируйте его в ячейку A1 нового Excel таблицы.
Чтобы создать таблицу, вы выберите любую ячейку в диапазоне данных и нажмите CTRL+T.
Убедитесь, что в поле Таблица с headers (Таблица с заглавами) есть проверка, и нажмите кнопку ОК.
В ячейке E2 введите знак равно(=)и щелкните ячейку C2.
В строке формул после знака равенства появится структурированная ссылка [@[ОбъемПродаж]].
Введите звездку(*) сразу после закрываемой скобки и щелкните ячейку D2.
В строке формул после звездочки появится структурированная ссылка [@[ПроцентКомиссии]].
Нажмите клавишу ВВОД.
Excel автоматически создает вычисляемый столбец и копирует формулу вниз по нему, корректируя ее для каждой строки.
Что произойдет, если я буду использовать прямые ссылки на ячейки?
Если вы введете в вычисляемый столбец прямые ссылки на ячейки, может быть сложнее понять, что вычисляет формула.
На примере таблицы щелкните ячейку E2
Введите в формулу =C2*D2 инажмитеввод .
Обратите внимание на то, что хотя Excel копирует формулу вниз по столбцу, структурированные ссылки не используются. Если, например, вы добавите столбец между столбцами C и D, вам придется исправлять формулу.
Как изменить имя таблицы?
При создании таблицы Excel ей назначается имя по умолчанию («Таблица1», «Таблица2» и т. д.), но его можно изменить, чтобы сделать более осмысленным.
Выберите любую ячейку таблицы, чтобы отобрать на ленте вкладку > Конструктор.
Введите нужное имя в поле Имя таблицы и нажмите ввод.
В этом примере мы используем имя ОтделПродаж.
При выборе имени таблицы соблюдайте такие правила:
Используйте допустимые символы. Имя всегда должно начинаться с буквы, символа подчеркивания (_) или обратной косой черты (). Остальная часть имени может включать в себя буквы, цифры, точки и символы подчеркивания. В имени нельзя использовать латинские буквы C, c, R и r, так как они служат для быстрого выделения столбца или строки с активной ячейкой при вводе их в поле Имя или Перейти.
Не используйте ссылки на ячейки. Имена не могут иметь такой же вид, как ссылки на ячейки, например Z$100 или R1C1.
Не используйте пробелы для разделения слов. В имени нельзя использовать пробелы. Вы можете использовать символ подчеркиваия(_)и точка (.). Примеры допустимых имен: ОтделПродаж, Налог_на_продажи, Первый.квартал.
Используйте не более 255 знаков. Имя таблицы может содержать не более 255 знаков.
Использование уникальных имен таблиц Повторяющиеся имена запрещены. Excel не различает верхний и нижний регистр символов в именах, поэтому если в книге ввести «Продажи», но уже есть другое имя «ПРОДАЖИ», вам будет предложено выбрать уникальное имя.
Использование идентификатора объекта Если вы планируете иметь сочетание таблиц, таблиц и диаграмм, ведите префикс имен с типом объекта. Например, tbl_Sales для таблицы продаж, pt_Sales для таблицы продаж и chrt_Sales для диаграммы продаж или ptchrt_Sales для сводная диаграмма. При этом все ваши имена будут упорядочены в диспетчере имен.
Правила синтаксиса структурированных ссылок
Структурированные ссылки также можно вводить и изменять вручную, но для этого необходимо разобраться в синтаксисе структурированных ссылок. Рассмотрим такую формулу:
В этой формуле используются указанные ниже компоненты структурированной ссылки.
Имя таблицы: ОтделSales — это пользовательское имя таблицы. Она ссылается на данные таблицы без строк с заглавными и итогами. Вы можете использовать имя таблицы по умолчанию, например «Таблица1», или изменить его на пользовательское.
Обозреватель столбцов: [Sales Amount] и [Commission Amount] — это оговарители столбцов, которые используют имена столбцов, которые они представляют. Они ссылались на данные столбца без заглавного колонок и строки итогов. Всегда заключены в квадратные скобки, как показано ниже.
Элемент: [#Totals] и [#Data] — это специальные обозначения элементов, которые ссылаются на определенные части таблицы, например строку итогов.
Table specifier: [[#Totals],[Sales Amount]] and [[#Data],[Commission Amount]] are table specifiers that represent the outer parts of the structured reference. Внешние ссылки следуют за именем таблицы, и они заключены в квадратные скобки.
Структурированная ссылка: (ОтделSales[[#Totals],[Объем Продаж]] и ОтделSales[[#Data],[ОбъемКомиссии]] — это структурированные ссылки, представленные строкой, которая начинается с имени таблицы и заканчивается на заданный столбец.
При создании или изменении структурированных ссылок вручную учитывайте перечисленные ниже правила синтаксиса.
Заключайте указатели в квадратные скобки. Все указатели таблиц, столбцов и специальных элементов должны быть заключены в парные скобки ([ ]). Указатель, содержащий другие указатели, требует наличия таких же внешних скобок, в которые будут заключены внутренние скобки других указателей. Например: =ОтделSales[[Продавец]:[Регион]]
Все заголовки столбцов — это текстовые строки. Но они не требуют кавычка, если они используются в структурированной ссылке. Числа или даты, например 2014 или 01.01.2014, также считаются текстовыми строками. Нельзя использовать выражения с заголовками столбцов. Например, выражение ОтделПродажСводкаФГ[[2014]:[2012]] недопустимо.
Заключайте в квадратные скобки заголовки столбцов, содержащие специальные знаки. Если присутствуют специальные знаки, весь заголовок столбца должен быть заключен в скобки, а это означает, что для указателя столбца потребуются двойные скобки. Пример: =ОтделПродажСводкаФГ[[Итого $]]
Дополнительные скобки в формуле нужны при наличии таких специальных знаков:
Используйте escape-символы для некоторых специальных знаков в заголовках столбцов. Перед некоторыми знаками, имеющими специфическое значение, необходимо ставить одинарную кавычку (‘), которая служит escape-символом. Пример: =ОтделПродажСводкаФГ[‘#Элементов]
Escape-символ (‘) в формуле необходим при наличии таких специальных знаков:
Используйте пробелы для повышения удобочитаемости структурированных ссылок. С помощью пробелов можно повысить удобочитаемость структурированной ссылки. Пример: =ОтделПродаж[ [Продавец]:[Регион] ] или =ОтделПродаж[[#Заголовки], [#Данные], [ПроцентКомиссии]].
Рекомендуется использовать один пробел:
После первой левой скобки ([)
Перед последней правой скобками (]).
Операторы ссылок
Перечисленные ниже операторы ссылок служат для составления комбинаций из указателей столбцов, что позволяет более гибко задавать диапазоны ячеек.
Эта структурированная ссылка:
Ссылается на:
Диапазон ячеек:
Все ячейки в двух или более смежных столбцах
: (двоеточие) — оператор ссылки
Сочетание двух или более столбцов
, (запятая) — оператор объединения
Пересечение двух или более столбцов
(пробел) — оператор пересечения
Указатели специальных элементов
Чтобы сослаться на определенную часть таблицы, например на строку итогов, в структурированных ссылках можно использовать перечисленные ниже указатели специальных элементов.
Этот указатель специального элемента:
Ссылается на:
Вся таблица, включая заголовки столбцов, данные и итоги (если они есть).
Только строки данных.
Только строка заголовка.
Только строка итога. Если ее нет, будет возвращено значение null.
Только ячейки в той же строке, где располагается формула. Эти указатели нельзя сочетать с другими указателями специальных элементов. Используйте их для установки неявного пересечения в ссылке или для переопределения неявного пересечения и ссылки на отдельные значения из столбца.
Excel автоматически заменяет указатели «#Эта строка» более короткими указателями @ в таблицах, содержащих больше одной строки данных. Но если в таблице только одна строка, Excel не заменяет указатель «#Эта строка», и это может привести к тому, что при добавлении строк вычисления будут возвращать непредвиденные результаты. Чтобы избежать таких проблем при вычислениях, добавьте в таблицу несколько строк, прежде чем использовать формулы со структурированными ссылками.
Определение структурированных ссылок в вычисляемых столбцах
Когда вы создаете вычисляемый столбец, для формулы часто используется структурированная ссылка. Она может быть неопределенной или полностью определенной. Например, для создания вычисляемого столбца «ОбъемКомиссии», который вычисляет комиссионные в рублях, можно использовать следующие формулы:
Тип структурированной ссылки
Перемножает соответствующие значения из текущей строки.
Перемножает соответствующие значения из каждой строки обоих столбцов.
Общее правило таково: если структурированная ссылка используется внутри таблицы, например, при создании вычисляемого столбца, то она может быть неопределенной, но вне таблицы нужно использовать полностью определенную структурированную ссылку.
Примеры использования структурированных ссылок
Ниже приведены примеры использования структурированных ссылок.
Эта структурированная ссылка:
Ссылается на:
Диапазон ячеек:
Все ячейки в столбце «ОбъемПродаж».
Заголовок столбца «ПроцентКомиссии».
Итог столбца «Регион». Если нет строки итогов, будет возвращено значение ноль.
Все ячейки в столбцах «ОбъемПродаж» и «ПроцентКомиссии».
Только данные в столбцах «ПроцентКомиссии» и «ОбъемКомиссии».
Только заголовки столбцов от «Регион» до «ОбъемКомиссии».
Итоги столбцов от «ОбъемПродаж» до «ОбъемКомиссии». Если нет строки итогов, будет возвращено значение null.
Только заголовок и данные столбца «ПроцентКомиссии».
=ОтделПродаж[[#Эта строка], [ОбъемКомиссии]]
Ячейка на пересечении текущей строки и столбца «ОбъемКомиссии». Если используется в той же строке, что и строка с названием или строкой итогов, возвращается #VALUE!.
Если ввести длинную форму этой структурированной ссылки (#Эта строка) в таблице с несколькими строками данных, Excel автоматически заменит ее укороченной формой (со знаком @). Две эти формы идентичны.
E5 (если текущая строка — 5)
Методы работы со структурированными ссылками
При работе со структурированными ссылками учитывайте следующее:
Автозаполнение формул может оказаться очень полезным при вводе структурированных ссылок для соблюдения правил синтаксиса. Дополнительные сведения см. в этой теме.
Выбор того, следует ли создавать структурированные ссылки для таблиц в semi-selections По умолчанию при создании формулы при щелчке диапазона ячеек в таблице происходит полувыберение ячеек и автоматическое ввод структурированной ссылки вместо диапазона ячеек в формуле. Псевдовыбор облегчает ввод структурированной ссылки. Вы можете включить или отключить эту функцию, с помощью которых в диалоговом окне Параметры файла > параметры > Формулы > Работа с формулами.
Использование книг с внешними связями для Excel таблиц в других книгах Если книга содержит внешнюю ссылку на таблицу Excel в другой книге, она должна быть открыта в Excel, чтобы избежать ошибок #REF! в книге назначения, содержаной ссылки. Если сначала открыть 9-ю книгу и #REF! ошибки будут устранены, если открыть книгу-источник. Если сначала открыть книгу-источник, коды ошибок не будут от нее открыться.
Преобразование диапазона в таблицу и таблицы в диапазон. При преобразовании таблицы в диапазон все ссылки на ячейки преобразуются в эквивалентные абсолютные ссылки стилей A1. При преобразовании диапазона в таблицу Excel не меняет автоматически ссылки на ячейки этого диапазона на соответствующие структурированные ссылки.
Отключение заголовков столбцов. Вы можете включать и отключать заглавные колонок таблицы с вкладки Конструктор и > строку колонок. Отключение столбцов таблицы не влияет на структурированные ссылки, в которых используются имена столбцов, и вы по-прежнему можете использовать их в формулах. Структурированные ссылки, которые ссылаются непосредственно на заглавные таблицы (например, =ОтделSales[[#Headers],[ПроцентКомиссии]]), при этом #REF .
Добавление и удаление столбцов и строк в таблице. Так как диапазоны данных таблицы часто меняются, ссылки на ячейки для структурированных ссылок корректируются автоматически. Например, если вы используете имя таблицы для подсчета всех ячеек в ней, и добавляете строку данных, ссылка на ячейки автоматически меняется.
Переименование таблицы или столбца. Если переименовать столбец или таблицу, в приложении Excel автоматически изменится название этой таблицы или заголовок столбца, используемые во всех структурированных ссылках книги.
Перемещение, копирование и заполнение структурированных ссылок При копировании или перемещение формулы, использующей структурированную ссылку, все структурированные ссылки остаются одинаковыми.
Примечание: Копирование структурированной ссылки и заполнение структурированной ссылки — это не одно и то же. При копировании все структурированные ссылки остаются одинаковыми, а при заполнении формулы полностью структурированные ссылки настраивают задатчики столбцов, как ряд, как указано в таблице ниже.
Как сделать квадратные скобки в excel
В программе эксель при написании текста или формул иногда действительно требуется поставить квадратные скобки. Поставить подобную скобку можно двумя простыми способами, которые можно подробно рассмотреть ниже.
Первый способ.
Первый шаг. Открываем таблицу содержащею всего два поля: ФИО и номер телефона. Задача заключается в проставление квадратные скобки номеров телефонов.
Второй шаг. Вставляем курсор перед номером телефона, а потом переходим на верхней панели настроек эксель в закладку «Вставить», где справа находим иконку в виде омеги с надписью «Символы», нажимаем на неё. Откроется еще одно меню, где жмем на иконку с надпись «Символ».
Третий шаг. На экране появится меню «Символ». В строке «Набор» выбираем из выпадающего списка «основная латиница», где среди доступных символов находим открывающую и закрывающую квадратную скобку. Расставляем их в нужном месте.
Четвертый шаг. В итоге номера телефона в первой ячейке заключены в квадратные скобки.
Второй способ.
Поставить квадратные скобки можно с помощью клавиатуре, для этого нужно включить английскую раскладку и найти клавиши с русскими буквами «Х» (открывающая скобка) и «Ъ» (закрывающая скобка).
Использование структурированных ссылок в таблицах Excel
При создании Excel таблицыExcel присваивает имя таблице и каждому ее заглавию. Можно сделать так, чтобы при добавлении формул эти имена отображались автоматически и ссылки на ячейки в таблице можно было выбрать вместо ввода вручную. Вот пример того, что происходит в Excel:
Прямая ссылка на ячейки
Имена таблицы и столбцов в Excel
Это сочетание имен таблицы и столбца называется структурированной ссылкой. Имена в структурированных ссылках корректируются при добавлении данных в таблицу или их удалении.
Структурированные ссылки также появляются, когда вы создаете формулу вне таблицы Excel, которая ссылается на данные таблицы. Ссылки могут упростить поиск таблиц в крупной книге.
Чтобы добавить структурированные ссылки в формулу, можно щелкнуть ячейки таблицы, на которые нужно сослаться, а не вводить ссылку непосредственно в формуле. Рассмотрим пример данных для ввода формулы, которая автоматически использует структурированные ссылки для расчета комиссионных за продажу.
Скопируйте образец данных из таблицы выше, включая заголовки столбцов, и вкопируйте его в ячейку A1 нового Excel таблицы.
Чтобы создать таблицу, вы выберите любую ячейку в диапазоне данных и нажмите CTRL+T.
Убедитесь, что в поле Таблица с headers (Таблица с заглавами) есть проверка, и нажмите кнопку ОК.
В ячейке E2 введите знак равно (=)и щелкните ячейку C2.
В строке формул после знака равенства появится структурированная ссылка [@[ОбъемПродаж]].
Введите звездку (*) сразу после закрываемой скобки и щелкните ячейку D2.
В строке формул после звездочки появится структурированная ссылка [@[ПроцентКомиссии]].
Нажмите клавишу ВВОД.
Excel автоматически создает вычисляемый столбец и копирует формулу вниз по нему, корректируя ее для каждой строки.
Что произойдет, если я буду использовать прямые ссылки на ячейки?
Если вы введете в вычисляемый столбец прямые ссылки на ячейки, может быть сложнее понять, что вычисляет формула.
На примере таблицы щелкните ячейку E2
Введите в формулу =C2*D2 и нажмитеввод.
Обратите внимание на то, что хотя Excel копирует формулу вниз по столбцу, структурированные ссылки не используются. Если, например, вы добавите столбец между столбцами C и D, вам придется исправлять формулу.
Как изменить имя таблицы?
При создании таблицы Excel ей назначается имя по умолчанию («Таблица1», «Таблица2» и т. д.), но его можно изменить, чтобы сделать более осмысленным.
Выберите любую ячейку таблицы, чтобы отобрать на ленте вкладку > Конструктор.
Введите нужное имя в поле Имя таблицы и нажмите ввод.
В этом примере мы используем имя ОтделПродаж .
При выборе имени таблицы соблюдайте такие правила:
Используйте допустимые символы. Имя всегда должно начинаться с буквы, символа подчеркивания ( _) или обратной косой черты ( ). Остальная часть имени может включать в себя буквы, цифры, точки и символы подчеркивания. В имени нельзя использовать латинские буквы C, c, R и r, так как они служат для быстрого выделения столбца или строки с активной ячейкой при вводе их в поле Имя или Перейти.
Не используйте ссылки на ячейки. Имена не могут иметь такой же вид, как ссылки на ячейки, например Z$100 или R1C1.
Не используйте пробелы для разделения слов. В имени нельзя использовать пробелы. Вы можете использовать символ подчеркиваия (_)и точка ( .). Примеры допустимых имен: ОтделПродаж, Налог_на_продажи, Первый.квартал.
Используйте не более 255 знаков. Имя таблицы может содержать не более 255 знаков.
Использование уникальных имен таблиц Повторяющиеся имена запрещены. Excel не различает верхний и нижний регистр символов в именах, поэтому если в книге ввести «Продажи», но уже есть другое имя «ПРОДАЖИ», вам будет предложено выбрать уникальное имя.
Использование идентификатора объекта Если вы планируете иметь сочетание таблиц, таблиц и диаграмм, ведите префикс имен с типом объекта. Например, tbl_Sales для таблицы продаж, pt_Sales для таблицы продаж и chrt_Sales для диаграммы продаж или ptchrt_Sales для сводная диаграмма. При этом все ваши имена будут упорядочены в диспетчере имен.
Правила синтаксиса структурированных ссылок
Структурированные ссылки также можно вводить и изменять вручную, но для этого необходимо разобраться в синтаксисе структурированных ссылок. Рассмотрим такую формулу:
В этой формуле используются указанные ниже компоненты структурированной ссылки.
Имя таблицы: ОтделSales — это пользовательское имя таблицы. Она ссылается на данные таблицы без строк с заглавными и итогами. Вы можете использовать имя таблицы по умолчанию, например «Таблица1», или изменить его на пользовательское.
Обозреватель столбцов: [Sales Amount] и [Commission Amount] — это оговарители столбцов, которые используют имена столбцов, которые они представляют. Они ссылались на данные столбца без заглавного колонок и строки итогов. Всегда заключены в квадратные скобки, как показано ниже.
Элемент: [#Totals] и [#Data] — это специальные пункты, которые ссылаются на определенные части таблицы, например строку итогов.
Table specifier: [[#Totals],[Sales Amount]] and [[#Data],[Commission Amount]] are table specifiers that represent the outer parts of the structured reference. Внешние ссылки следуют за именем таблицы, и они заключены в квадратные скобки.
Структурированная ссылка: (ОтделSales[[#Totals],[Объем Продаж]] и ОтделSales[[#Data],[ОбъемКомиссии]] — это структурированные ссылки, представленные строкой, которая начинается с имени таблицы и заканчивается на заданный столбец.
При создании или изменении структурированных ссылок вручную учитывайте перечисленные ниже правила синтаксиса.
Заключайте указатели в квадратные скобки. Все указатели таблиц, столбцов и специальных элементов должны быть заключены в парные скобки ([ ]). Указатель, содержащий другие указатели, требует наличия таких же внешних скобок, в которые будут заключены внутренние скобки других указателей. Например: =ОтделSales[[Продавец]:[Регион]]
Все заголовки столбцов — это текстовые строки. Но они не требуют кавычка, если они используются в структурированной ссылке. Числа или даты, например 2014 или 01.01.2014, также считаются текстовыми строками. Нельзя использовать выражения с заголовками столбцов. Например, выражение ОтделПродажСводкаФГ[[2014]:[2012]] недопустимо.
Заключайте в квадратные скобки заголовки столбцов, содержащие специальные знаки. Если присутствуют специальные знаки, весь заголовок столбца должен быть заключен в скобки, а это означает, что для указателя столбца потребуются двойные скобки. Пример: =ОтделПродажСводкаФГ[[Итого $]]
Дополнительные скобки в формуле нужны при наличии таких специальных знаков:
Символ «меньше» ( Используйте escape-символы для некоторых специальных знаков в заголовках столбцов. Перед некоторыми знаками, имеющими специфическое значение, необходимо ставить одинарную кавычку (‘), которая служит escape-символом. Пример: =ОтделПродажСводкаФГ[‘#Элементов]
Escape-символ (‘) в формуле необходим при наличии таких специальных знаков:
Используйте пробелы для повышения удобочитаемости структурированных ссылок. С помощью пробелов можно повысить удобочитаемость структурированной ссылки. Пример: =ОтделПродаж[ [Продавец]:[Регион] ] или =ОтделПродаж[[#Заголовки], [#Данные], [ПроцентКомиссии]].
Рекомендуется использовать один пробел:
После первой левой скобки ([)
Перед последней правой скобками (]).
Операторы ссылок
Перечисленные ниже операторы ссылок служат для составления комбинаций из указателей столбцов, что позволяет более гибко задавать диапазоны ячеек.
Эта структурированная ссылка:
Все ячейки в двух или более смежных столбцах
: (двоеточие) — оператор ссылки
Сочетание двух или более столбцов
, (запятая) — оператор объединения
Пересечение двух или более столбцов
(пробел) — оператор пересечения
Указатели специальных элементов
Чтобы сослаться на определенную часть таблицы, например на строку итогов, в структурированных ссылках можно использовать перечисленные ниже указатели специальных элементов.
Этот указатель специального элемента:
Вся таблица, включая заголовки столбцов, данные и итоги (если они есть).
Только строки данных.
Только строка заголовка.
Только строка итога. Если ее нет, будет возвращено значение null.
Только ячейки в той же строке, где располагается формула. Эти указатели нельзя сочетать с другими указателями специальных элементов. Используйте их для установки неявного пересечения в ссылке или для переопределения неявного пересечения и ссылки на отдельные значения из столбца.
Excel автоматически заменяет указатели «#Эта строка» более короткими указателями @ в таблицах, содержащих больше одной строки данных. Но если в таблице только одна строка, Excel не заменяет указатель «#Эта строка», и это может привести к тому, что при добавлении строк вычисления будут возвращать непредвиденные результаты. Чтобы избежать таких проблем при вычислениях, добавьте в таблицу несколько строк, прежде чем использовать формулы со структурированными ссылками.
Определение структурированных ссылок в вычисляемых столбцах
Когда вы создаете вычисляемый столбец, для формулы часто используется структурированная ссылка. Она может быть неопределенной или полностью определенной. Например, для создания вычисляемого столбца «ОбъемКомиссии», который вычисляет комиссионные в рублях, можно использовать следующие формулы:
Тип структурированной ссылки
Перемножает соответствующие значения из текущей строки.
Перемножает соответствующие значения из каждой строки обоих столбцов.
Общее правило таково: если структурированная ссылка используется внутри таблицы, например, при создании вычисляемого столбца, то она может быть неопределенной, но вне таблицы нужно использовать полностью определенную структурированную ссылку.
Примеры использования структурированных ссылок
Ниже приведены примеры использования структурированных ссылок.
Эта структурированная ссылка:
Все ячейки в столбце «ОбъемПродаж».
Заголовок столбца «ПроцентКомиссии».
Итог столбца «Регион». Если нет строки итогов, будет возвращено значение ноль.
Все ячейки в столбцах «ОбъемПродаж» и «ПроцентКомиссии».
Только данные в столбцах «ПроцентКомиссии» и «ОбъемКомиссии».
Только заголовки столбцов от «Регион» до «ОбъемКомиссии».
Итоги столбцов от «ОбъемПродаж» до «ОбъемКомиссии». Если нет строки итогов, будет возвращено значение null.
Только заголовок и данные столбца «ПроцентКомиссии».
=ОтделПродаж[[#Эта строка], [ОбъемКомиссии]]
Ячейка на пересечении текущей строки и столбца «ОбъемКомиссии». Если используется в той же строке, что и строка с названием или строкой итогов, возвращается #VALUE!.
Если ввести длинную форму этой структурированной ссылки (#Эта строка) в таблице с несколькими строками данных, Excel автоматически заменит ее укороченной формой (со знаком @). Две эти формы идентичны.
E5 (если текущая строка — 5)
Методы работы со структурированными ссылками
При работе со структурированными ссылками учитывайте следующее:
Автозаполнение формул может оказаться очень полезным при вводе структурированных ссылок для соблюдения правил синтаксиса. Дополнительные сведения см. в этой теме.
Выбор того, следует ли создавать структурированные ссылки для таблиц в semi-selections По умолчанию при создании формулы при щелчке диапазона ячеек в таблице происходит полувыберение ячеек и автоматическое ввод структурированной ссылки вместо диапазона ячеек в формуле. Псевдовыбор облегчает ввод структурированной ссылки. Чтобы включить или отключить эту функцию, в диалоговом окне Параметры файла > параметры > Формулы > Работа с формулами можно снять или снять его.
Использование книг с внешними связями для Excel таблиц в других книгах Если книга содержит внешнюю ссылку на таблицу Excel в другой книге, она должна быть открыта в Excel, чтобы избежать ошибок #REF! в книге назначения, содержаной ссылки. Если сначала открыть 9-ю книгу и #REF! ошибки будут устранены, если открыть книгу-источник. Если сначала открыть книгу-источник, коды ошибок не будут от нее открыться.
Преобразование диапазона в таблицу и таблицы в диапазон. При преобразовании таблицы в диапазон все ссылки на ячейки преобразуются в эквивалентные абсолютные ссылки стилей A1. При преобразовании диапазона в таблицу Excel ссылки на ячейки в этом диапазоне не преобразуются в эквивалентные структурированные ссылки.
Отключение заголовков столбцов. Вы можете включать и отключать заглавные колонок таблицы с вкладки Конструктор и > строку колонок. Отключение столбцов таблицы не влияет на структурированные ссылки, в которых используются имена столбцов, и вы по-прежнему можете использовать их в формулах. Структурированные ссылки, которые ссылаются непосредственно на заглавные таблицы (например, =ОтделSales[[#Headers],[ПроцентКомиссии]]), при этом #REF .
Добавление и удаление столбцов и строк в таблице. Так как диапазоны данных таблицы часто меняются, ссылки на ячейки для структурированных ссылок корректируются автоматически. Например, если вы используете имя таблицы для подсчета всех ячеек в ней, и добавляете строку данных, ссылка на ячейки автоматически меняется.
Переименование таблицы или столбца. Если переименовать столбец или таблицу, в приложении Excel автоматически изменится название этой таблицы или заголовок столбца, используемые во всех структурированных ссылках книги.
Перемещение, копирование и заполнение структурированных ссылок При копировании или перемещение формулы, использующей структурированную ссылку, все структурированные ссылки остаются одинаковыми.
Примечание: Копирование структурированной ссылки и заполнение структурированной ссылки — это не одно и то же. При копировании все структурированные ссылки остаются одинаковыми, а при заполнении формулы полностью структурированные ссылки настраивают задатчики столбцов, как ряд, как указано в таблице ниже.