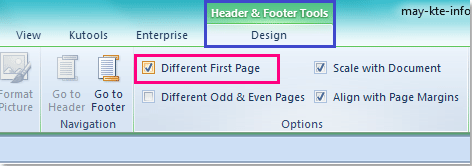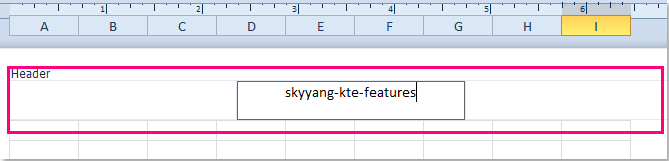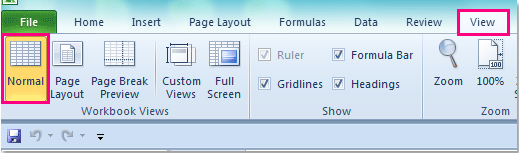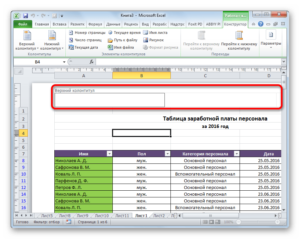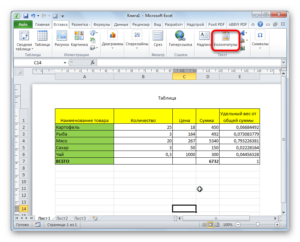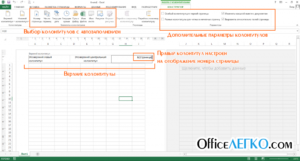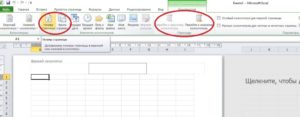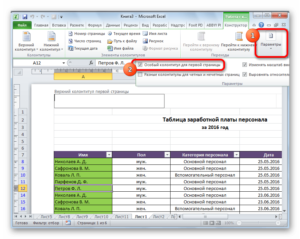Excel для Microsoft 365 Excel 2021 Excel 2019 Excel 2016 Excel 2013 Excel 2010 Excel 2007 Excel Starter 2010 Еще…Меньше
В верхнюю или нижнюю часть выводимого на печать листа в Excel можно добавить колонтитулы. Например, можно создать нижний колонтитул с номерами страниц, датой и именем файла. Можно создать собственные колонтитулы или использовать множество встроенных колонтитулов.
Верхние и нижние колонтитулы отображаются только в представлении Разметка страницы, при предварительном просмотре и на напечатанных страницах. Если нужно вставить колонтитулы сразу на несколько листов, можно воспользоваться диалоговым окном Параметры страницы. При работе с листами других типов, такими как листы диаграмм, вставить колонтитулы на страницы можно только с помощью диалогового окна Параметры страницы.
Добавление и изменение колонтитулов в представлении «Разметка страницы»
-
Щелкните лист, на котором нужно добавить или изменить колонтитулы.
-
На вкладке Вставка в группе Текст нажмите кнопку Колонтитулы.
Excel отобразит лист в представлении Разметка страницы.
-
Чтобы добавить или изменить верхний или нижний колонтитул, щелкните левое, центральное или правое текстовое поле колонтитула в верхней или нижней части страницы листа (под надписью Верхний колонтитул или над надписью Нижний колонтитул).
-
Ввод нового текста колонтитула.
Примечания:
-
Чтобы начать новую строку текста в верхнем или нижнем колонтитуле, нажмите клавишу ВВОД.
-
Для вставки одиночного амперсанда (&) внутри текста колонтитула введите два амперсанда. Например, чтобы включить в верхний колонтитул текст «Субподрядчики & Услуги», введите значение Субподрядчики && Услуги.
-
Чтобы завершить работу с колонтитулами, щелкните в любом месте листа. Чтобы закрыть колонтитулы без сохранения изменений, нажмите клавишу ESC.
-
-
Щелкните лист или листы, лист диаграммы или диаграмму, для которых нужно добавить или изменить колонтитулы.
Совет: Чтобы выделить несколько листов, щелкните их, удерживая нажатой клавишу CTRL. Если выделено несколько листов, в заголовке в верхней части листа отображается надпись [Группа]. Чтобы отменить выделение нескольких листов книги, щелкните любой невыделенный лист. Если таких листов нет, щелкните правой кнопкой мыши ярлычок листа и выберите команду Разгруппировать листы.
-
На вкладке «Разметка страницы» в группе «Параметры страницы» нажмите кнопку запуска диалогового окна
.
На экран будет выведено диалоговое окно Параметры страницы.
-
На вкладке Колонтитулы нажмите кнопку Создать верхний колонтитул или Создать нижний колонтитул.
-
Щелкните поле Слева, В центре или Справа и нажмите соответствующие кнопки, чтобы добавить сведения в верхний или нижний колонтитул в данном поле.
-
Чтобы добавить или изменить текст верхнего или нижнего колонтитула, внесите изменения в поле Слева, В центре или Справа.
Примечания:
-
Чтобы начать новую строку текста в верхнем или нижнем колонтитуле, нажмите клавишу ВВОД.
-
Для вставки одиночного амперсанда (&) внутри текста колонтитула введите два амперсанда. Например, чтобы включить в верхний колонтитул текст «Субподрядчики & Услуги», введите значение Субподрядчики && Услуги.
-
В Excel есть множество встроенных верхних и нижних колонтитулов. С колонтитулами листов можно работать в представлении Разметка страницы. В случае диаграмм и листов диаграмм для работы с колонтитулами используйте диалоговое окно Параметры страницы.
-
Щелкните лист, на котором нужно добавить или изменить встроенный колонтитул.
-
На вкладке Вставка в группе Текст нажмите кнопку Колонтитулы.
Excel отобразит лист в представлении Разметка страницы.
-
Выберите левое, центральное или правое текстовое поле колонтитула в верхней или нижней части листа.
Совет: Щелкнув любое поле, можно выбрать верхний или нижний колонтитул и отобразить группу Колонтитулы на вкладке Конструктор.
-
На вкладке Конструктор в группе Колонтитулы нажмите Верхний колонтитул или Нижний колонтитул и выберите подходящий встроенный колонтитул.
Вместо того чтобы выбирать встроенный колонтитул, можно выбрать встроенный элемент. Многие из них, например Номер страницы, Имя файла и Текущая дата, можно найти на ленте. С колонтитулами листов можно работать в представлении Разметка страницы. В случае диаграмм и листов диаграмм для работы с колонтитулами используйте диалоговое окно Параметры страницы.
-
Выберите лист, в колонтитулы которого требуется добавить элементы.
-
На вкладке Вставка в группе Текст нажмите кнопку Колонтитулы.
Excel отобразит лист в представлении Разметка страницы.
-
Выберите левое, центральное или правое текстовое поле колонтитула в верхней или нижней части листа.
Совет: Щелкнув любое поле, можно выбрать верхний или нижний колонтитул и отобразить группу Колонтитулы на вкладке Конструктор.
-
На вкладке Конструктор в группе Элементы колонтитулов выберите нужный элемент.
-
Щелкните лист диаграммы или диаграмму, для которых нужно добавить или изменить элемент колонтитула.
-
На вкладке Вставка в группе Текст нажмите кнопку Колонтитулы.
На экран будет выведено диалоговое окно Параметры страницы.
-
Нажмите кнопку Настраиваемый верхний колонтитул или Настраиваемый нижний колонтитул.
-
Используя кнопки диалогового окна Верхний колонтитул или Нижний колонтитул, вставьте определенные элементы в верхний или нижний колонтитул.
Совет: При наведении указателя мыши на кнопку подсказка выведет имя элемента, вставляемого нажатием этой кнопки.
С колонтитулами листов можно работать в представлении Разметка страницы. В случае диаграмм и листов диаграмм для работы с колонтитулами используйте диалоговое окно Параметры страницы.
-
Выберите лист, для которого требуется настроить параметры колонтитулов.
-
На вкладке Вставка в группе Текст нажмите кнопку Колонтитулы.
Excel отобразит лист в представлении Разметка страницы.
-
Выберите левое, центральное или правое текстовое поле колонтитула в верхней или нижней части листа.
Совет: Щелкнув любое поле, можно выбрать верхний или нижний колонтитул и отобразить группу Колонтитулы на вкладке Конструктор.
-
На вкладке Конструктор в группе Параметры установите один указанных ниже флажков.
-
Чтобы удалить колонтитулы с первой печатаемой страницы, установите флажок Особый колонтитул для первой страницы.
-
Чтобы указать, что колонтитулы нечетных страниц должны отличаться от колонтитулов четных страниц, установите флажок Разные колонтитулы для четных и нечетных страниц.
-
Чтобы указать, что в колонтитулах должен использоваться такой же размер шрифта и масштаб, что и на листе, установите флажок Изменять масштаб вместе с документом.
Чтобы размер шрифта и масштаб колонтитулов не зависели от масштабирования листа при выводе нескольких страниц (это позволяет добиться единообразного вида выводимых данных), снимите этот флажок.
-
Чтобы выровнять поля колонтитулов относительно левого и правого полей листа, установите флажок Выровнять относительно полей страницы.
Чтобы задать определенные значения левого и правого полей колонтитулов, не зависящие от левого и правого полей листа, снимите этот флажок.
-
-
Щелкните диаграмму или лист диаграммы, для которых требуется настроить параметры колонтитулов.
-
На вкладке Вставка в группе Текст нажмите кнопку Колонтитулы.
На экран будет выведено диалоговое окно Параметры страницы.
-
Выполните одно или несколько из указанных ниже действий.
-
Чтобы удалить колонтитулы с первой печатаемой страницы, установите флажок Особый колонтитул для первой страницы.
-
Чтобы указать, что колонтитулы нечетных страниц должны отличаться от колонтитулов четных страниц, установите флажок Разные колонтитулы для четных и нечетных страниц.
-
Чтобы указать, что в колонтитулах должен использоваться такой же размер шрифта и масштаб, что и на листе, установите флажок Изменять масштаб вместе с документом.
Чтобы размер шрифта и масштаб колонтитулов не зависели от масштабирования листа при выводе нескольких страниц (это позволяет добиться единообразного вида выводимых данных), снимите флажок Изменять масштаб вместе с документом.
-
Чтобы выровнять поля колонтитулов относительно левого и правого полей листа, установите флажок Выровнять относительно полей страницы.
Совет: Чтобы задать определенные значения левого и правого полей колонтитулов, не зависящие от левого и правого полей листа, снимите этот флажок.
-
Чтобы закрыть верхний или нижний колонтитул, переключитесь из страничного режима просмотра в обычный.
-
На вкладке Вид в группе Режимы просмотра книги нажмите кнопку Обычный.
Вы также можете щелкнуть «Обычный
» в строке состояния.
-
На вкладке Вставка в группе Текст нажмите кнопку Колонтитулы.
Excel отобразит лист в представлении Разметка страницы.
-
Выберите левое, центральное или правое текстовое поле колонтитула в верхней или нижней части листа.
Совет: Щелкнув любое поле, можно выбрать верхний или нижний колонтитул и отобразить группу Колонтитулы на вкладке Конструктор.
-
Нажмите клавишу DELETE или BACKSPACE.
Примечание: Чтобы удалить колонтитулы сразу с нескольких листов, выберите эти листы, а затем откройте диалоговое окно Параметры страницы. Чтобы удалить сразу все колонтитулы, на вкладке Колонтитулы в поле Верхний колонтитул или Нижний колонтитул выберите (нет).
К началу страницы
Дополнительные сведения
Вы всегда можете задать вопрос специалисту Excel Tech Community или попросить помощи в сообществе Answers community.
См. также
Печать в Excel
Настройка страницы в Excel
Нужна дополнительная помощь?
Как добавить верхний или нижний колонтитул только на первую страницу на листе?
В Excel, когда вы добавляете верхний или нижний колонтитул на рабочий лист, как правило, все страницы будут вставлены в рабочий лист с одним и тем же верхним или нижним колонтитулом. Но иногда вам просто нужно добавить верхний или нижний колонтитул только к первой странице, как вы могли это сделать?
Добавить верхний или нижний колонтитул только на первую страницу на листе
 Добавить верхний или нижний колонтитул только на первую страницу на листе
Добавить верхний или нижний колонтитул только на первую страницу на листе
Чтобы просто вставить верхний или нижний колонтитул на первую страницу рабочего листа, сделайте следующее:
1. Активируйте свой рабочий лист, который хотите использовать.
2. Нажмите Вставить > Верхний и нижний колонтитулы, а затем под Дизайн вкладка, проверка Другая первая страница вариант, см. снимок экрана:
3. Затем щелкните левое, центральное или правое поле в верхней части рабочего листа страницы 1, чтобы добавить информацию о заголовке. Смотрите скриншот:
4. После ввода заголовка только первая страница была вставлена в заголовок. Когда вы закончите вводить заголовок, нажмите Вид > нормальная чтобы восстановить нормальный вид.
Внимание: Если вам нужно добавить заголовки на оставшиеся страницы этого рабочего листа, вам просто нужно ввести данные заголовка на вторую страницу, и все остальные страницы будут с тем же заголовком, что и страница 2.
Статьи по теме:
Как вставить имя файла или путь в ячейку / верхний или нижний колонтитул в Excel?
Как поместить значение ячейки в верхний / нижний колонтитул в Excel?
Как вставить и удалить верхний, нижний колонтитул и изображение верхнего колонтитула в Excel?
Лучшие инструменты для работы в офисе
Kutools for Excel Решит большинство ваших проблем и повысит вашу производительность на 80%
- Снова использовать: Быстро вставить сложные формулы, диаграммы и все, что вы использовали раньше; Зашифровать ячейки с паролем; Создать список рассылки и отправлять электронные письма …
- Бар Супер Формулы (легко редактировать несколько строк текста и формул); Макет для чтения (легко читать и редактировать большое количество ячеек); Вставить в отфильтрованный диапазон…
- Объединить ячейки / строки / столбцы без потери данных; Разделить содержимое ячеек; Объединить повторяющиеся строки / столбцы… Предотвращение дублирования ячеек; Сравнить диапазоны…
- Выберите Дубликат или Уникальный Ряды; Выбрать пустые строки (все ячейки пустые); Супер находка и нечеткая находка во многих рабочих тетрадях; Случайный выбор …
- Точная копия Несколько ячеек без изменения ссылки на формулу; Автоматическое создание ссылок на несколько листов; Вставить пули, Флажки и многое другое …
- Извлечь текст, Добавить текст, Удалить по позиции, Удалить пробел; Создание и печать промежуточных итогов по страницам; Преобразование содержимого ячеек в комментарии…
- Суперфильтр (сохранять и применять схемы фильтров к другим листам); Расширенная сортировка по месяцам / неделям / дням, периодичности и др .; Специальный фильтр жирным, курсивом …
- Комбинируйте книги и рабочие листы; Объединить таблицы на основе ключевых столбцов; Разделить данные на несколько листов; Пакетное преобразование xls, xlsx и PDF…
- Более 300 мощных функций. Поддерживает Office/Excel 2007-2021 и 365. Поддерживает все языки. Простое развертывание на вашем предприятии или в организации. Полнофункциональная 30-дневная бесплатная пробная версия. 60-дневная гарантия возврата денег.
Вкладка Office: интерфейс с вкладками в Office и упрощение работы
- Включение редактирования и чтения с вкладками в Word, Excel, PowerPoint, Издатель, доступ, Visio и проект.
- Открывайте и создавайте несколько документов на новых вкладках одного окна, а не в новых окнах.
- Повышает вашу продуктивность на 50% и сокращает количество щелчков мышью на сотни каждый день!
Комментарии (5)
Оценок пока нет. Оцените первым!
Комментарии к записи Всё о колонтитулах в Excel: создание, редактирование, удаление отключены
Использование колонтитулов в Excel позволит оформить финальную версию документа для последующей печати.
Колонтитулы – это заголовочные части каждой страницы электронного документа, которые содержат текстовую и графическую информацию. В программе они предназначены для указания названия файла, автора, страницы или компании.
Кстати, чтобы эффективнее работать с таблицами можете ознакомиться с нашим материалом Горячие клавиши Excel — Самые необходимые варианты.
Содержание:
Виды
Они могут быть:
- Верхним (Хедер) – расположен в начале каждой странички документа;
- Нижним (Футер) – автоматически добавляется в конец листа Excel.
Рис.2 – структура документа
Также, программе Excel они могут отличаться типом содержимого:
-
Постоянный – дублируется на каждом табличном листе. Как правило, содержит информацию об имени файла. Постоянный колонтитул создаётся, если есть необходимость подтвердить принадлежность каждой таблицы к одному документу;
-
Прерывистый – меняется на каждом листе;
-
Ступенчатый – содержит заголовки нескольких уровней;
-
Рубрикационный – вид официального оформления, который включает название издания, документа, раздела.
Рис.3 – расположение заголовка
Работа в Excel 2003, 2007
В версиях Excel 2003 и 2007 года функция работы с ними реализована одинаково.
Единственное отличие – в 2007-й версии пользователям доступно большее количество визуальных оформлений хедера и футера.
Создать колонтитул можно одним из двух способов:
-
Разметка страниц документа;
-
Вставка хедера и футера с помощью панели управления.
Способ №1
Откройте документ и в верхнем меню приложения кликните на вкладку «Разметка страницы».
Затем найдите поле «Параметры» и в нем нажмите на кнопку «Дополнительные опции», которая расположена в правом углу поля:
Рис.4 – вкладка «Разметка страницы»
В открывшемся окне перейдите во вкладку «Колонтитулы».
Выберите нужный вариант отображения хедера и футера из списка. Для создания кастомного верхнего или нижнего кликайте на соответствующие кнопки, а затем нажимайте на «ОК».
Предварительный просмотр заголовков доступен в верхней части окна. В этом меню настроек вы также можете изменить вид полей каждого листа документа, а также отображение страниц.
Рис.5 – Параметры страницы
После нажатия на одну из клавиш для создания верхнего/нижнего появится окно форматирования содержимого.
В нем вы сможете создать любое текстовое наполнение для хедера или футера, настроить отображение даты, времени, дополнительных расчетов и прочей информации.
На рисунке ниже указан пример создания верхнего, который будет отображать дату печати документа слева, а справа – логотип компании (или другой пользовательский рисунок).
Выбор нужной функции (дата, время, календарь, текст, путь к файлу, формула) осуществляется с помощью одной из десяти клавиш, которые расположены в центре окна редактирования колонтитула.
Рис.6 – создание пользовательского хедера
Способ 2 (доступен, начиная с версии 2007-го года)
В качестве второго способа создания можно использовать кладку «Вставка» на панели инструментов Excel. Далее кликните на пункт «Колонтитулы», чтобы перейти в конструктор.
Рис.7 – добавление хедера и футера на лист через меню «Вставка»
После открытия конструктора в начале таблицы отобразится место для верхнего , а в конце – для нижнего.
С помощью открывшегося меню вы сможете добавить данные точно так, как это было писано в первом способе.
Удобство второго способа создания заключается в наглядности. Вы сразу видите все изменения на листе и легко сможете их удалить/подправить. Для редактирования полей используйте клавиши из раздела «Элементы колонтитулов».
Какие данные можно добавить
- Номер страницы;
- Общее число страниц;
- Дата создания или печати документа;
- Текущее время;
- Путь к указанному на ПК файлу;
- Имя документа;
- Рисунок;
- Имя листа;
- Формат рисунка.
Рис.8 – работа с конструктором заголовков
В результате добавления файла с изображением логотипа и даты, получаем следующее оформление листа Excel:
Рис.9 — результат добавления информации в хедер
Аналогично данные добавляются в футер. В нем, как правило, указывается название документа, имя автора, номер страницы.
Чтобы посмотреть, как получившийся документ будет выглядеть на напечатанном листе, откройте клавишу «Главное меню».
В списке выберите пункт «Печать»—«Предварительный просмотр».
Не пропускайте этот шаг, ведь созданный колонтитул может не влезть на стандартный лист А4, хотя и в программе он будет отображаться без проблем.
Рис.10 – предварительный просмотр документа
Удаление
Если появилась необходимость удалить созданный колонтитул, для версии Excel 2003 откройте вкладку «Вставка» и еще раз зайдите в окно «Колонтитулы».
В новом окне выделите объект и удалите его с помощью клавиши DELETE.
Чтобы удалить его в 2007-й версии программы, кликните на хедер или футер. Перейдите во вкладку конструктора и нажмите на плитку «Верхний/Нижний колонтитул».
В появившемся списке выберите «Нет».
Рис.11 – удаление объекта
Инструкция для Excel 2010
Следуйте инструкции, чтобы создать колонтитулы в табличном процессоре Excel 2010:
1 Создайте документ или откройте ранее использовавшийся лист;
2 Перейдите во вкладку «Вставка»;
3 Найдите поле «Разметка страницы» и кликните на указанную на рисунке ниже кнопку;
Рис.12 – клавиша «Параметры страницы»
4 Появится диалоговое окно, в котором содержится 4 вкладки. Каждая из этих вкладок предназначена для редактирования отдельной части разметки документа – страницы, полей, колонтитулов и листов. Выберите вкладку «Колонтитулы»;
Рис.13 – окно настройки оформления
5 Введите текст верхнего и нижнего в поля (2) и (5) соответственно. В поле (1) будет отображаться предварительный просмотр для добавленного . Чтобы настроить уникальный заголовок или футер для первой страницы, отметьте галочкой (4) – особый колонтитул для первой страницы;
Рис.14 – настройка хедера и футера
6 Если не хотите использовать только текстовые обозначения, нажмите на клавиши Создать и настройте собственные хедеры и футеры, добавив в них информацию о дате, времени, логотипы, имена файлов и другие данные.
Рис.15 – окно создания пользовательских заголовков листа
После завершения создания объекта обязательно нажмите на клавишу «Просмотр», чтобы увидеть, как элемент будет выглядеть после печати.
Окно создания кастомных колонтитулов пригодится, если вы не можете найти нужный формат из списка вариантов по умолчанию.
Как показано на Рисунке 15, он может быть создан с помощью уже готовых инструментов и функций.
Вводите текст заголовков в соответствующих частях строки («Слева», «В центре», «Справа»).
Нажимайте на расположенные выше кнопки, чтобы добавить функции в поле колонтитулов.
Удаление заголовков
Как правило, колонтитул разделяется на три части:
- Слева – логотип компании;
- По центру (или слева, если лого отсутствует) – название документа;
- Справа – дата, количество страниц или имя автора.
Для удаления колонтитула, достаточно просто поочерёдно выделить каждый из его элементов и нажимать на клавишу DELETE, если поле заголовка будет пустым, оно перестанет отображаться на листе Excel.
Рис.16 – удаление элементов заголовка в 2010-й версии программы
В версиях 2013 и 2016
Рассмотрим, как работать с колонтитулами в версиях Эксель 2013 и 2016. Основная функция – создание заголовков для больших таблиц. При этом, заголовки будут выводиться для каждого листа.
Читать печатную версию экселевского документа всегда неудобно, поэтому необходимо разграничить все части таблиц и их границы.
Пользователь сможет настроить одинаковые заголовки, логотипы и дату для всех страниц, а может настроить отображение разного набора данных для листов.
Следуйте инструкции:
-
Откройте документ, который необходимо отредактировать;
-
Выберите вкладку «Разметка страниц»;
-
Щелкните по плитке «Печать заголовков»;
Рис.17 – Опция «Разметка страницы»
-
В открывшемся окне выберите вкладку «Лист» и заполните поля «Сквозные строки». Первое поле обозначает текстом начало документа, второе – конец листа. Получившийся текст добавиться в тело документа как колонтитул.
Рис.18 – добавление заголовков
Чтобы добавить в колонтитулы не только текстовое обозначение, в окне «Параметры страницы» кликните на вкладку и создайте объект, как это было описано для версии Excel 2010.
Рис.19 – окно создания хедера и футера документа в Эксель 2013/2016
Для более быстрого создания хедера и футера, можно воспользоваться конструктором разметки документа. Кликните на указанную клавишу, которая расположена внизу листа:
Рис.20 – открытие визуального редактора
Теперь выберите верхний или нижний, кликнув на верхнюю или нижнюю часть странички соответственно.
Рис.21 — выбор области страницы
Откройте окно конструктора. Затем кликните на одну из трех частей хедера/футера (слева, по центру, справа). Далее нажимайте на нужные значки в поле «Элементы колонтитулов».
Рис.22 – элементы разметки
Результат добавления номера страницы:
Рис.23 – создание нумерации
Вставка рисунка
Функция добавления рисунков в поле колонтитула необходима для создания логотипа компании или организации.
Также, в этом поле может отображаться имя сотрудника, который создал документ, контактная информация и другие данные.
Логотип добавляется в левую верхнюю часть странички. При необходимости, вы сможете поместить графику в любую другую область верхнего/нижнего колонтитула.
Следуйте инструкции:
-
Откройте документ и нажмите на клавишу «Разметка страницы», которая расположена в нижней части рабочей области Excel;
Рис.24 – просмотр разметки листов
- Кликните на левую область верхнего колонтитула;
-
В режиме просмотра и редактирования разметки нажмите на клавишу «Рисунок». Она расположена на панели инструментов программы;
Рис.25 – добавление логотипа
В каждый раздел верхнего и нижнего можно вставить только один рисунок. Старайтесь соблюдать размерность логотипа (не более 200 пикселей в ширину, иначе он напечатается поверх созданной таблицы с данными).
-
В появившемся окне выберите хранилище картинки. Вы можете добавлять файлы из памяти компьютера, искать их в поисковой системе Bing или же воспользоваться персональным хранилищем OneDrive.
Рис.26 – выбор способа загрузки картинки
Результат добавления логотипа в поле верхнего колонтитула:
Рис.27 – готовый логотип фирмы в поле документа
Тематические видеоролики:
Верхний и нижний колонтитулы в Excel представляют собой обычный текст, который отображается на всех страницах отчета. Верхний колонтитул печатается на верхнем поле листа, нижний (как вы уже догадались) — на нижнем. Оба колонтитула центрированы по вертикали относительно полей. Если не определено иное, то Excel автоматически не добавляет колонтитулы в новые рабочие книги.
Используйте колонтитулы для идентификации документа, на основе которого создан отчет; кроме того, целесообразно указывать в них дату и время печати, а также номера страниц.
Колонтитулы создаются в режиме Разметка страницы. Чтобы перейти в этот режим, щелкните на кнопке Разметка страницы в правой части строки состояния либо на одноименной кнопке вкладки Вид.
Когда рабочий лист отображается в представлении Разметка страницы, поместите указатель мыши в области верхнего поля первой страницы, помеченной как Верхний колонтитул, или в области нижнего поля, помеченной как Нижний колонтитул.
Для создания центрированного колонтитула наведите указатель мыши на центральную его часть и щелкните мышью, чтобы поместить точку вставки в центр этой области. Для создания левостороннего колонтитула наведите указатель мыши на левую треть его области и щелкните, чтобы поместить точку вставки. Правосторонний колонтитул создается аналогичным образом.
Сразу после установки точки вставки в левой, центральной или правой части области колонтитула программа добавляет на ленту набор контекстных вкладок Работа с колонтитулами. В контекстной вкладке Конструктор содержатся следующие группы: Колонтитулы, Элементы колонтитулов, Переходы и Параметры.
Кнопки Верхний колонтитул и Нижний колонтитул вкладки Конструктор позволяют добавить стандартные колонтитулы. Щелкните на соответствующей кнопке, а затем — на пункте связанного с ней меню, шаблон которого хотите использовать.
Чтобы создать центрированный колонтитул для отчета, в контекстном меню кнопки Верхний колонтитул я выбрал пункт Калькулятор стоимости ремонта Страница 1.
Для создания нижнего колонтитула в контекстном меню кнопки Нижний колонтитул я выбрал пункт Страница из ? (Page 1 of?). Этот стандартный колонтитул генерирует текст с номером текущей страницы и общим количеством страниц в отчете. Данные параметры можно выбрать в контекстном меню обеих кнопок.
Если после выбора какого-либо стандартного колонтитула вы решили, что он вам не нужен в отчете, удалите его, щелкнув на пункте (нет) в верхней части контекстного меню соответствующей кнопки. Помните, что вкладка Конструктор с кнопками Верхний колонтитул и Нижний колонтитул автоматически появляется на ленте, как только вы щелкаете на любом из колонтитулов в представлении Разметка страницы.
Колонтитулы в Excel: Создание пользовательского колонтитула
Чаще всего стандартных колонтитулов, представленных в раскрывающихся меню кнопок группы Колонтитулы, вполне достаточно для обычных отчетов. Однако иногда случается, что стандартная компоновка вас не устраивает или в колонтитулы нужно добавить информацию, недоступную в этих меню.
В таком случае нужно использовать кнопки группы Элементы контекстной вкладки Конструктор. Эти кнопки позволяют скомбинировать собственную информацию с генерируемой программой и вставить результат в различные разделы собственных колонтитулов.
Кнопки группы Элементы колонтитулов описаны ниже.
- Номер страницы. Щелкните на этой кнопке, чтобы вставить код & [Раде], генерирующий номер текущей страницы.
- Число страниц. Щелкните на этой кнопке, чтобы вставить код & [Pages], генерирующий общее количество страниц.
- Текущая дата. Щелкните на этой кнопке, чтобы вставить код & [Date], генерирующий текущую дату.
- Текущее время. Щелкните на этой кнопке, чтобы вставить код & [Time], генерирующий текущее время.
- Путь к файлу. Щелкните на этой кнопке, чтобы вставить код & [Path] & [Filename], генерирующий путь к каталогу, а также имя файла рабочей книги.
- Имя файла. Щелкните на этой кнопке, чтобы вставить код & [Filename], генерирующий имя файла рабочей книги.
- Имя листа. Щелкните на этой кнопке, чтобы вставить код & [Tab], генерирующий имя рабочего листа.
- Рисунок. Щелкните на этой кнопке, чтобы вставить код & [Picture], который помещает в колонтитул рисунок, выбранный в диалоговом окне Вставка рисунка. Используя параметр Из файла, можно выбрать локальный рисунок. Можно также загрузить рисунок из Интернета (с помощью параметров Поиск рисунков в Bing, OneDrive, Facebook или Flickr).
- Формат рисунка. Щелкните на этой кнопке, чтобы применить форматирование, выбранное в специальном диалоговом окне, к коду & [Picture], не вводя ничего собственноручно.
Чтобы воспользоваться кнопками группы Элементы колонтитулов, выполните следующие действия.
- Выберите для рабочего листа режим Разметка страницы, щелкнув на соответствующей кнопке строки состояния или на кнопке Разметка страницы вкладки Вид.
В режиме Разметка страницы текст Верхний колонтитул отображается по центру верхнего поля первой страницы, а текст Нижний колонтитул — по центру нижнего поля.
- Поместите указатель мыши над верхним или нижним полем, чтобы создать собственный колонтитул. При этом можете выбрать между левой, средней и правой частями соответствующего поля.
Когда Excel поместит точку вставки, текст Верхний колонтитул и Нижний колонтитул исчезнет, а на ленте появится набор контекстных вкладок Работа с колонтитулами.
- Чтобы добавить информацию, генерируемую программой, к собственному колонтитулу (например, дату, имя файла и т.п.), щелкните на соответствующей кнопке группы Элементы колонтитулов.
Excel вставит в колонтитул соответствующий код, который начинается с символа амперсанда. Этот код в отчете будет заменен фактической информацией, как только вы щелкнете в другом разделе колонтитула или закончите работу с ним, щелкнув в любом месте за его пределами.
- (Дополнительно.) Чтобы вставить в колонтитул собственный текст, вначале поместите точку вставки.
При объединении генерируемого программой кода с собственным текстом вставляйте соответствующие пробелы и знаки пунктуации. Например, чтобы программа отображала строку типа Страница 1 из 2, выполните следующее:
- введите слово Страница и нажмите клавишу пробела;
- щелкните на кнопке Номер страницы и нажмите клавишу пробела;
- введите слово из и нажмите клавишу пробела;
- щелкните на кнопке Число страниц (Number of Pages).
В результате в колонтитуле отобразится строка Страница &[Раде] из &[Pages].
- (Дополнительно.) Чтобы изменить шрифт, его размер или иной атрибут колонтитула, перетащите указатель мыши по сгенерированному программой коду и собственному тексту, после чего щелкните на соответствующих кнопках вкладки Главная.
Можете не только изменить шрифт и его размер, но и применить особое начертание, использовать другой цвет, а также воспользоваться прочими инструментами форматирования.
- После того как вы зададите текст и код и отформатируете их, щелкните на любой ячейке рабочего листа, чтобы закончить работу с колонтитулом. Excel заменит введенный код и текст фактической информацией, одновременно удалив с ленты контекстную вкладку Работа с колонтитулами.
Создание уникальных колонтитулов для первой страницы
В Excel можно задать отдельный колонтитул для первой страницы, отличающийся от остальных. Для этого достаточно установить флажок Особый колонтитул для первой страницы в группе Параметры вкладки Конструктор.
После установки этого флажка задайте колонтитул для первой страницы, а на второй странице — колонтитул для остальных страниц. О создании собственных колонтитулов говорилось в предыдущем разделе.
Обычно эта возможность используется, когда отчет содержит титульную страницу с колонтитулом. В качестве примера предположим, что в нашем отчете на всех страницах, кроме титульной, в нижнем колонтитуле должны отображаться текущая страница и общее количество страниц. Для этого нужно установить флажок Особый колонтитул для первой страницы, а затем определить центрированный колонтитул с кодом номера страницы и общего количества страниц на второй странице, оставив нетронутым колонтитул на первой.
Excel будет вести корректную нумерацию, не выводя ее на титульной странице. Так, если отчет состоит из шести страниц (включая титульную), то вторая по счету страница, с которой начинается фактическая информация, будет содержать колонтитул Страница 2 из 6, следующая — Страница 3 из 6 и т.д.
Создание различных колонтитулов для четных и нечетных страниц
Если вы планируете выполнять двустороннюю печать или сшивать отчет, то вам могут понадобиться разные колонтитулы для четных и нечетных страниц. Например, на четных страницах можно разместить данные об имени файла и номере страницы и печатать их слева на странице, в то время как текст колонтитула нечетных страниц будет отображаться справа на странице.
Чтобы создать для отчета два альтернативных колонтитула, установите флажок Разные колонтитулы для четных и нечетных страниц в группе Параметры вкладки Конструктор (напомню, что эта вкладка отображается, когда курсор находится в одной из секций колонтитула).
После этого создайте колонтитул на первой странице (теперь он будет помечен как колонтитул нечетной страницы), а затем — на второй (он будет помечен как четный). Можете использовать один и тот же шаблон, но на четных страницах выровнять его по левому краю, а на нечетных — по правому.
Теперь вы знаете как создавать Колонтитулы в Excel.
На чтение 5 мин Опубликовано 07.01.2021
Нумерация является удобным способом создания комфортной навигации, которая позволяет быстро ориентироваться в документе. Если работа ведется в одной таблице, то необходимости в нумерации нет. Правда, если вы планируете в дальнейшем ее распечатывать, то в обязательном порядке необходимо будет провести нумерацию, чтобы не запутаться в обилии строк и столбцов. Существует несколько вариантов для нумерации страниц, которые мы подробно рассмотрим в этой статье.
Содержание
- Простая нумерация страниц
- Нумерация с учетом общего количества страниц в файле
- Нумерация со второго листа
- Нумерация с определенной страницы
- Заключение
Простая нумерация страниц
Данный способ является самым простым из всех доступных и позволяет быстро провести нумерацию страниц. Для этого требуется выполнить следующее:
- Нужно активировать «Колонтитулы», для этого вам потребуется перейти в Эксель на панель инструментов в раздел «Вставка». В нем необходимо выбрать пункт «Текст» и уже затем воспользоваться «Колонтитулами». Интересным моментом является то, что колонтитулы можно размещать как сверху, так и снизу, по умолчанию они не отображаются, а при первичной настройке можно установить отображение информации на каждой странице таблицы.
- После перехода в нужный раздел появится специальный пункт «Колонтитулы», в котором можно редактировать доступные установки. Изначально доступна область, разделенная на три части сверху или снизу.
- Теперь остается выбрать ту часть колонтитула, где будет отображаться информация. Достаточно кликнуть на нее ЛКМ и нажать на пункт «Номер страницы».
- После выполнения действий в колонтитуле появится информация следующего содержания: &[Страница].
- Осталось кликнуть по пустому месту документа, чтобы внесенная вами информация преобразилась в номер страницы.
- Есть возможность форматировать внесенную информацию. Для этого достаточно выделить данные прямо в колонтитуле и после выделения перейти во вкладку «Главная», в которой можно изменить шрифт, увеличить размер или изменить прочие параметры.
- Как только все изменения внесены, остается кликнуть по пустой области файла, и они будут применены к колонтитулу.
Нумерация с учетом общего количества страниц в файле
Есть еще один способ проставить номера страниц в документе, основываясь на общем количестве страниц в таблице. Для этого вам понадобится выполнить следующее:
- Первоначально следует воспользоваться рекомендациями из первого способа ровно до того момента, как вы перейдете в раздел «Колонтитулы».
- Как только появится первая надпись в колонтитулах, следует ее немного отредактировать, чтобы получился следующий результат: Страница &[Страница] из.
- После окончания надписи «из» следует кликнуть по кнопке «Число страниц» на панели инструментов сверху.
- Если все сделано правильно, то после нажатия на пустую область страницы вы увидите колонтитул, который будет отображать информацию о номере страницы и общем количестве листов.
Нумерация со второго листа
Если вы ранее писали курсовую или дипломную работу, то наверняка знаете главное правило оформления: номер страницы не ставится на титульном листе, а последующая страница проставляется уже с двойки. В таблицах тоже может понадобиться такой вариант оформления, поэтому мы рекомендуем вам сделать следующее:
- Необходимо активировать колонтитулы, для этого воспользуйтесь рекомендациями из первого способа.
- Теперь в появившемся разделе следует перейти в пункт «Параметры», в котором можно поставить отметку напротив пункта «Особый колонтитул для первой страницы».
- Остается пронумеровать страницы любым из способов, которые были рассмотрены раньше. Правда, для нумерации следует уже выбирать вторую страницу для настройки колонтитула.
- Если вы все правильно сделаете, то получите желаемый результат. По факту колонтитул на первой странице будет существовать, просто не будет отображаться. Визуальное оформление уже будет начинаться со второй страницы, как это и требовалось изначально.
Такой вариант нумерации подойдет при оформлении разнообразных научных работ и в случае предоставления таблицы в качестве вставки в исследовательскую работу.
Нумерация с определенной страницы
Возможна и такая ситуация, когда требуется начать нумерацию не с первой страницы, а с третьей или вовсе десятой страницы. Хоть подобное встречается крайне редко, знать о существовании такого метода будет не лишним, алгоритм действий следующий:
- Для начала предстоит произвести базовую нумерацию с помощью одного из способов, рассмотренных выше.
- После выполнения первоначальных действий следует сразу перейти в раздел «Разметка страницы» на панели инструментов.
- Внимательно изучите раздел и обратите внимание на подпись «Параметры страницы» снизу под пунктами «Область печати», «Разрывы» и т.д. Рядом с этой подписью можно увидеть стрелку, нажмите на нее.
- Появится окно с дополнительными настройками. В этом окне нужно выбрать раздел «Страница», а затем найти пункт «Номер первой страницы». В нем нужно указать, с какой именно страницы вам нужна нумерация. Как только все будет проставлено, нажмите на «ОК».
- После выполнения действий нумерация будет начинаться именно с той цифры, которую вы указали в параметрах.
Если же требуется убрать нумерацию, то просто выделите информацию внутри колонтитула и нажмите на «Delete».
Заключение
Процедура нумерации не занимает много времени и позволяет без проблем освоить эти полезные навыки. Достаточно воспользоваться доступными рекомендациями, указанными выше, для выполнения поставленной задачи.
Оцените качество статьи. Нам важно ваше мнение:
Колонтитулы в Excel: вставка, изменение, удаление
В листах Excel, предназначенных для вывода на печать, часто встречаются элементы, находящиеся в верхней или нижней части страницы. На них расположены логотипы и реквизиты компании, дата и время формирования документа, номера страниц и т. д. Эти элементы называются колонтитулами в Excel. Давайте научимся с ними работать.
Разметка страницы
При работе с файлом колонтитулы можно увидеть только тогда, когда лист отображается в режиме «Разметка страницы». Выбрать этот режим можно на вкладке «Вид» в блоке «Режимы просмотра книги».
Добавим текст — заголовок страницы. Например, укажем название туристической компании для таблицы-отчета по заказам отеля за период. Для этого выберем пункт меню «Колонтитулы» в Excel в списке команд «Текст» на вкладке «Вставка».
Лист сразу отобразится в режиме разметки, и мы увидим выделенные поля под текст вверху и внизу страницы. Здесь можно вставить нужную информацию.
Как верхние, так и нижние колонтитулы разделены на три части, в каждую из которых добавляется отдельный текст или объект.
Таким образом, слева сверху можно добавить, например, логотип компании, в центре – наименование, а справа – реквизиты. Аналогично и в нижней части страницы.
Следует отметить, что значок амперсанда (&) является служебным символом. Поэтому, если в тексте, который необходимо добавить, присутствует этот символ, введите 2 знака подряд. То есть в тексте «Рога & копыта» напишите «Рога && копыта».
После завершения ввода и изменения колонтитулов в Excel кликните в любой ячейке для выхода из режима редактирования. Если внесенные изменения сохранять не нужно, нажмите клавишу Esc.
Параметры страницы
Из вкладки «Разметка страницы» можно вызвать окно параметров. Для этого нужно кликнуть по кнопке открытия формы в правом нижнем углу любой из панели инструментов вкладки: «Параметры страницы», «Вписать» или «Параметры листа». Открывшееся окно содержит 4 вкладки, из которых нас интересуют «Колонтитулы».
Эта форма позволяет максимально настроить заголовки и «подвалы» страницы, включить или исключить их. Для начала работы нажмите кнопку «Создать нижний (или верхний) колонтитул». Здесь можно не только внести необходимый текст, но и отформатировать его.
Это же окно позволяет сделать настройки: установить особые заголовки для четных и нечетных, первой и последующих страниц, масштабирование и выравнивание полей, а также удалить колонтитулы в Excel. Те же настройки доступны на панели работы с колонтитулами во вкладке «Конструктор». Вкладка доступна только в режиме редактирования колонтитула.
Встроенные элементы
MS Excel предлагает уже предустановленные и готовые для использования встроенные элементы и даже целые колонтитулы. Они доступны для выбора в меню соответственно верхнего заголовка и нижнего «подвала» в меню работы с колонтитулами.
Из списка выбирается наиболее подходящий текст, содержащий номер страницы, дату, наименование или путь к файлу.
Если ни один из вариантов не подходит, можно произвольно скомбинировать нужные элементы с помощью кнопок на панели «Элементы колонтитулов» в Excel (вкладка «Конструктор»), добавив не только порядковый номер, но и количество страниц, дату и время формирования файла, имя и путь к файлу, наименование листа или рисунок.
После работы с заголовками для перехода на редактирование остальной информации на листе можно кликнуть в любом месте страницы. При этом вы продолжите видеть и заголовки с «подвалами». Если же необходимо перейти в обычный просмотр листов, достаточно включить обычный режим на вкладке «Вид», панель инструментов «Режимы просмотра книги».
Удаление колонтитулов
Иногда возникает необходимость убрать колонтитул в Excel. Например, если файл пришел извне, а для работы и последующего использования информация, содержащаяся в заголовках, не представляет ценности и даже нежелательна.
Для того чтобы удалить колонтитулы, переключитесь в режим разметки страницы с помощью соответствующей кнопки на вкладке «Вид». Excel отобразит скрытую в обычном режиме информацию. Второй способ отобразить колонтитулы – воспользоваться одноименным инструментом на панели «Текст» вкладки «Разметка страницы».
Для удаления одного или нескольких блоков выделите необходимый и нажмите клавишу Delete или Backspace на клавиатуре. Если нужно убрать полностью верхний, нижний или оба колонтитула, это можно сделать в режиме конструктора, выбрав на панели «Колонтитулы» в меню соответственно верхнего или нижнего колонтитула пункт «нет».
Теперь вы знаете, как вставить колонтитулы в Excel, сделать настройки и удалить их при необходимости.
Работа с колонтитулами в Microsoft Excel
Чтобы дополнить таблицу названием, датой, нумерацией или какой-то другой похожей информацией, заполните колонтитулы в Excel. Такие объекты будут присутствовать на каждом листе. Увидеть их можно только в режиме разметки. Их часто вставляют в документы, которые предназначены для печати.
Чтобы дополнить таблицу названием, датой, нумерацией или какой-то другой похожей информацией, заполните колонтитулы в Excel
Это небольшие отступы снизу и сверху таблицы. В них можно написать текст, вставить картинку или указать путь к файлу.
Как включить режим разметки?
Чтобы все элементы форматирования отображались так, как они будут выглядеть на бумаге, включите режим разметки.
- Откройте Excel.
- В строке состояния (справа снизу) будут маленькие кнопки и ползунок масштаба.
- Если на них навести курсор, появится всплывающая подсказка.
- Найдите «Разметка страницы». Она находится между «Обычный» и «Страничный».
- После этого отобразятся колонтитулы.
- Чтобы их убрать и продолжить работу в стандартном виде, нажмите на кнопку «Обычный». Если она не активна, значит, выделено одно из примечаний. Кликните в любом месте таблицы — тогда сумеете сменить режим.
Чтобы все элементы форматирования отображались так, как они будут выглядеть на бумаге, включите режим разметки
В этих элементах доступно три поля для редактирования. Можете, например, в один из них вставить название файла, в другой — дату, а в третий — логотип или иконку.
Добавление и редактирование
Примечания в таблицах редактируют двумя способами. Через параметры их можно присоединить к листам и диаграммам, через разметку — только к листам.
Удаление
Вот как убрать колонтитулы в Excel:
- Просто переключите вид с разметки на какой-нибудь другой. И эти элементы не будут заметны.
- Если нужно их не просто скрыть, а совсем стереть, перейдите в Вставка — Колонтитулы и удалите вручную информацию из каждого блока при помощи клавиши Delete или Backspace.
Такой способ может отнять много времени. Особенно при работе с большими объёмами данных. Можно не тратить несколько часов только на то, чтобы избавиться от примечаний. Вот как убрать колонтитулы в Экселе сразу во всём документе, не лазая по каждому блоку:
- Выделите листы или графики, в которых надо стереть эту информацию.
- Вкладка «Разметка».
- На панели «Параметры страницы» нажмите на маленькую пиктограмму в виде угла со стрелкой.
- Раздел «Колонтитулы».
- В выпадающих списках «Верхний» и «Нижний» выберите опцию «Нет». Эти элементы исчезнут во всех отмеченных областях.
Excel поможет вам в каждодневной работе
Колонтитулы служат для создания примечаний в различных документах Microsoft Office. Обычно в них добавляют логотипы компаний, цифры, названия, имя и фамилию автора, контактные данные, подпись, начало и окончание писем (к примеру, «Доброго времени суток, коллеги!» или «С уважением, …»). Туда помещают любую информацию, которую надо вынести «за поля».
Всё о колонтитулах в Excel: создание, редактирование, удаление
Использование колонтитулов в Excel позволит оформить финальную версию документа для последующей печати.
Кстати, чтобы эффективнее работать с таблицами можете ознакомиться с нашим материалом Горячие клавиши Excel — Самые необходимые варианты.
- Верхним (Хедер) – расположен в начале каждой странички документа;
- Нижним (Футер) – автоматически добавляется в конец листа Excel.
Рис.2 – структура документа
Также, программе Excel они могут отличаться типом содержимого:
Рис.3 – расположение заголовка
В версиях Excel 2003 и 2007 года функция работы с ними реализована одинаково.
Единственное отличие – в 2007-й версии пользователям доступно большее количество визуальных оформлений хедера и футера.
Создать колонтитул можно одним из двух способов:
- Разметка страниц документа;
- Вставка хедера и футера с помощью панели управления.
Способ №1
Откройте документ и в верхнем меню приложения кликните на вкладку «Разметка страницы».
Затем найдите поле «Параметры» и в нем нажмите на кнопку «Дополнительные опции», которая расположена в правом углу поля:
Рис.4 – вкладка «Разметка страницы»
В открывшемся окне перейдите во вкладку «Колонтитулы».
Выберите нужный вариант отображения хедера и футера из списка. Для создания кастомного верхнего или нижнего кликайте на соответствующие кнопки, а затем нажимайте на «ОК».
Рис.5 – Параметры страницы
После нажатия на одну из клавиш для создания верхнего/нижнего появится окно форматирования содержимого.
В нем вы сможете создать любое текстовое наполнение для хедера или футера, настроить отображение даты, времени, дополнительных расчетов и прочей информации.
На рисунке ниже указан пример создания верхнего, который будет отображать дату печати документа слева, а справа – логотип компании (или другой пользовательский рисунок).
Выбор нужной функции (дата, время, календарь, текст, путь к файлу, формула) осуществляется с помощью одной из десяти клавиш, которые расположены в центре окна редактирования колонтитула.
Рис.6 – создание пользовательского хедера
Способ 2 (доступен, начиная с версии 2007-го года)
В качестве второго способа создания можно использовать кладку «Вставка» на панели инструментов Excel. Далее кликните на пункт «Колонтитулы», чтобы перейти в конструктор.
Рис.7 – добавление хедера и футера на лист через меню «Вставка»
После открытия конструктора в начале таблицы отобразится место для верхнего , а в конце – для нижнего.
С помощью открывшегося меню вы сможете добавить данные точно так, как это было писано в первом способе.
Какие данные можно добавить
- Номер страницы;
- Общее число страниц;
- Дата создания или печати документа;
- Текущее время;
- Путь к указанному на ПК файлу;
- Имя документа;
- Рисунок;
- Имя листа;
- Формат рисунка.
Рис.8 – работа с конструктором заголовков
В результате добавления файла с изображением логотипа и даты, получаем следующее оформление листа Excel:
Рис.9 — результат добавления информации в хедер
Аналогично данные добавляются в футер. В нем, как правило, указывается название документа, имя автора, номер страницы.
Чтобы посмотреть, как получившийся документ будет выглядеть на напечатанном листе, откройте клавишу «Главное меню».
В списке выберите пункт «Печать»—«Предварительный просмотр».
Не пропускайте этот шаг, ведь созданный колонтитул может не влезть на стандартный лист А4, хотя и в программе он будет отображаться без проблем.
Рис.10 – предварительный просмотр документа
Удаление
Если появилась необходимость удалить созданный колонтитул, для версии Excel 2003 откройте вкладку «Вставка» и еще раз зайдите в окно «Колонтитулы».
В новом окне выделите объект и удалите его с помощью клавиши DELETE.
Чтобы удалить его в 2007-й версии программы, кликните на хедер или футер. Перейдите во вкладку конструктора и нажмите на плитку «Верхний/Нижний колонтитул».
В появившемся списке выберите «Нет».
Рис.11 – удаление объекта
Следуйте инструкции, чтобы создать колонтитулы в табличном процессоре Excel 2010:
1 Создайте документ или откройте ранее использовавшийся лист;
2 Перейдите во вкладку «Вставка»;
3 Найдите поле «Разметка страницы» и кликните на указанную на рисунке ниже кнопку;
Рис.12 – клавиша «Параметры страницы»
4 Появится диалоговое окно, в котором содержится 4 вкладки. Каждая из этих вкладок предназначена для редактирования отдельной части разметки документа – страницы, полей, колонтитулов и листов. Выберите вкладку «Колонтитулы»;
Рис.13 – окно настройки оформления
5 Введите текст верхнего и нижнего в поля (2) и (5) соответственно. В поле (1) будет отображаться предварительный просмотр для добавленного . Чтобы настроить уникальный заголовок или футер для первой страницы, отметьте галочкой (4) – особый колонтитул для первой страницы;
Рис.14 – настройка хедера и футера
6 Если не хотите использовать только текстовые обозначения, нажмите на клавиши Создать и настройте собственные хедеры и футеры, добавив в них информацию о дате, времени, логотипы, имена файлов и другие данные.
Рис.15 – окно создания пользовательских заголовков листа
Окно создания кастомных колонтитулов пригодится, если вы не можете найти нужный формат из списка вариантов по умолчанию.
Как показано на Рисунке 15, он может быть создан с помощью уже готовых инструментов и функций.
Вводите текст заголовков в соответствующих частях строки («Слева», «В центре», «Справа»).
Нажимайте на расположенные выше кнопки, чтобы добавить функции в поле колонтитулов.
Удаление заголовков
Как правило, колонтитул разделяется на три части:
- Слева – логотип компании;
- По центру (или слева, если лого отсутствует) – название документа;
- Справа – дата, количество страниц или имя автора.
Для удаления колонтитула, достаточно просто поочерёдно выделить каждый из его элементов и нажимать на клавишу DELETE, если поле заголовка будет пустым, оно перестанет отображаться на листе Excel.
Рис.16 – удаление элементов заголовка в 2010-й версии программы
Рассмотрим, как работать с колонтитулами в версиях Эксель 2013 и 2016. Основная функция – создание заголовков для больших таблиц. При этом, заголовки будут выводиться для каждого листа.
Читать печатную версию экселевского документа всегда неудобно, поэтому необходимо разграничить все части таблиц и их границы.
Пользователь сможет настроить одинаковые заголовки, логотипы и дату для всех страниц, а может настроить отображение разного набора данных для листов.
- Откройте документ, который необходимо отредактировать;
- Выберите вкладку «Разметка страниц»;
- Щелкните по плитке «Печать заголовков»;
Рис.17 – Опция «Разметка страницы»
- В открывшемся окне выберите вкладку «Лист» и заполните поля «Сквозные строки». Первое поле обозначает текстом начало документа, второе – конец листа. Получившийся текст добавиться в тело документа как колонтитул.
Рис.18 – добавление заголовков
Чтобы добавить в колонтитулы не только текстовое обозначение, в окне «Параметры страницы» кликните на вкладку и создайте объект, как это было описано для версии Excel 2010.
Рис.19 – окно создания хедера и футера документа в Эксель 2013/2016
Для более быстрого создания хедера и футера, можно воспользоваться конструктором разметки документа. Кликните на указанную клавишу, которая расположена внизу листа:
Рис.20 – открытие визуального редактора
Теперь выберите верхний или нижний, кликнув на верхнюю или нижнюю часть странички соответственно.
Рис.21 — выбор области страницы
Откройте окно конструктора. Затем кликните на одну из трех частей хедера/футера (слева, по центру, справа). Далее нажимайте на нужные значки в поле «Элементы колонтитулов».
Рис.22 – элементы разметки
Рис.23 – создание нумерации
Функция добавления рисунков в поле колонтитула необходима для создания логотипа компании или организации.
Также, в этом поле может отображаться имя сотрудника, который создал документ, контактная информация и другие данные.
Логотип добавляется в левую верхнюю часть странички. При необходимости, вы сможете поместить графику в любую другую область верхнего/нижнего колонтитула.
- Откройте документ и нажмите на клавишу «Разметка страницы», которая расположена в нижней части рабочей области Excel;
Рис.24 – просмотр разметки листов
- Кликните на левую область верхнего колонтитула;
- В режиме просмотра и редактирования разметки нажмите на клавишу «Рисунок». Она расположена на панели инструментов программы;
Рис.25 – добавление логотипа
- В появившемся окне выберите хранилище картинки. Вы можете добавлять файлы из памяти компьютера, искать их в поисковой системе Bing или же воспользоваться персональным хранилищем OneDrive.
Рис.26 – выбор способа загрузки картинки
Рис.27 – готовый логотип фирмы в поле документа
Тематические видеоролики:
Колонтитулы в Excel: создание, редактирование, удаление (2018)
Использование колонтитулов в Excel позволит оформить финальную версию документа для последующей печати.
Колонтитулы – это заголовочные части каждой страницы электронного документа, которые содержат текстовую и графическую информацию. В программе они предназначены для указания названия файла, автора, страницы или компании.
Кстати, чтобы эффективнее работать с таблицами можете ознакомиться с нашим материалом Горячие клавиши Excel — Самые необходимые варианты.
Они могут быть:
- Верхним (Хедер) – расположен в начале каждой странички документа;
- Нижним (Футер) – автоматически добавляется в конец листа Excel.
Рис.2 – структура документа
Также, программе Excel они могут отличаться типом содержимого:
- Постоянный – дублируется на каждом табличном листе. Как правило, содержит информацию об имени файла. Постоянный колонтитул создаётся, если есть необходимость подтвердить принадлежность каждой таблицы к одному документу;
- Прерывистый – меняется на каждом листе;
- Ступенчатый – содержит заголовки нескольких уровней;
- Рубрикационный – вид официального оформления, который включает название издания, документа, раздела.
Рис.3 – расположение заголовка
вернуться к меню ↑
В версиях Excel 2003 и 2007 года функция работы с ними реализована одинаково.
Единственное отличие – в 2007-й версии пользователям доступно большее количество визуальных оформлений хедера и футера.
Создать колонтитул можно одним из двух способов:
- Разметка страниц документа;
- Вставка хедера и футера с помощью панели управления.
Как сделать разные колонтитулы на разных страницах в excel?
Использование колонтитулов в Excel позволит оформить финальную версию документа для последующей печати.
Колонтитулы – это заголовочные части каждой страницы электронного документа, которые содержат текстовую и графическую информацию. В программе они предназначены для указания названия файла, автора, страницы или компании.
Кстати, чтобы эффективнее работать с таблицами можете ознакомиться с нашим материалом Горячие клавиши Excel — Самые необходимые варианты.
Виды
Они могут быть:
- Верхним (Хедер) – расположен в начале каждой странички документа;
- Нижним (Футер) – автоматически добавляется в конец листа Excel.
Рис.2 – структура документа
Также, программе Excel они могут отличаться типом содержимого:
- Постоянный – дублируется на каждом табличном листе. Как правило, содержит информацию об имени файла. Постоянный колонтитул создаётся, если есть необходимость подтвердить принадлежность каждой таблицы к одному документу;
-
Прерывистый – меняется на каждом листе;
-
Ступенчатый – содержит заголовки нескольких уровней;
-
Рубрикационный – вид официального оформления, который включает название издания, документа, раздела.
Рис.3 – расположение заголовка
вернуться к меню ↑ Работа в Excel 2003, 2007
В версиях Excel 2003 и 2007 года функция работы с ними реализована одинаково.
Единственное отличие – в 2007-й версии пользователям доступно большее количество визуальных оформлений хедера и футера.
Создать колонтитул можно одним из двух способов:
-
Разметка страниц документа;
-
Вставка хедера и футера с помощью панели управления.
Содержание
- 0.1 Способ №1
- 0.2 Способ 2 (доступен, начиная с версии 2007-го года)
- 0.3 Какие данные можно добавить
- 0.4 Удаление заголовков
- 1 Работа с колонтитулами в Ворде. Часть 2
- 2 1. Как сделать разные колонтитулы в Ворде для первой и остальных страниц
- 3 2. Как сделать разные колонтитулы в одном документе Word для любых страниц
- 4 3. Как поставить колонтитул со второй страницы
- 5 4. Как удалить колонтитулы в Word с одной или нескольких страниц кроме первой
- 6 Разметка страницы
- 7 Параметры страницы
- 8 Встроенные элементы
- 9 Удаление колонтитулов
Использование колонтитулов в Excel позволит оформить финальную версию документа для последующей печати.
Колонтитулы – это заголовочные части каждой страницы электронного документа, которые содержат текстовую и графическую информацию. В программе они предназначены для указания названия файла, автора, страницы или компании.
Кстати, чтобы эффективнее работать с таблицами можете ознакомиться с нашим материалом Горячие клавиши Excel — Самые необходимые варианты.
Содержание:
Виды
Они могут быть:
- Верхним (Хедер) – расположен в начале каждой странички документа;
- Нижним (Футер) – автоматически добавляется в конец листа Excel.
Рис.2 – структура документа
Также, программе Excel они могут отличаться типом содержимого:
- Постоянный – дублируется на каждом табличном листе. Как правило, содержит информацию об имени файла. Постоянный колонтитул создаётся, если есть необходимость подтвердить принадлежность каждой таблицы к одному документу;
-
Прерывистый – меняется на каждом листе;
-
Ступенчатый – содержит заголовки нескольких уровней;
-
Рубрикационный – вид официального оформления, который включает название издания, документа, раздела.
Рис.3 – расположение заголовка
вернуться к меню ↑ Работа в Excel 2003, 2007
В версиях Excel 2003 и 2007 года функция работы с ними реализована одинаково.
Единственное отличие – в 2007-й версии пользователям доступно большее количество визуальных оформлений хедера и футера.
Создать колонтитул можно одним из двух способов:
-
Разметка страниц документа;
-
Вставка хедера и футера с помощью панели управления.
Способ №1
Откройте документ и в верхнем меню приложения кликните на вкладку «Разметка страницы».
Затем найдите поле «Параметры» и в нем нажмите на кнопку «Дополнительные опции», которая расположена в правом углу поля:
Рис.4 – вкладка «Разметка страницы»
В открывшемся окне перейдите во вкладку «Колонтитулы».
Выберите нужный вариант отображения хедера и футера из списка. Для создания кастомного верхнего или нижнего кликайте на соответствующие кнопки, а затем нажимайте на «ОК».
Предварительный просмотр заголовков доступен в верхней части окна. В этом меню настроек вы также можете изменить вид полей каждого листа документа, а также отображение страниц.
Рис.5 – Параметры страницы
После нажатия на одну из клавиш для создания верхнего/нижнего появится окно форматирования содержимого.
В нем вы сможете создать любое текстовое наполнение для хедера или футера, настроить отображение даты, времени, дополнительных расчетов и прочей информации.
На рисунке ниже указан пример создания верхнего, который будет отображать дату печати документа слева, а справа – логотип компании (или другой пользовательский рисунок).
Выбор нужной функции (дата, время, календарь, текст, путь к файлу, формула) осуществляется с помощью одной из десяти клавиш, которые расположены в центре окна редактирования колонтитула.
Рис.6 – создание пользовательского хедера
Способ 2 (доступен, начиная с версии 2007-го года)
В качестве второго способа создания можно использовать кладку «Вставка» на панели инструментов Excel. Далее кликните на пункт «Колонтитулы», чтобы перейти в конструктор.
Рис.7 – добавление хедера и футера на лист через меню «Вставка»
После открытия конструктора в начале таблицы отобразится место для верхнего , а в конце – для нижнего.
С помощью открывшегося меню вы сможете добавить данные точно так, как это было писано в первом способе.
Удобство второго способа создания заключается в наглядности. Вы сразу видите все изменения на листе и легко сможете их удалить/подправить. Для редактирования полей используйте клавиши из раздела «Элементы колонтитулов».
Какие данные можно добавить
- Номер страницы;
- Общее число страниц;
- Дата создания или печати документа;
- Текущее время;
- Путь к указанному на ПК файлу;
- Имя документа;
- Рисунок;
- Имя листа;
- Формат рисунка.
Рис.8 – работа с конструктором заголовков
В результате добавления файла с изображением логотипа и даты, получаем следующее оформление листа Excel:
Рис.9 — результат добавления информации в хедер
Аналогично данные добавляются в футер. В нем, как правило, указывается название документа, имя автора, номер страницы.
Чтобы посмотреть, как получившийся документ будет выглядеть на напечатанном листе, откройте клавишу «Главное меню».
В списке выберите пункт «Печать»—«Предварительный просмотр».
Не пропускайте этот шаг, ведь созданный колонтитул может не влезть на стандартный лист А4, хотя и в программе он будет отображаться без проблем.
Рис.10 – предварительный просмотр документа
Удаление
Если появилась необходимость удалить созданный колонтитул, для версии Excel 2003 откройте вкладку «Вставка» и еще раз зайдите в окно «Колонтитулы».
В новом окне выделите объект и удалите его с помощью клавиши DELETE.
Чтобы удалить его в 2007-й версии программы, кликните на хедер или футер. Перейдите во вкладку конструктора и нажмите на плитку «Верхний/Нижний колонтитул».
В появившемся списке выберите «Нет».
Рис.11 – удаление объекта
вернуться к меню ↑ Инструкция для Excel
Следуйте инструкции, чтобы создать колонтитулы в табличном процессоре Excel 2010:
1 Создайте документ или откройте ранее использовавшийся лист;
2 Перейдите во вкладку «Вставка»;
3 Найдите поле «Разметка страницы» и кликните на указанную на рисунке ниже кнопку;
Рис.12 – клавиша «Параметры страницы»
4 Появится диалоговое окно, в котором содержится 4 вкладки. Каждая из этих вкладок предназначена для редактирования отдельной части разметки документа – страницы, полей, колонтитулов и листов. Выберите вкладку «Колонтитулы»;
Рис.13 – окно настройки оформления
5 Введите текст верхнего и нижнего в поля (2) и (5) соответственно. В поле (1) будет отображаться предварительный просмотр для добавленного . Чтобы настроить уникальный заголовок или футер для первой страницы, отметьте галочкой (4) – особый колонтитул для первой страницы;
Рис.14 – настройка хедера и футера
6 Если не хотите использовать только текстовые обозначения, нажмите на клавиши Создать и настройте собственные хедеры и футеры, добавив в них информацию о дате, времени, логотипы, имена файлов и другие данные.
Рис.15 – окно создания пользовательских заголовков листа
После завершения создания объекта обязательно нажмите на клавишу «Просмотр», чтобы увидеть, как элемент будет выглядеть после печати.
Окно создания кастомных колонтитулов пригодится, если вы не можете найти нужный формат из списка вариантов по умолчанию.
Как показано на Рисунке 15, он может быть создан с помощью уже готовых инструментов и функций.
Вводите текст заголовков в соответствующих частях строки («Слева», «В центре», «Справа»).
Нажимайте на расположенные выше кнопки, чтобы добавить функции в поле колонтитулов.
Удаление заголовков
Как правило, колонтитул разделяется на три части:
- Слева – логотип компании;
- По центру (или слева, если лого отсутствует) – название документа;
- Справа – дата, количество страниц или имя автора.
Для удаления колонтитула, достаточно просто поочерёдно выделить каждый из его элементов и нажимать на клавишу DELETE, если поле заголовка будет пустым, оно перестанет отображаться на листе Excel.
Рис.16 – удаление элементов заголовка в 2010-й версии программы
вернуться к меню ↑ В версиях 2013 и 2016
Рассмотрим, как работать с колонтитулами в версиях Эксель 2013 и 2016. Основная функция – создание заголовков для больших таблиц. При этом, заголовки будут выводиться для каждого листа.
Читать печатную версию экселевского документа всегда неудобно, поэтому необходимо разграничить все части таблиц и их границы.
Пользователь сможет настроить одинаковые заголовки, логотипы и дату для всех страниц, а может настроить отображение разного набора данных для листов.
Следуйте инструкции:
-
Откройте документ, который необходимо отредактировать;
-
Выберите вкладку «Разметка страниц»;
-
Щелкните по плитке «Печать заголовков»;
Рис.17 – Опция «Разметка страницы»
-
В открывшемся окне выберите вкладку «Лист» и заполните поля «Сквозные строки». Первое поле обозначает текстом начало документа, второе – конец листа. Получившийся текст добавиться в тело документа как колонтитул.
Рис.18 – добавление заголовков
Чтобы добавить в колонтитулы не только текстовое обозначение, в окне «Параметры страницы» кликните на вкладку и создайте объект, как это было описано для версии Excel 2010.
Рис.19 – окно создания хедера и футера документа в Эксель 2013/2016
Для более быстрого создания хедера и футера, можно воспользоваться конструктором разметки документа. Кликните на указанную клавишу, которая расположена внизу листа:
Рис.20 – открытие визуального редактора
Теперь выберите верхний или нижний, кликнув на верхнюю или нижнюю часть странички соответственно.
Рис.21 — выбор области страницы
Откройте окно конструктора. Затем кликните на одну из трех частей хедера/футера (слева, по центру, справа). Далее нажимайте на нужные значки в поле «Элементы колонтитулов».
Рис.22 – элементы разметки
Результат добавления номера страницы:
Рис.23 – создание нумерации
вернуться к меню ↑ Вставка рисунка
Функция добавления рисунков в поле колонтитула необходима для создания логотипа компании или организации.
Также, в этом поле может отображаться имя сотрудника, который создал документ, контактная информация и другие данные.
Логотип добавляется в левую верхнюю часть странички. При необходимости, вы сможете поместить графику в любую другую область верхнего/нижнего колонтитула.
Следуйте инструкции:
-
Откройте документ и нажмите на клавишу «Разметка страницы», которая расположена в нижней части рабочей области Excel;
Рис.24 – просмотр разметки листов
- Кликните на левую область верхнего колонтитула;
-
В режиме просмотра и редактирования разметки нажмите на клавишу «Рисунок». Она расположена на панели инструментов программы;
Рис.25 – добавление логотипа
В каждый раздел верхнего и нижнего можно вставить только один рисунок. Старайтесь соблюдать размерность логотипа (не более 200 пикселей в ширину, иначе он напечатается поверх созданной таблицы с данными).
-
В появившемся окне выберите хранилище картинки. Вы можете добавлять файлы из памяти компьютера, искать их в поисковой системе Bing или же воспользоваться персональным хранилищем OneDrive.
Рис.26 – выбор способа загрузки картинки
Результат добавления логотипа в поле верхнего колонтитула:
Рис.27 – готовый логотип фирмы в поле документа
Тематические видеоролики:
Всё о колонтитулах в Excel: создание, редактирование, удаление
Проголосовать
Работа с колонтитулами в Ворде. Часть 2
Здравствуйте, друзья-коллеги! Сегодня в нашей «Шпаргалке» продолжение темы колонтитулов с ответами на вопросы:
- как сделать разные колонтитулы в Ворде для первой и остальных страниц;
- как сделать разные колонтитулы в одном документе WORD (хоть для каждой страницы — свой);
- как поставить колонтитул со второй страницы;
- как удалить колонтитулы в Word с одной или нескольких страниц.
Напомню, что в первой части «Шпаргалки», посвященной колонтитулам, были подробно разобраны темы:
- как создать колонтитул в Word (с видео-уроком);
- как убрать колонтитулы в Word полностью;
- как изменить размер колонтитула word.
Так что те из вас, кого еще интересуют эти вопросы могут освежить свои знания в статье «Как создать колонтитул в Word 2016». Да, именно на примерах текстового редактора Майкрософт Ворд 2016 я показываю все алгоритмы работы с колонтитулами.
1. Как сделать разные колонтитулы в Ворде для первой и остальных страниц
Эту операцию можно выполнить двумя способами:
1.1 В первом случае мы работаем через панель «Конструктор». Для того, чтобы включить ее, нужно активировать поля колонтитулов. Это можно сделать с помощью двойного щелчка по их области. После этого нужно зайти в отдел «Параметры» и поставить отметку в строке «особый колонтитул для первой страницы». На рис.1 показана вся цепочка действий.
Рисунок 1
1.2 Эту же процедуру можно провести по-другому: через вкладку «Макет»— «Параметры страницы»—«Источник бумаги». Строку «Различать колонтитулы первой страницы» нужно пометить флажком (см. рис.2).
рисунок 2
После этого остается ввести один текст в колонтитул первой страницы и другой — во вторую; на всех последующих страницах текст со второй страницы будет продублирован автоматически. Разные колонтитулы в одном документе Word готовы.
2. Как сделать разные колонтитулы в одном документе Word для любых страниц
Здесь необходимо уточнение: эта задача решаема только в том случае, если страницы принадлежат разным разделам. Чтобы было совсем понятно, поясню: разные колонтитулы возможны только в разных разделах. Причем, понятие «раздел» в программе Word — это технический термин, который может, но не обязан повторять структуру вашего документа. При желании каждую его страницу можно пометить меткой разрыва раздела. И только при таком условии в одном документе Ворд можно прописать разные колонтитулы на разных страницах.
Итак, чтобы сделать разные колонтитулы в отдельных разделах вордовского документа, предварительно нужно включить механизм разрыва. Для этого выполним такие действия: ставим курсор в конце страницы или другом нужном месте, далее вкладка «Макет»—«Параметры страницы»—«Вставить разрыв»—«Разрыв разделов со следующей страницы» (см. рис. 3).
рисунок 3
Обратите внимание, что так нужно отделить каждый раздел, то есть выделить подобным образом страницы, предназначенные для каких-то особых колонтитулов. Далее в панели «Конструктор», группе «Переходы» дезактивируем кнопку «Как в предыдущем», если она была нажата (см. рис. 4). Такой порядок действий применяют, когда речь идет о верхних, нижних и в отдельных случаях боковых колонтитулах.
Рисунок 4
После этого на каждой странице нового раздела в режиме ручного ввода нужно добавить свой колонтитул. Работа эта кропотливая и небыстрая, но, как говорится, «охота пуще неволи». Главное, чтобы в этом был какой-то логический смысл.
Если же у автора есть намерение поставить центральный колонтитул, то есть вставку для выделения какой-либо части текста, только лишь на одной странице, то в окне «Разрывы страницы» нужно перейти по зеленой стрелке. А о том, как вставлять боковые и центральные колонтитулы речь шла в первой части этой статьи (ссылку см. выше). На рис. 5 представлен пример подобного форматирования.
Рисунок 5
3. Как поставить колонтитул со второй страницы
Эта задача решается очень просто. Нужно лишь выполнить все действия по пункту 1, то есть выделить «особые колонтитулы для первой страницы». Потом же поля колонтитулов первой страницы просто оставляют пустыми, то есть не вводят туда никакого текста.
4. Как удалить колонтитулы в Word с одной или нескольких страниц кроме первой
Эта задача обратная той, что мы рассматривали в пункте 2. Удалить колонтитулы в текстовом редакторе Ворд с нескольких страниц сразу можно только, если это страницы одного раздела. Если необходимо убрать колонтитул лишь с одной страницы, то ее придется выделить в отдельный раздел. Не забывайте, коллеги, проверять кнопку «как в предыдущем». У нее есть неприятная особенность включаться/отключаться самопроизвольно. После этого нужно зайти в «Конструктор» и удалить верхний и нижний колонтитулы отдельно.
Когда речь заходит о вставках (боковых, центральных), то действует то же правило выделения разделов. После чего они удаляются щелчком сначала правой кнопки мышки для открытия окна со строкой «вырезать», а затем левой кнопкой собственно по указанной надписи. Если во вставке уже присутствует текст, то сначала удаляют его, а затем само поле.
Итак, друзья, сегодня мы разобрали все из возможных случаев создания колонтитулов в документах Ворд. Если у вас остались какие-то вопросы, то задавайте их в комментариях. В ближайшее время я, скорее всего, запишу видео на эту же тему, после чего вставлю его в запись.
До свидания. Ваш гид по ms Word 2016 GALANT.
В листах Excel, предназначенных для вывода на печать, часто встречаются элементы, находящиеся в верхней или нижней части страницы. На них расположены логотипы и реквизиты компании, дата и время формирования документа, номера страниц и т. д. Эти элементы называются колонтитулами в Excel. Давайте научимся с ними работать.
Разметка страницы
При работе с файлом колонтитулы можно увидеть только тогда, когда лист отображается в режиме «Разметка страницы». Выбрать этот режим можно на вкладке «Вид» в блоке «Режимы просмотра книги».
Добавим текст — заголовок страницы. Например, укажем название туристической компании для таблицы-отчета по заказам отеля за период. Для этого выберем пункт меню «Колонтитулы» в Excel в списке команд «Текст» на вкладке «Вставка».
Лист сразу отобразится в режиме разметки, и мы увидим выделенные поля под текст вверху и внизу страницы. Здесь можно вставить нужную информацию. Как верхние, так и нижние колонтитулы разделены на три части, в каждую из которых добавляется отдельный текст или объект. Таким образом, слева сверху можно добавить, например, логотип компании, в центре – наименование, а справа – реквизиты. Аналогично и в нижней части страницы.
Следует отметить, что значок амперсанда (&) является служебным символом. Поэтому, если в тексте, который необходимо добавить, присутствует этот символ, введите 2 знака подряд. То есть в тексте «Рога & копыта» напишите «Рога && копыта».
После завершения ввода и изменения колонтитулов в Excel кликните в любой ячейке для выхода из режима редактирования. Если внесенные изменения сохранять не нужно, нажмите клавишу Esc.
Параметры страницы
Из вкладки «Разметка страницы» можно вызвать окно параметров. Для этого нужно кликнуть по кнопке открытия формы в правом нижнем углу любой из панели инструментов вкладки: «Параметры страницы», «Вписать» или «Параметры листа». Открывшееся окно содержит 4 вкладки, из которых нас интересуют «Колонтитулы».
Эта форма позволяет максимально настроить заголовки и «подвалы» страницы, включить или исключить их. Для начала работы нажмите кнопку «Создать нижний (или верхний) колонтитул». Здесь можно не только внести необходимый текст, но и отформатировать его.
Это же окно позволяет сделать настройки: установить особые заголовки для четных и нечетных, первой и последующих страниц, масштабирование и выравнивание полей, а также удалить колонтитулы в Excel. Те же настройки доступны на панели работы с колонтитулами во вкладке «Конструктор». Вкладка доступна только в режиме редактирования колонтитула.
Встроенные элементы
MS Excel предлагает уже предустановленные и готовые для использования встроенные элементы и даже целые колонтитулы. Они доступны для выбора в меню соответственно верхнего заголовка и нижнего «подвала» в меню работы с колонтитулами.
Из списка выбирается наиболее подходящий текст, содержащий номер страницы, дату, наименование или путь к файлу. Если ни один из вариантов не подходит, можно произвольно скомбинировать нужные элементы с помощью кнопок на панели «Элементы колонтитулов» в Excel (вкладка «Конструктор»), добавив не только порядковый номер, но и количество страниц, дату и время формирования файла, имя и путь к файлу, наименование листа или рисунок.
После работы с заголовками для перехода на редактирование остальной информации на листе можно кликнуть в любом месте страницы. При этом вы продолжите видеть и заголовки с «подвалами». Если же необходимо перейти в обычный просмотр листов, достаточно включить обычный режим на вкладке «Вид», панель инструментов «Режимы просмотра книги».
Удаление колонтитулов
Иногда возникает необходимость убрать колонтитул в Excel. Например, если файл пришел извне, а для работы и последующего использования информация, содержащаяся в заголовках, не представляет ценности и даже нежелательна.
Для того чтобы удалить колонтитулы, переключитесь в режим разметки страницы с помощью соответствующей кнопки на вкладке «Вид». Excel отобразит скрытую в обычном режиме информацию. Второй способ отобразить колонтитулы – воспользоваться одноименным инструментом на панели «Текст» вкладки «Разметка страницы».
Для удаления одного или нескольких блоков выделите необходимый и нажмите клавишу Delete или Backspace на клавиатуре. Если нужно убрать полностью верхний, нижний или оба колонтитула, это можно сделать в режиме конструктора, выбрав на панели «Колонтитулы» в меню соответственно верхнего или нижнего колонтитула пункт «нет».
Теперь вы знаете, как вставить колонтитулы в Excel, сделать настройки и удалить их при необходимости.
Содержание
- Способ 1: Инструмент «Вставка» в обычном представлении
- Способ 2: Меню «Параметры страницы»
- Способ 3: Инструмент «Вставка» в представлении «Разметка страницы»
- Вопросы и ответы
Способ 1: Инструмент «Вставка» в обычном представлении
Практически все операции редактирования содержимого таблиц в Excel производятся в обычном представлении, и для вставки колонтитула не всем необходимы расширенные параметры, поэтому добавить эти элементы можно в текущем режиме, выполнив несколько простых действий.
- На рабочем листе откройте вкладку «Вставка» и разверните выпадающее меню «Текст».
- Отобразится несколько инструментов, среди которых найдите и выберите «Колонтитулы».
- Произойдет автоматический переход в режим разметки страницы, поэтому не забудьте выйти из него по завершении работы.
- Начните вписывать верхний колонтитул, подобрав для этого подходящее расположение.
- Прокрутите до конца листа, чтобы добавить нижний колонтитул.
- Учитывайте, что вы можете без проблем указывать расположение текста по центру, слева или справа.

Это был стандартный пример добавления колонтитула в обычном представлении без дополнительного редактирования и внедрения элементов таблицы, что актуально для пользователей, не нуждающихся в тонкой настройке этой составляющей. Учитывайте, что в режиме просмотра «Обычный» добавленные колонтитулы не отображаются.
Способ 2: Меню «Параметры страницы»
Второй вариант тоже подойдет тем юзерам, кому просто не нужно переходить к представлению разметки страницы, чтобы создать колонтитулы, но при этом требуется выставить их параметры и указать содержимое. Специально для этого есть отдельный инструмент в меню «Параметры страницы».
- Находясь в обычном представлении, переключитесь на вкладку «Разметка страницы».
- Напротив строки «Параметры страницы» нажмите по значку с выпадающей стрелкой, чтобы раскрыть данное меню в новом окне.
- Зайдите на вкладку «Колонтитулы» и ознакомьтесь с представленными настройками. Внизу отображается ряд параметров, которые можно активировать или отключить путем установки либо снятия галочек.
- Как только вы нажмете по кнопке «Создать верхний колонтитул» или «Создать нижний колонтитул», появится новое окно, где выберите расположение и содержимое блока. Обратите внимание на присутствующие кнопки: они позволяют добавить номер страницы, дату, время и другие данные в этот блок.
- Перейдите к представлению «Разметка страницы», чтобы посмотреть на результат созданного колонтитула.


Данный метод хорош тем, что позволяет без каких-либо трудностей и ручного ввода добавить автоматизированные элементы к колонтитулу, изменяемые динамически по мере работы с документом.
Способ 3: Инструмент «Вставка» в представлении «Разметка страницы»
Последний вариант практически не отличается от первого, однако актуален, когда необходимо создать колонтитулы из уже заготовленных шаблонов. Все действия в этом случае происходят в представлении «Разметка страницы».
- Сразу же вызовите упомянутое представление через кнопку внизу окна программы.
- На вкладке «Вставка» разверните уже знакомый блок «Текст».
- Выберите добавление «Колонтитулов».
- На верхней панели в блоке «Колонтитулы» разверните тот вариант, который хотите настроить.
- Выберите один из стандартных вариантов, просмотрев представление шаблона. Так можно указать номер страницы, расположение документа, его название, автора, дату и другие данные.


Как только редактирование будет завершено, приступайте к сохранению, печати или другим действиям с готовой таблицей. Отметим, что для удаления колонтитулов, если вдруг они больше не требуются, понадобится выполнить другие действия, о которых в развернутом виде написано в другом материале на нашем сайте по ссылке ниже.
Подробнее: Удаление колонтитулов в Microsoft Excel
Еще статьи по данной теме:


 .
.






 » в строке состояния.
» в строке состояния.