Поставить пароль на документ Word необходимо по разным причинам: документ содержит секретные данные, конфиденциальную или приватную информацию.
Многие из нас часто работают с какими-либо документами. Порой содержание таких документов не предназначено для чужих глаз. Это может быть или конфиденциальная информация, или просто важные записи, которые необходимо сохранить нетронутыми.
Содержание:
- Как поставить пароль на документ Word 2016
- Как поставить пароль на документ Word 2013
- Как поставить пароль на документ Word 2010
- Как поставить пароль на документ Word 2007
- Как поставить пароль на документ Word 2003
- Как открыть запароленный документ Word
- Как удалить пароль с документа Word 2016
- Как удалить пароль с документа Word 2013
- Как удалить пароль с документа Word 2010
- Как удалить пароль с документа Word 2007
- Как удалить пароль с документа Word 2003
- Выводы статьи
Для сохранности в тайне или в неприкосновенности таких записей, существует самый простой способ для решения проблемы приватности данных.
Для этого необходимо поставить пароль на документ Word. После установки пароля на документ Word, документ будет зашифрован. При открытии такого документа потребуется ввести пароль, иначе документ невозможно открыть.
В данной статье будет рассмотрена установка пароля на документы, созданные в текстовом редакторе Word, в версиях Word 2003, Word 2007, Word 2010, Word 2013 и Word 2016 редакций одноименной программы. В заключение статьи рассмотрим вопрос, как удалить пароль с документа Word 2003, Word 2007, Word 2010, Word 2013 и Word 2016, для того, чтобы открыть свободный доступ к данному документу.
Пароль желательно использовать сложный, для большей надежности. Простые пароли могут быть быстро расшифрованы специализированными программами для расшифровки паролей. Для создания надежного пароля будет лучше использовать специальную программу — менеджер паролей. С помощью такой программы можно создать пароль, а потом ввести его из менеджера паролей в окно поле ввода пароля в программе Word.
Как поставить пароль на документ Word 2016
Для установки парольной защиты в Ворд 2016 выполните следующие действия:
- В документе Word войдите в меню «Файл».
- В разделе «Сведения» кликните по кнопке «Защита документа».
- В открывшемся меню нажмите на пункт «Зашифровать с использованием пароля».
- В окне «Шифрование документа» введите пароль для шифрования содержимого этого файла, а затем нажмите на кнопку «ОК».
- В окне «Подтверждение пароля», в поле «Подтверждение» повторно введите пароль для этого документа, а потом нажмите на кнопку «ОК».
Документ Word 2016 зашифрован, параметр «Защита документа» окрасился в желтый цвет.
Как поставить пароль на документ Word 2013
Установка пароля в Ворд 2013 проходит следующим образом:
- В окне Word войдите в меню «Файл».
- Из раздела «Сведения» нажмите на «Защита документа».
- В открывшемся меню выберите «Зашифровать с использованием пароля».
- В окне «Шифрование документа» введите пароль для защиты файла, а затем нажмите на кнопку «ОК».
- В окне «Подтверждение пароля» введите заново пароль для документа, нажмите на кнопку «ОК».
На документ Word 2013 установлен пароль.
Как поставить пароль на документ Word 2010
Для установки пароля на документ Microsoft Word 2010 проделайте следующие шаги:
- В окне программы нажмите на меню «Файл».
- После нажатия на пункт «Сведения», в поле Разрешения» нажмите на кнопку «Защитить документ».
- В выпадающем меню нажмите на пункт «Зашифровать паролем».
- В окне «Шифрование документа» введите пароль для документа.
- Далее в окне «Подтверждение пароля», подтвердите его, введя пароль во второй раз.
Теперь на документе Word 2010 стоит пароль. Снова открыть зашифрованный документ Word вы сможете, только после ввода правильного пароля.
Как поставить пароль на документ Word 2007
Для того, чтобы поставить пароль на документ Microsoft Word 2007 откройте документ на компьютере, а затем выполните следующее:
- Нажмите на кнопку «Microsoft Office».
- Войдите в меню «Microsoft Office», а затем нажмите на пункт «Подготовить».,
- Далее нажмите на пункт «Зашифровать документ».
- Внутри документа появляется окно «Шифрование документа», введите в соответствующее поле пароль, а потом нажмите на кнопку «ОК».
- В окне «Подтверждение пароля» повторите ввод пароля, а затем нажмите на кнопку «ОК».
После этого закройте документ Word 2007, теперь он защищен паролем.
Как поставить пароль на документ Word 2003
Для того, чтобы поставить пароль на документ Microsoft Word 2003 потребуется выполнить следующие действия:
- В меню «Сервис» необходимо нажать на пункт «Параметры…».
- В открывшемся окне «Параметры» перейдите во вкладку «Безопасность».
- Во вкладке «Безопасность», пункте «Параметры шифрования для данного документа», в поле «пароль для открытия файла», введите пароль, а затем нажмите на кнопку «ОК».
- В окне «Подтверждение пароля» введите пароль еще один раз, а потом нажмите на кнопку «ОК».
После этого закройте документ Ворд. На документ Word 2003 был поставлен пароль.
Теперь при попытке открыть документ Word, программа потребует ввести пароль. После ввода пароля, нажмите на кнопку «ОК». Документ Word 2003 будет открыт.
Как открыть запароленный документ Word
При попытке открыть запароленный документ Ворд любой версии, будет открыто окно «Пароль», в котором необходимо ввести пароль, для открытия файла. Если вы введете неверный пароль, то документ Word не будет открыт.
Введите правильный пароль, а затем нажмите на кнопку «ОК».
После этого документ Word откроется.
Внимание! Следует помнить, что при каждой попытке открыть зашифрованный документ Word вам придется заново вводить пароль. Поэтому хорошо запомните этот пароль к документу, чтобы у вас была возможность быстро открыть зашифрованный документ Ворд. Если вы захотите вновь открыть публичный доступ к этому документу, то с документа Word необходимо будет снять защиту.
Как удалить пароль с документа Word 2016
Для удаления пароля в Microsoft Word 2016 выполните следующие действия:
- Откройте документ Word, введите пароль от документа.
- В меню «Файл» выберите пункт «Сведения».
- В разделе «Сведения» нажмите на кнопку «Защита документа».
- В выпадающем списке выберите «Зашифровать с использованием пароля».
- В открывшемся окне «Шифрование документа» удалите ранее установленный пароль, а затем нажмите на кнопку «ОК».
- После закрытия документа Ворд, в окне с предупреждением о сохранении изменений в документе Word, нажмите на кнопку «Сохранить».
Пароль с документа Ворд 2016 снят.
Как удалить пароль с документа Word 2013
Убрать пароль с документа Ворд 2013 можно таким способом:
- После открытия документа Ворд, введите пароль.
- Из меню «Файл» перейдите в раздел «Сведения».
- В разделе «Сведения» нажмите на «Защита паролем».
- Выберите настройку «Зашифровать с использованием пароля».
- В окне «Шифрование документа» удалите пароль, нажмите на кнопку «ОК».
- В окне с предупреждением, открытом после закрытия документа, нажмите на кнопку «Сохранить» для сохранения изменений в настройке приложения.
Документ Word 2013 открыт для свободного доступа.
Как удалить пароль с документа Word 2010
Для снятия пароля с зашифрованного документа Microsoft Word 2010 выполните последовательные шаги:
- Откройте документ Word, введите пароль к этому документу.
- Затем в меню «Файл нажмите на пункт «Сведения».
- В поле «Разрешения» нажмите на кнопку «Защитить документ».
- В контекстном меню нажмите на пункт «Зашифровать паролем».
- В появившемся окне «Шифрование документа» удалите введенный вами ранее пароль, а затем нажимаете на кнопку «ОК».
- После закрытия документа Word, появляется окно с предупреждением об изменении документа, нажмите в этом окне на кнопку «Да».
Теперь документ Word 2010 открыт для свободного использования.
Как удалить пароль с документа Word 2007
Для удаления пароля с документа Ворд 2007 пройдите последовательно по шагам:
- Откройте зашифрованный документ Microsoft Word 2007, введя его пароль.
- После этого нажмите на кнопку «Microsoft Office».
- Далее нажмите на пункт «Подготовить», а потом на пункт «Зашифровать документ».
- В окне «Шифрование документа» удалите пароль, который вы ввели ранее, а затем нажмите на кнопку «ОК».
- После того, как вы закрыли документ Word, в окне появившегося предупреждения об изменении в документе, нажмите на кнопку «Да».
Защита с документа Word 2007 снята, и он может быть открыт для любого пользователя компьютера.
Как удалить пароль с документа Word 2003
Для того, чтобы удалить пароль с зашифрованного документа Microsoft Word 2003, необходимо сделать следующее:
- Откройте документ, введя пароль к этому документу Word.
- Далее войдите в меню «Сервис», а потом нажмите на пункт «Параметры…».
- В окне «Параметры», во вкладке «Безопасность», в поле «пароль для открытия файла» удалите ранее введенный вами пароль, а затем нажмите на кнопку «ОК».
- После закрытия документа Word появится окно с предупреждением об изменении в этом файле, нажмите в этом окне на кнопку «Да».
После этого защита с документа Word 2003 будет снята.
Выводы статьи
При необходимости, можно установить пароль на документ Word для того, чтобы закрыть доступ к файлу. В любое время можно удалить пароль с документа Word для открытия доступа к зашифрованному файлу.
It can be done without taking snapshots of each segment
What to Know
- To embed a second document into a Word document: Insert > Object > Create New > Word Document > clear Display as icon > OK.
- You can also use Paste Special to insert a variety of data into a document, including code.
This article explains issues with using source code in Word for Microsoft 365, Word 2019, Word 2016, Word 2013, Word 2010, and Word 2007 and instructions for embedding a second document in a Word file. It also provides information on pasting other data into a Word document.
The Problem With Using Source Code in Word
Programmers write software programs using languages such as Java, C++, and HTML. Programming languages use different formatting and symbols from regular languages, so pasting a snippet of code into Word from a programming application causes errors such as text reformatting, indentation shifts, link creation, and misspellings.
Given how Microsoft Word structures documents, inserting and working with source code is more difficult than working in a dedicated code editor. However, document embeds create a container that protects source code from being reformatted.
One way to avoid these formatting issues is to paste the source code into a separate document within the main Word document.
Embed a Second Document Into a Word Document
Here’s how to paste source code into a Word document using a second embedded document.
These instructions only work with a single page of code.
-
Open the target document in Microsoft Word and place the cursor where the source code will appear.
-
Select Insert.
-
In the Text group, select Object.
-
In the Object dialog box, select the Create New tab.
-
In the Object type list, Select Microsoft Word Document.
In Word 2007, select OpenDocument Text.
-
Clear the Display as icon check box.
-
Select OK.
-
A new document opens, titled Document in [target document file name]. Save the document in the same folder as the target document.
-
Copy and paste the source code into the new document. Word automatically ignores the spaces, tabs, and other formatting problems. Spelling errors and grammatical errors are highlighted in the document, but these errors are ignored when the code is inserted in the original document.
-
Save and close the source code document. The source code appears in the main document.
-
Resume work on the main document.
Using Different Paste Types in Word
The most up-to-date versions of Word handle code better than they used to. Word for Microsoft 365 supports several forms of pasting, including with and without source formatting. So pasting a block of code from, for example, Microsoft Visual Studio Code will look different based on the paste type. If you select Paste Special, each of the three options yields a different result:
- Unformatted Text: All code is pasted as unformatted, so you’ll lose indenting, color, typeface, and related contextual clues.
- HTML Format: From VSC, a paste-as-HTML renders what appears to be a photo of the code, complete with the text editor’s background color. This code block is editable, and you can remove the background color in the Paragraph Fill menu option.
- Unformatted Unicode Text: Pastes the text as is but strips the text and background colors. Re-format the code as needed.
FAQ
-
How do I see formatting marks and codes in Word?
To see formatting marks and codes in Word temporarily, go to Home and select the Show/Hide icon to toggle marks on and off. To keep them on permanently, go to File > Options > Display > Show all formatting marks > OK.
-
How do I add links in Word documents?
To add a link in a Word document, highlight the text you want to hyperlink, right-click it, and select Link. Alternatively, select Insert > Links > Link and enter the URL.
-
How do I convert a Word document to HTML?
To convert a Word document to HTML, go to File > Save As. Under Save as Type, choose .html. You can also use an editor like Dreamweaver.
Thanks for letting us know!
Get the Latest Tech News Delivered Every Day
Subscribe
Если вы изучаете программирование в университете, то вам приходится писать пояснительные записки к курсовым и дипломным работам, оформлять лабораторные работы в которых надо приводить код или фрагменты программ, написанных, например, на Python, C++, Pascal, Javascript и так далее. Прочитав эту публикацию, вы научитесь делать это красиво и правильно. Например, так как показано на скрине ниже, если вы используете в своей работе Ворд:
officerelease.com/word/ для подготовки текстов.
Согласитесь, выглядит такой код в тексте очень солидно. Вы можете сами убедиться в этом, скачав файл с примером, скрин которого здесь приведен. Ну а теперь расскажем как повторить такой же код быстро и без проблем. Научившись делать это один раз, вы будете использовать этот прием постоянно.
Алгоритм добавления кода с подсветкой в Word
- Получите подсветку нужного вам кода кода в любом онлайн сервисе, который генерирует css стиль подсветки и код html-страницы. Это можно сделать здесь.
- В любом текстовом редакторе, например в Notepad+, создайте простейший html-файл, добавив в него код, полученный в предыдущем пункте.
- Сохраните этот файл в кодировке utf-8 с расширением html.
- Перейдите в ваш редактор Word и в нужное место вставьте сохраненный html-файл.
- Если надо, отредактируйте формат вставленного кода.
Важное замечание. Надо понимать, что стили html-файла Word обрабатывает своеобразно, игнорируя некоторые стили. И самое важно — когда ваш файл будет добавлен в редактор, то html-список строк кода превратится в список, оформленный по правилам Word. Выделите полученный код и выберите в стилях (Формат-Списки). Настройте список как вам надо. Рекомендуем убирать нумерацию строк списка, как в нашем примере, хотя вы можете и сохранить авто-нумерацию или изменить ее стиль.
Если у вас до сих пор по какой-то причине не установлен Microsoft Office для Windows, то вам сюда: https://officerelease.com/ и ваши курсовые с программным кодом с учетом наших рекомендаций будут выглядеть отлично, а ваш преподаватель будет спрашивать вас, как вы сумели так красиво вставить код с подсветкой в вашу работу.
Похожие публикации
2019-10-04 • Просмотров [ 30436 ]
Word для Microsoft 365 Word для Microsoft 365 для Mac Word для Интернета Word 2021 Word 2021 для Mac Word 2019 Word 2019 для Mac Word 2016 Word 2016 для Mac Word 2013 Word 2010 Word для Mac 2011 Word Starter 2010 Еще…Меньше
Пароли необходимо вводить с учетом case и могут иметь длину не более 15 символов.
Если вы потеряли или забыли пароль, Word не сможет восстановить его. Храните копию пароля в безопасном месте или создайте надежный пароль, который сможете запомнить.
-
Перейдите в >файлов > защита > с помощью пароля.
-
Введите пароль, а затем еще раз, чтобы подтвердить его.
-
Сохраните файл, чтобы пароль вступил в силу.
-
Перейдите в >рецензии.
-
В разделе Безопасность можно выбрать, требуется ли вводить пароль для того, чтобы открыть документ, изменить документ или для того и другого. Введите каждый пароль повторно для подтверждения.
-
Нажмите кнопку ОК.
Важно:
Microsoft Office для Mac 2011 больше не поддерживается. Перейдите на Microsoft 365, чтобы работать удаленно с любого устройства и продолжать получать поддержку.
Обновить
-
В меню Word выберите пункт Настройки.
-
В ок Параметрывыберите безопасность
.
-
В поле Пароль для открытия введите пароль и нажмите кнопку ОК.
-
В диалоговом окне Подтверждение пароля введите пароль еще раз, а затем нажмите кнопку ОК.
-
Нажмите кнопку Сохранить
.
Word Online не можете зашифровать документ с помощью пароля и редактировать документы, зашифрованные с помощью пароля. Если вы хотите защитить файл паролем, нажмите кнопку Открыть в Word, чтобы открыть документ в классических версиях Word. После того как вы добавим защиту паролем, вам потребуется открыть документ с помощью классических программ Word.
Сброс пароля для ИТ-администраторов
Если вас беспокоит потеря доступа к защищенным паролем файлам Office пользователей в организации, возможно, вам будет необходимо использовать средство DocRecrypt. Обратите внимание, что средство DocRecrypt должно быть развернуто ДО того, как указанные файлы будут защищены паролем. DocRecrypt не сможет задним числом восстановить файлы, которые были защищены паролем до его развертывания. Дополнительные сведения см. в статье Удаление и сброс паролей файлов с помощью DocRecrypt.
Нужна дополнительная помощь?
В большинстве случаев люди, как правило, используют Блокнот для добавления блоков кода и команд, но если у вас уже открыт Microsoft Word, то нет необходимости запускать Блокнот вообще. Из того, что мы можем сказать, Microsoft Word так же хорош, если не лучше, если вы знаете, как вставлять команды и блоки кода. давайте посмотрим, как добавлять блоки кода и команды в Microsoft Word.
Теперь существует несколько способов вставки блоков кода и команд в Word, но их не так много. Все сводится к тому, хотите ли вы, чтобы читатель имел возможность копировать содержимое или просто просматривать его. Как и ожидалось, мы собираемся обсудить, как выполнить каждую задачу. Не беспокойтесь, потому что все будет легко понять.
- Скопируйте блок кода или команду
- Откройте Microsoft Word
- Вставить содержимое как HTML
- Вставить код как объект
- Используйте Easy Syntax Highlighter
1]Скопируйте блок кода или команду
Где бы вы ни сохранили блок кода или команду, вы должны скопировать соответствующий контент, прежде чем мы сможем отправить его в Microsoft Word.
- Нажмите CTRL + A, чтобы выделить код.
- Оттуда нажмите CTRL + C, чтобы скопировать все.
- Или используйте клавиатуру, чтобы выделить определенный раздел кода.
- Затем нажмите CTRL + C, чтобы скопировать.
2]Откройте Microsoft Word
Следующим шагом здесь является открытие пустого документа Microsoft Word. Сюда мы будем вставлять недавно скопированный блок кода или команду.
- Откройте приложение Word с рабочего стола или через раздел «Приложения».
- В главном меню нажмите «Пустой документ».
Теперь вы должны смотреть на пустой документ, готовый для заполнения содержимым.
3]Вставить содержимое как HTML
Если вы хотите, чтобы люди скопировали команду или блок кода из вашего документа, мы предлагаем использовать функцию «Специальная вставка как HTML». Это один из самых быстрых способов добавить такое содержимое в документ Word, поскольку он вставляет код без использования другого форматирования документа.
- Поместите курсор мыши в раздел, где вы хотите, чтобы код появился.
- Перейдите на вкладку «Главная».
- После этого вы должны нажать кнопку «Вставить», расположенную на ленте.
- В раскрывающемся меню выберите «Специальная вставка».
- Выберите вариант, который гласит: Формат HTML.
- Нажмите кнопку ОК.
- Блок кода или команда теперь должны быть видны в формате HTML.
- Вернитесь на вкладку «Главная», чтобы раскрасить указанный раздел вашего кода, если хотите.
Легко, верно? Мы согласны.
4]Вставьте код как объект
Этот вариант для тех, кто хочет поделиться своим кодом или командой с другими, но не давая возможности скопировать. Зрители могут только смотреть, но не могут трогать, что не мешает им делать скриншоты.
- Найдите вкладку «Вставка» в Microsoft Word.
- Теперь вы должны нажать на значок объекта.
- В раскрывающемся меню выберите Объект.
- Теперь должно появиться новое окно, известное как «Объект».
- В этом окне выберите OpenDocument Text.
- Нажмите кнопку ОК.
- Загрузится новое окно документа.
- Теперь вы можете вставить скопированный блок кода или команду в этот новый документ.
- Наконец, закройте документ.
Если все пойдет по плану, код или команда должны появиться в исходном документе Word как объект.
5]Используйте Easy Syntax Highlighter
Если вы хотите выделить блоки кода и команды, мы предлагаем загрузить надстройку Microsoft Word, известную как Easy Syntax Highlighter. Посетить официальная страница чтобы получить его в вашей системе прямо сейчас.
- Теперь, когда надстройка запущена и работает, вставьте блок кода или команду.
- Выберите команду или код.
- Оттуда перейдите на вкладку Easy Syntax Highlighter.
- Чтобы применить форматирование по умолчанию, нажмите «Выделить выделение».
- Ваш фрагмент будет выделен и отформатирован.
Читайте: Как деформировать и конвертировать несколько слов в одну фигуру в Illustrator
Как вставить HTML-код в документ Word?
Вставка HTML-кодов в документ Word — простая задача, если вы знаете, что делаете.
- Все, что вам нужно сделать, это открыть пустой документ Word.
- Перешел на вкладку «Вставка».
- Перейдите в раздел «Текст».
- Нажмите на значок объекта.
- Выберите Текст из файла.
- Воспользуйтесь селектором типа файла в поле «Вставить файл».
- Выберите параметр «Все веб-страницы».
- Теперь должно появиться окно «Преобразовать файл».
- Выберите другую кодировку.
- Наконец, нажмите кнопку ОК.
Вы можете писать код в Microsoft Word?
Вы можете писать в Microsoft Word все, что хотите, потому что, в конце концов, это инструмент для обработки текстов. Тем не менее такие инструменты, как «Блокнот», всегда будут лучшими для написания кода благодаря их простоте и специализированным функциям.














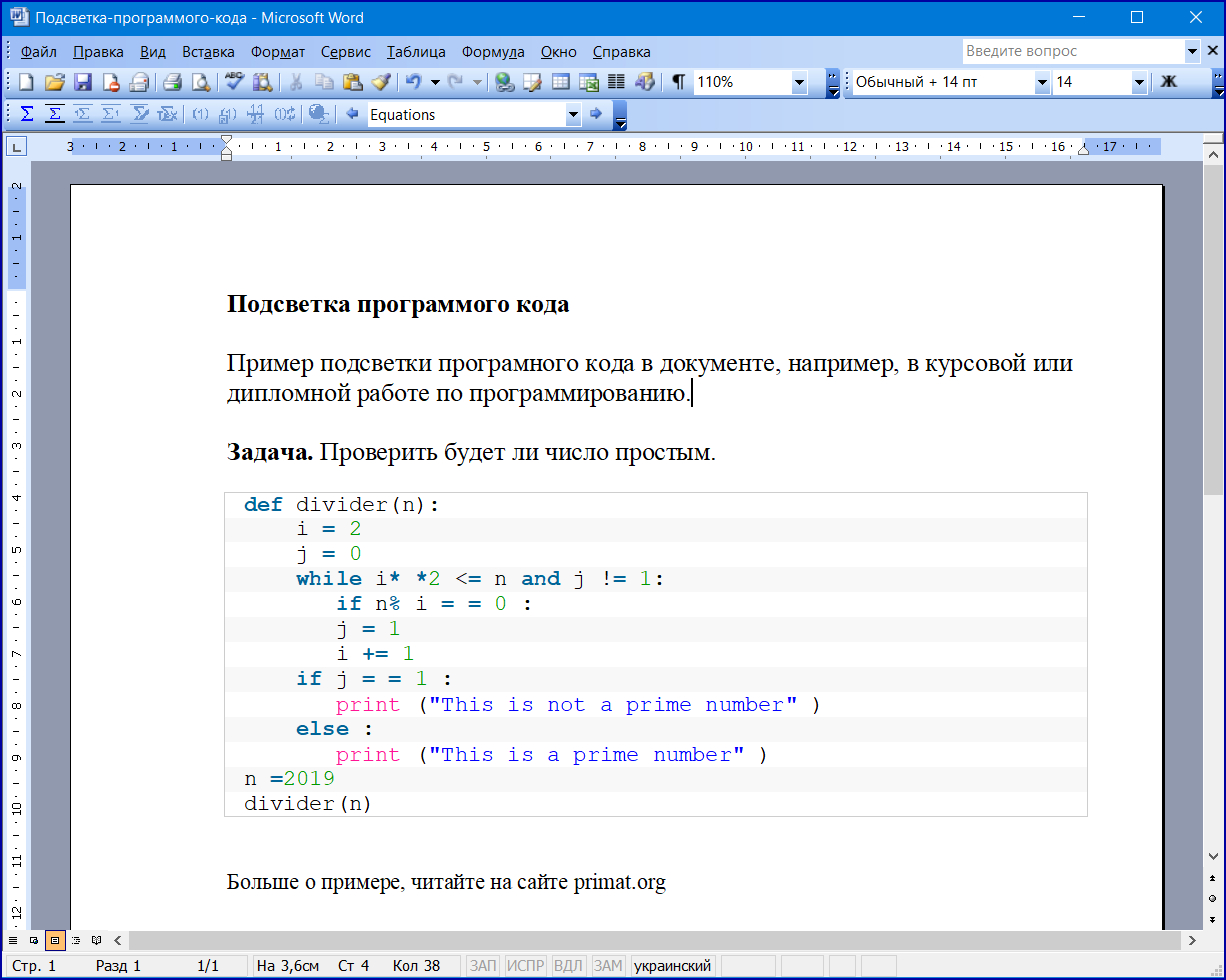


 .
. .
.