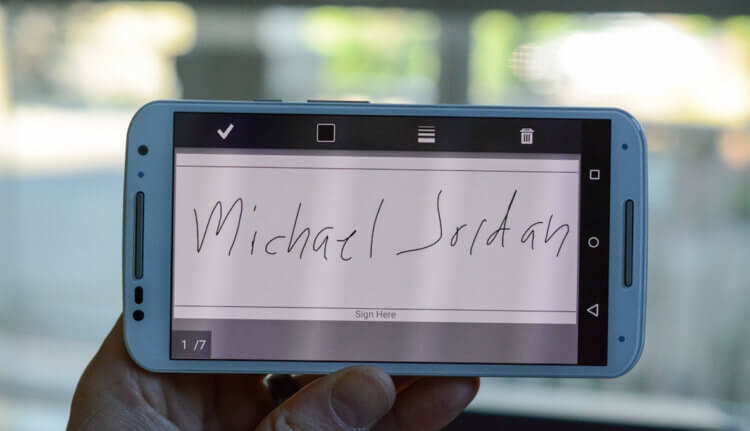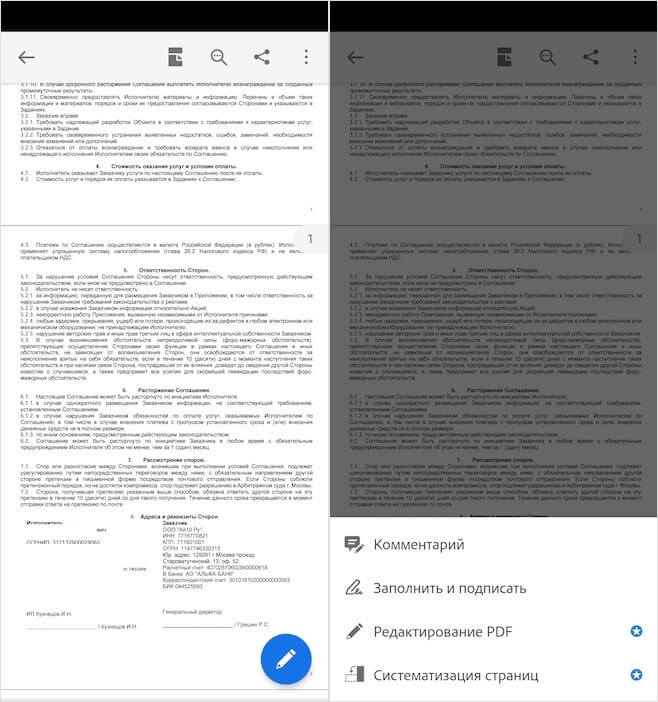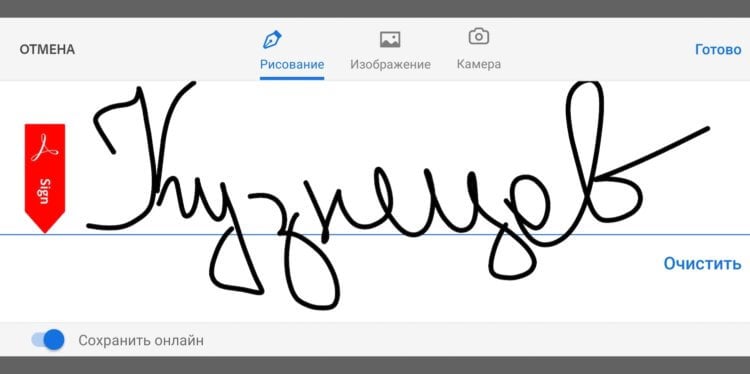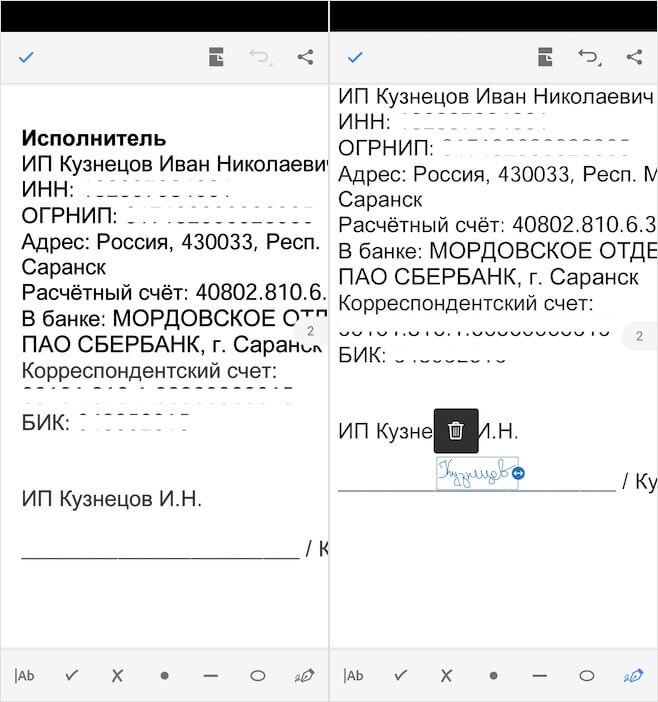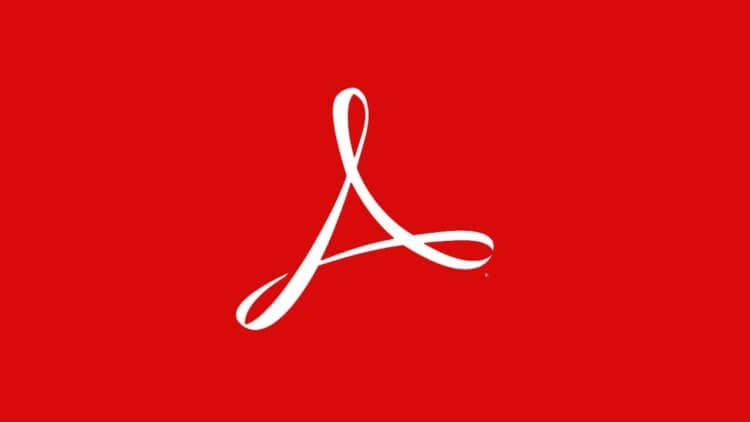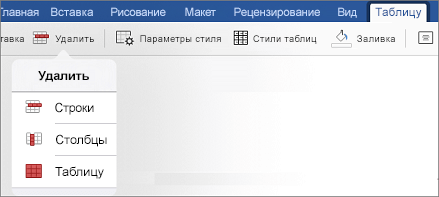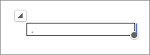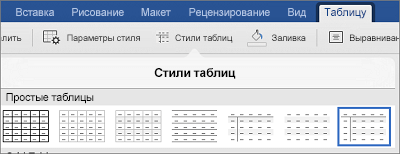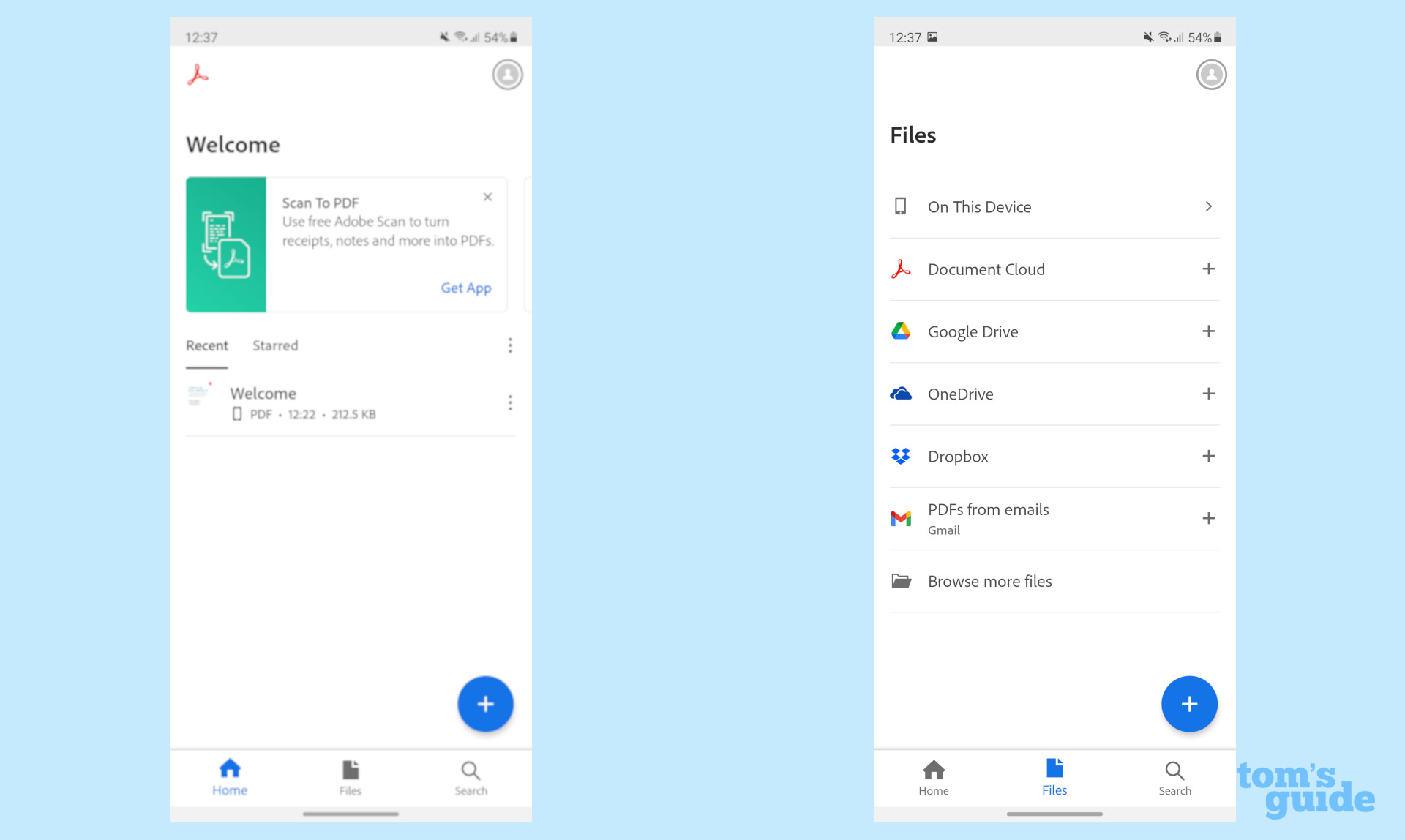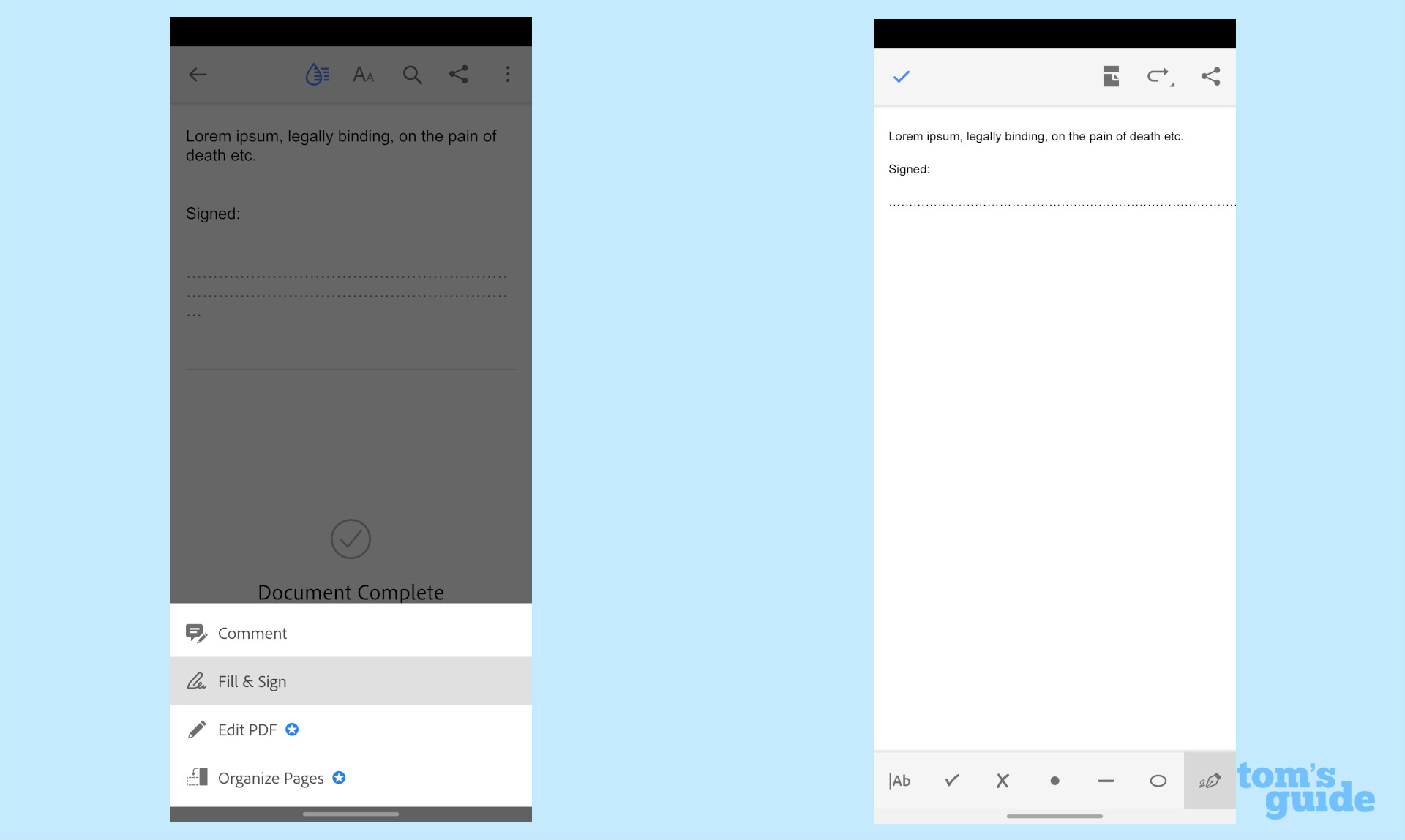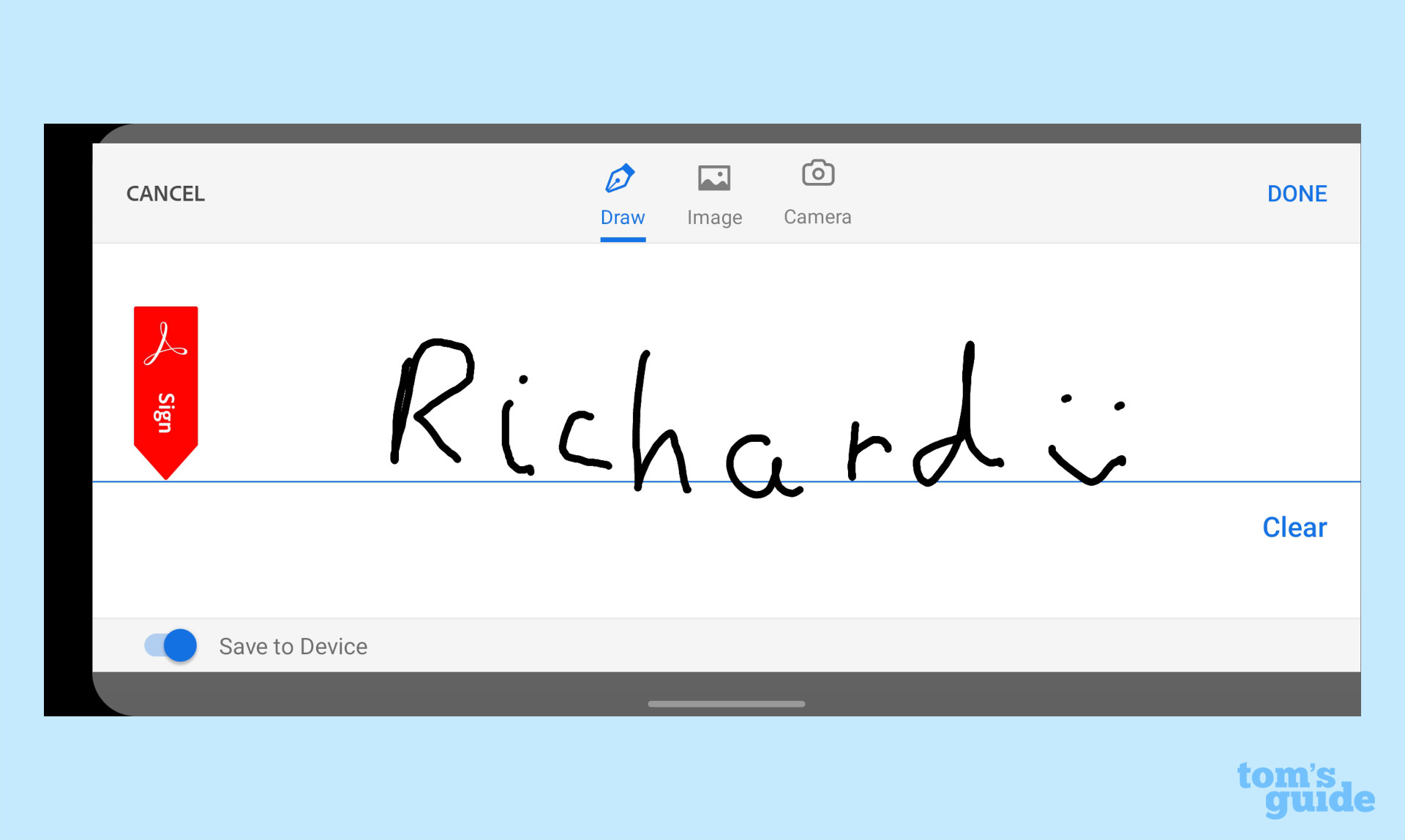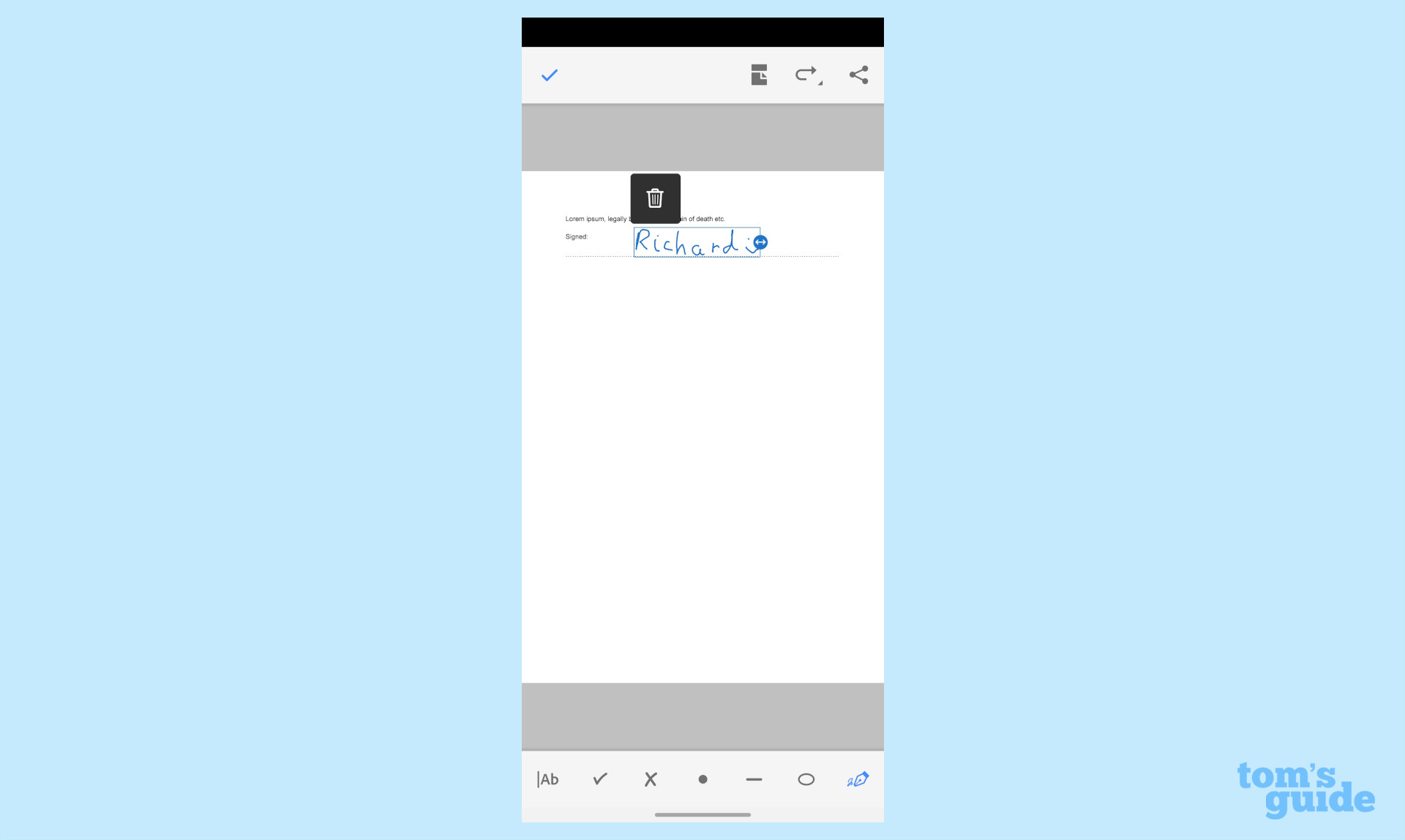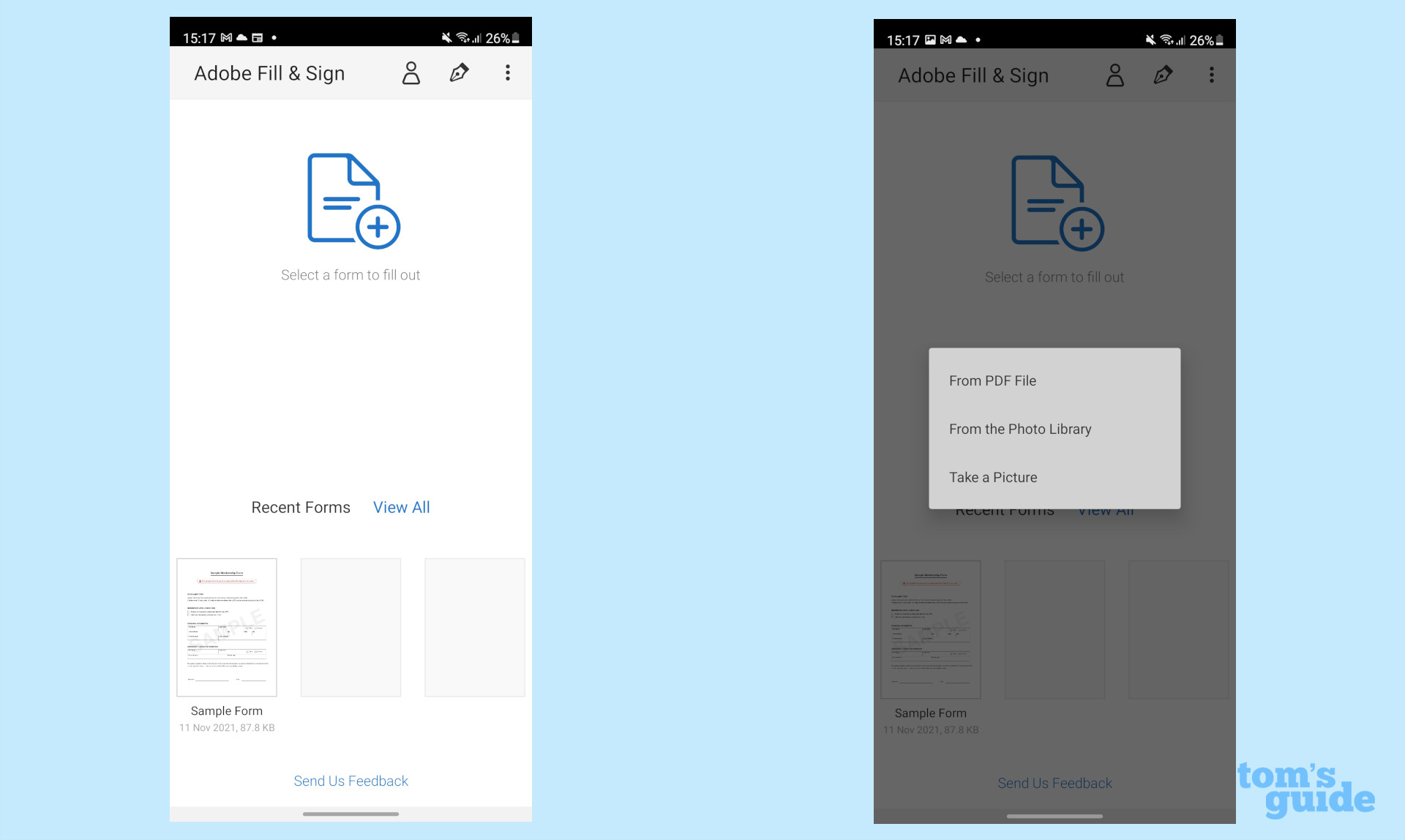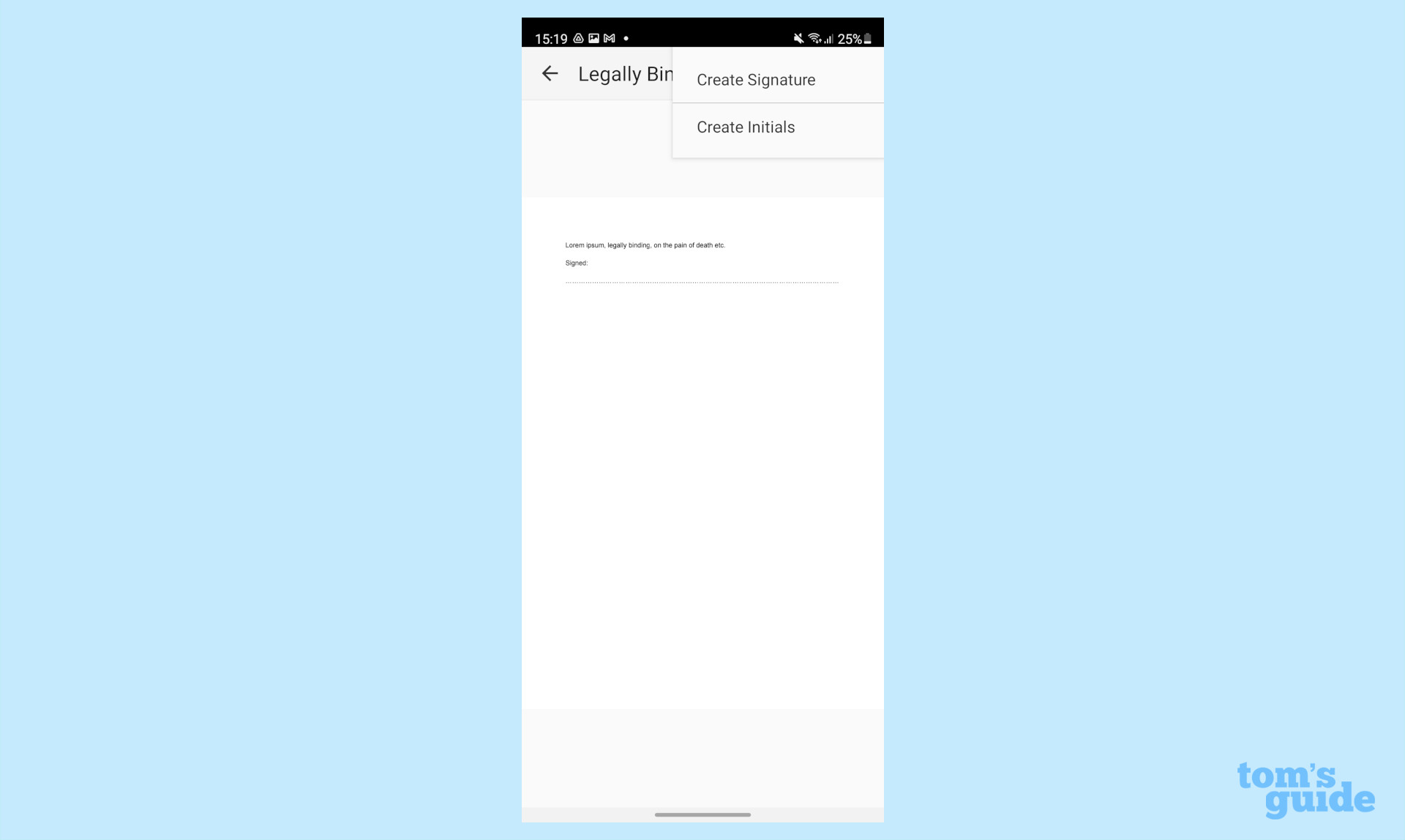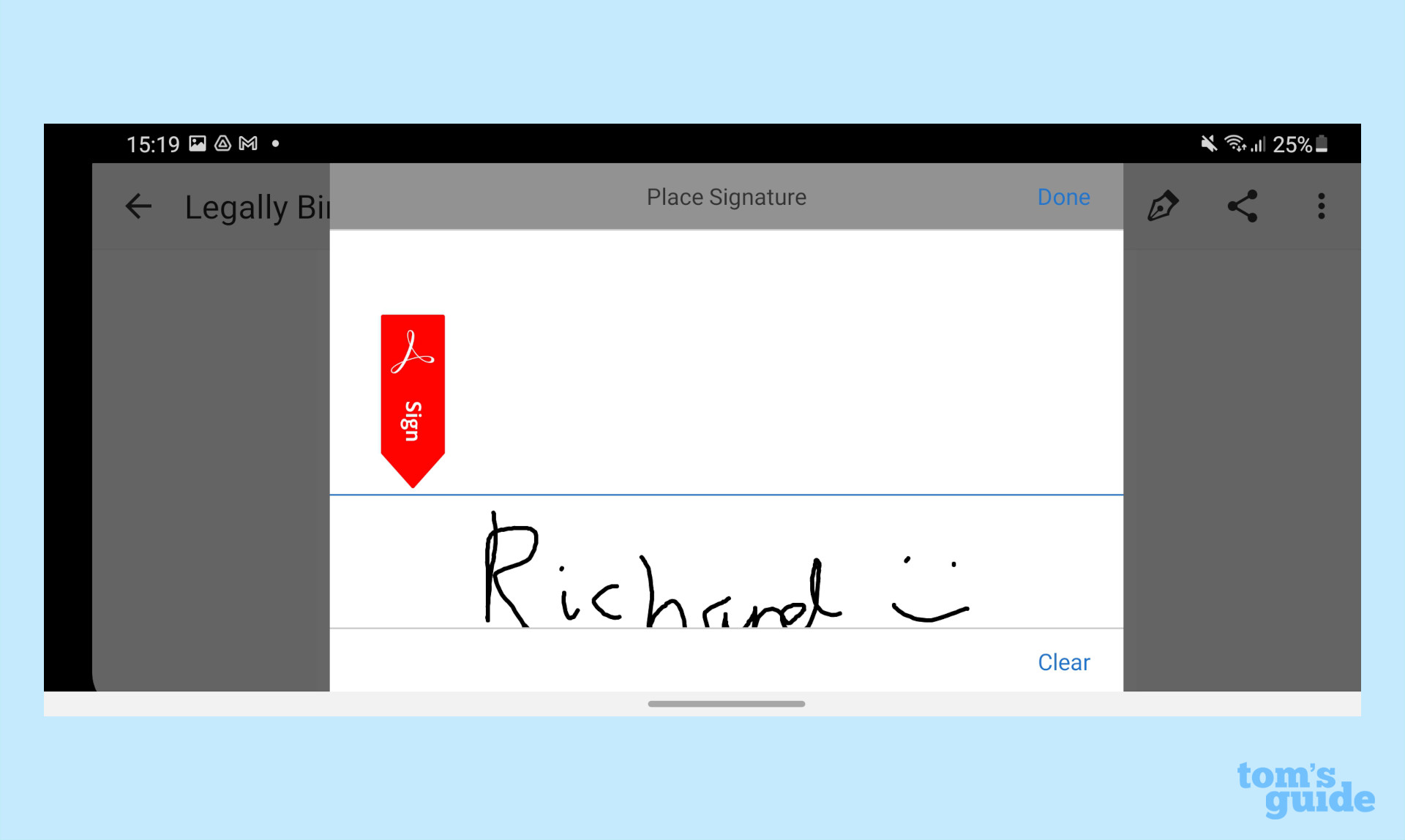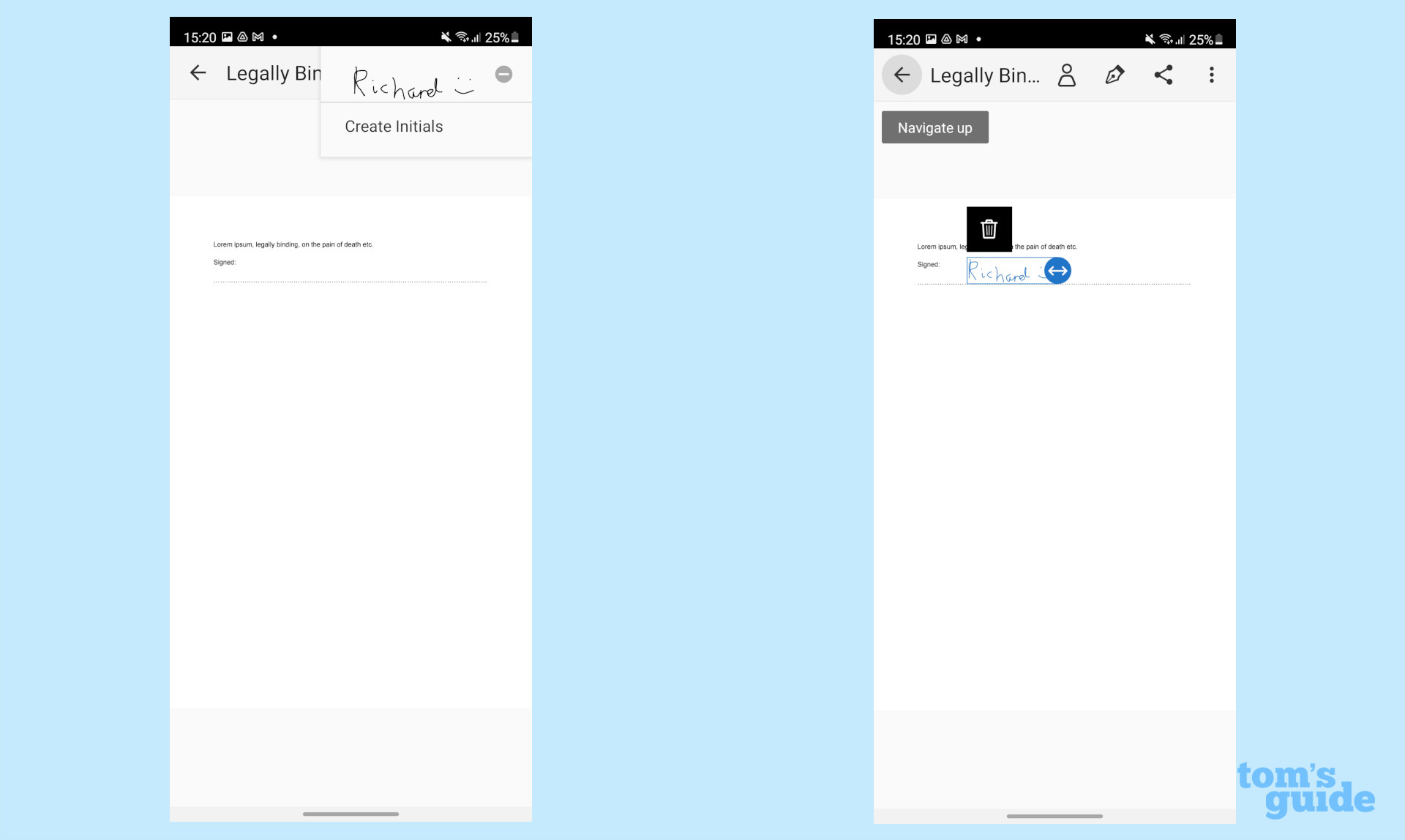Не знаю, как часто вам приходится работать с документами, но для меня, как для индивидуального предпринимателя, — это совершенно обыденное дело. Регулярно мне на подпись поступают счета, которые нужно завизировать и отправить контрагенту, который находится в другом городе. В теории для этого можно было применить обычную почту и, по старинке распечатав и подписав документацию, просто отправить её заказным или обычным письмом. Но ведь для этого нужно не только распечатать счета, но ещё и купить конверт, не говоря уже о том, чтобы дойти до почтового отделения.
Подписать документ на Android и отправить проще, чем возиться с почтой
Как смотреть жуков, бабочек и других насекомых в 3D в Google
Я нашёл выход из сложившейся ситуации в электронной подписи. Но не той, которая требуется для совершения значимых операций по части налоговой инспекции и называется электронной квалифицированной подписью, а той, которая позволяет поставить ваш автограф на документе в формате PDF и отправить его по электронной почте. В принципе, можно не заморачиваться и поставить подпись в каком-нибудь редакторе, чирканув её мышкой или стилусом, но ведь у нас всё по-взрослому.
Как подписать PDF-документ
- Скачайте из Google Play Adobe Acrobat Reader;
- Пройдите авторизацию в Adobe Acrobat Reader с помощью учётки Facebook, Google или Apple;
Редактировать и подписывать документы на Android проще простого
- Найдите на смартфоне PDF-документ, который нужно подписать, и откройте его;
- Нажмите на клавишу редактирования (карандаш в кружочке) в левом нижнем углу;
Эта подпись сохранится и для будущего применения
- В открывшемся окне выберите «Заполнить и подписать» — «Создать подпись»;
- Прямо на экране смартфона пальцем повторите свой обычный автограф и нажмите «Готово»;
Вставьте подпись и отправьте документ контрагенту
- Нажмите на экран, чтобы добавить на него подпись, и перенесите её в то место, где она должна располагаться.
Как скачать обои из прошивки Galaxy Note 20
Вот, собственно, и всё. На этом вы можете сохранить документ и отправить его контрагенту. Несмотря на то что подпись будет чёрного цвета, а не синего, как если бы её поставили шариковой ручкой, такие документы принимают не только контрагенты, но и госорганы, не говоря уже обо всех остальных. Правда, прежде чем отправлять кому-то такой документ, лучше всё-таки уточнить, как получатель относится к такого рода подписям – во всяком случае, если вы не хотите потом переделывать документ заново.
Как работать с PDF на Android
Ищете инструмент для работы с PDF на Android? Нет ничего лучше Adobe Acrobat Reader
Adobe Acrobat Reader – это бесплатное приложение, которое представляет собой PDF-ридер. Он позволяет с удобством взаимодействовать с документами, не только подписывая их для контрагентов, но и искать по содержимому, выделять, копировать, редактировать и вносить разного рода изменения. В общем, если вы работаете с документами на смартфоне, придумать лучшего инструмента просто нельзя. А благодаря совместимости с облаком Adobe Cloud, которое позволяет хранить всю документацию онлайн, это вообще один из лучших сервисов Adobe.
Google сделала резервные копии на Android удобными и бесплатными
Важно понимать, что таким образом можно подписывать любые документы, но они обязательно должны быть в формате PDF. Впрочем, если ваш документ имеет другой формат, — это не проблема. Вы можете конвертировать его в нужный, посредством популярных онлайн-конвертеров вроде ilovepdf. Я сам пользуюсь им уже очень давно, и абсолютно доволен как удобным интерфейсом, так и интуитивностью работы сервиса. Всего-то и нужно, что перетащить в окно браузера нужный вам документ и подтвердить конвертацию.
Как подписать документ на Android
Не знаю, как часто вам приходится работать с документами, но для меня, как для индивидуального предпринимателя, — это совершенно обыденное дело. Регулярно мне на подпись поступают счета, которые нужно завизировать и отправить контрагенту, который находится в другом городе. В теории для этого можно было применить обычную почту и, по старинке распечатав и подписав документацию, просто отправить её заказным или обычным письмом. Но ведь для этого нужно не только распечатать счета, но ещё и купить конверт, не говоря уже о том, чтобы дойти до почтового отделения.
Подписать документ на Android и отправить проще, чем возиться с почтой
Как смотреть жуков, бабочек и других насекомых в 3D в Google
Я нашёл выход из сложившейся ситуации в электронной подписи. Но не той, которая требуется для совершения значимых операций по части налоговой инспекции и называется электронной квалифицированной подписью, а той, которая позволяет поставить ваш автограф на документе в формате PDF и отправить его по электронной почте. В принципе, можно не заморачиваться и поставить подпись в каком-нибудь редакторе, чирканув её мышкой или стилусом, но ведь у нас всё по-взрослому.
Как подписать PDF-документ
- Скачайте из Google Play Adobe Acrobat Reader;
- Пройдите авторизацию в Adobe Acrobat Reader с помощью учётки Facebook, Google или Apple;
Редактировать и подписывать документы на Android проще простого
- Найдите на смартфоне PDF-документ, который нужно подписать, и откройте его;
- Нажмите на клавишу редактирования (карандаш в кружочке) в левом нижнем углу;
Эта подпись сохранится и для будущего применения
- В открывшемся окне выберите «Заполнить и подписать» — «Создать подпись»;
- Прямо на экране смартфона пальцем повторите свой обычный автограф и нажмите «Готово»;
Вставьте подпись и отправьте документ контрагенту
- Нажмите на экран, чтобы добавить на него подпись, и перенесите её в то место, где она должна располагаться.
Как скачать обои из прошивки Galaxy Note 20
Вот, собственно, и всё. На этом вы можете сохранить документ и отправить его контрагенту. Несмотря на то что подпись будет чёрного цвета, а не синего, как если бы её поставили шариковой ручкой, такие документы принимают не только контрагенты, но и госорганы, не говоря уже обо всех остальных. Правда, прежде чем отправлять кому-то такой документ, лучше всё-таки уточнить, как получатель относится к такого рода подписям – во всяком случае, если вы не хотите потом переделывать документ заново.
Как работать с PDF на Android
Ищете инструмент для работы с PDF на Android? Нет ничего лучше Adobe Acrobat Reader
Adobe Acrobat Reader – это бесплатное приложение, которое представляет собой PDF-ридер. Он позволяет с удобством взаимодействовать с документами, не только подписывая их для контрагентов, но и искать по содержимому, выделять, копировать, редактировать и вносить разного рода изменения. В общем, если вы работаете с документами на смартфоне, придумать лучшего инструмента просто нельзя. А благодаря совместимости с облаком Adobe Cloud, которое позволяет хранить всю документацию онлайн, это вообще один из лучших сервисов Adobe.
Google сделала резервные копии на Android удобными и бесплатными
Важно понимать, что таким образом можно подписывать любые документы, но они обязательно должны быть в формате PDF. Впрочем, если ваш документ имеет другой формат, — это не проблема. Вы можете конвертировать его в нужный, посредством популярных онлайн-конвертеров вроде ilovepdf. Я сам пользуюсь им уже очень давно, и абсолютно доволен как удобным интерфейсом, так и интуитивностью работы сервиса. Всего-то и нужно, что перетащить в окно браузера нужный вам документ и подтвердить конвертацию.
Как на смартфоне подписывать документы в PDF-формате
Вы легко можете ставить свою подпись на полученных по почте документах PDF непосредственно на мобильном смартфоне. Это существенно сэкономит время на поиск ближайшего принтера, распечатку документа, а затем – на сканирование подписанной бумаги и отправки по почте.
На Android для этого можно воспользоваться программой Adobe Fill & Sign из Play Store. Кроме добавления подписей эта утилита позволяет также указывать персональную информацию и текст в пустых полях ввода в формах в формате PDF, делать отметки в соответствующих местах таких форм.
Підписуйтесь на наш канал у Telegram: https://t.me/techtodayua
Чтобы добавить Adobe Fill & Sign свою подпись, необходимо открыть в ней файл в PDF. Далее нажмите на инструмент с иконкой чернильной ручки для создания цифровой копии подписи. Распишитесь на экране смартфона чуть выше синей линии, которая появится. Повторно нажмите на иконку с ручкой и выберите только что созданную подпись. Перетащите его в нужное место на документе и сохраните файл в формате PDF.
На iOS существует встроенный инструмент Markup Tools for Signatures, который позволяет накладывать аннотации, текст, формы и т. п. на документы. Чтобы воспользоваться им, сохраните PDF к файлам на iPhone и запустите приложение Markup («Разметка»). Нажмите знак «+» и выберите «Подпись». Добавьте свою роспись и сохраните его. После этого тапните на созданном изображении, чтобы перемещать его по документу. Скролл и навигацию при этом нужно выполнять двумя пальцами, чтобы не оставлять случайных линий.
Мобильный офис: приложения для работы с документами на смартфоне
Для текстовых документов, таблиц, презентаций: пакет Microsoft Office
Пакет приложений от родоначальника офисных программ в мобильной вариации включает в себя пять продуктов: Word, Excel, PowerPoint, Outlook и OneNote. Каждый из них устанавливается на смартфон по отдельности, что довольно удобно — не придётся занимать память лишним ПО, если какое-то приложение вам не требуется.
Какие плюсы у классического пакета? Прежде всего, это возможность синхронизировать свои документы с офисным или домашним компьютером, работать над ними в группе, хранить в облаке. Немаловажен и удобный, привычный интерфейс. Отдельно отметим возможность конвертации PDF-файлов в нужный формат.
Пакет Microsoft Office для iOS и Android — довольно удобная классика «жанра»
Основными возможностями мобильных приложений MS Office можно пользоваться бесплатно, если экран устройства меньше 10,1”. Если же требуется работать с диаграммами, объектами SmartArt, с «Конструктором» в PowerPoint, придется оформить платную подписку на софт, которая стоит от 270 рублей в месяц.
Конечно, существуют и другие аналоги MS Office, которые тоже достойны внимания, поэтому выбор офисного пакета зависит от предпочтений пользователя. Например, владельцам смартфонов на Android бывает удобнее пользоваться приложениями «Google Документы». Недавно ZOOM.CNews рассказывал подробно об этой и других бесплатных альтернативах популярного офисного пакета.
Подпись в PDF-файле: Adobe Fill & Sign и штатные инструменты
Пожалуй, Adobe Fill & Sign — самая популярная утилита для того, чтобы быстро добавить на документ свою подпись. Для этого нужно создать цифровую копию своей подписи, расписавшись прямо на экране девайса. Когда откроете файл в PDF, останется только выбрать нужную подпись (если их несколько) и перетащить ее в подходящее место.
Кстати, это приложение умеет ставить не только подписи. С его помощью можно вписать текст в пустые поля в бланках или сделать в файле какие-то отметки, а при необходимости отсканировать документ посредством камеры смартфона.
При помощи Adobe Fill & Sign легко поставить подпись в PDF-документе
Однако не все знают, что у iOS есть даже штатный инструмент для подписи на документах — Markup. Чтобы им воспользоваться, надо нажать на значок карандаша в файле, открытом в программе, поддерживающей этот инструмент. Это возможно в Adobe Acrobat, в «Заметках», почте, iBooks, в фотоальбоме и даже в Safari, если предварительно сохранить страницу в PDF.
Практически во всех базовых приложения iOS есть возможность вставить подпись и пометки в документе
Markup предлагает либо просто проставить подпись от руки, либо выбрать из меню, что вы хотите добавить — текст, сохраненную подпись и т.д.
Также подписать документ часто предлагается в офисном пакете, например, эта функция есть в мобильном Microsoft Word.
Если же нужно вставить печать компании в документ, советуем тоже воспользоваться текстовым редактором и функцией «Вставить рисунок». Печать (можно вместе с подписью для простоты) заранее надо будет сохранить в памяти смартфона в формате PNG с прозрачным фоном. Это будет самым простым решением задачи, которое не потребует использования стороннего ПО.
Сканирование документов: штатные инструменты и Tiny Scanner
Сразу оговоримся, зачем вообще сканировать документ смартфоном — ведь можно просто его сфотографировать. Дело в том, что при сканировании устраняются блики, сглаживаются ненужные искажения и «волны» на листе, подрезаются края, настраивается яркость — в общем, документ становится лучше читаемым и более презентабельным.
На iOS проще и быстрее всего отсканировать страницы при помощи приложения «Заметки». Для этого необходимо создать новую запись, нажать знак «+», выбрать «Отсканировать документы» и навести камеру на лист.
В iOS предусмотрен штатный инструмент для сканирования — его можно найти в «Заметках»
Кроме штатного сканера, у которого возможностей не особо много, можно воспользоваться одной из многочисленных специальных программ для сканирования — в них, как правило, есть дополнительные функции для редактирования полученного документа. Например, Tiny Scanner — у приложения есть версия для iOS и Android, оно без сбоев работает с черно-белыми и цветными документами, сканируя в трех режимах (цветном, черно-белом и сером), а также позволяет менять контрастность, чтобы копия была максимально четкой. Результат сохраняется в PDF либо JPG. Сразу из приложения отсканированный документ можно отправить по e-mail или закинуть в облако (Dropbox, Google Drive и прочие).
Tiny Scanner позволяет менять контрастность, выбирать размер копии, защищать ее паролем и создавать превью
В плюсах программы — возможность выбрать размеры страницы-результата, функция защиты документа паролем и создание миниатюр к документам для быстрого просмотра.
Существует также версия приложения с приставкой Pro, которая стоит 379 рублей — ее отличие от бесплатного ПО заключается в отсутствии навязчивой рекламы.
Наложение водяного знака или логотипа: Add Watermark, iWatermark и штатные инструменты
Иногда требуется оперативно защитить изображения, добавив на них водяной знак или логотип. Раньше для этого нужен был ПК и Adobe Photoshop, однако сейчас существует масса приложений, которые созданы специально для наложения водяного знака на фото. Более того, даже базовый редактор фотографий на Android-смартфонах уже поддерживает функцию добавления водяного знака на фото.
В штатном фоторедакторе Android можно быстро поставить водяной знак на фото
Также для этой операционной системы предлагаем рассмотреть приложение Add Watermark. С его помощью добавляются надписи и логотипы на фотоснимок, причем водяные знаки можно настраивать: менять размер, наклон, прозрачность и т.д. Кроме того, в приложении удобно обрабатывать фотографии сразу пакетом или активировать авторежим добавления водяного знака.
В Add Watermark доступно множество настроек водяного знака, а также пакетная обработка и авторежим
В бесплатной версии Add Watermark можно попробовать программу и посмотреть, как будет выглядеть процесс — она не позволяет использовать собственные изображения в качестве водяного знака, а все файлы сохраняет со сжатием до 1024 пикс. по большей стороне. Авторежима и пакетной обработки, соответственно, тоже нет.
Платная версия, которая стоит всего 50 рублей, уже допускает пакетную обработку и автоматический режим, выбор эффектов для текста, импорт своих шрифтов, использование собственных изображений, в том числе в формате PNG, работу с панорамами и экспорт готового контента в социальные сети.
iWatermark — профессиональный, но простой и понятный инструмент для создания водяных знаков
Что касается iOS, то самая популярная программа для этой системы — iWatermark. Ее уважают за огромные возможности в создании знаков, вплоть до добавления QR-кода, а также за простой интерфейс. В приложении настраивается прозрачность, шрифт, размер, наклон и другие параметры логотипа, есть ряд примеров текста и графики, которые можно использовать для своего водяного знака (или создать собственный с нуля). Результат работы в программе можно сразу экспортировать в соцсети.
Бесплатная версия Lite добавляет на все фотографии и свой водяной знак. Чтобы его убрать, надо приобрести платную подписку за 149 рублей.
Word для iPad Word для iPhone Word для планшетов c Android Word для телефонов с Android Word Mobile Еще…Меньше
На мобильном устройстве можно добавить в документ Word строку подписи несколькими способами. Вы можете использовать символы подчеркивания или ячейку таблицы, чтобы нарисовать линию подписи. Вы также можете вставить изображение подписи. Однако в файлы Word или Excel на мобильном устройстве невозможно добавить цифровую подпись, не установив надстройку.
-
Общие сведения о добавлении строки цифровой подписи в файл Word или Excel см. в статье Добавление или удаление цифровой подписи в файлах Office.
-
Сведения о надстройке DocuSign, которая позволяет надежно подписывать документы и отправлять их на подпись другим людям, см. на странице DocuSign для Word.
Добавление в документ строки подписи с помощью символов подчеркивания
С помощью клавиши ВВОД поместите курсор в то место, где должна начинаться линия. Найдите клавишу подчеркивания и удерживайте ее нажатой, пока линия не станет достаточно длинной.
Добавление в документ строки подписи с помощью ячейки таблицы
-
С помощью клавиши ВВОД поместите курсор в то место, где должна быть линия.
-
Откройте вкладку Вставка, а затем нажмите значок «Таблица», чтобы вставить таблицу в документ.
На телефоне нажмите значок «Правка» (iPhone и телефоны с Android) или многоточие (телефоны с Windows), выберите Главная, чтобы развернуть ленту, нажмите Вставка и коснитесь значка «Таблица».
-
На вкладке Таблица коснитесь элемента Удалить.
-
Удалите строки и столбцы, оставив только первую ячейку в таблице.
-
На вкладке Таблица коснитесь значка Стили таблиц.
-
Выберите стиль, в котором есть только линия сетки под строкой заголовков.
В документе должна появиться линия подписи.
Нужна дополнительная помощь?
Подписывать документы стало намного проще с развитием смартфонов и приложений. Раньше от вас требовалось распечатать документ, подписать его ручкой и снова отсканировать. Однако теперь вы можете подписывать документ прямо на телефоне, как на бумаге. В этой статье мы рассмотрим некоторые из лучших бесплатных приложений для подписи документов на Android и iOS (iPhone / iPad).
Лучшие бесплатные приложения для подписи документов на Android и iOS
1. Adobe Fill & Sign
Adobe Fill & Sign, безусловно, одно из лучших приложений для подписи документов на мобильных телефонах. С его помощью вы можете быстро заполнить, поставить электронную подпись и отправить любую форму. Это также дает вам возможность сканировать формы с помощью камеры вашего телефона или открывать файл прямо с веб-адреса или электронной почты.
Все, что вам нужно сделать, это создать подпись, открыть форму и разместить ее в любом месте документа PDF. Когда вы сохраняете свою подпись, она автоматически загружается в Adobe Document Cloud и синхронизируется со всеми вашими устройствами и приложениями.
Щелкните здесь, чтобы узнать, как создавать подпись и подписывать документы с помощью Adobe Fill & Sign.
- Разработано: Adobe Inc., Калифорния
- Скачать: Android | iOS
2. DocuSign
DocuSign — еще одно популярное приложение для подписи документов, доступное как для Android, так и для iOS. Вы можете создать свою подпись, подписать документ по мере необходимости и загрузить их по электронной почте, на Диске, DropBox, Box, Evernote, Salesforce или при сканировании фотографий.
DocuSign также поддерживает удаленную подпись — вы можете подготовить документ с помощью тегов «Подписать здесь» и напомнить подписавшимся о необходимости подписать одним нажатием. Он поддерживает большинство типов файлов, включая PDF, Word, Excel, изображения (JPEG, PNG, TIFF), текст и другие.
- Разработано: DocuSign, Калифорния
- Скачать: Android | iOS
3. pdfFiller
pdfFiller позволяет редактировать, а также подписывать PDF-файлы с помощью Android или iPhone. Вы можете использовать PDF-файлы в памяти телефона или импортировать файлы из электронной почты или веб-адреса. Можно подписывать документы с помощью юридически обязывающей электронной подписи и отправлять документы на подпись другим пользователям через SendToSign.
Приложение также поставляется с некоторыми удобными функциями редактирования, такими как добавление текстовых блоков, стирание текста или изображений, выделение текста, добавление заполняемых полей или раскрывающихся меню и многое другое. По умолчанию применяется водяной знак «Проверено pdfFiller», который можно удалить простым касанием.
- Разработано: airSlate Inc., Бруклин
- Скачать: Android | iOS
Заключение
Итак, это были три лучших приложения для подписи документов на Android, iPhone или iPad. Мне больше всего нравится Adobe Fill and Sign за простой интерфейс и интеграцию с облаком. В любом случае, какой тебе нравится? Есть ли другое приложение, которое можно порекомендовать? Дайте мне знать в комментариях ниже.
Также прочтите- Как бесплатно отправлять документы, PDF с iPhone на Android
Умение подписывать документы на Android может оказаться полезным как в профессиональной, так и в личной жизни. Поскольку так много важных документов больше не существует в виде бумажных копий, наличие метода добавления цифровой подписи может иметь решающее значение для запуска рабочих проектов, аренды или покупки дома и многих других сценариев.
Хотя пользователям Android больно признавать это, пользователям iOS здесь легче. Функция разметки, встроенная в окно предварительного просмотра документа, позволяет любому, у кого есть iPhone, легко добавить подпись. В родном Android нет такой возможности, но, к счастью, у вас есть отличные сторонние приложения, которые вы можете использовать вместо этого.
Мы выбрали два разных приложения, которые вы, возможно, захотите использовать для подписи документов на Android, и дали инструкции по их использованию ниже. Так что читайте дальше, если вам нужно знать, как подписывать документы на Android.
Во-первых, вам нужно приложение, которое может обрабатывать подписи. Их много, и некоторые из них самые большие, включая SignNow, DocuSign и Adobe Sign. Все они выполняют свою работу, а их платные подписки позволяют получить доступ к дополнительным корпоративным функциям, если вы планируете много использовать эту услугу в своей работе.
Однако для обычного человека, которому просто нужна возможность набросать подпись на PDF-файле и многое другое, мы рекомендуем либо Adobe Acrobat Reader, либо Adobe Fill and Sign. Хотя оба приложения предлагают вам войти в систему или создать учетную запись Adobe, вы можете выйти из этого меню и использовать их без учетной записи. Удобно, если вам нужно как можно скорее добавить свою подпись к некоторым документам или если вы не хотите передавать свои данные Adobe.
Начнем с Acrobat Reader.
Как подписывать документы на Android с помощью Adobe Acrobat Reader
1. Как только вы откроете приложение и закроете лист регистрации (крестик в верхнем углу), вы окажетесь на главном экране приложения. Если вашего документа здесь нет, перейдите к элементам, затем выберите источник. Я уже загрузил свой документ на свой телефон для получения этой инструкции, но вы можете интегрировать различные облачные платформы хранения, если хотите, вместе со встроенным хранилищем вашего телефона.
2. Выберите ваш документ, который перенесет вас на экран слева. Он также может выглядеть, как на экране справа, если в приложении есть “Жидкий режим“чтение включено (вы можете переключаться с помощью значка капли воды в верхнем ряду). Это делает чтение более захватывающим, но не влияет на добавление подписи.
3. Подписывать, нажмите большую синюю кнопку в правом нижнем углу с символом пера, затем выберите “Заполните и подпишите‘.
4. Перемещайтесь по документу, прокручивая его, увеличивая и уменьшая масштаб, зажимая пальцы, как в любом другом приложении. Когда вы дойдете до той части, которую нужно подписать, коснитесь значка пера в правом нижнем углу, затем Создать подпись или Создать инициалы как вам нужно.
Выбор «Создать подпись» переворачивает экран в альбомный режим, так что теперь вы можете нарисуйте свою подпись пальцем. Кроме того, вы можете найти существующее изображение вашей подписи или отсканировать его, используя указанные выше параметры.
Удалите, если хотите попробовать еще раз, а также переключить кнопку Сохранить на устройстве в зависимости от того, хотите ли вы сохранить эту подпись для использования в будущем. Затем нажмите Выполнено.
5. Теперь вернемся на главный экран документа, коснитесь того места, куда вы хотите поместить подпись. Использовать ручка с двусторонними стрелками для увеличения или уменьшения размера вашей подписи по мере необходимости. потом коснитесь галочки в левом верхнем углу, а затем кнопка назад в верхнем левом углу когда вы закончите. Ваша подпись теперь сохраняется как часть документа, и ее можно сохранить, отправить или показать всем, кому она нужна.
Как подписывать документы на Android с помощью Adobe Fill and Sign
Теперь давайте посмотрим на процесс в «Заполнить и подписать».
1. Начните с нажатия большого “Выберите форму ‘ в центре экрана. Отсюда выберите вариант, который приведет вас к нужной вам форме. Я снова выбрал из файла PDF здесь.
2. Когда вы откроете документ, выберите значок пера в правом верхнем углу, затем Создать подпись нарисовать свое имя (или Создать инициалы если хочешь).
3. Нарисуйте свою подпись. по мере необходимости. Нажмите Прозрачный если вы хотите переписать свою подпись, или Выполнено если тебе это нравится.
4. Как только вы довольны своей подписью, нажмите кнопку назад и вы вернетесь к документу. Коснитесь значка пера опять таки, тогда ваша подпись чтобы вставить его в документ. Перетащите подпись в нужное место, а затем используйте ручку со стрелкой отрегулировать размер.
5. Как только ваша подпись будет правильно размещена и рассчитана, вы можете выйти. используя кнопку назад в правом верхнем углу. Ваш документ подписан.
Если вы хотите получить от своего устройства Android еще больше, у нас есть для вас еще несколько советов. Возможно, если вы новичок в мобильной ОС Google, вы хотели бы узнать, как перенести данные WhatsApp с iPhone на Android или как заблокировать номер телефона на Android.
Что касается более опытных пользователей, у нас есть инструкции по очистке кеша Android, чтобы телефон работал бесперебойно, или по изменению быстрых настроек на Android 12, если вы перешли на последнюю версию Android.