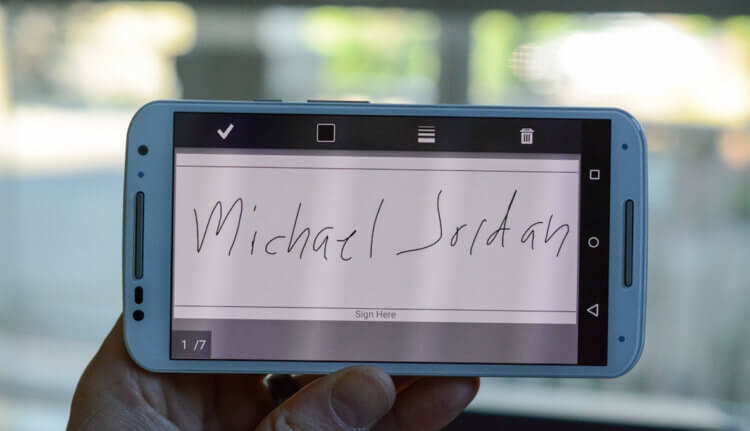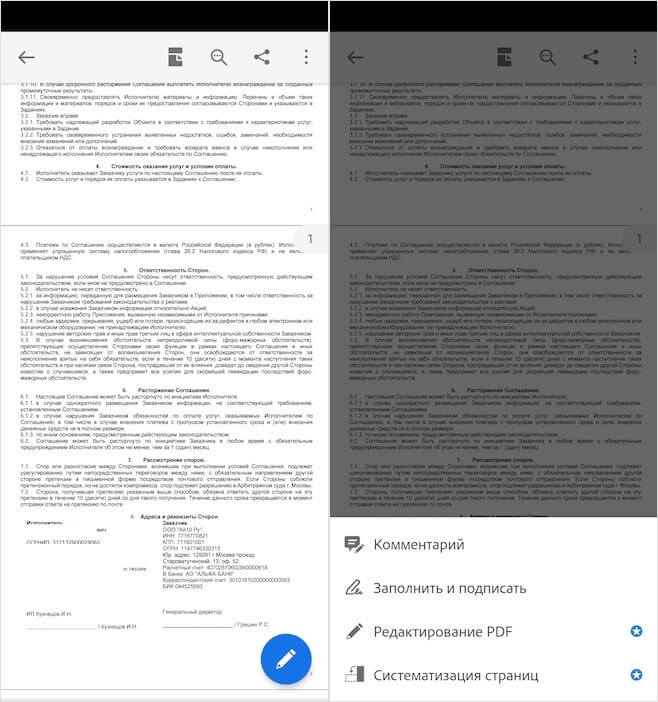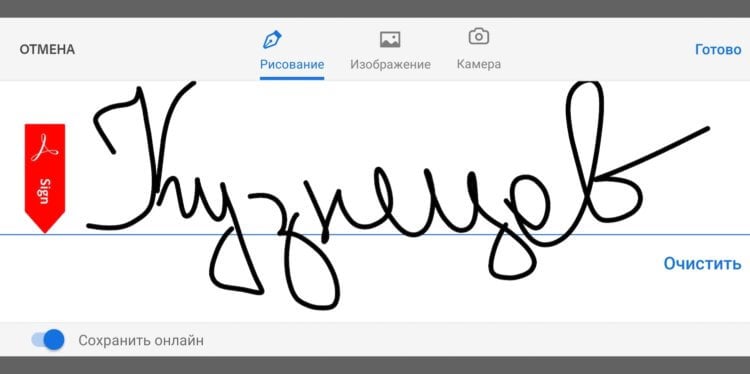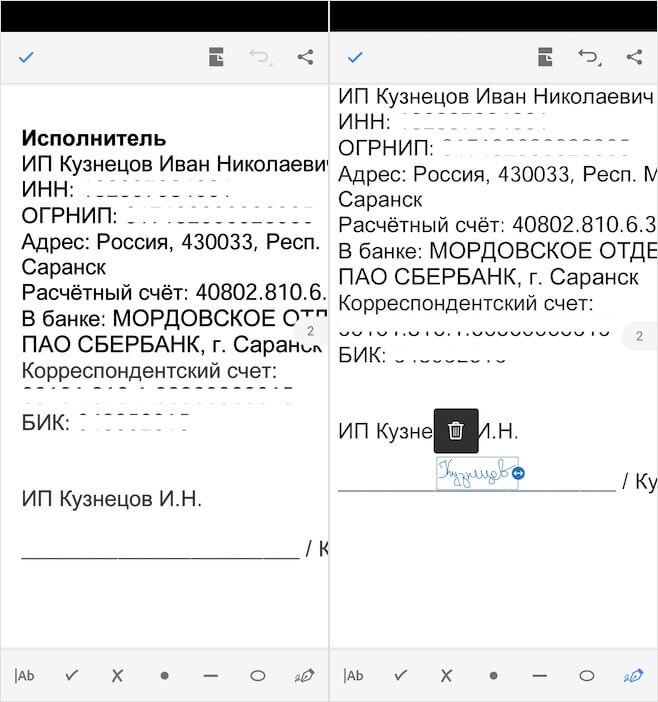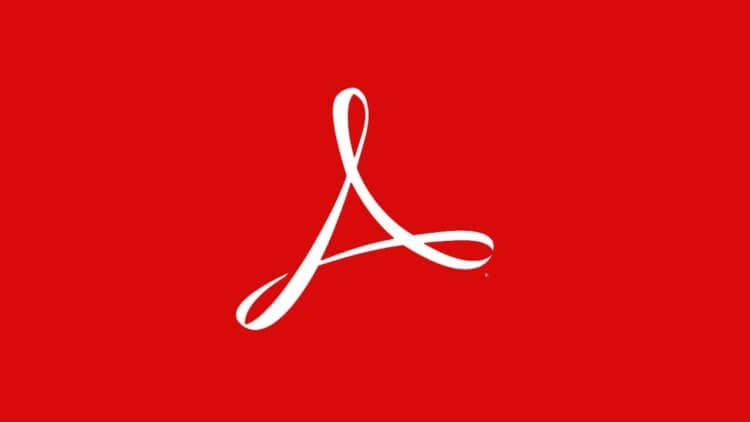Не знаю, как часто вам приходится работать с документами, но для меня, как для индивидуального предпринимателя, — это совершенно обыденное дело. Регулярно мне на подпись поступают счета, которые нужно завизировать и отправить контрагенту, который находится в другом городе. В теории для этого можно было применить обычную почту и, по старинке распечатав и подписав документацию, просто отправить её заказным или обычным письмом. Но ведь для этого нужно не только распечатать счета, но ещё и купить конверт, не говоря уже о том, чтобы дойти до почтового отделения.
Подписать документ на Android и отправить проще, чем возиться с почтой
Как смотреть жуков, бабочек и других насекомых в 3D в Google
Я нашёл выход из сложившейся ситуации в электронной подписи. Но не той, которая требуется для совершения значимых операций по части налоговой инспекции и называется электронной квалифицированной подписью, а той, которая позволяет поставить ваш автограф на документе в формате PDF и отправить его по электронной почте. В принципе, можно не заморачиваться и поставить подпись в каком-нибудь редакторе, чирканув её мышкой или стилусом, но ведь у нас всё по-взрослому.
Как подписать PDF-документ
- Скачайте из Google Play Adobe Acrobat Reader;
- Пройдите авторизацию в Adobe Acrobat Reader с помощью учётки Facebook, Google или Apple;
Редактировать и подписывать документы на Android проще простого
- Найдите на смартфоне PDF-документ, который нужно подписать, и откройте его;
- Нажмите на клавишу редактирования (карандаш в кружочке) в левом нижнем углу;
Эта подпись сохранится и для будущего применения
- В открывшемся окне выберите «Заполнить и подписать» — «Создать подпись»;
- Прямо на экране смартфона пальцем повторите свой обычный автограф и нажмите «Готово»;
Вставьте подпись и отправьте документ контрагенту
- Нажмите на экран, чтобы добавить на него подпись, и перенесите её в то место, где она должна располагаться.
Как скачать обои из прошивки Galaxy Note 20
Вот, собственно, и всё. На этом вы можете сохранить документ и отправить его контрагенту. Несмотря на то что подпись будет чёрного цвета, а не синего, как если бы её поставили шариковой ручкой, такие документы принимают не только контрагенты, но и госорганы, не говоря уже обо всех остальных. Правда, прежде чем отправлять кому-то такой документ, лучше всё-таки уточнить, как получатель относится к такого рода подписям – во всяком случае, если вы не хотите потом переделывать документ заново.
Как работать с PDF на Android
Ищете инструмент для работы с PDF на Android? Нет ничего лучше Adobe Acrobat Reader
Adobe Acrobat Reader – это бесплатное приложение, которое представляет собой PDF-ридер. Он позволяет с удобством взаимодействовать с документами, не только подписывая их для контрагентов, но и искать по содержимому, выделять, копировать, редактировать и вносить разного рода изменения. В общем, если вы работаете с документами на смартфоне, придумать лучшего инструмента просто нельзя. А благодаря совместимости с облаком Adobe Cloud, которое позволяет хранить всю документацию онлайн, это вообще один из лучших сервисов Adobe.
Google сделала резервные копии на Android удобными и бесплатными
Важно понимать, что таким образом можно подписывать любые документы, но они обязательно должны быть в формате PDF. Впрочем, если ваш документ имеет другой формат, — это не проблема. Вы можете конвертировать его в нужный, посредством популярных онлайн-конвертеров вроде ilovepdf. Я сам пользуюсь им уже очень давно, и абсолютно доволен как удобным интерфейсом, так и интуитивностью работы сервиса. Всего-то и нужно, что перетащить в окно браузера нужный вам документ и подтвердить конвертацию.
Как поставить подпись в ворде на айфоне?
Нажмите «Разметка» , чтобы добавить разметку. Нажмите кнопку плюса , чтобы добавить подпись, текст и т. д. Нажмите «Готово» и отправьте сообщение.
Как поставить подпись на документ на айфоне?
Как подписать документ на iPhone или iPad
- Перейдите в раздел «Почта» и откройте электронное письмо с приложенным документом.
- Нажмите на приложение, чтобы открыть его.
- Нажмите значок пера в правом верхнем углу документа.
- Далее нажмите значок в правом нижнем углу. …
- Это откроет пустую страницу. …
- Теперь вы увидите свою подпись, отображаемую поверх документа.
Как поставить подпись в ворде через телефон?
Если вы хотите включить в подпись свою должность, номер телефона, адрес электронной почты или другие сведения, сохраните их вместе с изображением в качестве автотекста.
- Введите нужный текст под вставленным изображением.
- Выделите изображение и введенный текст.
- В меню Вставка выберите Автотекст > Создать.
В каком приложении можно поставить подпись?
Adobe Sign для Android — это мобильное приложение, дополняющее инструмент «Отправить на подпись», а также сервисы для работы с электронными подписями корпоративного класса от Adobe Sign.
Как поставить электронную подпись с телефона?
Получить ЭП на мобильном телефоне
- Откройте пуш-уведомление или в приложении перейдите в раздел «Уведомления», нажмите «Создать».
- Запустите генерацию ЭП кнопкой «Начать».
- Нажимайте на экран, пока не завершится генерация ключа.
- Система предложит установить пароль на контейнер электронной подписи.
Как поставить электронную подпись на документ Word?
Добавление невидимых цифровых подписей в документ Word, Excel или PowerPoint
- Откройте вкладку Файл.
- Выберите пункт Сведения.
- Нажмите кнопку Защита документа, Защита книги или Защита презентации.
- Нажмите кнопку Добавить цифровую подпись.
- Прочитайте сообщение Word, Excel или PowerPoint и нажмите кнопку ОК.
Как поставить электронную подпись на документ PDF?
Добавление подписи в документ
- В Acrobat DC или Adobe Reader DC нажмите Главная. …
- Дважды нажмите на документ, который ожидает подписания, или выберите документ и нажмите Подписать на панели справа. …
- Нажмите на поля и укажите все запрошенные сведения.
- Нажмите на поле подписи. …
- Нажмите Подписать.
Как сделать рукописную подпись?
Вставка рукописной подписи с машинописным текстом
- Кликните в том месте документа, где должна находиться подпись, и перейдите во вкладку “Вставка”.
- Нажмите кнопку “Экспресс-блоки”.
- В выпадающем меню выберите пункт “Автотекст”.
- Выберите в появившемся списке нужный блок и вставьте его в документ.
Как подписать документ на Андроиде?
Как подписать PDF-документ
- В открывшемся окне выберите «Заполнить и подписать» — «Создать подпись»;
- Прямо на экране смартфона пальцем повторите свой обычный автограф и нажмите «Готово»;
Как Онлайн подписать документ?
Чтобы подписать электронный документ, необходимо:
- Загрузить в сервис документ, который необходимо подписать. Подписать можно файл любого формата до 100 Мб.
- Выбрать установленный на компьютере сертификат, которым будет подписан документ. Подписать документ в Контур. …
- Создать файл подписи. …
- Послать документ получателю.
Как поставить подпись в пдф на телефоне?
Чтобы добавить Adobe Fill & Sign свою подпись, необходимо открыть в ней файл в PDF. Далее нажмите на инструмент с иконкой чернильной ручки для создания цифровой копии подписи. Распишитесь на экране смартфона чуть выше синей линии, которая появится.
Как создать свою электронную подпись?
Как самостоятельно создать электронную подпись
- Установите курсор в то место документа, где должно быть заверение.
- В меню «Вставка» выберите «Строка подписи Microsoft Office».
- Откроется диалоговое окно. Заполните необходимые поля. Нажмите «ОК».
- Подпись подготовлена, будет иметь примерно такой вид:
Можно ли пользоваться Эцп с телефона?
Получить Электронно цифровую подпись (ЭЦП) граждане Республики Казахстан (РК) могут с помощью телефона и приложения eGov mobile (устанавливать NCALayer на телефон не нужно). На данный момент ЭЦП позволяется получить доступ ко всем сервисам eGov.
Как выглядит документ с электронной подписью?
Электронная подпись на документе выглядит как: последовательность букв или цифр, которая соответствует ключу, указанному в сертификате; графическая картинка или штамп с указанием подписи владельца сертификата.
Что такое электронная подпись и как ей пользоваться?
Электронная подпись (ЭП) — это особый реквизит документа, который позволяет установить отсутствие искажения информации в электронном документе с момента формирования ЭП и подтвердить принадлежность ЭП владельцу. Значение реквизита получается в результате криптографического преобразования информации.
Как подписать документ на iPhone и iPad с помощью почтового приложения Apple
Мало кто знает, но в почтовом приложении Apple есть штатный инструмент для комментирования изображений. Пользователь может добавлять собственные правки и даже оставлять подписи от руки. Почтовый клиент позволяет открыть документ в виде фотографий или PDF-файлов, подписать его, а затем отправить обратно — без печати, бумаг, пустой траты времени и лишней суеты.
Чтобы получить возможность подписывать документы, необходимо обновить iPhone и iPad до операционной системы iOS 9. Расписываться можно с помощью пальца или стилуса.
Шаг 1: Для тестирования функции найдите любой PDF-документ и отправьте его на свой почтовый ящик.
Шаг 2: Запустите приложение Почта на iPhone и iPad с iOS 9 и откройте письмо с документом.
Шаг 3: Просмотрите документ внутри почты.
Шаг 4: Нажмите один раз на экране, чтобы появилась панель управления и перейдите в режим редактирования кликом по иконке в правом нижнем углу экрана.
Шаг 5: Вы попадете в режим разметки. Нажмите на иконку с изображением подписи, она также находится в правом нижнем углу экрана.
Шаг 6: Откройте окно для добавления вашей подписи. Распишись, после чего нажмите Готово.
Шаг 7: На странице Разметка переместите подпись в нужное место и скорректируйте ее масштаб.
Шаг 8: Нажмите Готово.
Шаг 9: Напишите ответ в поле письма и подтвердите отправку письма. Получателю дойдет оригинальный документ с вашей подписью.
Как подписать PDF-документ на iPhone или iPad
Инструмент «Разметка» позволяет подписывать документы в формате PDF прямо на iPhone, iPad или iPod touch. Таким образом возможно добавить свою подпись в электронный документ или же вручную подписать его практически в любом месте, где доступна «Разметка».
Инструмент «Разметка» доступен во многих стандартных приложениях Apple, таких как «Почта», «Фото», «Заметки», «Файлы», Safari или других. Apple также сделала доступными аналогичные функции разметки в macOS, так что вы можете свободно подписывать PDF-документ в приложении Просмотр на Mac.
Цифровая подпись документов – отличная возможность повысить свою производительность. Предположим, что вы оказались вне офиса со своим iPhone или iPad, но кто-то отправил вам по электронной почте какой-то документ или договор, форму интернет-заказа или другую важную бумагу, срочно требующую вашей подписи. С помощью «Разметки» вам не нужно распечатывать документ, подписывать его ручкой, а затем сканировать распечатку, чтобы отправить ее в виде вложения. Прежде чем мы углубимся в советы, знайте, что для использования инструмента «Разметка» требуется iOS 9.0 или более поздняя версия.
Как подписать документы в формате PDF на iPhone и iPad
У вас есть два варианта работы с подписями: выбор подписи из сохраненных ранее или ручная подпись прямо в документе.
1. Откройте документ в формате PDF, который вы хотите подписать в цифровом виде. Для этого понадобится приложение, которое поддерживает разметку:
- Файлы: откройте PDF-файл, который вы хотите подписать, затем нажмите «Разметка».
- Сообщения: прикрепите фотографию или PDF, коснитесь ее и выберите «Разметка».
- Safari: откройте веб-страницу, выберите «Создать PDF» в меню «Поделиться» и нажмите «Разметка».
- Почта: откройте сообщение, нажмите на вложение и выберите «Разметка».
- Фотографии: нажмите на фотографию, выберите «Изменить», нажмите «…» и выберите «Разметка» во всплывающем меню.
- Заметки: нажмите документ в заметке, затем выберите «Разметка» в меню «Поделиться».
- iBooks: откройте PDF и нажмите «Разметка» вверху.
- Другие приложения: создайте PDF для разметки любого пригодного к печати документа.
2. Нажмите «+» в нижней части интерфейса разметки.
3. Нажмите значок «Подпись» во всплывающем меню.
4. Распишитесь на документе пальцем, Apple Pencil или другим стилусом.
СОВЕТ: Если у вас уже имеются сохраненные ранее подписи, то можете выбрать одну из них в меню.
5. Перетащите подпись в необходимое место при вставке или измените ее размер. В этом помогут синие кнопки для увеличения или уменьшения поля с границами объекта.
СОВЕТ: Для изменения цвета чернил коснитесь цифровой подписи, которую вы только что применили к документу PDF, и нажмите на любой из цветных кругов в нижней части интерфейса разметки.
6. Для сохранения изменений нажмите «Готово».
Сохранение и управление подписями
Повторное использование подписей в документ подразумевает использование одной или несколько ранее созданных подписей. Это избавит вас от необходимости каждый раз расписываться.
1. Откройте документ из приложения «Файлы».
2. Нажмите значок «Разметки» вверху.
3. Нажмите «+» в нижней части интерфейса разметки.
4. Выберите «Добавить или удалить подпись» во всплывающем меню.
5. Таким образом у вас появилась возможность добавления в документ нескольких новых подписей или их удаления:
- Удалить подпись: нажмите «-» рядом с ранее сохраненной подписью, затем выберите «Удалить».
- Добавить подпись: нажмите «+», задайте свое имя в строке и нажмите «Готово».
Если вам не нравится, какой оказалась ваша цифровая подпись, то просто нажмите «Очистить», чтобы начать все сначала! Когда работа будет переделана – нажмите «Готово». Это позволит сохранить вновь созданную подпись и вставить ее в документ.
Вы можете сохранить любое необходимое количество подписей.
Как уже упоминалось ранее, функция подписи доступна везде, где присутствует инструмент «Разметка». Например, будет несложно добавить свою подпись к требуемому изображению в приложении Фото. Эта возможность позволяет подписать PDF-файл, хранящийся в любом облачном хранилище, прямо из приложения «Файлы». А возможно, вы хотите поскорее отправить подписанное вложение в PDF кому-либо, не выходя из «Почты»?
С разметкой вы можете сделать все это, и даже больше!
На iPad Pro и iPad 2018 или более новых можно использовать Apple Pencil, чтобы создать свою подпись.
Сохраненные подписи синхронизируются между устройствами iPhone, iPad, iPod touch и Mac, если они работают с единой учетной записью iCloud. Кроме того, все подписи, уже созданные в программе Просмотр для Mac, будут автоматически отображаться в средстве вставки подписей на iOS, и наоборот.
Если вашим программным сканером документов является приложение «Заметки», то это дает возможность подписать любой отсканированный документ и быстро отправить его по почте, в iMessage или в другой сервис, не выходя из самого приложения.
Точно так же вы можете использовать инструменты разметки, чтобы подписать соглашение, которое было прикреплено к сообщению электронной почты, и отправить его обратно, не запуская другие приложения. «Почта» естественным образом вставляет ваше недавно подписанное вложение в ответ на исходное письмо, в которое был вложен документ. А использование инструмента «Разметка» дает возможность еще и комментировать скриншоты сразу после их создания.
Электронная подпись (далее ЭП) – это криптографический шифр, который позволяет идентифицировать владельца документа и таким образом служит аналогом подписи на бумаге. ЭП используется для придания юридической значимости актам в электронном документообороте.
Использование цифровой подписи является обязательным условием, чтобы договор, отчетность или другой акт компании имел законную силу
Подписать электронной подписью можно документ любого формата. Наиболее распространенным текстовым редактором сегодня является «Word», входящий в пакет Microsoft Office. Для подписания вордовского документа существует несколько способов, часть из которых требует подготовки документа и дополнительного ПО. В данной статье разберемся, как подписать ЭП Word, выделим важные моменты и особенности.
Приглашаем на
бесплатный вебинар!
18 апреля в 11:00 мск
40 мин.
Что нужно для подписания документа Ворд ЭП?
Естественно, нужна установленная программа Word соответствующей версии для проверки и подготовки документа к подписанию, если подписание будет производиться в отдельном ПО, и непосредственно для подписания, если для этого будет использован функционал Word и соответствующие плагины.
При этом рекомендуется использовать при подписании такую же версию Word, какая установлена у получателя, чтобы избежать проблем с проверкой подписи. Документ в большинстве случаев откроется без ошибок, но с проверкой подписи могут возникнуть сложности, если версия Word отличается.
Окончательная версия документа, желательно, согласованная с контрагентом, поскольку после подписания документ будет недоступен для редакции. Поэтому следует убедиться, что все правки внесены. Если ошибки будут замечены после подписания, потребуется создание новой исправленной копии и повторная процедура подписания.

Действительный сертификат ЭП, определяющий, кем будет подписан документ. Важно использовать правильный тип сертификата, если у пользователя их несколько, например, для придания юридической значимости использовать сертификат квалифицированной ЭП, а не простой.
Программные средства, обеспечивающие работу с механизмами электронных подписей и криптографии. Они отвечают за работу с носителями электронных подписей, алгоритмами шифрования, чтение и проверку сертификатов, электронных ключей. Благодаря этому ПО работают программы и плагины для создания и проверки ЭП. Пример такого продукта – КриптоПРО CSP.
Программное обеспечение, отвечающее за подписание. Это могут быть плагины для Word, такие как КриптоПро Office Signature или отдельные программы, такие как КриптоАРМ.
Как подготовить документ к подписанию?
Для начала подготовьте документ Word, который хотите подписать. Для этого воспользуйтесь следующим алгоритмом:
- Наберите текст;
- Проверьте ошибки, опечатки;
- Перепроверьте юридически значимую информацию (номера приказов, актуальность законов, ГОСТ, СНИП и т.д.);
- Убедитесь, что дополнительные изменения не потребуются.
В техническом смысле документ Word отличается от других типов файлов. Вставить ЭП просто так не получится. Для этого необходимо будет отделить основную часть документа:
- Поставьте курсор под текстом;

- Перейдите во вкладку «Вставка» и выберите «Таблицы»;

- Создайте таблицу в 1 ячейку и настройте ее размер;

- Нажмите на квадратик в верхнем углу таблицы, далее перейдите во вкладку «Конструктор», выберите тип и ширину границ. Эта опция применяется для формализации документов, при желании можно оставить стандартные настройки.

После проведения указанных манипуляций акт готов к подписанию. Для удобства сохраните вордовский документ как шаблон, это позволит в дальнейшем экономить время.

Как поставить электронную подпись на документ WORD?
Для добавления ЭП в Ворд существует несколько способов. В зависимости от типа документов и требований к его оформлению можно использовать как встроенный функционал WORD, так и стороннее программное обеспечение.
Первый способ подходит в том случае, если вы работаете с документами общего типа и исходящей корреспонденции не так много. При больших объемах данных этот вариант неудобен, поскольку все манипуляции выполняются вручную.
Специализированное ПО стоит денег, зато позволяет автоматизировать процессы. К тому же большинство программ дает возможность опробовать функционал в демо-режиме или предоставляет ограниченный доступ к полному функционалу.
Рассмотрим конкретные примеры, как подписать Ворд-документ с помощью встроенных средств, а также используя расширения, утилиты и консольные приложения.
Подключение 1С-ЭДО от официального партнера 1С. Комплект документов от 250 руб./мес.
Без плагина
Хотя любая версия Ворд поддерживает встроенную функцию добавления ЭП, способы того, как это делается в разных релизах, отличаются.
«Заморочиться» предстоит владельцам WORD 2003. Подпись делается через системное подменю. Для этого зайдите во вкладку «Сервис», затем перейдите в «Параметры».
В открывшемся меню зайдите в раздел «Безопасность» и добавьте цифровую подпись:

После вставки ЭП программа попросит ввести пароль. Укажите код доступа к вашей подписи. Далее скрипт внесет ЭП в Ворд, после чего документ будет считаться подписанным.
Версии WORD 2007, 2010, 2013, 2016 выполнены в новой, более дружественной к пользователю архитектуре, поэтому процедура выполняется проще:
- Поставьте курсор в ячейку;
- Нажмите вкладку «Макет»;
- В строке поиска напишите «подготовка»;
- Выберите «Добавить цифровую подпись»;

- Далее программа предложит сохранить документ в специализированном формате, нажмите «Да»;

- Программа предложит выбрать сертификат;

- Укажите ЭП и нажмите «Ок».
После выполнения этого шага документ считается подписанным. Его копии не будут содержать ЭП, поэтому можете не переживать о несанкционированном использовании файла. Любые внесенные изменения также отменяют ЭП.
С плагином
Наиболее удобная надстройка для визирования документов Ворд ЭП – КриптоПро Office Signature. С помощью этого плагина можно подписать документ без установки стороннего ПО. Подходит надстройка для любых версий Ворд, кроме 2003. Архитектура процессора не позволяет подключить плагин.
Также стоит добавить, что в версиях Word 2010-2019 подписать документ можно только с помощью плагина, поскольку встроенного функционала программы недостаточно для работы с квалифицированными цифровыми подписями.
Office Signature не относится к самостоятельному виду ПО и только расширяет базовые возможности MS Office. Это значит, что проводить какие-либо не предусмотренные стандартными вордовскими протоколами операции нельзя. Например, некоторые квалифицированные ключи могут быть не распознаны.
Чтобы скачать утилиту, перейдите на сайт cryptopro.ru и загрузите расширение. Первые 3 месяце плагином можно пользоваться бесплатно, но в дальнейшем придется купить лицензию. Активировать утилиту можно в «Пуск» → «КРИПТО-ПРО» → «CryptoPro Office Signature» → «Все задачи» → «Серийный номер», и затем остается ввести код.
Как подписать документ электронной подписью КриптоПро?
Существует несколько подходов при работе с ЭП для Ворд. В разных ситуациях настройки ПО могут отличаться. Например, для версий Word 2010 и выше при работе с КриптоПро обязательно требуется плагин, а в 2007 можно обойтись без него. Существуют возможности подписания файлов даже без установленного Word.
К сожалению, надстройка WORD поддерживает далеко не все виды ЭП. Поэтому может возникнуть необходимость в установке специализированного ПО. Оптимальное решение – плагин КриптоПро. Чтобы им воспользоваться, необходимо подготовить компьютер:
- Скачайте и установите КриптоПро CSP 4.0 или 5.0. СКЗИ – это системное ядро, которое используется для работы с криптографией ЭП. ПО имеет триал 90 дней, после чего потребует активировать лицензию, купить ее можно на сайте ООО «КРИПТО-ПРО».
- В процессе установки программы ПО потребует скачки и установки дополнительных драйверов для работы с криптографическим ядром, процесс выполняется автоматически, пользователю необходимо только подтверждать запуск программ.
- Добавьте ЭП в базу программы, для этого в папке «Корень консоли» найдите папку «Доверенные» и внесите в нее квалифицированные подписи. Личные добавляются в папку «Личное».
- Установите бесплатную утилиту КриптоПро ЭП Browser plug-in.
- Скачайте специальное расширение для маршрутизации каналов передачи данных.
- Проверьте в брандмауэре, чтобы каналы обмена документацией были в списке доверенных.
- Также рекомендуется добавить онлайн-сервисы, которые принимают от вас документацию, в каталог надежных узлов.
Далее откройте Ворд и зайдите во вкладку «Добавить цифровую подпись». Выберите нужный сертификат и подпишите документ.

После подписания программа сообщит о том, что операция прошла успешно. Как и в случае с классическим методом подписания, любое изменение документа приведет к тому, что ЭП станет недействительной. Как видите, подписать файл ЭП Криптопро приложением легко и просто.
Гарантия 6 мес. на услуги подключения и настройки ЭДО в 1С. Решаем любые задачи!
При помощи КриптоАРМ
Это полноценное ПО, позволяющее работать с файлами из собственной консоли управления. Этот вариант подходит компаниям с большим документооборотом, поскольку процесс максимально автоматизирован и занимает минимум времени.
Алгоритм работы следующий:
- Скачайте и установите программу;
- Запустите ПО и дождитесь автоматической настройки системы;
- Перейдите через вкладку «Файл» в раздел «Подписать»;

- Воспользуйтесь автоматическим мастером создания и настройки ЭП;

- Выберите файл, который нужно подписать;

- В окне «Выходной формат» укажите доптребования к файлу, например, формат или место сохранения результата, нажмите «Далее»;
- Выберите сертификат, которым подписываете документ;
- Дождитесь окончания работы программы.
На подписание документа программа затрачивает несколько секунд. Также есть возможность подписывать несколько файлов сразу, что существенно увеличивает продуктивность работы. Напомним, что после добавления ЭП в документ его изменение становится невозможным. Также следует добавить, что некоторые ключи требуют введения пароля. Если эта опция потребуется, программа автоматически запросит права на использование файла.

Поддержка работы ЭДО в 1С
Консультации и поддержка работы ЭДО в любых программах 1С. Приступим к вашему вопросу в течение 15 минут

При помощи веб-сервисов
В интернете представлено достаточно много сервисов, которые предлагают услуги цифровой подписи документов. Некоторые работают полностью бесплатно. Напоминаем, используя их, вы передаете данные, составляющие коммерческую тайну, третьим лицам. Поэтому важно быть уверенным в платформе.
По отзывам, наиболее авторитетным ресурсом считается «Контур.Крипто». Поэтому рекомендуем пользоваться данным веб-приложением и не испытывать судьбу в работе с сомнительным веб-ПО.
Приложение разработано «СКБ Контур» – лицензированным разработчиком криптографического программного обеспечения. Веб-платформа доступна для использования в бесплатном режиме. Но есть ограничения – размер одного файла не может превышать 100 Мб. К преимуществам платформы относятся:
- Реализация КЭП полного цикла, включая создание, шифровку, проверку и дешифровку;
- Совместимость с консольной версией КриптоПро CSP;
- Доступ к программе предоставляется бесплатно сразу после регистрации;
- Документооборот осуществляется без использования дополнительного ПО;
- С помощью программы можно проверить подлинность любой цифровой подписи;
- Предусмотрена возможность автоматической рассылки завизированной корреспонденции на почту контрагенту или в виде ссылки.
Получатель документа может проверить его подлинность либо через «Контур.Крипто», либо через ПО, которое использует. Применяемый алгоритм шифрования доступен для проверки любыми специализированными программами. Чтобы подписать документ через веб-платформу, выполните следующие шаги:
- Перейдите на официальный сайт;
- Зарегистрируйте аккаунт и перейдите в личный кабинет;
- Войдите в раздел «Создание ЭП»;
- Загрузите документ, который хотите заверить;
- Добавьте ЭП;
- Нажмите кнопку «Подписать».
Программа создает два файла: оригинальный с цифровой подписью и проверочный в расширении .sig. Второй файл служит для проверки подлинности сертификата, поэтому получателю документа необходимо отправлять оба файла.
Нет принципиальной разницы между тем, каким способом проставлять ЭП для Ворда. Если вы работаете со встроенными расширениями Microsoft, процесс может занимать немного больше времени, чем в случае со сторонними приложениями. Используя платное ПО, вы экономите время и обрабатываете больше пакетов данных. Поэтому выбор конкретного способа зависит от размеров вашего документооборота и личных предпочтений. С технической точки зрения подписать документ ЭП не составляет сложностей.
Следует также учитывать, что для комфортной работы рекомендуется установить свежую версию Ворд. Хотя документы будут выглядеть и читаться в любом релизе программы, стоит освежать софт, чтобы ваши контрагенты не столкнулись с проблемой. Например, файлы в расширении .docx не читаются в Word 2003.
Использование электронной подписи (ЭЦП) удобно тем, что ее можно поставить на документе любого формата. Для файлов MO Word существует несколько способов проставления ЭЦП. Они различаются типом необходимого программного обеспечения и техническими возможностями при подписании.
Что нужно для подписания документа
Перед тем как поставить ЭЦП пользователь должен подготовить окончательную версию самого документа, т.к. в дальнейшем его изменение будет невозможно. Пользователю также нужен действующий сертификат квалифицированной ЭЦП и программные средства ЭЦП. К ним относят программы криптографического преобразования данных, при помощи которых формируется ЭЦП.
Как сделать линию для вставки ЭЦП в Word
Перед тем как сделать электронную подпись в ворде нужно провести разделительную линию в том месте, где должна быть ЭЦП. Чтобы добавить строку нужно:
- кликнуть по любой области на документе;
- через вкладку «Вставка» выбрать «Таблица»;
- создать таблицу в 1 ячейку;
- переместить ячейку в нужное на документе и изменить ее размер;
- далее нужно через правую кнопку мышки вызвать рабочее меню, где выбрать пункт «Границы и заливка»/«Границы»/«Тип»/«Нет». А в разделе «Стиль» выбрать нужный цвет линии, толщину и тип;
- в разделе «Образец» нужно кликнуть между маркерами нижнего поля на представленной диаграмме для формирования только нижней границы;
- затем пользователь нажимает последовательно «Применить» и «Ок».
В завершении процедуры подписываем файл и отправляем по электронной почте адресату.
Как подписать документ
Заверить вордовский документ электронной подписью можно несколькими способами: с использованием или без специального плагина, платной лицензионной программы от КриптоАРМ или онлайн-сервиса.
Без плагина
Если плагин от КриптоПро не установлен, но нужно заверить электронный документ ЭЦП, то пользователь:
- создает документ и подготавливает его к подписанию;
- в верхнем углу необходимо выбрать Office, затем нажать «Подготовить»/«Добавить ЭЦП»/«Ок»;
- затем пользователь выбирает цель подписания документа, а в поле «Тема сертификата» проверяет свои личные данные. Затем нажимает «Подпись».
Документ подписывается ЭЦП, а последующее его изменение делает подпись недействительной.
С плагином КриптоПро
Плагин используется для создания электронной подписи на документах Word. Для разных версий MS Office алгоритм подписания может незначительно различаться. Преимущество способа: при помощи плагина подпись проверяется, а заверенный документ открывается без нарушений даже на ПК, где КриптоПро не установлен.
Как подписать документ ворд электронной подписью с использованием плагина КриптоПро office signature:
- в подготовленном файле выберите пункт меню «Файл»/«Добавить ЭЦП»;
- далее выберите сертификат и нажмите «Подписать». Если нужно оставить сообщение о составе подписи или комментарий о цели подписания, то его указывают в соответствующей строке.
Если система не обнаружила ошибок, то после проверки электронной подписи автоматически будет выведено сообщение об успешном завершении процедуры.
При помощи КриптоАРМ
Функциональность программы различается в зависимости от версий, и каждый пользователь может подобрать оптимальный пакет для работы. Сервис позволяет подписывать файлы любого формата и объема, а недостаток — необходимость регулярно продлевать лицензию. Для подписания нужно:
- открыть программу и через вкладку меню «Файл» выбрать «Подписать; »
- автоматически откроется инструкция мастера создания ЭЦП, с которой нужно ознакомиться и нажать «Далее»;
- затем пользователю необходимо выбрать нужный файл и еще раз нажать «Далее»;
- после этого нужно выбрать подписываемый файл;
- в окне «Выходной формат» указывают дополнительные требования к подписываемому файлу. Это может быть формат сохранения или место сохранения результата. Если требований нет, то нужно просто нажать «Далее»;
- затем пользователь выбирает сертификат, при необходимости вводит пароль ключевого контейнера, и снова нажимает «Далее»;
- в новом окне необходимо проверить данные, необходимые для создания ЭЦП. Если все верно, то нажать «Готово».
Подпись будет сформирована в течение нескольких секунд и при отсутствии ошибок пользователь получит уведомление системы.
При помощи веб-сервисов
Если нет необходимости часто использовать ЭЦП или нужно подписать файл с ПК, на котором не установлен плагин, то можно воспользоваться одним из веб-сервисов (https://crypto.kontur.ru, http://mig24.online/ и т.п.).
Преимущество сервисов в том, что они бесплатны и позволяют как создать, так и проверить ЭЦП, провести шифрование или расшифрование подписи. Сервис позволяет также подписывать как отдельные файлы, так и папки. Из недостатков способа можно отметить то, что подписываемый документ не должен превышать размера в 100 Мб. Все онлайн-сервисы создают только отсоединенную подпись, а большинство из них поддерживаются только OS Windows.
Как подписать документ:
- зайти на страницу выбранного сервиса и загрузить документ, который нужно подписать;
- открыть строку подписи и выбрать сертификат;
- создать файл с электронной подписью. Сразу после нажатия «Подписать» создается папка с исходным документом и дополнительный файл с расширением .sig. Файлы доступны для скачивания на ПК.
В завершение документы можно послать адресату. Сервис предлагает возможность прямой отправки, а адресат получит ссылку на подписанный файл и саму подпись.
Электронные документы (ЭД) в формате Word используются и физическими, и юридическими лицами в ежедневной работе. Чтобы ЭД имел юридическую силу, его подписывают ЭЦП, которую проставляют при помощи специального плагина от КриптоПро, программы КриптоАРМ или даже онлайн-сервиса. Каждый из способов имеет свои плюсы и минусы, но дают клиенту надежность и безопасность при подписании, гарантируют неизменность документа и возможность открыть подписанный файл даже на ПК без специальных программных средств.
Оценка статьи:
Загрузка…
Signeasy — самый простой и быстрый способ подписывать документы самому или получать чужие подписи удаленно за считанные минуты. Приложению доверяют более 3 млн пользователей.
• Включено в список Лучших приложений для бизнеса (2014, 2015)
• Единственное приложение для цифровой подписи, попавшее в глобальную ТВ-рекламу Apple
Попробуйте БЕСПЛАТНО и
• Подписывайте, заполняйте и отправляйте любые форматы — PDF, Word, Excel, Text, Pages, JPG, PNG и т.д.
• Отправляйте документы на подпись
• Удобная подпись документов из Email, Dropbox, Box, OneDrive, Evernote и Google Drive
• Подписывайте документы прямо из 100+ приложений
• Все документы в одном месте с вашим аккаунтом Signeasy и доступом с iPhone, iPad и из Сети
Signeasy идеально подходит для подписи и заполнения таких документов, как соглашения о конфиденциальности, налоговые декларации, договора о недвижимости, договора аренды, счета, закупочные документы, финансовые контракты, предложения трудоустройства, разрешения, рабочие наряды.
ОСНОВНЫЕ ФУНКЦИИ
(включая бесплатные и платные)
• Собственная подпись, подпись в присутствии, дистанционная подпись
• Подписывайте документы сами пальцем или стилусом
• Получайте подписи клиентов прямо на месте
• Отправляйте документы на подпись коллегам, клиентам, партнерам — по соседству или по всему миру
• Отслеживайте статус документов, получайте уведомление о подписи, отправляйте напоминания подписантам
• Неограниченное число подписантов с опцией Freestyle
• Подпись оффлайн: заполняйте документы, даже если вы не в Сети
• Добавляйте дату, текст, галочки, логотипы, изображения и т.д.
• Сохраняйте подписи и инициалы для повторного использования
• Разные цвета чернил, стили текста, форматы дат
• Сохраняйте оригинальные шаблоны для повторного использования
• Сохраняйте документы в работе как черновики
• Добавляйте часто встречающуюся информацию в настраиваемые поля для ускорения заполнения
• Реалистичные подписи на iPhone и iPad
Работает с e-mail и вашими любимыми приложениями
• Интеграция с популярными облачными сервисами Dropbox, Box, Evernote для простого импорта и сохранения файлов
• Импорт документов путем их отправки в приложении на add@getsigneasy.com
• Импорт файлов из других приложений с помощью функции «Открыть в»
• Подпись документов прямо в других приложениях с расширением SignEasy для iOS
ЮРИДИЧЕСКИЕ ОБЯЗАТЕЛЬСТВА И БЕЗОПАСНОСТЬ
• Полное журналирование для юридических целей, включая email подписанта, IP устройства, временную метку подписи и т.д.
• Соответствие ESIGN Act, международное признание
• Отправка и хранение документов с SSL encryption
• Дополнительная защита с паролем и Touch ID во избежание неавторизованного доступа
БЕСПЛАТНЫЕ И ПЛАТНЫЕ ТАРИФНЫЕ ПЛАНЫ
Зарегистрируйте аккаунт Basic и подпишите первые 3 документа бесплатно. Пригласите друзей и получите больше бесплатных кредитов.
• Pay As You Go: 5,99 $ / 10 документов
Используйте кредиты при необходимости. Они не истекают.
• Pro: 9,99 $ / месяц, оплата раз в год
Перейдите на план Pro и насладитесь неограниченной подписью, подписью оффлайн и т.д.
• Business: 14,99 $ / месяц, оплата раз в год
Перейдите на план Business и отправляйте неограниченное количество запросов на подпись, а также пользуйтесь всеми функциями Pro
Подписки оплачиваются через iTunes. Подписка обновляется автоматически, если автоподписка не отключается как минимум за 24 часа до окончания текущего периода подписки. Автоподписку можно отключить в настройках аккаунта после покупки.
Политика конфиденциальности: http://www.getsigneasy.com/privacy.
С вопросами, отзывами, ошибками пишите на support@getsigneasy.com.
Что нового
6 апр. 2023 г.
Версия 13.2.4
Introducing the Business Plus plan:
— The new Signeasy plan has powerful features like Attachments, Identifier, SharePoint integration, and more to help growing businesses like yours simplify and automate the contract journey. You can purchase the Business Plus plan from the web and use it across mobile and web apps.
Оценки и отзывы
4,8 из 5
Оценок: 1,1 тыс.
Альбина
Очень нужная программа, экономит время и деньги, все хорошо работает , спасибо
не обновляется
пытаюсь увеличить тариф и не получается, пишет «ваша покупка отменена» хотя тут же захожу в другое приложение и покупаю услугу отвратительное приложение, есть подозрения что все наши документы у них в базе
Очень классное приложение. Рекомендую.
Сильно помогло в отпуске, когда нет ни сканера, ни принтера.
Конфиденциальность приложения
Разработчик Glykka LLC указал, что в соответствии с политикой конфиденциальности приложения данные могут обрабатываться так, как описано ниже. Подробные сведения доступны в политике конфиденциальности разработчика.
Связанные
с пользователем данные
Может вестись сбор следующих данных, которые связаны с личностью пользователя:
-
Контактные данные
-
Данные об использовании
-
Диагностика
Не связанные
с пользователем данные
Может вестись сбор следующих данных, которые не связаны с личностью пользователя:
-
Идентификаторы
-
Диагностика
Конфиденциальные данные могут использоваться по-разному в зависимости от вашего возраста, задействованных функций или других факторов. Подробнее
Информация
- Провайдер
- Glykka LLC
- Размер
- 203,4 МБ
- Категория
-
Производительность
- Совместимость
-
- iPhone
- Требуется iOS 14.0 или новее.
- iPad
- Требуется iPadOS 14.0 или новее.
- iPod touch
- Требуется iOS 14.0 или новее.
- Языки
-
русский, английский, арабский, голландский, греческий, датский, иврит, индонезийский, испанский, итальянский, корейский, малайский, немецкий, норвежский (букмол), португальский, тайский, традиционный китайский, турецкий, упрощенный китайский, филиппинский, финский, французский, шведский, японский
- Возраст
-
12+
Большое/значительное количество мультипликационного или фэнтезийного насилия
Малое/умеренное количество тем, предназначенных только для взрослых - Copyright
- © 2010 — 2022 Glykka LLC
- Цена
- Бесплатно
- Встроенные покупки
-
-
1 Month Standard
999,00 ₽ -
10 Documents
899,00 ₽ -
1 Month Essential
1 190,00 ₽ -
1 Month Pro
1 950,00 ₽ -
1 Month Plus
1 490,00 ₽ -
1 Year Standard
8 090,00 ₽ -
1 Month Standard
599,00 ₽ -
1 Year Standard
11 990,00 ₽ -
1 Year — Unlimited Docs
3 790,00 ₽ -
1 Month Plus
749,00 ₽
-
1 Month Standard
-
Сайт разработчика
-
Поддержка приложения
-
Политика конфиденциальности
-
Сайт разработчика
-
Поддержка приложения
-
Политика конфиденциальности