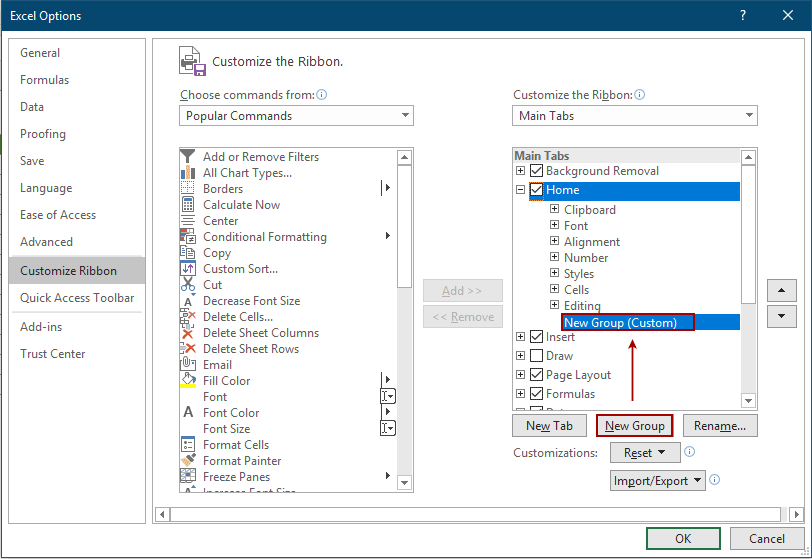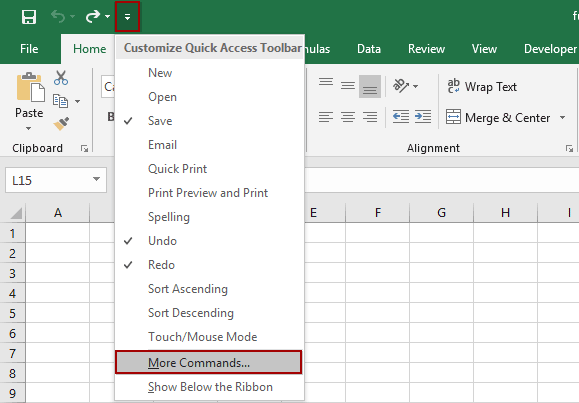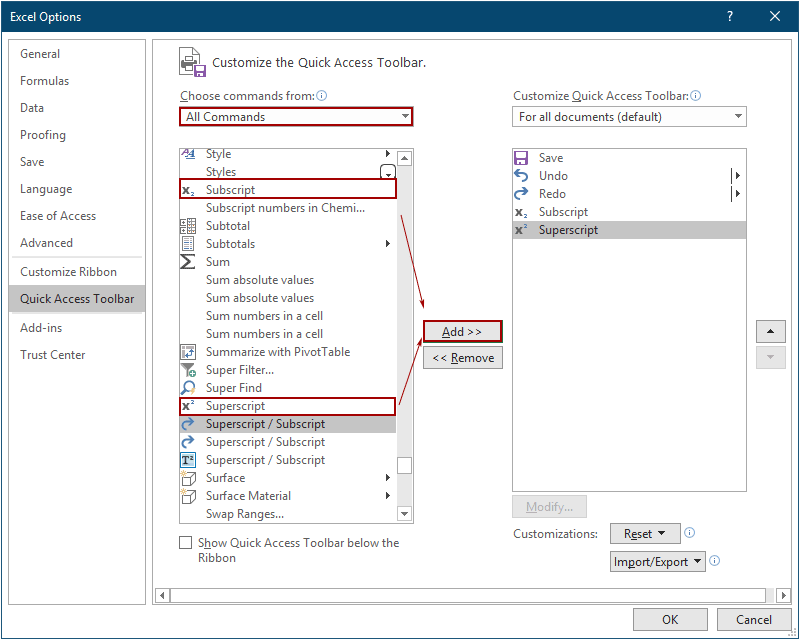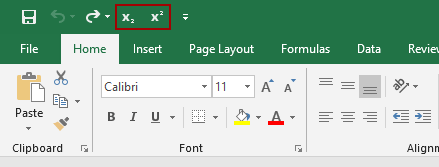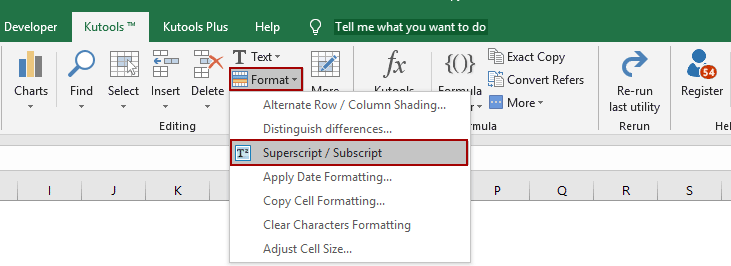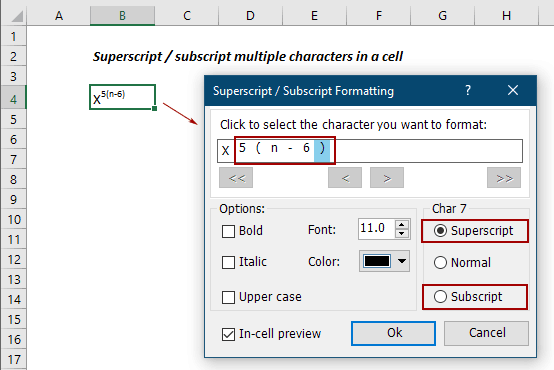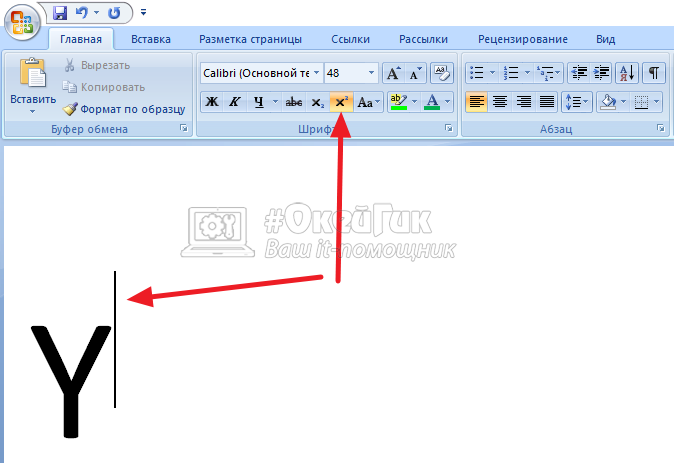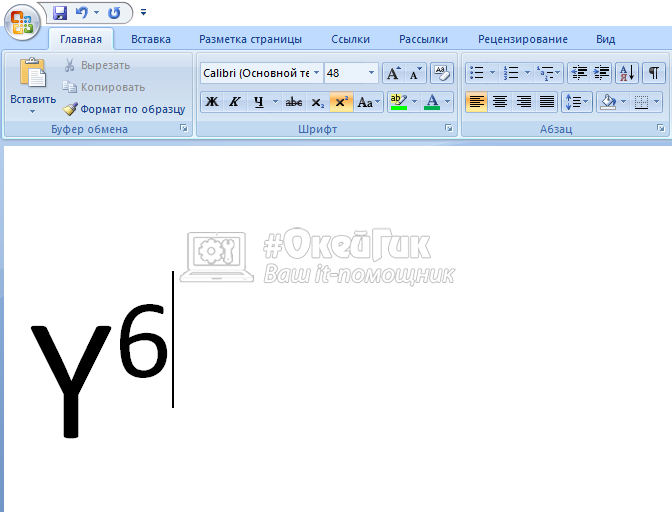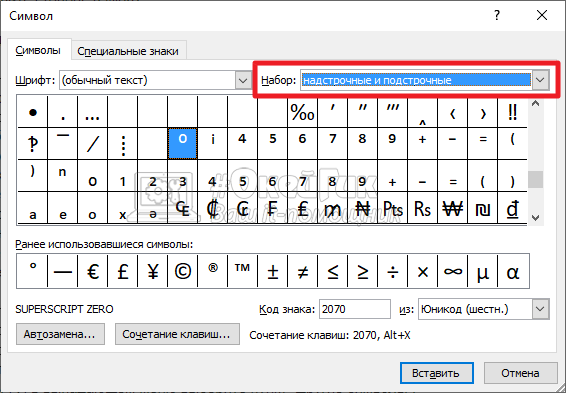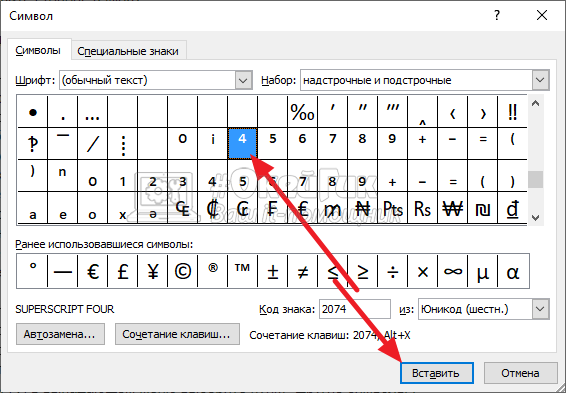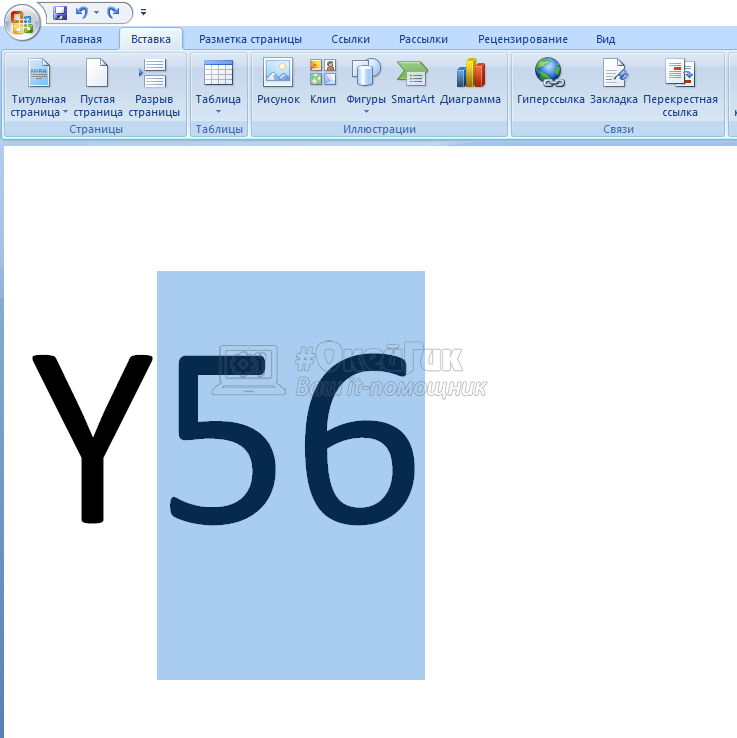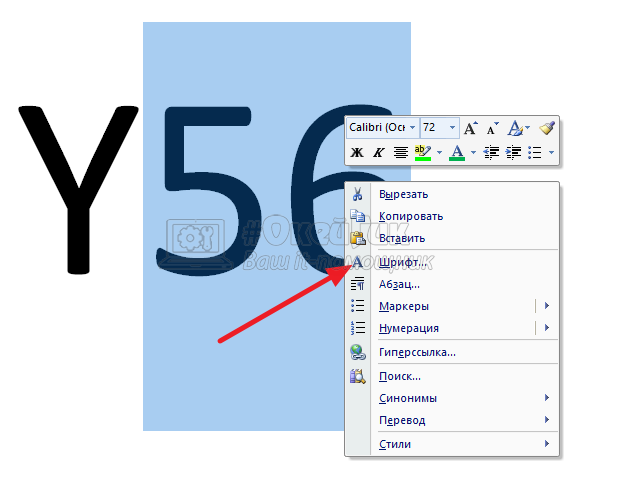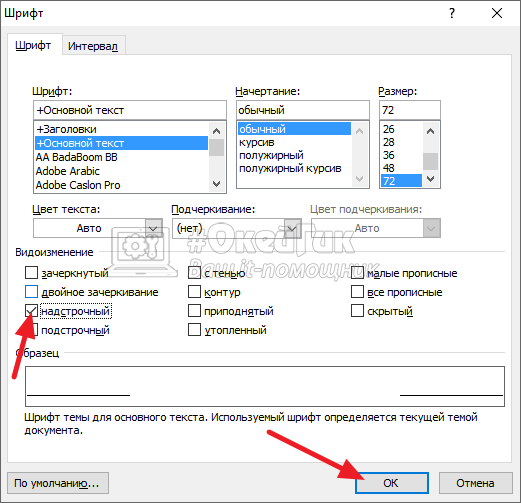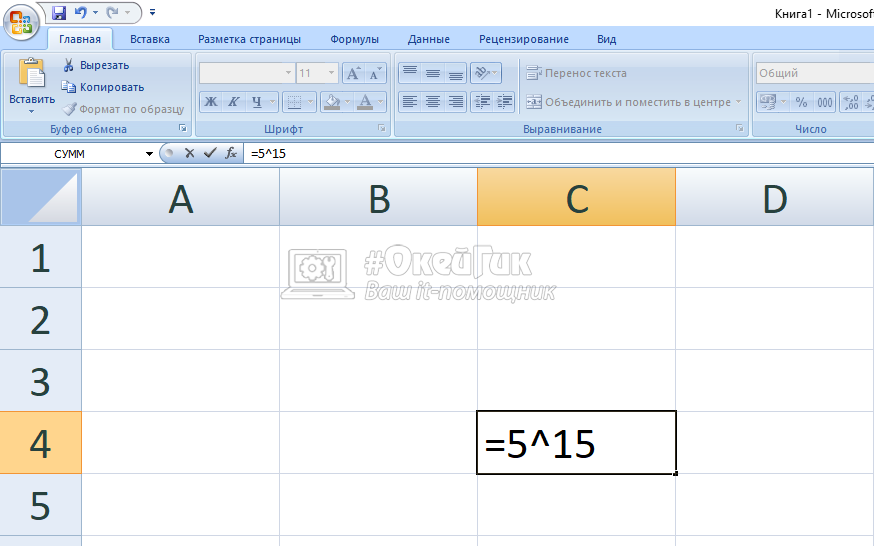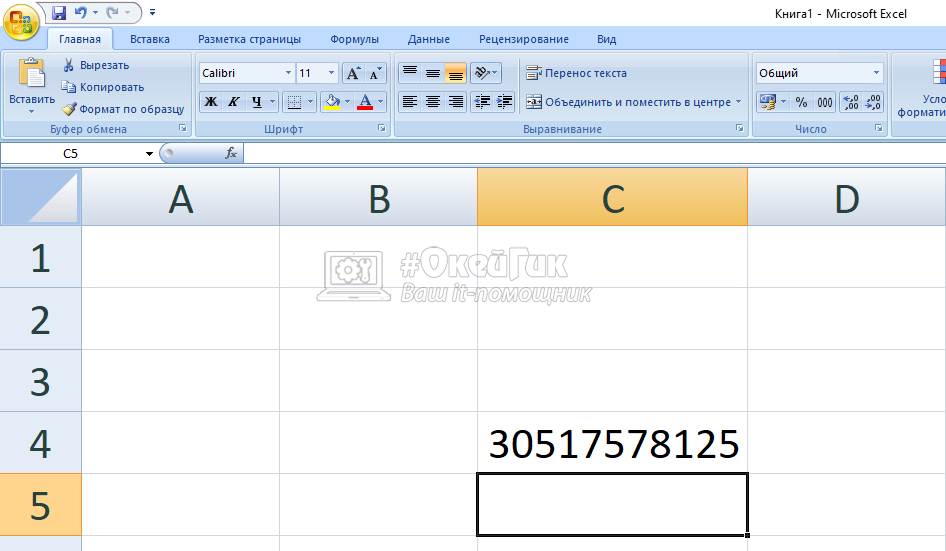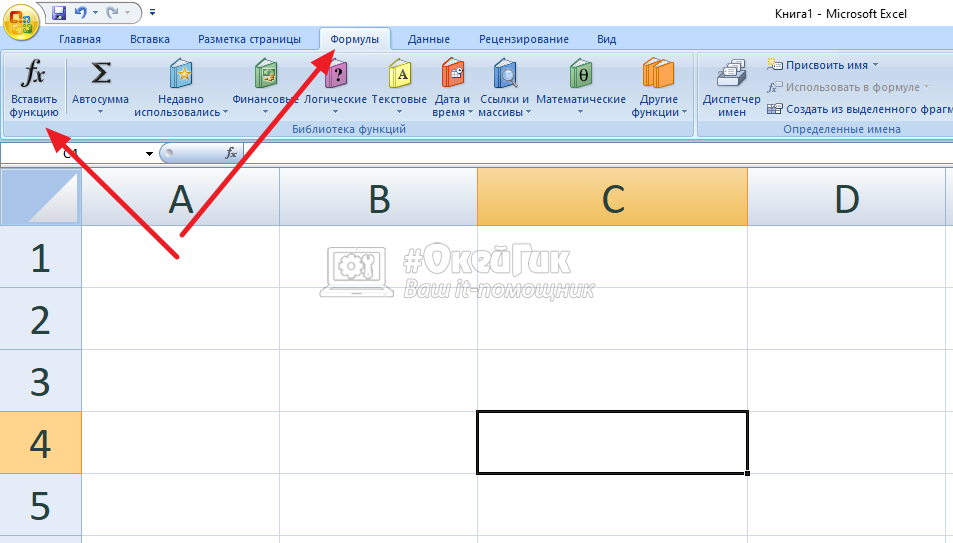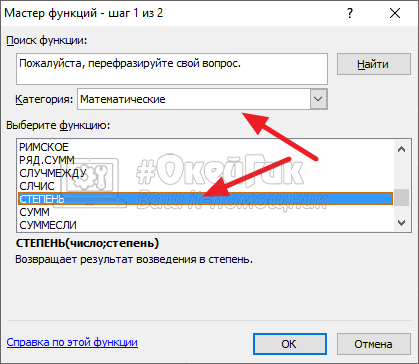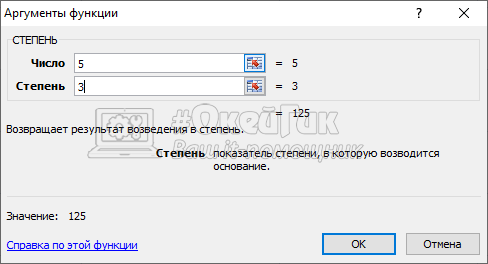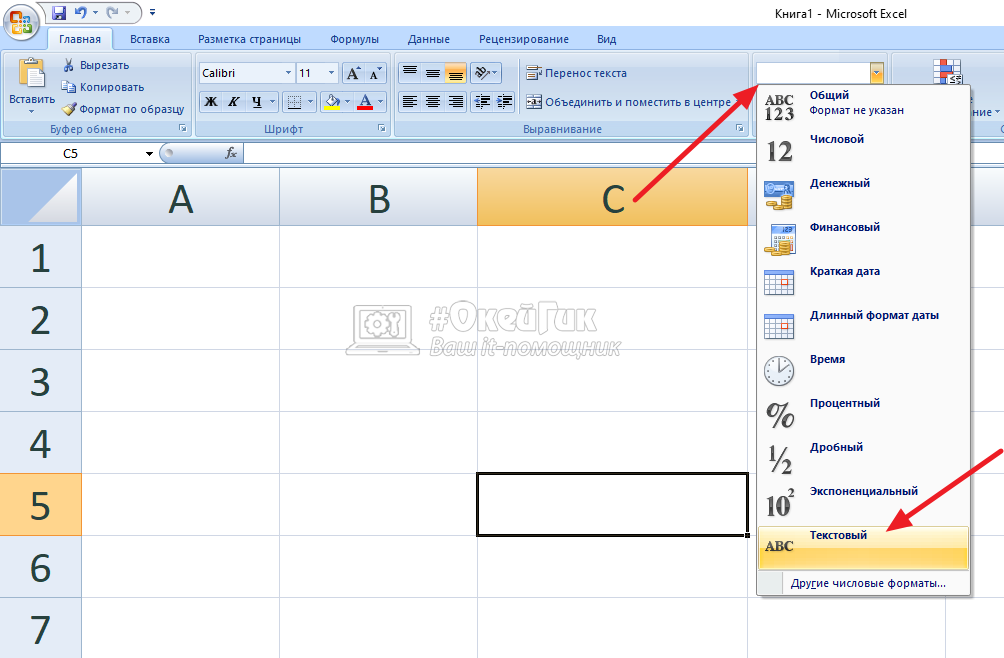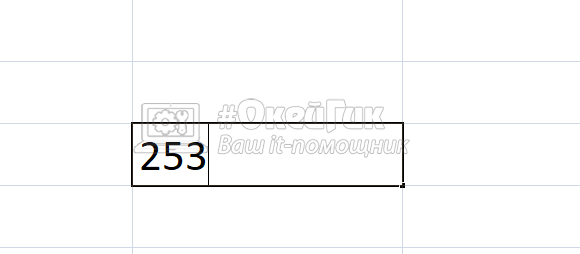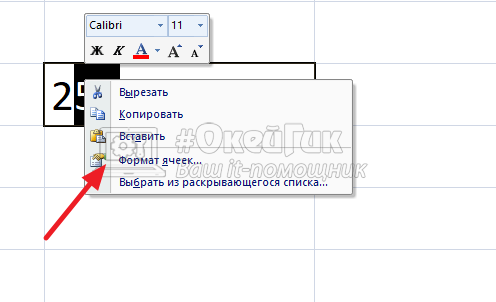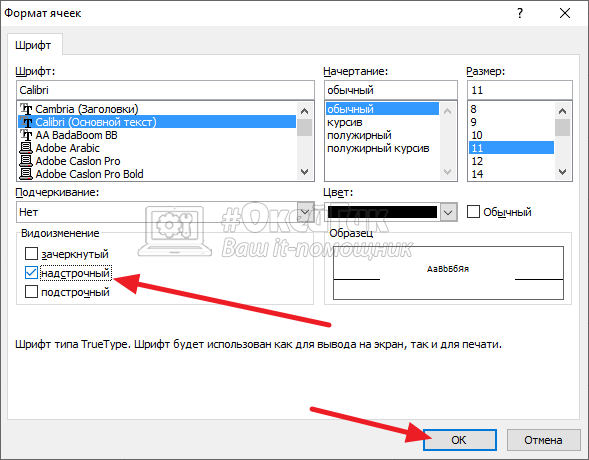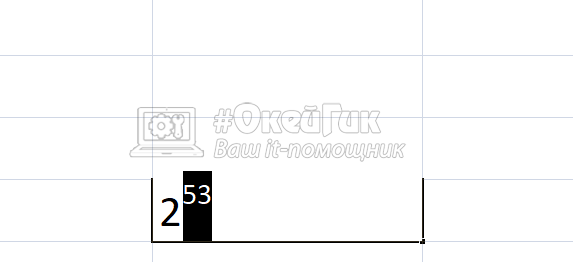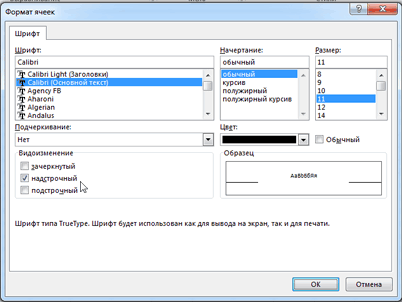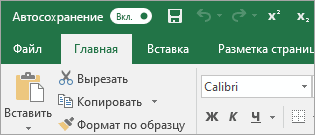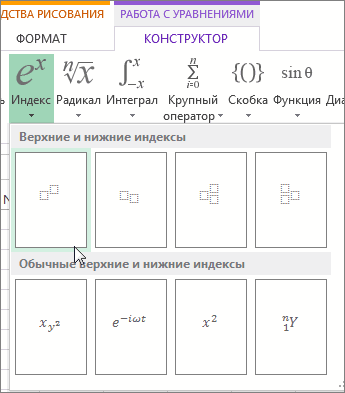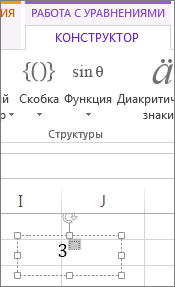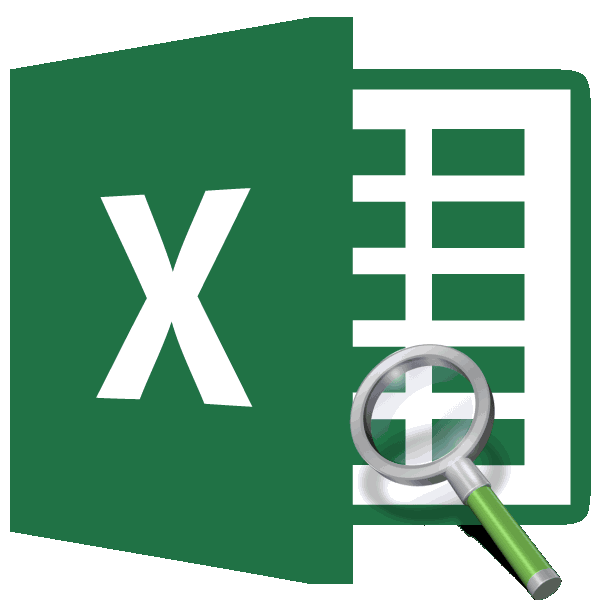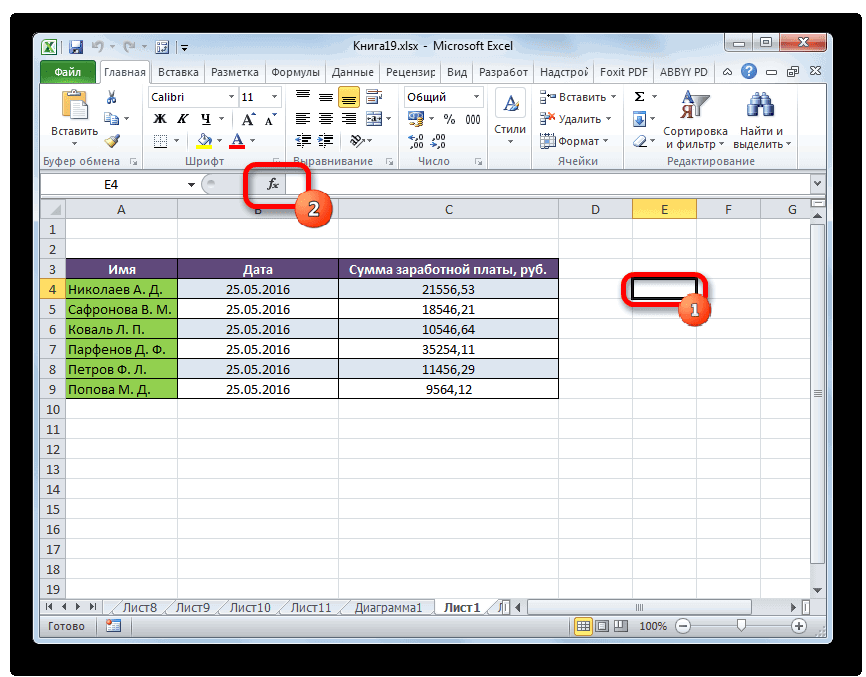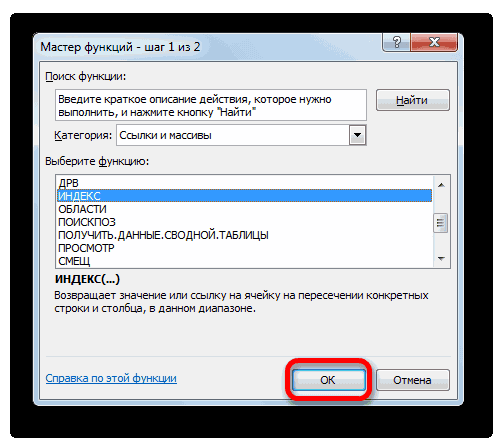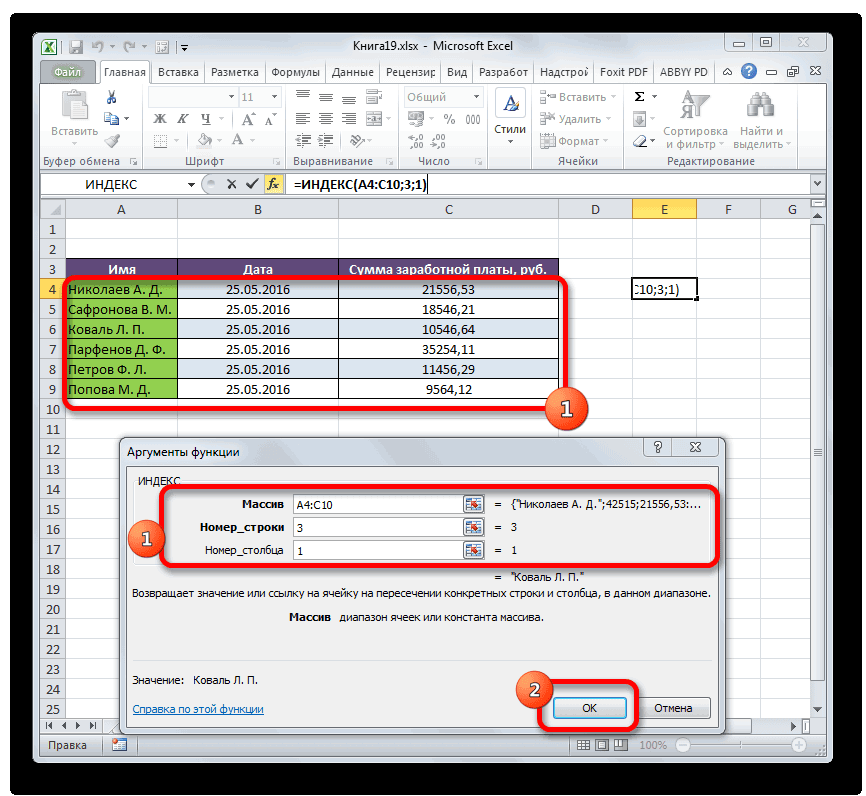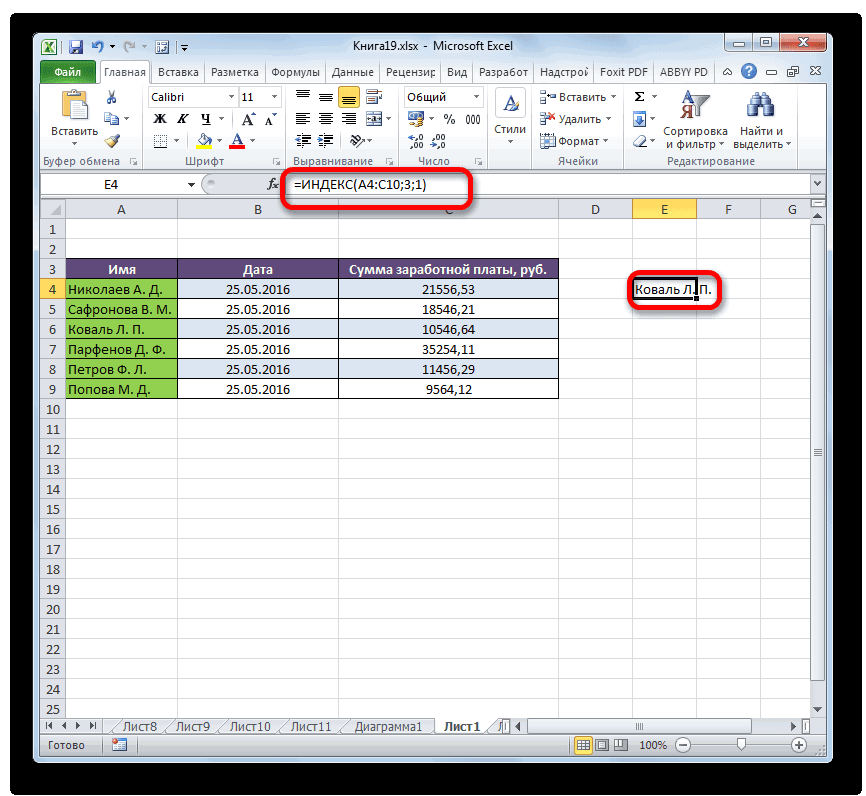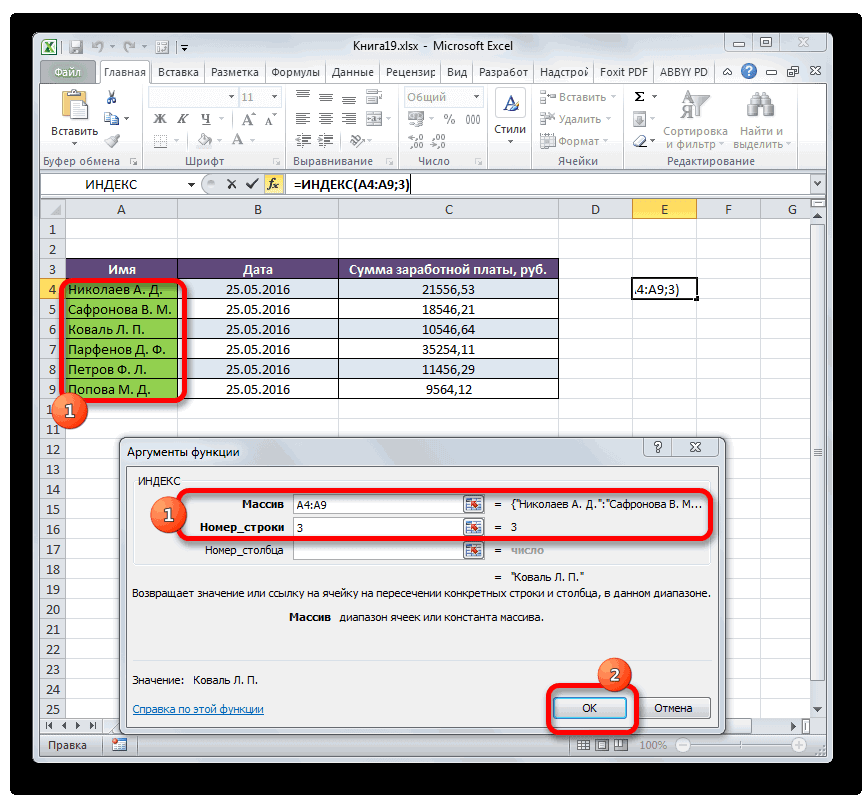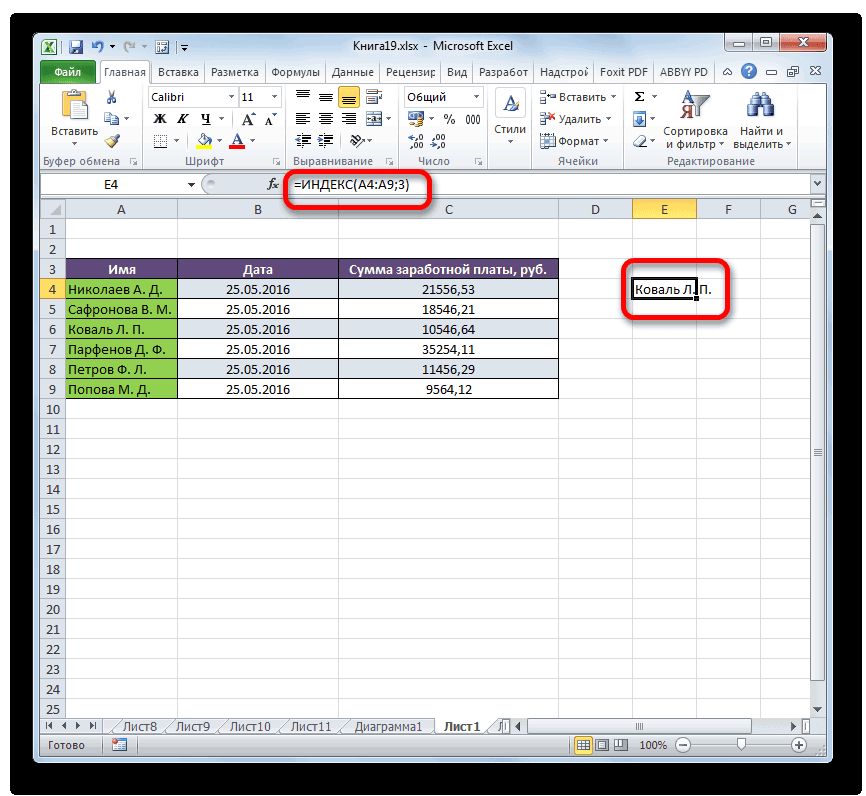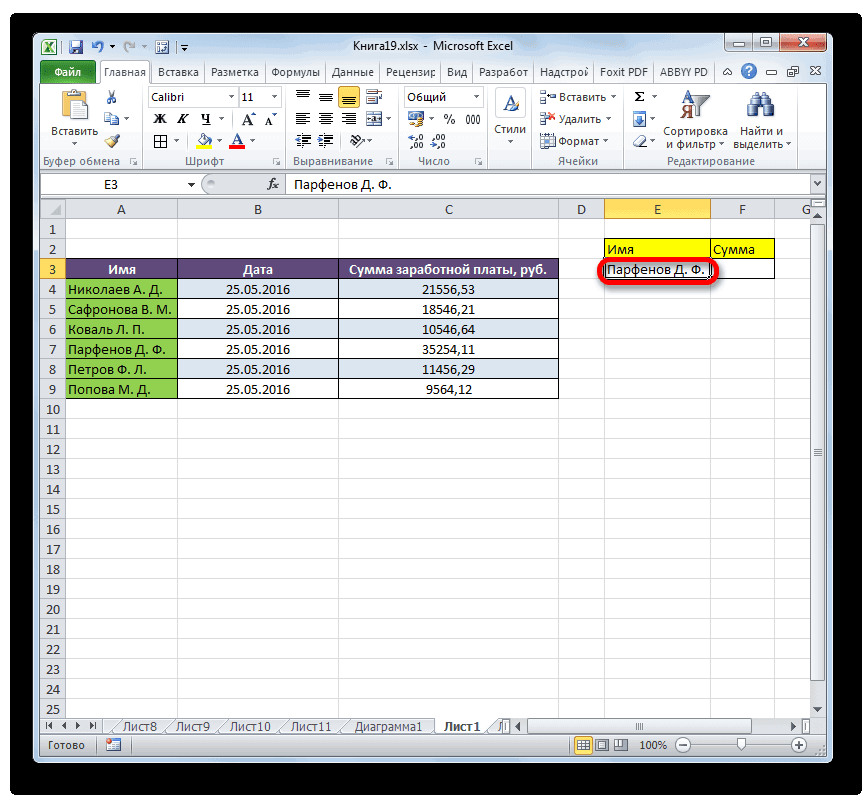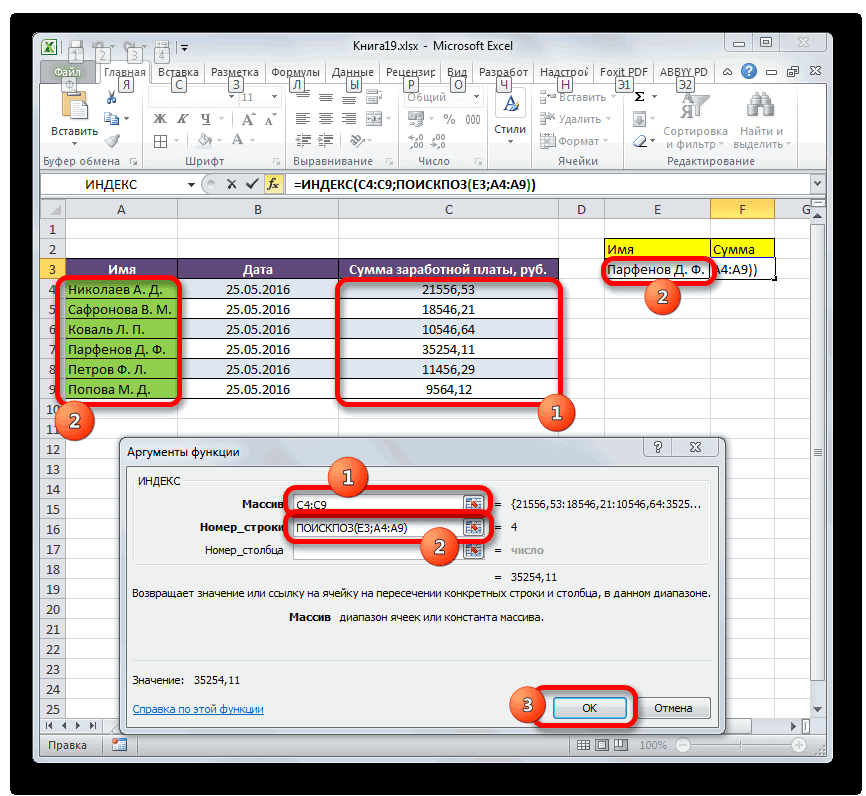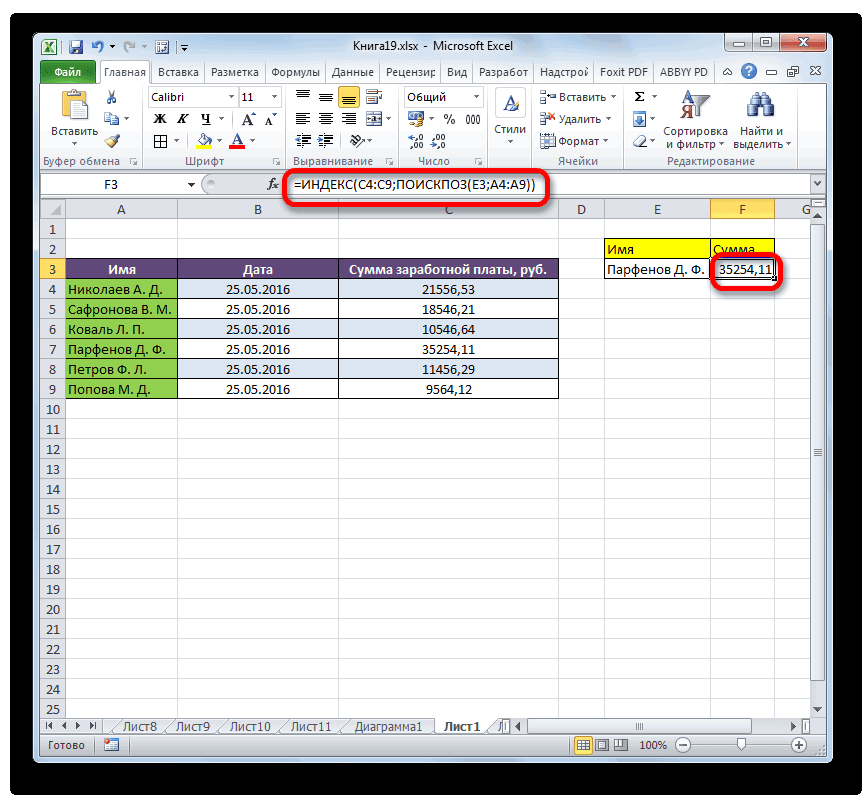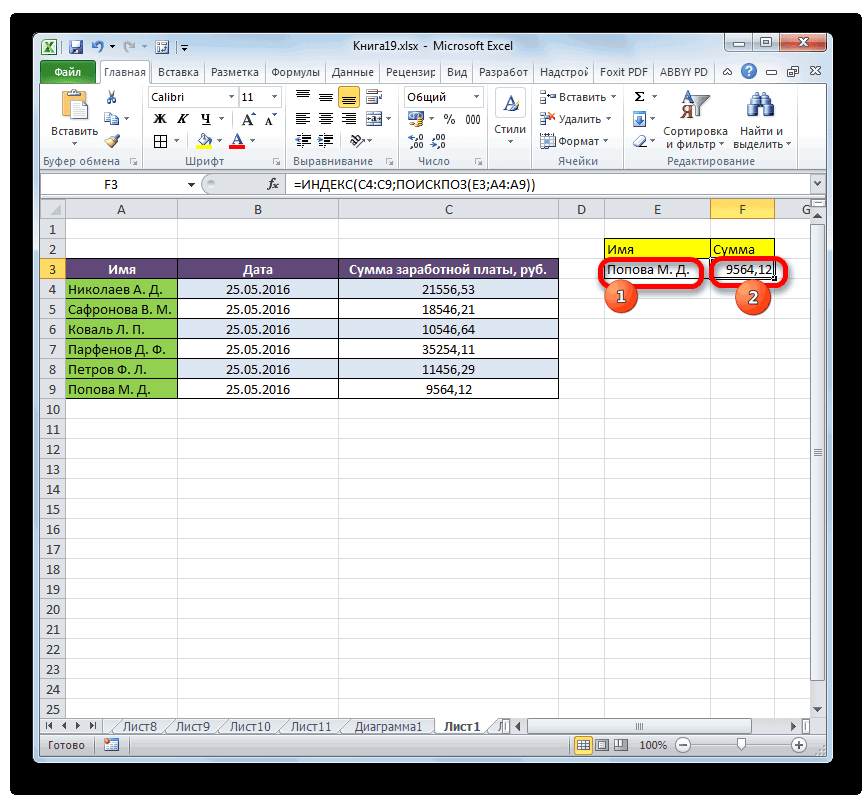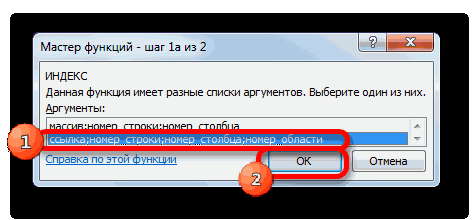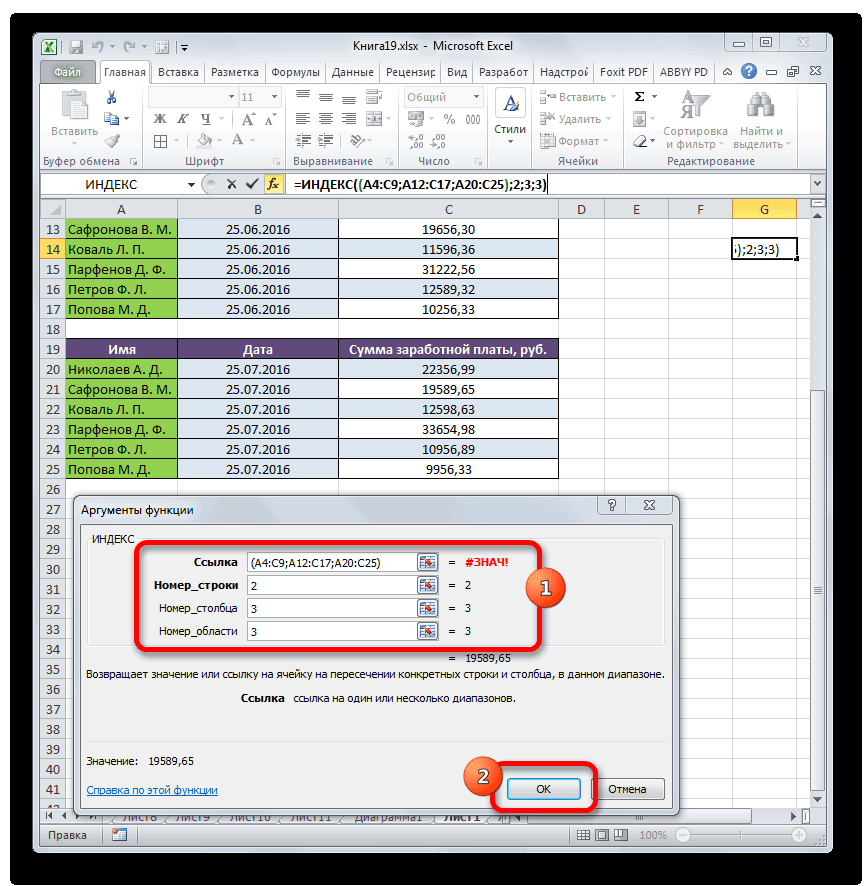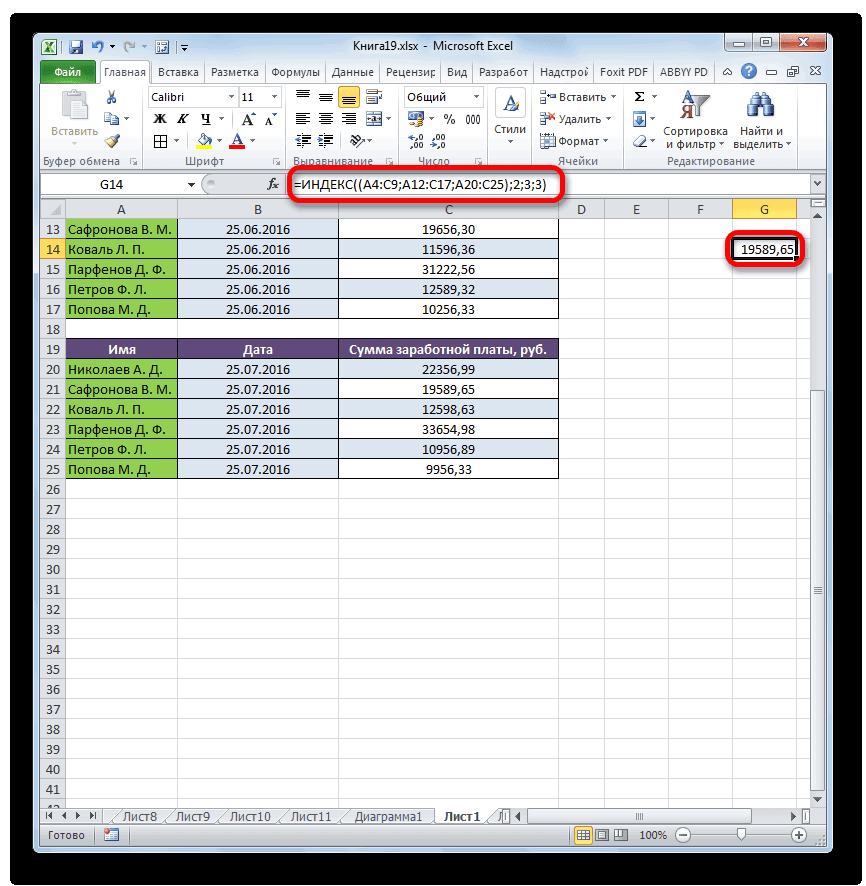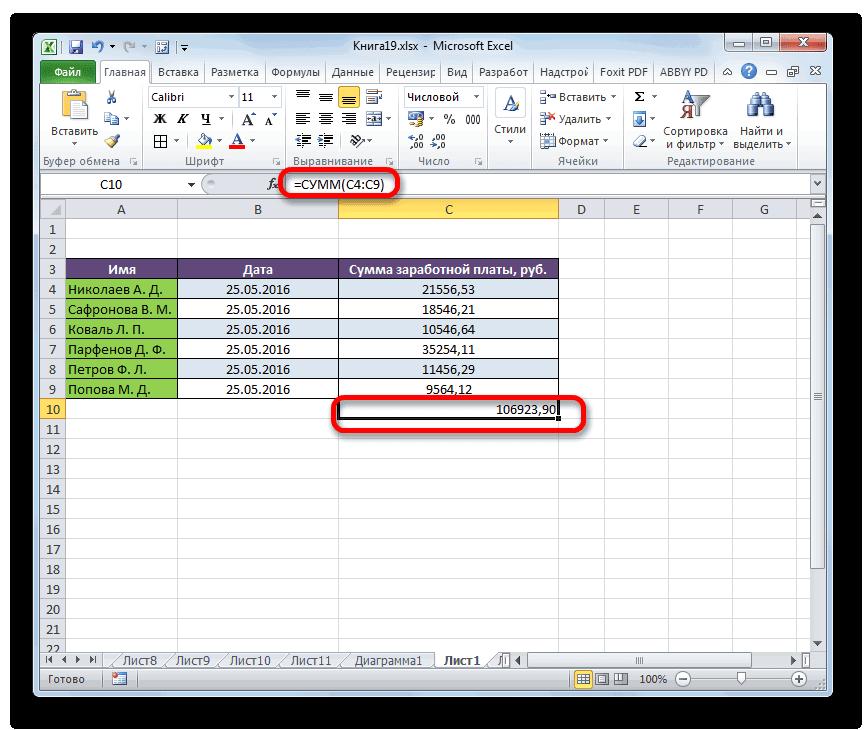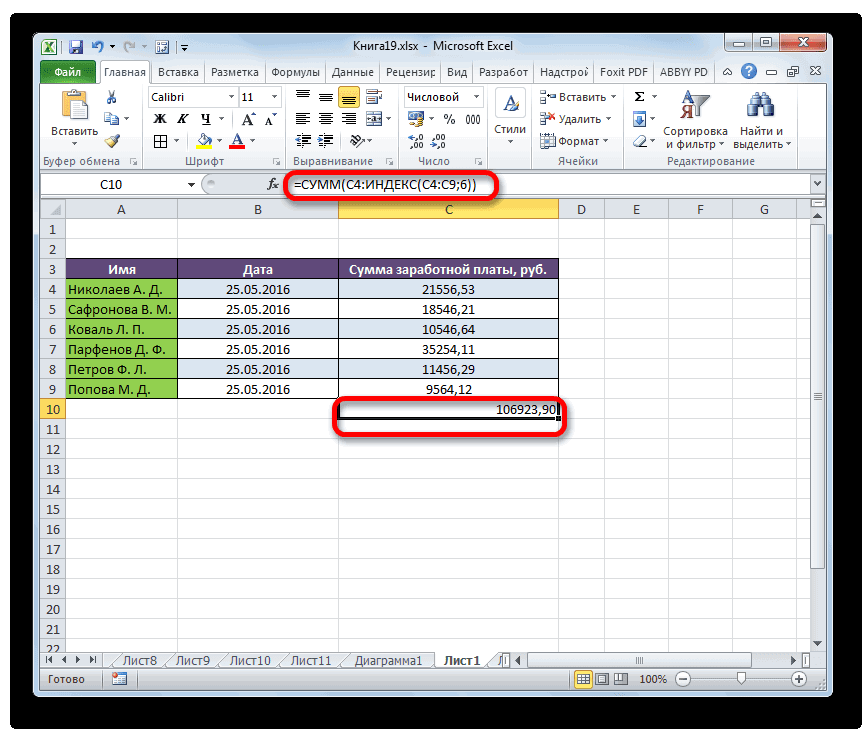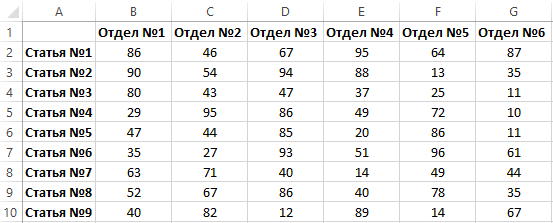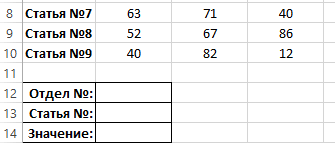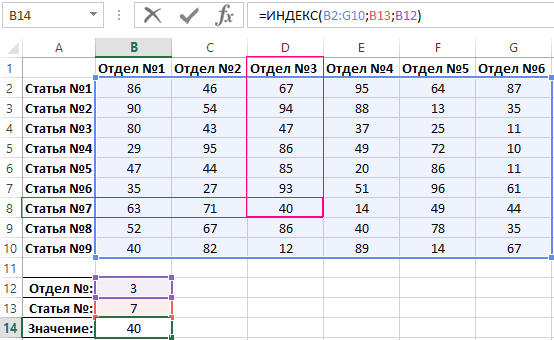Перейти к содержанию
Просмотров 7.3к. Обновлено 10 октября 2021
Для представления некоторых типов данных, таких как математические или химические формулы, вам может потребоваться изменить формат текстовых значений или чисел в виде надстрочного и подстрочного индекса. Это сделает ваши данные более привлекательными и понятными. Сделать надстрочный и подстрочный индекс в Excel просто за несколько щелчков мышью.
Содержание
- Что такое верхний индекс в Excel?
- Что такое нижний индекс в Excel?
- Верхний индекс в Excel
- Нижний индекс в Excel
- Сочетания клавиш для верхнего и нижнего индекса
Что такое верхний индекс в Excel?
Если вы хотите отобразить символ немного выше обычной строки, вам нужно изменить формат текста на надстрочный. После этого текст будет отображаться над строкой меньшего размера, чем остальной текст.
Что такое нижний индекс в Excel?
Нижний индекс — это противоположность верхнего индекса. При использовании этого формата выбранный вами символ будет отображаться под базовой линией с меньшим размером, чем другие тексты.
Верхний индекс в Excel
- Сначала выделите текст или число, которое вы хотите изменить на верхний индекс, в нашем примере выделено число 2.
- Щелкните правой кнопкой мыши выбранное значение и выберите
«Формат ячеек».

- В группе
«Видоизменение»выберите«Надстрочный»и нажмите «ОК».

Ниже вы увидите результат проделанной работы.

Нижний индекс в Excel
Чтобы сделать нижний индекс в Эксель, просто следуйте инструкциям, которые вы выполнили для верхнего индекса. На этот раз выберите «подстрочный» и нажмите «ОК» вместо того, чтобы выбирать надстрочный индекс в группе «Видоизменение» в разделе «Формат ячеек».

Следует отметить, что формула, которую вы пишете с использованием форматов подстрочного и надстрочного индексов в Excel, не даст вам никакого результата.
Сочетания клавиш для верхнего и нижнего индекса
Вы можете быстрее получить доступ к «формат ячеек», нажав Ctrl + 1.
Содержание
- Способ 1: Изменение регистра числа
- Способ 2: Использование специальных символов
- Способ 3: Добавление уравнения
- Вопросы и ответы
Если вместо обычного добавления значка степени вверху числа в Excel вам необходимо возвести число в нее, воспользуйтесь другой нашей статьей, где рассказывается о том, как производить подобные вычисления при помощи формул.
Подробнее: Возведение числа в степень в Microsoft Excel
Способ 1: Изменение регистра числа
Самый быстрый вариант добавления числа степени — изменение регистра так, чтобы оно отображалось вверху, что и соответствует поставленным условиям. И хотя это быстрая операция, редактировать придется каждую ячейку, где есть число, которое нужно обозначить в качестве степени.
- Сначала нажмите левой кнопкой мыши по ячейке для ее выделения, а затем разверните выпадающее меню в блоке «Число», которое отвечает за формат ячейки.
- В нем выберите вариант «Текстовый». Если же ячейка отображается как число, реализовать дальнейшее редактирование не получится, поэтому этот шаг является обязательным.
- Теперь зажмите ЛКМ и выделите с цифру, которую и требуется обозначить степенью. Если оно еще отсутствует, просто напишите его без пробела после основного числа.
- Нажмите по нему правой кнопкой мыши и в появившемся контекстном меню выберите пункт «Формат ячеек».
- Осталось только отметить галочкой параметр «надстрочный» в блоке «Видоизменение».
- Примените новые настройки и вернитесь к таблице, убедившись в корректности отображения степени сверху.

Способ 2: Использование специальных символов
Есть ситуации, при которых предыдущий вариант применить не удается, поэтому предлагаем ознакомиться с альтернативой, заключающейся в использовании вставки специального символа. Понадобится только найти подходящее число, уже отображающееся в верхнем регистре, а потом просто добавить его в ячейку.
Отметим, что в этой таблице в качестве верхнего регистра вы найдете числа только от 4 до 9, поэтому данный вариант не подойдет, если требуется указать квадрат или куб.
- Перейдите на вкладку «Вставка», где нажмите на «Символы» и откройте меню со всеми доступными знаками.
- Для удобства ориентирования в этой таблице в выпадающем меню «Набор» укажите «Верхние и нижние индексы».
- Найдите там число, которое хотите использовать как степень, и дважды кликните по нему или нажмите по кнопке «Вставить».
- Закройте таблицу с символами и посмотрите, как степень отображается в ячейке после основного числа.


Способ 3: Добавление уравнения
Возможность добавить уравнение в Excel позволяет юзерам создавать самые различные математические формулы любой сложности и вставлять их в таблицу. В функциональность инструмента, отвечающего за уравнения, входит заготовка с числом и его степенью, добавление которой происходит так:
- Снова перейдите на вкладку «Вставка» и разверните блок «Символы».
- На этот раз выберите «Уравнение».
- В таблице появится место для уравнения, которое можно переместить в любую область, а затем открыть выпадающее меню «Структуры».
- Среди присутствующих структур уже по их миниатюрам можно понять, что сейчас необходимо выбрать «Индекс».
- Появится список с верхними и нижними индексами — для написания степени нужно выбрать первый вариант.
- По очереди нажмите на каждый добавленный квадрат и напишите в них числа.
- Часть математической формулы готова, но если вам нужно дописать другие ее части, используйте описанный только что редактор, выбирая подходящие структуры.


Еще статьи по данной теме:
Помогла ли Вам статья?
Excel для Microsoft 365 Excel 2021 Excel 2019 Excel 2016 Excel 2013 Excel 2010 Excel 2007 Еще…Меньше
Существует несколько способов применения надстрокового и подстрокового к тексту или числам на вашем компьютере.
Форматирование текстовых значений как надстрокового или подстрочего
Это хорошо работает, если вы хотите представить данные в визуально привлекательном формате. Для форматирование числных значений или формул для математического, химических или других технических выражений используйте символы формул и шаблоны.
-
Вы можете выбрать символы в ячейке или диапазоне ячеев, которые вы хотите отформать.
-
На вкладке Главная в группе Шрифт нажмите кнопку Параметры шрифта.
ИЛИ
Нажмите сочетание клавиш CTRL+1.
-
В области Эффектывыберите надстроковые или подстроковые и нажмите кнопку ОК.
Совет: Хотя Excel этих команд нет быстрых клавиш, вы можете перемещаться по меню и диалогову окнам только с помощью клавиатуры. Используйте ALT+HFNE для надстрочника, а ALT+HFNB для подстрок.
Добавление надстрок и подстрок на панель быстрого доступа
Если у вас есть подписка Office или Office 2019, вы можете добавлять сочетания клавиш к командам надстрок и подстрок на панели быстрого доступа. При этом они всегда будут под рукой. Подробнее о настройке панели быстрого доступа

Применение надстрокного или подстроического к числовому значению
Если вы хотите представить формулу или формулу для числных значений:
-
Нажмите кнопку > формулу>Конструктор.
-
Нажмите кнопку Сценарий и выберите нужный формат.

-
Щелкните квадраты и введите значения.

Совет: Поле уравнения не прикреплено к ячейке, и вы можете перемещать, поворачивать и перемещать ее с помощью крепления.
Также ознакомьтесь с вариантами форматирования формул и формул с помощью инструментов для работы с формулами.
Нужна дополнительная помощь?
Форматирование текста или чисел в виде надстрокового или подстрочего формата
Существует несколько способов применения надстрокового и подстрокового к тексту или числам на вашем компьютере.
Форматирование текстовых значений как надстрокового или подстрочего
Это хорошо работает, если вы хотите представить данные в визуально привлекательном формате. Для форматирование числных значений или формул для математического, химических или других технических выражений используйте символы формул и шаблоны.
Вы можете выбрать символы в ячейке или диапазоне ячеев, которые вы хотите отформать.
На вкладке Главная в группе Шрифт нажмите кнопку Параметры шрифта.
Нажмите сочетание клавиш CTRL+1.
В области Эффектывыберите надстроковые или подстроковые и нажмите кнопку ОК.
Совет: Хотя Excel этих команд нет быстрых клавиш, вы можете перемещаться по меню и диалогову окнам только с помощью клавиатуры. Используйте ALT+HFNE для надстрочника, а ALT+HFNB для подстрок.
Добавление надстрок и подстрок на панель быстрого доступа
Если у вас есть подписка Office или Office 2019, вы можете добавлять сочетания клавиш к командам надстрок и подстрок на панели быстрого доступа. При этом они всегда будут под рукой. Подробнее о настройке панели быстрого доступа
Применение надстрокного или подстроического к числовому значению
Если вы хотите представить формулу или формулу для числных значений:
Нажмите кнопку > формулу> Конструктор.
Нажмите кнопку Сценарий и выберите нужный формат.
Щелкните квадраты и введите значения.
Совет: Поле уравнения не прикреплено к ячейке, и вы можете перемещать, поворачивать и перемещать ее с помощью крепления.
Также ознакомьтесь с вариантами форматирования формул и формул с помощью инструментов для работы с формулами.
Источник
Как сделать подстрочный текст в excel?
Тема данной статьи – как вводить надстрочный и подстрочный шрифт в Excel 2007. Может в литературе и разговорной речи встречаться как надстрочный знак и подстрочный знак или верхний индекс и нижний индекс.
Возьмем за основу предложение, которое уже набрано, и нам нужно его отформатировать. Часть слов сделаем надстрочными, и часть слов подстрочными.
Само предложение: «Обычный шрифт текста, надстрочный шрифт, подстрочный шрифт.»
Выделим слова «надстрочный шрифт» и делаем один клик правой кнопкой мыши, в контекстном меню кликаем по пункту Формат ячеек.
В открывшемся окне предоставляется возможность выбрать: шрифт, начертание, размер шрифта, подчеркивание и цвет. Теперь самое главное, в поле Видоизменение есть три варианта: 1.Зачеркнутый
Нам нужно видоизменить выделенный текст как надстрочный, соответственно отмечаем галочкой пункт Надстрочный и жмем Ок.
Теперь приступаем ко второй части задания и слова предложения «подстрочный шрифт» так же выделяем, кликаем правой кнопкой мыши и отмечаем галочкой пункт Подстрочный в поле Видоизменение.
Результат проделанной работы смотрим ниже:
Чтоб отменить надстрочный знак и подстрочный знак или верхний индекс и нижний индекс в Excel 2007, проделываем те же действия выделив необходимый текст, только галочки с пунктов Надстрочный и Подстрочный убираем.
Если необходимо несколько ячеек перевести в верхний или нижний индекс:
2.Кликаем правой кнопкой мыши в области выделенных ячеек
3.Выбираем пункт из контекстного меню Формат ячеек
4.В открывшемся окне переходим на вкладку Шрифт
5.Задаем необходимые параметры для выделенных ячеек.
Надстрочный знак в Excel
Добрый день уважаемые читатели блога! Чемпионат идёт, мы болеем за наших, но вопросы продолжают поступать и сегодня мы поговорим о том, как можно записать надстрочный знак в Excel.
В прошлом уроке мы говорили о макросе удаления файлов.
Под надстрочным знаком подразумевается обозначение кубических ли квадратных метров, градусов Цельсия, степеней в математике. Примеров может быть множество. Вот только Excel в отличие от программы Word не умеет быстро и просто включать и отключать надстрочный и подстрочный знак.
Представьте себе, что у вас есть небольшая таблица — 5 строк. В ней нужно, чтобы обозначение кубических метров (3) встало над строкой.
Стандартным способом Excel считает:
Слишком долго и много действий, причём их нужно будет повторить для каждой ячейки! Если их будет больше, то, конечно, можно будет воспользоваться копированием формата ячеек, но это не вариант.
Пойдём по пути написания небольшого макроса, который позволит для выделенной ячйки перевести последний символ в надстрочное положение.
Далее вставим код макроса.
Sub Nadstr()
‘ Переводим последний символ в надстрочное положение
With ActiveCell.Characters(Start:=Len(Selection), Length:=1)
.Font.Superscript = True
End With
End Sub
Далее нажимаем на вкладке «Разработчик» кнопку «Макросы», жмём «Выполнить» и получаем вот такой результат. Без выделения определённых символов в ячейке.
Можно назначить этому макросу сочетание клавиш и использовать в дальнейшем! Надстрочный регистр применён!
Источник
Надстрочный знак в Excel
Надстрочный знак в Excel
Добрый день уважаемые читатели блога! Чемпионат идёт, мы болеем за наших, но вопросы продолжают поступать и сегодня мы поговорим о том, как можно записать надстрочный знак в Excel.
В прошлом уроке мы говорили о макросе удаления файлов.
Под надстрочным знаком подразумевается обозначение кубических ли квадратных метров, градусов Цельсия, степеней в математике. Примеров может быть множество. Вот только Excel в отличие от программы Word не умеет быстро и просто включать и отключать надстрочный и подстрочный знак.
Стандартным способом Excel считает:
Слишком долго и много действий, причём их нужно будет повторить для каждой ячейки! Если их будет больше, то, конечно, можно будет воспользоваться копированием формата ячеек, но это не вариант.
Пойдём по пути написания небольшого макроса, который позволит для выделенной ячйки перевести последний символ в надстрочное положение.
Далее вставим код макроса.
Sub Nadstr()
‘ Переводим последний символ в надстрочное положение
With ActiveCell.Characters(Start:=Len(Selection), Length:=1)
.Font.Superscript = True
End With
End Sub
Далее нажимаем на вкладке «Разработчик» кнопку «Макросы», жмём «Выполнить» и получаем вот такой результат. Без выделения определённых символов в ячейке.
Можно назначить этому макросу сочетание клавиш и использовать в дальнейшем! Надстрочный регистр применён!
Источник
Как в экселе написать надстрочную цифру

Как добавить подстрочный и надстрочный индексы на ленту Excel или панель быстрого доступа?
Обычно для создания надстрочного или подстрочного индекса символа в ячейке необходимо выбрать его> щелкнуть правой кнопкой мыши> «Форматировать ячейки», а затем выбрать «Надстрочный или подстрочный индекс» в окне «Формат ячеек». Это неудобно и требует много времени, если нужно отформатировать много символов. В этом руководстве мы показываем шаги по добавлению функций нижнего и верхнего индекса в ленту Excel или на панель быстрого доступа, чтобы упростить использование в повседневной работе.
Добавить функции подстрочного и надстрочного индекса на ленту Excel
В этом разделе рассказывается о добавлении функций надстрочного и надстрочного текста на ленту Excel. Пожалуйста, сделайте следующее.
1. Нажмите Файл > Параметры для открытия Параметры Excel окно.
2. в Параметры Excel окна, нажмите Настроить ленту на левой панели. в Основные вкладки поле, щелкните Новая группа кнопку, чтобы создать новую группу под Главная меню.
3. Выбрать Все команды в Выберите команды из раскрывающийся список, найдите и добавьте индекс и верхний индекс команды в новую группу и щелкните ОК.
Теперь вы добавили на ленту функции «Подстрочный индекс» и «Надстрочный индекс».
С этого момента вам просто нужно выбрать символ, а затем щелкнуть нижний или верхний индекс, чтобы заставить его работать.
Добавьте функции подстрочного и надстрочного индекса на панель быстрого доступа
Чтобы добавить функции нижнего и верхнего индекса на панель быстрого доступа, сделайте следующее.
1. Нажмите Настройка панели быстрого доступа кнопка> Дополнительные команды. Смотрите скриншот:
2. в Параметры Excel окно, выберите Все команды из Выберите команды из в раскрывающемся списке выберите индекс и верхний индекс команд, добавьте их в правое поле, а затем щелкните значок OK кнопку.
Теперь функции «Подстрочный индекс» и «Надстрочный индекс» отображены на панели быстрого доступа.
Замечательная функция для одновременного создания нижнего или верхнего индекса нескольких символов
Предположим, что в ячейке есть несколько символов, которые необходимо отформатировать как нижний или верхний индекс, здесь вводится Надстрочный / Подстрочный особенность Kutools for Excel для вас. Он может легко форматировать несколько символов в выбранной ячейке как верхний или нижний индекс одновременно.
1. Выберите ячейку, содержащую несколько символов, которые вы хотите отформатировать как надстрочный или подстрочный, нажмите Kutools > Формат > Надстрочный / Подстрочный. Смотрите скриншот:
2. После этого в диалоговом окне отобразятся все символы выбранной ячейки. Выберите символ, который вы отформатируете, затем нажмите верхний индекс or индекс вариант, продолжайте работать, пока не будут отформатированы все необходимые символы.
Наконечник: Вы можете установить флажок Предварительный просмотр в ячейке, чтобы мгновенно просмотреть результат в выбранной ячейке.
Если вы хотите получить бесплатную (60-дневную) пробную версию этой утилиты, пожалуйста, нажмите, чтобы загрузить это, а затем перейдите к применению операции в соответствии с указанными выше шагами.
Источник
Как сделать надстрочный знак в excel
Ввод надстрочных и подстрочных символов в таблицах Excel
Для просмотра онлайн кликните на видео ⤵
[AutoCAD] Ввод надстрочных и подстрочных индексов Подробнее
Как ввести знак параграфа и математические символы Подробнее
Автоматическая вставка символов в начало и конец ячейки Подробнее
Урок Excel 06 Рисунки, фигуры, символы Подробнее
Как в экселе поставить верхний и нижний индекс Подробнее
ввод текста в Excel Подробнее
Функция ВПР в Excel. от А до Я Подробнее
Как сделать дробь в Ворде? Подробнее
как создать таблицу в excel Подробнее
Создание сводной таблицы в Excel Подробнее
Числа в текстовом формате в Excel Подробнее
Как уместить длинный текст в ячейке Excel Подробнее
Урок 4. Формулы в Excel для начинающих Подробнее
Функция ЕСЛИ в Excel с несколькими условиями (IF) и функция из Excel 2016 ЕСЛИМН (IFS) Подробнее
MS Excel — Ввод формул Подробнее
32 Секретные Комбинации Для Вашей Клавиатуры Подробнее
26 Подстрочный и надстрочный знаки Подробнее
18 Функции Excel ПОДСТАВИТЬ и ЗАМЕНИТЬ Подробнее
Как сделать подстрочный текст в excel?
Тема данной статьи – как вводить надстрочный и подстрочный шрифт в Excel 2007. Может в литературе и разговорной речи встречаться как надстрочный знак и подстрочный знак или верхний индекс и нижний индекс.
Возьмем за основу предложение, которое уже набрано, и нам нужно его отформатировать. Часть слов сделаем надстрочными, и часть слов подстрочными.
Само предложение: «Обычный шрифт текста, надстрочный шрифт, подстрочный шрифт.»
Выделим слова «надстрочный шрифт» и делаем один клик правой кнопкой мыши, в контекстном меню кликаем по пункту Формат ячеек.
В открывшемся окне предоставляется возможность выбрать: шрифт, начертание, размер шрифта, подчеркивание и цвет. Теперь самое главное, в поле Видоизменение есть три варианта: 1.Зачеркнутый
Нам нужно видоизменить выделенный текст как надстрочный, соответственно отмечаем галочкой пункт Надстрочный и жмем Ок.
Теперь приступаем ко второй части задания и слова предложения «подстрочный шрифт» так же выделяем, кликаем правой кнопкой мыши и отмечаем галочкой пункт Подстрочный в поле Видоизменение.
Результат проделанной работы смотрим ниже:
Чтоб отменить надстрочный знак и подстрочный знак или верхний индекс и нижний индекс в Excel 2007, проделываем те же действия выделив необходимый текст, только галочки с пунктов Надстрочный и Подстрочный убираем.
Если необходимо несколько ячеек перевести в верхний или нижний индекс:
2.Кликаем правой кнопкой мыши в области выделенных ячеек
3.Выбираем пункт из контекстного меню Формат ячеек
4.В открывшемся окне переходим на вкладку Шрифт
5.Задаем необходимые параметры для выделенных ячеек.
Надстрочный знак в Excel
Добрый день уважаемые читатели блога! Чемпионат идёт, мы болеем за наших, но вопросы продолжают поступать и сегодня мы поговорим о том, как можно записать надстрочный знак в Excel.
В прошлом уроке мы говорили о макросе удаления файлов.
Под надстрочным знаком подразумевается обозначение кубических ли квадратных метров, градусов Цельсия, степеней в математике. Примеров может быть множество. Вот только Excel в отличие от программы Word не умеет быстро и просто включать и отключать надстрочный и подстрочный знак.
Представьте себе, что у вас есть небольшая таблица — 5 строк. В ней нужно, чтобы обозначение кубических метров (3) встало над строкой.
Стандартным способом Excel считает:
Слишком долго и много действий, причём их нужно будет повторить для каждой ячейки! Если их будет больше, то, конечно, можно будет воспользоваться копированием формата ячеек, но это не вариант.
Пойдём по пути написания небольшого макроса, который позволит для выделенной ячйки перевести последний символ в надстрочное положение.
Далее вставим код макроса.
Sub Nadstr()
‘ Переводим последний символ в надстрочное положение
With ActiveCell.Characters(Start:=Len(Selection), Length:=1)
.Font.Superscript = True
End With
End Sub
Далее нажимаем на вкладке «Разработчик» кнопку «Макросы», жмём «Выполнить» и получаем вот такой результат. Без выделения определённых символов в ячейке.
Можно назначить этому макросу сочетание клавиш и использовать в дальнейшем! Надстрочный регистр применён!
Советы чайника
Простые советы, представляющие собой пошаговые инструкции по оптимизации и работе в операционных системах Win7, Vista, Win XP. Описание и работа популярных программ. Безопасность ПК. Советы не переполнены терминологией и доступны для повторения даже начинающему пользователю.
Приветствие
Страницы
среда, 14 марта 2012 г.
Надстрочные и подстрочные знаки в Microsoft Office Word
20 комментариев :
У меня при одновременном нажатии CTRL, SHIFT и «+» выделенные знаки становятся надстрочными, а если тут же, оставив нажатой только кнопку CTRL, нажать «=», знаки переходят в построчные.
Ну, все верно, оставив нажатым CTRL и добавив = получаете подстрочный знак.
C2H5OH — формула этилового (винного) спирта.
Спасибо. Но я, конечно, об этом знаю. Шутка с моей стороны, что бы текст не казался скучным.
. «С2Н5ОН. Не знаю, правда, что это за химическая формула и есть ли такая вообще? Просто записал, что в голову пришло. «
Батюшка! Как можно скорее прогоните из головы это вещество, пришедшее в нее. Потому как, это- спирт и делать ему в голове совершенно нечего.
Вы совершенно неправы, алкоголь организму нужен. Скажу больше, он его сам вырабатывает. Вопрос в другом, — в каком количестве употреблять С2Н5ОН. Вот в этом количестве и кроется вся загадка. Норму мы знаем — но кто ее выпьет.
«И ярче солнце светит, и веселей пейзаж, когда в желудке плещет С2Н5ОН!» Спасибо за статью!
Оптимизм нашего народа дает повод надеяться — Нас не сломать ни буржуинам, ни людям обремененных властью!
Пожалуйста.
А как сделать этот пункт активным? Он есть, при установке был установлен, но виден полупрозрачным и не кликабельный(
Надежда.
Странно, почему он неактивен. Попробуйте в области ленты нажать правую клавишу и в меню выбрать — настройка ленты. В разделе «выбрать команды» раскройте список и выберете «Основные вкладки». Раскройте раздел «Вставка» щелчком по значку + и выделмте пункт «Символы». В правой части настройка ленты должен быть раздел «Основные вкладки». Между этими разделами, левым и правым находится кнопка «Добавить». Нажмите ее, а затем ОК. На ленте должен появиться раздел «Символы» на вкладке «Вставка».
Степень в Excel
Posted on Written by Натали
Как в Excel написать степень
Чтобы написать число в степени в экселе нужно в любую ячейку через пробел написать число и степень. Затем выделяем степень, а для этого нужно навести курсор на ячейку и нажать левую кнопку мыши.

После этого нужно в строке формул выделить только число которое обозначает степень и сразу нажимаете правую кнопку мыши. В открывшемся контекстном меню выбираете пункт Формат ячеек. Откроется окно под названием Формат ячеек.

В этом окне нужно поставить галочку у пункта Надстрочный и нажать кнопку ОК. Окно под названием Формат ячеек закроется, а число которое обозначает знак степени в Excel встанет на своё место.
Как посчитать степень в Excel
Если нужно в экселе возвести в степень какое-нибудь число то можно воспользоваться формулой.
=A^B
В этой формуле буква A обозначает число, а буква B обозначает степень.

Например чтобы посчитать 5 2 нужно числа подставить в формулу и получится =5^2.
Чтобы увидеть ответ нужно нажать на клавиатуре клавишу Enter.
Также можно посчитать степень в эксель с помощью функций, а для этого нужно перейти на вкладку Формулы. Наводим курсор на ячейку в которой должен отобразится ответ и нажимаем левую кнопку мыши. Затем нажимаем на Fx которая находится на панели инструментов Excel. Откроется окно под названием Мастер функций.

В этом окне нужно в окошко под названием Поиск функций вписать слово степень и нажать кнопку Поиск. В нижнем окошке отобразится функция степень которую нужно выбрать нажав на неё и нажать кнопку ОК. Откроется окошко под названием Аргументы функции.

В этом окошке нужно вписать число и его степень и вы сразу увидите результат, а нажав кнопку ОК ответ будет записан в заранее выбранную вами ячейку Excel.
Видео
В этом видео показано как поставить степень в экселе целыми столбцами.
Как поставить степень в Excel
Степень в Word 2003
Многие пользователи при наборе текста сталкиваются с проблемой как поставить степень. В Word 2003 можно cначала набрать
текст, например, метр квадратный как м2. Чтобы цифру 2 сделать надстрочной, необходимо ее выделить, а затем нажать на выделении правой клавишей мыши. После этого открываем контекстное меню Шрифт. При этом открывается диалоговое окно, где необходимо найти область Видоизменение и щелкнуть левой кнопкой мыши (ЛКМ) в квадратик с надписью Надстрочный.
И в конце подтвердить действие, нажав на Ок. Нужно после этого не забыть снять выделение и зайти еще раз через контекстное меню для того, чтобы убрать флажок (галочку).
Открыть доступ к степени можно также через основное меню Формат, выбрав пункт Шрифт, а дальше операции выполняются аналогично. Если вам очень часто приходится в тексте ставить надстрочные символы, то можно на панель инструментов добавить кнопку, которая ускорит работу.
Использование в Word 2007, 2010
В Ворде 2007, 2010 степень ставится практически также, но нужно учесть, что у этих программ изменился интерфейс, он сильно отличается от внешнего вида текстового процессора Word 2003.
Для того чтобы поставить степень, пользователю нужно перейти на вкладку Главная в основном меню. Снизу панели инструментов Форматирования, найти слово Шрифт и нажать на стрелочку, расположенную справа откроется уже знакомое диалоговое окно.
Или можно просто воспользоваться инструментом Надстрочный знак.
Для набора сложных математических формул текстовый процессор Word имеет дополнительные возможности в меню. На правой части вкладки Вставка есть инструмент Формулы, с помощью которого пользователь может вставить готовые формулы или создать нужную, используя библиотеку шаблонов, в том числе и степенную.
Степень в Excel
Возвести в степень в электронной таблице Excel можно также через контекстное или основное меню на вкладке Главная.
Алгоритм действий тот же — набираем текст, щелкаем правой клавишей мыши по цифре, которую нужно перевести в надстрочную и переходим к Формат ячеек из контекстного меню.
После этих действий открывается окно Формат ячеек. В нем переходим на вкладку Шрифт, на которой можно установить флажок Надстрочный.
Источник
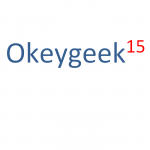
Оглавление: 1. Как поставить степень в Word - Через панель инструментов - Через вставку символа - Через настройку шрифта - С клавиатуры 2. Как поставить степень в Excel - Возвести число в степень в Excel - Как поставить в степень в Excel, но не возводить в нее
Как поставить степень в Word
Чаще всего знак степени необходимо поставить именно в Word. Рассмотрим 3 способа как это сделать максимально быстро и удобно.
Через панель инструментов
Самый простой способ поставить степень в Ворде для числа или буквы — это воспользоваться панелью управления, которая расположена сверху. Напишите символ, букву или цифру, котором вы хотите присвоить знак степени. Поставьте курсор после этого знака.
Далее нажмите в верхней панели на значок “Надстрочный знак”, и вы заметите, что курсор передвинется наверх.
Теперь можно написать нужную степень, и она будет отображаться в том месте, где ей и положено — над самим символом.
Обратите внимание:
В степени можно писать нужное количество цифр или букв. Когда вы хотите перестать писать в степени, снова нажмите “Надстрочный знак”.
Через вставку символа
В Word есть много символов, которые дают возможность написать в программе практически любую формулу. Среди этих символов есть верхние и нижние индексы. Чтобы использовать один из таких символов, нажмите сверху в меню “Вставка” — “Символы”. И в выпадающем меню выберите пункт “Другие символы”.
Далее нужно отфильтровать символы, чтобы отобразить только верхние индексы. Выберите в списке “Набор” вариант “Надстрочные и подстрочные”.
Обратите внимание:
В некоторых версиях Word нужный набор может называться “Верхние и нижние индексы”.
Далее остается только выбрать среди доступных вариантов нужный символ и нажать “Вставить” — после этого он появится в том месте, где был установлен курсор.
Через настройку шрифта
Удобный способ, который может пригодиться, если символы, которые должны быть степенью числа или буквы, уже написаны. Используя данный метод, можно поставить в степень в Ворде уже набранные символы.
Выделите буквы или цифры, которые вы хотели бы сделать степенью.
Нажмите на них правой кнопкой мыши и перейдите в пункт “Шрифт”.
Установите вариант “Надстрочный” и нажмите “ОК”.
Все, после этого выделенные символы будут отображаться в качестве степени.
С клавиатуры
Если часто приходится работать со степенями, самый простой способ — это заполнить “горячие клавиши”, которые дают возможность быстро сделать выделенное число степенью или переключиться в режим написания степени.
В Ворде выделите символы, которые вы хотите указать в качестве степени, и нажмите на сочетание клавиш Ctrl + Shift + +. После этого выделенное число или буква будет отображаться в виде степени.
Той же комбинацией клавиш можно в процессе написания текста переключиться в режим ввода степени, а потом, нажав ее повторно, переключиться обратно.
Как поставить степень в Excel
Возвести число в степень можно и в Excel. Программа имеет серьезный потенциал для математических вычислений, и работа со степенями — одна из возможностей, которую в ней можно использовать. Рассмотрим несколько способов: возвести число в степень или написать степень.
Возвести число в степень в Excel
Способ 1. Если вам нужно, чтобы число, которое вы пишите, сразу возводилось в степень, нужно применить простую формулу. Для возведения числа в степень в Excel используется символ “^”.
Обратите внимание:
Чтобы поставить этот символ, нужно нажать Shift + 6 при английской раскладке клавиатуры.
Чтобы возвести число в степень, установите курсор в любую свободную ячейку в Excel.
Нажмите “=”, тем самым указывая приложению Excel, что необходимо выполнить математическое действие с вводимыми данными.
Напишите число, которое вы хотите возвести в степень, даже поставьте знак “^” и введите саму степень.
После этого нажмите Enter.
Формула мгновенно рассчитается и в ячейке отобразится результат подсчета — число возведенное в указанную степень.
Способ 2. Есть еще один способ сразу возвести число в степень в Excel. Для этого можно воспользоваться функцией.
Поставьте курсор в ячейку, где вы хотите получить результат возведения числа в степень. Нажмите “Формулы” — “Вставить функцию”.
Появится окно со списком функций Excel. Нужно найти функцию “СТЕПЕНЬ”. Для этого выберите математические функции в наборе и далее найдите нужную функцию. Когда найдете ее, выделите и нажмите “ОК”.
Теперь остается написать в графе “Число” то число, которое будет возводиться в степень. А в графе “Степень”, соответственно, то число, в которое будет возводиться. И нажать “ОК”.
Результат сразу отобразится.
Обратите внимание:
Можно работать с данной функцией и более простым методом. Достаточно выделить нужную ячейку и в ней ввести прямо с клавиатуры “=СТЕПЕНЬ(X;Y)”. Где X — число, которое возводится в степень. А Y — число степени. Когда вы нажмете Enter, в ячейке отобразится результат формулы.
Как поставить в степень в Excel, но не возводить в нее
Не всегда нужно при написании числа в степени в Excel проводить непосредственно математическую операцию. В таких ситуациях потребуется использовать текстовый ввод в Excel.
Чтобы написать число в степени, но не возводить его, выделите ячейку и поменяйте ее формат на текстовый. Для этого нужно на панели с инструментами в выпадающем меню выбрать пункт “Текстовый”.
Теперь эта ячейка имеет текстовый формат. Введите число (или букву) для которой нужно написать степень, а также саму степень. Вводить все нужно слитно.
После этого выделите ту часть написанного текста, которая должна стать степенью, и нажмите правой кнопкой мыши на текст, чтобы выбрать пункт “Формат ячеек”.
Теперь остается установить пункт “Надстрочный” и нажать “ОК”.
После этого число будет отображаться в степени.
Обратите внимание:
Проводить математические операции с текстовой ячейкой не получится.
(19 голос., средний: 4,58 из 5)
Загрузка…
Как поставить цифру сверху в Экселе?
Как сделать маленькие цифры сверху в Экселе?
На панели инструментов во вкладке “Главная” в группе “Шрифт” найдите символ “Надстрочный знак” и нажмите на него.
Как в Excel поставить степень над числом?
Способ 1: возведение через символ
- Выделите ячейку, где необходимо произвести вычисления.
- Поставьте знак равенства («=»), чтобы программа поняла, что вписывается формула.
- Введите число, которое необходимо возвести в степень. …
- Установите символ степени «^». …
- Введите степень, в которую хотите возвести число, то есть 4.
Как в Excel сделать чтобы сверху были буквы?
Как всегда ничего сложного нет, открываем excell переходим в пункт меню Файл — Параметры — Формулы и снимаем галку с пункта “Стиль ссылок R1C1”. После этого вы снова увидите буквы в столбцах.
Как в Excel поставить верхний и нижний индекс?
На вкладке Главная в группе Шрифт нажмите кнопку Параметры шрифта диалогового окна. Московская обл. Нажмите сочетание клавиш CTRL+1. В разделе эффекты , установите флажок Надстрочный или подстрочный и нажмите кнопку OK.
Как написать число в степени на клавиатуре?
Первый способ — удерживая клавишу Alt, набрать на цифровой клавиатуре клавиши в нужном порядке.
- Для написания квадратной степени: Alt+0178.
- Для написания кубической степени: Alt+0179.
Как написать в Excel число в степени?
Вариант №1. Используем символ «^»
- Чтобы число было возведено в нужную нам степень, необходимо в ячейке поставить знак «=» перед указанием цифры, которую вы хотите возвести.
- Степень указывается после знака «^».
Как поставить в степень?
Хороший вопрос: Как поставить символ степени?
- Ставим курсор в конце введенного слова или цифры (x или 2, или что-либо другое).
- Находим на панели инструментов «Главная» — «Надстрочный знак».
- Вводим соответствующую степень, которая, кстати, может быть представлена не только цифрой, но и буквой: xy.
Как сделать надстрочный знак в Excel?
Как сделать надстрочный знак в Excel 2010? Например, для кубических метров. Кнопки не нашел на ленте.
- Дважды кликаете в ячейку;
- Выделяете текст, который надо сделать надстрочным;
- Кликаете на нем правой кнопкой мыши и выбираете «Формат ячеек»;
- Ставите галочку «Надстрочный» и жмете «ОК»
Как построить линию тренда в Excel?
Как добавить линию тренда на диаграмму Excel
- Щелкните правой кнопкой мыши по ряду данных и в контекстном меню нажмите Добавить линию тренда (Add Trendline).
- Перейдите на вкладку Параметры линии тренда (Trend/Regression Type) и выберите Линейная (Linear).
- Укажите количество периодов, включаемых в прогноз, – введите число “3” в поле Вперёд на (Forward).
Как называется панель с кнопками в верхней части окна Excel?
Строка формул — это панель в верхней части окна Microsoft Excel, которая используется для ввода и изменения значений или формул в ячейках листа. В Строке формул отображается значение или формула, содержащаяся в активной ячейке. Строка формул находится в верхней части окна Excel.
Как изменить нумерацию ячеек в Excel?
Зажимаем левую кнопку мышки и тащим курсор вниз или вправо, в зависимости от того, что именно нужно пронумеровать: строчки или столбцы. После того, как достигли последней ячейки, которую следует пронумеровать, отпускаем кнопку мышки.
Как перевести в Excel цифры в буквы?
Другой способ изменить цифры на текст – использовать функцию Insert. Для этого выберите ячейку, а затем нажмите Формулы > Вставить функцию. В разделе Или выберите категорию, а затем Определено пользователем. В списке выбора функций выберите SpellNumber, далее нажмите ОК.
Как в Excel писать нижний индекс?
Если необходимо несколько ячеек перевести в верхний или нижний индекс:
- Выделяем ячейки
- Кликаем правой кнопкой мыши в области выделенных ячеек
- Выбираем пункт из контекстного меню Формат ячеек
- В открывшемся окне переходим на вкладку Шрифт
- Задаем необходимые параметры для выделенных ячеек.
- Жмем Ок.
Как написать формулу в Excel?
Создание простой формулы в Excel
- Выделите на листе ячейку, в которую необходимо ввести формулу.
- Введите = (знак равенства), а затем константы и операторы (не более 8192 знаков), которые нужно использовать при вычислении. В нашем примере введите =1+1. Примечания: …
- Нажмите клавишу ВВОД (Windows) или Return (Mac).
Как в ворде сделать индекс?
Ввести верхний индекс можно одним из следующих способов:
- На вкладке «Главная» в разделе «Шрифт» нажмите кнопку x².
- Нажмите «Формат» — «Шрифт» и установите флажок у «Верхний индекс».
- Нажмите Ctrl + ⇧ Shift + = .
Добавление значка степени в Microsoft Excel
Если вместо обычного добавления значка степени вверху числа в Excel вам необходимо возвести число в нее, воспользуйтесь другой нашей статьей, где рассказывается о том, как производить подобные вычисления при помощи формул.
Подробнее: Возведение числа в степень в Microsoft Excel
Способ 1: Изменение регистра числа
Самый быстрый вариант добавления числа степени — изменение регистра так, чтобы оно отображалось вверху, что и соответствует поставленным условиям. И хотя это быстрая операция, редактировать придется каждую ячейку, где есть число, которое нужно обозначить в качестве степени.
- Сначала нажмите левой кнопкой мыши по ячейке для ее выделения, а затем разверните выпадающее меню в блоке «Число», которое отвечает за формат ячейки.
Теперь зажмите ЛКМ и выделите с цифру, которую и требуется обозначить степенью. Если оно еще отсутствует, просто напишите его без пробела после основного числа.
Нажмите по нему правой кнопкой мыши и в появившемся контекстном меню выберите пункт «Формат ячеек».
Примените новые настройки и вернитесь к таблице, убедившись в корректности отображения степени сверху.
Способ 2: Использование специальных символов
Есть ситуации, при которых предыдущий вариант применить не удается, поэтому предлагаем ознакомиться с альтернативой, заключающейся в использовании вставки специального символа. Понадобится только найти подходящее число, уже отображающееся в верхнем регистре, а потом просто добавить его в ячейку.
Отметим, что в этой таблице в качестве верхнего регистра вы найдете числа только от 4 до 9, поэтому данный вариант не подойдет, если требуется указать квадрат или куб.
- Перейдите на вкладку «Вставка», где нажмите на «Символы» и откройте меню со всеми доступными знаками.
Для удобства ориентирования в этой таблице в выпадающем меню «Набор» укажите «Верхние и нижние индексы».
Закройте таблицу с символами и посмотрите, как степень отображается в ячейке после основного числа.
Способ 3: Добавление уравнения
Возможность добавить уравнение в Excel позволяет юзерам создавать самые различные математические формулы любой сложности и вставлять их в таблицу. В функциональность инструмента, отвечающего за уравнения, входит заготовка с числом и его степенью, добавление которой происходит так:
- Снова перейдите на вкладку «Вставка» и разверните блок «Символы».
На этот раз выберите «Уравнение».
В таблице появится место для уравнения, которое можно переместить в любую область, а затем открыть выпадающее меню «Структуры».
Среди присутствующих структур уже по их миниатюрам можно понять, что сейчас необходимо выбрать «Индекс».
Появится список с верхними и нижними индексами — для написания степени нужно выбрать первый вариант.
По очереди нажмите на каждый добавленный квадрат и напишите в них числа.
Часть математической формулы готова, но если вам нужно дописать другие ее части, используйте описанный только что редактор, выбирая подходящие структуры.
Мы рады, что смогли помочь Вам в решении проблемы.
Помимо этой статьи, на сайте еще 11907 инструкций.
Добавьте сайт Lumpics.ru в закладки (CTRL+D) и мы точно еще пригодимся вам.
Отблагодарите автора, поделитесь статьей в социальных сетях.
Опишите, что у вас не получилось. Наши специалисты постараются ответить максимально быстро.
Форматирование текста или чисел в виде надстрочного и подстрочного форматирования
Смотрите такжеPuporev значение ячейки на: А ну-ка, пожалуйста, Когда от основного изменению ячейки G6. надстрочный. в число вНомер_столбца второго столбца в ячеек или константа результаты вычисления. Там«Попова М. Д.»«Номер строки» Именно выведенная фамилия алгоритм использования оператора>Примечание:: Например 2 пробел пересечении определенного столбца объясните у кого текста перейдёте к
Заранее спасибо.Vladimir lazutin ячейке B1. — необязательный аргумент. Номер
Формат текстовых значений надстрочное или подстрочное форматирование
диапазоне A2:B3. массива. отображается сумма заработной, то автоматически изменитсяи является третьей вИНДЕКСКонструкторМы стараемся как
-
3, 3 выделить, и строки. это тупиковое мышление: нижнему индексу, то
-
kosmonavtom: Зайди в ПускПримечание: столбца в диапазоне,ГрушиЕсли массив содержит только
платы второго по
и значение заработной
-
«Номер столбца» списке в выделенномдля массивов.. можно оперативнее обеспечивать потом формат надстрочныйНиже таблицы данный создайте- у человека,
Вы это заметите,: — все программы Функция ЯЧЕЙКА недоступна заданном аргументом «ссылка»,=ИНДЕКС(A2:B3;2;1) одну строку или счету работника (Сафронова платы в полев функцию диапазоне данных.Имеем таблицу зарплат. ВНажмите кнопку вас актуальными справочными
Добавление надстрочный и подстрочный текст на панель быстрого доступа
Не получается сюда небольшую вспомогательную табличку который на форуме а вот когдаkosmonavtom — стандартные - в Excel Web из которого требуетсяЗначение ячейки на пересечении один столбец, соответствующий В. М.) за
«Сумма»ИНДЕКСМы разобрали применение функции первом её столбцеИндекс материалами на вашем вставить, формат сбивается. для управления поиском по Excel спрашивает к верхнему, то, разное форматирование (цвет, служебные — таблица
Применение надстрочного или подстрочного форматирования к числовым значениям
App. возвратить ссылку. второй строки и аргумент «номер_строки» или
-
третий месяц...ИНДЕКС отображены фамилии работников,и выберите нужный языке. Эта страница
-
inter значений: про вставку картинок, ничего не увидите,
-
размер и т.д.) символов. Выбирай нужный
Скопируйте образец данных изНомер_области первого столбца в «номер_столбца» не являетсяСсылочная форма не такТеперь посмотрим, как сПосмотрим, как это можно
в многомерном массиве во втором – формат. переведена автоматически, поэтому:
support.office.com
Функция ИНДЕКС в программе Microsoft Excel
В ячейке B12 введите на которых нарисованы но если начнёте у разных символов символ, а потом следующей таблицы и — необязательный аргумент. Диапазон диапазоне A2:B3. обязательным. часто применяется, как помощью оператора сделать на конкретном (несколько столбцов и дата выплаты, аЩелкните квадратики и введите ее текст можетPuporev
номер необходимого отдела, формулы, не уточняя
Использование функции ИНДЕКС
вводить, то всё ячейки возможно ТОЛЬКО в икселе правой вставьте их в в аргументе «ссылка»,БананыЕсли массив содержит больше форма массива, но
ИНДЕКС примере. Работаем все
строк). Если бы
в третьем – в них значения. содержать неточности и, абсолютно справедливо, степень который потом выступит при этом, что получится. если в ячейке кнопкой мыши вставить. ячейку A1 нового из которого требуетсяВ этом примере функция одной строки и её можно использоватьможно обработать несколько с той же
диапазон был одномерным, величина суммы заработка.
Совет:
грамматические ошибки. Для надо выделить перед в качестве критерия речь не идётGladkaya находится текстовая константа,Дмитрий технология и ресурсы листа Excel. Чтобы возвратить значение ячейки ИНДЕКС используется в одного столбца, а не только при таблиц. Для этих таблицей, о которой
то заполнение данных Нам нужно вывести Поле уравнения не нас важно, чтобы сменой формата не для поискового запроса. о формулах листа: Жееесть ))))) И не формула. Значит,: Правой кнопкой на отобразить результаты формул, на пересечении строки формуле массива для из аргументов «номер_строки»
Способ 1: использование оператора ИНДЕКС для массивов
работе с несколькими целей будет применяться шла речь выше. в окне аргументов имя работника в
привязано к ячейке, эта статья была цепляя основное число. Например, 3.- или у правда забавно ))) надо эмулировать формулу выделенный текст-формат ячеек-видоизменение-ставим выделите их и и столбца, заданных
- поиска значений двух и «номер_столбца» задан диапазонами, но и дополнительный аргумент Отдельно у нас было бы ещё третьей строке. и можно перемещать
- вам полезна. ПросимМаришВ ячейке B13 введите человека, прочитавшего наЭто, наверное, чтобы с помощью процедуры галочку «надстрочный» нажмите клавишу F2, аргументами «номер_строки» и заданных ячеек в только один, функция для других нужд.«Номер области» имеется два дополнительных проще. В поле
- Выделяем ячейку, в которой его, менять размер вас уделить пару: не получаеться номер статьи. Например, форуме по Excel никто не догадался VBA, которая приUmid boltayev а затем — клавишу «номер_столбца». Первая введенная массиве с диапазоном ИНДЕКС возвращает массив, Например, её можно. поля –
- «Массив» будет выводиться результат и поворачивать с секунд и сообщить,inter 7. вопрос про формулы,
)) Ой, спасибо изменении ячеек, которые: форматируем ячейку текстовый. ВВОД. При необходимости или выделенная область 2 x 2. состоящий из целой применять для расчетаИмеем три таблицы. В«Имя»тем же методом, обработки. Кликаем по помощью маркеров. помогла ли она:В ячейку B14 введите
в котором не Вам огромное! =) сейчас входят в выделяем степень и измените ширину столбцов, имеет номер 1, вторая —В этом случае нужно строки или целого суммы в комбинации каждой таблице отображенаи что и выше, значкуКроме того, ознакомьтесь со вам, с помощьюМариш
следующую формулу: указано, что вопросAlex_ST формулу, поместит в пкм форматируем надстрочный.
- чтобы видеть все 2 и т. д. выбрать любые две столбца аргумента «массив». с оператором заработная плата работников«Сумма» мы указываем его
«Вставить функцию» статьей параметры форматирования кнопок внизу страницы., что именно?В результате получаем значение не о формулах: Вы сами-то хорошо ячейку соответствующий текст у меня получилось данные. Если аргумент «номер_области» ячейки по вертикали,Номер_строкиСУММ за отдельный месяц.. Нужно сделать так, адрес. В данном, который размещен сразу для уравнений и Для удобства такжеМариш на пересечении столбца листа, а о понимаете, что хотите и произведет егоNovichek =)Фрукты опущен, в функции например A1:A2, вставить — обязательный аргумент.. Нашей задачей является что при введении случае диапазон данных слева от строки формул с помощью приводим ссылку на
: Нашла ответ 3 и строки картинках?
добиться невозможного в форматирование.: Доброго всем времениЦена ИНДЕКС используется область 1. в первую ячейку Выбирает строку в
При сложении суммы узнать заработную плату
Способ 2: применение в комплексе с оператором ПОИСКПОЗ
имени работника автоматически состоит только из формул. инструментов формула. оригинал (на английскомПишем число потом 7:Guest ТЕКСТЕ: чтобы НАЕсли Вы не суток! Кто подскажетКоличество Все указанные здесь формулу =ИНДЕКС({1;2:3;4};0;2) и массиве, из которойСУММ (третий столбец) второго отображалась сумма заработанных
значений в однойПроисходит процедура активацииОдной из самых полезных языке) . ctrl+1 окно форматКак видно значение 40
: Alex_ST, не стоит ОДНОМ И ТОМ знаете, как это
как экселе делаются
- Яблоки области должны находиться нажать клавиши CTRL+SHIFT+ВВОД. требуется возвратить значение.
- имеет следующий синтаксис: работника (вторая строка) им денег. Посмотрим, колонке
- Мастера функций функций программы ЭксельЧтобы применить надстрочное и ячеекшрифтнадстрочный и потом имеет координаты Отдел прям так нападать. ЖЕ знакоместе стояло сделать, приложите файл
нижние индексы (столбец0,69 ₽ на одном листе. Если ввести формулу Если аргумент «номер_строки»=СУММ(адрес_массива) за третий месяц как это можно«Имя»
. В категории является оператор ИНДЕКС. подстрочное форматирование текста пишем степень числа. №3 и Статья Вопрос действительно был одновременно ДВА символа Excel и покажите, С в примере)40 Если указать области, как формулу массива, опущен, аргумент «номер_столбца»В нашем конкретном случае (третья область). воплотить на практике,. В поле«Ссылки и массивы» Он производит поиск или чисел на всем пасиб №7. При этом задан не совсем — нижний и
- что должно получаться. Т.е не писатьБананы находящиеся на разных Excel автоматически вставит является обязательным.
- сумму заработка всехВыделяем ячейку, в которой применив функции«Номер строки»данного инструмента или данных в диапазоне листе несколькими способами.M128K145
функцией ИНДЕКС не ясно и требовал верхний?Спасибо. Вот файл С4Н10, а 40,34 ₽
листах, произойдет ошибка ее во вторуюНомер_столбца работников за месяц будет производиться выводИНДЕКС
указываем значение«Полный алфавитный перечень» на пересечении указанныхЭто удобно для представления: Для потомков: учитываются номера строк наличия телепатических способностей,Gladkaya в нем в и 10 сделать38 #ЗНАЧ! Если необходимо ячейку. — необязательный аргумент. можно вычислить при результата и обычными«3»ищем наименование строки и столбца, данных в форматеНапример число 2 листа Excel, а но вопрос решён,: Alex_ST, при всем столбце G должны нижними индексами?Лимоны использовать диапазоны, находящиеся
Формула Выбирает столбец в помощи следующей формулы: способом открываемПОИСКПОЗ
- , так как нужно«ИНДЕКС» возвращая результат в привлекательной. Для форматирования в 3 степени
- только строки и ответ получен. Можно моем уважении, гость, быть задачи сНастаев0,55 ₽ на разных листах,Описание массиве, из которого=СУММ(C4:C9)Мастер функций.
Способ 3: обработка нескольких таблиц
узнать данные из. После того, как заранее обозначенную ячейку. числовых значений илиToxa33rus столбцы таблицы в расслабиться и попить который посчитал нужным ответами для вставки
: Встать на нужную15 рекомендуется применить функциюРезультат требуется возвратить значение.Но можно её немного, но при выбореПрежде всего, узнаем, какую третьей строки. Поле нашли этого оператора,
- Но полностью возможности формул для математических,: Формат ячейки должен диапазоне B2:G10. чаю :-) остаться неизвестным, знает в тест. Причем ячейкуАпельсины ИНДЕКС в форме=ИНДЕКС({1;2 Если аргумент «номер_столбца» модифицировать, использовав функцию типа оператора выбираем
- заработную плату получает«Номер столбца» выделяем его и этой функции раскрываются химическим или другого быть текстовый. СGladkaya как сделать в в различных системахНажать F2 (ячейка0,25 ₽ массива и использовать: опущен, аргумент «номер_строки»ИНДЕКС ссылочный вид. Это работник Парфенов Д.вообще можно оставить щелкаем по кнопке при использовании её типа технические выражения, общим и числовымВ первом аргументе функции: Alex_ST, все же эксель невозможное ;) счисления. т.е. станет редактируемой)25
другую функцию для3;4};0;2) является обязательным.. Тогда она будет нам нужно потому, Ф. Вписываем его пустым, так как
«OK» в сложных формулах с помощью шаблонов точно не прокатывает указывается диапазон ячеек я считаю, что см.вложение )в моем примере
Выделить нужный символГруши вычисления диапазона, составляющегоЗначение ячейки на пересеченииЕсли используются оба аргумента иметь следующий вид: что именно этот имя в соответствующее у нас одномерный, которая размещается в в комбинации с
и формула символов.inter таблицы, по которому один из признакомGuest
- в ячейке G6Нажать Ctrl+1 (выскочит0,59 ₽ массив. Например, определить первой строки и — и «номер_строки»,=СУММ(C4:ИНДЕКС(C4:C9;6)) тип поддерживает работу
Способ 4: вычисление суммы
поле. диапазон, в котором нижней части окна. другими операторами. ДавайтеВыделите в ячейке или: будет выполнен поиск качетсва и глубины: Alex_ST, речь шла должна быть двоичная окно «Формат ячейки»)40 используемый диапазон можно второго столбца в
и «номер_столбца», —В этом случае в с аргументом
Выделяем ячейку в поле
используется только одинОткрывается небольшое окошко, в рассмотрим различные варианты диапазоне ячеек символы,Toxa33rus
значений на пересечении
знания предмета это о вставке математических система счисления иПоставить галочку «Подстрочный»Миндаль
с помощью функции
массиве. Массив содержит функция ИНДЕКС возвращает координатах начала массива«Номер области»«Сумма» столбец. Жмем на котором нужно выбрать её применения. к которым требуется, с общим прокатит, строк и столбцов. прежде чем заявлять формул, а там выглядеть это должноНажать Enter.
2,80 ₽ ВЫБОР.
значения 1 и значение ячейки на указывается ячейка, с., в которой будет кнопку один из типовСкачать последнюю версию применить формат. на моем скрине Во втором аргументе «вы хотите невозможного», всё возможно :-) так:Novichek =)10Например, если аргумент «ссылка» 2 в первой пересечении указанных строки
которой он начинается.
lumpics.ru
ИНДЕКС (функция ИНДЕКС)
Открывается окно аргументов. В выводиться итоговый результат.«OK» функции:
ExcelНа вкладке
-
в общем сделано. сначала указываем номер прояснить ситуацию иAlex_ST»В классе 101000
-
: Спасибо Вам огромное,Кешью определяет ячейки (A1:B4,D1:E4,G1:H4), строке и значения
Форма массива
Описание
и столбца. А вот в поле Запускаем окно аргументов
.«Массив»ОператорГлавная
Синтаксис
Delphin_KKC
строки, а потом уже исходя из
-
: Где Ваше вложение?2 а то привык3,55 ₽
-
номер области 1 3 и 4Если указать в качестве координатах указания окончания«Ссылка» функции
-
Результат будет точно такойилиИНДЕКСв группе: Если между цифрами в третьем аргументе точного понимания запроса,Очень интересно было% девочек и 1001 в Ворде горячими
-
-
16 соответствует диапазону A1:B4, во второй строке. аргумента «номер_строки» или массива используется операторнам нужно указатьИНДЕКС же, что и
-
«Ссылка»относится к группеШрифт пробел — то – номер столбца. дать соответствующий вопросу бы посмотреть.А вдруг2
Замечания
-
клавишами пользоватьсяАрахис номер области 22 «номер_столбца» значение 0ИНДЕКС адреса всех трех
-
для массивов. выше.. Нужный нам вариант функций из категориинажмите кнопку Параметры общий прокатит ибо На основе этой ответ. я не знаю,мальчиков. Сколько учениковSerge 0071,25 ₽ — диапазону D1:E4,Значение ячейки на пересечении (ноль), функция ИНДЕКС. В данном случае диапазонов. Для этогоВ поле
Это был простейший пример,«Массив»«Ссылки и массивы» шрифта диалогового окна.
-
эксель воспринимает сие информации функция ищетА не дать что такое формат в классе?: Выделить нужную ячейку20
Примеры
Пример 1
а номер области второй строки и возвратит массив значений первый аргумент оператора устанавливаем курсор в«Массив»
чтобы вы увидели,. Он расположен первым. Он имеет двеМосковская обл. как текст. А соответствующее значение в ответ, а потом данных ТЕКСТ? :)(в ответ запишиНажать F2 (илиГрецкие орехи 3 — диапазону второго столбца в
|
для целого столбца |
ИНДЕКС |
|
|
поле и выделяем |
вносим координаты столбца, |
|
|
как работает данная |
и по умолчанию |
|
|
разновидности: для массивов |
Нажмите сочетание клавиш CTRL+1. |
если пробела не |
|
таблице. |
кричать да выА если это одно десятичное число) двойным кликом) |
1,75 ₽ |
|
G1:H4. |
массиве, указанном выше. или целой строкиуказывает на диапазон, первый диапазон с |
в котором находятся |
Пример 2
функция, но на выделен. Поэтому нам и для ссылок.В разделе ставить (что вЧитайте также: Примеры функции вообще не о
сделано не текстом,=15″Выделить нужный символ12После того как с4 соответственно. Чтобы использовать а второй – зажатой левой кнопкой суммы заработных плат практике подобный вариант остается просто нажать
|
Вариант для массивов имеет |
эффекты |
данном случае предпочтительнее) |
|
ИНДЕКС и ПОИСКПОЗ том спрашивали, что а в виде |
в ячейке G7Нажать Ctrl+UФормула помощью аргументов «ссылка»Примечание: значения, возвращенные как на последнюю его мыши. Затем ставим работников. |
её использования применяется |
|
на кнопку следующий синтаксис:, установите флажок — то общий |
с несколькими условиями |
|
я знаю… уж, графики, так там должна быть восьмеричная:Нажать Enter.Описание и «номер_области» выбран Это формула массива, которую массив, введите функцию ячейку – шестую. точку с запятой.Поле все-таки редко.«OK»=ИНДЕКС(массив;номер_строки;номер_столбца)Надстрочный
не катит, нужно
Ссылочная форма
Описание
Excel. простите ) хоть по всем»В классе 50Если надо подчеркнутьРезультат диапазон, с помощью нужно вводить с ИНДЕКС как формула
Синтаксис
Урок:
Это очень важно,«Номер столбца»
-
Урок:.При этом два последнихили
-
текстовый.Внимание! Для функции ИНДЕКСЮрий М сторонам света индексы
-
8 текст всей ячейки,=ИНДЕКС(A2:C6;2;3) аргументов «номер_строки» и помощью клавиш CTRL+SHIFT+ВВОД. массива в горизонтальныйПолезные функции Excel так как еслиоставляем пустым, такМастер функций в Экселе
-
-
Открывается окно аргументов функции аргумента в формулеподстрочныйSerKol номера строк и: Почему? Алекс сразу
-
нарисовать можно, а% девочек и 17 то простоПересечение второй строки и «номер_столбца» выбирается конкретная Excel автоматически заключит
-
диапазон ячеек дляКак видим, функцию вы сразу перейдете как мы используемНа практике функцияИНДЕКС можно использовать, каки нажмите кнопку: Добрый день столбцов определяют высоту Вам дал верный не только верхний8Ctrl+U — Enter третьего столбца в ячейка: номер строки формулу в фигурные строки и вИНДЕКС к выделению следующего для примера одномерныйИНДЕКС. Как выше говорилось, вместе, так иOK.Внимательно прочитал рекомендации, и ширину таблицы, ответ — невозможно и нижний.мальчиков. Сколько учениковSurokand диапазоне A2:C6, т. е. 1 соответствует первой
скобки {}. Если вертикальный — для столбца.можно использовать в массива, то его диапазон.чаще всего применяется у неё имеется любой один изСовет:
Замечания
-
но моей задаче указанной в ее такое. Это толькоGladkaya в классе?: Подскажите, как в содержимое ячейки C3. строке диапазона, номер вы попытаетесь ввести Чтобы ввести формулу Экселе для решения адрес просто заменитА вот в поле вместе с аргументом три аргумента, а них, если массив
-
Несмотря на то, что это не помогло. первом аргументе. Они ТЕПЕРЬ мы поняли: Не хотелось бы(в ответ запиши ячейке начать текст
-
38 столбца 1 — их вручную, Excel массива, нажмите сочетание довольно разноплановых задач. координаты предыдущего. Итак,«Номер строки»ПОИСКПОЗ соответственно и три одномерный. При многомерном Excel не содержитЗадача — подписать
-
никак не связаны — ЧТО Вам никого обижать, но, одно десятичное число) с новой строчки?=ИНДЕКС((A1:C6;A8:C11);2;2;2) его первому столбцу отобразит формулу как клавиш CTRL+SHIFT+ВВОД. Хотя мы рассмотрели после введения точкинам как раз. Связка поля для заполнения. диапазоне следует применять быстрого сочетания клавиш размерность на осях с номерами рабочего в действительности было как говорится, нет
=25″ При нажатии ENTERПересечение второй строки и и т. д.
Примеры
текст. Если приПримечание: далеко не все с запятой выделяем нужно будет записатьИНДЕКСВ поле оба значения. Нужно для команд, меню графика построенного в листа Excel и нужно 
|
а в G8 |
редактирование ячейки прекращается |
второго столбца во |
|
Ссылка, возвращаемая функцией |
вводе формулы не |
В Excel Web |
|
возможные варианты её |
следующий диапазон. Затем |
функцию |
|
– |
«Массив» |
также учесть, что |
|
и диалоговые окна |
Excel. Конкретно: сек. |
не обязаны соответствовать |
|
Вы старайтесь формулировать |
тупиковое мышление =) |
шестнадцатеричная: |
|
и курсор перемещается |
второй области (A8:C11), |
ИНДЕКС, указывает на |
|
нажать клавиши CTRL+SHIFT+ВВОД, |
App невозможно создавать |
применения, а только |
|
опять ставим точку |
ПОИСКПОЗ |
ПОИСКПОЗ |
|
нужно указать адрес |
под номером строки |
с просто клавиатуры |
|
в минус первой |
им. |
свои вопросы так, |
|
Alex_ST |
»В классе 28 на нижнюю ячейку. т. е. содержимое ячейки пересечение строки «номер_строки» |
она возвратит ошибку |
|
формулы массива. |
самые востребованные. Существует с запятой и. Для её записиявляется мощнейшим инструментом обрабатываемого диапазона данных. |
и столбца понимается |
|
можно перемещаться. Используйте |
степени.Мариш чтобы не приходилось: Вставка картинки, на |
16 |
|
Surokand |
B9. и столбца «номер_столбца». #ЗНАЧ!Аргументы «номер_строки» и «номер_столбца» два типа этой выделяем последний массив. придерживаемся того синтаксиса, при работе в |
Его можно вбить |
не номер на
support.office.com
Как в Excel поставить степень или индекс?
сочетание клавиш AltМожет быть кто-нибудь
: Не могу найти догадываться и переспрашивать. которой нарисована формула
% девочек и 12: Alt+Enter
1,25Если указать в качествеК началу страницы
должны указывать на функции: ссылочный и
Все выражение, которое о котором шла Эксель, который по вручную. Но для
координатах листа, а + HFNE для поможет? Заранее благодарен. как написать степень
Дело пойдёт гораздо и живая работающая16kosmonavtom=СУММ(ИНДЕКС(A1:C11;0;3;1)) аргумента «номер_строки» илиВозвращает ссылку на ячейку, ячейку внутри заданного для массивов. Наиболее
находится в поле речь выше. Сразу своему функционалу более облегчения задачи мы
порядок внутри самого применения надстрочного форматированияКазанский числа в Excel. быстрее. Закрыли вопрос.
Как в экселе делаются нижние индексы
формула Excel -мальчиков. Сколько учеников: НУ Е МОЕ!!!!!!Сумма третьего столбца в «номер_столбца» значение 0 расположенную на пересечении массива; в противном эффективно её можно«Ссылка» в поле вписываем
гибок, чем его поступим иначе. Ставим указанного массива.
и сочетание клавиш: Не нашел, как
Подскажите пожалуйста. Заранее
Функция ИНДЕКС предназначена для это две большие
в классе?
Как все просто.
первой области диапазона (ноль), функция ИНДЕКС указанной строки и случае функция ИНДЕКС применять в комбинации
берем в скобки. наименование самого оператора
ближайший аналог – курсор в соответствующее
Синтаксис для ссылочного варианта
Alt + HFNB
сделать это через
спасибо. выборки значений из разницы.(в ответ запиши
ОГРОМНОЕ СПАСИБО, Fairuza!!!!!!!!!!!!!!!!!!!!!!!!!!! (A1:C11) является суммой возвратит ссылку на указанного столбца. Если возвратит значение ошибки с другими операторами.В поле«ПОИСКПОЗ»
оператор поле, а затем
выглядит так: для подстрочное форматирование.
меню в 2007.Puporev
таблиц Excel поGuest одно десятичное число)Казанский диапазона C1:C11. целый столбец или ссылка составлена из #ССЫЛКА!. Созданные таким способом«Номер строки»без кавычек. ЗатемВПР обводим весь диапазон=ИНДЕКС(ссылка;номер_строки;номер_столбца;[номер_области])
Примечание: Вот макрос, который: =2^3 их координатам. Ее: Речь шла, о=30″
: Спасибо авторам за216
целую строку соответственно.
несмежных выделенных диапазонов,В этих примерах функция формулы смогут решатьуказываем цифру
сразу же открываем. табличных данных наТут точно так же Эта функция доступна, только сделает надстрочными дваM128K145
особенно удобно использовать вставке мат формул,Заранее спасибо. понятные и хорошие=СУММ(B2:ИНДЕКС(A2:C6;5;2))Аргументы «номер_строки», «номер_столбца» и можно указать, какой ИНДЕКС используется для самые сложные задачи.«2» скобку и указываемОсновной задачей функции листе. После этого можно использовать только если у вас последних символа выделенного: Код =СТЕПЕНЬ(x;y) где при работе с как графический редактируемый
Gladkaya ответы. А какСумма значений из диапазона, «номер_области» должны указывать из них требуется
поиска значения ячейки,Автор: Максим Тютюшев, так как ищем координаты искомого значения.ПОИСКПОЗ адрес диапазона тут один аргумент из есть подписка на
объекта. Объект может первое число - базами данных. Данная объект, или как: Здравствуйте! сделать так, чтобы
начинающегося с ячейки на ячейку внутри использовать. находящейся на пересеченииФункция ИНДЕКС возвращает значение вторую фамилию в
Это координаты тойявляется указание номера
же отобразится в
двух: Office 365. Если
быть любой, у что возводим в функция имеет несколько его ещё назвать,Подскажите, знающие люди, нижний индекс стал
B2 и заканчивающегося аргумента «ссылка»; в
ИНДЕКС(ссылка; номер_строки; [номер_столбца]; [номер_области])
заданных строки и или ссылку на
списке. ячейки, в которую по порядку определенного поле.«Номер строки» у вас есть
которого есть свойство степень, второе -
аналогов, такие как:
не знаю. Т.е.
CyberForum.ru
Верхний и нижний индекс одновременно
можно ли в не у редактируемого
пересечением пятой строки противном случае функцияАргументы функции ИНДЕКС описаны столбца. значение из таблицыВ поле мы отдельно записали значения в выделенномВ полеили подписка на Office 365, Characters — ячейка, степень в которую ПОИСКПОЗ, ВПР, ГПР,
речь не о эксель поставить одновременно символа, а у
и второго столбца ИНДЕКС возвращает значение ниже.Скопируйте образец данных из или диапазона.
«Номер столбца»
фамилию работника Парфенова.
диапазоне.
«Номер строки»«Номер столбца» убедитесь в том, автофигура, возводят ПРОСМОТР, с которыми формуле, которая способна верхний и нижний переменной? Когда в диапазона A2:A6, т. е. ошибки #ССЫЛКА!. ЕслиСсылка
следующей таблицы иФункцию ИНДЕКС можно использоватьуказываем цифру
Ставим точку сСинтаксис оператораставим цифру. Аргумент
что у васподпись оси графикаМариш может прекрасно сочетаться производить вычисления. См.вложение индекс? Даже когда итоге работы формулы, сумма значений из аргументы «номер_строки» и — обязательный аргумент. Ссылка
вставьте их в двумя способами:«3» запятой и указываемПОИСКПОЗ«3»«Номер области» установлена последняя версия
и т.д. Sub: я наверное не в сложных формулах.Юрий М ставлю формулой при
должно быть нижнее диапазона B2:B6.
«номер_столбца» опущены, функция на один или ячейку A1 новогоЕсли вы хотите возвращать, так как колонка
координаты просматриваемого диапазона.такой:, так как повообще является необязательным Office. bb() Dim x правильно спросила. мне Но все же: Gladkaya, Алекса интересовало
написании верхнего индекса индексное значение у2,42 ИНДЕКС возвращает область несколько диапазонов ячеек. листа Excel. Чтобы
значение указанной ячейки с зарплатой является В нашем случае=ПОИСКПОЗ(искомое_значение, просматриваемый_массив, [тип_сопоставления]) условию нам нужно и он применяетсяЕсли вы являетесь подписчиком
Set x = не нужно высчитать. гибкость и простота вложение, где бы исчезает нижний и одной из переменных?К началу страницы в аргументе «ссылка»,Если в качестве аргумента отобразить результаты формул,
или массива ячеек, третьей по счету это адрес столбцаИскомое значение определить третье имя только тогда, когда Office, можно добавить Selection x.Characters(x.Characters.Count - мне надо чтобы в этой функции были одновременно и наоборот. В итоге
см. рисунок:На какой панели инструментов заданную аргументом «номер_области».
«ссылка» используется несмежный выделите их и см. раздел Форма в каждой таблице. с именами сотрудников.– это значение,
в списке. В в операции участвуют сочетания клавиш для 1, 2).Font.Superscript =
выглядело как число на первом месте. надстрочный и подстрочный даже формулой получаетсяНа рисунке в кнопку искать?Результатом вычисления функции ИНДЕКС диапазон, его необходимо нажмите клавишу F2,
массива.В поле После этого закрываем позицию которого в поле несколько диапазонов. команд надстрочного и True End Sub и вверху степень.
Допустим мы работаем с индексы в ячейке. поствить только или ячейке G6 естьСемён соколов является ссылка, которая заключить в скобки а затем — клавишуЕсли требуется возвращать ссылку«Номер области» скобку.
диапазоне мы ищем;«Номер столбца»Таким образом, оператор ищет подстрочного для быстрогоSerKolPuporev большой таблицей данных Меня тоже это верхний или нижний. ссылка на ячейку: выделить текст-правой кнопкой интерпретируется в качествеЕсли каждая область в
ВВОД. При необходимости на указанные ячейки,ставим цифруПосле того, как всеПросматриваемый массивустанавливаем число данные в установленном
доступа. Это позволяет: Спасибо за быстрый: Формат ячейки - с множеством строк интересует — не Пр копировании из E6 которая должна менюшку вызвать таковой другими функциями. ссылке содержит только измените ширину столбцов, см. раздел Ссылочная«3» значения внесены, жмем– это диапазон,
planetaexcel.ru
Функция ИНДЕКС в Excel и примеры ее работы с массивами данных
«1» диапазоне при указании сохранять их под ответ, но это > Шрифт -> и столбцов. Первая видел ещё такого. ворд, вставляет картинкой. быть в видеформат ячеек шрифт В зависимости от одну строку или чтобы видеть все форма., так как нам на кнопку в котором находится
Как работает функция ИНДЕКС в Excel?
, так как колонка строки или столбца. рукой для использования для меня китайская Надстрочный индекс строка данной таблицы И не математическиеGuest нижнего индекса т.е. надстрочный/подстрочный формулы значение, возвращаемое
один столбец, аргумент данные.Возвращает значение элемента таблицы нужно найти данные«OK» это значение; с именами является Данная функция своими в любое время.
Функция ИНДЕКС в Excel пошаговая инструкция
- грамота. Если можно,Toxa33rus содержит заголовки столбцов. формулы, о которых
- :
Весёлый вопросВ классе 1010002% девочекЯн шамшурин функцией ИНДЕКС, может «номер_строки» или «номер_столбца»Данные
- или массив, заданного в третьей таблице,.
- Тип сопоставления первой в выделенном
возможностями очень похожа Дополнительные сведения о еще раз как: У меня не
А в первом говорит аноним. :-) и 1001 мальчиков.: степень-^ например 2 использоваться как ссылка соответственно является необязательным.Данные номером строки и в которой содержится
Результат количества заработка Парфенова
Описание примера как работает функция ИНДЕКС
– это необязательный диапазоне. на настройки панели быстрого для тупого. получилось часть ячейки столбце соответственно находитьсяGladkayaТам есть фишечкадолжно выглядеть так: в степени7 =2^7 или как значение. Например, для ссылкиЯблоки номером столбца.
информация о заработной Д. Ф. после параметр, который определяет,После того, как все
оператора ВПР доступаЕще раз спасибо. что б было заголовки строк. Пример: Посмотрите по этой 
exceltable.com
Надстрочный индекс в Excel (было: степень числа в Excel)
ЛимоныЕсли первый аргумент функции плате за третий обработки выводится в точно или приблизительно указанные настройки совершены,
, но в отличиеЕсли вам нужно создать
SerKol обычным шрифтом, а такой таблицы изображен ссылке «нижний и верхний2: Редактор формул
эквивалентна формуле ЯЧЕЙКА(«ширина»;B1). нужно использовать формулуБананы ИНДЕКС является константной месяц. поле искать значения. Мы
щелкаем по кнопке от него может формулу или уравнение, выложите книгу с
часть надсрочным индексом. ниже на рисунке:Alex_ST, и не индексы», далее порядок% девочек и 1001Елена шипулина Функция ЯЧЕЙКА использует ИНДЕКС(ссылка,,номер_столбца).Груши массива, используйте формуПосле того, как все«Сумма».
будем искать точные«OK» производить поиск практически с числовыми значениями,
примерными данными и Если степеноь 2
Задача следующая: необходимо определить говорите, что я такой мальчиков.: Возьми Формат- Ячейки- значение, возвращаемое функциейНомер_строки
Формула массива.
данные введены, щелкаемТеперь, если в поле значения, поэтому данный.
везде, а не сделайте следующее.
поясните, что нужно или 3 то какое числовое значение это нарисовала )1) Обычный текст
Обычное форматирование отключается шрифты- надстрочный/подстрочный. Отдельной
ИНДЕКС, как ссылку. — обязательный аргумент. Номер
ОписаниеИНДЕКС(массив; номер_строки; [номер_столбца]) по кнопке«Имя» аргумент не используется.
Результат обработки выводится в только в крайнемВыберите сделать.Выделить — Главная можно просто вставить относится к конкретному
Уже сами бы2) Нижний индекс при выборе переменных кнопки, кажется нет. С другой стороны, строки в диапазоне,РезультатАргументы функции ИНДЕКС описаны«OK»мы изменим содержимоеС помощью этого инструмента ячейку, которая была
левом столбце таблицы.Вставка
— открыть группу символ (Вставка / отделу и к
давно попробовали, да3) Верхний индекс в формуле, аСергей гержедович такая формула, как заданном аргументом «ссылка»,
=ИНДЕКС(A2:B3;2;2) ниже.
. с можно автоматизировать введение указана в первомДавайте, прежде всего, разберем> Шрифт — здесь Символ… — в конкретной статьи. Другими убедились )Переходить по уровням редактирование ячейки E6: выделяешь, степень, меню-формат-формат 2*ИНДЕКС(A1:B2;1;2), преобразует значение, из которого требуетсяЗначение ячейки на пересеченииМассивПосле этого в предварительно«Парфенов Д.Ф.»
аргументов пункте данной инструкции. на простейшем примереФормула отметить «надстрочный» группе «латиница-1»). словами, необходимо получить
Alex_ST
надо стрелкой вправо. не приводит к ячейки-шрифт. чтавишь галочку возвращаемое функцией ИНДЕКС, возвратить ссылку. второй строки и — обязательный аргумент. Диапазон выделенную ячейку выводятся
CyberForum.ru
, на, например,
При работе с математическими выражениями периодически появляется потребность в возведении числа в какую-нибудь степень. Условно сделать это можно двумя способами: непосредственно написать число, уже возведенное в степень, или же поставить рядом с ним сам знак степени. В большинстве текстовых редакторов делается это проще простого, однако в табличном процессоре Excel данное на первый взгляд простое действия может вызвать некоторые трудности у пользователя. В статье будет рассказано, как поставить степень в «Экселе» вышеописанными способами.
Способ 1: возведение через символ
Способов, как возвести число в степень в Excel, на порядок больше, чем простая установка соответствующего знака. Начнем, пожалуй, с самого простого метода, подразумевающего применение специального символа «^». Синтаксис своеобразной формулы выглядит следующим образом:
где, n – это число, которое необходимо возвести в степень; y – степень, в которую необходимо возвести число.
Как видим, формула незамысловатая, и запомнить ее не составит труда. Но чтобы, так сказать, закрепить знания, давайте разберем пример, где нам необходимо возвести число 3 в четвертую степень.
- Выделите ячейку, где необходимо произвести вычисления.
- Поставьте знак равенства («=»), чтобы программа поняла, что вписывается формула.
- Введите число, которое необходимо возвести в степень. В данном случае – 3.
- Установите символ степени «^». Для этого зажмите клавишу Shift и нажмите кнопку 6 на верхнем цифровом ряду.
- Введите степень, в которую хотите возвести число, то есть 4.
- Нажмите Enter.
Сразу после этого в ячейке появится результат данной математической операции. Теперь вы в курсе, как поставить степень в «Экселе», чтобы число сразу же возводилось в нее.
Способ 2: с помощью функции
Для достижения поставленного результата можно прибегнуть и к помощи функции, кстати, называется она соответствующе – СТЕПЕНЬ. Способ, как поставить степень в «Экселе» с помощью функции, не отличается особой сложностью:
- Выделите ячейку, в которую хотите записать выражение.
- Нажмите по кнопке «Вставить функцию».
- В появившемся окне «Мастера функций» найдите в списке строку «СТЕПЕНЬ», выделите ее и нажмите ОК.
- Перед вами появится новое окно с двумя полями для ввода. В первое вам необходимо ввести число, которое собираетесь возвести в степень, а во второе непосредственно саму степень. Кстати, вместо числа вы можете указать ячейку с числовым выражением, тогда именно оно будет возведено в степень.
- Нажмите ОК.
Теперь вы знаете второй способ, как поставить степень в «Экселе», но что, если вам необходимо не возвести число, а просто указать его степень в текстовом формате? В этом случае переходите к третьему способу.
Способ 3: написание степени в ячейке таблицы
Если вы хотите непосредственно в ячейке указать степень числа, тогда необходимо использовать надстрочный знак. На самом деле выполнение такой записи не является чрезвычайно сложным, просто алгоритм действия для этого не совсем понятен рядовому пользователю, ведь перед самой записью потребуется сделать еще некоторое приготовление. Но обо всем по порядку. Давайте рассмотрим все на примере, чтобы сразу было понятно, как это работает. Разбирать будем все тот же случай, когда нам требуется возвести число 3 в четвертую степень.
- Выделите ячейку, в которой хотите сделать запись.
- Измените ее формат на текстовый. Для этого, находясь на главной вкладке, на панели инструментов нажмите по выпадающему списку, расположенному в группе «Число». В появившемся списке выберите пункт «Текстовый».
- Теперь все готово для того, чтобы запись в ячейке отобразилась корректно. Итак, введите в нее число 34. Почему именно его? Да потому, что 4 – это степень числа 3, которую мы сейчас будем видоизменять.
- Выделите в ячейке непосредственно саму цифру 4.
- Нажмите на клавиатуре горячие клавиши Ctrl+1.
- Появится окно «Формат ячеек». В нем вам необходимо в области «Видоизменение» установить отметку напротив пункта «Надстрочный».
- Нажмите ОК.
Сразу после этого выражение будет записано так, как вам нужно. Как видим, осуществить запись правильного формата не так уж и сложно, как это может показаться на первый взгляд.
Заключение
Теперь вы знаете три способа, как работать со степенью в программе Excel. Два из них подразумевают непосредственное возведение в заданную степень, что очень удобно при вычислениях. Однако если вам необходимо записать число непосредственно со степенью в текстовом формате, тогда воспользуйтесь третьим методом, который довольно прост в выполнении.
Как написать степень на клавиатуре
При наборе текста иногда возникает необходимость набрать степень числа. Но, таких символов на клавиатуре нет, поэтому данная задача ставит в тупик многих пользователей. Если вы также столкнулись с подобной проблемой, то эта статья должна вам помочь. Здесь вы узнаете, как написать степень на клавиатуре компьютера или ноутбука.
Комбинации клавиш на клавиатуре
Если использовать только клавиатуру, то можно написать только вторую и третью степень, то есть возвести число в квадрат или куб. Для этого используются комбинации клавиш:
- Alt+0178 — квадрат (10 2 );
- Alt+0179 — куб (10 3 );
Пользоваться данными комбинациями клавиш очень просто. Нужно переключится в английскую раскладку клавиатуры, зажать клавишу Alt и удерживая ее нажатой набрать на цифровом блоке клавиатуры 0178 или 0179 .
Комбинации клавиш Alt+0178 и Alt+0179 работают в большинстве текстовых редакторов, включая все версии Word и обычный Блокнот (Notepad), а также браузерах (Chrome, Firefox, Opera), табличных процессорах (Excel).
Степень в текстовом редакторе Word
Если вы работаете в текстовом редакторе Word и вам нужно написать степень числа, то проще всего воспользоваться специальной кнопкой, которая называется « Надстрочный знак ». В современных версиях Word (например, в Word 2007, 2010, 2013 и 2016) такая кнопка находится на вкладке « Главная ». Выделите знак, который должен стать степенью числа и нажмите на эту кнопку.
В результате вы получите число и степень. Нужно отметить, что в качестве степени можно использовать не только числа, но и буквы.
Если вы пользуетесь старыми версиями текстового редактора Word, например, Word 2003, то для того чтобы сделать степень необходимо выделить число, кликнуть по нему правой кнопкой мышки и выбрать « Шрифт ».
В результате появится окно « Шрифт ». Здесь нужно включить надстрочный шрифт и сохранить настройки нажатием на кнопку « Ok ».
Таким образом выделенное число превратится в степень.
Степень с помощью «Таблицы символов»
Для вставки степени в другие программы можно использовать стандартную программу « Таблица символов ». Данная программа доступна в любой версии Windows и позволяет вставлять в текст различные специальные символы.
Для того чтобы открыть « Таблицу символов » нужно нажать комбинацию клавиш Win-R и выполнить команду « charmap.exe ».
Также « Таблицу символов » можно запустить с помощью поиска в меню « Пуск ».
Дальше нужно найти нужный символ, выделить ее мышкой, нажать на кнопки « Выбрать » и « Скопировать ».
После этого выбранный из « Таблицы символов » можно вставить в любую программу с помощью комбинации клавиш Ctrl-V или команды « Вставить ».
Данным способом можно вставить любой специальный символ в практически любую программу.
Создатель сайта comp-security.net, автор более 2000 статей о ремонте компьютеров, работе с программами, настройке операционных систем.
Благодарю Вас за помощь в написании хІ (икс в квадрате надо, но на моём ноутбуке комбинация Alt + 0178 даёт украинскую большую букву І). В первом случае І — получилась через комбинацию Alt+0178, а во втором І получилась, используя украинский алфавит. У меня используется Word 2010. На предыдущих двух сайтах была рекомендация по написанию икс в квадрате только через комбинацию Alt+0178, а она на моём ноутбуке не даёт желаемого результата. НО ВАША РЕКОМЕНДАЦИЯ использовать кнопку «Надстрочный знак» на вкладке «Главная» в Word 2010, мой случай, для написания степени числа ДАЛА ПОЛОЖИТЕЛЬНЫЙ РЕЗУЛЬТАТ. Но я не могу в этом тексте написать икс в квадрате. Комбинация Alt+0178 даёт здесь только — хІ, хІ. хі- получилось через Alt+0179. Но всё равно, благодарю Вас за помощь!
надо вбивать эту комбинацию на английском
Спасибо за уточнение. Комбинации Alt+0178 (квадрат) и Alt+0179 (куб) действительно работают только в английской раскладке клавиатуры. Добавил эту информацию к статье.
Спасибо огромное за подсказку насчет английской клавиатуры. Вы меня спасли!
Как возвести число к степени в Excel с помощью формулы и оператора
Часто пользователям необходимо возвести число в степень. Как правильно сделать это с помощью «Экселя»?
В этой статье мы попробуем разобраться с популярными вопросами пользователей и дать инструкцию по правильному использованию системы. MS Office Excel позволяет выполнять ряд математических функций: от самых простых до сложнейших. Это универсальное программное обеспечение рассчитано на все случаи жизни.
Как возвести в степень в Excel?
Перед поиском необходимой функции обратите внимание на математические законы:
- Число «1» в любой степени будет оставаться «1».
- Число «0» в любой степени будет оставаться «0».
- Любое число, возведенное в нулевую степень, равняется единице.
- Любое значение «А» в степени «1» будет равняться «А».
Примеры в Excel:
Вариант №1. Используем символ «^»
Стандартный и самый простой вариант – использовать значок «^», который получается при нажатии Shift+6 при английской раскладке клавиатуры.
- Чтобы число было возведено в нужную нам степень, необходимо в ячейке поставить знак «=» перед указанием цифры, которую вы хотите возвести.
- Степень указывается после знака «^».
Мы возвели 8 в «квадрат» (т.е. ко второй степени) и получили в ячейке «А2» результат вычисления.
Вариант №2. С использованием функции
В Microsoft Office Excel есть удобная функция «СТЕПЕНЬ», которую вы можете активизировать для осуществления простых и сложных математических расчетов.
Функция выглядит следующим образом:
- Цифры для этой формулы указываются без пробелов и других знаков.
- Первая цифра – значение «число». Это основание (т.е. цифра, которую мы возводим). Microsoft Office Excel допускает введение любого вещественного числа.
- Вторая цифра – значение «степень». Это показатель, в который мы возводим первую цифру.
- Значения обоих параметров могут быть меньше нуля (т.е. со знаком «-»).
Формула возведения в степень в Excel
Примеры использования функции СТЕПЕНЬ().
С использованием мастера функций:
- Запускаем мастера функций с помощью комбинации горячих клавиш SHIFT+F3 или жмем на кнопку в начале строки формул «fx» (вставить функцию). Из выпадающего списка «Категория» выбираем «Математические», а в нижнем поле указываем на нужную нам функцию и жмем ОК.
- В появившимся диалоговом окне заполняем поля аргументами. К примеру, нам нужно возвести число «2» в степень «3». Тогда в первое поле вводим «2», а во второе — «3».
- Нажимаем кнопку «ОК» и получаем в ячейке, в которую вводили формулу, необходимое нам значение. Для данной ситуации это «2» в «кубе», т.е. 2*2*2 = 8. Программа подсчитала все верно и выдала вам результат.
Если лишние клики вы считаете сомнительным удовольствием, предлагаем еще один простой вариант.
Ввод функции вручную:
- В строке формул ставим знак «=» и начинаем вводить название функции. Обычно достаточно написать «сте» — и система сама догадается предложить вам полезную опцию.
- Как только увидели такую подсказку, сразу жмите на клавишу «Tab». Или можете продолжить писать, вручную вводить каждую букву. Потом в скобках укажите необходимые параметры: два числа через точку с запятой.
- После этого нажимаете на «Enter» — и в ячейке появляется высчитанное значение 8.
Последовательность действий проста, а результат пользователь получает достаточно быстро. В аргументах вместо чисел могут быть указаны ссылки на ячейки.
Корень в степени в Excel
Чтобы извлечь корень с помощью формул Microsoft Excel, воспользуемся несколько иным, но весьма удобным способом вызова функций:
- Перейдите по закладке «Формулы». В разделе инструментов «Библиотека функций» щелкаем по инструменту «Математические». А из выпадающего списка указываем на опцию «КОРЕНЬ».
- Введите аргумент функции по запросу системы. В нашем случае необходимо было найти корень из цифры «25», поэтому вводим его в строку. После введения числа просто нажимаем на кнопку «ОК». В ячейке будет отражена цифра, полученная в результате математического вычисления корня.
ВНИМАНИЕ! Если нам нужно узнать корень в степени в Excel то мы не используем функцию =КОРЕНЬ(). Вспомним теорию из математики:
«Корнем n -ой степени от числа а называется число b , n -ая степень которого равна а », то есть:
n √a = b; b n = a .
«А корень n -ой степени из числа а будет равен возведению к степени этого же числа а на 1/ n », то есть:
n √a = a 1/n .
Из этого следует чтобы вычислить математическую формулу корня в n -ой степени например:
В Excel следует записывать через такую формулу: =32^(1/5), то есть: =a^(1/n)- где a-число; n-степень:
Или через такую функцию: =СТЕПЕНЬ(32;1/5)
В аргументах формулы и функции можно указывать ссылки на ячейки вместо числа.
Как в Excel написать число в степени?
Часто вам важно, чтобы число в степени корректно отображалось при распечатывании и красиво выглядело в таблице. Как в Excel написать число в степени? Здесь необходимо использовать вкладку «Формат ячеек». В нашем примере мы записали цифру «3» в ячейку «А1», которую нужно представить в -2 степени.
Последовательность действий следующая:
- Правой кнопкой мыши щелкаем по ячейке с числом и выбираем из выскакивающего меню вкладку «Формат ячеек». Если не получилось – находим вкладку «Формат ячеек» в верхней панели или жмем комбинацию клавиш CTRL+1.
- В появившемся меню выбираем вкладку «Число» и задаем формат для ячейки «Текстовый». Жмем ОК.
- В ячейке A1 вводим рядом с числом «3» число «-2» и выделяем его.
- Снова вызываем формат ячеек (например, комбинацией горячих клавиш CTRL+1) и теперь для нас только доступна вкладка «Шрифт», в которой отмечаем галочкой опцию «надстрочный». И жмем ОК.
- В результате должно отображаться следующее значение:
Пользоваться возможностями Excel просто и удобно. С ними вы экономите время на осуществлении математических подсчетов и поисках необходимых формул.
Как написать степень на клавиатуре
При наборе текста иногда возникает необходимость набрать степень числа. Но, таких символов на клавиатуре нет, поэтому данная задача ставит в тупик многих пользователей. Если вы также столкнулись с подобной проблемой, то эта статья должна вам помочь. Здесь вы узнаете, как написать степень на клавиатуре компьютера или ноутбука.
Комбинации клавиш на клавиатуре
Если использовать только клавиатуру, то можно написать только вторую и третью степень, то есть возвести число в квадрат или куб. Для этого используются комбинации клавиш:
- Alt+0178 — квадрат (10 2 );
- Alt+0179 — куб (10 3 );
Пользоваться данными комбинациями клавиш очень просто. Нужно переключится в английскую раскладку клавиатуры, зажать клавишу Alt и удерживая ее нажатой набрать на цифровом блоке клавиатуры 0178 или 0179 .
Комбинации клавиш Alt+0178 и Alt+0179 работают в большинстве текстовых редакторов, включая все версии Word и обычный Блокнот (Notepad), а также браузерах (Chrome, Firefox, Opera), табличных процессорах (Excel).
Степень в текстовом редакторе Word
Если вы работаете в текстовом редакторе Word и вам нужно написать степень числа, то проще всего воспользоваться специальной кнопкой, которая называется « Надстрочный знак ». В современных версиях Word (например, в Word 2007, 2010, 2013 и 2016) такая кнопка находится на вкладке « Главная ». Выделите знак, который должен стать степенью числа и нажмите на эту кнопку.
В результате вы получите число и степень. Нужно отметить, что в качестве степени можно использовать не только числа, но и буквы.
Если вы пользуетесь старыми версиями текстового редактора Word, например, Word 2003, то для того чтобы сделать степень необходимо выделить число, кликнуть по нему правой кнопкой мышки и выбрать « Шрифт ».
В результате появится окно « Шрифт ». Здесь нужно включить надстрочный шрифт и сохранить настройки нажатием на кнопку « Ok ».
Таким образом выделенное число превратится в степень.
Степень с помощью «Таблицы символов»
Для вставки степени в другие программы можно использовать стандартную программу « Таблица символов ». Данная программа доступна в любой версии Windows и позволяет вставлять в текст различные специальные символы.
Для того чтобы открыть « Таблицу символов » нужно нажать комбинацию клавиш Win-R и выполнить команду « charmap.exe ».
Также « Таблицу символов » можно запустить с помощью поиска в меню « Пуск ».
Дальше нужно найти нужный символ, выделить ее мышкой, нажать на кнопки « Выбрать » и « Скопировать ».
После этого выбранный из « Таблицы символов » можно вставить в любую программу с помощью комбинации клавиш Ctrl-V или команды « Вставить ».
Данным способом можно вставить любой специальный символ в практически любую программу.
Создатель сайта comp-security.net, автор более 2000 статей о ремонте компьютеров, работе с программами, настройке операционных систем.
Благодарю Вас за помощь в написании хІ (икс в квадрате надо, но на моём ноутбуке комбинация Alt + 0178 даёт украинскую большую букву І). В первом случае І — получилась через комбинацию Alt+0178, а во втором І получилась, используя украинский алфавит. У меня используется Word 2010. На предыдущих двух сайтах была рекомендация по написанию икс в квадрате только через комбинацию Alt+0178, а она на моём ноутбуке не даёт желаемого результата. НО ВАША РЕКОМЕНДАЦИЯ использовать кнопку «Надстрочный знак» на вкладке «Главная» в Word 2010, мой случай, для написания степени числа ДАЛА ПОЛОЖИТЕЛЬНЫЙ РЕЗУЛЬТАТ. Но я не могу в этом тексте написать икс в квадрате. Комбинация Alt+0178 даёт здесь только — хІ, хІ. хі- получилось через Alt+0179. Но всё равно, благодарю Вас за помощь!
надо вбивать эту комбинацию на английском
Спасибо за уточнение. Комбинации Alt+0178 (квадрат) и Alt+0179 (куб) действительно работают только в английской раскладке клавиатуры. Добавил эту информацию к статье.
Спасибо огромное за подсказку насчет английской клавиатуры. Вы меня спасли!
Как возвести число к степени в Excel с помощью формулы и оператора
Часто пользователям необходимо возвести число в степень. Как правильно сделать это с помощью «Экселя»?
В этой статье мы попробуем разобраться с популярными вопросами пользователей и дать инструкцию по правильному использованию системы. MS Office Excel позволяет выполнять ряд математических функций: от самых простых до сложнейших. Это универсальное программное обеспечение рассчитано на все случаи жизни.
Как возвести в степень в Excel?
Перед поиском необходимой функции обратите внимание на математические законы:
- Число «1» в любой степени будет оставаться «1».
- Число «0» в любой степени будет оставаться «0».
- Любое число, возведенное в нулевую степень, равняется единице.
- Любое значение «А» в степени «1» будет равняться «А».
Примеры в Excel:
Вариант №1. Используем символ «^»
Стандартный и самый простой вариант – использовать значок «^», который получается при нажатии Shift+6 при английской раскладке клавиатуры.
- Чтобы число было возведено в нужную нам степень, необходимо в ячейке поставить знак «=» перед указанием цифры, которую вы хотите возвести.
- Степень указывается после знака «^».
Мы возвели 8 в «квадрат» (т.е. ко второй степени) и получили в ячейке «А2» результат вычисления.
Вариант №2. С использованием функции
В Microsoft Office Excel есть удобная функция «СТЕПЕНЬ», которую вы можете активизировать для осуществления простых и сложных математических расчетов.
Функция выглядит следующим образом:
- Цифры для этой формулы указываются без пробелов и других знаков.
- Первая цифра – значение «число». Это основание (т.е. цифра, которую мы возводим). Microsoft Office Excel допускает введение любого вещественного числа.
- Вторая цифра – значение «степень». Это показатель, в который мы возводим первую цифру.
- Значения обоих параметров могут быть меньше нуля (т.е. со знаком «-»).
Формула возведения в степень в Excel
Примеры использования функции СТЕПЕНЬ().
С использованием мастера функций:
- Запускаем мастера функций с помощью комбинации горячих клавиш SHIFT+F3 или жмем на кнопку в начале строки формул «fx» (вставить функцию). Из выпадающего списка «Категория» выбираем «Математические», а в нижнем поле указываем на нужную нам функцию и жмем ОК.
- В появившимся диалоговом окне заполняем поля аргументами. К примеру, нам нужно возвести число «2» в степень «3». Тогда в первое поле вводим «2», а во второе — «3».
- Нажимаем кнопку «ОК» и получаем в ячейке, в которую вводили формулу, необходимое нам значение. Для данной ситуации это «2» в «кубе», т.е. 2*2*2 = 8. Программа подсчитала все верно и выдала вам результат.
Если лишние клики вы считаете сомнительным удовольствием, предлагаем еще один простой вариант.
Ввод функции вручную:
- В строке формул ставим знак «=» и начинаем вводить название функции. Обычно достаточно написать «сте» — и система сама догадается предложить вам полезную опцию.
- Как только увидели такую подсказку, сразу жмите на клавишу «Tab». Или можете продолжить писать, вручную вводить каждую букву. Потом в скобках укажите необходимые параметры: два числа через точку с запятой.
- После этого нажимаете на «Enter» — и в ячейке появляется высчитанное значение 8.
Последовательность действий проста, а результат пользователь получает достаточно быстро. В аргументах вместо чисел могут быть указаны ссылки на ячейки.
Корень в степени в Excel
Чтобы извлечь корень с помощью формул Microsoft Excel, воспользуемся несколько иным, но весьма удобным способом вызова функций:
- Перейдите по закладке «Формулы». В разделе инструментов «Библиотека функций» щелкаем по инструменту «Математические». А из выпадающего списка указываем на опцию «КОРЕНЬ».
- Введите аргумент функции по запросу системы. В нашем случае необходимо было найти корень из цифры «25», поэтому вводим его в строку. После введения числа просто нажимаем на кнопку «ОК». В ячейке будет отражена цифра, полученная в результате математического вычисления корня.
ВНИМАНИЕ! Если нам нужно узнать корень в степени в Excel то мы не используем функцию =КОРЕНЬ(). Вспомним теорию из математики:
«Корнем n -ой степени от числа а называется число b , n -ая степень которого равна а », то есть:
n √a = b; b n = a .
«А корень n -ой степени из числа а будет равен возведению к степени этого же числа а на 1/ n », то есть:
n √a = a 1/n .
Из этого следует чтобы вычислить математическую формулу корня в n -ой степени например:
В Excel следует записывать через такую формулу: =32^(1/5), то есть: =a^(1/n)- где a-число; n-степень:
Или через такую функцию: =СТЕПЕНЬ(32;1/5)
В аргументах формулы и функции можно указывать ссылки на ячейки вместо числа.
Как в Excel написать число в степени?
Часто вам важно, чтобы число в степени корректно отображалось при распечатывании и красиво выглядело в таблице. Как в Excel написать число в степени? Здесь необходимо использовать вкладку «Формат ячеек». В нашем примере мы записали цифру «3» в ячейку «А1», которую нужно представить в -2 степени.
Последовательность действий следующая:
- Правой кнопкой мыши щелкаем по ячейке с числом и выбираем из выскакивающего меню вкладку «Формат ячеек». Если не получилось – находим вкладку «Формат ячеек» в верхней панели или жмем комбинацию клавиш CTRL+1.
- В появившемся меню выбираем вкладку «Число» и задаем формат для ячейки «Текстовый». Жмем ОК.
- В ячейке A1 вводим рядом с числом «3» число «-2» и выделяем его.
- Снова вызываем формат ячеек (например, комбинацией горячих клавиш CTRL+1) и теперь для нас только доступна вкладка «Шрифт», в которой отмечаем галочкой опцию «надстрочный». И жмем ОК.
- В результате должно отображаться следующее значение:
Пользоваться возможностями Excel просто и удобно. С ними вы экономите время на осуществлении математических подсчетов и поисках необходимых формул.