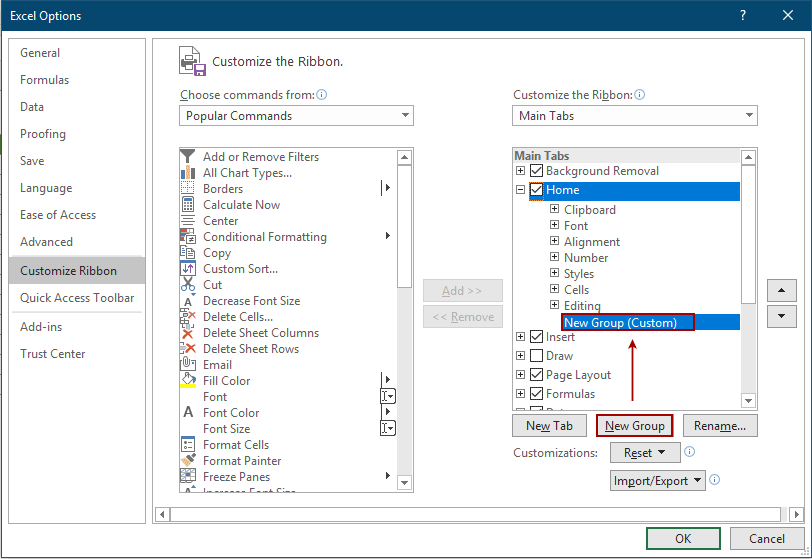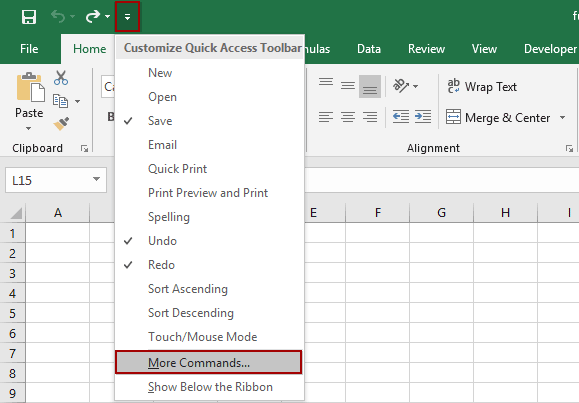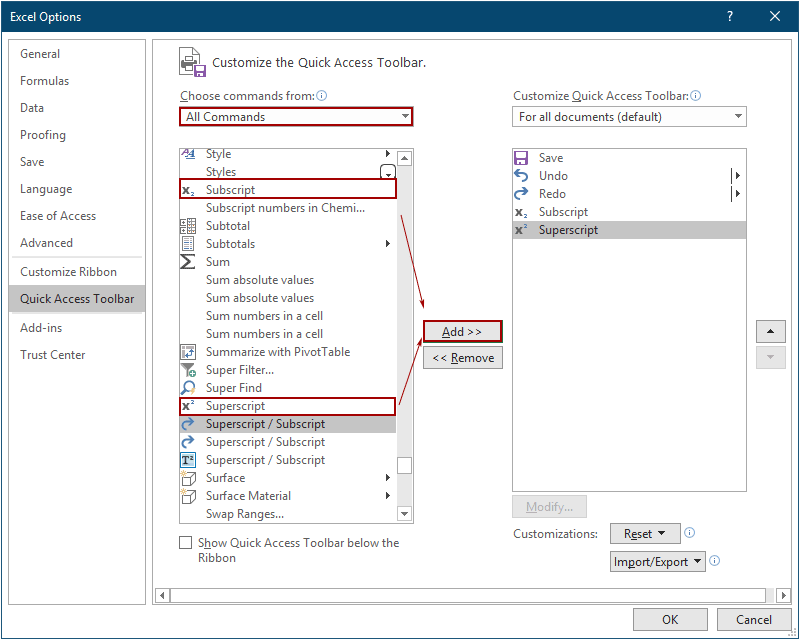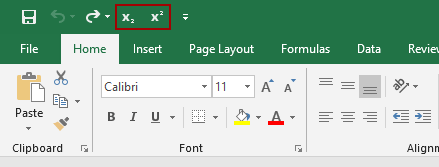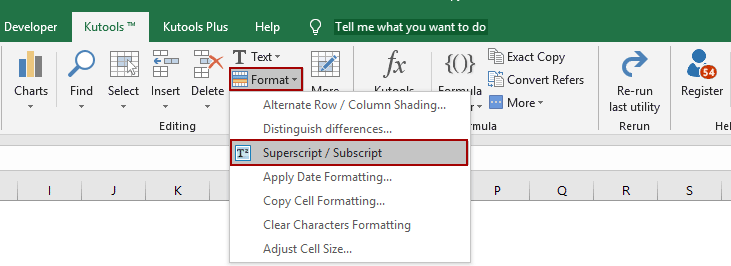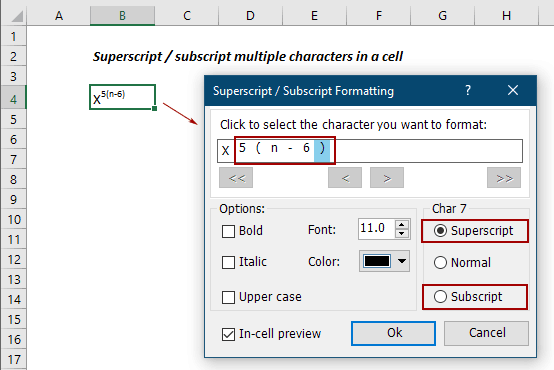Перейти к содержанию
Просмотров 7.3к. Обновлено 10 октября 2021
Для представления некоторых типов данных, таких как математические или химические формулы, вам может потребоваться изменить формат текстовых значений или чисел в виде надстрочного и подстрочного индекса. Это сделает ваши данные более привлекательными и понятными. Сделать надстрочный и подстрочный индекс в Excel просто за несколько щелчков мышью.
Содержание
- Что такое верхний индекс в Excel?
- Что такое нижний индекс в Excel?
- Верхний индекс в Excel
- Нижний индекс в Excel
- Сочетания клавиш для верхнего и нижнего индекса
Что такое верхний индекс в Excel?
Если вы хотите отобразить символ немного выше обычной строки, вам нужно изменить формат текста на надстрочный. После этого текст будет отображаться над строкой меньшего размера, чем остальной текст.
Что такое нижний индекс в Excel?
Нижний индекс — это противоположность верхнего индекса. При использовании этого формата выбранный вами символ будет отображаться под базовой линией с меньшим размером, чем другие тексты.
Верхний индекс в Excel
- Сначала выделите текст или число, которое вы хотите изменить на верхний индекс, в нашем примере выделено число 2.
- Щелкните правой кнопкой мыши выбранное значение и выберите
«Формат ячеек».

- В группе
«Видоизменение»выберите«Надстрочный»и нажмите «ОК».

Ниже вы увидите результат проделанной работы.

Нижний индекс в Excel
Чтобы сделать нижний индекс в Эксель, просто следуйте инструкциям, которые вы выполнили для верхнего индекса. На этот раз выберите «подстрочный» и нажмите «ОК» вместо того, чтобы выбирать надстрочный индекс в группе «Видоизменение» в разделе «Формат ячеек».

Следует отметить, что формула, которую вы пишете с использованием форматов подстрочного и надстрочного индексов в Excel, не даст вам никакого результата.
Сочетания клавиш для верхнего и нижнего индекса
Вы можете быстрее получить доступ к «формат ячеек», нажав Ctrl + 1.
Содержание
- Способ 1: Изменение регистра числа
- Способ 2: Использование специальных символов
- Способ 3: Добавление уравнения
- Вопросы и ответы
Если вместо обычного добавления значка степени вверху числа в Excel вам необходимо возвести число в нее, воспользуйтесь другой нашей статьей, где рассказывается о том, как производить подобные вычисления при помощи формул.
Подробнее: Возведение числа в степень в Microsoft Excel
Способ 1: Изменение регистра числа
Самый быстрый вариант добавления числа степени — изменение регистра так, чтобы оно отображалось вверху, что и соответствует поставленным условиям. И хотя это быстрая операция, редактировать придется каждую ячейку, где есть число, которое нужно обозначить в качестве степени.
- Сначала нажмите левой кнопкой мыши по ячейке для ее выделения, а затем разверните выпадающее меню в блоке «Число», которое отвечает за формат ячейки.
- В нем выберите вариант «Текстовый». Если же ячейка отображается как число, реализовать дальнейшее редактирование не получится, поэтому этот шаг является обязательным.
- Теперь зажмите ЛКМ и выделите с цифру, которую и требуется обозначить степенью. Если оно еще отсутствует, просто напишите его без пробела после основного числа.
- Нажмите по нему правой кнопкой мыши и в появившемся контекстном меню выберите пункт «Формат ячеек».
- Осталось только отметить галочкой параметр «надстрочный» в блоке «Видоизменение».
- Примените новые настройки и вернитесь к таблице, убедившись в корректности отображения степени сверху.

Способ 2: Использование специальных символов
Есть ситуации, при которых предыдущий вариант применить не удается, поэтому предлагаем ознакомиться с альтернативой, заключающейся в использовании вставки специального символа. Понадобится только найти подходящее число, уже отображающееся в верхнем регистре, а потом просто добавить его в ячейку.
Отметим, что в этой таблице в качестве верхнего регистра вы найдете числа только от 4 до 9, поэтому данный вариант не подойдет, если требуется указать квадрат или куб.
- Перейдите на вкладку «Вставка», где нажмите на «Символы» и откройте меню со всеми доступными знаками.
- Для удобства ориентирования в этой таблице в выпадающем меню «Набор» укажите «Верхние и нижние индексы».
- Найдите там число, которое хотите использовать как степень, и дважды кликните по нему или нажмите по кнопке «Вставить».
- Закройте таблицу с символами и посмотрите, как степень отображается в ячейке после основного числа.


Способ 3: Добавление уравнения
Возможность добавить уравнение в Excel позволяет юзерам создавать самые различные математические формулы любой сложности и вставлять их в таблицу. В функциональность инструмента, отвечающего за уравнения, входит заготовка с числом и его степенью, добавление которой происходит так:
- Снова перейдите на вкладку «Вставка» и разверните блок «Символы».
- На этот раз выберите «Уравнение».
- В таблице появится место для уравнения, которое можно переместить в любую область, а затем открыть выпадающее меню «Структуры».
- Среди присутствующих структур уже по их миниатюрам можно понять, что сейчас необходимо выбрать «Индекс».
- Появится список с верхними и нижними индексами — для написания степени нужно выбрать первый вариант.
- По очереди нажмите на каждый добавленный квадрат и напишите в них числа.
- Часть математической формулы готова, но если вам нужно дописать другие ее части, используйте описанный только что редактор, выбирая подходящие структуры.


Еще статьи по данной теме:
Помогла ли Вам статья?
Excel для Microsoft 365 Excel 2021 Excel 2019 Excel 2016 Excel 2013 Excel 2010 Excel 2007 Еще…Меньше
Существует несколько способов применения надстрокового и подстрокового к тексту или числам на вашем компьютере.
Форматирование текстовых значений как надстрокового или подстрочего
Это хорошо работает, если вы хотите представить данные в визуально привлекательном формате. Для форматирование числных значений или формул для математического, химических или других технических выражений используйте символы формул и шаблоны.
-
Вы можете выбрать символы в ячейке или диапазоне ячеев, которые вы хотите отформать.
-
На вкладке Главная в группе Шрифт нажмите кнопку Параметры шрифта.
ИЛИ
Нажмите сочетание клавиш CTRL+1.
-
В области Эффектывыберите надстроковые или подстроковые и нажмите кнопку ОК.
Совет: Хотя Excel этих команд нет быстрых клавиш, вы можете перемещаться по меню и диалогову окнам только с помощью клавиатуры. Используйте ALT+HFNE для надстрочника, а ALT+HFNB для подстрок.
Добавление надстрок и подстрок на панель быстрого доступа
Если у вас есть подписка Office или Office 2019, вы можете добавлять сочетания клавиш к командам надстрок и подстрок на панели быстрого доступа. При этом они всегда будут под рукой. Подробнее о настройке панели быстрого доступа

Применение надстрокного или подстроического к числовому значению
Если вы хотите представить формулу или формулу для числных значений:
-
Нажмите кнопку > формулу>Конструктор.
-
Нажмите кнопку Сценарий и выберите нужный формат.

-
Щелкните квадраты и введите значения.

Совет: Поле уравнения не прикреплено к ячейке, и вы можете перемещать, поворачивать и перемещать ее с помощью крепления.
Также ознакомьтесь с вариантами форматирования формул и формул с помощью инструментов для работы с формулами.
Нужна дополнительная помощь?
Форматирование текста или чисел в виде надстрокового или подстрочего формата
Существует несколько способов применения надстрокового и подстрокового к тексту или числам на вашем компьютере.
Форматирование текстовых значений как надстрокового или подстрочего
Это хорошо работает, если вы хотите представить данные в визуально привлекательном формате. Для форматирование числных значений или формул для математического, химических или других технических выражений используйте символы формул и шаблоны.
Вы можете выбрать символы в ячейке или диапазоне ячеев, которые вы хотите отформать.
На вкладке Главная в группе Шрифт нажмите кнопку Параметры шрифта.
Нажмите сочетание клавиш CTRL+1.
В области Эффектывыберите надстроковые или подстроковые и нажмите кнопку ОК.
Совет: Хотя Excel этих команд нет быстрых клавиш, вы можете перемещаться по меню и диалогову окнам только с помощью клавиатуры. Используйте ALT+HFNE для надстрочника, а ALT+HFNB для подстрок.
Добавление надстрок и подстрок на панель быстрого доступа
Если у вас есть подписка Office или Office 2019, вы можете добавлять сочетания клавиш к командам надстрок и подстрок на панели быстрого доступа. При этом они всегда будут под рукой. Подробнее о настройке панели быстрого доступа
Применение надстрокного или подстроического к числовому значению
Если вы хотите представить формулу или формулу для числных значений:
Нажмите кнопку > формулу> Конструктор.
Нажмите кнопку Сценарий и выберите нужный формат.
Щелкните квадраты и введите значения.
Совет: Поле уравнения не прикреплено к ячейке, и вы можете перемещать, поворачивать и перемещать ее с помощью крепления.
Также ознакомьтесь с вариантами форматирования формул и формул с помощью инструментов для работы с формулами.
Источник
Как сделать подстрочный текст в excel?
Тема данной статьи – как вводить надстрочный и подстрочный шрифт в Excel 2007. Может в литературе и разговорной речи встречаться как надстрочный знак и подстрочный знак или верхний индекс и нижний индекс.
Возьмем за основу предложение, которое уже набрано, и нам нужно его отформатировать. Часть слов сделаем надстрочными, и часть слов подстрочными.
Само предложение: «Обычный шрифт текста, надстрочный шрифт, подстрочный шрифт.»
Выделим слова «надстрочный шрифт» и делаем один клик правой кнопкой мыши, в контекстном меню кликаем по пункту Формат ячеек.
В открывшемся окне предоставляется возможность выбрать: шрифт, начертание, размер шрифта, подчеркивание и цвет. Теперь самое главное, в поле Видоизменение есть три варианта: 1.Зачеркнутый
Нам нужно видоизменить выделенный текст как надстрочный, соответственно отмечаем галочкой пункт Надстрочный и жмем Ок.
Теперь приступаем ко второй части задания и слова предложения «подстрочный шрифт» так же выделяем, кликаем правой кнопкой мыши и отмечаем галочкой пункт Подстрочный в поле Видоизменение.
Результат проделанной работы смотрим ниже:
Чтоб отменить надстрочный знак и подстрочный знак или верхний индекс и нижний индекс в Excel 2007, проделываем те же действия выделив необходимый текст, только галочки с пунктов Надстрочный и Подстрочный убираем.
Если необходимо несколько ячеек перевести в верхний или нижний индекс:
2.Кликаем правой кнопкой мыши в области выделенных ячеек
3.Выбираем пункт из контекстного меню Формат ячеек
4.В открывшемся окне переходим на вкладку Шрифт
5.Задаем необходимые параметры для выделенных ячеек.
Надстрочный знак в Excel
Добрый день уважаемые читатели блога! Чемпионат идёт, мы болеем за наших, но вопросы продолжают поступать и сегодня мы поговорим о том, как можно записать надстрочный знак в Excel.
В прошлом уроке мы говорили о макросе удаления файлов.
Под надстрочным знаком подразумевается обозначение кубических ли квадратных метров, градусов Цельсия, степеней в математике. Примеров может быть множество. Вот только Excel в отличие от программы Word не умеет быстро и просто включать и отключать надстрочный и подстрочный знак.
Представьте себе, что у вас есть небольшая таблица — 5 строк. В ней нужно, чтобы обозначение кубических метров (3) встало над строкой.
Стандартным способом Excel считает:
Слишком долго и много действий, причём их нужно будет повторить для каждой ячейки! Если их будет больше, то, конечно, можно будет воспользоваться копированием формата ячеек, но это не вариант.
Пойдём по пути написания небольшого макроса, который позволит для выделенной ячйки перевести последний символ в надстрочное положение.
Далее вставим код макроса.
Sub Nadstr()
‘ Переводим последний символ в надстрочное положение
With ActiveCell.Characters(Start:=Len(Selection), Length:=1)
.Font.Superscript = True
End With
End Sub
Далее нажимаем на вкладке «Разработчик» кнопку «Макросы», жмём «Выполнить» и получаем вот такой результат. Без выделения определённых символов в ячейке.
Можно назначить этому макросу сочетание клавиш и использовать в дальнейшем! Надстрочный регистр применён!
Источник
Надстрочный знак в Excel
Надстрочный знак в Excel
Добрый день уважаемые читатели блога! Чемпионат идёт, мы болеем за наших, но вопросы продолжают поступать и сегодня мы поговорим о том, как можно записать надстрочный знак в Excel.
В прошлом уроке мы говорили о макросе удаления файлов.
Под надстрочным знаком подразумевается обозначение кубических ли квадратных метров, градусов Цельсия, степеней в математике. Примеров может быть множество. Вот только Excel в отличие от программы Word не умеет быстро и просто включать и отключать надстрочный и подстрочный знак.
Стандартным способом Excel считает:
Слишком долго и много действий, причём их нужно будет повторить для каждой ячейки! Если их будет больше, то, конечно, можно будет воспользоваться копированием формата ячеек, но это не вариант.
Пойдём по пути написания небольшого макроса, который позволит для выделенной ячйки перевести последний символ в надстрочное положение.
Далее вставим код макроса.
Sub Nadstr()
‘ Переводим последний символ в надстрочное положение
With ActiveCell.Characters(Start:=Len(Selection), Length:=1)
.Font.Superscript = True
End With
End Sub
Далее нажимаем на вкладке «Разработчик» кнопку «Макросы», жмём «Выполнить» и получаем вот такой результат. Без выделения определённых символов в ячейке.
Можно назначить этому макросу сочетание клавиш и использовать в дальнейшем! Надстрочный регистр применён!
Источник
Как в экселе написать надстрочную цифру

Как добавить подстрочный и надстрочный индексы на ленту Excel или панель быстрого доступа?
Обычно для создания надстрочного или подстрочного индекса символа в ячейке необходимо выбрать его> щелкнуть правой кнопкой мыши> «Форматировать ячейки», а затем выбрать «Надстрочный или подстрочный индекс» в окне «Формат ячеек». Это неудобно и требует много времени, если нужно отформатировать много символов. В этом руководстве мы показываем шаги по добавлению функций нижнего и верхнего индекса в ленту Excel или на панель быстрого доступа, чтобы упростить использование в повседневной работе.
Добавить функции подстрочного и надстрочного индекса на ленту Excel
В этом разделе рассказывается о добавлении функций надстрочного и надстрочного текста на ленту Excel. Пожалуйста, сделайте следующее.
1. Нажмите Файл > Параметры для открытия Параметры Excel окно.
2. в Параметры Excel окна, нажмите Настроить ленту на левой панели. в Основные вкладки поле, щелкните Новая группа кнопку, чтобы создать новую группу под Главная меню.
3. Выбрать Все команды в Выберите команды из раскрывающийся список, найдите и добавьте индекс и верхний индекс команды в новую группу и щелкните ОК.
Теперь вы добавили на ленту функции «Подстрочный индекс» и «Надстрочный индекс».
С этого момента вам просто нужно выбрать символ, а затем щелкнуть нижний или верхний индекс, чтобы заставить его работать.
Добавьте функции подстрочного и надстрочного индекса на панель быстрого доступа
Чтобы добавить функции нижнего и верхнего индекса на панель быстрого доступа, сделайте следующее.
1. Нажмите Настройка панели быстрого доступа кнопка> Дополнительные команды. Смотрите скриншот:
2. в Параметры Excel окно, выберите Все команды из Выберите команды из в раскрывающемся списке выберите индекс и верхний индекс команд, добавьте их в правое поле, а затем щелкните значок OK кнопку.
Теперь функции «Подстрочный индекс» и «Надстрочный индекс» отображены на панели быстрого доступа.
Замечательная функция для одновременного создания нижнего или верхнего индекса нескольких символов
Предположим, что в ячейке есть несколько символов, которые необходимо отформатировать как нижний или верхний индекс, здесь вводится Надстрочный / Подстрочный особенность Kutools for Excel для вас. Он может легко форматировать несколько символов в выбранной ячейке как верхний или нижний индекс одновременно.
1. Выберите ячейку, содержащую несколько символов, которые вы хотите отформатировать как надстрочный или подстрочный, нажмите Kutools > Формат > Надстрочный / Подстрочный. Смотрите скриншот:
2. После этого в диалоговом окне отобразятся все символы выбранной ячейки. Выберите символ, который вы отформатируете, затем нажмите верхний индекс or индекс вариант, продолжайте работать, пока не будут отформатированы все необходимые символы.
Наконечник: Вы можете установить флажок Предварительный просмотр в ячейке, чтобы мгновенно просмотреть результат в выбранной ячейке.
Если вы хотите получить бесплатную (60-дневную) пробную версию этой утилиты, пожалуйста, нажмите, чтобы загрузить это, а затем перейдите к применению операции в соответствии с указанными выше шагами.
Источник
Как сделать надстрочный знак в excel
Ввод надстрочных и подстрочных символов в таблицах Excel
Для просмотра онлайн кликните на видео ⤵
[AutoCAD] Ввод надстрочных и подстрочных индексов Подробнее
Как ввести знак параграфа и математические символы Подробнее
Автоматическая вставка символов в начало и конец ячейки Подробнее
Урок Excel 06 Рисунки, фигуры, символы Подробнее
Как в экселе поставить верхний и нижний индекс Подробнее
ввод текста в Excel Подробнее
Функция ВПР в Excel. от А до Я Подробнее
Как сделать дробь в Ворде? Подробнее
как создать таблицу в excel Подробнее
Создание сводной таблицы в Excel Подробнее
Числа в текстовом формате в Excel Подробнее
Как уместить длинный текст в ячейке Excel Подробнее
Урок 4. Формулы в Excel для начинающих Подробнее
Функция ЕСЛИ в Excel с несколькими условиями (IF) и функция из Excel 2016 ЕСЛИМН (IFS) Подробнее
MS Excel — Ввод формул Подробнее
32 Секретные Комбинации Для Вашей Клавиатуры Подробнее
26 Подстрочный и надстрочный знаки Подробнее
18 Функции Excel ПОДСТАВИТЬ и ЗАМЕНИТЬ Подробнее
Как сделать подстрочный текст в excel?
Тема данной статьи – как вводить надстрочный и подстрочный шрифт в Excel 2007. Может в литературе и разговорной речи встречаться как надстрочный знак и подстрочный знак или верхний индекс и нижний индекс.
Возьмем за основу предложение, которое уже набрано, и нам нужно его отформатировать. Часть слов сделаем надстрочными, и часть слов подстрочными.
Само предложение: «Обычный шрифт текста, надстрочный шрифт, подстрочный шрифт.»
Выделим слова «надстрочный шрифт» и делаем один клик правой кнопкой мыши, в контекстном меню кликаем по пункту Формат ячеек.
В открывшемся окне предоставляется возможность выбрать: шрифт, начертание, размер шрифта, подчеркивание и цвет. Теперь самое главное, в поле Видоизменение есть три варианта: 1.Зачеркнутый
Нам нужно видоизменить выделенный текст как надстрочный, соответственно отмечаем галочкой пункт Надстрочный и жмем Ок.
Теперь приступаем ко второй части задания и слова предложения «подстрочный шрифт» так же выделяем, кликаем правой кнопкой мыши и отмечаем галочкой пункт Подстрочный в поле Видоизменение.
Результат проделанной работы смотрим ниже:
Чтоб отменить надстрочный знак и подстрочный знак или верхний индекс и нижний индекс в Excel 2007, проделываем те же действия выделив необходимый текст, только галочки с пунктов Надстрочный и Подстрочный убираем.
Если необходимо несколько ячеек перевести в верхний или нижний индекс:
2.Кликаем правой кнопкой мыши в области выделенных ячеек
3.Выбираем пункт из контекстного меню Формат ячеек
4.В открывшемся окне переходим на вкладку Шрифт
5.Задаем необходимые параметры для выделенных ячеек.
Надстрочный знак в Excel
Добрый день уважаемые читатели блога! Чемпионат идёт, мы болеем за наших, но вопросы продолжают поступать и сегодня мы поговорим о том, как можно записать надстрочный знак в Excel.
В прошлом уроке мы говорили о макросе удаления файлов.
Под надстрочным знаком подразумевается обозначение кубических ли квадратных метров, градусов Цельсия, степеней в математике. Примеров может быть множество. Вот только Excel в отличие от программы Word не умеет быстро и просто включать и отключать надстрочный и подстрочный знак.
Представьте себе, что у вас есть небольшая таблица — 5 строк. В ней нужно, чтобы обозначение кубических метров (3) встало над строкой.
Стандартным способом Excel считает:
Слишком долго и много действий, причём их нужно будет повторить для каждой ячейки! Если их будет больше, то, конечно, можно будет воспользоваться копированием формата ячеек, но это не вариант.
Пойдём по пути написания небольшого макроса, который позволит для выделенной ячйки перевести последний символ в надстрочное положение.
Далее вставим код макроса.
Sub Nadstr()
‘ Переводим последний символ в надстрочное положение
With ActiveCell.Characters(Start:=Len(Selection), Length:=1)
.Font.Superscript = True
End With
End Sub
Далее нажимаем на вкладке «Разработчик» кнопку «Макросы», жмём «Выполнить» и получаем вот такой результат. Без выделения определённых символов в ячейке.
Можно назначить этому макросу сочетание клавиш и использовать в дальнейшем! Надстрочный регистр применён!
Советы чайника
Простые советы, представляющие собой пошаговые инструкции по оптимизации и работе в операционных системах Win7, Vista, Win XP. Описание и работа популярных программ. Безопасность ПК. Советы не переполнены терминологией и доступны для повторения даже начинающему пользователю.
Приветствие
Страницы
среда, 14 марта 2012 г.
Надстрочные и подстрочные знаки в Microsoft Office Word
20 комментариев :
У меня при одновременном нажатии CTRL, SHIFT и «+» выделенные знаки становятся надстрочными, а если тут же, оставив нажатой только кнопку CTRL, нажать «=», знаки переходят в построчные.
Ну, все верно, оставив нажатым CTRL и добавив = получаете подстрочный знак.
C2H5OH — формула этилового (винного) спирта.
Спасибо. Но я, конечно, об этом знаю. Шутка с моей стороны, что бы текст не казался скучным.
. «С2Н5ОН. Не знаю, правда, что это за химическая формула и есть ли такая вообще? Просто записал, что в голову пришло. «
Батюшка! Как можно скорее прогоните из головы это вещество, пришедшее в нее. Потому как, это- спирт и делать ему в голове совершенно нечего.
Вы совершенно неправы, алкоголь организму нужен. Скажу больше, он его сам вырабатывает. Вопрос в другом, — в каком количестве употреблять С2Н5ОН. Вот в этом количестве и кроется вся загадка. Норму мы знаем — но кто ее выпьет.
«И ярче солнце светит, и веселей пейзаж, когда в желудке плещет С2Н5ОН!» Спасибо за статью!
Оптимизм нашего народа дает повод надеяться — Нас не сломать ни буржуинам, ни людям обремененных властью!
Пожалуйста.
А как сделать этот пункт активным? Он есть, при установке был установлен, но виден полупрозрачным и не кликабельный(
Надежда.
Странно, почему он неактивен. Попробуйте в области ленты нажать правую клавишу и в меню выбрать — настройка ленты. В разделе «выбрать команды» раскройте список и выберете «Основные вкладки». Раскройте раздел «Вставка» щелчком по значку + и выделмте пункт «Символы». В правой части настройка ленты должен быть раздел «Основные вкладки». Между этими разделами, левым и правым находится кнопка «Добавить». Нажмите ее, а затем ОК. На ленте должен появиться раздел «Символы» на вкладке «Вставка».
Степень в Excel
Posted on Written by Натали
Как в Excel написать степень
Чтобы написать число в степени в экселе нужно в любую ячейку через пробел написать число и степень. Затем выделяем степень, а для этого нужно навести курсор на ячейку и нажать левую кнопку мыши.

После этого нужно в строке формул выделить только число которое обозначает степень и сразу нажимаете правую кнопку мыши. В открывшемся контекстном меню выбираете пункт Формат ячеек. Откроется окно под названием Формат ячеек.

В этом окне нужно поставить галочку у пункта Надстрочный и нажать кнопку ОК. Окно под названием Формат ячеек закроется, а число которое обозначает знак степени в Excel встанет на своё место.
Как посчитать степень в Excel
Если нужно в экселе возвести в степень какое-нибудь число то можно воспользоваться формулой.
=A^B
В этой формуле буква A обозначает число, а буква B обозначает степень.

Например чтобы посчитать 5 2 нужно числа подставить в формулу и получится =5^2.
Чтобы увидеть ответ нужно нажать на клавиатуре клавишу Enter.
Также можно посчитать степень в эксель с помощью функций, а для этого нужно перейти на вкладку Формулы. Наводим курсор на ячейку в которой должен отобразится ответ и нажимаем левую кнопку мыши. Затем нажимаем на Fx которая находится на панели инструментов Excel. Откроется окно под названием Мастер функций.

В этом окне нужно в окошко под названием Поиск функций вписать слово степень и нажать кнопку Поиск. В нижнем окошке отобразится функция степень которую нужно выбрать нажав на неё и нажать кнопку ОК. Откроется окошко под названием Аргументы функции.

В этом окошке нужно вписать число и его степень и вы сразу увидите результат, а нажав кнопку ОК ответ будет записан в заранее выбранную вами ячейку Excel.
Видео
В этом видео показано как поставить степень в экселе целыми столбцами.
Как поставить степень в Excel
Степень в Word 2003
Многие пользователи при наборе текста сталкиваются с проблемой как поставить степень. В Word 2003 можно cначала набрать
текст, например, метр квадратный как м2. Чтобы цифру 2 сделать надстрочной, необходимо ее выделить, а затем нажать на выделении правой клавишей мыши. После этого открываем контекстное меню Шрифт. При этом открывается диалоговое окно, где необходимо найти область Видоизменение и щелкнуть левой кнопкой мыши (ЛКМ) в квадратик с надписью Надстрочный.
И в конце подтвердить действие, нажав на Ок. Нужно после этого не забыть снять выделение и зайти еще раз через контекстное меню для того, чтобы убрать флажок (галочку).
Открыть доступ к степени можно также через основное меню Формат, выбрав пункт Шрифт, а дальше операции выполняются аналогично. Если вам очень часто приходится в тексте ставить надстрочные символы, то можно на панель инструментов добавить кнопку, которая ускорит работу.
Использование в Word 2007, 2010
В Ворде 2007, 2010 степень ставится практически также, но нужно учесть, что у этих программ изменился интерфейс, он сильно отличается от внешнего вида текстового процессора Word 2003.
Для того чтобы поставить степень, пользователю нужно перейти на вкладку Главная в основном меню. Снизу панели инструментов Форматирования, найти слово Шрифт и нажать на стрелочку, расположенную справа откроется уже знакомое диалоговое окно.
Или можно просто воспользоваться инструментом Надстрочный знак.
Для набора сложных математических формул текстовый процессор Word имеет дополнительные возможности в меню. На правой части вкладки Вставка есть инструмент Формулы, с помощью которого пользователь может вставить готовые формулы или создать нужную, используя библиотеку шаблонов, в том числе и степенную.
Степень в Excel
Возвести в степень в электронной таблице Excel можно также через контекстное или основное меню на вкладке Главная.
Алгоритм действий тот же — набираем текст, щелкаем правой клавишей мыши по цифре, которую нужно перевести в надстрочную и переходим к Формат ячеек из контекстного меню.
После этих действий открывается окно Формат ячеек. В нем переходим на вкладку Шрифт, на которой можно установить флажок Надстрочный.
Источник
Автор вопроса: Дарья Савилова
Опубликовано: 02/04/2023
У нас есть 21 ответов на вопрос Как поставить цифру над буквой в Excel? Скорее всего, этого будет достаточно, чтобы вы получили ответ на ваш вопрос.
- Как в Excel поставить степень над числом?
- Как поставить черту над буквой в Excel?
- Как поставить букву в степень?
- Как написать степень над числом?
- Как на клавиатуре поставить верхнюю цифру?
- Как писать надстрочные знаки?
- Как поставить цифру над буквой в Excel? Ответы пользователей
- Как поставить цифру над буквой в Excel? Видео-ответы
Отвечает Женя Озолина
На вкладке Главная в группе Шрифт нажмите кнопку Параметры шрифта. Нажмите сочетание клавиш CTRL+1. В области Эффектывыберите надстроковые или подстроковые и нажмите кнопку ОК.
Как в Excel поставить степень над числом?
Щелкните внутри ячейки на листе. Введите в ячейку =N^2, где N — это число, которое нужно возвести в квадрат. Например, чтобы вставить в ячейку A1 квадрат числа 5, введите в нее =5^2. Нажмите клавишу ВВОД, чтобы получить результат.
Как поставить черту над буквой в Excel?
Вариант так себе: нажали шифт+минус, альт+энтер, далее нужный текст, энтер.
Как поставить букву в степень?
Чтобы сделать степень в Ворде, достаточно написать значение этой степени после буквы или цифры, к которой она относится, выделить это значение и нажать на значок «Надстрочный знак».
Как написать степень над числом?
1) Необходимо выделить число или букву, которому требуется придать вид степени. 2) Затем кликнуть по выделенному числу ПКМ (правой кнопкой мыши). 3) Далее следует перейти в «Шрифт» и отметить пункт «Надстрочный». 4) Нажать «OK», чтобы подтвердить действия.
Как на клавиатуре поставить верхнюю цифру?
Еще одним способом, как поставить апостроф на клавиатуре, является ввод на цифровом блоке числа «0146» — при зажатой левой клавише «Alt». Результатом такого ввода всегда будет вставка в текст именно верхней запятой, а не других знаков.
Как писать надстрочные знаки?
Чтобы применить надстрочное форматирование, нажмите клавиши CTRL+SHIFT+ЗНАК ПЛЮС (+).
Отвечает Анна Карпова
выделить текст-правой кнопкой менюшку вызвать формат ячеек шрифт надстрочный/подстрочный. 93. 93. Нравится. 3комментария. Посмотрите еще 7 ответов.
Отвечает Дмитрий Ступин
Подробнее: Возведение числа в степень в Microsoft Excel … Теперь зажмите ЛКМ и выделите с цифру, которую и требуется обозначить степенью.
Отвечает Елена Козаченко
Способ 1: возведение через символ · Выделите ячейку, где необходимо произвести вычисления. · Поставьте знак равенства («=»), чтобы программа поняла, что …=СТЕПЕНЬ(98,6;3,2): Число 98,6, возведенн…
Отвечает Карина Зуйкова
Способ 1: возведение через символ · Выделите ячейку, где необходимо произвести вычисления. · Поставьте знак равенства («=»), чтобы программа …Пример · Как возвести в степень в Excel? · Корень в степени в Excel
Отвечает Ангелина Мальцева
Чтобы число было возведено в нужную нам степень, необходимо в ячейке поставить знак «=» перед указанием цифры, которую вы хотите возвести.
Отвечает Ксения Перевалова
Самый простой способ поставить степень в Ворде для числа или буквы — это воспользоваться панелью управления, которая расположена сверху. Напишите символ, букву …
Отвечает Артём Злобин
Как в Ворде поставить букву над буквой в виде дроби?
Отвечает Райяна Солнцева
Добрый день, возможно ли в Excel сделать над буквой З верхнее подчеркивание встроенными ресурсами. Без установки новых шрифтов.
Отвечает Игорь Шекунов
Как быстро поставить ударение в Word и Excel? Горячие клавиши, как проставить ударение над буквой в Ворд. Ударение через таблицу специальных …
Автоматическая вставка символов в начало и конец ячейки
Иногда нам требуется вставить определённые символы в начало и конец ячейки, но при этом нельзя использовать …
Автоматическая нумерация в Excel
Автоматическая нумерация в Excel В данном видео рассмотрим, как можно при помощи не сложной функции …
Excel: как изменить цифры на буквы в заголовках столбцов?
Видеоурок на проекте Античайник. http://my7sky.com Сергея Авраменко Адрес статьи с бесплатным обучением …
Поменять цифры на буквы в excel 2007 2016 Как работать в эксель
Поменять цифры на буквы порой приходится из за неудобства использования.При выгрузке из 1с или других сервисов, …
Быстрая и автоматическая нумерация в excel
В этом видео мы детально рассмотрим способы как создается автоматическая нумерация в Excel, посмотрим как быстро …
В EXCEL легко отформатировать шрифт, чтобы отобразить надстрочные (x
2
) и подстрочные (Al
2
O
3
) символы. Это можно сделать выделив часть текста в ячейке и через диалоговое окно Формат ячеек / Шрифт (
CTRL+SHIFT+F
) применить необходимое форматирование шрифта. Но этот подход не работает, если в ячейке находится не значение, а формула. И все же, в ряде случаев, выход есть.
Представим себе достаточно экзотическую задачу: необходимо отображать числа в формате 225,00
2
Причем, значение (225,00) может меняться, в зависимости от значения других ячеек, т.е. в ячейке содержится формула.
Форматирование шрифта здесь не поможет, у нас не текстовая строка, а формула.
Попробуем использовать не число 2, символ
2
. Этот символ имеет ASCII код 178.
Функция ТЕКСТ()
В пустую ячейку, через
или нажимая
Alt+0178
(в английской раскладке, используя цифровой блок справа на клавиатуре), вставляем символ
2
. Надо понимать, что это не число, а только символ. Выделяем его и копируем в буфер обмена. Далее пишем формулу:
=ТЕКСТ(225;»# ##0,00″&»
2
«)
, вставляя символ в нужное место. Получим результат в виде текста (функция
ТЕКСТ()
возвращает текстовое значение).
Пользовательский формат
Можно пойти другим путем — изменить формат ячейки на
пользовательский
.
Открываем окно
Формат ячеек
, вкладку
Число
, выбираем (
все форматы
). И вводим формат в поле
Тип
# ##0,00
2
(предварительно все из него удалив и скопировав символ
2
в Буфер обмена).
К сожалению, все это работает, при наличии соответствующих символов. Мне известно их четыре:
0
(код Alt+0176),
1
(код Alt+0185),
2
(код Alt+0178),
3
(код Alt+0179).