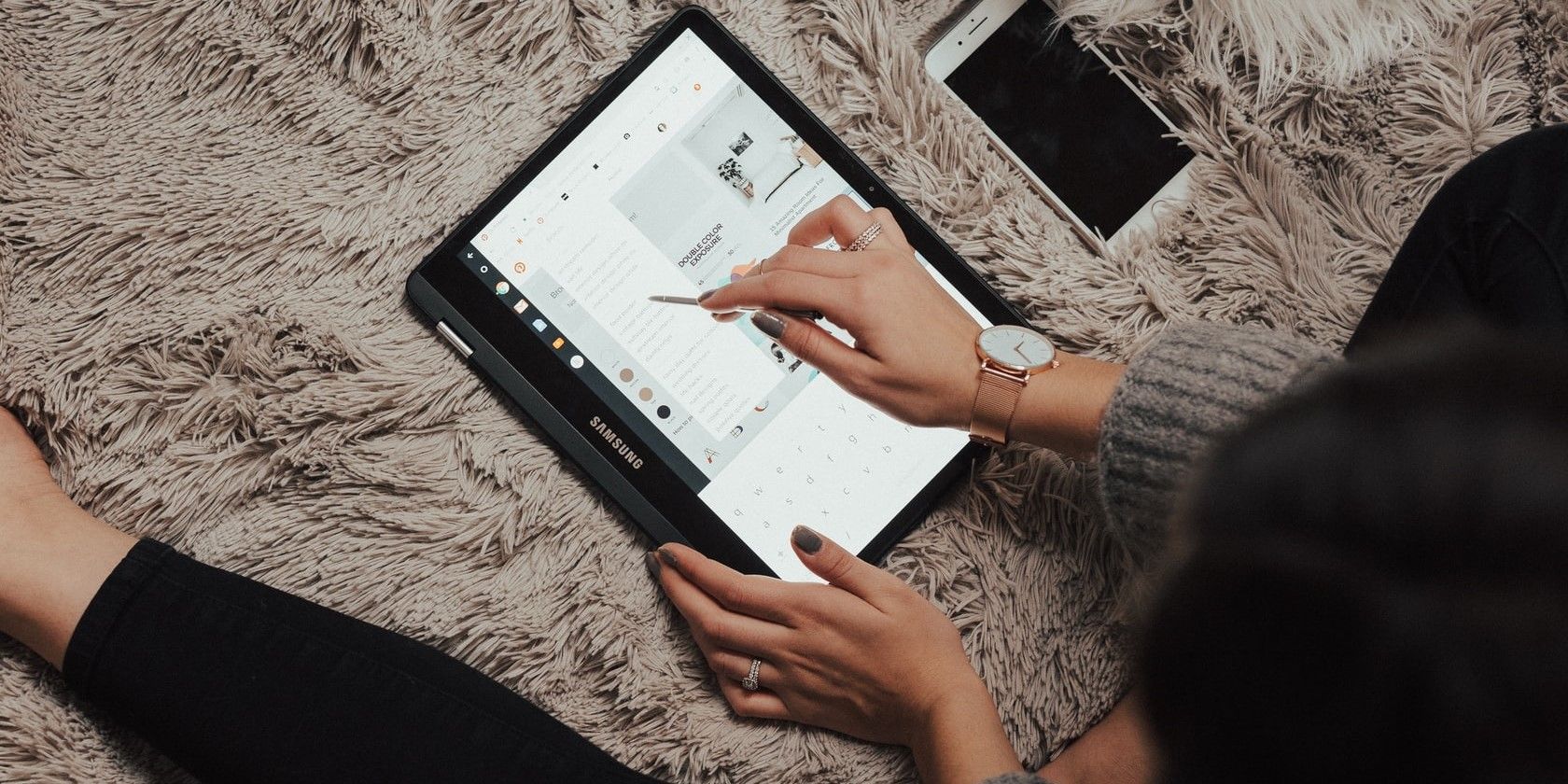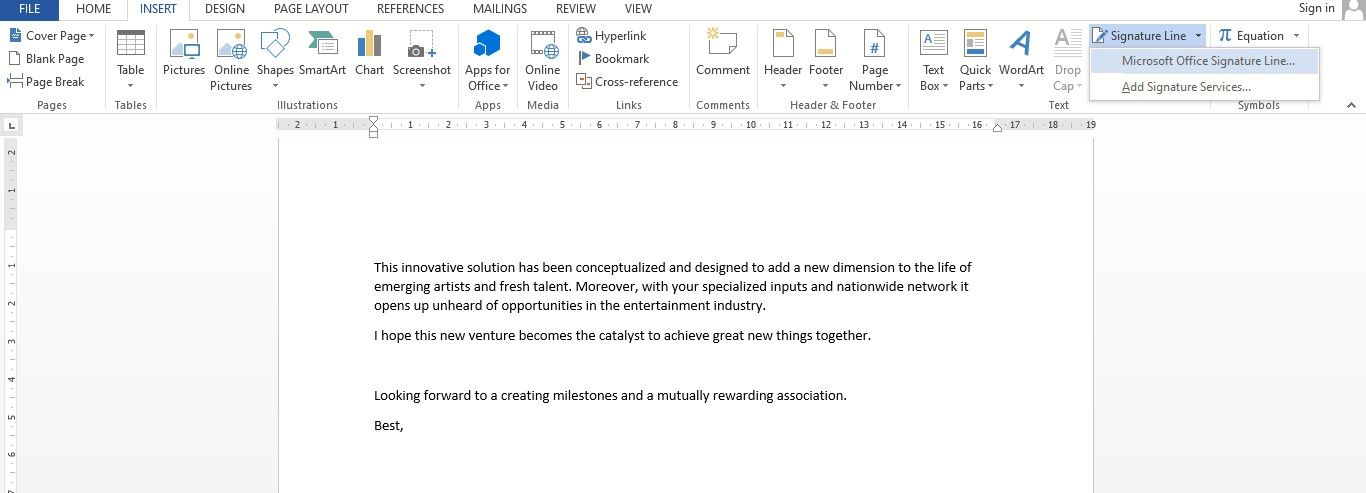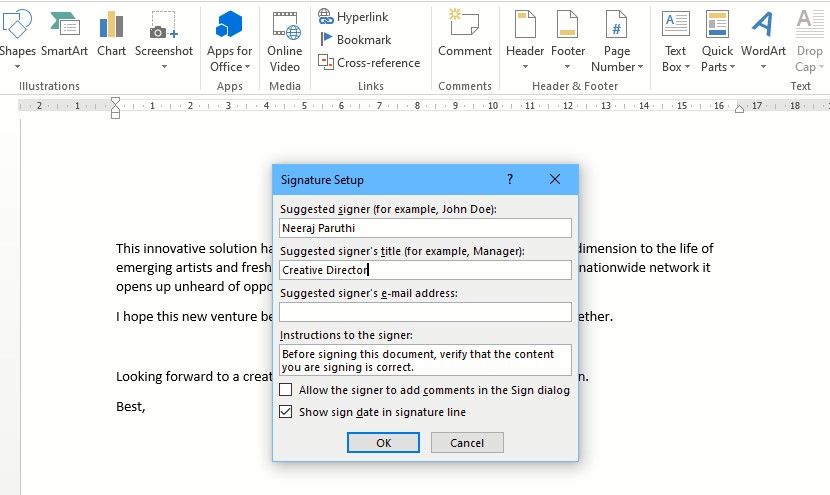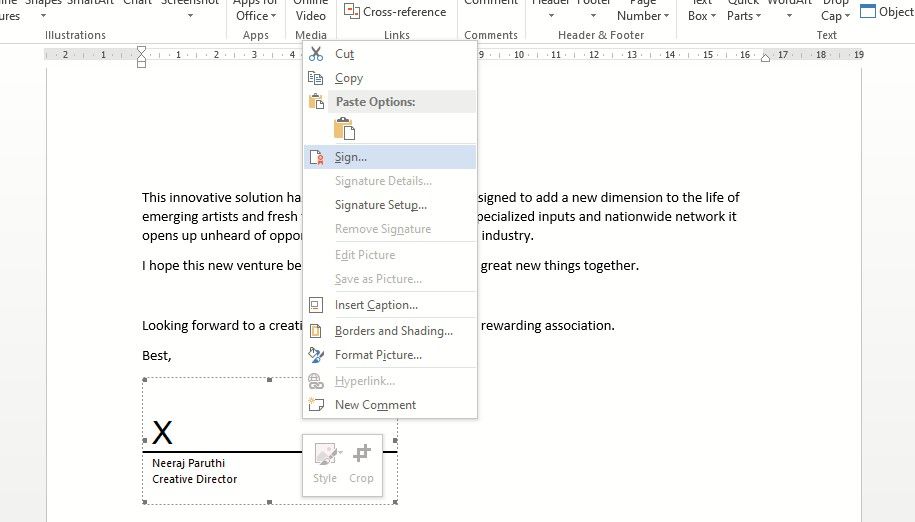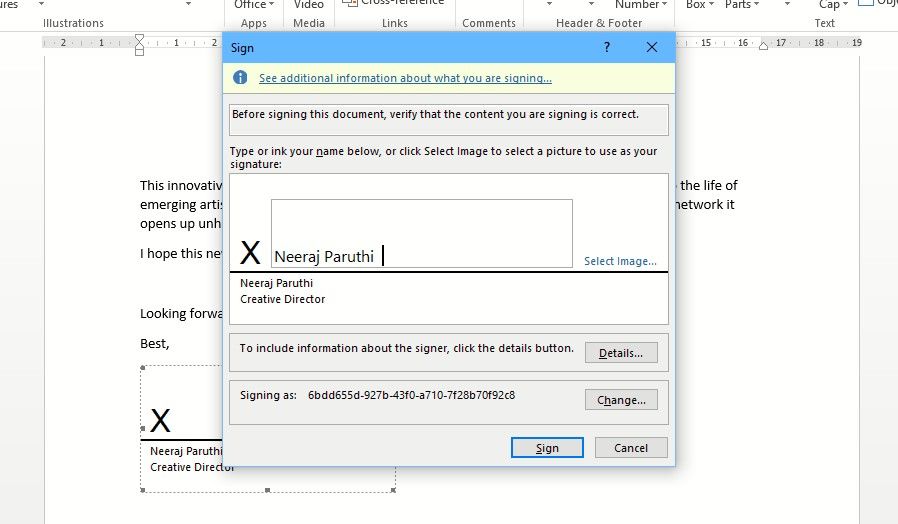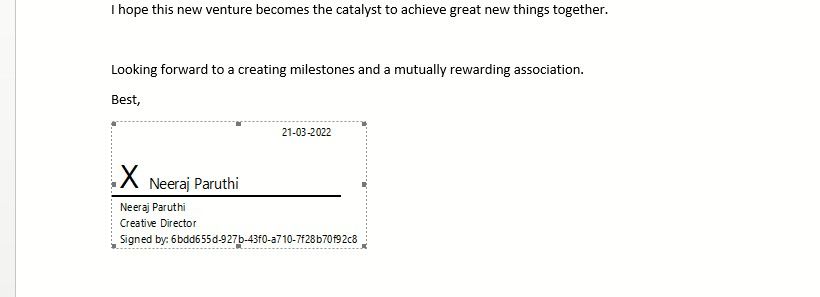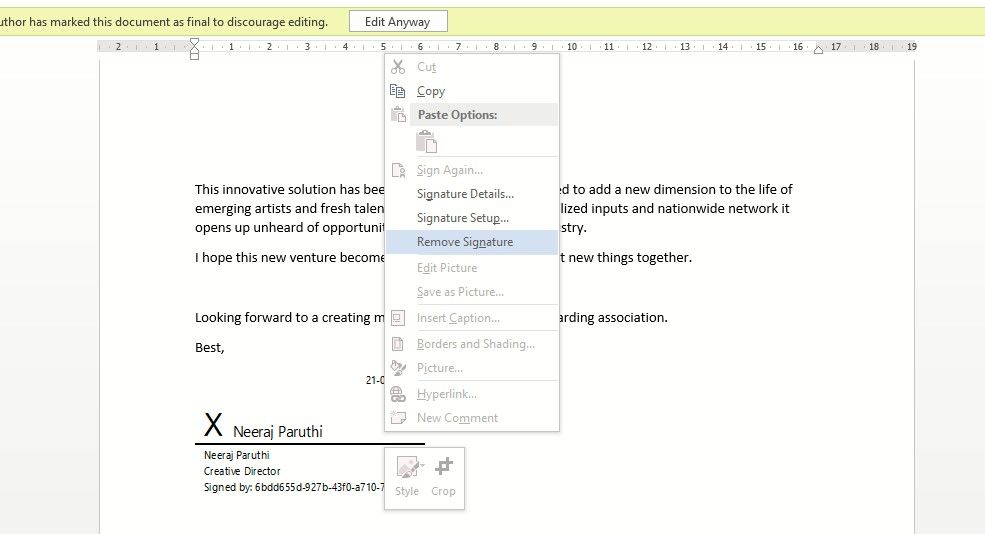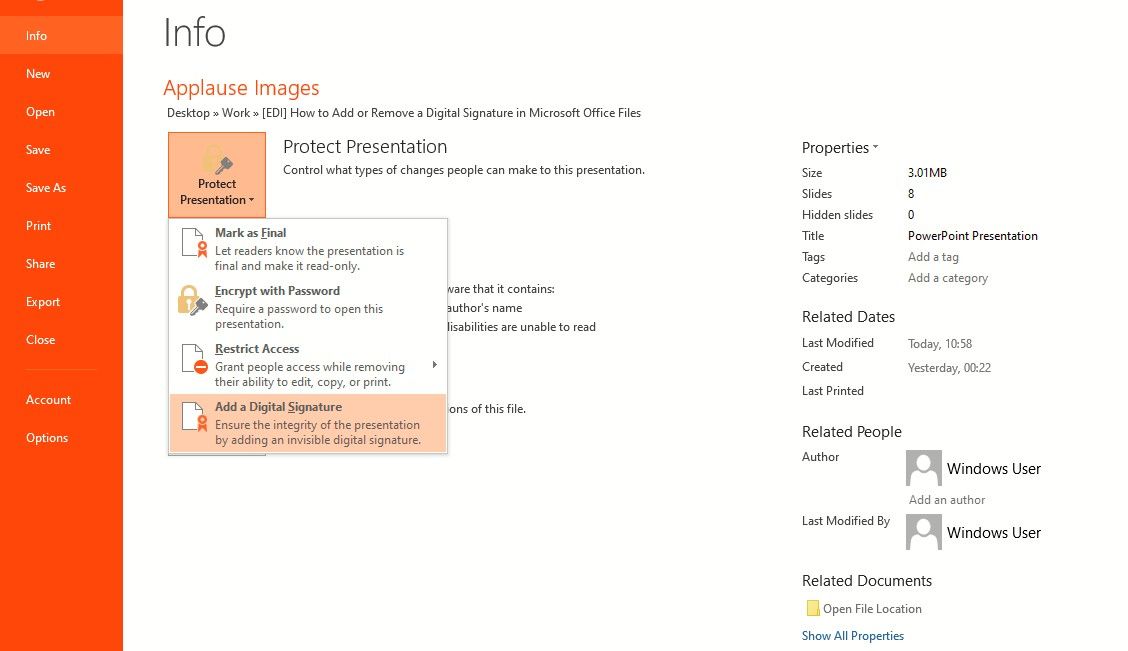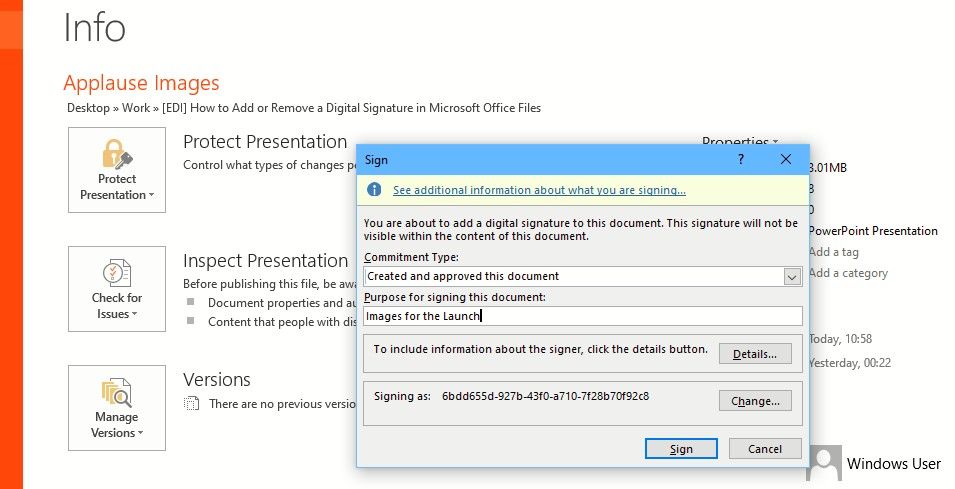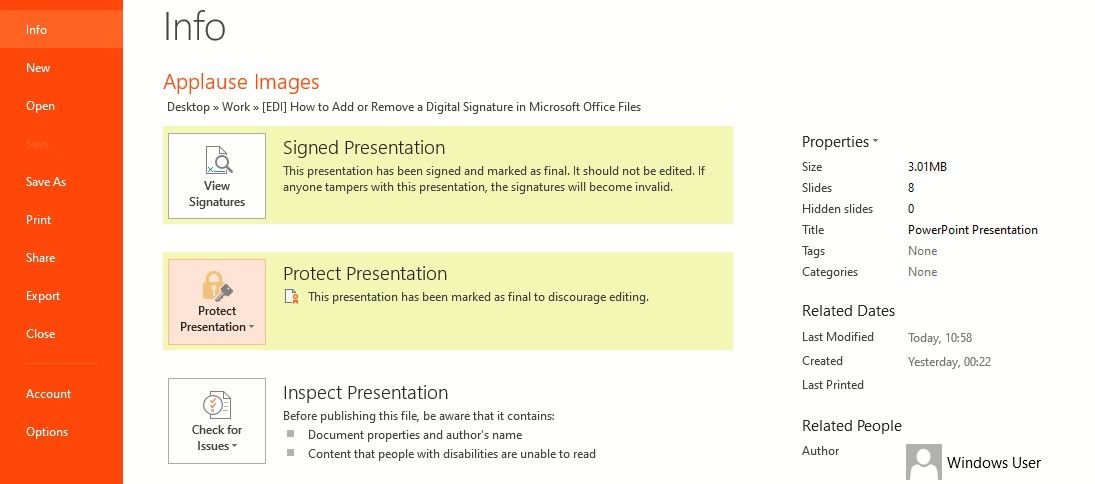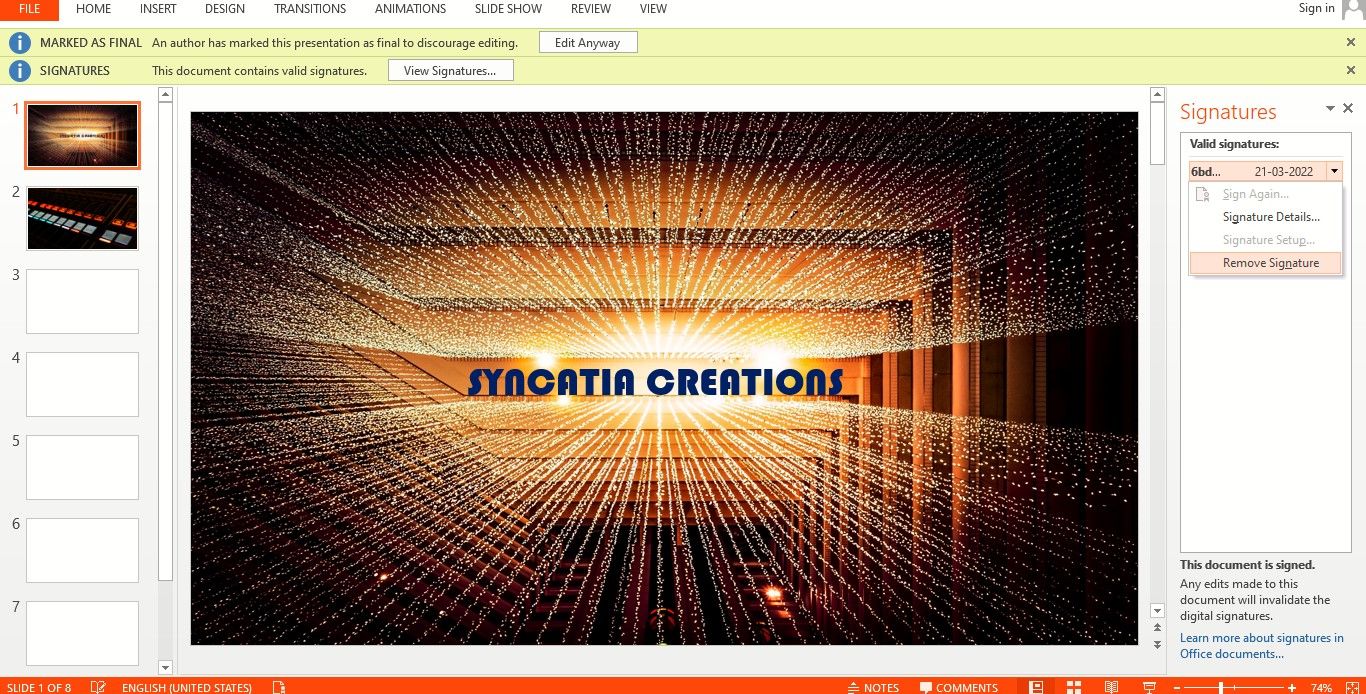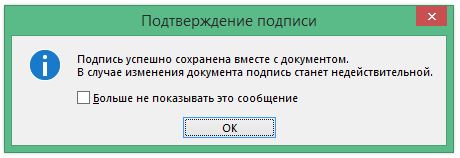В этой статье описываются цифровые подписи (также известные как цифровые идентификаторы), их использование и способы использования цифровых подписей в следующих приложениях Microsoft 365: Word, Excel и PowerPoint.
В этой статье
-
Что такое цифровая подпись?
-
Строки подписи в документах Word и Excel
-
Создание строки подписи в документе Word или Excel
-
Подписание строки подписи в документе Word или Excel
-
Удаление цифровых подписей из документа Word или Excel
-
Невидимые цифровые подписи в документе Word, Excel или PowerPoint
-
Добавление невидимых цифровых подписей в документ Word, Excel или PowerPoint
-
Удаление невидимых цифровых подписей из документа Word, Excel или PowerPoint
Что такое цифровая подпись?
Цифровая подпись — это электронная зашифрованная печать, удостоверяющая подлинность цифровых данных, таких как сообщения электронной почты, макросы или электронные документы. Подпись подтверждает, что сведения предоставлены подписавшим их создателем и не были изменены.
Сертификат подписи и центр сертификации
Сертификат подписи. Для создания цифровой подписи необходим сертификат подписи, удостоверяющий личность. При отправке макроса или документа, подписанного цифровой подписью, также отправляется сертификат и открытый ключ. Сертификаты выпускаются центром сертификации и, аналогично водительскому удостоверению, могут быть отозваны. Как правило, сертификат действителен в течение года, по истечении которого подписывающий должен обновить имеющийся сертификат или получить новый для удостоверения своей личности.
Центр сертификации. Центр сертификации похож на нотариальную контору. Он выпускает цифровые сертификаты, подтверждает их достоверность с помощью подписей, а также отслеживает сертификаты, которые истекли или были отозваны.
Что гарантирует цифровая подпись?
-
Подлинность. Цифровая подпись подтверждает личность подписавшего.
-
Целостность. Цифровая подпись подтверждает, что содержимое документа не было изменено или подделано после заверения.
-
Неотрекаемость. Цифровая подпись подтверждает происхождение заверенного содержимого. Подписавший не может отрицать свою связь с подписанным содержимым.
-
Нотариальное заверение. Подписи в файлах Word, Excel или PowerPoint с временем, проставленным защищенным сервером меток времени, при определенных обстоятельствах равносильны нотариальному заверению.
Чтобы подтвердить все эти параметры, создатель документа должен заверить его содержимое цифровой подписью, которая удовлетворяет указанным ниже требованиям.
-
Цифровая подпись должна быть действительной.
-
Сертификат, связанный с цифровой подписью, должен быть действующим (не просроченным).
-
Лицо или организация, поставившая цифровую подпись (издатель), является доверенной.
Важно: Независимо от времени получения сертификата подписи и состояния его отзыва считается, что подписанные документы с действующей отметкой времени содержат действительные подписи.
-
Сертификат, связанный с цифровой подписью, выдается издателю компетентным центром сертификации.
К началу страницы
Строки подписи в документах Word и Excel
Строка подписи напоминает типичный заполнитель подписи, который может отображаться в печатном документе. Однако он работает по-другому. При вставке строки подписи в файл Microsoft 365 автор может указать сведения о предполагаемом подписывшем и инструкции для подписывающего. Когда электронная копия файла отправляется предполагаемому подписывающему лицу, это лицо видит строку подписи и уведомление о том, что его подпись запрошена. Подписыватель может:
-
ввести подпись;
-
выбрать изображение подписи от руки;
-
ввести подпись с помощью функции рукописного ввода на ПК с сенсорным экраном.
Одновременно с видимой подписью в документ добавляется и цифровая подпись для подтверждения личности подписавшего.

Важно: документ, подписанный цифровой подписью, становится доступен только для чтения.
Создание строки подписи в документе Word или Excel
-
Поместите указатель мыши в то место в документе или на листе, где необходимо создать строку подписи.
-
На вкладке Вставка в группе Текст раскройте список Строка подписи и выберите пункт Строка подписи Microsoft Office.
-
В диалоговом окне Настройка подписи введите сведения, которые будут отображены под строкой подписи.
-
Предложенный подписывающий. Полное имя подписывающего лица.
-
Должность предложенного подписывающего. Должность подписывающего лица (если таковая имеется).
-
Адрес электронной почты предложенного подписывающего. Адрес электронной почты подписывающего лица (при необходимости).
-
Инструкции для подписывающего. Добавьте инструкции, например «Прежде чем подписывать документ, проверьте правильность содержимого».
-
-
Установите один или оба указанных ниже флажка.
-
Разрешить подписывающему добавлять примечания в окне подписи. Разрешение подписывающему указать цель добавления подписи.
-
Показывать дату подписи в строке подписи. Рядом с подписью будет отображаться ее дата.
-
Совет: Для добавления дополнительных строк подписи повторите эти действия.
Примечание: Если документ все еще не подписан, появится панель сообщений Подписи. Чтобы завершить процесс подписывания, нажмите кнопку Просмотр подписей.

К началу страницы
Подписание строки подписи в документе Word или Excel
При подписании строки подписи добавляется как видимая подпись, так и цифровая.

-
Щелкните строку подписи в файле правой кнопкой мыши.
Примечание: Если файл откроется в режиме защищенного просмотра, нажмите кнопку Все равно редактировать (если файл получен из надежного источника).
-
Выберите в меню команду Подписать.
-
Введите свое имя в поле рядом со значком X, чтобы добавить печатную версию подписи.
-
Нажмите кнопку Выбрать рисунок, чтобы выбрать изображение своей рукописной подписи. В диалоговом окне Выбор графической подписи найдите файл, содержащий изображение подписи, выберите его и нажмите кнопку Выбрать.
Примечания:
-
Если используется версия приложения на китайском (традиционное или упрощенное письмо), корейском или японском языке, появится пункт Штамп в строке подписи.
-
Кроме того, можно подписать строку подписи, дважды щелкнув строку подписи. Введите свое имя рядом с X. Или в области Подписи в разделе Запрошенные подписи щелкните стрелку рядом с подписью. Выберите в меню команду Подписать.
-
-
Введите свое имя в поле рядом со значком X, используя графические возможности, чтобы добавить рукописную версию подписи (только для пользователей планшетных компьютеров).
-
Нажмите кнопку Подписать.
-
В нижней части документа или листа появится кнопка Подписи.
-
На приведенном ниже рисунке показана кнопка Подписи.

К началу страницы
Удаление цифровых подписей из документа Word или Excel
-
Откройте документ или лист с видимой подписью, которую необходимо удалить.
-
Щелкните строку подписи правой кнопкой мыши.
-
Нажмите кнопку Удалить подпись.
-
Нажмите кнопку Да.
Примечание: Чтобы удалить подпись, также можно щелкнуть стрелку рядом с подписью в области подписи. Нажмите кнопку Удалить подпись.
К началу страницы
Невидимые цифровые подписи в документе Word, Excel или PowerPoint
Невидимая цифровая подпись (например, видимая строка цифровой подписи) удостоверяет подлинность, целостность и происхождение документа. Такие подписи можно добавлять в документы Word, книги Excel и презентации PowerPoint.
В нижней части подписанных документов будет находиться кнопка Подписи. Кроме того, для подписанных документов сведения о подписи отображаются в разделе Сведения, который отображается после открытия вкладки Файл.
К началу страницы
Добавление невидимых цифровых подписей в документ Word, Excel или PowerPoint
Чтобы удостоверить подлинность содержимого документа, можно добавить в него невидимую цифровую подпись. В нижней части подписанных документов будет находиться кнопка Подписи.
-
Откройте вкладку Файл.
-
Выберите пункт Сведения.
-
Нажмите кнопку Защита документа, Защита книги или Защита презентации.
-
Нажмите кнопку Добавить цифровую подпись.
-
Прочитайте сообщение Word, Excel или PowerPoint и нажмите кнопку ОК.
-
В диалоговом окне Подпись в поле Цель подписания документа укажите цель подписания документа.
-
Щелкните элемент Подпись.
После того как в файл будет добавлена цифровая подпись, появится кнопка Подписи, а сам файл станет доступен только для чтения.
К началу страницы
Удаление невидимых цифровых подписей из документа Word, Excel или PowerPoint
-
Откройте документ, книгу или презентацию с невидимой подписью, которую необходимо удалить.
-
Откройте вкладку Файл.
-
Щелкните элемент Сведения.
-
Щелкните элемент Просмотр подписей.
-
Произойдет возврат к представлению документа, книги или презентации, и появится панель Подписи.
-
Щелкните стрелку рядом с подписью.
-
Нажмите кнопку Удалить подпись.
-
Нажмите кнопку Да.
К началу страницы
Использование КриптоПро CSP в Word/Excel из состава Microsoft Office 2003, 2007, 2010, 2013, 2016
Данная инструкция описывает порядок действий по конфигурации программ Word и Excel из состава Microsoft Office 2003, 2007, 2010, 2013, 2016, для создания и проверки электронных цифровых подписей документов. Цифровые подписи используют в тех случаях, когда требуется гарантировать подлинность, целостность и происхождение (авторство) документа, поэтому подписывать документ необходимо только в том случае, когда он окончательно готов.
Для создания ЭП на 2012 ГОСТ в Microsoft Office Word/Excel 2007/2010/2013/2016 необходимо наличие плагина «КриптоПро Office Signature 2.0». Описание использования этого продукта (плагина) имеется в данном документе. Дистрибутив плагина доступен на странице: http://www.cryptopro.ru/products/office/signature
Важно помнить: если после создания и подписи документ будет открыт в другой версии Microsoft Office Word/Excel, то ЭП документа проверится не всегда.
Ниже представлена таблица, в которой рассмотрены все варианты создания подписи: в Word/Excel с плагином и без него — и возможности проверки подписи в различных версиях Microsoft Office.
| Документ сделан и подписан в: |
Документ открывается в: |
||||
|---|---|---|---|---|---|
| Office 2003 | Office 2007 | Office 2007 с плагином | Office 2010/2013/2016 | Office 2010/2013/2016 с плагином |
|
| Office 2003 | Подпись проверяется при наличии КриптоПро CSP 3.0 SP3, или 3.6 | Подпись проверяется при наличии КриптоПро CSP 3.6. При наличии CSP 3.0 выводит сообщение «Документ содержит недействительные подписи» |
Подпись проверяется при наличии КриптоПро CSP 3.6. При наличии CSP 3.0 выводит сообщение «Документ содержит недействительные подписи» |
Выводит сообщение «Документ содержит недействительные подписи» | Выводит сообщение «Документ содержит недействительные подписи» |
| Office 2007 | Подпись не будет показана | Подпись проверяется при наличии КриптоПро CSP 3.0 SP3, CSP 3.6 | Подпись проверяется при наличии КриптоПро CSP 3.0 SP3, CSP 3.6 | Подпись не будет показана | Подпись не будет показана |
| Office 2007 с плагином | Подпись не будет показана | При наличии КриптоПро CSP 3.0 SP3, CSP 3.6 выводит сообщение «Документ содержит недействительные подписи», но предлагает ссылку на сайт для установки плагина | Подпись проверяется при наличии КриптоПро CSP 3.0 SP3, CSP 3.6 | Подпись не будет показана | Подпись проверяется при наличии КриптоПро CSP 3.0 SP3, CSP 3.6 |
| Office 2010/2013/2016 | — | — | — | — | — |
| Office 2010/2013/2016 с плагином | Подпись не будет показана | При наличии КриптоПро CSP 3.0 SP3, CSP 3.6 выводит сообщение «Документ содержит недействительные подписи», но предлагает ссылку на сайт для установки плагина | Подпись проверяется при наличии КриптоПро CSP 3.0 SP3, CSP 3.6 | Подпись не будет показана | Подпись проверяется при наличии КриптоПро CSP 3.0 SP3, CSP 3.6 |
Оглавление
1. Использование КриптоПро CSP в Microsoft Office Word/Excel 2003
1.1. Создание цифровой подписи
1.2. Подписание документа, содержащего цифровую подпись
2. Создание цифровой подписи в Microsoft Office/Excel 2007 и 2010/2013/2016 с использованием «КриптоПро Office Signature»
2.1. Установка «КриптоПро Office Signature»
2.2. Создание и проверка ЭП
2.3. Подписание документа, содержащего цифровую подпись
2.4. Видимые строки подписи
2.4.1 Добавление строки подписи
2.4.2 Добавление подписи в строку подписания
2.4.3 Просмотр свойств подписи
2.5. Открытие документа на компьютере без «КриптоПро Office Signature»
1. Использование КриптоПро CSP в Microsoft OfficeWord/Excel 2003
1.1. Создание цифровой подписи
В главном меню выберите пункт Сервис → Параметры
В появившемся окне выберите закладку Безопасность и нажмите кнопку Цифровые подписи.
Появится окно цифровой подписи. Это окно позволяет пользователю добавить свои личные сертификаты, которые будут использоваться для формирования ЭП. Нажмите Добавить.
В появившемся окне представлен список сертификатов пользователя, установленных на компьютере.
Выберите сертификат и нажмите ОК.

Появится окно ввода пароля ключевого контейнера. Введите пароль, соответствующий контейнеру выбранного сертификата.
Если пароль введен неверно, повторите попытку. При успешном вводе пароля появится окно подтверждения подписи.
В результате подписания документа, в строке состояния в правом нижнем углу появится значок, свидетельствующий о том, что данный документ создан с ЭП.
Для проверки статуса подписи, нажмите на это значок.
При изменении подписанного документа, цифровая подпись пропадает, о чем свидетельствует сообщение:

1.2. Подписание документа, содержащего цифровую подпись
Для подписания документа, уже содержащего цифровую подпись, необходимо проделать шаги, аналогичные п1.
Во вкладке Сервис, выбрать Параметры. В появившемся окне на вкладке Безопасность, нажать кнопку Цифровые подписи.
Добавить сертификаты для подписания документа. Выделить сертификат и нажать ОК.
Нажатием двойного щелчка мыши на значке, свидетельствующем о подписи документа, на нижней панели задач, откроется окно Цифровая подпись. Это окно содержит информацию о подписях документа.
При внесении изменений в документ, подписи становятся недействительными, поэтому рекомендуется подписывать уже готовые документы.
Для просмотра статуса подписи, опять нажать на иконку в нижней части. Обе подписи будут недействительными.
Замечание:
При использовании отправителем и получателем одинаковой версии Microsoft Office совместимость форматов подписи обеспечивается при использовании версии КриптоПро CSP 3.0 и выше.
Если происходит открытие подписанного документа версии Microsoft Office Word 2003 в Microsoft Office Word 2007, то необходимо использовать КриптоПро CSP 3.6.1.
2. Создание цифровой подписи в Microsoft Office/Excel 2007 и 2010/2013/2016 с использованием «КриптоПро Office Signature»
2.1. Установка «КриптоПро Office Signature»
Установка продукта «КриптоПро Office Signature» производится на компьютер с программным обеспечением:
ОС: Windows XP/2003/Vista/2008/2008 R2/7 (32 или 64 бит);
Microsoft Office 2007 или Microsoft Office 2010 (32 или 64 бит);
КриптоПро CSP 2.0 и выше.
Установка производится путём запуска дистрибутива:
XMLDSigAddIn-win32.msi (для 32-битных версий MS Office)
XMLDSigAddIn-x64.msi (для 64-битных MS Office)
2.2. Создание и проверка ЭП
После завершения редактирования документа и сохранения документа можно добавить к документу ЭП.
Подписанный документ будет доступен только для чтения.
Если в подписанный документ нужно внести изменения, то все созданные ЭП следует удалить из документа.
Для создания ЭП в MS Office Word 2007 или Excel 2007:
В главном меню выберите пункт Подготовить, затем Добавить цифровую подпись (КРИПТО-ПРО)
Для создания ЭП в MS Office Word 2010 или Excel 2010:
На вкладке Файл в разделе Сведения нажмите кнопку Добавить цифровую подпись (КРИПТО-ПРО)
Затем появится окно подписания документа. Это окно позволяет пользователю указать свой личный сертификат, который будет использоваться для формирования ЭП. Один из сертификатов будет выбран автоматически.
Если нужно выбрать другой сертификат — нажмите кнопку Изменить. В появившемся окне представлен список сертификатов пользователя, установленных на компьютере.
Выберите сертификат и нажмите ОК. Если для доступа к ключевому контейнеру требуется задать пароль — появится окно ввода пароля.
Если пароль введен неверно, повторите попытку. При успешном вводе пароля появится окно о статусе подписания документа.
После подписи документа, в строке состояния окна документа появится значок, свидетельствующий о том, что данный документ имеет ЭП.
Для проверки статуса подписи, нажмите на этот значок, и справа появится вкладка Подписи, в которой указан статус подписи. Для просмотра состава подписи щелкните правой кнопкой мыши на строке подписи и выберите пункт Состав подписи.
Появится более детальное сообщение о составе подписи.
При открытии измененного документа, содержащего ЭП, появится сообщение о том, что документ содержит недействительную подпись.
Для более детального просмотра статуса, нажмите на значок ЭП в строке состояния, и справа появится окно, содержащее недействительный статус подписи.
Состав подписи можно посмотреть нажатием правой кнопки мышки
2.3. Подписание документа, содержащего цифровую подпись
Если документ уже содержит цифровую подпись, его можно подписать еще раз.
Для добавления новой ЭП в MS Office Word 2007 или Excel 2007:
В главном меню выберите пункт Подготовить, затем Добавить цифровую подпись (КРИПТО-ПРО).
Для добавления новой ЭП в MS Office Word 2010 или Excel 2010:
На вкладке Файл в разделе Сведения нажмите кнопку Добавить цифровую подпись (КРИПТО-ПРО).
Дальнейшие действия аналогичны созданию первой подписи.
В результате на вкладке Подписи появится еще одна действительная подпись.
Для просмотра состава подписи, щелкните правой кнопкой мыши на строке нужной подписи и выберите пункт Состав подписи.
2.4. Видимые строки подписи
2.4.1 Добавление строки подписи
На вкладке Вставка в группе Текст нажмите на стрелку рядом с кнопкой Строка подписи и в появившемся меню выберите Строка подписи (КРИПТО-ПРО).
Появится диалоговое окно Настройка подписи. В нём можно ввести информацию о лице, которое будет добавлять подпись. Эти сведения будут отображены в строке подписи в документе. Заполнять все пункты необязательно.
- в поле Предложенный подписывающий вводится ФИО подписывающего.
- в поле Должность предложенного подписывающего — название должности подписывающего.
- в поле Адрес электронной почты предложенного подписывающего — адрес электронной почты подписывающего
- в поле Инструкции для подписывающего можно ввести рекомендации или требования для подписывающего. Эти инструкции отображаются в диалоговом окне Подпись, в котором подписывающий будет ставить подпись.
- для разрешения самому подписывающему добавления комментариев в процессе создания подписи установите флажок Разрешить подписывающему добавлять примечания в окне подписи.
- для отображения даты подписания документа, установите флажок Показывать дату подписи в строке подписи.
Нажмите кнопку ОК.
Созданная строка подписи представляет собой графический объект, который можно переместить на любое место в тексте документа.
При необходимости можно повторить добавление видимой строки подписи в случае, если документ подписывается разными людьми.
2.4.2 Добавление подписи в строку подписания
Дважды щелкните мышью в документе по строке подписи, в которую требуется ввести подпись. Появится диалоговое окно Подписание
В верхней части окна можно просмотреть дополнительные сведения о создаваемой подписи нажав ссылку Дополнительные сведения о том, что подписывается.
При нажатии ссылки Выбрать рисунок можно добавить изображение, например, своей рукописной подписи.
Один из имеющихся на компьютере сертификатов будет выбран автоматически.
Для выбора другого цифрового сертификата для подписи нажмите кнопку Изменить и в окне Выбор сертификата выберите необходимый сертификат
В окне Подписание нажмите кнопку Подписать. Появится информационное окно подтверждения подписи, в этом окне нажмите кнопку ОК. Для удобства работы можно установить флажок Больше не показывать это сообщение.
Созданная подпись будет отображена в документе. Одновременно будет отображена вкладка Подписи, в которой приведен список подписей в документе. Созданная подпись будет находиться в разделе Действительные подписи. Незаполненная подпись — в разделе Требуемые подписи.
После того, как в документе появилась первая (или единственная) цифровая подпись, он автоматически помечается как окончательный и доступен только для чтения.
Если документ содержит единственную подпись, то на этом работа с ним заканчивается.
Если документ содержит несколько строк подписей для нескольких лиц, документ следует передать этим лицам для подписания.
При открытии документа, содержащего незаполненные строки подписи, появляется панель сообщений.
Щелкните по кнопке Просмотр подписей, после чего на вкладке Подписи будет отображен список подписей в документе.
Для добавления подписи в строку подписи дважды щелкните по строке подписи в тексте документа или в панели Подписи нажмите правой кнопкой мыши на нужной строке подписи и выберите команду Подписать.
В окне Подписание введите необходимую информацию и нажмите кнопку Подписать
После создания последней подписи в документе в панели Подписи все подписи будут находиться в разделе Действительные подписи
2.4.3 Просмотр свойств подписи
В окне документа в панели Подписи щелкните по стрелке требуемой подписи и выберите команду Состав подписи. Можно также дважды щелкнуть мышью по строке подписи в тексте документа.
Свойства подписи буду отображены в соответствующем окне. Для просмотра сертификата, использовавшегося при создании подписи, нажмите кнопку Просмотр.
Подписанный документ, можно просматривать, печатать, выделять фрагменты и копировать их в буфер обмена.
Можно скопировать и строку подписи в другой документ, но эта строка подписи вставляется без цифровой подписи. Необходимо добавление подписи в строку подписи в новом документе.
При попытке сохранить подписанный документ под другим именем, появляется информационное окно:
Если нажать кнопку Да, все подписи в документе станут недействительными.
Документ, содержащий цифровые подписи, автоматически помечается как окончательный. При попытке снятия этой отметки появляется информационное окно.
Если нажать кнопку Да, то любое действие по редактированию документа приведёт к тому, что все подписи в документе станут недействительными.
Тогда в строках подписи появится текст Недействительная подпись. На вкладке Подписи данные подписи будут находиться в разделе Недействительные подписи.
Документ, содержащий недействительную подпись, можно подписать повторно.
Для этого на вкладке Подписи щелкните по стрелке недействительной подписи и выберите команду Подписать еще раз. Можно также щелкнуть правой кнопкой мыши по строке подписи в тексте документа и в контекстном меню выбрать команду Подписать еще раз.
Заново заполните окно Подписание и нажмите кнопку Подписать.
2.5. Открытие документа на компьютере без «КриптоПро Office Signature»:
При открытии документа с подписью на компьютере, где не установлен продукт «КриптоПро Office Signature» подпись будет отображаться как недействительная. При выборе пункта Состав подписи на вкладке Подписи будет выдано информационное окно:
Кнопка Дополнительные сведения об этом поставщике служит для перехода на веб-сайт производителя продукта «КриптоПро Office Signature», где можно скачать дистрибутив и установить «КриптоПро Office Signature».
Для осуществления электронного документооборота необходимо, чтобы документы были подписаны электронной подписью (ЭП, ЭЦП). Это обязательное условие, так как документ без подписи не может считаться юридически значимым.
Рассказываем, что и в каком порядке нужно сделать, чтобы подписать документ электронной подписью.
Что потребуется
Документ следует подписывать только в окончательной редакции — какие-либо изменения в нём после подписания будут невозможны, иначе документ таким образом потеряет свою юридическую силу.
Чтобы подписать документ с помощью ЭЦП, вам потребуются:
-
Действующий сертификат квалифицированной электронной подписи.
-
Средства электронной подписи.
-
Программа для создания ЭЦП — плагины, онлайн-сервисы и программы, устанавливаемые отдельно.
КЭП — единственная ЭЦП, которая даёт документу юридическую силу без дополнительных соглашений между сторонами ЭДО.
В связи с особенностями технологии электронной подписи владелец ЭЦП не может подписывать документы без специального ПО, которое пользователь должен установить на ПК.
Как с помощью ЭЦП подписать документы формата Word и Excel
Чтобы документ, подписанный в Word или Excel, обладал юридической силой, необходимо предварительно установить КриптоПро Office Signature — специальный программный модуль, позволяющий создавать и проверять ЭЦП по алгоритмам программ Word и Excel.
Порядок действий при подписании документа для разных версий MS Office отличается.
Для программ, начиная с версии MS Office 2010, алгоритм следующий:
-
на вкладке Файл перейти в разделе Сведения;
-
нажать кнопку Добавить электронную подпись (КриптоПро);

-
в окне Подписание нажать кнопку Изменить и выбрать личный сертификат ЭЦП;
-
после выбора сертификата нажать кнопку Подписать.

Если ключевой контейнер защищён паролем, нужно указать его в соответствующем окне.Если ключевой контейнер защищён паролем, нужно указать его в соответствующем окне.

Если пароль указан правильно, появится сообщение об успешном подписании документа.

Обратите внимание! Если создать подпись в одной версии КриптоПро Office Signature, а проверять её в другой, результат проверки может быть некорректным.
Как с помощью ЭЦП подписать документ в формате PDF
Для создания и проверки электронной подписи в программах для работы с PDF-файлами Adobe Acrobat, Adobe Reader предусмотрен модуль КриптоПро PDF.
Прежде чем подписывать документ, для работы с КриптоПро PDF нужно установить и настроить Acrobat Reader DC либо Adobe Acrobat Pro.

Рассмотрим настройку на примере Acrobat Reader DC:
-
Заходим в меню Редактирование → Установки → Подписи.
-
В блоке Создание и оформление нажимаем кнопку Подробнее.
-
В пункте Метод подписания по умолчанию выбираем КриптоПро PDF.

Чтобы подписать PDF-файл:
-
Откройте документ в Acrobat Reader DC
-
Выберите пункт Заполнить и подписать на панели инструментов справа.
-
Выберите пункт Сертификаты. Если его нет в списке, то необходимо добавить через настройки панели инструментов.
- Нажмите Поставить цифровую подпись.
- Выделите область, где будет стоять ЭЦП . После этого появится окно, в котором нужно будет выбрать цифровое удостоверение для подписи.
-
Нажмите Подписать.
Как создать и подписать файл в формате SIG с помощью ЭЦП

Как видно по изображению, файл с подписанным документом не только имеет другой формат, но и больше исходного по размеру. Это связано с добавлением подписи.
Чтобы сформировать документ в формате SIG или посмотреть содержимое документа с таким форматом, потребуется специальное ПО для шифрования и расшифрования данных, создания и проверки ЭЦП.
Как создать файл электронной подписи в формате SIG
Процесс создания документа в формате SIG мы рассмотрим на примере программы КриптоАРМ. Чтобы создать подписанный документ необходимо:
-
Выбрать исходный документ, кликнув по нему правой кнопкой мыши (1), выбрать в меню КриптоАРМ (2), затем – Подписать (3).
- Нажать кнопку Далее в открывшемся Мастере создания электронной подписи.
-
Выбрать в списке исходный файл для подписания. При необходимости можно добавить дополнительные файлы, которые нужно подписать.
-
Выбрать формат, в который будет преобразован исходный файл. По умолчанию установлен sig, поэтому менять в нашем случае ничего не нужно.
-
В блоке свойства подписи выбрать Подписано рядом с параметром Использование подписи (4). Если необходимо сохранить отдельный файл в формате SIG, отмечаем соответствующий параметр (5).
-
Нажать кнопку Выбрать(6) в окне Выбор сертификата подписи.
-
В Хранилище сертификатов выбрать сертификат ЭЦП из списка.
-
На последнем этапе создания документа с помощью Мастера нажать Готово.
После завершения операции подписания документа появится окно с результатами (7).
Готово! Документ в формате SIG создан и подписан.
Чтобы воспользоваться программой КриптоАРМ, потребуется лицензия, приобрести которую можно у нас на сайте. Если у вас ещё нет электронной подписи, оставьте заявку на её изготовление — наши менеджеры свяжутся с вами и проконсультируют по вопросам её получения в удостоверяющем центре
«Астрал-М», а также помогут подобрать удобный вариант тарифа.
Содержание
- Как самостоятельно подписать документ электронной подписью?
- Что потребуется для подписания электронного документа?
- Вариант 1. Установить плагин для Office
- Для документов формата Word и Excel
- Для документов формата PDF
- Вариант 2. Установить отдельную программу для создания подписи
- Вариант 3. Воспользоваться веб-сервисами
- Добавление или удаление цифровой подписи для файлов Microsoft 365
- В этой статье
- Что такое цифровая подпись?
- Сертификат подписи и центр сертификации
- Что гарантирует цифровая подпись?
- Строки подписи в документах Word и Excel
- Создание строки подписи в документе Word или Excel
- Подписание строки подписи в документе Word или Excel
- Удаление цифровых подписей из документа Word или Excel
- Невидимые цифровые подписи в документе Word, Excel или PowerPoint
- Добавление невидимых цифровых подписей в документ Word, Excel или PowerPoint
- Удаление невидимых цифровых подписей из документа Word, Excel или PowerPoint
Как самостоятельно подписать документ электронной подписью?
Этот вопрос возникает, когда владельцу сертификата электронной подписи нужно подписать документ вне информационных систем, в которых уже встроены механизмы создания и проверки электронной подписи. Рассмотрим варианты, как подписать документ квалифицированной электронной подписью.
Что потребуется для подписания электронного документа?
- Окончательная редакция документа, который необходимо подписать. После создания подписи в него нельзя будет внести изменения.
- Действующий квалифицированный сертификат электронной подписи. В рамках российского законодательства квалифицированная электронная подпись — единственный вид подписи, который придает документу юридическую силу без дополнительных соглашений между сторонами электронного документооборота.
- Средства электронной подписи. Технология электронной подписи подразумевает использование комплекса программных средств, которые владелец подписи устанавливает на свой компьютер. В Удостоверяющем центре СКБ Контур настройка компьютера для работы с электронной подписью проходит автоматически. Ознакомьтесь с информацией о технических требованиях к рабочему месту для работы с электронной подписью
- Программа для создания электронной подписи — они будут рассмотрены далее. Это могут быть плагины, отдельные программы или веб-сервисы.
Если вы еще не получили электронную подпись, оформите ЭП в удостоверяющем центре, который прошел аккредитацию. В УЦ Контура есть подписи для сотрудников, торгов, отчетности и личных дел. Поможем оформить сертификат ФНС для руководителя.
Вариант 1. Установить плагин для Office
Для документов формата Word и Excel
Чаще всего требуется подписать документ в формате Word:
- трудовой или хозяйственный договор,
- иск в арбитраж,
- акт с подрядчиком или заказчиком и т.д.
Штатная функция пакета Microsoft Office «Подписать документ» не позволяет создать подпись, которая придает электронному документу юридическую силу. Чтобы создать такую подпись в Word или Excel, необходимо установить на свой компьютер специальный программный модуль, который добавит такую возможность, — например, КриптоПро Office Signature.
Это платная программа, использовать все возможности бесплатно можно только в тестовый период. После загрузки и установки плагина на компьютере можно подписывать документы по такому алгоритму:
В главном меню документа выберите пункт «Сервис» и перейдите в «Параметры». В появившемся окне выберите вкладку «Безопасность» и нажмите кнопку «Цифровые подписи».
В этом окне выберите нужный сертификат электронной подписи из тех, что установлены на компьютере.
С его помощью создайте для документа электронную подпись: нажмите «Подписать» и введите пароль ключевого контейнера.
Что учесть при использовании плагина:
- Алгоритм подписания отличается в разных версиях Word.
- Если создать подпись в одной версии программы, а проверять ее в другой, результат проверки может быть некорректным.
- Документ, подписанный с помощью КриптоПро Office Signature, можно открыть и проверить даже на компьютере, где эта программа не установлена.
Если вы еще не получили электронную подпись, оформите ЭП в удостоверяющем центре, который прошел аккредитацию. В УЦ Контура есть подписи для сотрудников, торгов, отчетности и личных дел. Поможем оформить сертификат ФНС для руководителя.
Для документов формата PDF
Для создания и проверки электронной подписи в программах Adobe Acrobat, Adobe Reader и Adobe LiveCycle ES есть отдельный модуль КриптоПро PDF.
КриптоПро PDF прилагается бесплатно при совместном использовании с программой Adobe Reader. В остальных программах также есть тестовый период, по истечении которого нужно приобрести лицензию.
Прежде чем вставить электронную подпись в документе PDF, необходимо установить и настроить Acrobat Reader DC или Adobe Acrobat Pro для работы с программой КриптоПро PDF.
После настройки чтобы поставить подпись, выберете в меню документа пункт «Работа с сертификатами», затем нажмите «Подписание». Программа предложит выбрать нужную подпись, среди установленных и место в документе, где будет располагаться подпись. После этого можно завершить подписание документа.
Если вы еще не получили электронную подпись, оформите ЭП в удостоверяющем центре, который прошел аккредитацию. В УЦ Контура есть подписи для сотрудников, торгов, отчетности и личных дел. Поможем оформить сертификат ФНС для руководителя.
Вариант 2. Установить отдельную программу для создания подписи
Чтобы подписывать документы любого формата (*rar, *.jpeg и *.png,*.ppt, видео, базы данных и т.д.), можно установить на компьютер специальную программу — например, КриптоАРМ.
У программы есть несколько версий, которые отличаются функциональностью. Базовой версией КриптоАРМ Старт с минимумом возможностей можно пользоваться бесплатно. У всех платных версий есть тестовый период, в течение которого будут доступны все возможности. Когда это время истечет, потребуется приобрести лицензию, чтобы продолжить пользоваться этой версией.
Подписать документ можно из главного окна программы или из контекстного меню файла. Алгоритм подписания отличается в зависимости от этих вариантов, но в любом случае выбирайте пункт «Подписать» и следуйте инструкциям. Программа предложит вам выбрать:
- Количество файлов, которые нужно подписать: можно подписать несколько файлов или папку с документами.
- Формат подписи: присоединенная или отсоединенная. В первом случае подпись будет встроена в файл, а во втором будет создана в отдельном файле с расширением *.sig.
- Сертификат, которым нужно подписать документ.
Что учесть при использовании программы:
- В бесплатной версии можно поставить только базовую КЭП (без проверки времени подписания документа и статуса сертификата). Но проверить можно и усовершенствованную подпись (со статусом сертификата и временем подписания документа).
Если вы еще не получили электронную подпись, оформите ЭП в удостоверяющем центре, который прошел аккредитацию. В УЦ Контура есть подписи для сотрудников, торгов, отчетности и личных дел. Поможем оформить сертификат ФНС для руководителя.
Вариант 3. Воспользоваться веб-сервисами
Можно подписать документ любого формата, не устанавливая на компьютер специальных программ, — например, в веб-сервисе Контур.Крипто.
Это бесплатная программа, которая позволяет создать и проверить электронную подпись, зашифровать и расшифровать электронный файл. Можно подписать не только отдельный файл, но и пакет файлов или архивов. Можно создать подпись документа двумя и более лицами.
Работать в программе можно после регистрации и автоматической установки на компьютер программного обеспечения для криптографических операций. У программы интуитивно понятный интерфейс. Чтобы подписать электронный документ, необходимо:
Загрузить в сервис документ, который необходимо подписать. Подписать можно файл любого формата до 100 Мб.
Выбрать установленный на компьютере сертификат, которым будет подписан документ. Подписать документ в Контур.Крипто можно сертификатом, выпущенным любым удостоверяющим центром.
Создать файл подписи. После того как вы нажмете кнопку «Подписать», сервис создаст папку с исходным документом и подпись с таким же именем и разрешением.sig. Папка сохранит файл и подпись для него на сервере. Эти документы можно скачать на компьютер пользователя.
Послать документ получателю. Можно отправить файл и подпись для него прямо из сервиса. Адресат получит ссылку на документ, сохраненный в Контур.Крипто. Также можно скачать пакет документов на компьютер (исходный документ, файл подписи, сертификат и инструкцию по проверке подписи) и отправить через любой почтовик.
Что учесть при использовании Контур.Крипто:
- В сервисе можно создать только отсоединенную подпись
- Проверить подпись, созданную в Контур.Крипто, можно в любой программе, которая работает с отсоединенными электронными подписями.
Если вы еще не получили электронную подпись, оформите ЭП в удостоверяющем центре, который прошел аккредитацию. В УЦ Контура есть подписи для сотрудников, торгов, отчетности и личных дел. Поможем оформить сертификат ФНС для руководителя.
Источник
Добавление или удаление цифровой подписи для файлов Microsoft 365
В этой статье описываются цифровые подписи (также известные как цифровые идентификаторы), их использование и способы использования цифровых подписей в следующих приложениях Microsoft 365: Word, Excel и PowerPoint.
В этой статье
Что такое цифровая подпись?
Цифровая подпись — это электронная зашифрованная печать, удостоверяющая подлинность цифровых данных, таких как сообщения электронной почты, макросы или электронные документы. Подпись подтверждает, что сведения предоставлены подписавшим их создателем и не были изменены.
Сертификат подписи и центр сертификации
Сертификат подписи. Для создания цифровой подписи необходим сертификат подписи, удостоверяющий личность. При отправке макроса или документа, подписанного цифровой подписью, также отправляется сертификат и открытый ключ. Сертификаты выпускаются центром сертификации и, аналогично водительскому удостоверению, могут быть отозваны. Как правило, сертификат действителен в течение года, по истечении которого подписывающий должен обновить имеющийся сертификат или получить новый для удостоверения своей личности.
Примечание: Дополнительные сведения об открытых и закрытых ключах см. в этой статье.
Центр сертификации. Центр сертификации похож на нотариальную контору. Он выпускает цифровые сертификаты, подтверждает их достоверность с помощью подписей, а также отслеживает сертификаты, которые истекли или были отозваны.
Совет: дополнительные сведения о получении цифрового сертификата см. в статье Получение цифрового сертификата и создание цифровой подписи.
Что гарантирует цифровая подпись?
Подлинность. Цифровая подпись подтверждает личность подписавшего.
Целостность. Цифровая подпись подтверждает, что содержимое документа не было изменено или подделано после заверения.
Неотрекаемость. Цифровая подпись подтверждает происхождение заверенного содержимого. Подписавший не может отрицать свою связь с подписанным содержимым.
Нотариальное заверение. Подписи в файлах Word, Excel или PowerPoint с временем, проставленным защищенным сервером меток времени, при определенных обстоятельствах равносильны нотариальному заверению.
Чтобы подтвердить все эти параметры, создатель документа должен заверить его содержимое цифровой подписью, которая удовлетворяет указанным ниже требованиям.
Цифровая подпись должна быть действительной.
Сертификат, связанный с цифровой подписью, должен быть действующим (не просроченным).
Лицо или организация, поставившая цифровую подпись (издатель), является доверенной.
Важно: Независимо от времени получения сертификата подписи и состояния его отзыва считается, что подписанные документы с действующей отметкой времени содержат действительные подписи.
Сертификат, связанный с цифровой подписью, выдается издателю компетентным центром сертификации.
Строки подписи в документах Word и Excel
Строка подписи напоминает типичный заполнитель подписи, который может отображаться в печатном документе. Однако он работает по-другому. При вставке строки подписи в файл Microsoft 365 автор может указать сведения о предполагаемом подписывшем и инструкции для подписывающего. Когда электронная копия файла отправляется предполагаемому подписывающему лицу, это лицо видит строку подписи и уведомление о том, что его подпись запрошена. Подписыватель может:
выбрать изображение подписи от руки;
ввести подпись с помощью функции рукописного ввода на ПК с сенсорным экраном.
Одновременно с видимой подписью в документ добавляется и цифровая подпись для подтверждения личности подписавшего.
Важно: документ, подписанный цифровой подписью, становится доступен только для чтения.
Создание строки подписи в документе Word или Excel
Поместите указатель мыши в то место в документе или на листе, где необходимо создать строку подписи.
На вкладке Вставка в группе Текст раскройте список Строка подписи и выберите пункт Строка подписи Microsoft Office.
В диалоговом окне Настройка подписи введите сведения, которые будут отображены под строкой подписи.
Предложенный подписывающий. Полное имя подписывающего лица.
Должность предложенного подписывающего. Должность подписывающего лица (если таковая имеется).
Адрес электронной почты предложенного подписывающего. Адрес электронной почты подписывающего лица (при необходимости).
Инструкции для подписывающего. Добавьте инструкции, например «Прежде чем подписывать документ, проверьте правильность содержимого».
Установите один или оба указанных ниже флажка.
Разрешить подписывающему добавлять примечания в окне подписи. Разрешение подписывающему указать цель добавления подписи.
Показывать дату подписи в строке подписи. Рядом с подписью будет отображаться ее дата.
Совет: Для добавления дополнительных строк подписи повторите эти действия.
Примечание: Если документ все еще не подписан, появится панель сообщений Подписи. Чтобы завершить процесс подписывания, нажмите кнопку Просмотр подписей.
Подписание строки подписи в документе Word или Excel
При подписании строки подписи добавляется как видимая подпись, так и цифровая.
Щелкните строку подписи в файле правой кнопкой мыши.
Примечание: Если файл откроется в режиме защищенного просмотра, нажмите кнопку Все равно редактировать (если файл получен из надежного источника).
Выберите в меню команду Подписать.
Введите свое имя в поле рядом со значком X, чтобы добавить печатную версию подписи.
Нажмите кнопку Выбрать рисунок, чтобы выбрать изображение своей рукописной подписи. В диалоговом окне Выбор графической подписи найдите файл, содержащий изображение подписи, выберите его и нажмите кнопку Выбрать.
Если используется версия приложения на китайском (традиционное или упрощенное письмо), корейском или японском языке, появится пункт Штамп в строке подписи.
Кроме того, можно подписать строку подписи, дважды щелкнув строку подписи. Введите свое имя рядом с X. Или в области Подписи в разделе Запрошенные подписи щелкните стрелку рядом с подписью. Выберите в меню команду Подписать.
Введите свое имя в поле рядом со значком X, используя графические возможности, чтобы добавить рукописную версию подписи (только для пользователей планшетных компьютеров).
Нажмите кнопку Подписать.
В нижней части документа или листа появится кнопка Подписи.
На приведенном ниже рисунке показана кнопка Подписи.
Удаление цифровых подписей из документа Word или Excel
Откройте документ или лист с видимой подписью, которую необходимо удалить.
Щелкните строку подписи правой кнопкой мыши.
Нажмите кнопку Удалить подпись.
Нажмите кнопку Да.
Примечание: Чтобы удалить подпись, также можно щелкнуть стрелку рядом с подписью в области подписи. Нажмите кнопку Удалить подпись.
Невидимые цифровые подписи в документе Word, Excel или PowerPoint
Невидимая цифровая подпись (например, видимая строка цифровой подписи) удостоверяет подлинность, целостность и происхождение документа. Такие подписи можно добавлять в документы Word, книги Excel и презентации PowerPoint.
В нижней части подписанных документов будет находиться кнопка Подписи. Кроме того, для подписанных документов сведения о подписи отображаются в разделе Сведения, который отображается после открытия вкладки Файл.
Добавление невидимых цифровых подписей в документ Word, Excel или PowerPoint
Чтобы удостоверить подлинность содержимого документа, можно добавить в него невидимую цифровую подпись. В нижней части подписанных документов будет находиться кнопка Подписи.
Откройте вкладку Файл.
Выберите пункт Сведения.
Нажмите кнопку Защита документа, Защита книги или Защита презентации.
Нажмите кнопку Добавить цифровую подпись.
Прочитайте сообщение Word, Excel или PowerPoint и нажмите кнопку ОК.
В диалоговом окне Подпись в поле Цель подписания документа укажите цель подписания документа.
Щелкните элемент Подпись.
После того как в файл будет добавлена цифровая подпись, появится кнопка Подписи, а сам файл станет доступен только для чтения.
Удаление невидимых цифровых подписей из документа Word, Excel или PowerPoint
Откройте документ, книгу или презентацию с невидимой подписью, которую необходимо удалить.
Откройте вкладку Файл.
Щелкните элемент Сведения.
Щелкните элемент Просмотр подписей.
Произойдет возврат к представлению документа, книги или презентации, и появится панель Подписи.
Источник
A digital signature makes your documents look more credible and trustworthy. Here’s how to add or remove them in Microsoft Office Files.
We all sign documents for various purposes like official letters, leases of our apartment, documents of projects to be shared with collaborators, and loan applications.
However, it’s simpler and often more secure to put your signatures on documents if they are done digitally. Microsoft Office files like Word, Excel, and PowerPoint allow you to add digital signatures easily. Let’s see how it’s done.
What Is a Digital Signature, and Why Add One?
A digital signature is a type of electronic signature that is used to validate the authenticity and integrity of digital information like emails, credit card transactions, and documents. Microsoft Word and Excel files can be digitally signed, and there are many ways you can sign PDF files too.
If you’re digitally signing a document, it will confirm that the information in the document has originated from you and has not been altered since you signed it. So it’s like a virtual fingerprint or an electronic representation of your handwritten signature.

Though there are many apps for signing documents online, Microsoft Office enables you to create digital signatures in Word, Excel, and PowerPoint files. You don’t need to take a printout of a document, sign with a pen, and then scan and send it. You can just create a digital signature in an Office file and email it.
Adding a digital signature helps to make the document authentic and official. It also assures non-repudiation, which means that it proves to all parties the origin of the signed content.
Moreover, according to Microsoft, signatures in Microsoft Word, Microsoft Excel, or Microsoft PowerPoint files, which are time-stamped by a secure time-stamp server, under certain circumstances, have the validity of a notarization.
How to Make a Digital Signature Official
You need to have a digital signing certificate to confirm your identity and make it official. When you send a digitally signed Microsoft Office file, the digital certificate is included in it along with a public key.
Digital certificates are issued by a certification authority (CA). A certificate is usually valid for a year, after which the signer must renew or get a new signing certificate to establish identity.
If you do not want to purchase a certificate, or need to sign the document immediately, you can also create your certificate. In Windows, the process for creating your certificate depends on which Windows version you’re using—Windows 10, 8, 7, Vista, or XP.
To know more about digital certificate services or instructions on creating your certificate, visit this Microsoft support page.
How to Add a Digital Signature to a Microsoft Office File
You can add digital signatures to Word, Excel, and PowerPoint files. To add a digital signature, you need to have an open document file of Word or an Excel sheet. The process for Word and Excel is similar, so let’s explore how to add a digital signature on a Word file.
- In the open Word file, for example, at the end where you’re signing a document, place the pointer where you want to create a digital signature.
- Click on the Insert tab. The Signature Line list will be in the Text Group on the top right.
- Click Microsoft Office Signature Line. A signature setup tab opens up for you to fill in with a few fields.
- Add relevant information in the Signature Setup dialog box: Suggested Signer: (this would be your name), Signer’s Title: (your designation), and Signer’s Email address: (your email address if you want to give it).
- Under instructions to the signer, there will be a default instruction: Before signing this document, verify that the content you are signing is correct. This instruction can be changed and below there will be two options that you can set by ticking the checkboxes: Allow the signer to add comments in the Sign dialog box, and Show Sign date in the signature line.
- After filling in your details, click OK. You will now be able to see a signature line with your name and title below it.
Now let’s see how to add a signature on the signature line.
- Right-click the signature line in the file. Then select Sign from the menu.
- You can add your signature in the following three ways:
- If you want to add a printed sign of yours, simply type your name near the X symbol.
- If you have an image of your signature, click on the Select Signature Image tab and click Select Image—the File Explorer will open, and you can add the image of your signature by browsing through your computer.
- Thirdly, if you have a tablet PC, you can also add a handwritten signature by signing next to X on the signature line.
- You can also add details about the signer (which would be you), like your role and the address of the production place, by clicking the Details button.
- Then at the end, click on Sign at the bottom.
- You will get a signature confirmation prompt. Then your signature will appear on the signature line in your document. Now you can send your digitally signed document.
How to Remove a Digital Signature
Removing a digital signature is a matter of a couple of clicks.
- Open the Microsoft Word or Excel file with a digital signature.
- Right-click on the Signature line.
- Click Remove Signature. A prompt will pop up asking you to confirm the signature deletion.
Your digital signature will be removed from the document. Editing the document will also remove the signatures from it.
How to Add or Remove an Invisible Digital Signature
Unlike a visible signature, an invisible digital signature doesn’t add any marks or text within the document. Rather, an invisible signature adds only metadata to the document file to ensure the document’s authenticity without altering its content.
You can add an invisible digital signature to a Microsoft Office File with the following steps:
- Open the Word, Excel, or PowerPoint document and click File. The Info section will open up.
- Select Protect Document.
- Then, from the drop-down menu, select Add a Digital Signature.
- The digital signature box will open up. Type the purpose for signing the document in the dialog box.
- Then click Sign.
- The Info section will then show that the document has been signed and marked as final.
Once a file is digitally signed, it will become a read-only document to prevent any further changes.
It’s also easy to remove an invisible digital signature.
- Open the file with the invisible digital signature. You will see two messages on top—one that the document is marked as final, and the second that says that the document contains valid signatures.
- On the second Signatures message line, click on View Signatures. The Signatures pane will open up on the right side of the document.
- Click the arrow next to the signature name.
- Then click Remove Signature from the drop-down menu.
- Finally, click Yes on the prompt that appears. And your invisible digital signature will be removed.
Give Your Office Documents Authenticity and Security With Your Digital Signature
Digital signatures add a layer of trust and authenticity to your documents. It instills confidence in your collaborators and the receivers of your documents.
Moreover, you have the peace of mind that your documents are secure and cannot be tampered with. So make your official and personal transactions easier and secure by adding digital signatures to your Microsoft Office files.
1. Добавление строки подписи
На вкладке Вставка в группе Текст нажмите на стрелку рядом с кнопкой Строка подписи и в появившемся меню выберите Строка подписи (КРИПТО-ПРО).
В открывшемся окне Настройка подписи можно ввести информацию о лице, которое будет добавлять подпись. Эти сведения будут отображены в строке подписи в документе. Заполнять все пункты необязательно.
- в поле Предложенный подписывающий вводится ФИО подписывающего,
- в поле Должность предложенного подписывающего – название должности подписывающего,
- в поле Адрес электронной почты предложенного подписывающего — адрес электронной почты подписывающего,
- в поле Инструкции для подписывающего можно ввести рекомендации или требования для подписывающего. Эти инструкции отображаются в диалоговом окне Подпись, в котором подписывающий будет ставить подпись,
- для разрешения самому подписывающему добавления комментариев в процессе создания подписи установите флажок Разрешить подписывающему добавлять примечания в окне подписи,
- для отображения даты подписания документа, установите флажок Показывать дату подписи в строке подписи.
Введите информацию и нажмите ОК.
Появится строка подписи, её можно переместить на любое место в тексте документа.
При необходимости можно повторить добавление видимой строки подписи, если документ подписывается разными людьми.
2. Добавление подписи в строку подписания
Дважды щелкните мышью в документе по строке подписи, в которую требуется ввести подпись.
В открывшемся окне введите ФИО подписанта или выберите рисунок для использования в качестве подписи.
Один из имеющихся на компьютере сертификатов будет выбран автоматически.
Для выбора другого цифрового сертификата для подписи нажмите кнопку Изменить и в окне Выбор сертификата выберите необходимый сертификат.
В окне Подписание нажмите кнопку Подписать. В появившемся окне нажмите ОК. Для удобства работы можно установить флажок Больше не показывать это сообщение.
Документ подписан.
Как в эксель вставить подпись
Добавление или удаление цифровой подписи в файлах Office
В этой статье содержатся сведения о том, что такое цифровая подпись (или цифровое удостоверение), для чего она предназначена и как можно использовать цифровые подписи в таких приложениях Microsoft Office, как Word, Excel и PowerPoint.
В этой статье
Что такое цифровая подпись?
Цифровая подпись — это электронная зашифрованная печать, удостоверяющая подлинность цифровых данных, таких как сообщения электронной почты, макросы или электронные документы. Подпись подтверждает, что сведения предоставлены подписавшим их создателем и не были изменены.
Сертификат подписи и центр сертификации
Сертификат подписи. Для создания цифровой подписи необходим сертификат подписи, удостоверяющий личность. При отправке макроса или документа, подписанного цифровой подписью, также отправляется сертификат и открытый ключ. Сертификаты выпускаются центром сертификации и, аналогично водительскому удостоверению, могут быть отозваны. Как правило, сертификат действителен в течение года, по истечении которого подписывающий должен обновить имеющийся сертификат или получить новый для удостоверения своей личности.
Примечание: Дополнительные сведения об открытых и закрытых ключах см. в этой статье.
Центр сертификации. Центр сертификации похож на нотариальную контору. Он выпускает цифровые сертификаты, подтверждает их достоверность с помощью подписей, а также отслеживает сертификаты, которые истекли или были отозваны.
Совет: дополнительные сведения о получении цифрового сертификата см. в статье Получение цифрового сертификата и создание цифровой подписи.
Что гарантирует цифровая подпись?
Подлинность. Цифровая подпись подтверждает личность подписавшего.
Целостность. Цифровая подпись подтверждает, что содержимое документа не было изменено или подделано после заверения.
Неотрекаемость. Цифровая подпись подтверждает происхождение заверенного содержимого. Подписавший не может отрицать свою связь с подписанным содержимым.
Нотариальное заверение. Подписи в файлах Word, Excel или PowerPoint с временем, проставленным защищенным сервером меток времени, при определенных обстоятельствах равносильны нотариальному заверению.
Чтобы подтвердить все эти параметры, создатель документа должен заверить его содержимое цифровой подписью, которая удовлетворяет указанным ниже требованиям.
Цифровая подпись должна быть действительной.
Сертификат, связанный с цифровой подписью, должен быть действующим (не просроченным).
Лицо или организация, поставившая цифровую подпись (издатель), является доверенной.
Важно: Независимо от времени получения сертификата подписи и состояния его отзыва считается, что подписанные документы с действующей отметкой времени содержат действительные подписи.
Сертификат, связанный с цифровой подписью, выдается издателю компетентным центром сертификации.
Строки подписи в документах Word и Excel
Строка подписи напоминает типичный заполнитель подписи, который может выводиться в печатном документе. Однако она работает иначе. При вставке строки подписи в файл Office автор может указать сведения о предполагаемом подписавшего и инструкции для подписывающего. Когда электронная копия файла отправляется предполагаемому абоненту, этот пользователь видит строку подписи и уведомление о том, что его подпись запрашивается. Подписавший может:
выбрать изображение подписи от руки;
ввести подпись с помощью функции рукописного ввода на ПК с сенсорным экраном.
Одновременно с видимой подписью в документ добавляется и цифровая подпись для подтверждения личности подписавшего.
Важно: документ, подписанный цифровой подписью, становится доступен только для чтения.
Создание строки подписи в документе Word или Excel
Поместите указатель мыши в то место в документе или на листе, где необходимо создать строку подписи.
На вкладке Вставка в группе Текст раскройте список Строка подписи и выберите пункт Строка подписи Microsoft Office.
В диалоговом окне Настройка подписи введите сведения, которые будут отображены под строкой подписи.
Предложенный подписывающий. Полное имя подписывающего лица.
Должность предложенного подписывающего. Должность подписывающего лица (если таковая имеется).
Адрес электронной почты предложенного подписывающего. Адрес электронной почты подписывающего лица (при необходимости).
Инструкции для подписывающего. Добавьте инструкции, например «Прежде чем подписывать документ, проверьте правильность содержимого».
Установите один или оба указанных ниже флажка.
Разрешить подписывающему добавлять примечания в окне подписи. Разрешение подписывающему указать цель добавления подписи.
Показывать дату подписи в строке подписи. Рядом с подписью будет отображаться ее дата.
Совет: Для добавления дополнительных строк подписи повторите эти действия.
Примечание: Если документ все еще не подписан, появится панель сообщений Подписи. Чтобы завершить процесс подписывания, нажмите кнопку Просмотр подписей.
Подписание строки подписи в документе Word или Excel
При подписании строки подписи добавляется как видимая подпись, так и цифровая.
Щелкните строку подписи в файле правой кнопкой мыши.
Примечание: Если файл откроется в режиме защищенного просмотра, нажмите кнопку Все равно редактировать (если файл получен из надежного источника).
Выберите в меню команду Подписать.
Введите свое имя в поле рядом со значком X, чтобы добавить печатную версию подписи.
Нажмите кнопку Выбрать рисунок, чтобы выбрать изображение своей рукописной подписи. В диалоговом окне Выбор графической подписи найдите файл, содержащий изображение подписи, выберите его и нажмите кнопку Выбрать.
Если используется версия приложения на китайском (традиционное или упрощенное письмо), корейском или японском языке, появится пункт Штамп в строке подписи.
Кроме того, вы можете подписать строку подписи, дважды щелкнув строку подписи. Введите свое имя рядом с крестиком. Кроме того, в области подписив разделе » запрошенные подписи » щелкните стрелку рядом с подписью. Выберите в меню команду Подписать.
Введите свое имя в поле рядом со значком X, используя графические возможности, чтобы добавить рукописную версию подписи (только для пользователей планшетных компьютеров).
Нажмите кнопку Подписать.
В нижней части документа или листа появится кнопка Подписи.
На приведенном ниже рисунке показана кнопка Подписи.
Удаление цифровых подписей из документа Word или Excel
Откройте документ или лист с видимой подписью, которую необходимо удалить.
Щелкните строку подписи правой кнопкой мыши.
Нажмите кнопку Удалить подпись.
Нажмите кнопку Да.
Примечание: Чтобы удалить подпись, также можно щелкнуть стрелку рядом с подписью в области подписи. Нажмите кнопку Удалить подпись.
Невидимые цифровые подписи в документе Word, Excel или PowerPoint
Невидимая цифровая подпись (например, видимая строка цифровой подписи) удостоверяет подлинность, целостность и происхождение документа. Такие подписи можно добавлять в документы Word, книги Excel и презентации PowerPoint.
В нижней части подписанных документов будет находиться кнопка Подписи. Кроме того, для подписанных документов сведения о подписи отображаются в разделе Сведения, который отображается после открытия вкладки Файл.
Добавление невидимых цифровых подписей в документ Word, Excel или PowerPoint
Чтобы удостоверить подлинность содержимого документа, можно добавить в него невидимую цифровую подпись. В нижней части подписанных документов будет находиться кнопка Подписи.
Откройте вкладку Файл.
Выберите пункт Сведения.
Нажмите кнопку Защита документа, Защита книги или Защита презентации.
Нажмите кнопку Добавить цифровую подпись.
Прочитайте сообщение Word, Excel или PowerPoint и нажмите кнопку ОК.
В диалоговом окне Подпись в поле Цель подписания документа укажите цель подписания документа.
Щелкните элемент Подпись.
После того как в файл будет добавлена цифровая подпись, появится кнопка Подписи, а сам файл станет доступен только для чтения.
Удаление невидимых цифровых подписей из документа Word, Excel или PowerPoint
Откройте документ, книгу или презентацию с невидимой подписью, которую необходимо удалить.
Откройте вкладку Файл.
Щелкните элемент Сведения.
Щелкните элемент Просмотр подписей.
Произойдет возврат к представлению документа, книги или презентации, и появится панель Подписи.
Щелкните стрелку рядом с подписью.
Нажмите кнопку Удалить подпись.
Нажмите кнопку Да.
Примечание: Эта страница переведена автоматически, поэтому ее текст может содержать неточности и грамматические ошибки. Для нас важно, чтобы эта статья была вам полезна. Была ли информация полезной? Для удобства также приводим ссылку на оригинал (на английском языке).
Excel — как подписать документы электронной подписью
Всем привет! Сегодня хочу поведать как сделать подпись документа электронно-цифровой подписью через CryptoPro. На работе было необходимо сдать документы в Ростехнадзор, но он должен быть подписан электронной подписью директора.
Мы каждый год заказываем ключ в Таскоме под названием Ключ Директора через который на портале гос услуг оформляем пропуска на грузовой транспорт для передвижения по Москве.
Поэтому для подписи нашего excel документа это то что нужно )
Как подписать документ цифровой подписью
Для того что бы у Вас появилась возможность цифровой подписи документов Microsoft Office нужно сделать след:
- У вас должен быть установлен или скачен Microsoft Office
- Далее переходим на сайт http://www.cryptopro.ru/
- Переходим в меню продукты
- Скачиваем КриптоПро Office Signature
- Закрываем Office (если открыты какие нибудь документы)
- Устаналиваем скаченную программу
- После установки открываем документ Microsoft Office
- Теперь что бы подписать документ переходим в Меню Файл -> Сведенья -> Добавить электронно цифровую подпись(Крипто-Про)
По традиции выкладываю видео:
Вот и все, таким образом Вы узнали как подписывать документ word или excel электронной подписью. В след раз я Вам расскажу как подписать электронной подписью документ pdf. Оставляйте в комментарии свои вопросы я всегда с удовольствием на них отвечу!
Вставка изображений в документы Word и Excel
В этой статье описывается, как вставить различные изображения (например, печати и подписи) в создаваемые документы Word и Excel, при помощи надстройки для заполнения документов по шаблонам.
Если во всех создаваемых документах нужны одни и те же картинки (например, оттиск печати и подпись руководителя), — то просто изначально вставьте изображения в используемые шаблоны.
В этом случае, использование дополнительных возможностей программы не требуется.
Рассмотрим случай, когда для каждой строки исходной таблицы Excel,
нам требуется сформировать документы с различными картинками.
Добавим в нашу исходную таблицу 2 столбца, в которых будут указаны имена вставляемых файлов-картинок:
Обратите внимание, — столбцы с именами вставляемых картинок, ОБЯЗАТЕЛЬНО должны в названии содержать слово PasteImage
Т.е. столбец может называться, например, PasteImage, или PasteImage_1, или Печать — PasteImage,
но метка PasteImage обязательно должна присутствовать, — по неё программа определяет, что надо вставить именно картинку из файла, а не текст (имя файла)
Изображения с указанными именами файлов ищутся в заданной папке.
Путь к папке с картинками необходимо указать в настройках, на вкладке «Дополнительно»:

Отмеченные на скриншоте зелёными стрелками галочки — тоже желательно включить, это нам тоже может пригодиться.
После того, как вы выбрали папку с картинками, и включили отображение подменю «Дополнительно» на панели инструментов программы, — можно облегчить ввод имён файлов в ячейки.
Есть несколько способов ввода имени файла в ячейку:
Способ 1: скопировать имя файла (в Проводнике Windows), вручную вставить в ячейку.
Способ простейший, подробного описания не требует.
Способ 2: нажать комбинацию клавиш Ctrl + Shift + I, и в диалоговом окне выбрать нужный файл картинки.
После выбора файла, его имя будет автоматически вставлено в выделенную ячейку.
Можно и без горячей клавиши обойтись, — аналогичный пункт есть в подменю «Дополнительно»
Способ 3: выбрать имя файла из выпадающего списка в ячейке.
Чтобы в ячейках появился список из всех доступных файлов, выделите диапазон ячеек,
и в меню программы нажмите «Дополнительно» — «Вставить список имён файлов картинок в виде выпадающего списка»
В результате, в выделенных ячейках появится выпадающий список с именами файлов:
Теперь осталось только вставить коды полей (названия столбцов, в фигурных скобках) в шаблоны Word
Код поля (в нашем случае, это и ) можно вставить (только для шаблонов Word) как просто внутри текста (или отдельной строкой),
так и в объекты типа «НАДПИСЬ» — для шаблонов формата Word и Excel (например, чтобы печать, вставляемая из файла PNG с поддержкой прозрачности, была поверх текста)
Чтобы вставить печать поверх текста:
1) открываем наш шаблон Word / Excel, и на ленте нажимаем ВСТАВКА — НАДПИСЬ
2) размещаем вставленный объект «НАДПИСЬ» в нужное место документа (например, над текстом М.П.)
и задаём нужную ширину надписи, а высоту делаем побольше (с запасом)
ВНИМАНИЕ: вставленная картинка (например, печать) будет автоматически масштабирована (пропорционально уменьшена) до ширины надписи
Это может пригодиться, если у вас картинка в большом разрешении (качественная), а вставлять в документ её надо в уменьшенном размере
3) вставляем внутрь надписи код поля

4) при выделенной надписи, на ленте Excel на вкладке ФОРМАТ, включаем режим НЕТ КОНТУРА и НЕТ ЗАЛИВКИ:
Если вы все сделали правильно, — заполненный документ со вставленными печатями будет выглядеть примерно так:
Во вложении к статье:
- шаблон АКТ со вставленными надписями
- заполненный акт со вставленной печатью и подписью
- архив с тестовыми печатями и подписями в формате PNG
(которые я сделал из скачанных в интернете JPG в редакторе Corel PhotoPaint за пару минут)
Создание строки подписи в документе word или excel
1. Поместите указатель мыши в то место в документе или на листе, где необходимо создать строку подписи.
2. На вкладке Вставка в группе Текст раскройте список Строка подписи и выберите пункт Строка подписи Microsoft Office.
3. Появится сообщение о том, что ЭЦП Microsoft Office не имеет юридической силы, если это не оговорено сторонами, участвующими в электронном документообороте. Предлагаются услуги по поиску удостоверяющих центров, выдающих ЭП. Просмотр сайта – кнопка Услуги подписи с сайта…., формирование электронной подписи – кнопка ОК.
4. В диалоговом окне Настройка подписи введите сведения, которые будут отображены под строкой подписи.
o Предложенный подписывающий. Полное имя подписывающего лица.
o Должность предложенного подписывающего. Должность подписывающего лица (если таковая имеется).
o Адрес электронной почты предложенного подписывающего. Адрес электронной почты подписывающего лица (при необходимости).
o Инструкции для подписывающего. Инструкции для подписывающего лица.
5. Установите один или оба указанных ниже флажка.
o Разрешить подписывающему добавлять примечания в окне подписи. Разрешение подписывающему указать цель добавления подписи.
o Показывать дату подписи в строке подписи. Отображение даты подписи вместе с подписью.
Совет: Для добавления дополнительных строк подписи повторите эти действия.
Примечание: Сохранить и повторно открыть документ. Если документ все еще не подписан, появится панель сообщений Подписи. Чтобы завершить процесс подписывания, нажмите кнопку Просмотр подписей. Работать с нужной подписью позволит список в окне Подписи (Подписать, Настройка подписи,…).
Подписание строки подписи в документе Word или Excel
При подписании строки подписи добавляется как видимая подпись, так и цифровая.
1. Щелкните строку подписи в файле правой кнопкой мыши.
Примечание: Если файл откроется в режиме защищенного просмотра, нажмите кнопку Все равно редактировать (если файл получен из надежного источника).
2.Выберите в меню команду Подписать/Создать свое цифровое удостоверение.Введите требуемые сведения.
o Просмотрите Дополнительные сведения о том, что подписывается.
o Введите свое имя в поле рядом со значком X, чтобы добавить печатную версию подписи.
o Нажмите кнопку Выбрать рисунок, чтобы выбрать изображение своей рукописной подписи. В диалоговом окне Выбор графической подписи найдите файл, содержащий изображение подписи, выберите его и нажмите кнопку Выбрать.
o Введите цель подписания, просмотрите тему сертификата (Изменить).
В окне Выбора сертификата выберите Просмотр сертификата, изучите его Свойства.
Кроме того, можно добавить подпись в строку подписи, дважды щелкнув эту строку. Введите свое имя рядом со значком X. Можно также в области подписи в разделе Запрошенные подписи щелкнуть стрелку рядом с подписью и выбрать в меню команду Подписать.
o Введите свое имя в поле рядом со значком X, используя графические возможности, чтобы добавить рукописную версию подписи (только для пользователей планшетных компьютеров).
o Нажмите кнопку Подписать.
o В нижней части документа или листа появится кнопка Подписи.
Файл будет Помечен как окончательный, будет стоять фамилия в графе Подпись, а также дата подписания.
В строке состояния появится значок красной печати, нажав на который, можно изучить все Действительные подписи для данного документа (панель Подписи справа).
Удаление цифровых подписей из документа Word или Excel
1. Откройте документ или лист с видимой подписью, которую необходимо удалить.
2. Щелкните строку подписи правой кнопкой мыши.
3. Нажмите кнопку Удалить подпись.
4. Нажмите кнопку Да.
Статьи к прочтению:
Оформление договора в MS Word (адреса сторон) с помощью невидимых таблиц.
Похожие статьи:
Создание строки подписи и невидимой подписи Цифровая подпись — это электронная зашифрованная печать, удостоверяющая подлинность цифровых данных, таких…
Лабораторная работа №1 Основные понятия пользовательского интерфейса среды WINDOWS 9*, NT,XP. Работа в среде операционной системы MS DOS. Командная…
Microsoft Excel
трюки • приёмы • решения
Как в Excel использовать цифровые подписи
Наконец, вы получили возможность сохранить документ Office с использованием цифровой подписи. Очень важно хорошо представлять, что же в действительности происходит при использовании технологии цифровой подписи, поскольку ее реализация потребует инфраструктуры, способной работать с подписями.
При создании цифровых подписей используются три компонента:
- хеширование;
- шифрование с помощью ключа;
- сертификаты.
Два из этих компонентов содержатся в самом документе (шифрование с помощью ключа и сертификаты).
После создания документа и применения цифровой подписи данные в документе сжимаются (хешируются) в так называемый дайджест послания. (На данном этапе мы говорим, что документ хеширован.) Затем этот документ шифруется с помощью так называемого личного ключа. Результирующий документ представляет собой искаженное послание, которое не может быть прочитано теми, кто пытается получить к нему несанкционированный доступ. Если же какой-нибудь хакер или программа-вредитель попытается внести в документ несанкционированные изменения, то соответствующему читателю непременно станет известно об этом, поскольку когда будет предпринята попытка открыть этот документ, результирующий дайджест послания будет отличаться от того, к которому был применен личный ключ. Иными словами, читателю станет ясно, что он имеет дело с фальсифицированным документом.
Цифровые подписи используют технологию шифрования с помощью открытого ключа в инфраструктуре открытого ключа (Public Key Infrastructure — PKI). Идея в данном случае заключается в использовании двух ключей — открытого и личного. Документы сохраняются с помощью личного ключа. Пользователи, получающие документ или обращающиеся к нему, получают открытый ключ. Документ можно открыть лишь при помощи этих двух ключей. Это — в совокупности с дайджестом послания — составляет технологию «цифровой подписи». С увлекательным и достаточно простым объяснением PKI можно ознакомиться на Web-сайте www.youdzone.com/signature.html. Более «научную» версию PKI вы найдете на Web-сайте Wikipedia.org.
Однако проблема заключается в следующем: поскольку открытый ключ доступен каждому, то какой-нибудь злонамеренный пользователь всегда может получить доступ к подписанному документу (даже несмотря на отсутствие у него таких прав), открыть его (поскольку будет располагать открытым и личным ключами) и, сделав вид, будто этот документ исходит именно от него, вносить в него изменения по собственному усмотрению и рассылать всем, кому пожелает. Для противодействия такой возможности применяется технология сертификатов.
Некоторые новшества, придуманные специалистами компании Microsoft с целью противодействия хакерам, базируются на использовании сертификатов, которые служат для проверки подлинности документов. Серверное программное обеспечение Microsoft уже давно обладает способностью создавать цифровые сертификаты и управлять ими. Идея заключается в привязывании открытого ключа к определенному сертификату, подтверждающему, что он поступил именно оттого источника, на который ссылается. Пользователь, получающий документ с цифровой подписью и сертификатами, знает наверняка, что этот документ исходит именно от того лица, от которого и должен исходить, а не от мошенника, выдающего себя за это лицо.
Сертификатные полномочия (Certificate Authority — СА), разработанные Microsoft, являются важной частью безопасности, без которой невозможно было бы обеспечить подлинную эффективность цифровой подписи. Весьма вероятно, что менеджер вашего локального сервера уже установил СА в локальной сети, предоставив вам возможность полностью реализовать цифровые подписи. Установка СА может представлять собой весьма сложный процесс, однако без этого нельзя обеспечить подлинную эффективность цифровой подписи.
Внутренние СА вполне подходят для корпоративной среды, в которой документы передаются лишь в рамках сети компании и не отправляются за ее пределы. Однако когда доступ к документам требуется обеспечить лицам, не являющимся сотрудниками данной компании (например, подрядчику), сертификат, сгенерированный внутри компании, может не удовлетворить требованиям безопасности (так, все тот же подрядчик не будет уверен, что документ отправили именно вы, а ваш сертификат не был продублирован кем-то со стороны).
Для создания сертификатов, подтверждающих подлинность отправителя, могут быть использованы сторонние провайдеры сертификатов, например VeriSign. В среде, в которой документы снабжаются цифровыми подписями и рассылаются людям, не являющимся сотрудниками данной организации, может оказаться необходимым использование услуг провайдеров цифровых сертификатов. Не забудьте включить соответствующие расходы в бюджет проекта.
Пользователь, который хочет снабдить тот или иной документ цифровой подписью, должен лишь щелкнуть на кнопке Файл и в появившемся меню выбрать команду Сведения → Защита книги → Добавить цифровую подпись, как показано на рис. 1.
Рис. 1. Добавление цифровой подписи
На экране появится диалоговое окно с уведомлением о том, что Microsoft не может гарантировать обязательное (т.е. обусловленное наличием соответствующих законов) использование цифровой подписи ввиду значительных различий в законодательстве разных стран. Затем на экране появится диалоговое окно Sign (Подписать), со общающее, что сейчас вы должны добавить в документ Excel цифровую подпись (рис. 2).
Рис. 2. Диалоговое ото Sign (Подписать)
После того как в единственном текстовом поле диалогового окна Sign вы укажете (введете) причину использования цифровой подписи, на экране появится окно Signature Confirmation (Подтверждение подписи), подобное показанному на рис. 3.
Рис. 3. Диалоговое окно Signature Confirmation (Подтверждение подписи)
Кроме того, в документе Excel появится панель Signatures (Подписи), уведомляющая вас о том, что данный документ снабжен цифровой подписью.
Процедура отправки документов в Microsoft Office Sharepoint Server в конце дня в наибольшей степени осложняется наличием в документах цифровой подписи. В эту систему уже встроено такое количество допусков, разрешений и механизмов обеспечения безопасности, что цифровые подписи покажутся вам явным излишеством, усложняющим и без того непростую работу в такой системе. Однако если вам приходится рассылать документы за пределы своей организации, необходимость использования цифровой подписи становится очевидной. К счастью, приложения Microsoft Office способны успешно работать в условиях всех этих ограничений, помогая вам обеспечивать надежную безопасность своей информации.
Удаление версии Microsoft Office иногда может оставить «сиротские» ключи в системном реестре. Эти ссылки на продукты, которые больше не установлены, могут помешать надстройкам корректно работать с Excel, Word или обоими (если до этого стояла более новая версия Office) — при подписании документа вы можете увидеть такое сообщения, как «Не удается добавить подпись в документ. Если для подписи используется смарт-карта, необходимо убедиться, что устройство для чтения смарт-карт установлено правильно».
Чтобы удалить устаревшие ссылки, вам необходимо будет отредактировать системный реестр, как описано ниже:
Нажмите «Пуск» «Выполнить», введите REGEDIT и нажмите «ОК».
Ключ для Excel
HKEY_CLASSES_ROOTTypeLib{00020813-0000-0000-C000-000000000046}
Нажмите значок + слева от {00020813-0000-0000-C000-000000000046}, чтобы развернуть его. Вы увидите один или несколько подразделов:
1.5 для Excel 2003.
1.6 для Excel 2007.
1.7 для Excel 2010.
1.8 для Excel 2013.
1.9 для Excel 2016.
Необходимо удалить разделы, которые ссылаются на уже удаленный Microsoft Office.
Ключ для Word
HKEY_CLASSES_ROOTTypeLib{2DF8D04C-5BFA-101B-BDE5-00AA0044DE52}
Нажмите знак +, чтобы развернуть ключ. Вы увидите один или несколько подразделов:
2.3 для Office 2003.
2.4 для Office 2007.
2.5 для Office 2010.
2.6 и 2.7 для Office 2013. (2.6 и 2.7 подходят для Office 2016, если есть ссылка на Office16 до 2,7.)
2.8 для Office 2016.
Необходимо удалить разделы, которые ссылаются на уже удаленный Microsoft Office.