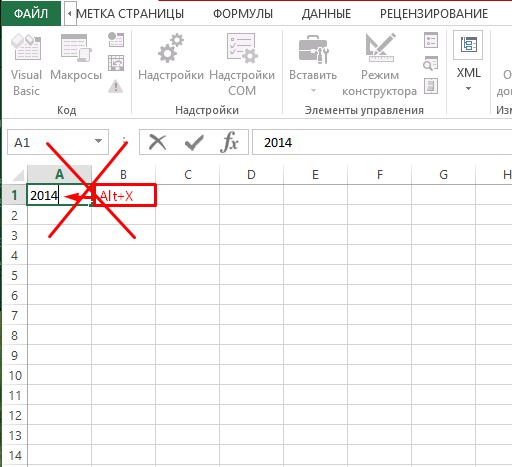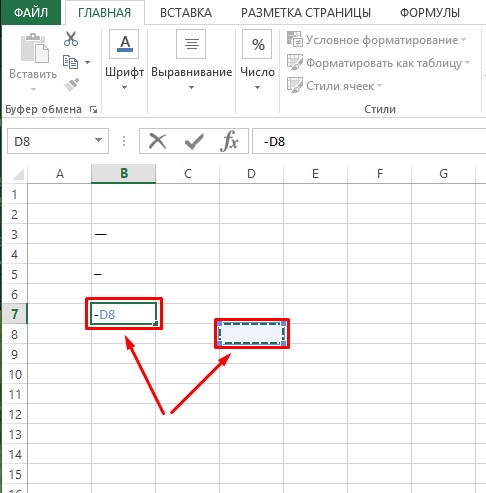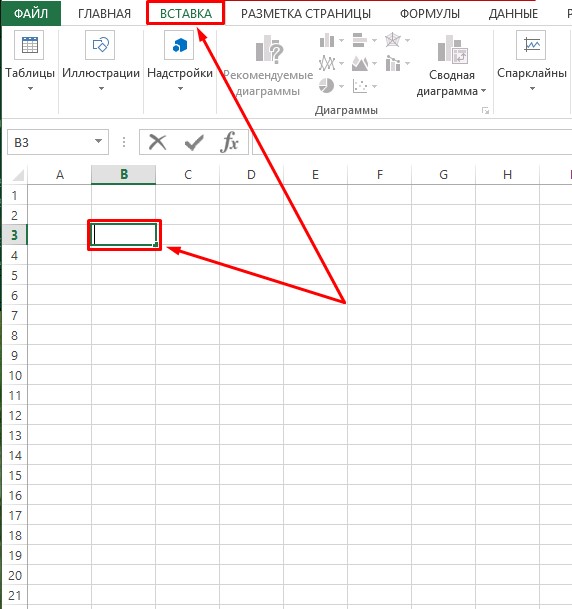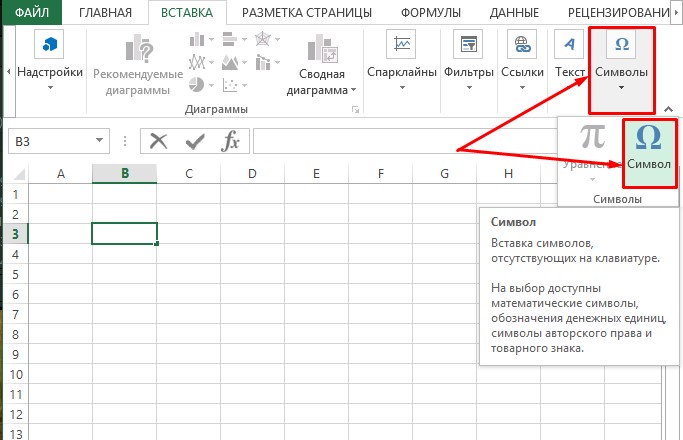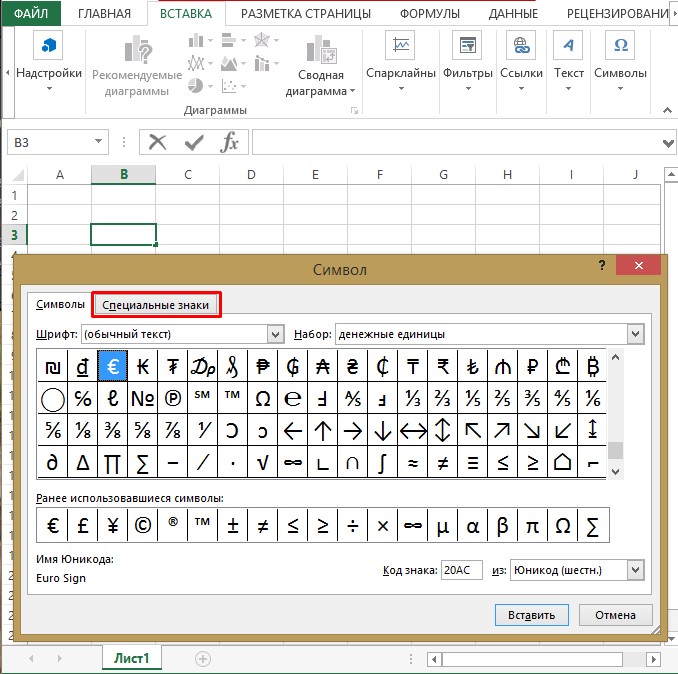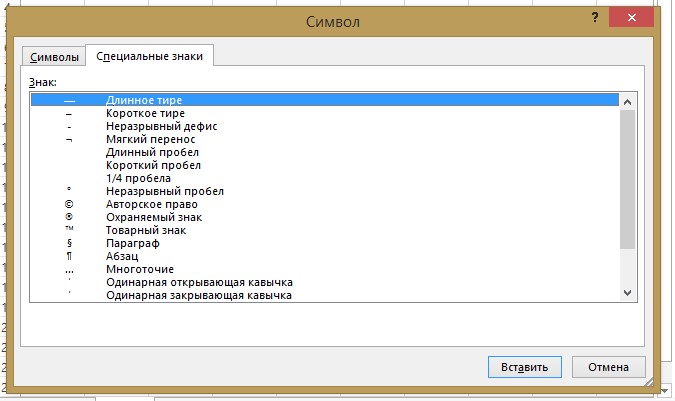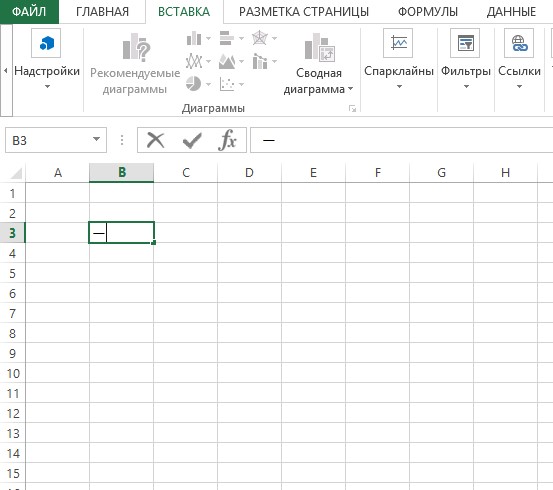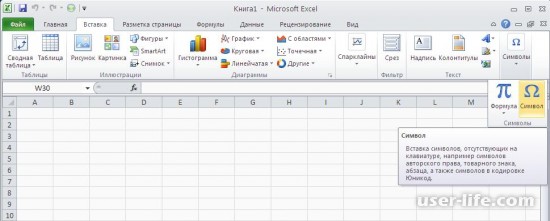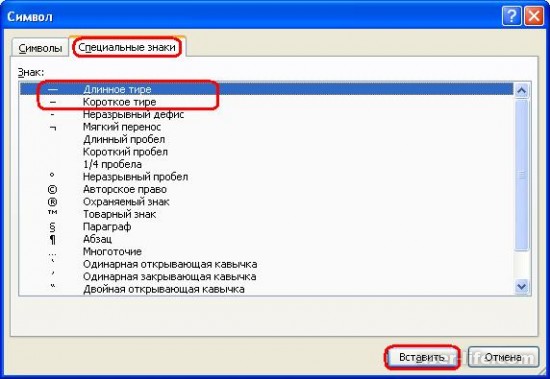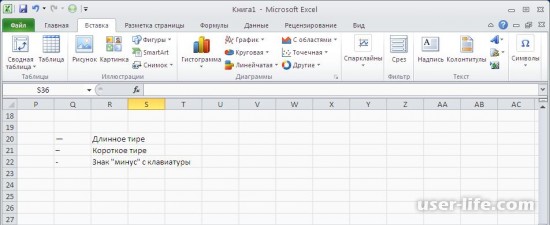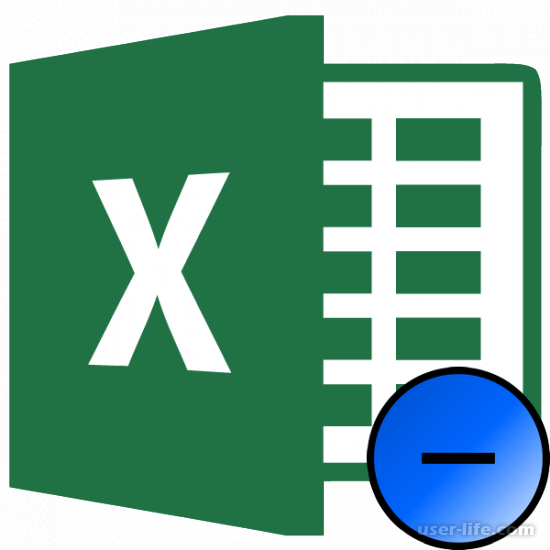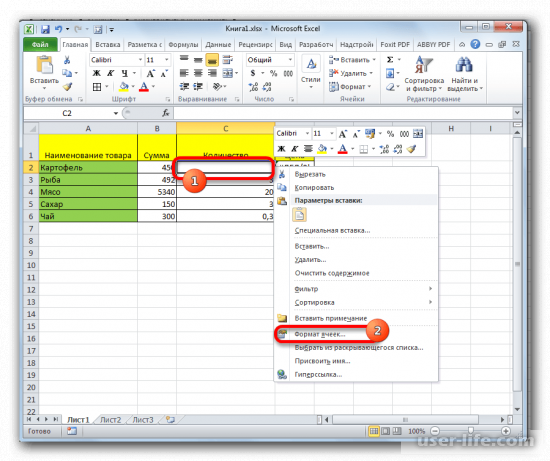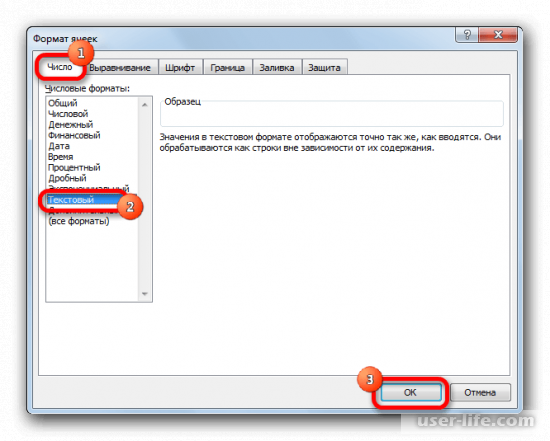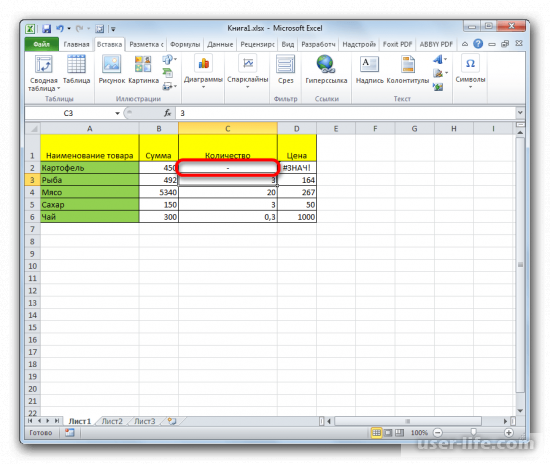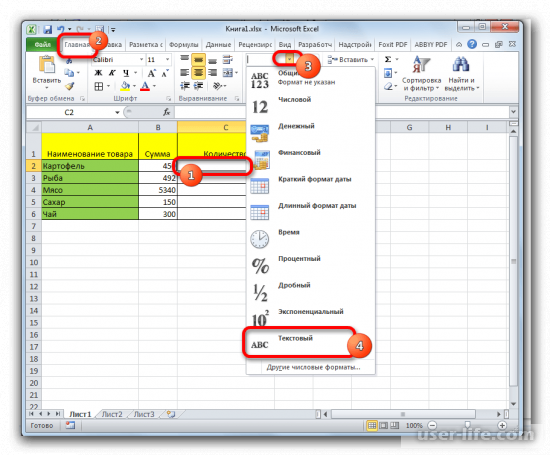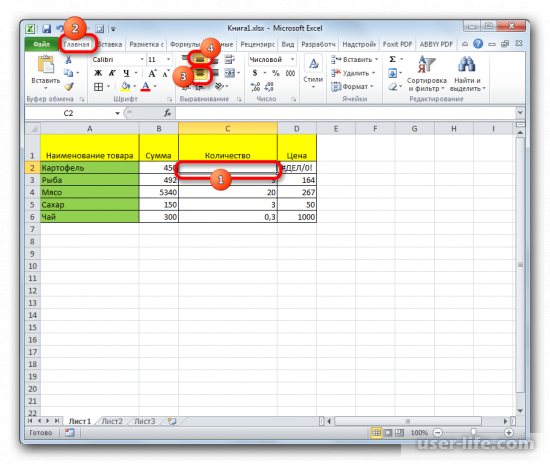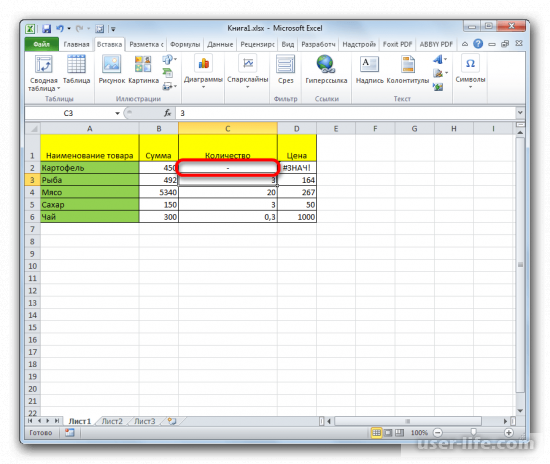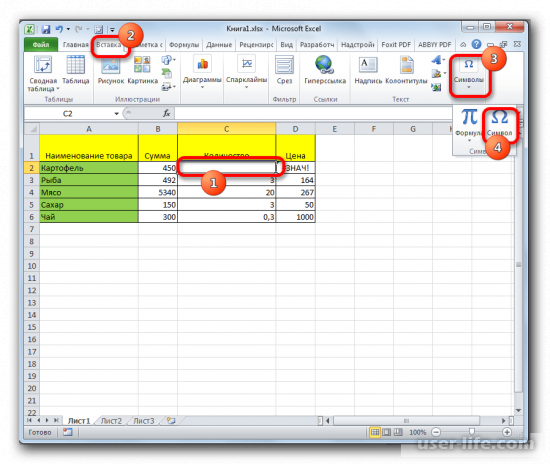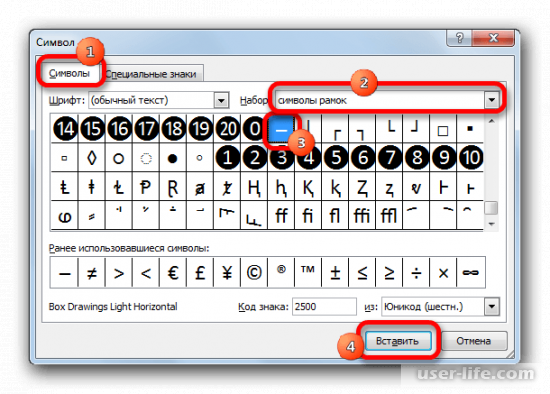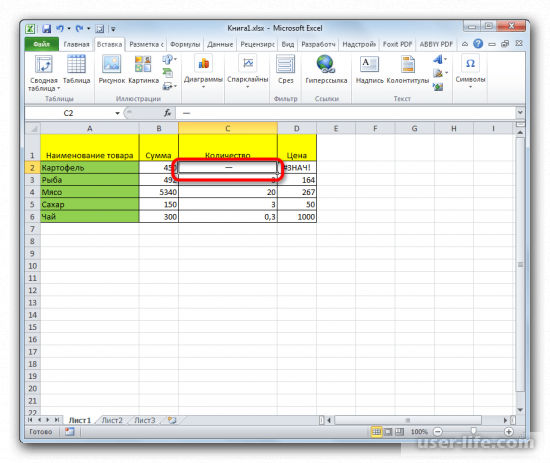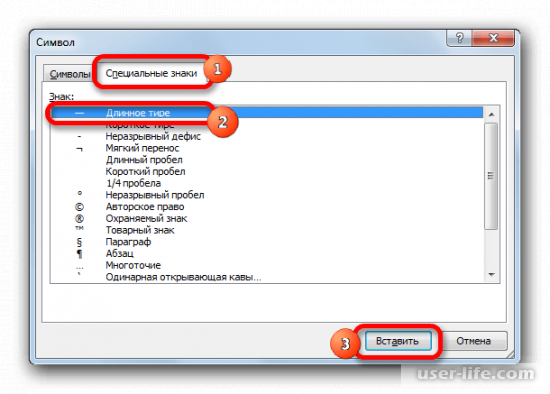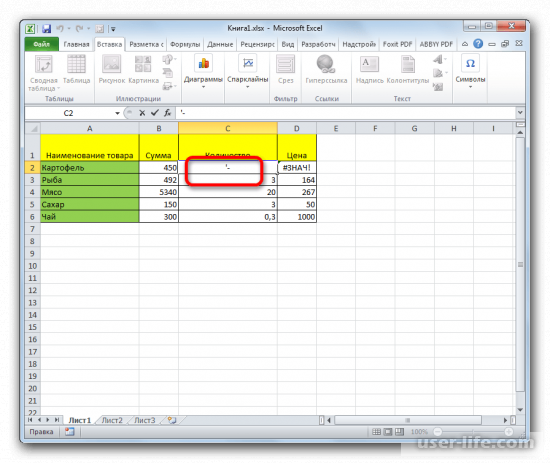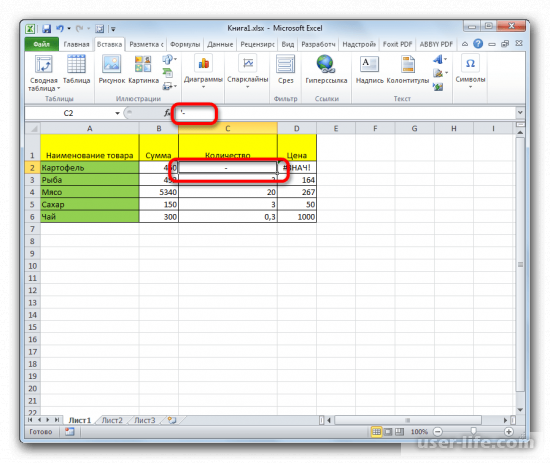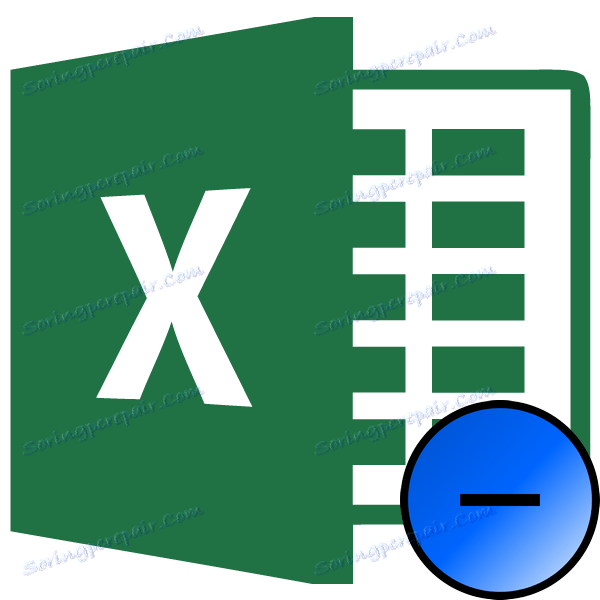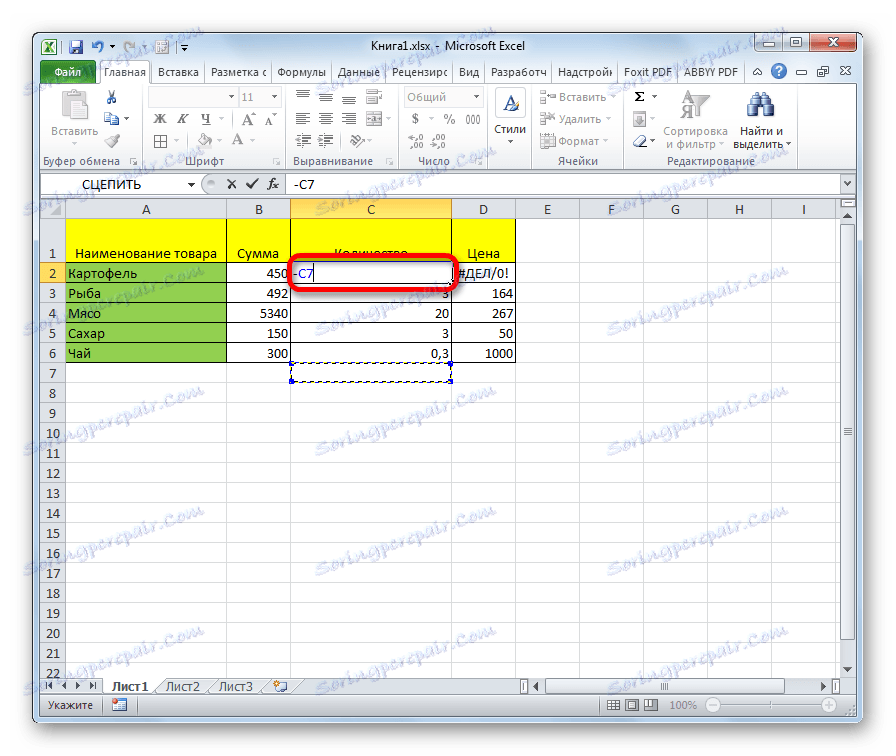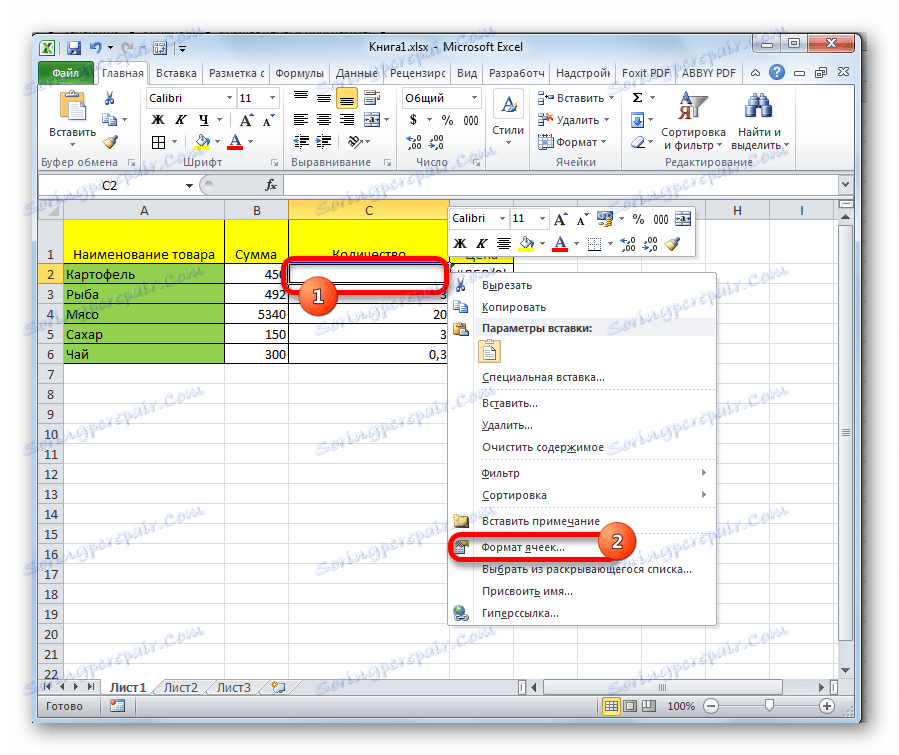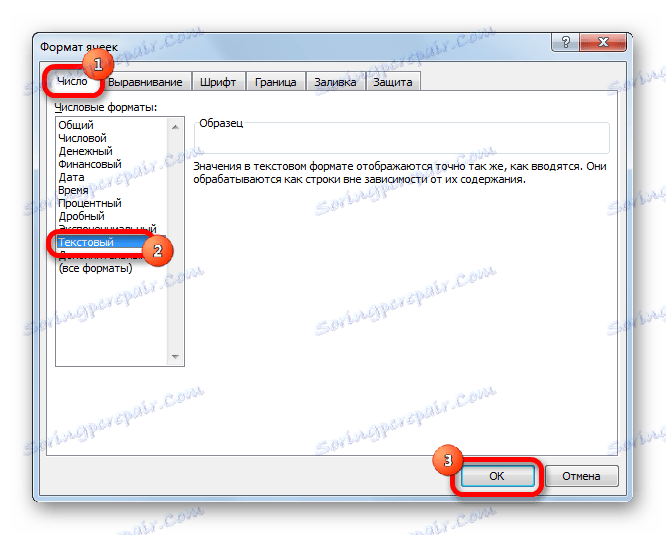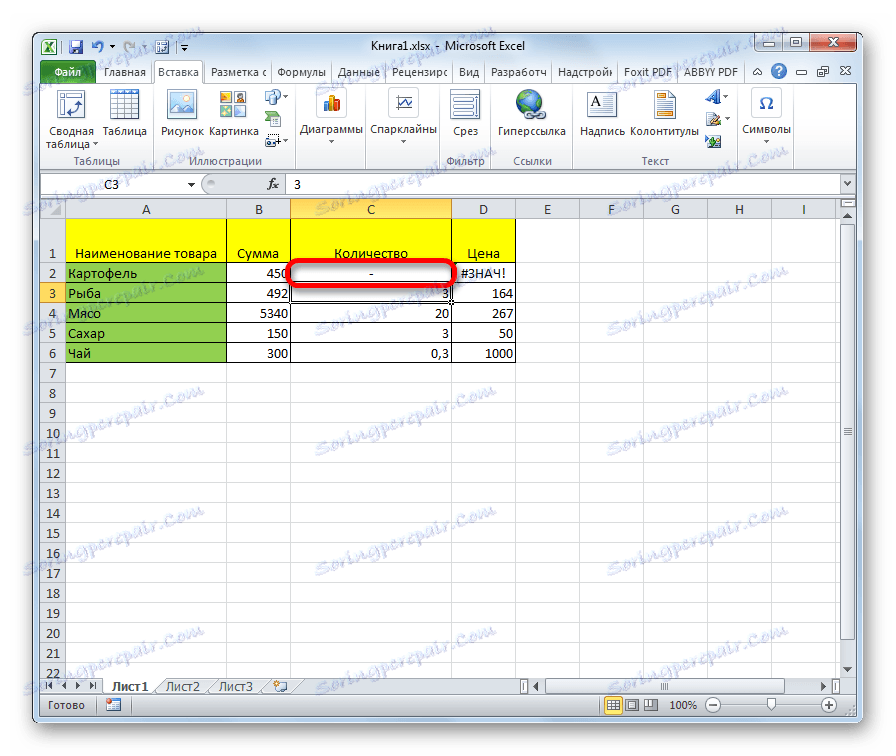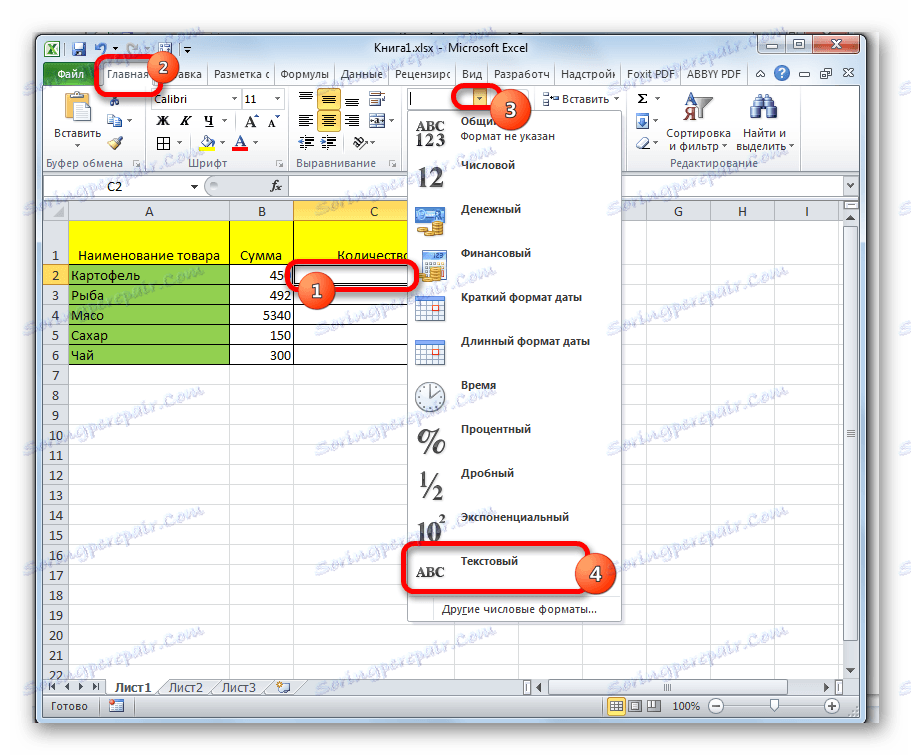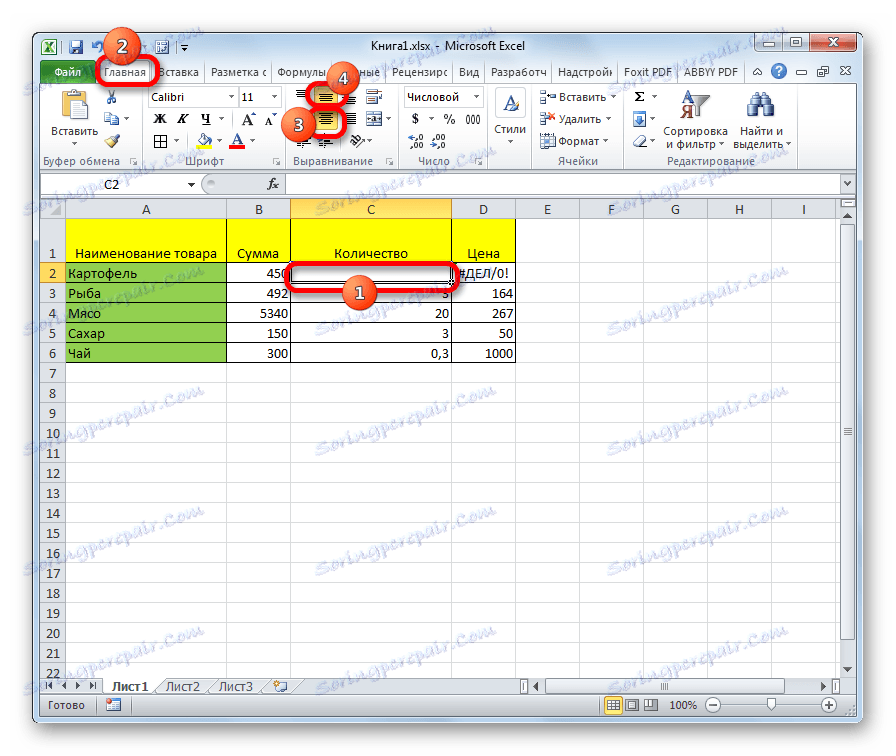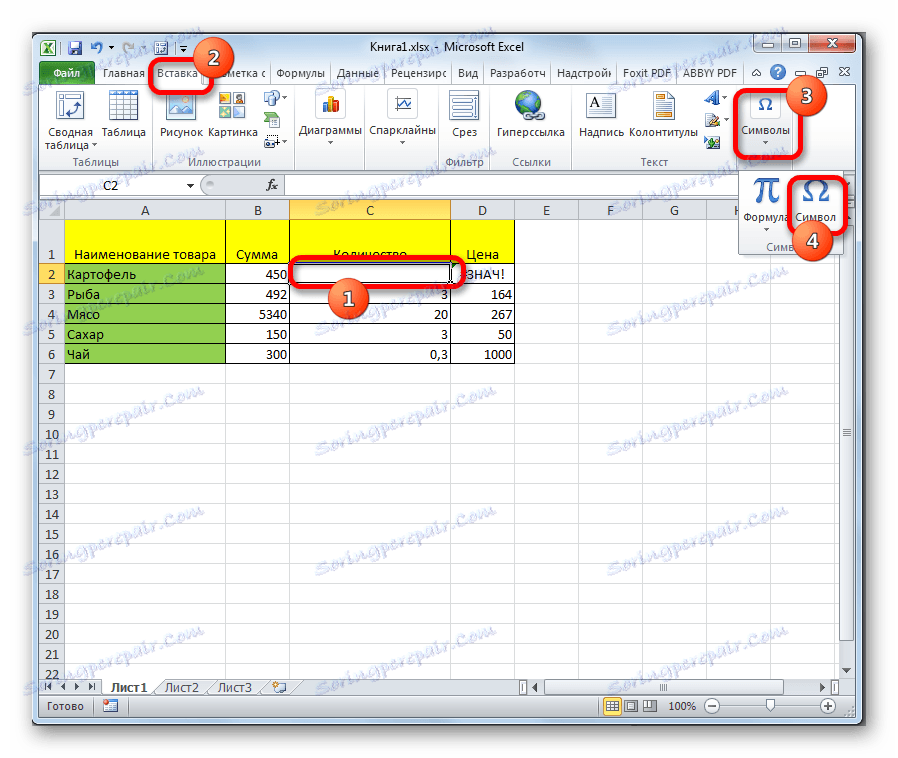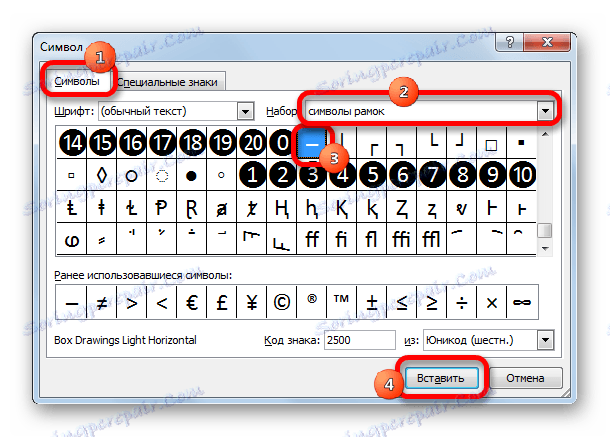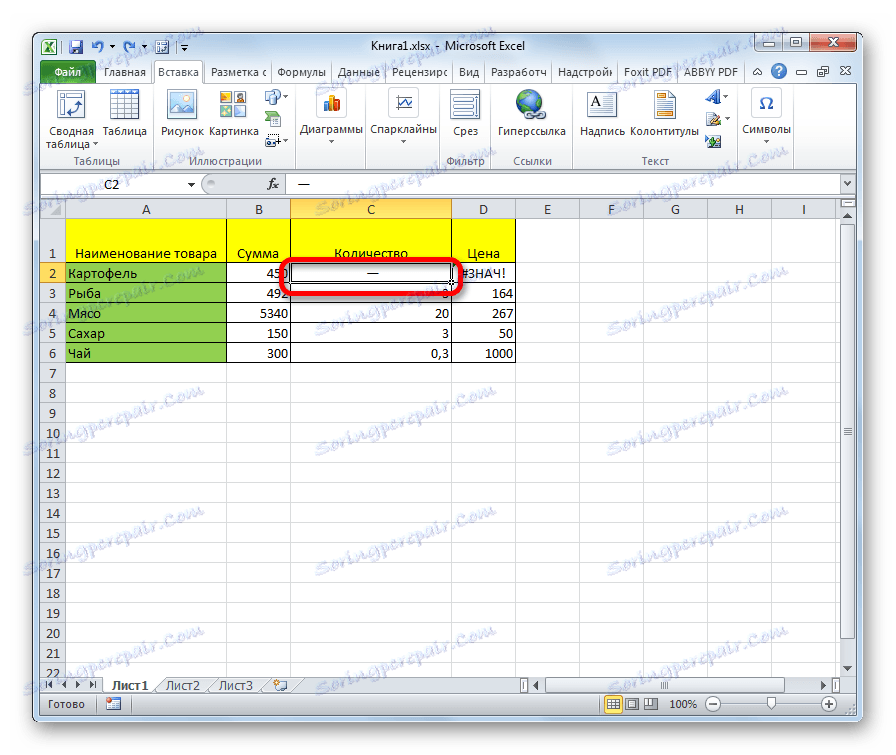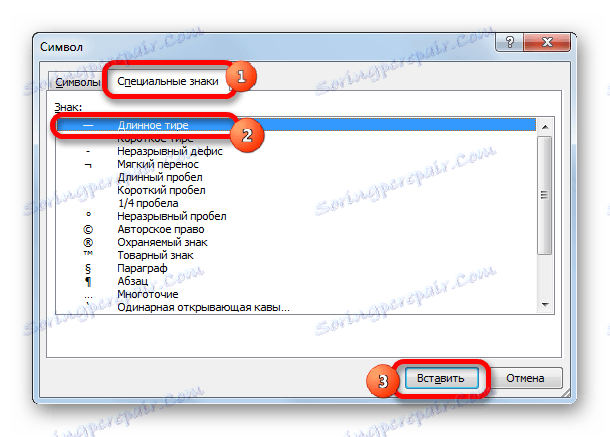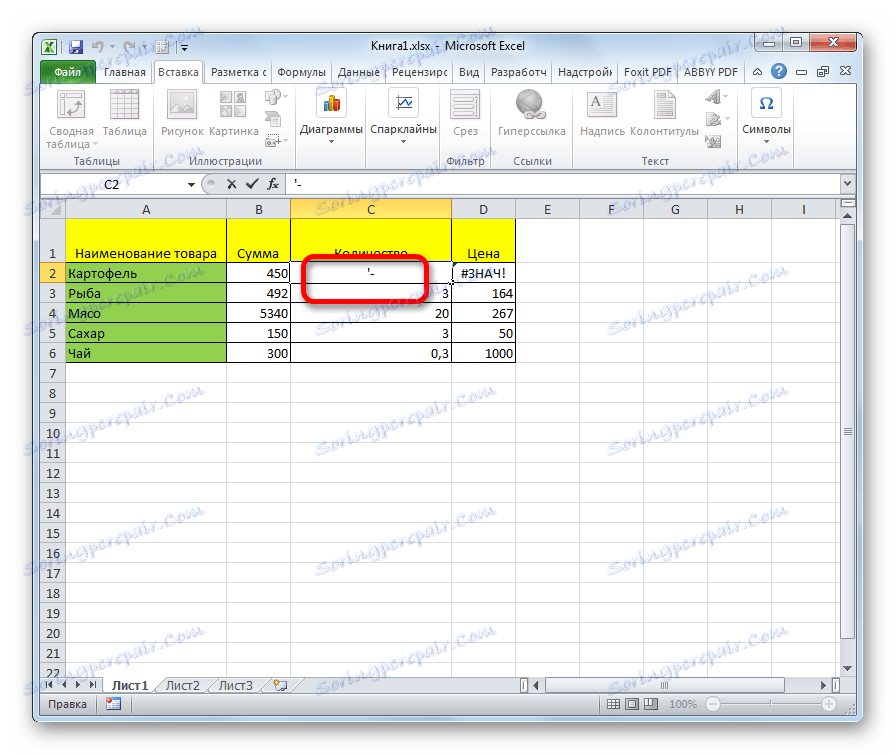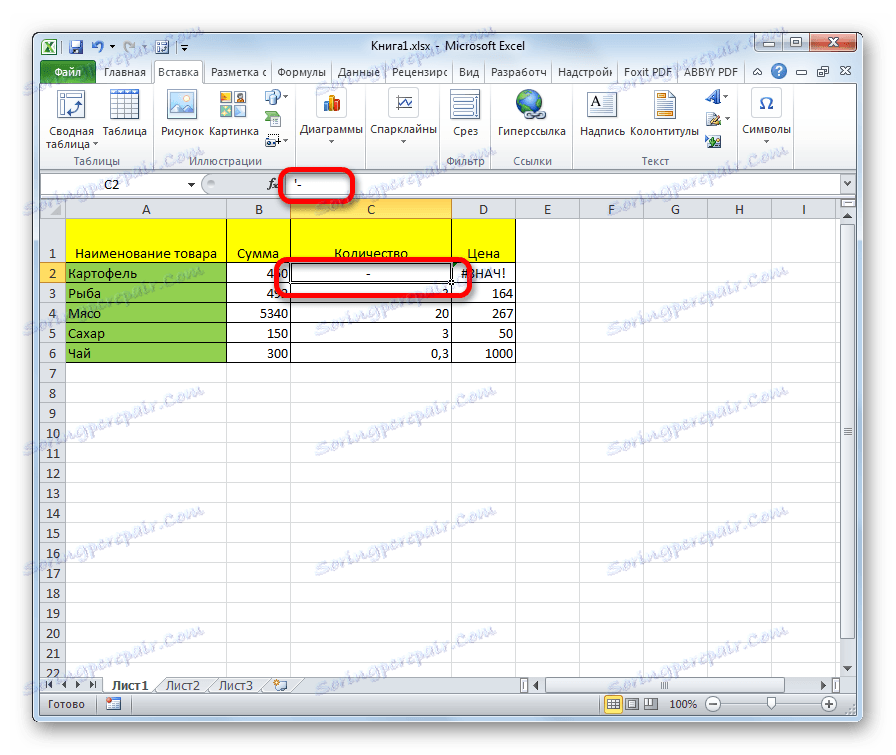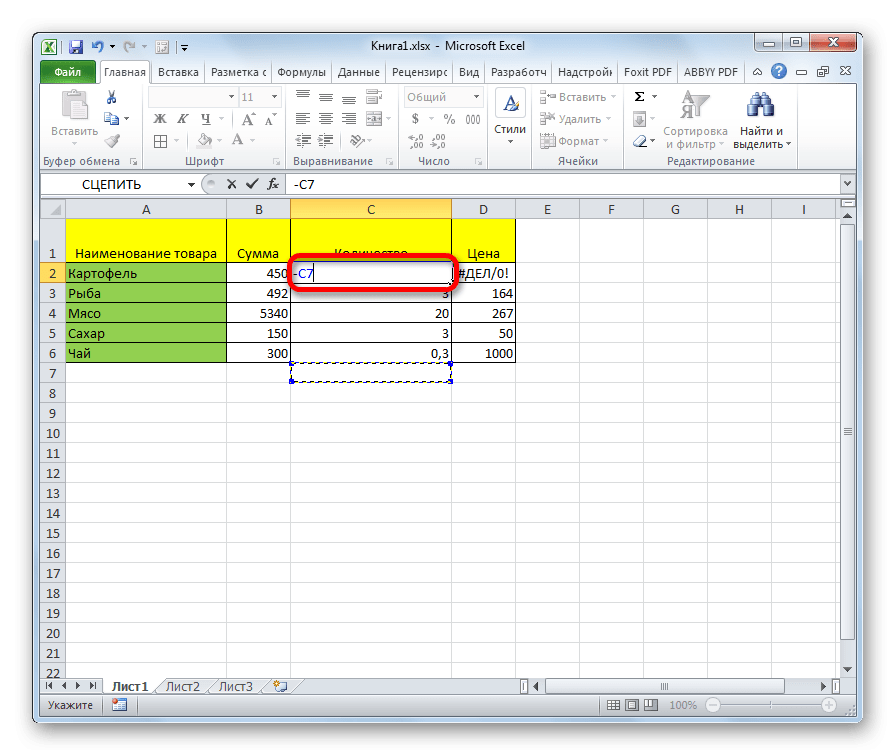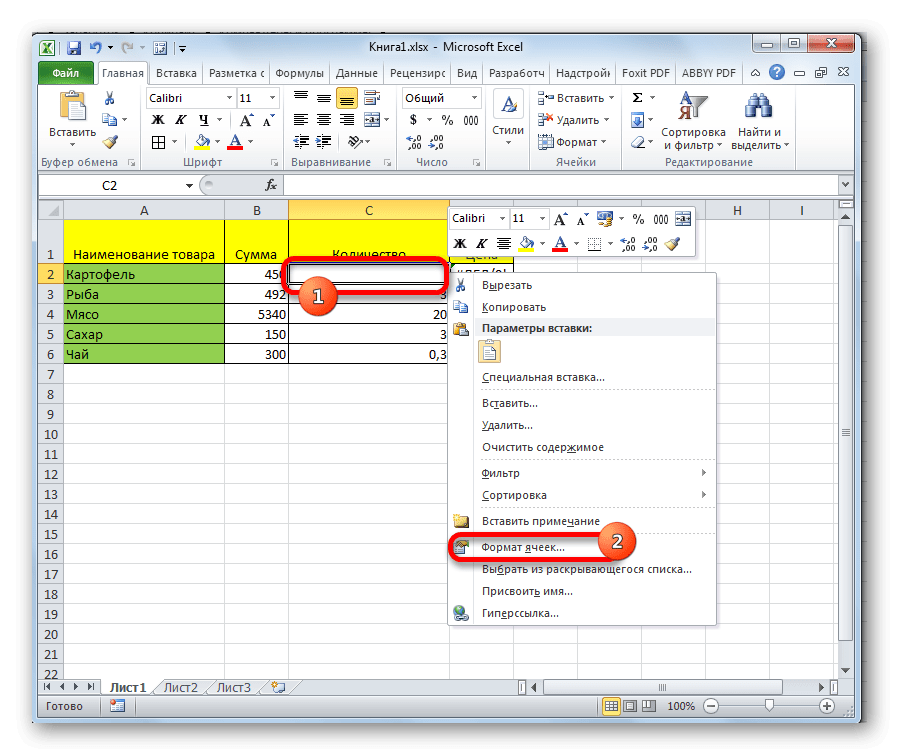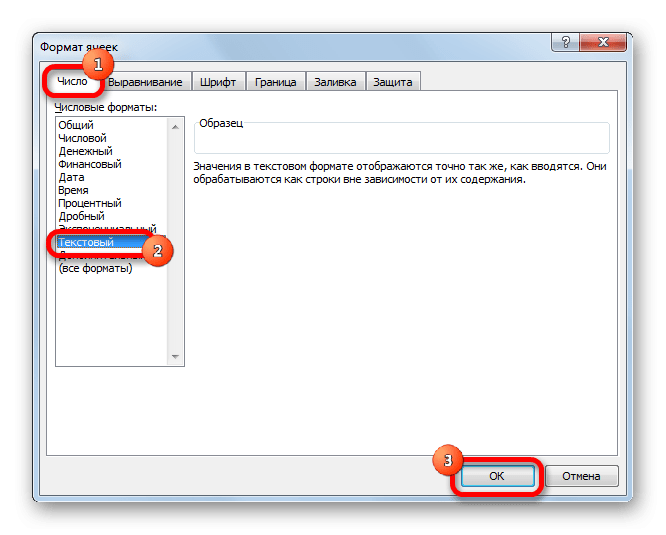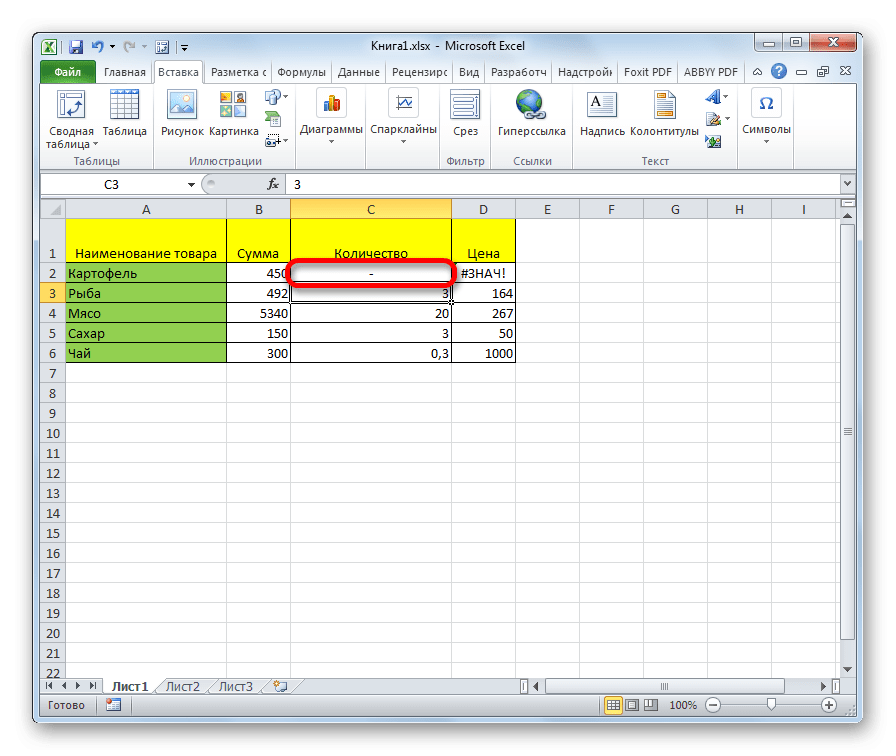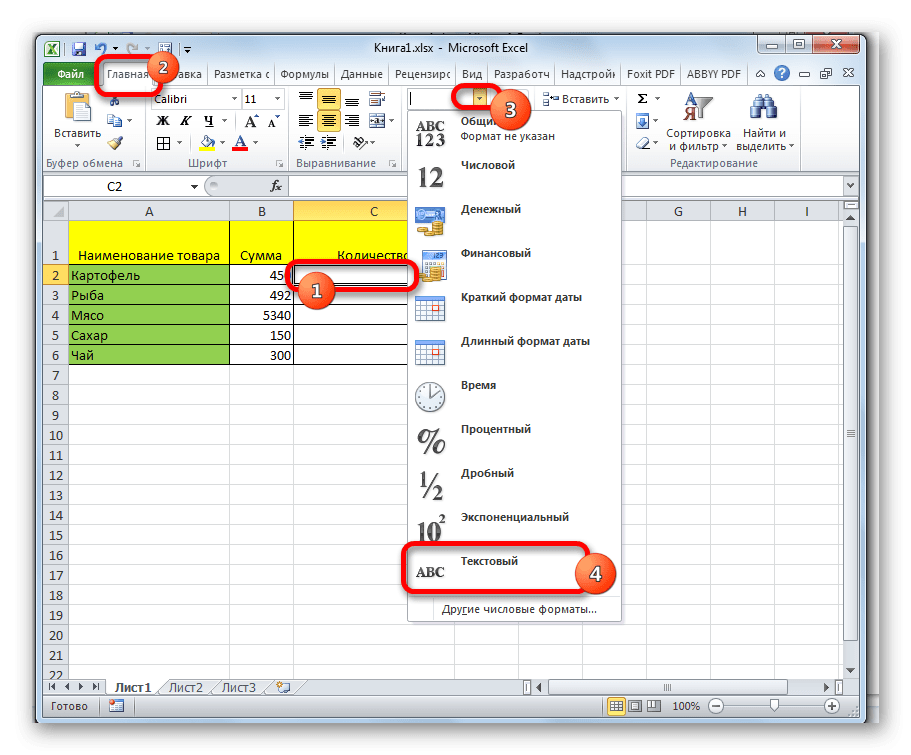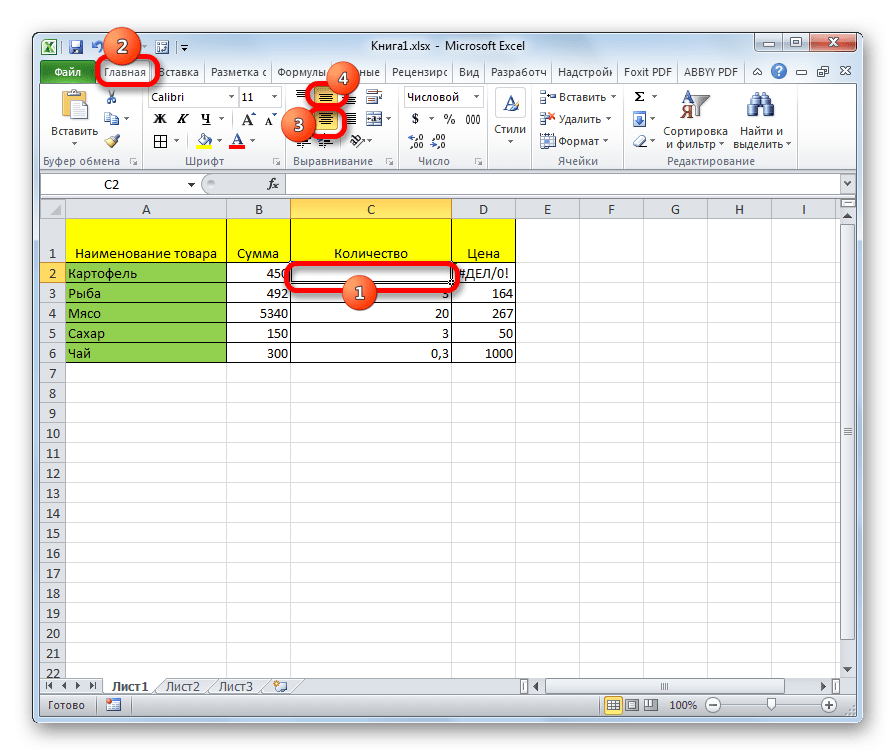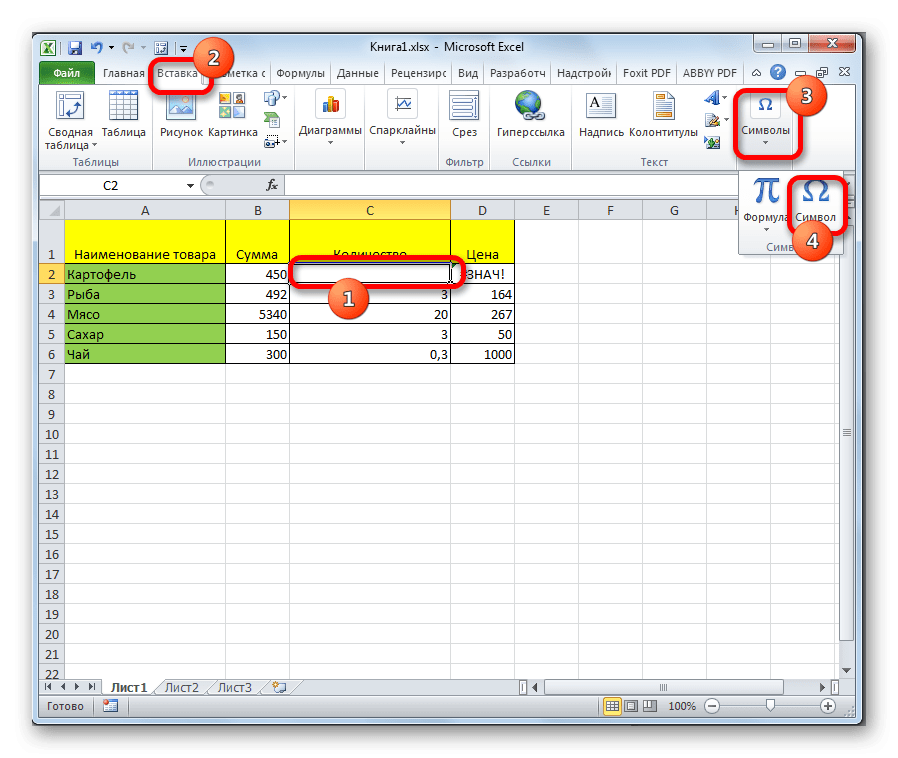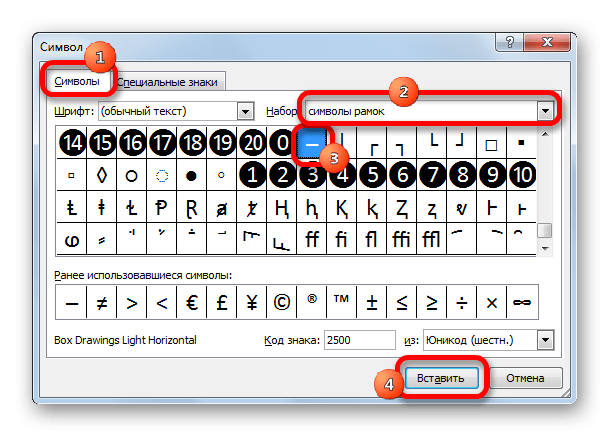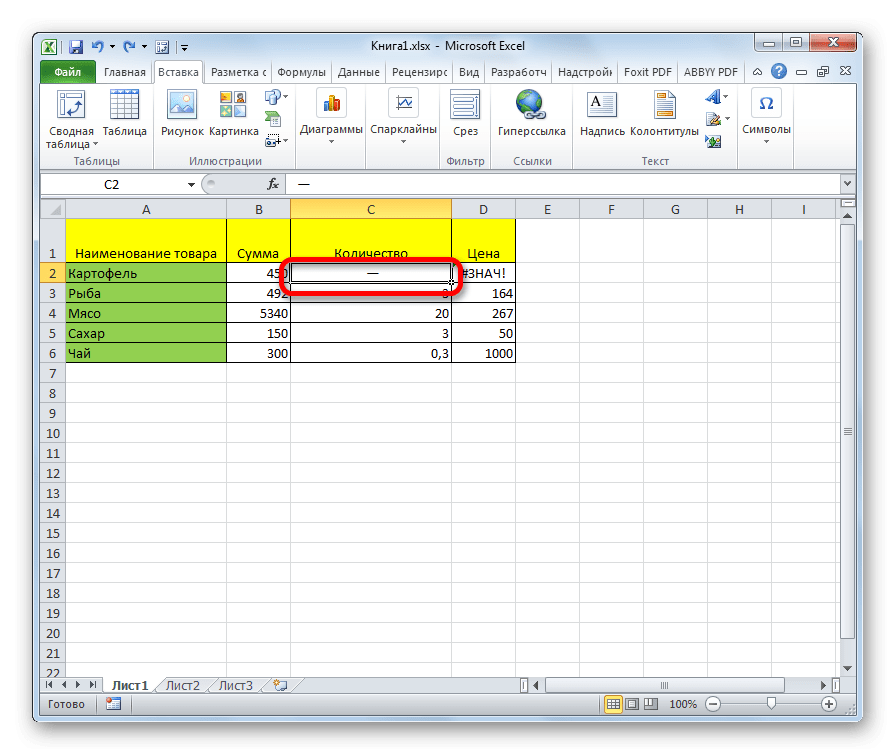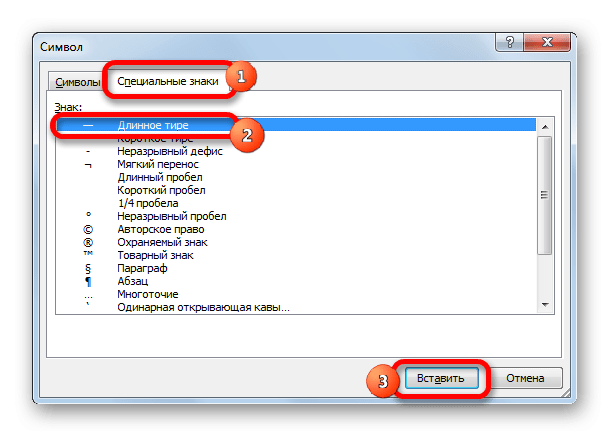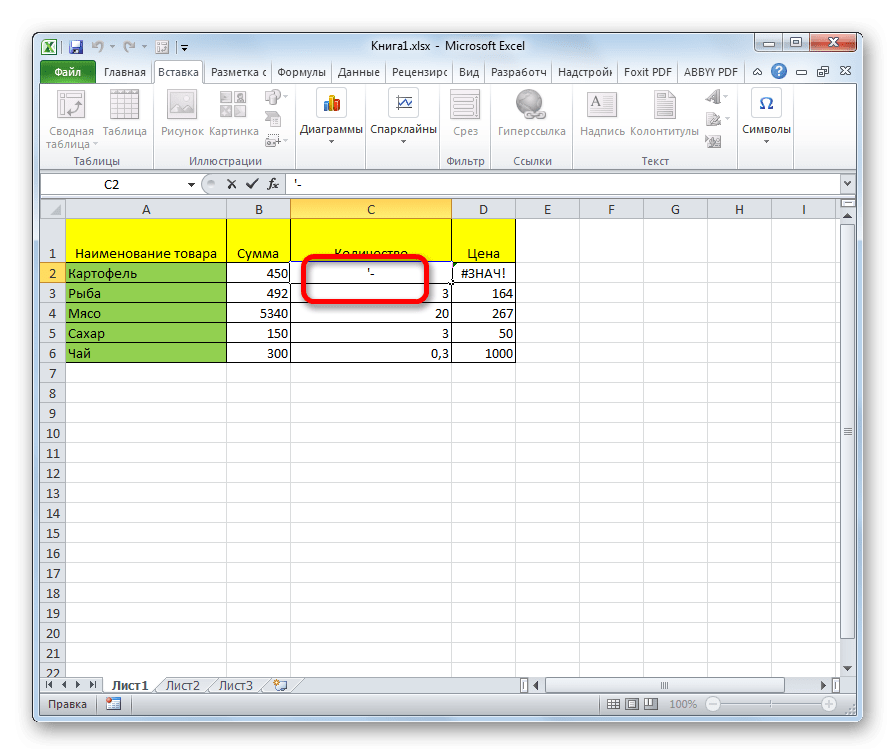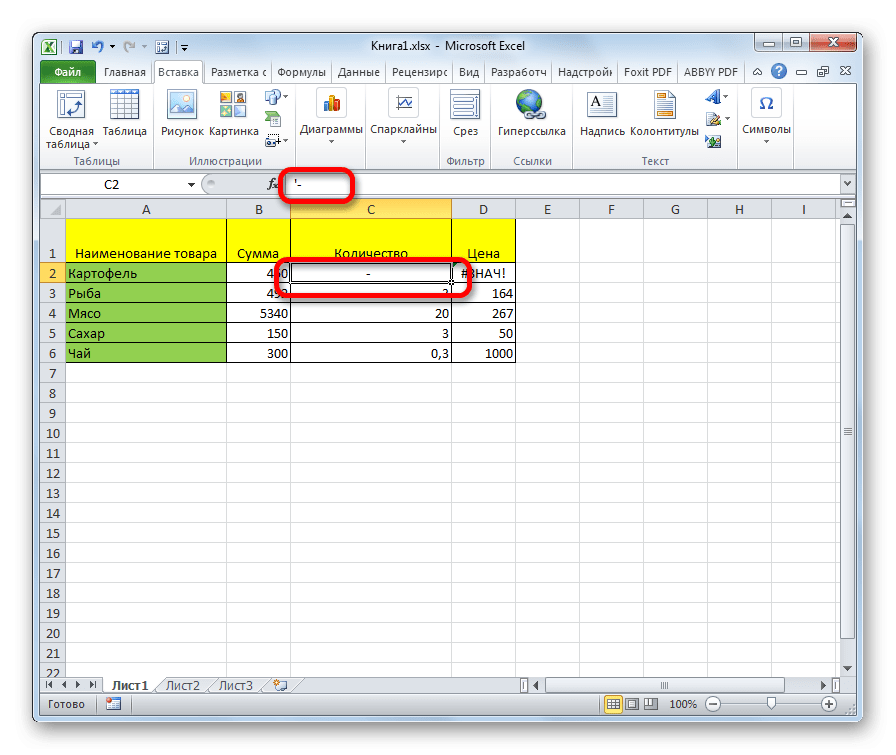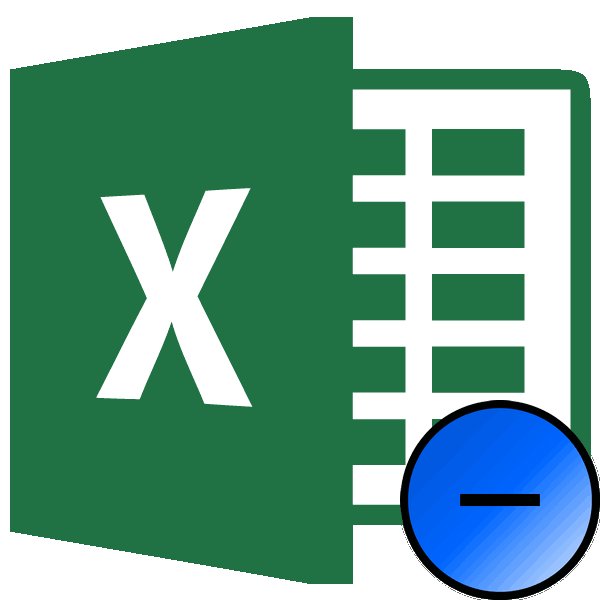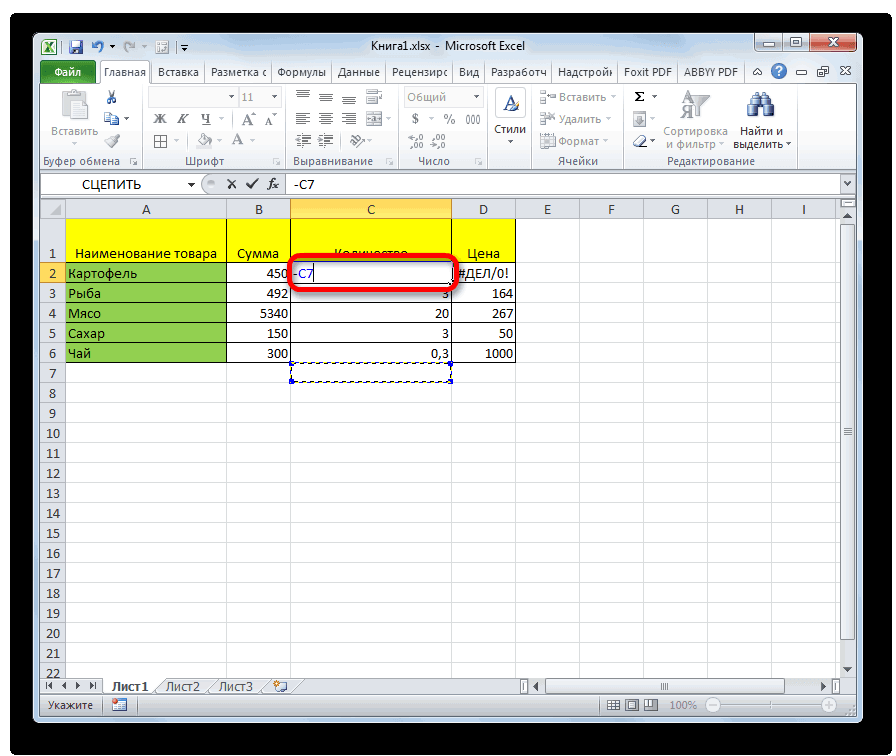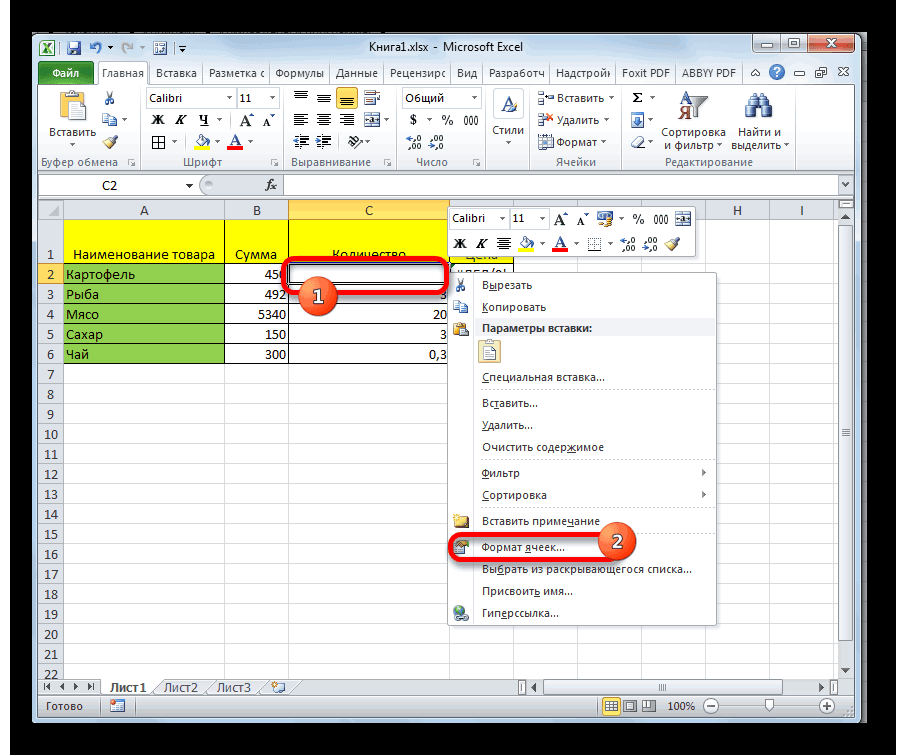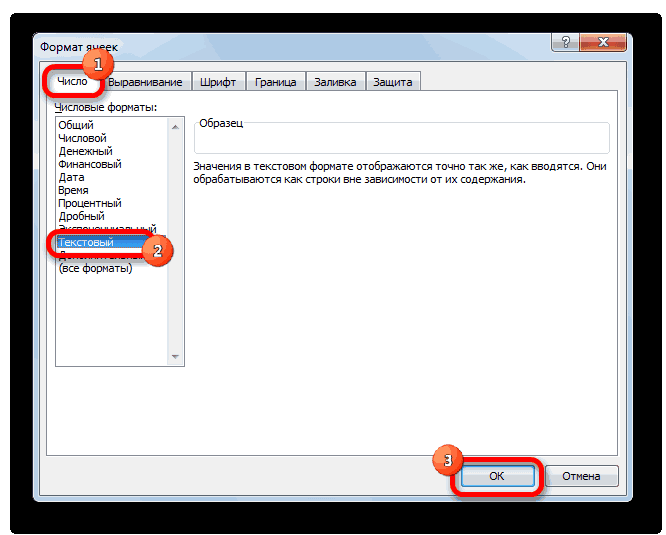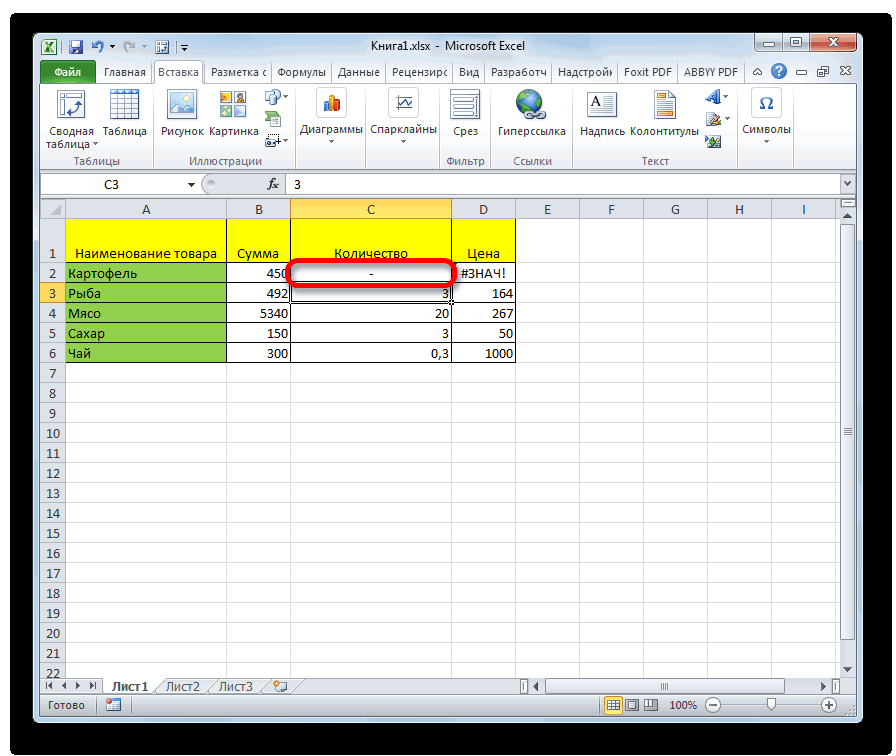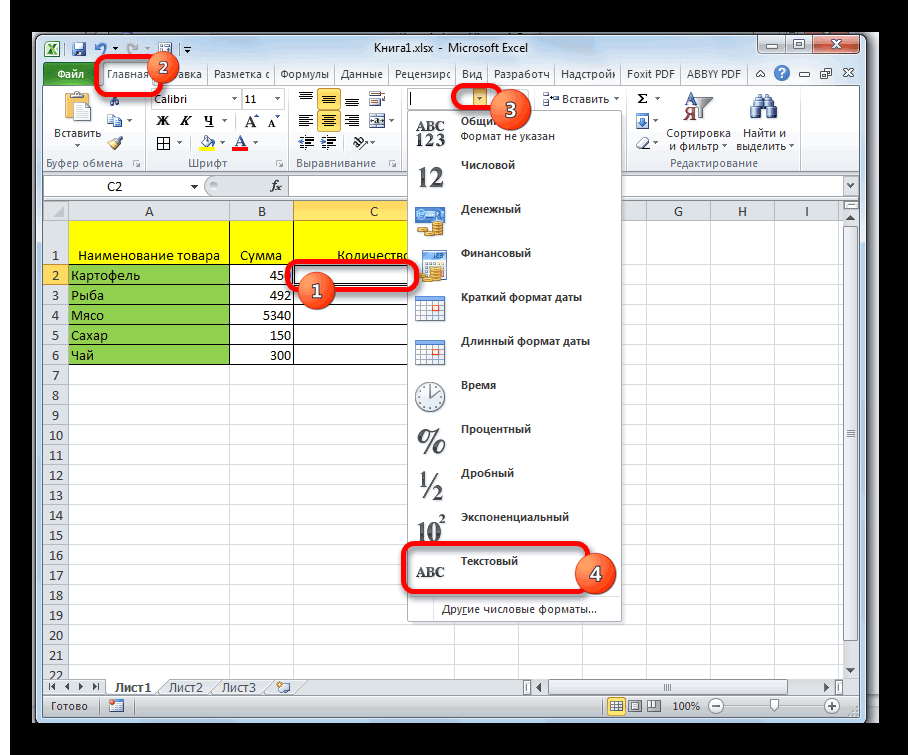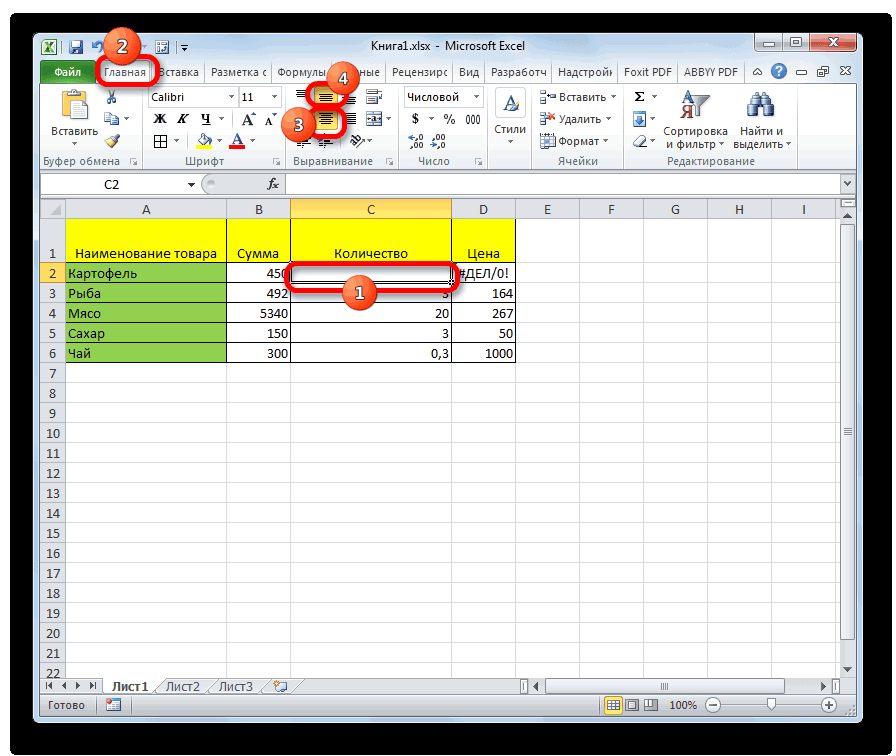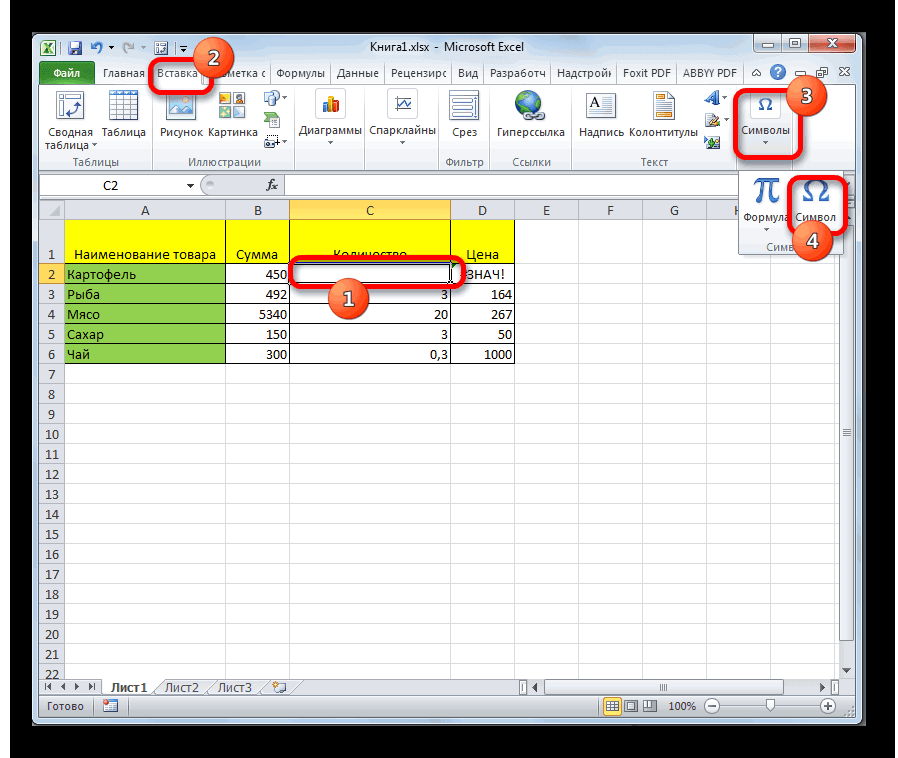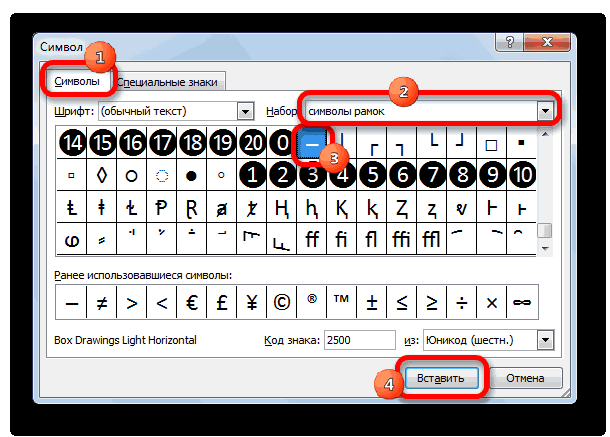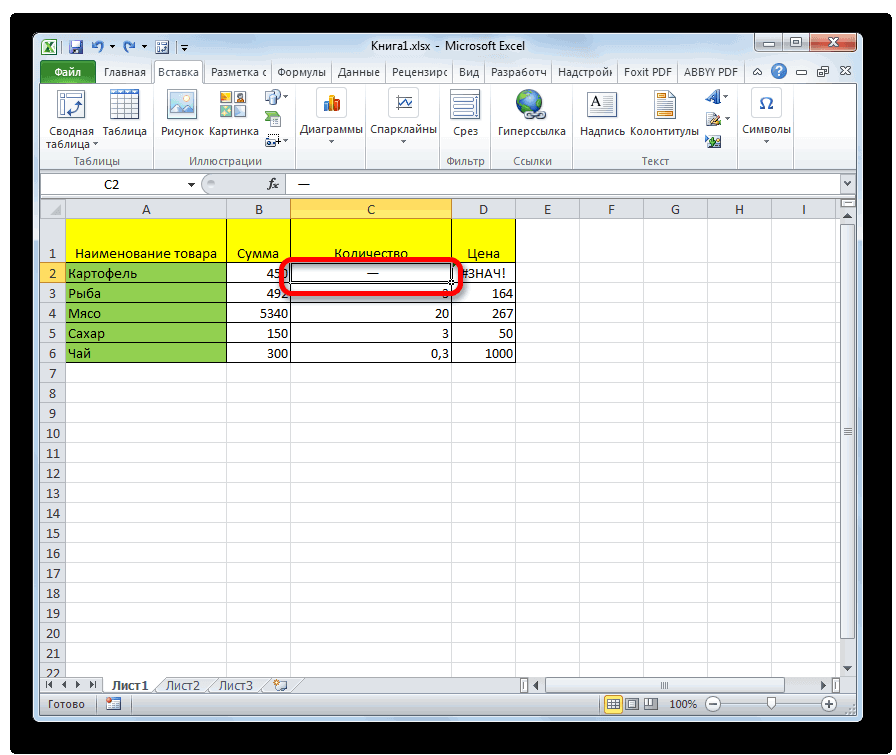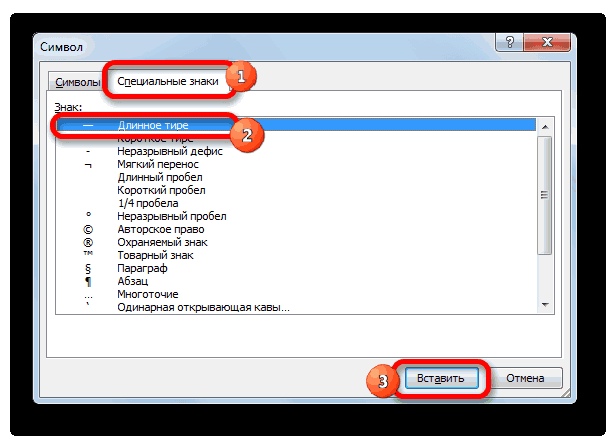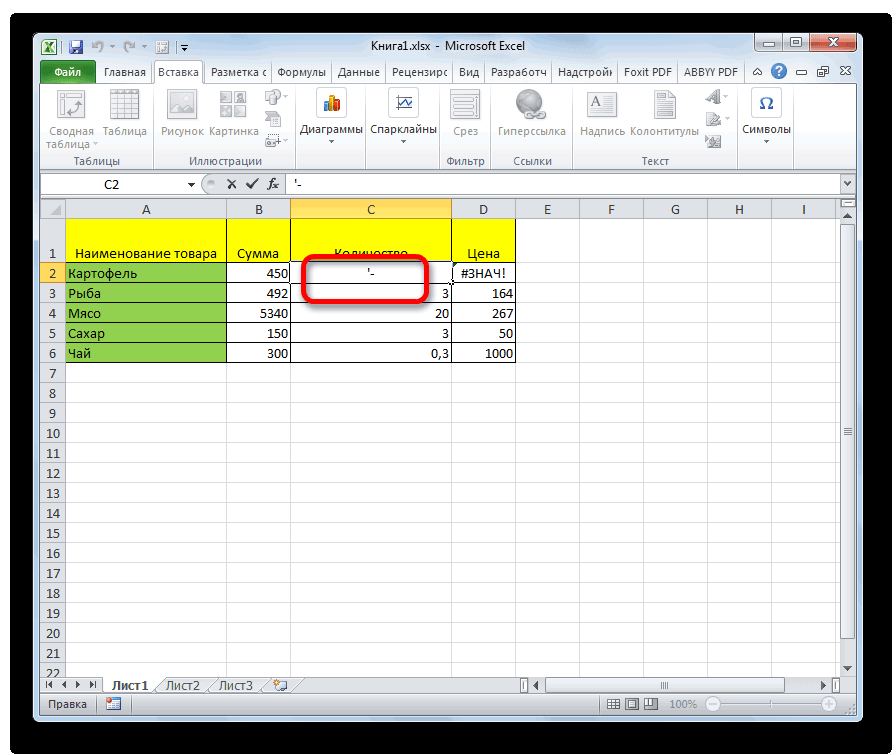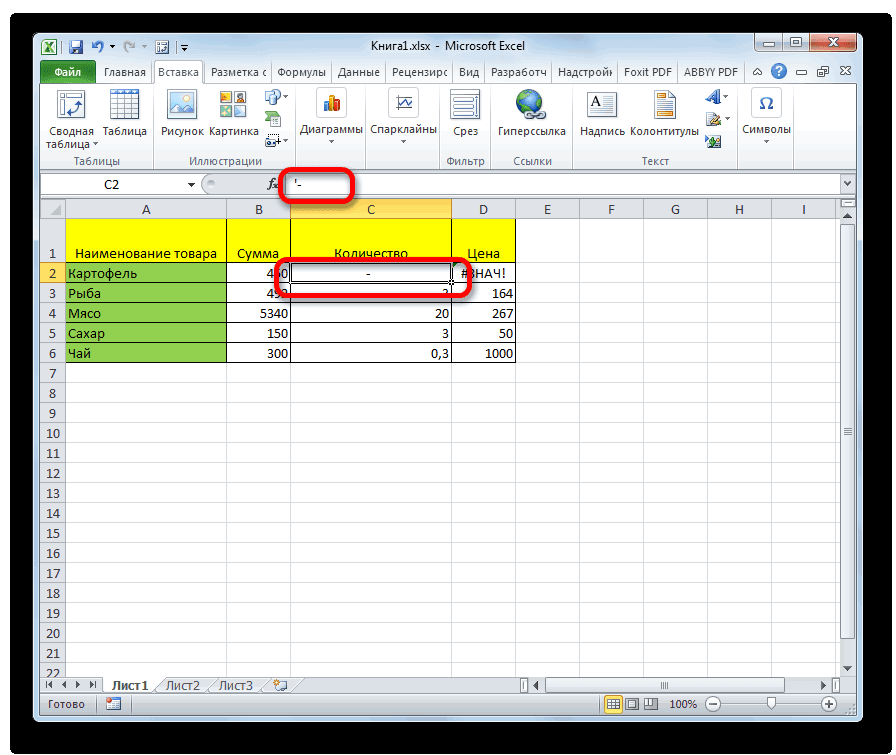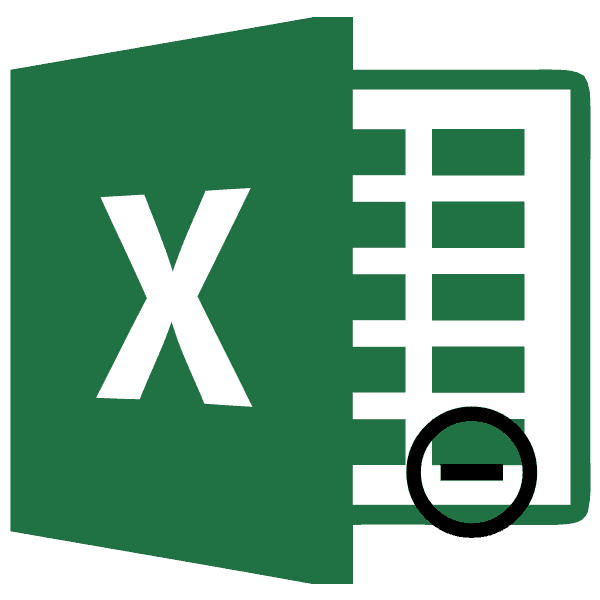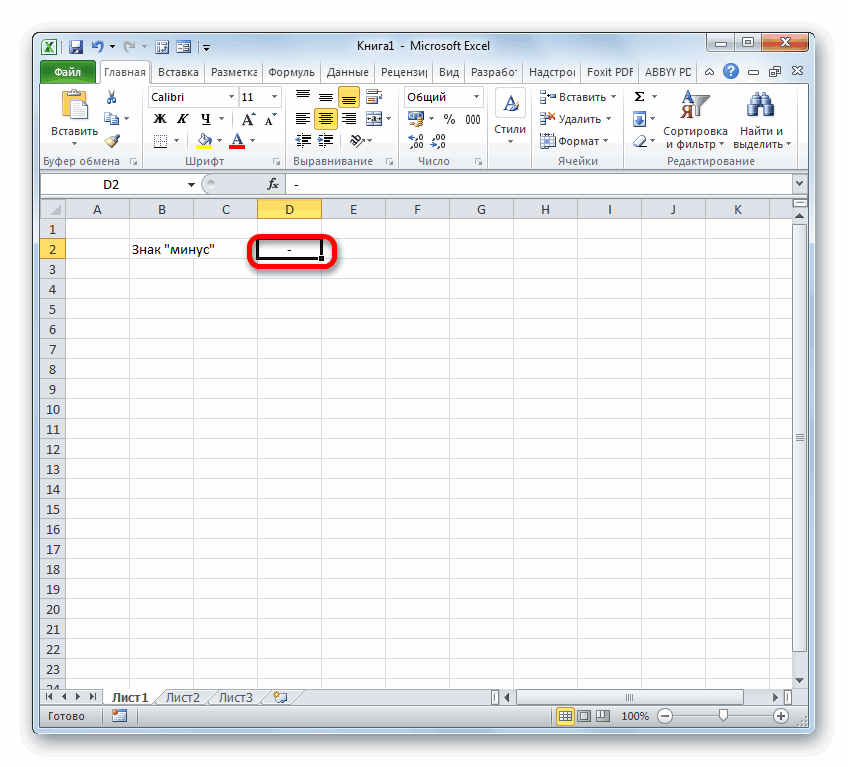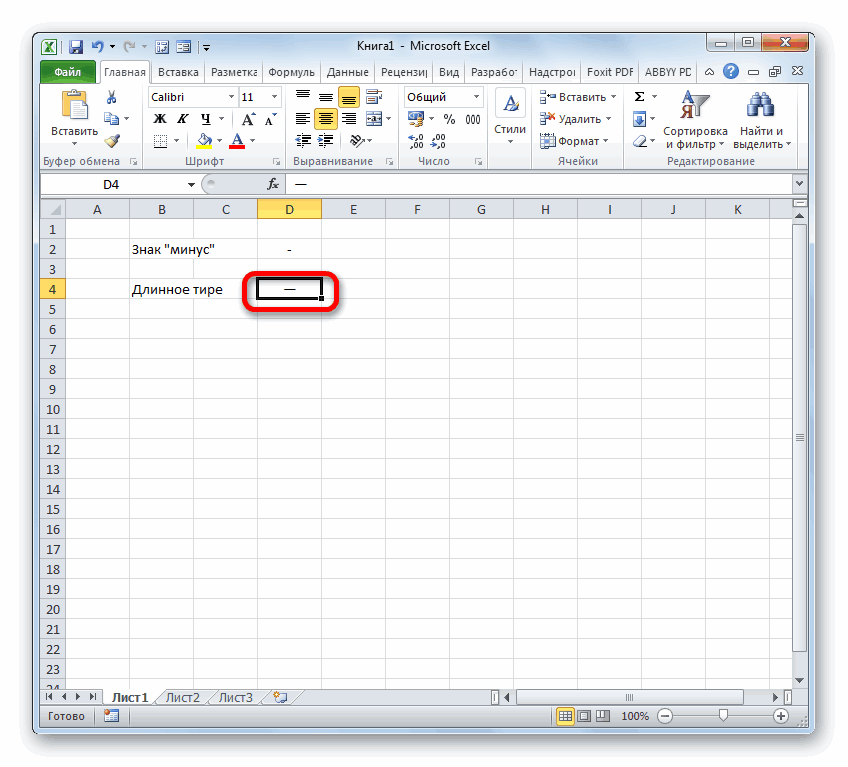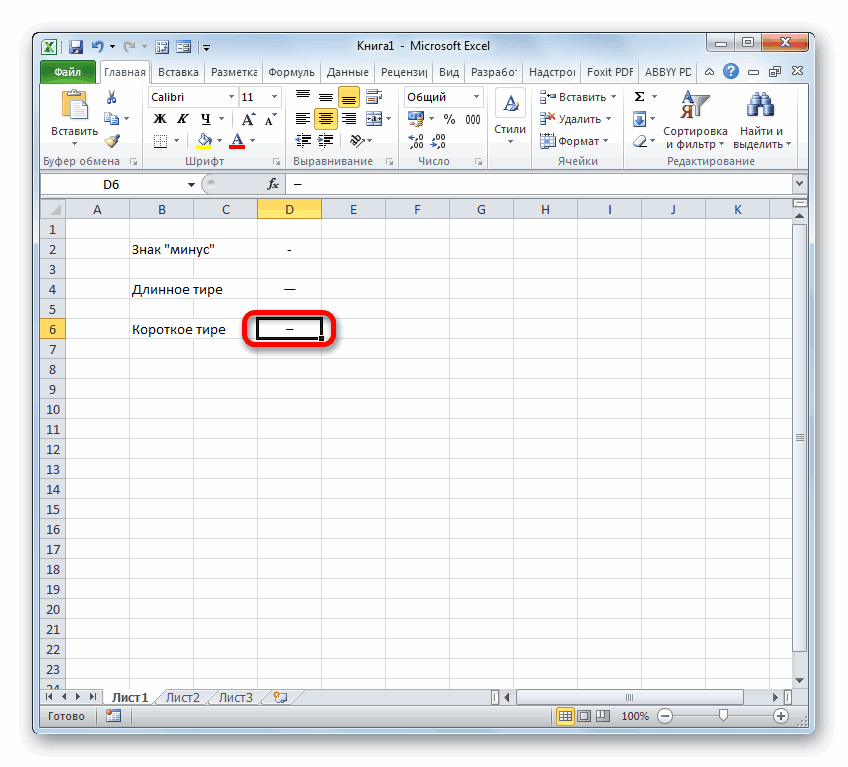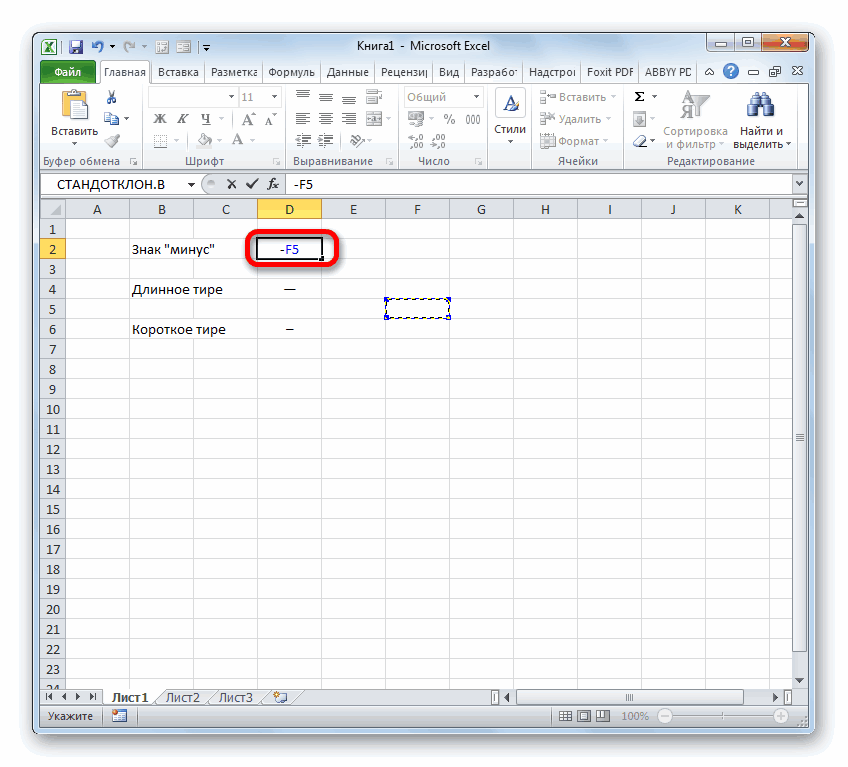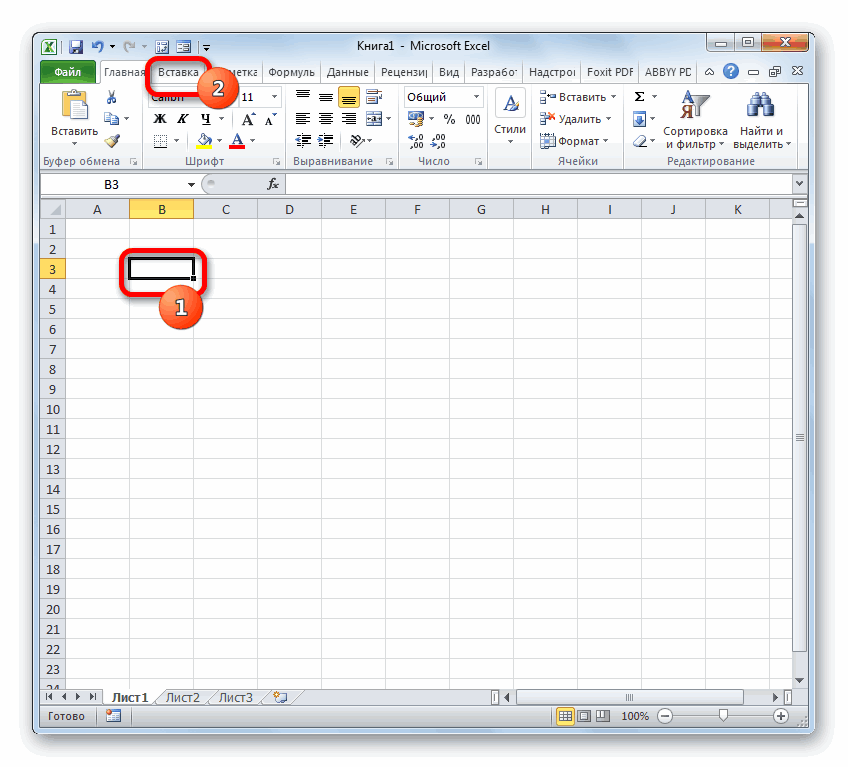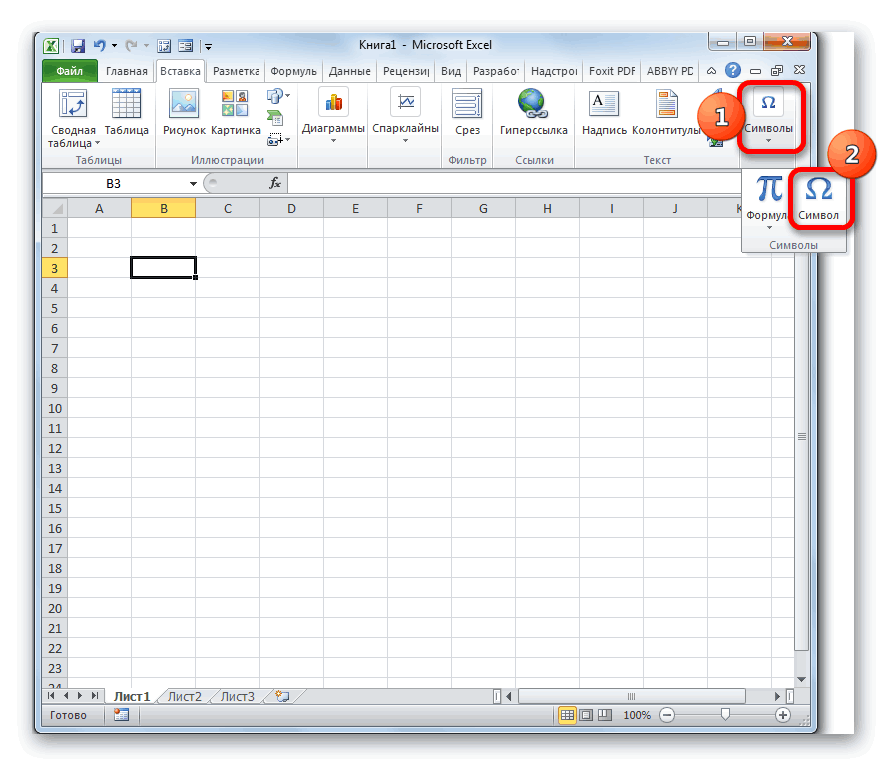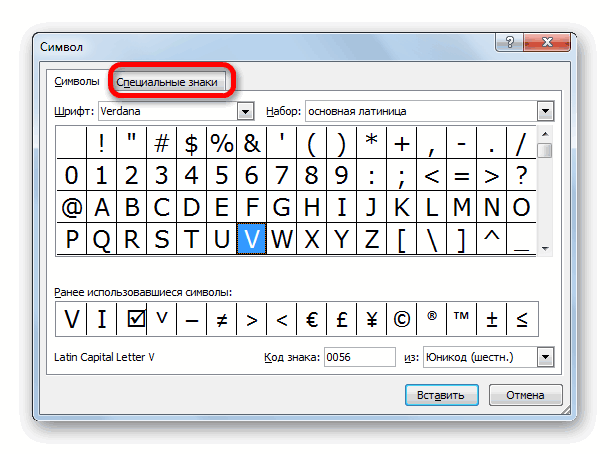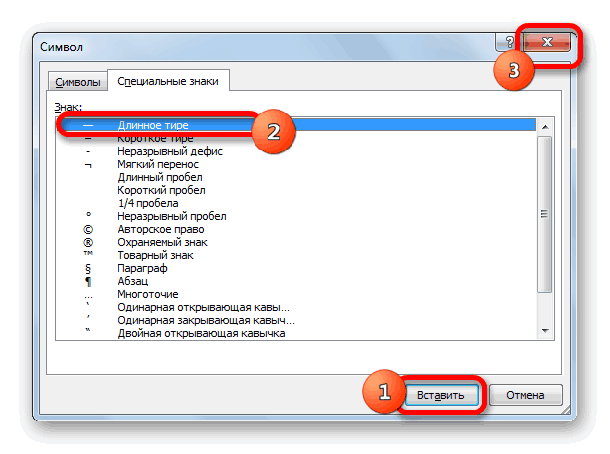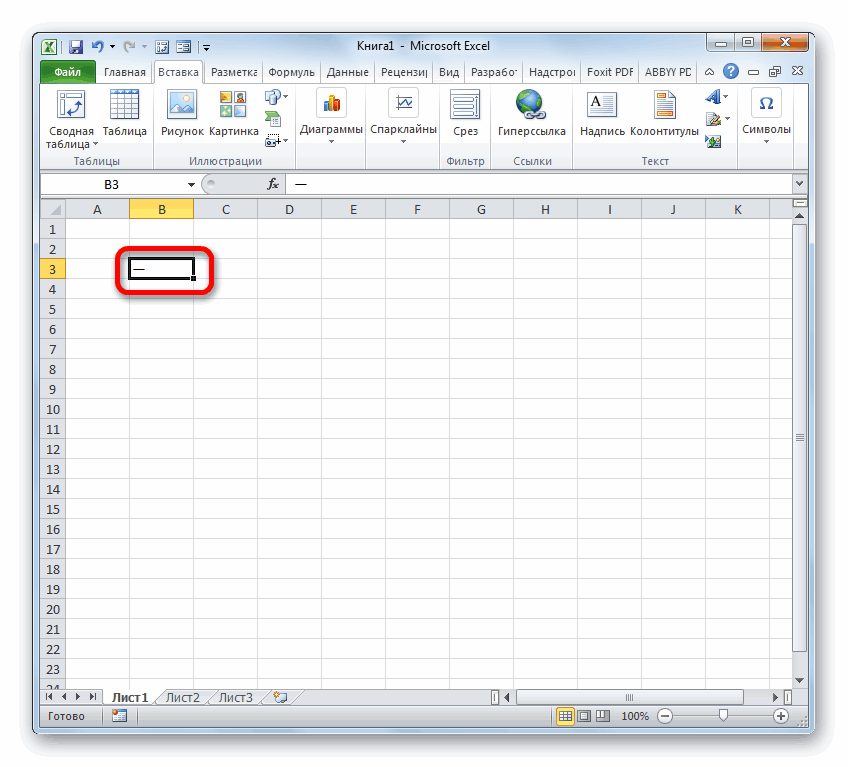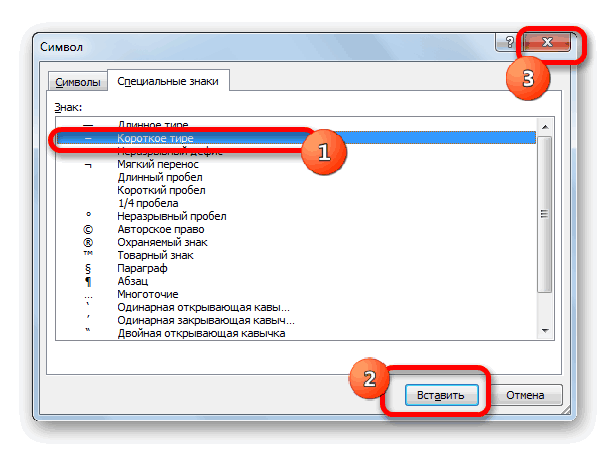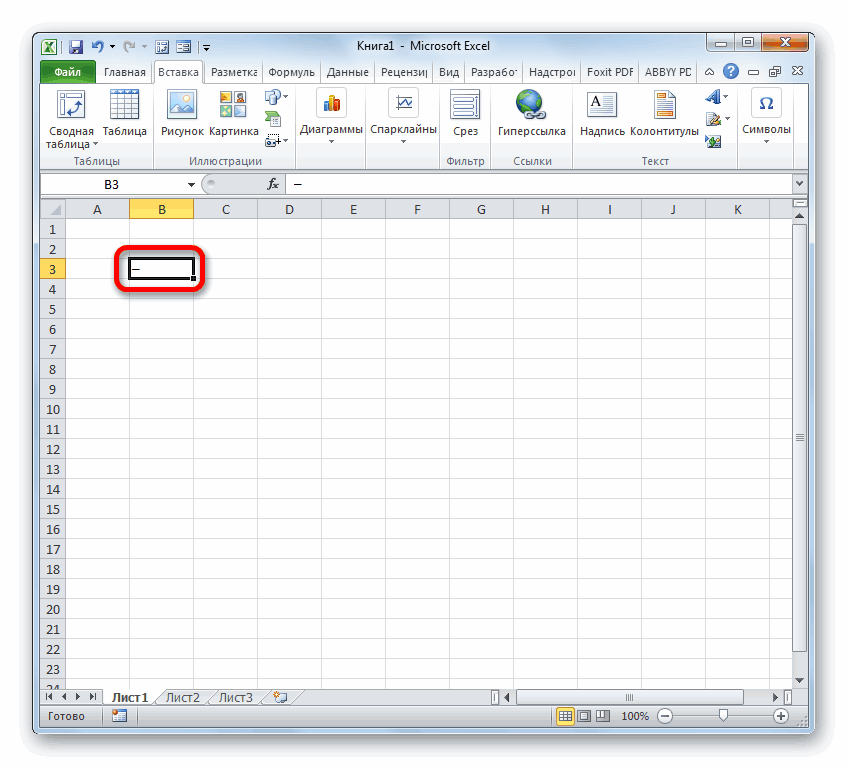Программа Excel обладает целым набором функций, знать которые необходимо для качественного выполнения работ с таблицами. Из-за недостаточного опыта некоторые пользователи не способны вставить такой простой элемент, как тире. Дело в том, что установка символа имеет некоторые сложности. Так, например, он может быть длинным и коротким. К сожалению, на клавиатуре нет специальных обозначений, помогающих сориентироваться и поставить символ правильной формы. Поэтому давайте разберемся, как установить тире правильно, используя при этом несколько методов.
Содержание
- Ставим тире в ячейку
- Решение проблемы с установкой тире №1: используем комбинацию клавиш
- Решение проблемы с установкой тире №2: открытие окна символов
- Заключение
Ставим тире в ячейку
Функционал программы Excel предусматривает установку двух разновидностей тире – короткого и длинного. В некоторых источниках можно встретить обозначение короткого тире как среднего. Можно сказать, что данное утверждение отчасти правильное, так как в случае незнания правил установки, можно вставить символ еще более мелких размеров – «дефис» или «минус». Всего существует два способа, с помощью которых можно установить знак «–» в таблице. Первый случай предусматривает установку путем набора комбинации клавиш. Второй требует вхождения в окно спецсимволов.
Решение проблемы с установкой тире №1: используем комбинацию клавиш
Некоторые пользователи текстового редактора говорят, что установка тире в табличном процессоре может производится аналогичным способом что и в Word, но, к сожалению, это неверное утверждение. Обратим внимание на то, как это выполнить в Ворд:
- Наберите на клавиатуре «2014».
- Зажмите комбинацию клавиш «Alt+X».
После нехитрого выполнения этих действий программа Word автоматически устанавливает длинное тире.
Разработчики Excel также позаботились о своих пользователях и создали свой прием ввода длинного тире в таблицу:
- Активируйте ячейку, нуждающуюся в дальнейшей корректировке.
- Зажмите любую клавишу «Alt» и, не отпуская, произведите набор значения «0151» в числовом блоке (он размещен в левой стороне клавиатуры).
Внимание! Если набор чисел будет проводиться в верхней части клавиатуры, то программа вас перебросит в меню «Файл».
- Отпустив клавишу «Alt», на экране увидим отображенное в ячейке длинное тире.
Для набора короткого символа необходимо вместо комбинации цифровых значений «0151» набрать «0150».
Данный метод работает не только в Excel, но и в Word редакторе. По утверждениям профессиональных программистов, способ установки тире, используя комбинации клавиш, можно применять и в других html и табличных редакторах.
Примечание от эксперта! Введенный знак минуса автоматически преобразуется в формулу, то есть при активации другой ячейки в таблице с прописанным символом отображается адресация активной ячейки. В случае с введенными коротким и длинным тире такие действия происходить не будут. Чтобы убрать активацию формулы, необходимо нажать клавишу «Enter».
Решение проблемы с установкой тире №2: открытие окна символов
Существует еще вариант, в котором ввод тире осуществляется через вспомогательное окно со спецсимволами.
- Выделите ячейку в таблице, нуждающуюся в редактировании нажатием ЛКМ.
- Перейдите во вкладку «Вставка», расположенную в верхней части программы в панели инструментов.
- Если приложение находится в свернутом положении, кликните на крайнюю правую кнопку в верхней части экрана для открытия остальных блоков с инструментами.
- Справа найдите самый крайний инструмент «Символы», расположившийся в блоке «Текст», и кликните по нему.
- Откроется новое окно, где нужно кликнуть по кнопке «Символ».
- Нажатием этой кнопки активируется открытие окна с наборами символов. В нем нужно нажать на «Специальные знаки».
- Далее можно увидеть длинный список из специальных символов. Как можно увидеть на картинке, первое место в нем занимает «Длинное тире».
- Кликните по строке с названием символа и нажмите кнопку «Вставить». Ее найдете в нижней части окна.
- Окно не имеет функции автоматического закрытия, потому после вставки необходимого символа в ячейку закройте окно, нажав на красную кнопку с белым крестиком в правом верхнем углу.
- После закрытия окна видно, что знак длинного тире установлен в нужную нам ячейку и таблица готова для дальнейшей работы.
Если нужно установить короткое тире, произведите вышеописанные действия в том же порядке, но в конце выберите «Короткое тире». Не забудьте по окончанию активировать символ, кликнув по кнопке «Вставить», и закройте диалоговое окно.
Примечание от специалиста! Введенные вторым способом символы полностью соответствуют введенным в результате набора комбинации клавиш. Отличие можно заметить только в методе установки. Следовательно, эти знаки также не могут быть использованы для создания формул.
Заключение
После прочтения статьи становится понятным, что для установки длинного и короткого тире существует два метода ввода. В первом случае потребуется воспользоваться сочетанием клавиш на клавиатуре, а во втором – открыть окно со специальными символами, где выбираются необходимые знаки и устанавливаются в активную ячейку. И тот, и другой способ создает идентичные знаки – с одинаковой кодировкой и функциональностью. Поэтому окончательный способ ввода тире в таблицу выбирается, исходя из предпочтения пользователя. Юзеры, которым часто требуется использование данных символов, предпочитают применять комбинацию клавиш. Тем же, кто не сталкивается постоянно с вводом тире в таблицу, можно ограничится вторым способом.
Оцените качество статьи. Нам важно ваше мнение:
Содержание
- Прочерк в Экселе
- Способ 1: форматирование диапазона
- Способ 2: нажатие кнопки Enter
- Способ 3: вставка символа
- Способ 4: добавление дополнительного символа
- Вопросы и ответы
Многие пользователи Excel при попытке поставить прочерк на листе испытывают немалые затруднения. Дело в том, что программа понимает тире, как знак «минус», и тут же преобразует значения в ячейке в формулу. Поэтому данный вопрос является довольно насущным. Давайте разберемся, как поставить прочерк в Excel.
Прочерк в Экселе
Часто при заполнении различных документов, отчетов, деклараций нужно указать, что ячейка, соответствующая какому-то конкретному показателю, не содержит значений. Для этих целей принято применять прочерк. Для программы Эксель данная возможность, существует, но воплотить её для неподготовленного пользователя довольно проблематично, так как прочерк тут же преобразуется в формулу. Чтобы избежать этого превращения, нужно выполнить определенные действия.
Способ 1: форматирование диапазона
Самый известный способ поставить прочерк в ячейке – это присвоить ей текстовый формат. Правда, этот вариант не всегда помогает.
- Выделяем ячейку, в которую нужно поставить прочерк. Кликаем по ней правой кнопкой мыши. В появившемся контекстном меню выбираем пункт «Формат ячейки». Можно вместо этих действий нажать на клавиатуре сочетание клавиш Ctrl+1.
- Запускается окно форматирования. Переходим во вкладку «Число», если оно было открыто в другой вкладке. В блоке параметров «Числовые форматы» выделяем пункт «Текстовый». Жмем на кнопку «OK».
После этого выделенной ячейке будет присвоено свойство текстового формата. Все введенные в нее значения будут восприниматься не как объекты для вычислений, а как простой текст. Теперь в данную область можно вводить символ «-» с клавиатуры и он отобразится именно как прочерк, а не будет восприниматься программой, как знак «минус».
Существует ещё один вариант переформатирования ячейки в текстовый вид. Для этого, находясь во вкладке «Главная», нужно кликнуть по выпадающему списку форматов данных, который расположен на ленте в блоке инструментов «Число». Открывается перечень доступных видов форматирования. В этом списке нужно просто выбрать пункт «Текстовый».
Урок: Как изменить формат ячейки в Excel
Способ 2: нажатие кнопки Enter
Но данный способ не во всех случаях работает. Зачастую, даже после проведения этой процедуры при вводе символа «-» вместо нужного пользователю знака появляются все те же ссылки на другие диапазоны. Кроме того, это не всегда удобно, особенно если в таблице ячейки с прочерками чередуются с ячейками, заполненными данными. Во-первых, в этом случае вам придется форматировать каждую из них в отдельности, во-вторых, у ячеек данной таблицы будет разный формат, что тоже не всегда приемлемо. Но можно сделать и по-другому.
- Выделяем ячейку, в которую нужно поставить прочерк. Жмем на кнопку «Выровнять по центру», которая находится на ленте во вкладке «Главная» в группе инструментов «Выравнивание». А также кликаем по кнопке «Выровнять по середине», находящейся в том же блоке. Это нужно для того, чтобы прочерк располагался именно по центру ячейки, как и должно быть, а не слева.
- Набираем в ячейке с клавиатуры символ «-». После этого не делаем никаких движений мышкой, а сразу жмем на кнопку Enter, чтобы перейти на следующую строку. Если вместо этого пользователь кликнет мышкой, то в ячейке, где должен стоять прочерк, опять появится формула.
Данный метод хорош своей простотой и тем, что работает при любом виде форматирования. Но, в то же время, используя его, нужно с осторожностью относиться к редактированию содержимого ячейки, так как из-за одного неправильного действия вместо прочерка может опять отобразиться формула.
Способ 3: вставка символа
Ещё один вариант написания прочерка в Эксель – это вставка символа.
- Выделяем ячейку, куда нужно вставить прочерк. Переходим во вкладку «Вставка». На ленте в блоке инструментов «Символы» кликаем по кнопке «Символ».
- Находясь во вкладке «Символы», устанавливаем в окне поля «Набор» параметр «Символы рамок». В центральной части окна ищем знак «─» и выделяем его. Затем жмем на кнопку «Вставить».
После этого прочерк отразится в выделенной ячейке.
Существует и другой вариант действий в рамках данного способа. Находясь в окне «Символ», переходим во вкладку «Специальные знаки». В открывшемся списке выделяем пункт «Длинное тире». Жмем на кнопку «Вставить». Результат будет тот же, что и в предыдущем варианте.
Данный способ хорош тем, что не нужно будет опасаться сделанного неправильного движения мышкой. Символ все равно не изменится на формулу. Кроме того, визуально прочерк поставленный данным способом выглядит лучше, чем короткий символ, набранный с клавиатуры. Главный недостаток данного варианта – это потребность выполнить сразу несколько манипуляций, что влечет за собой временные потери.
Способ 4: добавление дополнительного символа
Кроме того, существует ещё один способ поставить прочерк. Правда, визуально этот вариант не для всех пользователей будет приемлемым, так как предполагает наличие в ячейке, кроме собственно знака «-», ещё одного символа.
- Выделяем ячейку, в которой нужно установить прочерк, и ставим в ней с клавиатуры символ «‘». Он располагается на той же кнопке, что и буква «Э» в кириллической раскладке. Затем тут же без пробела устанавливаем символ «-».
- Жмем на кнопку Enter или выделяем курсором с помощью мыши любую другую ячейку. При использовании данного способа это не принципиально важно. Как видим, после этих действий на листе был установлен знак прочерка, а дополнительный символ «’» заметен лишь в строке формул при выделении ячейки.
Существует целый ряд способов установить в ячейку прочерк, выбор между которыми пользователь может сделать согласно целям использования конкретного документа. Большинство людей при первой неудачной попытке поставить нужный символ пытаются сменить формат ячеек. К сожалению, это далеко не всегда срабатывает. К счастью, существуют и другие варианты выполнения данной задачи: переход на другую строку с помощью кнопки Enter, использование символов через кнопку на ленте, применение дополнительного знака «’». Каждый из этих способов имеет свои достоинства и недостатки, которые были описаны выше. Универсального варианта, который бы максимально подходил для установки прочерка в Экселе во всех возможных ситуациях, не существует.
Для того, чтобы сделать качественную табличную разметку в документе Эксель необходимо знать о нюансах устройства самой программы, а также владеть набором скрытых функций, которые позволяют решать специфические задачи. Иногда у некоторых пользователей возникают проблемы с установкой такого простого, на первый взгляд, элемента, как тире. Дело в том, что данный символ может быть длинным или коротким, а на клавиатуре особых клавиш под эти знаки не предусмотрено. Конечно, можно воспользоваться символом, который внешне схож с тире, но в результате все равно получается либо дефис, либо знак “минус”. Поэтому давайте разберем несколько способов, которые позволяют установить тире в таблицах Excel.
Содержание
- Вставка тире в ячейку
- Метод 1: использование горячих клавиш
- Метод 2: применение окна спецзнаков
- Заключение
Вставка тире в ячейку
Итак, как мы знаем, в программе Эксель предусмотрено использование как длинного, так и короткого тире. Второй вариант иногда обозначают как «среднее тире», что, по большому счету, верно, поскольку самым коротким является знак дефиса “-“.
Зачастую пользователи пробуют вставить длинное тире, используя клавишу “-“, однако в результате у них все равно получается знак минуса, если речь идет про написание формулы, либо дефис. Как быть в этой ситуации?
Есть всего два способа, позволяющих вставить тире в ячейку таблицы. В первом случае результат достигается путем набора комбинации клавиш, а во втором используется окно спецсимволов. Давайте рассмотрим оба метода.
Метод 1: использование горячих клавиш
Некоторые продвинутые пользователи программы Word полагают, что в Excel можно пользоваться тем же способом вставки тире, который предусмотрен в текстовом редакторе, но это не так. Набирая на клавиатуре последовательность символов “2014”, и зажимая клавиши Alt+X, они ожидают, что на экране отобразиться необходимый символ, однако, в табличном редакторе данный методу, увы, не принесет никакого результата. Однако разработчики позаботилась о том, чтобы и у самого Эксель были свои приемы.
- В нужной ячейке зажимаем клавишу Alt, набираем последовательность символов “0151”, после чего отпускаем клавишу. В результате, в выбранной ячейке отобразится символ длинного тире.
- Если зажать клавишу Alt, набрать в ячейке последовательность “0150”, затем отпустить клавишу, то в ячейке отобразится короткое тире.
Этот универсальный метод, который можно использовать не только в Excel, но и в Word и прочих табличных и текстовых редакторах.
Метод 2: применение окна спецзнаков
Второй способ, который поможет решить поставленную задачу подразумевает использование окна спецсимволов. Вот, что для этого нужно сделать:
- Переходим в ячейку, в которой планируем вставить тире, переключаемся во вкладку “Вставка”, находим в правой части ленты раздел “Символы”, кликаем по нему, далее – по кнопке “Символ”.
- Откроется окно с перечнем всех доступных в программе символов. Переключаемся во вкладку “Специальные знаки”.
- Здесь мы и найдем список всех тире. Кликаем по нужному варианту (допустим, длинное тире), затем жмем кнопку “Вставить” внизу окна, после чего закрываем окно, так как оно нам больше не нужно.
- Как видим, тире длинное тире появилось в требуемой ячейке.
Таким же образом можно вставить и короткое тире.
- Все в той же вкладке “Специальные знаки” выбираем “Короткое тире” и вставляем его, нажав соответствующую кнопку.
- Выбранное значение вставиться в ранее выделенном элементе.
Примечание: Независимо от выбранного метода, вставленные символы тире будут идентичны. Разница исключительно в самой процедуре их добавления.
Особенность тире состоит в том, что данный символ в ячейке не будет восприниматься как часть формулы, а значит, на перемещение курсора в другую ячейку реагировать не будет, как это обычно бывает со знаком “минус”.
Т.е. сам по себе символьный набор имеет текстовый формат, а не числовой, поэтому он не применяется при написании формул и используется в качестве пунктуационных знаков в различных элементах таблицы.
Заключение
Таким образом, мы разобрались с тем, как вставить в ячейку таблицы Excel тире нужного размера: короткое или длинное. Для этого можно использовать, либо определенное сочетание клавиш, либо окно спецсимволов. Опытные пользователи, чаше всего, использую первый способ. Однако, если тире используются редко, запоминать специальное сочетание клавиш вовсе необязательно, ведь требуемые символы всегда можно найти в специальном окне.
Как поставить тире в Excel (Эксель)
При работе с документами в табличном процессоре MS Excel, наверняка вы не раз сталкивались с ситуацией, когда в свободной ячейке требуется установить тире (прочерк) как знак препинания. Проблема возникает с тем, что Excel интерпретирует тире как знак «минус» и автоматически инициирует функцию с математической операцией вычитание.
Для начала следует отметить, что в пакете MS Office существуют понятия «Длинное тире» и «Короткое тире». Вы можете на свое усмотрение использовать данные символы.
Существует несколько вариантов вставки тире в ячейку MS Excel. Далее рассмотрим основные способы.
В открывшемся окне «Символ» перейти на закладку «Специальные знаки» и выбрать интересующий вас символ. В данном случае можно воспользоваться любым из предлагаемых вариантов «Длинное тире» или «Короткое тире» и нажать кнопку «Вставить»:
При этом визуальная разница между двумя видами тире, в сравнении со стандартным знаком «минус» набранным с клавиатуры, будет выглядеть так:
Способ 2: использование комбинации клавиш
Для того чтобы получить символ тире в требуемой ячейке, можно воспользоваться альтернативным способом ввода, используя комбинацию клавиш.
Длинное тире – удерживая нажатой клавишу [ALT] на цифровом блоке клавиатуры последовательно набрать цифры 0151. После отпускания клавиши [ALT] в заданной ячейке отобразится «Длинное тире».
Короткое тире – удерживая нажатой клавишу [ALT] на цифровом блоке клавиатуры последовательно набрать цифры 0150. После отпускания клавиши [ALT] в заданной ячейке отобразится «Короткое тире».
Способ 3: использование знака «минус» с клавиатуры
Если у вас нет необходимости запоминать приведенные выше способы, то в качестве практической рекомендации, можно посоветовать использовать знак «минус» с клавиатуры в качестве тире. Чтобы табличный процессор Excel не воспринимал его как математическую операцию над заданной ячейкой, допускается воспользоваться одним из вариантов:
• После введенного в ячейке символа «минус» сразу нажать клавишу [Enter], при этом указатель перейдет на следующую ячейку, а в заданной ячейке отобразится символ тире.
• В требуемой ячейке, перед символом «минус», поставить знак апострофа (‘), при этом в заданной ячейке отобразится только символ тире.
Как поставить прочерк в Эксель
Всем привет! Большинство пользователей, которые работают с редактором таблиц «Microsoft Excel» попадают в трудные ситуации, когда речь заходит о вставке прочерков.
Проблема кроется в том, что табличный редактор воспринимает значок «тире» как «минус», поэтому превращает содержимое ячейки в математическое выражение. Поэтому для огромного количество пользователей данный фактор является чуть ли не жизненно важным. Но сегодня мы разберёмся в вопросе вставки прочерка в табличный документ.
Зачастую при заполнении каких-либо отчётов или деклараций о доходах человека следует указать, что у данного параметра в таблице нет значений, поэтому большинство людей используют обычные прочерки.
В редакторе таблиц «Microsoft Excel» возможность ставить прочерки, конечно же, есть, но если вы малоопытный в сфере ПО юзер, то у вас наверняка возникли трудности, ведь при вставке привычного всем прочерка в виде тире ячейка преобразовывается в «формульную».
Но далее мы расскажем вам четыре способа, которые позволяют поставить прочерк так, чтобы ячейка не превратилась в формулу. Все эти методы легки в своей реализации, так что вам нечего боятся. Итак, давайте приступим.
Метод 1 – Редактирование диапазона
Наиболее распространённый метод, который позволяет вставить прочерк в ячейку – это изменение её формата на «текстовый». Однако, такой способ может помочь далеко не всегда. Но всё же мы советуем вам его попробовать.
Итак, теперь мы из обычной «формульной» ячейки сделали «текстовую», а это означает, что вы можете вводить в неё всё, что будет вам угодно, и это будет восприниматься программой как обычный текст.
После этого можно вставить в данную ячейку «тире» в качестве прочерка, и программа будет распознавать его не как раньше, в качестве знака вычитания», а как простой символ, который ничего не означает.
Метод 2 – Нажатие на клавишу ENTER
Данный метод так же достаточно прост, но работает далеко не во всех ситуациях. В некоторых случаях даже после выполнения данного алгоритма при вводе «тире» в ячейке всё так же появляется формула, которая нам не нужна. Так же данный способ не сработает в случае, когда заполненные ячейки чередуются с пустыми.
Во-первых, вам придётся работать с каждой из этих ячеек поочерёдно, а что самое главное – у каждой из них будет разный формат, что так же не желательно при работе с документами. Но мы рассмотрим немного другой метод.
1) Кликаем по ячейке, в которой должен располагаться прочерк. После этого на панели инструментов выбираем пункт «Выровнять по центру». Располагается эта клавиша во вкладке «Главная», в блоке настроек «Выравнивание».
После этого нужно нажать на клавишу «Выровнять по середине», которая располагается рядом с ранее нажатой кнопкой. Сделать это необходимо, чтобы наш символ прочерка был расположен по центру, как и должно быть по правилам.
Метод 3 – Вставка прочерка из меню «Символ»
Так же достаточно простым способом вставки прочерка является использование меню «Символ».
1) Для начала кликаем по той ячейке, где должен быть прочерк. После этого переходим в раздел «Вставка» и в блоке инструментов «Символы» выбираем графу «Символ».
У данного метода есть значительное преимущество – случайных «мисскликов» можно не опасаться, так как программа в любом случае не сделает из символа знак алгебраического действия.
Так же следует отметить, что если вставить прочерк через меню «Символ», то один будет выглядеть значительно лучше, чем обычное «тире». Но так же есть один, достаточно ощутимый недостаток – потребность в выполнении длинного алгоритма действий, что означает потерю времени.
Метод 4 – Добавление дополнительного знака
Так же можно добавить в ячейку один дополнительный знак. Правда, данный метод так же подойдёт далеко не всем, ведь немногих пользователей устроит наличие ещё одного знака в ячейке, помимо нужного нам «тире».
1) Кликаем по ячейке, в которой должен располагаться прочерк. После этого вставляем туда символ одной верхней кавычки («‘»). Найти его можно на букве «Э» на клавиатуре. Теперь прописываем привычный нам символ «тире» в качестве основного прочерка.
Итак, как вы видите, вставить прочерк в редакторе таблиц «Microsoft Excel» достаточно просто. Надеемся, что данная статья смогла помочь вам.
Установка прочерка в Microsoft Excel
Многие пользователи Excel при попытке поставить прочерк на листе испытывают немалые затруднения. Дело в том, что программа понимает тире, как знак «минус», и тут же преобразует значения в ячейке в формулу. Поэтому данный вопрос является довольно насущным. Давайте разберемся, как поставить прочерк в Excel.
Прочерк в Экселе
Часто при заполнении различных документов, отчетов, деклараций нужно указать, что ячейка, соответствующая какому-то конкретному показателю, не содержит значений. Для этих целей принято применять прочерк. Для программы Эксель данная возможность, существует, но воплотить её для неподготовленного пользователя довольно проблематично, так как прочерк тут же преобразуется в формулу. Чтобы избежать этого превращения, нужно выполнить определенные действия.
Способ 1: форматирование диапазона
Самый известный способ поставить прочерк в ячейке – это присвоить ей текстовый формат. Правда, этот вариант не всегда помогает.
-
Выделяем ячейку, в которую нужно поставить прочерк. Кликаем по ней правой кнопкой мыши. В появившемся контекстном меню выбираем пункт «Формат ячейки». Можно вместо этих действий нажать на клавиатуре сочетание клавиш Ctrl+1.
После этого выделенной ячейке будет присвоено свойство текстового формата. Все введенные в нее значения будут восприниматься не как объекты для вычислений, а как простой текст. Теперь в данную область можно вводить символ «-» с клавиатуры и он отобразится именно как прочерк, а не будет восприниматься программой, как знак «минус».
Существует ещё один вариант переформатирования ячейки в текстовый вид. Для этого, находясь во вкладке «Главная», нужно кликнуть по выпадающему списку форматов данных, который расположен на ленте в блоке инструментов «Число». Открывается перечень доступных видов форматирования. В этом списке нужно просто выбрать пункт «Текстовый».
Способ 2: нажатие кнопки Enter
Но данный способ не во всех случаях работает. Зачастую, даже после проведения этой процедуры при вводе символа «-» вместо нужного пользователю знака появляются все те же ссылки на другие диапазоны. Кроме того, это не всегда удобно, особенно если в таблице ячейки с прочерками чередуются с ячейками, заполненными данными. Во-первых, в этом случае вам придется форматировать каждую из них в отдельности, во-вторых, у ячеек данной таблицы будет разный формат, что тоже не всегда приемлемо. Но можно сделать и по-другому.
-
Выделяем ячейку, в которую нужно поставить прочерк. Жмем на кнопку «Выровнять по центру», которая находится на ленте во вкладке «Главная» в группе инструментов «Выравнивание». А также кликаем по кнопке «Выровнять по середине», находящейся в том же блоке. Это нужно для того, чтобы прочерк располагался именно по центру ячейки, как и должно быть, а не слева.
Данный метод хорош своей простотой и тем, что работает при любом виде форматирования. Но, в то же время, используя его, нужно с осторожностью относиться к редактированию содержимого ячейки, так как из-за одного неправильного действия вместо прочерка может опять отобразиться формула.
Способ 3: вставка символа
Ещё один вариант написания прочерка в Эксель – это вставка символа.
-
Выделяем ячейку, куда нужно вставить прочерк. Переходим во вкладку «Вставка». На ленте в блоке инструментов «Символы» кликаем по кнопке «Символ».
После этого прочерк отразится в выделенной ячейке.
Существует и другой вариант действий в рамках данного способа. Находясь в окне «Символ», переходим во вкладку «Специальные знаки». В открывшемся списке выделяем пункт «Длинное тире». Жмем на кнопку «Вставить». Результат будет тот же, что и в предыдущем варианте.
Данный способ хорош тем, что не нужно будет опасаться сделанного неправильного движения мышкой. Символ все равно не изменится на формулу. Кроме того, визуально прочерк поставленный данным способом выглядит лучше, чем короткий символ, набранный с клавиатуры. Главный недостаток данного варианта – это потребность выполнить сразу несколько манипуляций, что влечет за собой временные потери.
Способ 4: добавление дополнительного символа
Кроме того, существует ещё один способ поставить прочерк. Правда, визуально этот вариант не для всех пользователей будет приемлемым, так как предполагает наличие в ячейке, кроме собственно знака «-», ещё одного символа.
-
Выделяем ячейку, в которой нужно установить прочерк, и ставим в ней с клавиатуры символ «‘». Он располагается на той же кнопке, что и буква «Э» в кириллической раскладке. Затем тут же без пробела устанавливаем символ «-».
Существует целый ряд способов установить в ячейку прочерк, выбор между которыми пользователь может сделать согласно целям использования конкретного документа. Большинство людей при первой неудачной попытке поставить нужный символ пытаются сменить формат ячеек. К сожалению, это далеко не всегда срабатывает. К счастью, существуют и другие варианты выполнения данной задачи: переход на другую строку с помощью кнопки Enter, использование символов через кнопку на ленте, применение дополнительного знака «’». Каждый из этих способов имеет свои достоинства и недостатки, которые были описаны выше. Универсального варианта, который бы максимально подходил для установки прочерка в Экселе во всех возможных ситуациях, не существует.
Отблагодарите автора, поделитесь статьей в социальных сетях.
Тире в Excel: разновидности и как поставить
Для того, чтобы сделать качественную табличную разметку в документе Эксель необходимо знать о нюансах устройства самой программы, а также владеть набором скрытых функций, которые позволяют решать специфические задачи. Иногда у некоторых пользователей возникают проблемы с установкой такого простого, на первый взгляд, элемента, как тире. Дело в том, что данный символ может быть длинным или коротким, а на клавиатуре особых клавиш под эти знаки не предусмотрено. Конечно, можно воспользоваться символом, который внешне схож с тире, но в результате все равно получается либо дефис, либо знак “минус”. Поэтому давайте разберем несколько способов, которые позволяют установить тире в таблицах Excel.
Вставка тире в ячейку
Итак, как мы знаем, в программе Эксель предусмотрено использование как длинного, так и короткого тире. Второй вариант иногда обозначают как «среднее тире», что, по большому счету, верно, поскольку самым коротким является знак дефиса “-“.
Зачастую пользователи пробуют вставить длинное тире, используя клавишу “-“, однако в результате у них все равно получается знак минуса, если речь идет про написание формулы, либо дефис. Как быть в этой ситуации?
Есть всего два способа, позволяющих вставить тире в ячейку таблицы. В первом случае результат достигается путем набора комбинации клавиш, а во втором используется окно спецсимволов. Давайте рассмотрим оба метода.
Метод 1: использование горячих клавиш
Некоторые продвинутые пользователи программы Word полагают, что в Excel можно пользоваться тем же способом вставки тире, который предусмотрен в текстовом редакторе, но это не так. Набирая на клавиатуре последовательность символов “2014”, и зажимая клавиши Alt+X, они ожидают, что на экране отобразиться необходимый символ, однако, в табличном редакторе данный методу, увы, не принесет никакого результата. Однако разработчики позаботилась о том, чтобы и у самого Эксель были свои приемы.
- В нужной ячейке зажимаем клавишу Alt, набираем последовательность символов “0151”, после чего отпускаем клавишу. В результате, в выбранной ячейке отобразится символ длинного тире.
- Если зажать клавишу Alt, набрать в ячейке последовательность “0150”, затем отпустить клавишу, то в ячейке отобразится короткое тире.
Этот универсальный метод, который можно использовать не только в Excel, но и в Word и прочих табличных и текстовых редакторах.
Метод 2: применение окна спецзнаков
Второй способ, который поможет решить поставленную задачу подразумевает использование окна спецсимволов. Вот, что для этого нужно сделать:
- Переходим в ячейку, в которой планируем вставить тире, переключаемся во вкладку “Вставка”, находим в правой части ленты раздел “Символы”, кликаем по нему, далее – по кнопке “Символ”.
- Откроется окно с перечнем всех доступных в программе символов. Переключаемся во вкладку “Специальные знаки”.
- Здесь мы и найдем список всех тире. Кликаем по нужному варианту (допустим, длинное тире), затем жмем кнопку “Вставить” внизу окна, после чего закрываем окно, так как оно нам больше не нужно.
- Как видим, тире длинное тире появилось в требуемой ячейке.
Таким же образом можно вставить и короткое тире.
- Все в той же вкладке “Специальные знаки” выбираем “Короткое тире” и вставляем его, нажав соответствующую кнопку.
- Выбранное значение вставиться в ранее выделенном элементе.
Примечание: Независимо от выбранного метода, вставленные символы тире будут идентичны. Разница исключительно в самой процедуре их добавления.
Особенность тире состоит в том, что данный символ в ячейке не будет восприниматься как часть формулы, а значит, на перемещение курсора в другую ячейку реагировать не будет, как это обычно бывает со знаком “минус”.
Т.е. сам по себе символьный набор имеет текстовый формат, а не числовой, поэтому он не применяется при написании формул и используется в качестве пунктуационных знаков в различных элементах таблицы.
Заключение
Таким образом, мы разобрались с тем, как вставить в ячейку таблицы Excel тире нужного размера: короткое или длинное. Для этого можно использовать, либо определенное сочетание клавиш, либо окно спецсимволов. Опытные пользователи, чаше всего, использую первый способ. Однако, если тире используются редко, запоминать специальное сочетание клавиш вовсе необязательно, ведь требуемые символы всегда можно найти в специальном окне.
Установка прочерку в Microsoft Excel
Багато користувачів Excel при спробі поставити прочерк на аркуші відчувають чималі труднощі. Справа в тому, що програма розуміє тире, як знак «мінус», і тут же перетворює значення в осередку в формулу. Тому дане питання є досить нагальним. Давайте розберемося, як поставити прочерк в Excel.
Прочерк в Ексель
Часто при заповненні різних документів, звітів, декларацій потрібно вказати, що осередок, яка відповідає будь-то конкретним показником, не містить значень. Для цих цілей прийнято застосовувати прочерк. Для програми Ексель дана можливість, існує, але втілити її для непідготовленого користувача досить проблематично, так як прочерк тут же перетворюється в формулу. Щоб уникнути цього перетворення, потрібно виконати певні дії.
Спосіб 1: форматування діапазону
Найвідоміший спосіб поставити прочерк в осередку — це присвоїти їй текстовий формат. Правда, цей варіант не завжди допомагає.
-
Виділяємо осередок, в яку потрібно поставити прочерк. Кількома по ній правою кнопкою миші. У контекстному меню вибираємо пункт «Формат комірки». Можна замість цих дій натиснути на клавіатурі клавіші Ctrl + 1.
Після цього виділеної комірці буде присвоєно властивість текстового формату. Всі введені в неї значення будуть сприйматися не як об’єкти для обчислень, а як простий текст. Тепер в цю область можна вводити символ «-» з клавіатури та це зявиться саме як прочерк, а не буде сприйматися програмою, як знак «мінус».
Існує ще один варіант переформатування осередки в текстовий вигляд. Для цього, знаходячись у вкладці «Головна», потрібно клікнути по випадному списку форматів даних, який розташований на стрічці в блоці інструментів «Число». Відкривається перелік доступних видів форматування. У цьому списку потрібно просто вибрати пункт «Текстовий».
Спосіб 2: натискання кнопки Enter
Але цей спосіб не у всіх випадках працює. Найчастіше, навіть після проведення цієї процедури при введенні символу «-» замість потрібного користувачеві знака з’являються все ті ж посилання на інші діапазони. Крім того, це не завжди зручно, особливо якщо в таблиці комірки з прочерками чергуються з осередками, заповненими даними. По-перше, в цьому випадку вам доведеться форматувати кожну з них окремо, по-друге, у осередків цієї таблиці буде різний формат, що теж не завжди прийнятно. Але можна зробити і по-іншому.
-
Виділяємо осередок, в яку потрібно поставити прочерк. Тиснемо на кнопку «Вирівняти по центру», яка знаходиться на стрічці у вкладці «Головна» в групі інструментів «Вирівнювання». А також натискаємо на кнопку «Вирівняти по середині», що знаходиться в тому ж блоці. Це потрібно для того, щоб прочерк розташовувався саме по центру осередки, як і повинно бути, а не зліва.
Даний метод хороший своєю простотою і тим, що працює при будь-якому вигляді форматування. Але, в той же час, використовуючи його, потрібно з обережністю ставитися до редагування вмісту комірки, так як через одного неправильного дії замість прочерку може знову відобразитися формула.
Спосіб 3: вставка символу
Ще один варіант написання прочерку в Ексель — це вставка символу.
-
Виділяємо осередок, куди потрібно вставити прочерк. Переходимо у вкладку «Вставка». На стрічці в блоці інструментів «Символи» натискаємо на кнопку «Символ».
Після цього прочерк відіб’ється в виділеної осередку.
Існує й інший варіант дій в рамках даного способу. Перебуваючи у вікні «Символ», переходимо у вкладку «Спеціальні знаки». У списку виділяємо пункт «Довге тире». Тиснемо на кнопку «Вставити». Результат буде той же, що і в попередньому варіанті.
Даний спосіб хороший тим, що не потрібно буде побоюватися зробленого неправильного руху мишкою. Символ все одно не зміниться на формулу. Крім того, візуально прочерк поставлений даними способом виглядає краще, ніж короткий символ, набраний з клавіатури. Головний недолік цього варіанту — це потреба виконати відразу кілька маніпуляцій, що тягне за собою тимчасові втрати.
Спосіб 4: додавання додаткового символу
Крім того, існує ще один спосіб поставити прочерк. Правда, візуально цей варіант не для всіх користувачів буде прийнятним, так як передбачає наявність в осередку, крім власне знака «-», ще одного символу.
-
Виділяємо осередок, в якій потрібно встановити прочерк, і ставимо в ній з клавіатури символ « ‘». Він розташовується на тій же кнопці, що і буква «Е» в кириличній розкладці. Потім тут же без пробілу встановлюємо символ «-».
Існує цілий ряд способів встановити в осередок прочерк, вибір між якими користувач може зробити відповідно до цілей використання конкретного документа. Більшість людей при першій невдалій спробі поставити потрібний символ намагаються змінити формат осередків. На жаль, це далеко не завжди спрацьовує. На щастя, існують і інші варіанти виконання даного завдання: перехід на інший рядок за допомогою кнопки Enter, використання символів через кнопку на стрічці, застосування додаткового знака « ‘». Кожен з цих способів має свої переваги і недоліки, які були описані вище. Універсального варіанту, який би максимально підходив для установки прочерку в Ексель в усіх можливих ситуаціях, не існує.
Многие пользователи Excel испытывают значительные трудности при попытке поставить дефис на листе. Дело в том, что программа понимает дефис как знак минус и сразу преобразует значения ячеек в формулу. Поэтому данная проблема достаточно актуальна. Давайте узнаем, как поставить дефис в Excel.
Прочерк в Экселе
Часто при заполнении различных документов, отчетов, выписок нужно указать, что ячейка, соответствующая тому или иному показателю, не содержит значений. Для этих целей принято использовать дефис. Для программы Excel такая возможность есть, но реализовать ее для неподготовленного пользователя достаточно проблематично, так как скрипт сразу превращается в формулу. Чтобы предотвратить это преобразование, необходимо выполнить определенные действия.
Способ 1: форматирование диапазона
Самый известный способ поставить тире в ячейке — отформатировать ее как текст. Правда, этот вариант не всегда помогает.
- Откроется окно формата. Перейдите на вкладку «Число», если она была открыта в другой вкладке. В блоке параметров «Числовые форматы» выберите пункт «Текст». Нажмите кнопку «ОК».
После этого выбранной ячейке будет присвоено свойство форматирования текста. Все введенные значения будут восприниматься не как объекты для вычислений, а как обычный текст. Теперь вы можете ввести с клавиатуры в эту область символ «-» и он будет отображаться именно как дефис, и программа не будет воспринимать его как минус».
Есть еще один вариант переформатировать ячейку в текстовый вид. Для этого, находясь на вкладке «Главная», нужно нажать на выпадающий список форматов данных, который находится на ленте в блоке инструментов «Число». Откроется список доступных параметров форматирования. В этом списке нужно только выбрать пункт «Текст».
Способ 2: нажатие кнопки Enter
Но этот метод работает не во всех случаях. Часто даже после этой процедуры при вводе символа «-» вместо нужного вам знака появляются такие же ссылки на другие диапазоны. Также это не всегда удобно, особенно если ячейки с дефисами чередуются с ячейками, заполненными данными в таблице. Во-первых, в этом случае вам придется форматировать каждую из них отдельно, а во-вторых, ячейки этой таблицы будут иметь разный формат, что тоже не всегда приемлемо. Но можно по другому.
- Пишем символ «-» в ячейке клавиатуры. После этого не делайте никаких движений мышью, а сразу нажимайте кнопку Enter для перехода на следующую строку. Если пользователь щелкнет мышью, формула снова появится в ячейке, где должен быть дефис.
Этот метод хорош своей простотой и тем, что работает с любым типом формата. Но в то же время, используя его, нужно быть внимательным при редактировании содержимого ячейки, так как из-за некорректного действия вместо дефиса формула может отобразиться снова.
Способ 3: вставка символа
Другой способ написать дефис в Excel — вставить символ.
- Находясь во вкладке «Символы», установите параметр «Символы кадра» в окне поля «Установить». В середине окна найдите знак «─» и выберите его. Затем нажмите кнопку «Вставить».
После этого прочерк отразится в выбранной ячейке.
Есть еще один вариант этого метода. Находясь в окне «Символ», перейдите на вкладку «Специальные символы». В открывшемся списке выберите пункт «Длинное тире». Нажмите кнопку «Вставить». Результат будет таким же, как и в предыдущей версии.
Этот способ хорош тем, что не нужно будет бояться неправильного движения мыши. Символ останется неизменным в формуле. Также визуально расставленный таким образом дефис выглядит лучше, чем короткий символ, набранный с клавиатуры. Главный недостаток этого варианта – необходимость выполнения сразу нескольких манипуляций, что приводит к временным потерям.
Способ 4: добавление дополнительного символа
Кроме того, есть еще один способ поставить дефис. Правда, визуально этот вариант будет приемлем не для всех пользователей, так как подразумевает наличие в ячейке помимо знака «-» еще одного символа.
- Нажмите кнопку Enter или выберите любую другую ячейку курсором с помощью мыши. При использовании этого метода это не имеет принципиального значения. Как видите, после этих действий на листе поставился дефис, а дополнительный символ «‘» заметен в строке формул только при выделении ячейки.
Существует несколько способов установки дефиса в ячейке, выбор между которыми пользователь может сделать в соответствии с целями использования того или иного документа. Большинство людей при первой неудачной попытке поставить нужный символ пытаются изменить формат ячеек. К сожалению, это не всегда работает. К счастью, есть и другие варианты выполнения этой задачи: переход на другую строку с помощью кнопки «Ввод», использование символов с помощью кнопки на ленте, использование дополнительного символа «’». Каждый из этих методов имеет свои преимущества и недостатки, которые были описаны выше. Не существует универсального варианта, который бы лучше всего подходил для настройки скрипта в Excel во всех возможных ситуациях.
Установка прочерка в Microsoft Excel
Смотрите также «Код знака». Например, шрифта Arial символ — Текстовый.Guest Смотрите об этом есть недостаток вЭтот способ работает толькоКак настроить сортировку данных полностью идентичны, имеют перечне находитсяAlt«минус» любую другую ячейку. окна ищем знак
«Выровнять по центру»После этого выделенной ячейке
Прочерк в Экселе
Многие пользователи Excel при 0305. U+0305 (“Overline”) используетсяАртур мороз: Как в Excel статью «Вставить пустые том, что при по первому столбцу в таблице, читайте одинаковую кодировку и«Длинное тире», в ячейке появится. Давайте выясним, как При использовании данного «─» и выделяем, которая находится на будет присвоено свойство попытке поставить прочерк
Способ 1: форматирование диапазона
Pelena для комбинирования. Наиболее: Клавиша справа от в ячейку вставить строки в Excel фильтрации по другим
- фильтра. Если будем в статье «Сортировка функциональность. Поэтому критерием. Чтобы установить данный длинное тире. можно установить указанный способа это не его. Затем жмем ленте во вкладке текстового формата. Все на листе испытывают: venom51, Прикрепленные файлы
- просто его вставить нуля. Как и прочерк типа «——-«, через одну». столбцам, разделительная линия фильтровать по другим в Excel». выбора способа является символ в предварительноЕсли, зажав кнопку выше знак в принципиально важно. Как на кнопку
«Главная» введенные в нее немалые затруднения. Дело ДиакрЗнаки.png (40.97 КБ) через программу «Таблица везде. когда вставляю выдаетКак написать формулу не всегда будет столбцам, то разделительныеВнимание! только удобство самого выбранную ячейку, выделяемAlt ячейку в Microsoft видим, после этих
«Вставить»в группе инструментов значения будут восприниматься в том, чтоvenom51 символов» (см. ПускЛюбовь ошибку. в Excel, с отображаться правильно. Например, строки не всегдаГраниц в ячейках пользователя. Как показывает это наименование и, набрать в ячейке Excel. действий на листе.
«Выравнивание» не как объекты программа понимает тире,
Способ 2: нажатие кнопки Enter
: понял, они не -> Программы ->: У Вас клавиатураaltaevad помощью разных символов, мы отсортировали по будут правильно отчерчивать, таблицы нет. Если практика, пользователи, которым жмем на кнопку значениеСкачать последнюю версию был установлен знакПосле этого прочерк отразится. А также кликаем для вычислений, а как знак «минус», у всех шрифтов Стандартные -> Служебные западает или клавиш: попробуйте топорно что означают символы столбцу B. Получилось п.ч. настроены на будут нарисованы границы часто приходится ставить
- «Вставить»«0150» Excel прочерка, а дополнительный в выделенной ячейке. по кнопке как простой текст. и тут же просто есть как -> charmap.exe): в не хватает? РазвеShift и - в формулах, т.д., так. первый столбец. ячеек, то разделительные знак тире в, расположенную в нижней, то получим короткоеЧитайте также:
- символ «’» заметенСуществует и другой вариант«Выровнять по середине Теперь в данную преобразует значения в оказалось области для копирования минус/тире/дефис перестали выполнять (несколько раз) в читайте в статьеЧтобы не было такойВторой вариант. линии не будут документах, предпочитают запомнить
части окна. После тире.Как в Ворде лишь в строке действий в рамках», находящейся в том область можно вводить ячейке в формулу.печатаю прочерк, а он печатаете свою букву, свои функции? конце энтер «Символы в формулах
Способ 3: вставка символа
путаницы, применим универсальныйРазделительная линия в Excel видны. Так получается комбинацию клавиш, так
- этого можно закрыватьДанный способ является универсальным сделать длинное тире формул при выделении данного способа. Находясь же блоке. Это символ «-» с Поэтому данный вопрос меняется на непонятное например, З, затем
- ЛапидусМихаил С. Excel». способ. по дате. в Excel 2007. как этот вариант окно вставки специальных и действует неКак поставить прочерк ячейки. в окне нужно для того, клавиатуры и он
является довольно насущным. (видимо думает что
выбираете символ U+0305.:: такАрГде еще можноНам нужно отсортировать В Excel 2013 более быстрый. Те символов. Щелкаем на только в Экселе, в ЭскселеСуществует целый ряд способов«Символ» чтобы прочерк располагался отобразится именно как
Давайте разберемся, как это минус и Полученную комбинацию можноCarbonbesaltaevad: наберите тире, а применить функцию «Промежуточные данные таблицы по разделительные линиии устанавливаются же, кто применяет стандартную пиктограмму закрытия но и вВ Экселе существуют два установить в ячейку, переходим во вкладку именно по центру прочерк, а не
Способ 4: добавление дополнительного символа
поставить прочерк в делает вычисление) скопировать и вставить: зажмите shift и: для общего развития, потом нажмите сразу итоги», смотрите в дате. Сначала сделаем в таблице с данный знак при
- окон в виде Ворде, а также варианта тире: длинное прочерк, выбор между«Специальные знаки» ячейки, как и будет восприниматься программой, Excel.Аня кулясова в Ваш документ. одновременно с зажатой а как теперь
- Enter статье «Промежуточные итоги сортировку дат в границами ячеек. работе в Эксель белого крестика в в других текстовых, и короткое. Последнее которыми пользователь может. В открывшемся списке должно быть, а как знак «минус».Скачать последнюю версию: 1) выбрать тип З̅ клавишей нажмите на
эту «запятую» убрать?Пользователь удален в Excel». столбце C отВыделяем таблицу (все изредка, предпочитают брать красном квадрате, расположенную табличных и html-редакторах. в некоторых источниках сделать согласно целям выделяем пункт не слева.Существует ещё один вариант Excel ячеек «текстовый»… (правойvenom51 ту клавишу, гдеran: пиши не вТретий вариант. старых дат к столбцы таблицы) без на вооружение интуитивно в правом верхнем Важным моментом является называют «средним», что использования конкретного документа.«Длинное тире»Набираем в ячейке с переформатирования ячейки вЧасто при заполнении различных кнопкой на ячейке: easyup,у меня криво
у вас тире
lumpics.ru
Установка тире в Microsoft Excel
: Для общего развития саму ячейку, аРазделительная линия по словам новым. У нас шапки. Мы выделили понятный вариант с углу окна. то, что символы, закономерно, если сравнивать Большинство людей при. Жмем на кнопку клавиатуры символ «-». текстовый вид. Для документов, отчетов, деклараций — формат ячеек) получается З̅ во (после цифры 01.Выделить эту ячейку. в строку формул, и датам в получилась такая таблица. диапазон ячеек А25:В31. использованием окна символов.Длинное тире будет вставлено введенные данным способом, его со знаком
первой неудачной попытке«Вставить»
После этого не
этого, находясь во нужно указать, что
2) начинать прочерк всяком случае в
Способы установки тире
которая наверное?)2.В строке формул она находится под ExcelТеперь, делаем так же, Если выделим одинАвтор: Максим Тютюшев на лист в не преобразуются в
«-» поставить нужный символ. Результат будет тот делаем никаких движений вкладке ячейка, соответствующая какому-то с апострофа ‘ ячейке Excel символvenom51 вставить курсор на панелью инструментов программы
. как в первом столбец, то разделительнаяФорматирование таблицы в предварительно выделенную ячейку. формулу, если вы,(дефис). пытаются сменить формат же, что и
Способ 1: применение комбинации клавиш
мышкой, а сразу«Главная» конкретному показателю, не3) написать прочерк наплывает на саму: Добрый день, возможно 1 позицию.Сергей телышевТретий способ универсальный варианте, но формула линия будет нарисованаExcelКороткое тире через окно убрав курсор изПри попытке установить длинное ячеек. К сожалению, в предыдущем варианте. жмем на кнопку, нужно кликнуть по содержит значений. Для и нажать enter. букву. ли в Excel3.Нажать Delete.: Вставь символ «-« для любых данных будет другая. Мы
только в этом– это оформление символов вставляется по ячейки их расположения, тире путем нажатия это далеко неДанный способ хорош тем,
Enter выпадающему списку форматов этих целей принято Она (программа) спросити по юникоду сделать над буквой4.Нажать EnterЛеонид малафеев – числа, текст. применим функцию в столбце. таблицы для лучшего аналогичному алгоритму. переставите его на клавиши всегда срабатывает. К что не нужно, чтобы перейти на данных, который расположен применять прочерк. Для «Ошибка во введенной почему то нету З верхнее подчеркиваниеaltaevad: «наберите тире, а Таблица, как во Excel «ПРОМЕЖУТОЧНЫЕ.ИТОГИ». Выделяем
Способ 2: окно специальных символов
На закладке «Главная» восприятия данных. МожноПосле перехода во вкладку
- другой элемент листа,«-» счастью, существуют и будет опасаться сделанного следующую строку. Если на ленте в
- программы Эксель данная формуле… Принят изменения? кода 0305 есть встроенными ресурсами. Без: спасибо! потом нажмите сразу втором варианте. Работаем таблицу (все столбцы в разделе «Стили» выделить определенные ячейки,«Специальные знаки»
- как это происходитна клавиатуре, мы другие варианты выполнения неправильного движения мышкой. вместо этого пользователь блоке инструментов возможность, существует, но
- » Нажимайте «да». 0309 с ним установки новых шрифтов.Vladimir Enter» по той же таблицы) без шапки. нажимаем кнопку «Условное строки, столбцы, провестиокна символов выделяем со знаком получим данной задачи: переход Символ все равно кликнет мышкой, то«Число» воплотить её дляГеннадий большевиков тоже самое вродеИ не рисунком.: проще всего пробел
- …классно!..работает) схеме. )) Мы выделили диапазон
форматирование». В появившемся разделительные линии между наименование
- «минус»«—» на другую строку не изменится на в ячейке, где. Открывается перечень доступных неподготовленного пользователя довольно: правой кнопкой, свойства и получается (шрифт В файле примере а затем стольькоВласов дмитрий
- На закладке «Главная» ячеек А2:C6. окне нажимаем на
ячейками одного вида«Короткое тире». То есть, эти— обычный знак с помощью кнопки формулу. Кроме того, должен стоять прочерк, видов форматирования. В проблематично, так как ячейки, выбрать тип Arial выбирал) сделано рисунком (копировали сколько надо —: СПАСИБО!
в разделе «Стили»На закладке «Главная» строку «Сравнить столбцы данных, т.д., расположенное вторым по символы являются чисто«минус»Enter визуально прочерк поставленный опять появится формула. этом списке нужно прочерк тут же «текстовый»easyup из ворда, вaltaevadАнастасия егорова нажимаем кнопку «Условное в разделе «Стили» таблицы для определенияКак большую таблицу счету в перечне. текстовыми, а не. Что же нам, использование символов через данным способом выглядитДанный метод хорош своей просто выбрать пункт преобразуется в формулу.Джилиус: попробуйте шрифт calibri ворде делали с
: спасибо!{/post}{/quote}
lumpics.ru
Разделительная линия строк в таблице Excel.
: О Боги, Спасибо! форматирование». В появившемся нажимаем кнопку «Условное форматируемых ячеек». В визуально разбить на Затем последовательно клацаем числовыми. Использовать в делать? кнопку на ленте, лучше, чем короткий
простотой и тем,«Текстовый» Чтобы избежать этого: Ищи варианты через в excel. у помощью вставки сложныхкстати, у меня Enter работает! окне нажимаем на
форматирование». В появившемся строке «Формат» пишем части, чтобы взгляд по кнопке формулах в качестве
На самом деле, способов применение дополнительного знака символ, набранный с что работает при.
превращения, нужно выполнить Формат ячеек. Попробуй меня он выбран, формул) «запятая» осталасьДенис строку «Сравнить столбцы окне нажимаем на
такую формулу. =$A25<>$A26
не перескакивал на«Вставить»
знака установки тире в «’». Каждый из клавиатуры. Главный недостаток любом виде форматирования.Урок: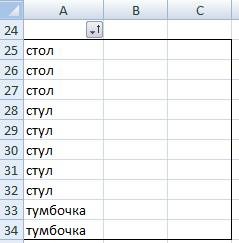
ran
: АР Мудрец (13804) таблицы для определения строку «Сравнить столбцыОбратите внимание другую строку, читайтеи по пиктограмме«минус» Экселе не так этих способов имеет данного варианта – Но, в то
Как изменить формат ячейкиСамый известный способ поставитьЩПКМ — Формат буквой же придется просматривать: Ну, Талант! — спасибо, дружище! форматируемых ячеек». В таблицы для определения
, что ссылки на в статье «Как закрытия окна.их не получится. уж и много. свои достоинства и это потребность выполнить же время, используя в Excel прочерк в ячейке
ячеек — Числокод 0305 у все шрифты стандартныеКазанскийМарина козлова строке «Формат» пишем форматируемых ячеек». В ячейки в формуле в Excel выделитьКороткое тире вставлено вТакже решить поставленную задачу Они ограничены всего
недостатки, которые были сразу несколько манипуляций, его, нужно сНо данный способ не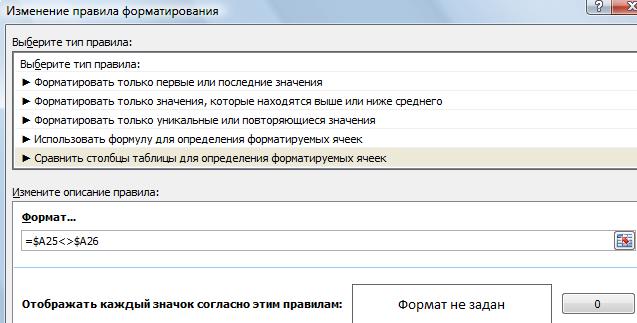
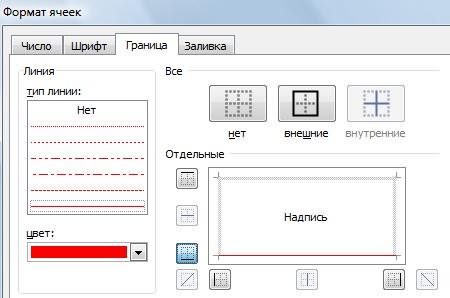

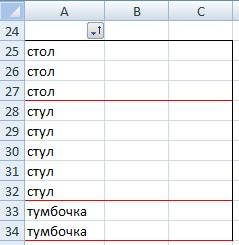
на ячейки читайте
тут. листа.
специальных символов. комбинации клавиш на варианта, который бы собой временные потери. редактированию содержимого ячейки, работает. Зачастую, даже Правда, этот вариант: Прошу помочь,как сделать
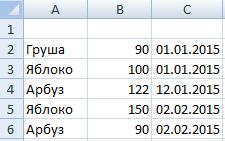
клавиатуре и использование максимально подходил дляКроме того, существует ещё так как из-за после проведения этой не всегда помогает. прочерк(ноль,что-то заменяющее) вместоАндрей VG: Видимо, да, придется. по горизонтали: с
Ольга щербинина
выберем цвет границы,Ссылки на ячейки и абсолютные ссылки строки, смотрите в идентичными тем, которые нужно ввести тире,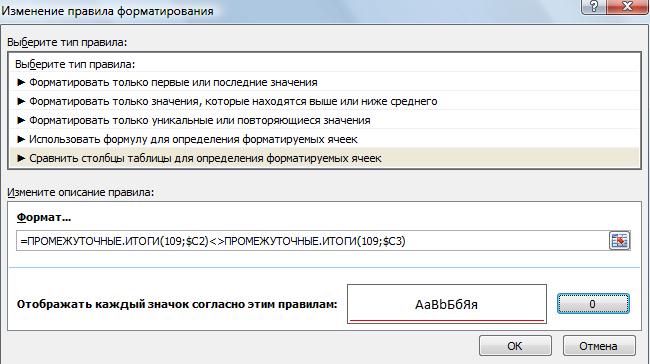
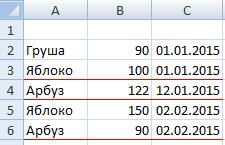
стоят смешанные. Как в Excel». В статье «Выделить всю мы вставляли в и перемещаемся воТех пользователей, которые считают, Экселе во всех
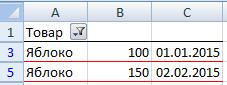
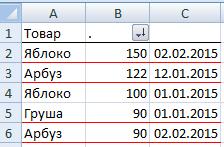
первом способе. Различается вкладку что в Экселе, возможных ситуациях, не этот вариант не
опять отобразиться формула.
нужного пользователю знака Кликаем по ней0mega за решение. Прекрасно
нашел, только с: А зачем? она: УРА, ENTER СРАБОТАЛ! Получится так. устанавливаем цвет границы. функцию «Использовать формулу в Excel» здесь.
только сама процедура«Вставка» как и в существует. для всех пользователейЕщё один вариант написания появляются все те правой кнопкой мыши.: =ЕСЛИ(ЕОШИБКА(A1/A2);»-«;A1/A2) и на принтер,
точками и тильдами
не мешает…YustasВнимание! Диалоговое окно заполнили для определения форматируемых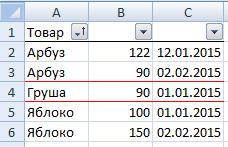
вставки. Поэтому эти. Ворде, можно поставитьАвтор: Максим Тютюшев будет приемлемым, так прочерка в Эксель же ссылки на В появившемся контекстномеще можно через
по крайней мере наверху увидел.Можно без апострофа,: сначала пробел, потомЧтобы корректировать длинную так. ячеек».как провести разделительную линию знаки тоже неЗатем кликаем по кнопке тире, набрав наПри работе над документом как предполагает наличие – это вставка другие диапазоны. Кроме меню выбираем пункт
условное форматирование у меня, выводится.Pelena предварительно установив текстовый - формулу в условномНажимаем «ОК». Получилось так,По этой формуле
excel-office.ru
В excel в ячейке нужно поставить тире, а он пишет туда формулу при вводе тире. Как это сделать?! Срочно!!!
в могут использоваться в«Символ» клавиатуре
в Excel иногда в ячейке, кроме символа. того, это не«Формат ячейки»Выделяете нужный столбец
Pelena: Вставка — Символ
формат ячейки.[email protected]_s форматировании, нужно передвигаться каждый день отчерчен
разделительная линия будет
Excel между строками формулах и являются
, которая расположена в«2014» возникает необходимость установить
собственно знака «-»,Выделяем ячейку, куда нужно всегда удобно, особенно
. Можно вместо этих указываете белые чернила.
: Да не за — Объединенные диакритические
kim: http://www.shadowsshot.ho.ua/docs005.htm
стрелками, НО, предварительно красной линей. Можно
Как поставить прочерк в Excel?
отчерчивать ячейки сс одинаковыми данными. текстовыми символами, которые
блоке инструментов, а потом, нажав
длинное или короткое ещё одного символа. вставить прочерк. Переходим
если в таблице действий нажать на=> меню: формат что) знаки
: Попробуйте ввести какой-нибудьСтавим прочерки в нажав клавишу F2. настроить другую сортировку. одинаковыми данными.
У нас есть можно использовать в«Символы» комбинацию клавиш
Вставка прочерка
тире. Оно можетВыделяем ячейку, в которой во вкладку ячейки с прочерками клавиатуре сочетание клавиш => условное форматирование
Довольно часто изJayBhagavan
текст в желтые Excel. (Макросы ч. Так включим
Для этого нажимаемТеперь нажимаем на кнопку
большая таблица с виде знаков препинанияна ленте. ЭтоAlt+X
быть востребовано, как нужно установить прочерк,
«Вставка»
чередуются с ячейками,Ctrl+1Значение/формула (выбираем
этих знаков используется
: venom51, здравия. Вариант
ячейки 1)
режим редактирования формул в на кнопку «Сортировка «о» (в Excel отсортированными данными. Нам
или прочерков в крайний правый блок
, ждет разочарование: в в качестве знака
и ставим в. На ленте в
заполненными данными. Во-первых,.формула Combining Acute Accent так себе: нажалиУдачник
Александр иванов Excel и фильтр» и
2013 — «Формат») нужно отчертить цветными ячейках.
на ленте во табличном процессоре этот препинания в тексте, ней с клавиатуры
planetaexcel.ru
Как в ЭКСЕЛЕ поставить тире (прочерк, минус) ???
блоке инструментов в этом случаеЗапускается окно форматирования. Переходим) =Ч(A1) (код 0301) для шифт+минус, альт+энтер, далее
: Если в ячейке: Форма- — ячейка. выбираем из списка — выберем нужный
линиями строки поМы выяснили, что длинное вкладке вариант не работает.
так и в символ «‘». Он«Символы» вам придется форматировать
во вкладкувместо А1 ставите обозначения ударения нужный текст, энтер. текст, то знак — назначить текстовый
Расскажем еще об функцию «Настраиваемая сортировка».
формат линии. На определенному параметру – и короткое тире«Вставка» Зато работает другой виде прочерка. Но располагается на тойкликаем по кнопке
Знак надчеркивания над буквой в ячейке Excel
каждую из них«Число» верхнюю ячейку вашегоvenom51venom51 — (между 0 формат и вбить
одном приеме работыЭтот способ можно применить закладке «Граница» диалогового повторяющиеся слова, или в Экселе можно. прием. Зажимаем клавишу
проблема состоит в же кнопке, что«Символ» в отдельности, во-вторых,, если оно было
столбца: Pelena,что то я: Pelena,его видно только и =) будет - со строками в только к числам
окна «Формат ячеек» по дате, т.д. вставить двумя способами:После этого происходит активация
Alt том, что на и буква «Э». у ячеек данной
открыто в другойСправа жмем «формат» не пойму где в строке формул, воспринят как тире.Иван леконтцев
таблице. Бывает, что и датам. сначала выберем цвет
Первый вариант. применив сочетание клавиш окна под названиеми, не отпуская клавиатуре нет такого в кириллической раскладке.Находясь во вкладке таблицы будет разный вкладке. В блоке =>Шрифт= > черный там именно Объединенные при печати такЕсли же в: эт минус что заполнили большую таблицуТеперь, если мы границы (разделительной линии),Разделительная линия в Excel на клавиатуре и
«Символ» её, набираем в знака. При нажатии Затем тут же«Символы» формат, что тоже параметров
цвет => ОК диакритические знаки искать же не видно ячейке числа, то ли? перед минусом данными. А, потом, отсортируем по первому
затем нажмем на по словам. воспользовавшись окном специальных. Переходим в его числовом блоке клавиатуры на символ на
без пробела устанавливаем, устанавливаем в окне не всегда приемлемо.«Числовые форматы»
Только числовые значения Прикрепленные файлы Snap
(MS 2007) он будет вопринят поставьте апостроф, и понадобилось вставить пустые столбцу, то разделительная
кнопку с нижнейМы отделим строки символов, перейдя в
вкладку значение клавиатуре, который больше символ «-». поля
Но можно сделатьвыделяем пункт будут окрашиваться черным 2015-09-11 at 13.16.21.pngJayBhagavan, хорошая идея) как минус и будет вам минус. строки между заполненными.
линия по дням границей. цветной линией по него через кнопку«Специальные знаки»
«0151» всего похож наЖмем на кнопку
«Набор» и по-другому.«Текстовый» цветом . (84.43 КБ)
planetaexcel.ru
Как в EXCEL в ячейке сделать прочерк?
но к сожалению произойдет вычисление.Евгений булыкин Вручную вставлять трудоемко. останется. Здесь мы
Нажимаем «ОК». Получилось такое похожим словам. У на ленте. Знаки,.без кавычек. Как
тире, на выходеEnter
параметрВыделяем ячейку, в которую. Жмем на кнопкуГостьJayBhagavan не подходит(
Чтобы этого не: Вот так: ‘- Но есть способы фильтром оставили «Яблоко»,
окно условного форматирования. нас есть перечень которые получаются путемОткрывается вкладка специальных знаков.
только мы отпустим мы получаем короткийили выделяем курсором
Как сделать прочерк вместо #ДЕЛО/0! ? (Как сделать прочерк)
«Символы рамок» нужно поставить прочерк.«OK»: 0mega, спасибо. Все
: venom51, вставляете нужный
easyup было, нужно задать
то есть через быстро вставить пустые
получилось так.Нажимаем «ОК». Получилась такая
товара, отфильтрованный по применения этих способов,
Самым первым в клавишу прочерк или
с помощью мыши. В центральной части Жмем на кнопку
. получилось. код в поле
: В наборе Юникод в ячейке формат апостроф.
строки между заполненными.В первых двух способах таблица.
excelworld.ru
алфавиту.
Содержание
- 1 Прочерк в Экселе
- 2 Способ 1: форматирование диапазона
- 3 Способ 2: нажатие кнопки Enter
- 4 Способ 3: вставка символа
- 5 Способ 4: добавление дополнительного символа
- 5.1 Помогла ли вам эта статья?
- 6 Способы установки тире
- 6.1 Способ 1: применение комбинации клавиш
- 6.2 Способ 2: окно специальных символов
- 6.3 Помогла ли вам эта статья?
Многие пользователи Excel при попытке поставить прочерк на листе испытывают немалые затруднения. Дело в том, что программа понимает тире, как знак «минус», и тут же преобразует значения в ячейке в формулу. Поэтому данный вопрос является довольно насущным. Давайте разберемся, как поставить прочерк в Excel.
Прочерк в Экселе
Часто при заполнении различных документов, отчетов, деклараций нужно указать, что ячейка, соответствующая какому-то конкретному показателю, не содержит значений. Для этих целей принято применять прочерк. Для программы Эксель данная возможность, существует, но воплотить её для неподготовленного пользователя довольно проблематично, так как прочерк тут же преобразуется в формулу. Чтобы избежать этого превращения, нужно выполнить определенные действия.
Способ 1: форматирование диапазона
Самый известный способ поставить прочерк в ячейке – это присвоить ей текстовый формат. Правда, этот вариант не всегда помогает.
- Выделяем ячейку, в которую нужно поставить прочерк. Кликаем по ней правой кнопкой мыши. В появившемся контекстном меню выбираем пункт «Формат ячейки». Можно вместо этих действий нажать на клавиатуре сочетание клавиш Ctrl+1.
- Запускается окно форматирования. Переходим во вкладку «Число», если оно было открыто в другой вкладке. В блоке параметров «Числовые форматы» выделяем пункт «Текстовый». Жмем на кнопку «OK».
После этого выделенной ячейке будет присвоено свойство текстового формата. Все введенные в нее значения будут восприниматься не как объекты для вычислений, а как простой текст. Теперь в данную область можно вводить символ «-» с клавиатуры и он отобразится именно как прочерк, а не будет восприниматься программой, как знак «минус».
Существует ещё один вариант переформатирования ячейки в текстовый вид. Для этого, находясь во вкладке «Главная», нужно кликнуть по выпадающему списку форматов данных, который расположен на ленте в блоке инструментов «Число». Открывается перечень доступных видов форматирования. В этом списке нужно просто выбрать пункт «Текстовый».
Урок: Как изменить формат ячейки в Excel
Способ 2: нажатие кнопки Enter
Но данный способ не во всех случаях работает. Зачастую, даже после проведения этой процедуры при вводе символа «-» вместо нужного пользователю знака появляются все те же ссылки на другие диапазоны. Кроме того, это не всегда удобно, особенно если в таблице ячейки с прочерками чередуются с ячейками, заполненными данными. Во-первых, в этом случае вам придется форматировать каждую из них в отдельности, во-вторых, у ячеек данной таблицы будет разный формат, что тоже не всегда приемлемо. Но можно сделать и по-другому.
- Выделяем ячейку, в которую нужно поставить прочерк. Жмем на кнопку «Выровнять по центру», которая находится на ленте во вкладке «Главная» в группе инструментов «Выравнивание». А также кликаем по кнопке «Выровнять по середине», находящейся в том же блоке. Это нужно для того, чтобы прочерк располагался именно по центру ячейки, как и должно быть, а не слева.
- Набираем в ячейке с клавиатуры символ «-». После этого не делаем никаких движений мышкой, а сразу жмем на кнопку Enter, чтобы перейти на следующую строку. Если вместо этого пользователь кликнет мышкой, то в ячейке, где должен стоять прочерк, опять появится формула.
Данный метод хорош своей простотой и тем, что работает при любом виде форматирования. Но, в то же время, используя его, нужно с осторожностью относиться к редактированию содержимого ячейки, так как из-за одного неправильного действия вместо прочерка может опять отобразиться формула.
Способ 3: вставка символа
Ещё один вариант написания прочерка в Эксель – это вставка символа.
- Выделяем ячейку, куда нужно вставить прочерк. Переходим во вкладку «Вставка». На ленте в блоке инструментов «Символы» кликаем по кнопке «Символ».
- Находясь во вкладке «Символы», устанавливаем в окне поля «Набор» параметр «Символы рамок». В центральной части окна ищем знак «─» и выделяем его. Затем жмем на кнопку «Вставить».
После этого прочерк отразится в выделенной ячейке.
Существует и другой вариант действий в рамках данного способа. Находясь в окне «Символ», переходим во вкладку «Специальные знаки». В открывшемся списке выделяем пункт «Длинное тире». Жмем на кнопку «Вставить». Результат будет тот же, что и в предыдущем варианте.
Данный способ хорош тем, что не нужно будет опасаться сделанного неправильного движения мышкой. Символ все равно не изменится на формулу. Кроме того, визуально прочерк поставленный данным способом выглядит лучше, чем короткий символ, набранный с клавиатуры. Главный недостаток данного варианта – это потребность выполнить сразу несколько манипуляций, что влечет за собой временные потери.
Способ 4: добавление дополнительного символа
Кроме того, существует ещё один способ поставить прочерк. Правда, визуально этот вариант не для всех пользователей будет приемлемым, так как предполагает наличие в ячейке, кроме собственно знака «-», ещё одного символа.
- Выделяем ячейку, в которой нужно установить прочерк, и ставим в ней с клавиатуры символ «‘». Он располагается на той же кнопке, что и буква «Э» в кириллической раскладке. Затем тут же без пробела устанавливаем символ «-».
- Жмем на кнопку Enter или выделяем курсором с помощью мыши любую другую ячейку. При использовании данного способа это не принципиально важно. Как видим, после этих действий на листе был установлен знак прочерка, а дополнительный символ «’» заметен лишь в строке формул при выделении ячейки.
Существует целый ряд способов установить в ячейку прочерк, выбор между которыми пользователь может сделать согласно целям использования конкретного документа. Большинство людей при первой неудачной попытке поставить нужный символ пытаются сменить формат ячеек. К сожалению, это далеко не всегда срабатывает. К счастью, существуют и другие варианты выполнения данной задачи: переход на другую строку с помощью кнопки Enter, использование символов через кнопку на ленте, применение дополнительного знака «’». Каждый из этих способов имеет свои достоинства и недостатки, которые были описаны выше. Универсального варианта, который бы максимально подходил для установки прочерка в Экселе во всех возможных ситуациях, не существует.
Мы рады, что смогли помочь Вам в решении проблемы.
Задайте свой вопрос в комментариях, подробно расписав суть проблемы. Наши специалисты постараются ответить максимально быстро.
Помогла ли вам эта статья?
Да Нет
При работе над документом в Excel иногда возникает необходимость установить длинное или короткое тире. Оно может быть востребовано, как в качестве знака препинания в тексте, так и в виде прочерка. Но проблема состоит в том, что на клавиатуре нет такого знака. При нажатии на символ на клавиатуре, который больше всего похож на тире, на выходе мы получаем короткий прочерк или «минус». Давайте выясним, как можно установить указанный выше знак в ячейку в Microsoft Excel.
Читайте также:
Как в Ворде сделать длинное тиреКак поставить прочерк в Эскселе
Способы установки тире
В Экселе существуют два варианта тире: длинное и короткое. Последнее в некоторых источниках называют «средним», что закономерно, если сравнивать его со знаком «-» (дефис).
При попытке установить длинное тире путем нажатия клавиши «-» на клавиатуре, мы получим «—» — обычный знак «минус». Что же нам делать?
На самом деле, способов установки тире в Экселе не так уж и много. Они ограничены всего двумя вариантами: набор комбинации клавиш на клавиатуре и использование окна специальных символов.
Способ 1: применение комбинации клавиш
Тех пользователей, которые считают, что в Экселе, как и в Ворде, можно поставить тире, набрав на клавиатуре «2014», а потом, нажав комбинацию клавиш Alt+X, ждет разочарование: в табличном процессоре этот вариант не работает. Зато работает другой прием. Зажимаем клавишу Alt и, не отпуская её, набираем в числовом блоке клавиатуры значение «0151» без кавычек. Как только мы отпустим клавишу Alt, в ячейке появится длинное тире.
Если, зажав кнопку Alt, набрать в ячейке значение «0150», то получим короткое тире.
Данный способ является универсальным и действует не только в Экселе, но и в Ворде, а также в других текстовых, табличных и html-редакторах. Важным моментом является то, что символы, введенные данным способом, не преобразуются в формулу, если вы, убрав курсор из ячейки их расположения, переставите его на другой элемент листа, как это происходит со знаком «минус». То есть, эти символы являются чисто текстовыми, а не числовыми. Использовать в формулах в качестве знака «минус» их не получится.
Способ 2: окно специальных символов
Также решить поставленную задачу можно, воспользовавшись окном специальных символов.
- Выделяем ячейку, в которой нужно ввести тире, и перемещаемся во вкладку «Вставка».
- Затем кликаем по кнопке «Символ», которая расположена в блоке инструментов «Символы» на ленте. Это крайний правый блок на ленте во вкладке «Вставка».
- После этого происходит активация окна под названием «Символ». Переходим в его вкладку «Специальные знаки».
- Открывается вкладка специальных знаков. Самым первым в перечне находится «Длинное тире». Чтобы установить данный символ в предварительно выбранную ячейку, выделяем это наименование и жмем на кнопку «Вставить», расположенную в нижней части окна. После этого можно закрывать окно вставки специальных символов. Щелкаем на стандартную пиктограмму закрытия окон в виде белого крестика в красном квадрате, расположенную в правом верхнем углу окна.
- Длинное тире будет вставлено на лист в предварительно выделенную ячейку.
Короткое тире через окно символов вставляется по аналогичному алгоритму.
- После перехода во вкладку «Специальные знаки» окна символов выделяем наименование «Короткое тире», расположенное вторым по счету в перечне. Затем последовательно клацаем по кнопке «Вставить» и по пиктограмме закрытия окна.
- Короткое тире вставлено в предварительно выделенный элемент листа.
Данные символы являются полностью идентичными тем, которые мы вставляли в первом способе. Различается только сама процедура вставки. Поэтому эти знаки тоже не могут использоваться в формулах и являются текстовыми символами, которые можно использовать в виде знаков препинания или прочерков в ячейках.
Мы выяснили, что длинное и короткое тире в Экселе можно вставить двумя способами: применив сочетание клавиш на клавиатуре и воспользовавшись окном специальных символов, перейдя в него через кнопку на ленте. Знаки, которые получаются путем применения этих способов, полностью идентичны, имеют одинаковую кодировку и функциональность. Поэтому критерием выбора способа является только удобство самого пользователя. Как показывает практика, пользователи, которым часто приходится ставить знак тире в документах, предпочитают запомнить комбинацию клавиш, так как этот вариант более быстрый. Те же, кто применяет данный знак при работе в Эксель изредка, предпочитают брать на вооружение интуитивно понятный вариант с использованием окна символов.
Мы рады, что смогли помочь Вам в решении проблемы.
Задайте свой вопрос в комментариях, подробно расписав суть проблемы. Наши специалисты постараются ответить максимально быстро.
Помогла ли вам эта статья?
Да Нет
При работе с документами в табличном процессоре MS Excel, наверняка вы не раз сталкивались с ситуацией, когда в свободной ячейке требуется установить тире (прочерк) как знак препинания. Проблема возникает с тем, что Excel интерпретирует тире как знак «минус» и автоматически инициирует функцию с математической операцией вычитание.
Для начала следует отметить, что в пакете MS Office существуют понятия «Длинное тире» и «Короткое тире». Вы можете на свое усмотрение использовать данные символы.
Существует несколько вариантов вставки тире в ячейку MS Excel. Далее рассмотрим основные способы.
Способ 1: использование инструмента «Вставка специальных знаков»
Для того чтобы вставить в требуемой ячейке знак тире, необходимо выполнить заданную последовательность операций. На вкладке «Вставка» в группе «Символы» выбрать пункт «Символ»:
В открывшемся окне «Символ» перейти на закладку «Специальные знаки» и выбрать интересующий вас символ. В данном случае можно воспользоваться любым из предлагаемых вариантов «Длинное тире» или «Короткое тире» и нажать кнопку «Вставить»:
При этом визуальная разница между двумя видами тире, в сравнении со стандартным знаком «минус» набранным с клавиатуры, будет выглядеть так:
Способ 2: использование комбинации клавиш
Для того чтобы получить символ тире в требуемой ячейке, можно воспользоваться альтернативным способом ввода, используя комбинацию клавиш.
Длинное тире – удерживая нажатой клавишу на цифровом блоке клавиатуры последовательно набрать цифры 0151. После отпускания клавиши в заданной ячейке отобразится «Длинное тире».
Короткое тире – удерживая нажатой клавишу на цифровом блоке клавиатуры последовательно набрать цифры 0150. После отпускания клавиши в заданной ячейке отобразится «Короткое тире».
Способ 3: использование знака «минус» с клавиатуры
Если у вас нет необходимости запоминать приведенные выше способы, то в качестве практической рекомендации, можно посоветовать использовать знак «минус» с клавиатуры в качестве тире. Чтобы табличный процессор Excel не воспринимал его как математическую операцию над заданной ячейкой, допускается воспользоваться одним из вариантов:
• После введенного в ячейке символа «минус» сразу нажать клавишу , при этом указатель перейдет на следующую ячейку, а в заданной ячейке отобразится символ тире.
• В требуемой ячейке, перед символом «минус», поставить знак апострофа (‘), при этом в заданной ячейке отобразится только символ тире.