Создание некоторых видов документов предполагает использование специальных символов. Порой встает вопрос, как поставить букву над буквой в Ворде Онлайн. Такая функция необходима для символического указания степени или же написания дроби. Подробнее о данной функции изложено ниже.
Содержание
- 1 Как поставить букву над буквой в Word Online: создание формулы
- 2 Как поставить букву над буквой без использования формул
Как поставить букву над буквой в Word Online: создание формулы
Надстрочные символы в текстовом документе создаются при помощи формул. В Ворде Онлайн они располагаются во вкладке «Вставка». Поставить необходимый знак достаточно просто:
- Поставьте курсор в то место в тексте, где необходимо написать букву над буквой;
- Перейдите на вкладку «Вставка»;
- Выберите пункт «Формула»;
- Внизу под панелью инструментов появится строка «Новая формула»;
- Нажмите на эту кнопку и станут активными блоки формул;
- Наведите на каждый из них и увидите варианты, которые доступны для вставки;
- Нажмите на требуемый вид: дробь, степень или другое.
В тексте на месте курсора появится полупрозрачный прямоугольник. Это область для вставки собственных данных по виду формулы.
Внутри прямоугольной рамки необходимо ставить курсор туда, где должна быть та или иная буква. Автоматический переход курсора на обозначенные места в формуле не предполагается.
Вариантов для вставки формул немало, однако, это не исчерпывающий список символов и вариантов надстрочных знаков. Расширить возможности вставки буквы над буквой, а также иных символов можно вторым способом вставки.
Как поставить букву над буквой без использования формул
Действие второго способа происходит также через вкладку «Вставка». Однако в данном случае необходимо выбрать пункт «Специальные символы». Эта функция применима для постановки буквы над уже имеющейся буквой в строке. Если необходимо сделать обозначение дроби, то необходимо использовать вариант с формулами. Посредством специальных символов ставятся только надстрочные знаки:
- Устанавливаете курсор в тексте рядом с той буквой, над которой необходимо установить символ;
- Нажимаете на вкладку «Вставка»;
- Выбираете пункт «Специальные символы»;
- Далее находите строчку «Надстрочные знаки» и также нажимаете на нее;
- Во всплывающем окне увидите фильтр поиска символов;
- Выберите подходящий символ, букву или число;
- Нажмите, и он автоматически появится в тексте.
В поле ввода символов есть возможность поиска знаков по внешнему виду. Достаточно курсором нарисовать желаемый символ на пустом квадратном поле. Слева при этом появятся символы, напоминающие этот знак.
Специальные возможности программы Ворд Онлайн позволяют максимально эффективно использовать ее для создания уникальных и подробных документов. Применение функции вставки буквы над буквой расширит границы форматирования. Это незаменимый инструмент для презентаций, создания технической документации и т.п.
Как вставить надстрочный и подстрочный текст в Word и PowerPoint
Если в вашем тексте вы используете химические или математические формулы или цитируете контент, требующий сносок, вам придётся использовать надстрочный или подстрочный текст. Эта инструкция расскажет вам, как вставить маленькие цифры и буквы выше и ниже текста в Microsoft Word, а также в PowerPoint.
Если вы не знаете, что это такое:
- Надстрочный текст — это ввод маленьких букв выше опорной линии текста.
- Подстрочный текст — это ввод маленьких букв ниже опорной линии текста.
Вставка надстрочного и подстрочного текста
В последних версиях MS Office есть кнопки в меню, чтобы превратить символы в надстрочные или подстрочные.
Выделите нужный символ и нажмите на кнопку x 2 (сделать символ надстрочным) или x2 (сделать символ подстрочным).
Ещё один вариант: на вкладке «Главная» в группе «Абзац» откройте «Параметры абзаца» с помощью крошечной кнопки в правом нижнем углу.
В открывшемся окне «Шрифт» в группе «Видоизменение» установите флажок «надстрочный» или «подстрочный», в зависимости от того, что вам нужно. Получаемый результат вы можете увидеть в области «Образец». Когда всё готово, нажмите «ОК».
Горячие клавиши
Если вы планируете использовать надстрочный или подстрочный текст довольно часто, то вы можете использовать эти сочетания клавиш для ускорения процесса.
- Чтобы сделать текст надстрочным: Ctrl+Shift+Знак плюс (+)
- Чтобы сделать текст подстрочным: Ctrl+=
Вставка надстрочных или подстрочных символов
Word и PowerPoint также предлагают несколько различных предварительно отформатированных символов верхнего и нижнего индексов. Чтобы получить доступ к этим символам, перейдите на вкладку «Вставка» и нажмите «Символ».
Появится раскрывающееся меню. Здесь выберите «Другие символы».
В открывшемся окне «Символ» щёлкните стрелку вниз рядом с полем «Набор» и выберите в меню «Верхние и нижние индексы».
Это приведёт вас к разделу верхних и нижних индексов средства выбора символов. Здесь выберите любой из доступных верхних или нижних индексов (которые мы выделили) и нажмите «Вставить».
Ваш надстрочный или подписной символ теперь появится в вашем документе или презентации.
Как в Ворде писать над чертой не разъединяя ее: пошаговая инструкция
Привет! Сегодня поговорим о том, как в ворде писать над чертой не разъединяя её. Также поговорим о нескольких способах.
Ну и разберёмся с тем, как сделать это уже в готовом документе.
Зачем в Ворде писать над чертой?
Очень часто нужно написать какой-то текст над чертой.
Например, вам нужно заполнить анкету для какой-то организации.
В таком случае нужно будет написать над чертой.
Также иногда просто хочется взять готовый текст и красиво структурировать его так, словно вы писали его над чертами.
Также это полезно для оформления документов.
Конечно, есть много способов получить тот самый заветный текст над чертой.
Например, можно конвертировать файл с линиями в ПДФ, а потом уже добавить сверху буквы.
Также такая схема отлично будет работать с изображениями.
В условном Paint можно легко сверху линий наложить аккуратный текст.
Не забываем о том, что есть и профессиональные программы, вроде Photoshop и прочее.
С ними сделать это намного удобнее.
Так зачем же всё же нужен Ворд?
Просто там сделать это банально удобнее и быстрее.
Не нужно париться и конвертировать из одного формата в другой, открывать несколько программ и прочее.
А представьте, если там закрадётся ошибка…
Короче, намного проще и удобнее работать в Ворд.
Поэтому давайте начнём разбираться со способами работать с текстом.
Как в Ворде писать над чертой не разъединяя её?
Для того, чтобы вы смогли писать над чертой, вам нужно будет включить в программе режим замены.
Сделать это можно, перейдя по вкладке «Файл».
Там нужно будет зайти в настройки и открыть вкладку «Дополнительно».
На ней вы сразу же заметите подпункт, который позволяет включить режим замены.
Ну а дальше всё будет очень просто.
Вам нужно будет выбрать ту черту, которую хотите заменить, не смещая её.
Нажмите на неё курсором, после чего выберите режим подчёркивания.
После этого каждая буква, которую вы напишите, будет сразу же располагаться чуть выше линий.
Единственный важный момент – при таком методе вам нужно будет на каждой новой строчке ставить режим подчёркнутого текста заново.
Ещё один важный момент, такой режим не очень удобен для обычной работы с текстом.
В таком случае буквы будут заменяться сами собой, что не очень удобно.
Поэтому лучше изначально включить в настройках режим, при котором режим замены включается и отключается на клавишу ins.
На некоторых компьютерах эта клавиша называется Insert.
Также можно в строке состояние включить отображение текущего режима.
Это поможет вам понять, когда у вас включен режим замены, а когда – нет.
Для того, чтобы активировать этот режим, вам нужно будет нажать правой кнопкой мыши по нижней строке (на ней находится количество символов и язык).
В списке вам нужно будет найти пункт «Замена» и нажать на него.
Теперь программа будет показывать, когда у вас включен режим замены.
Как в Ворде писать над чертой не нарушая ее? — смотреть видео
Альтернативные способы сделать черту
А теперь давайте обсудим альтернативные способы.
Самый простой из них – просто выделить всю строку, после чего выбрать режим подчёркивания и ввести необходимые данные.
Займёт это немного времени и вам не придётся напрягаться с режимом.
Единственный минус – подчёркнута будет только вписанная вами информация.
Но, думаю, это не так страшно.
Если же вы хотите всё сделать очень красиво и качественно, то здесь не обойтись без графических редакторов.
Многие бы порекомендовали Фотошоп, но я не советую.
Всё же с текстом там работать не очень удобно.
Здесь лучше всего выбрать старый добрый Paint.
Он позволит вам быстро и легко написать над чертой.
Вам нужно будет только правильно подобрать шрифт, но с этим проблем возникнуть не должно.
Ну и если вам нужно сделать то же самое, но на мобильном телефоне, то вам точно не обойтись без графических редакторов.
Для работы с текстом лучше всего подойдёт PicsArt, так как он даёт возможность подобрать оптимальный цвет и шрифт.
Он включает в себя все основные шрифты, поэтому здесь проблем не возникнет.
Также приложение даёт возможность спокойно двигать и менять объекты (в том числе и текст).
Единственный минус (относительный) – реклама .
Заключение
Вот вы и узнали о том, как в Ворде писать над чертой не разъединяя её.
Самый очевидный вариант – включить режим замены, после чего включать режим подчёркнутого текста.
Кстати, в настройках можно включить переключение этого режима с помощью клавиши insert.
А ещё можно сделать так, чтобы статус режима отображался внизу.
Кстати, ворд – это далеко не единственный способ.
Проще будет воспользоваться графическими редакторами.
Правда, только в том случае, если вам нужно заполнить для печати.
И в таком случае из-за любой ошибки придётся всё полностью переделывать.
Зато он доступен даже для мобильных устройств.
В статье мы обсудили два способа написать над чертой, не разъединяя её.
А какой из них больше понравился вам и почему?
P.S. На нашем сайте вы можете получить бесплатно курсы по заработку в интернете. Находятся они на этой странице
P.S.S. Чтобы написать данную статью, было потрачено много сил и времени. И если она принесла пользу вам, то возможно она принесет пользу и вашим друзьям.
Для этого нажмите и поделитесь с друзьями в социальных сетях. А для нас это будет лучшей благодарностью и мотивацией на будущее!
А хотите первыми узнавать об обновлениях? Подписывайтесь на новости блога
Форматирование текста в Word как надстрого или подстрогого
Надстрочными и подстрочными знаками называются числа, рисунки, символы и индикаторы, которые имеют меньший размер, чем обычная строка текста, и выводятся немного выше или ниже ее соответственно. При добавлении в презентацию символа товарного знака, символа авторского права или другого символа его может потребоваться немного поднять над остальным текстом. При создании сноски может потребоваться сделать то же самое с ее номером.
Использование кнопок «Надстрок» и «Подстрок»
Вы выберите нужный текст или число.
Перейдите на home и выберите надстрок или подстро .
Применение надстрок или подстрок с помощью сочетания клавиш
Выделите нужный текст или число.
Чтобы применить надстрочное форматирование, нажмите клавиши CTRL+SHIFT+ЗНАК ПЛЮС (+).
Для подменю одновременно нажмите CTRL и знак «равно» (=). (Не нажимая shift.)
Совет: Вы также можете отформатировать текст как надстрочным или подстрочным, выбрав параметры в диалоговом окне «Шрифт», как описано в следующей процедуре.
Применение надстрочными и подстрочными текстами в диалоговом окне «Шрифт»
Выделите текст, к которому вы хотите применить надстрочное или подстрочное форматирование.
На ленте «Главная» в группе «Шрифт» выберите .
В группе «Эффекты» выберите «Надстроный» или «Подстрок».

Совет: Вы можете сделать текст надстрочными или подстрочным, не изменяя его размер шрифта. Для надстрочного текста введите более высокое процентное значение в поле Смещение. Для подстрочного текста введите более низкое процентное значение в поле Смещение.
Отмена надстрокного или подстрокного форматирования
Чтобы отменить надстроченное или подстроченное форматирование, вы выберите текст и нажмите CTRL+ПРОБЕЛ.
Вставка надстрочного или подстрочного символа
На слайде щелкните место, в которое хотите добавить символ.
Перейдите к вставке > символ > другие символы.
Если приложение не полноэкранный режим, возможно, потребуется снова выбрать «Символ» перед дополнительными символами.
В поле «Символ» выберите (обычный текст) в списке «Шрифт». Это первый элемент в списке.
В меню Символ в раскрывающемся списке Набор выберите пункт надстрочные и подстрочные.
В окне «Символ» выберите нужный символ, нажмите кнопку»Вставить» и выберите «Закрыть».
Сочетания клавиш: применение надстрогих и подстрок
Чтобы ввести текст немного выше (надстрочный) или ниже (подстрочный) обычного текста, можно использовать сочетания клавиш.
Выделите нужный текст или число.
Для надстрокиодновременно нажмите , SHIFT и знак «плюс» (+).
(версия 2016) Для подменюнажмите и знака «равно» (=). (Не нажимая shift.)
(версия 2011) Для подстановкиодновременно нажмите SHIFT и знак «минус» (-).
Совет: Отформатировать текст как надстрочный или подстрочный можно также с помощью параметров в диалоговом окне «Шрифт».
Применение надстрочного или подстрочного форматирования к тексту
Выделите текст, к которому вы хотите применить надстрочное или подстрочное форматирование.
На вкладке «Главная» в группе «Шрифт» нажмите кнопку » » или » «.
Отмена надстрокного или подстрокного форматирования
Чтобы отменить надстроченное или подстроченное форматирование, вы выберите текст и нажмите CTRL+ПРОБЕЛ.
Вставка надстрочного символа
Для определенных символов, которые почти всегда являются надстрочными, таких как ® и ™, достаточно просто вставить символ, и он автоматически будут отформатирован как надстрочный.
На вкладке Вставка нажмите кнопку Символ.
Щелкните или прокрутите список до буквоподобных символови щелкните символ, который нужно вставить.
Выделите текст, к которому вы хотите применить надстрочное или подстрочное форматирование.
На домашней странице выберите «Дополнительные параметры шрифта» (. ).
Выберите «Подстротельный» или «Надстроный».
Как в Ворде поставить букву над буквой?
Когда речь идет о постановке буквы над буквой в текстовом документе, то вариантов может быть предложено несколько. Во-первых, это постановка буквы над буквой, в виде дробного числа. Во-вторых, постановка буквы в виде степени. В нашей статье мы разберем несколько способов, как в Ворде поставить букву над буквой.
Постановка буквы над буквой: «возведение в степень»
Если пользователю необходимо поставить букву «в степень», то ему достаточно сделать несколько несложных действий:
- Для начала открываем документ и находим фрагмент текста, где требуется постановка буквы в степень.
- Далее — выделяем необходимую букву.
- Затем, на панели инструментов находим значок «Надстрочный знак». Именно он позволит создавать буквы выше опорной линии.
- Жмем на него. Если все сделано правильно, то буква примет форму «степени», при этом уменьшится размер ее шрифта.
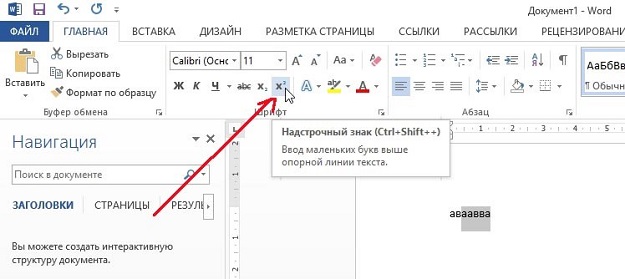
Как в Ворде поставить букву над буквой в виде дроби?
Если пользователю необходимо разместить букву (число) поверх другого символа, разделив при этом их горизонтальной чертой, то это без труда позволит сделать функции текстового редактора Ворд. Что для этого необходимо сделать?
Во-первых, пользователю необходимо поставить курсор на то место, где планируется размещаться буква над буквой. Далее – зайти в меню текстового редактора, в раздел «Вставка». После в раздел «Символ», который позволяет вставить в текстовый документ символы, отсутствующие на клавиатуре (например, товарный знак, знак цитирования и т.д.) После этого находим пункт «Дробь» и выбираем необходимый для нас формат простой дроби.
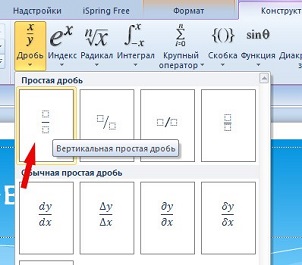
Если все было сделано правильно, то одна буква разместиться ровно над другой, при этом они будут разделены горизонтальной чертой.
В добавление хочется отметить, что порой пользователи не видят раскрывающийся список «Набор». Чтобы это устранить необходимо в правом нижнем углу окна выбрать пункт под названием Юникод (шестн.).
В данной статье мы рассмотрели, как в Ворде поставить букву над буквой, выполнив это несколькими способами. Любой из них – достаточно прост, поэтому справиться с ним сможет даже начинающий пользователь текстового редактора Ворд.
Вам понравилась статья?
Наши авторы уже более 10 лет пишут для студентов курсовые, дипломы, контрольные и другие виды учебных работ и они отлично в них разбираются. Если Вам тоже надо выполнить курсовую работу, то оформляйте заказ и мы оценим его в течение 10 минут!
В процессе работы в тестовом редакторе Word, входящим в офисный пакет Microsoft Office, некоторым пользователям необходимо поставить ударение в Ворде. Часто это нужно для правильного восприятия слова, имеющего несколько разных значений.
По умолчанию, при наборе текста в MS Word ударение над буквой не ставится. Но, случаются ситуации, когда необходимо знать, как поставить ударение в Ворде, чтобы расставить правильные акценты в слове или предложении.
Содержание:
- Как поставить ударение в Word — 1 способ
- Как поставить знак ударения в Ворде с помощью клавиатуры — 2 способ
- Как в Word поставить ударение над буквой с помощью макроса — 3 способ
- Выводы статьи
- Как поставить ударение над буквой в Word — 3 способа (видео)
Часть слов в русском языке — омографы, слова с одинаковым написанием, но имеющие разное произношение из-за различия в ударении. Вот пример подобных слов: «за́мок» или «замо́к». Эти слова состоят из одинаковых букв, но обозначают совершенно разные понятия из-за правильно поставленного ударения в слогах слова.
Некоторые пользователи выделяют букву полужирным шрифтом, вводят заглавную букву в верхнем регистре, в том месте, где должно было быть ударение над буквой в Ворде. Это неправильный способ решения проблемы, необходимо использовать правильный вариант: вставлять ударение в словах при работе в Word.
Чтобы читатель текстового документа сразу понял значение слов, которые можно истолковать по-разному, необходимо поставить знак ударения над соответствующей буквой в Ворде. В этом случае, сразу станет понятно значение данного слова, потому что в тексте был правильно выделен акцент — знак ударения над буквой в документе, созданном в Ворде.
В орфографии при вводе текста в документ, в основном, используются два диакритических знака:
- Acute Accent (Акут) — острое ударение, применяемое в русском и некоторых других языках.
- Grave Accent (Гравис) — знак обратного ударения, использующийся в некоторых иностранных языках.
Иногда, Гравис используется в качестве побочного ударения в сложных словах русского языка.
Поставить ударение в словах, набранных в Ворде можно разными способами:
- При помощи вставки символа из встроенной таблицы символов.
- Вставкой кода знака с помощью клавиш клавиатуры.
- Установка ударения с помощью макроса.
В этом руководстве мы разберем, как поставить ударение над буквой в Ворде несколькими способами в версиях программы: MS Word 2019, MS Word 2016, MS Word 2013, MS Word 2010, MS Word 2007. После прочтения статьи, вы можете решить, как ставить ударение в Ворде наиболее удобным для вас способом.
Как поставить ударение в Word — 1 способ
Сначала мы рассмотрим, как в Ворде поставить ударение на букву в слове, используя вставку соответствующего символа. В текстовом процессоре Word имеется таблица символов, которые можно вставлять в текст документа по необходимости. Нам потребуется диакритический знак ударения, применяемый в русском языке.
Пройдите последовательные шаги:
- В открытом документе Word установите курсор мыши сразу после буквы, над которой необходимо поставить ударение.
- Откройте вкладку «Вставка».
- В правом углу панели меню, в группе «Символы» нажмите на кнопку «Символ».
- В контекстном меню выберите «Другие символы…».
- Откроется новое окно «Символ» с таблицей символов.
- В поле «Набор» нужно выбрать «объединенные диакритические знаки».
- В таблице символов выделите знак ударения для вставки в Word. Щелкните курсором мыши в таблице по знаку ударения, который применяется в русском языке.
Можно обойтись без выбора набора и нужного знака, если в поле «Код знака» ввести код: «0301» — для русского символа ударения или «0300» — для иностранного.
- Нажмите на кнопку «Вставить».
- Закройте таблицу символов.
В результате наших действий, мы установили ударение на букву в текстовом документе, созданном в Ворде.
В следующий раз вам уже не нужно будет искать символ в таблице, потому что он автоматически добавиться в контекстное меню символов.
Посмотрите, как в Ворде ставить ударение над буквой, после первоначального использования таблицы символов:
- Щелкните указателем мыши после буквы, над которой необходимо поставить ударение.
- Войдите во вкладку «Вставка».
- В группе «Символы» нажмите на кнопку «Символ».
- В выпадающем меню кликните по символу ударения, который был добавлен туда автоматически, после его первого использования.
Это не самый простой способ поставить ударение в слове, созданном в Ворде. Есть более простой вариант, о котором читайте далее в статье.
Как поставить знак ударения в Ворде с помощью клавиатуры — 2 способ
Другим способом нам поможет установить ударение в Ворде комбинация клавиш на клавиатуре. После нажатия на определенную комбинацию клавиш в текст документа добавляются различные символы, в том числе знак ударения.
Сейчас мы посмотрим, как сделать ударение в Ворде, используя клавиатуру:
- Откройте документ Microsoft Word.
- Щелкните указателем мыши после буквы, над которой нужно поставить знак ударения.
Можно использовать другой вариант: сначала напечатать все слово или предложение, а затем установить курсор мыши в нужном месте для вставки ударения.
- Сразу после буквы введите числовое значение кода знака ударения: «0301», а затем нажмите на клавиши «Alt» + «X».
- Над буквой появилось ударение, вы можете продолжить введение следующих букв слова дальше.
Для вставки знака Гравис (Grave Accent) применяется код: «0300» с клавишами «Alt» + «X».
В операционной системе Windows дополнительно можно использовать другой метод: необходимо зажать клавишу «Alt», а затем набрать на цифровой клавиатуре «0769». Для ударения Гравис используются клавиша «Alt» и клавиши цифрового блока «0768».
Вы можете самостоятельно узнать, какие сочетания клавиш используются для вставки определенных символов в текст документа Word. Для этого, откройте окно «Символ», выделите необходимый символ в таблице. В поле «Сочетание клавиш:» указаны применяемые клавиши клавиатуры для вставки данного символа.
Этот способ проще, чем вставка символа, потому что вам не нужно переходить в другие вкладки интерфейса программы и вставлять символы. Но, есть ли еще подобный простой вариант для вставки ударений в текст документа? Ознакомьтесь с другим способом для вставки ударений.
Как в Word поставить ударение над буквой с помощью макроса — 3 способ
Вы можете создать макрос, с помощью которого будут выполнятся автоматические действия по вставке ударения в словах из текста документа Word.
Макрос (Макрокоманда) — программный алгоритм записанных действий для автоматизации рутинных процессов. Вы один раз запишите свои действия в процессе выполнения определенной операции. В дальнейшем вы сможете запускать эти действия в приложении, они будут выполняться в автоматическом режиме.
Чтобы создать макрос, который будет вставлять ударение над словом в Ворде, выполните следующие действия:
- В окне программы Word откройте вкладку «Вид».
- В группе «Макросы» нажмите на стрелку около кнопки «Макросы».
- Выберите пункт «Запись макроса…».
- В окне «Запись макроса» присвойте понятное имя макросу, установите права доступа данного макроса к типам документов.
- В разделе «Назначить макрос» выберите один из вариантов: «кнопке» или «клавиши». Лучше выбрать кнопку, чтобы для запуска макроса не использовать клавиши во избежание конфликтов, если данные клавиши назначены для выполнения других действий на компьютере.
- Нажмите на соответствующую кнопку. В данном случае, мы назначаем макрос для кнопки.
- После этого, откроется окно «Параметры Word».
- В области «Настроить панель быстрого доступа» выделите макрос, нажмите на кнопку «Добавить», а затем на кнопку «ОК».
- Выполните последовательные действия из первой инструкции для добавления ударения с помощью таблицы символов, или воспользуйтесь второй инструкцией, чтобы добавить код ударения в создаваемый макрос.
Любые другие действия в это время совершать не следует, делайте только то, что необходимо для вставки ударения в текст документа.
- После выполнения всех действий нажмите на стрелку на кнопке «Макросы», а в контекстном меню выберите «Остановить запись».
- Теперь, чтобы вставить ударение, необходимо нажать на значок, расположенный на панели быстрого доступа.
Выводы статьи
При наборе теста в документе, часть пользователей интересует вопрос о том, как сделать ударение на букве в Word, чтобы подчеркнуть правильное значение для слова-омографа или акцентировать особое внимание на каком-нибудь слове. В текстовом редакторе Word пользователи могут поставить ударение над буквами в слове с помощью нескольких способов: вставкой соответствующего символа из таблицы символов, ввода кода знака или используя ранее созданный макрос, предназначенный для выполнения этой операции.
Как поставить ударение над буквой в Word — 3 способа (видео)
Похожие публикации:
- Как сделать оглавление (содержание) в документе Word
- Как убрать пустую страницу в Ворде — 6 способов
- Как сделать нумерацию страниц в Word
- Конвертируем DOCX в DOC — 7 способов
- Лучшие бесплатные офисные пакеты — альтернатива MS Office
3 способа как поставить ударение в Word над буквой
На чтение 4 мин Просмотров 353 Опубликовано 28.11.2021
Word — компонент пакета Microsoft Office. Приложение позволяет удобно работать с текстом и редактировать его за счет широкого набора функций. Вопрос, как можно поставить ударение в Ворде, обычно возникает при создании работ по русскому языку, так как от этого зависит правильное восприятие многозначных слов.
Содержание
- Как поставить ударение в Word над буквой
- Способ 1: С помощью таблиц символов
- Способ 2: C помощью специального кода
- Способ 3: С помощью комбинации клавиш
Как поставить ударение в Word над буквой
Диакритические знаки не ставятся в текстовом редакторе Word по умолчанию. Однако иногда их указание указывают в требованиях к научной работе. Тогда приходится срочно искать информацию о том, как поставить ударение. В русском языке часть слов относится к омографам. Они пишутся одинаково, но их произношение и значение отличаются.
Пример: бе́лки и белки́.
Некоторые выделяют ударную гласную, используя жирный шрифт или заглавную букву. Таким способом проблема не решается. Правильный вариант — вставка значка над буквой.
Орфографическими правилами при работе с текстом в редакторе предусмотрено 2 вида диакритических символов:
- Акут (´) — острый акцент, который применяют в русском и иностранных языках.
- Гравис (`) — слабый акцент, используемый в других языках.
Вставка ударения в Word осуществляется с помощью:
- символьной таблицы;
- специального кода;
- сочетания клавиш.
Инструкции, приведенные ниже, можно использовать для Microsoft Word 2007–2019. Написать букву с ударением можно, выбрав самый удобный из трех вариантов.
Способ 1: С помощью таблиц символов
Чтобы сделать ударение в Ворде нужно вставить символ, скопировав его из специальной таблицы редактора. Пошаговый алгоритм состоит из 8 действий:
- Открываем нужный документ, щелкнув по нему правой кнопкой мыши, а затем левой по команде «Открыть».
- Ставим курсор в тексте после ударной гласной.
- В меню сверху переводим на вторую вкладку «Вставка».
- Там же в панели сверху правее выбираем параметр «Символ».
- Открываем пункт «Другие».
- Появится окно в виде таблицы.
- В разделе «Набор» ищем «диакр. знаки».
- Выбираем знак, который «смотрит» влево, так как именно его применяют в русском тексте с ударениями. И щелкаем по кнопке «Вставить».
В указанном месте будет установлен диакритический знак.
Способ 2: C помощью специального кода
Ударение в Word можно добавить проще. Достаточно напечатать код из четырех цифр «0301» для русскоязычного значка либо «0300», если текст иностранный.
Для этого:
- Открываем документ.
- Устанавливаем курсор в слове после той буквы, над которой будем вставлять ударение.
- Вводим «0301» без кавычек.
- Нажимаем одновременно кнопки Alt и X на клавиатуре. Над буквой появится диакритический знак.
Вставлять ударение типа Гравис можно, используя ту же комбинацию, но с кодом «0300».
Способ 3: С помощью комбинации клавиш
Пользователи операционных систем семейства Windows могут поставить знак ударения в Word с помощью комбинации клавиш. Третья инструкция состоит из следующих шагов:
- Установить курсор внутри написанного слова после той буквы, которую нужно обозначить как ударную.
- Одной рукой зажать кнопку Alt на клавиатуре, а второй — набрать подряд четыре цифры «0769» без кавычек на цифровом блоке.
- После этого Alt нужно отпустить. Одновременно появится нужный символ.
Создать обратный символ (Гравис) можно при помощи зажатия клавиши Alt и введения кода «0768».
Для каждого символа Ворд использует отдельное сочетание клавиш. Их можно посмотреть в разделе «Вставка», открыв символьную таблицу.
Чтобы узнать комбинацию для конкретного значка, нужно найти символ в списке и щелкнуть по нему левой кнопкой мышки.
Нужная информация отобразится снизу. То есть для получения выбранного знака необходимо использовать указанные кнопки и цифры.
Существует дополнительный вариант вставки диакритических символов с помощью создания макрокоманды (макроса). Для этого следует:
- Открыть вкладку «Вид» в верхней панели меню. Затем выбрать категорию «Макросы» и пункт «Запись».
- Указать имя макроса, назначить по кнопке и нажать «ОК».
- Добавить настройки и подтвердить.
- Добавить ударение любым из трех способов, и остановить запись.
В меню быстрого доступа добавится значок. При клике по нему можно будет добавлять ударение.
Чтобы все получилось, обратите внимание, чтобы в запись не попали посторонние действия, а только лишь печать нужного обозначения.
Работаю системным администратором 10 лет. Программирую на PHP и Python. Способен объяснить технические моменты понятным языком.
При наборе текста иногда возникает необходимость поставить над буквой ударение. К сожалению, сделать это не так просто, поскольку на клавиатуре нет специальной кнопки для вставки данного символа. Тем не менее, задача вполне решаема. В этом материале мы рассмотрим несколько способов, как можно поставить ударение над буквой с помощью клавиатуры, а также один способ с использованием исключительно мышки.
Список букв с ударениями
Как подсказали в комментариях, самый простой способ поставить ударение над буквой — это просто скопировать данный символ и вставить ее в нужное место документа. Ниже приведен список больших и маленьких гласных букв с ударениями:
А́ Е́ И́ О́ У́ Ы́ Э́ Ю́ Я́
а́ е́ и́ о́ у́ ы́ э́ ю́ я́
Английский алфавит:
Á É Í Ó Ú Ý
á é í ó ú ý
Скопируйте данный список себе в заметки и используйте при необходимости.
Как поставить ударение в Word
Функция «Символ»
Если вы набираете текст в текстовом редакторе Word, то для вставки ударения вы проще всего использовать функцию под названием «Символ». При использовании данного способа не прийдется ничего копировать или запоминать. Более того, даже клавиатуру использовать не придется, поскольку все делается с помощью мышки.
Для того чтобы поставить ударение вам нужно перейти на вкладку «Вставка», нажать на кнопку «Символ» и перейти в раздел «Другие символы».
После этого перед вами появится окно со списком доступных символов. Для того чтобы поставить ударение здесь нужно выбрать нужный шрифт и набор символов «Объединенные диакр. знаки».
После этого в списке нужно найти символ ударения. Для этого можно ориентироваться на его имя, которое указано в нижней части окна. Нужный символ должен называться «Combining Acute Accent».
После этого нужно выделить символ ударения и нажать на кнопку «Вставить». В результате, над буковой, после которой был установлен курсор, появится ударение.
В дальнейшем для вставки ударения можно будет использовать список последних использованных символов, который появляется после нажатия на кнопку «Символ».
Аналогичным способом, с помощью окна «Символ» можно вставить любой знак, которого нет на клавиатуре, например, апостроф.
Комбинация ALT-X на клавиатуре
Также того чтобы поставить ударение над буквой на клавиатуре можно использовать числовой код «301» и комбинацию клавиш Alt+X.
Делается это следующим образом:
- Устанавливаете курсор после буквы, над которой нужно поставить ударение;
- Сразу после выбранной буквы набираете числовой код «301» (слитно, без пробелов);
- Нажимаете комбинацию клавиш Alt+X;
В результате числовой код исчезнет, а над последней буквой появится знак ударения. На картинке внизу изображен порядок действия данного способа.
Числовой код «301» позволяет поставить ударение с наклоном вправо. Если же вам нужно чтобы ударение было наклонено в другую сторону, то используйте числовой код «300». При этом остальные действия остаются такими же. Вводите букву, набираете «300» и нажимаете Alt+X на клавиатуре.
Этот способ работает в Word и LibreOffice Writer, поддержка в других программах неизвестна.
Комбинация ALT-769 на клавиатуре
Также вы можете поставить ударение над буквой с помощью клавиши Alt и числового кода «769» на дополнительной цифровой клавиатуре.
Данный способ работает немного по-другому:
- Устанавливаете курсор после буквы, которой нужно поставить ударение;
- Зажимаете клавишу Alt на клавиатуре;
- Не отпуская клавишу Alt, набираете числовой код 769 (на цифровом блоке, в правой части клавиатуры);
- Отпускаете клавишу Alt;
В результате над буквой, после которой стоял курсор, появится ударение.
Этот способ работает в Word, поддержка в других программах неизвестна.
Как поставить ударение в других программах
Для вставки ударения в другие программы можно использовать стандартную программу «Таблица символов», которая доступна в любой версии Windows. Чтобы воспользоваться этим способом откройте меню «Пуск», введите в поиск фразу «Таблица символов» и запустите найденную программу.
Также вы можете запустить «Таблицу символов» с помощью команды «charmap.exe». Для этого нажмите комбинацию клавиш Win-R, введите команду «charmap.exe» и нажмите на клавишу ввода.
В результате перед вами появится окно «Таблица символов». Здесь нужно пролистать список символов и найти в нем ударение.
Для поиска нужного символа лучше всего ориентироваться на названия, которые появляются при наведении курсора мышки. Символ ударения в этой таблице называется «U+0301: Combining Acute Accent»
После нахождения символа ударения выделите его мышкой и нажмите на кнопки «Выбрать» и «Копировать».
Таким образом вы скопируете этот символ в буфер обмена. Теперь его нужно вставить после буквы, у которой должно быть ударение. Для этого установите курсор после нужно буквы и нажмите комбинацию CTRL-V или используйте меню «Вставить»
Этим способом ударение можно вставить в практически любой программе. В частности, способ работает в текстовых редакторах Блокнот и Word, а также в браузере Chrome.
Посмотрите также:
- Как написать корень на клавиатуре
- Как набрать знак рубля на клавиатуре
- Как поставить «собаку» на клавиатуре ноутбука или компьютера
- Как поставить знак градуса на клавиатуре
- Как написать степень на клавиатуре
Как поставить ударение над буквой в Ворде
При наборе текста в Word случаются ситуации, когда требуется в каком-либо слове поставить ударение над буквой. Использовать любительские варианты не имеет смысла, поскольку программа позволяет выполнить задачу встроенными инструментами. Рассмотрим способы, как поставить ударение над буквой в ворде.
При помощи комбинации клавиш
Первый способ – нажатие клавиш на клавиатуре в определенном порядке. Для этого можно набрать слово целиком и поставить курсор после необходимой буквой. Далее вводится цифровая последовательность 0301, затем нажимается комбинация клавиш Alt и X.
Например, для постановки ударения над словом песня нужно:
- Набрать все слово целиком.
- Ввести 0301 после ударной буквы е (пе0301сня).
- Нажать Alt и Х.
- В результате над словом пе́сня появится нужный знак.
Имеется дополнительный способ, который работает только в английской раскладке. Перед вводом буквы, которая должна быть ударной, следует нажать Сtrl + ‘ (апостроф). После этой комбинации печатается сама гласная буква. Над ней уже будет стоять ударение.
Вставка специальных символов
Еще одним методом, чтобы поставить ударение над буквой в нужном месте Word, является использование команды «Вставить символ». Для этого необходимо выполнить следующие действия:
- Поместить курсор перед ударной буквой в нужном слове.
- Перейти во вкладку «Вставка».
- Нажать на стрелочку рядом с командой «Символ» и выбрать «Другие символы».
Из списка «Набор» в правом верхнем углу нажать на «Объединенные диакритические знаки». Диакритическими знаками используются в лингвистике, чтобы изменить или уточнить значения букв. Обычно они необходимы, если имеющегося алфавита не хватает для передачи всех звуков речи, либо если нужно уточнить, что слово несет другое значение.
В результате над буквой отобразится символ ударения.
Если пользователю часто приходится использовать ударение в своих документах, для удобства он может установить специальную комбинацию клавиш. Делается это через последовательный переход: «Вставка» — «Символ» — «Другие символы». Затем щелчком выделяется нужный значок и нажимается «Сочетание клавиш». В открывшемся окошке в поле «Новое сочетание клавиш» вводится удобная комбинация, например, Alt + ё. Выбор подтверждается нажатием кнопки «Назначить» в левом нижнем углу диалогового окна.
После этого при помещении курсора после ударной буквы и нажатии комбинации Alt + ё будет появляться необходимый символ ударения. Ставьте сочетание на свое усмотрение.
Использование макросов
Макросом называется запись каких-либо действий или команд, которые используются для выполнения рутинных действий. В чем заключается этот способ? Пользователь предварительно создает макрос для ударения и выводит его на панель инструментов для обеспечения быстрого доступа. Доступ к функции осуществляется через вкладку «Разработчик» (в некоторых версиях Word – через «Вид»). Далее требуется
выполнить следующие действия:
- Кликнуть на «Запись макроса».
В открывшемся окошке задать нужное имя, например «Ударение».
Для его запуска пользователь нажимает «Макросы» и выбирает требующуюся команду.
6 крутых способа поставить ударение над буквой в ворде, на Mac и на смартфонах
Приветствую всех читателей! На связи Федор Лыков. На сегодня я приготовил статью на тему «Как в ворде поставить ударение над буквой».
Как правило, они не расставляются в каждом слове документа, но иногда, в частности в литературных произведениях, есть необходимость выделения ударения какого-то слова. Например, если речь идёт о слове иностранного происхождения или для того, чтобы акцентировать внимание на акценте персонажа.
Но несмотря на редкое использование этой возможности, вопрос остается популярным. Далеко не каждый пользователь ПК знает, как это сделать, поэтому сегодня мы устраним это недоразумение и каждый из вас научится очень легко и просто вставлять этот знак в свой текст при необходимости.
Приятного вам чтения!
Вставка символа ударения в Word на Windows
Способы не зависят от версии офиса. Разница только в расположении меню. Об этом я обязательно упомяну, а теперь давайте узнаем, какие варианты у нас имеются:
- Вставка символа.
- С помощью специального цифрового кода.
- С помощью кода на дополнительном цифровом блоке.
Давайте начнем по порядку.
Таблица символов в Word
Для начала нам необходимо попасть в данное меню. Чтобы это сделать:
- На 2003 версии ворда необходимо обратиться к верхнему меню «вставка», открыть его и нажать левой кнопкой на пункт «символ».
- На 2007 и поздних нужно перейти на вкладку «Вставка» и в правом верхнем углу нажать левой кнопкой мыши на меню «Символ». В открывшемся списке выбрать «Другие символы».
После данных действий перед вами откроется окно, в котором требуется выбрать необходимый вам знак. Так как их очень много, то они разбиты на подкатегории. Наша называется «объединенные диакр. знаки»
Найдите там требуемый вам знак. Выделите его левой кнопкой мышкой и нажимайте кнопку «вставить». Убедитесь, что перед этим у вас стоит текстовый курсор рядом с той буквой, над которой необходимо проставить ударение.
Данный способ достаточно долгий и неудобный если требуется проделать это в десятке слов текста.
Сейчас я расскажу вам о более удобном варианте добавления, при помощи которого вы сможете прямо во время редактирования вставлять необходимый.
Специальный код символа
Здесь нам потребуется воспользоваться комбинацией цифр и горячими клавишами, требуемыми для того, чтобы преобразовать эти цифры в ударение. Итак, у нас имеются вот такие коды:
- 0300 – с левым наклоном.
- 0301 – с правым наклоном.
- 030D – без наклона.
Пользоваться ими несложно. Объясняю: при вводе данного кода и нажатия сочетания клавиш Alt + X цифры преобразуются в символ, которому соответствует комбинация. Применяется он к предыдущей букве. То есть, если в слове «Пример» вам требуется поставить знак ударения над буквой «Е», то необходимо написать «приме0300р» и использовать вышеуказанное сочетание клавиш. Курсор ввода текста при этом должен находиться не дальше кода как на скриншоте ниже.
Этот способ гораздо проще, ведь для этого вам не требуется отвлекаться от работы с документом и открывать какие-то дополнительные окна.
Нужно просто запомнить горячие клавиши и код символа. Таким образом вы можете вставлять абсолютно любой знак, зная его комбинацию.
А сейчас я покажу вам очень похожий вариант, но для него необходима дополнительная цифровая клавиатура, которая так же называется NumPad.
Ввод ударения через NumPad
В этом варианте нам необходимо одно условие: клавиатура с дополнительным цифровым блоком. Кстати, о клавиатурах: совсем недавно я рассказывал о разновидностях этих девайсов. Обязательно почитайте!
Итак, если у вас есть NumPad, то обязательно включите его с помощью кнопки «NumLock» на вашей клавиатуре. Если кнопки с этой части клавиатуры работают, то все отлично.
Теперь нам требуется снова поставить курсор ввода текста перед той буквой, над которой нам нужно поставить ударение. После этого зажимаем клавишу «Alt» и вводим одну из комбинаций ниже:
- 768 — для левого наклона.
- 769 — для правого наклона.
- 781 — без наклона.
Цифры вводиться не будут в текст, так что не пугайтесь. После полного ввода этот знак появится над нужной вам буквой.
Тоже достаточно удобный и простой способ, но требует наличие NumPad на клавиатуре, а он есть далеко не на каждой, особенно это касается ноутбуков.
Как бы нам не хотелось, но автоматически выставлять ударения программа Word не умеет. Увы, поэтому нам придется воспользоваться одной из вышеперечисленных возможностей. К счастью, редко увидишь необходимость делать это в каждом слове, так что я не вижу в этом большой проблемы.
Это были все имеющиеся способы: как в ворде поставить ударение над буквой на Windows, а что у нас на конкурирующей системе от Apple? Да, на Mac тоже есть возможность использовать данный знак в словах, и сейчас я расскажу как.
Вставка символа ударения на Mac
В нашей стране большая часть рынка компьютеров находится на стороне операционной системы Windows, но пользователи маков тоже имеются и причем их не мало. Поэтому имеет смысл рассказать, как сделать это на данной системе.
Вышеперечисленные инструкции подойдут и для Mac, если учитывать один факт, что клавиша «Alt» там называет «Option». Так же еще есть некоторые особенности системы, которые позволяют выставить этот символ еще при печати с клавиатуры.
При печати с клавиатуры имеется возможность зажать нужную букву, над которой требуется ударение и выбрать букву со знаком из предложенного списка. Это возможно при условии, что в настройках клавиатуры деактивирована настройка «автоповтор клавиши». Данная инструкция подходит только для английских букв
Вставка ударения на смартфонах
Мы живем в 21 веке, и многим телефон заменил полноценный компьютер. И даже здесь имеется возможность добавления этого знака над буквами. Способ аналогичен тому, что мы имеем на компьютерах Mac и тоже только для английской раскладки.
Чтобы в телефоне добавить букву с ударением нужно зажать кнопку соответствующей и выбрать из предложенных вариантов необходимый нам знак. Это подходит как для смартфонов под управлением iOS, так и под управлением Android.
Заключение
Давайте подытожим и рассмотрим детальнее способы, которые мы сегодня рассмотрели на Windows.
| Способ | Сложность | Удобство |
| Через таблицу символов | Очень просто | Не удобно и медленно, когда требуется добавления большого количества ударений |
| С помощью горячих клавиш Alt+X и ввода комбинации цифр | Достаточно просто, требуется только запоминание комбинаций и горячих клавиш | Удобно и быстро |
| С помощью клавиши Alt и ввода определенных цифр с NumPad | Не сложнее предыдущего, но требует наличия цифрового блока на клавиатуре | Удобно и быстро |
Вот и все имеющиеся возможности, которые могут помочь с вопросом: как в ворде поставить ударение над буквой. Они достаточно просты и у вас едва ли остались вопросы, но если все же они появились после прочтения, то обязательно задайте их в комментариях.
Буду рад почитать ваши сообщения, вопросы и критику. Не стесняйтесь, я обязательно прочитаю и отвечу вам! Спасибо, что дочитали статью до конца! Всего вам доброго и до новых встреч!
Как поставить ударение в ворде над буквой с клавиатуры ?
Доброго всем времени суток! Сегодня мы продолжаем изучать особенности редактора ворд и форматирования в нем текста. Ворд предусматривает практически все возможные стилистические, грамматические и прочие текстовые правки.
Однако, к сожалению, несмотря на то, что этот редактор является достаточно популярным, в нем очень много недоработок, или трудоемких операций. Одной из таких является расстановка ударений над буквой.
В большинстве случаев мы мало пользуемся этой функцией, однако бывает и так, что просто необходимо проставить это самое ударение. И тут у многих тупик. А сделать это можно и при помощи клавиатуры, и собственно в самом редакторе ворд. Далее мы рассмотрим подробнее все эти варианты.
Отмечу сразу, наберитесь терпением при оформлении текста с ударениями. В конце статьи — видео на одном из примеров. Жаль конечно, что нет более удобных способов, но тут уж ничего не поделаешь. Придется потыркать пальцем.
Ставим ударение с клавиатуры в документе офис ворд 2010
Как поставить ударение используя только клавиатуру? В принципе, поставить ударение несложно, просто единой кнопки для этого не существует. Вам надо установит курсор после той буквы, над которой должно стоять ударение. После этого пишем за буквой код 301 и нажимаем сочетание клавиш ALT+X. Схематично это выглядит так:
При этом знак будет наклонен вправо. Если вы наберете код 300, то знак окажется наклоненным влево. Вот такая мудреная команда. Еще один способ, как используя клавиатуру, поставить знак ударения. Для этого так же ставим курсор после буквы, над которой надо поставить этот знак.
После чего нажимаем клавишу ALT и, удерживая ее, на цифровой клавиатуре, которая расположена справа (ее еще называют дополнительной), набираем код 769. Главное держать клавишу, и набирать код не на верхних цифровых клавишах, а боковых.
Проставляем ударение над буквой в документе ворд 2007
В редакторе ворд 2007 версии установка ударения с использованием клавиатуры делается аналогично описанному выше способу. Кроме того, возможно установить ударение используя вкладку «символы». Сделать это гораздо более сложнее, чем используя клавиатуру. Так что будьте терпеливы. Итак открываем вкладку «Вставка», где находим панель «символы».
Ставим первым делом курсор после той буквы, над которой необходимо поставить ударение. Нажимаем на «символы» и в выпавшем меню выбираем внизу «другие символы». В результате у вас откроется окно «символы», в котором нужны будут два поля: «шрифт» и «набор. В поле «шрифт» выбираем «(обычный текст)», в поле «Набор» выберите «объединенные диакр. знаки». В списке знаков находим нужные символы (на рисунке показаны стрелками) и нажимаем «вставить».
Знак ударения встанет над буквой. Обратите внимание, что ниже имеется набор знаков под названием «ранее используемые…». Это значит, что здесь отражаются те символы, которые вы использовали. При последующем вводе этого же символа, вам не нужно искать его в верхнем списке, а обратиться к нижнему. Он уже там будет стоять. Остается только выбрать его.
Как установить ударение в ворде 2013-2016 над буквой?
Если Вы уже изучили вышеизложенный материал, в последних версиях ворд поставить символ так же несложно. Начнем с такого способа, как вставка через «символы». Для этого во вкладке «вставка» находим панель «символы» и в выпадающем меню при нажатии на эту панель, выбираем «другие символы».
Откроется окно, в котором в поле «шрифт» выбираем «обычный текст», а в поле «набор» — «объединенные диакр. знаки». Здесь находим символ ударения и выделяем его.
После этого жмем вставить и над над нужной буквой появится знак ударения.
Не забывайте перед всеми этими операциями установить курсор после той буквы, над которой вы хотите поставить ударение.
Кроме того, поставить знак ударения можно с клавиатуры, используя или сочетание клавиш Alt+X, или только одну клавишу Alt. В слове ставим курсор после той буквы, где необходимо поставить ударение и пишем с клавиатуры код 300.
Далее нажимаем Alt+X и получаем над буквой знак ударения:
При этом существует несколько вариантов кода, при которых можно поставить разный наклон, или вовсе написать этот знак без наклона.
300 — для левого наклона ударения,
301 — для правого наклона ударения,
30D — для ударения без наклона.
Можно просто удерживая клавишу Alt, ввести с клавиатуры (с правой стороны) цифровой код 768. После этого отпускаем клавишу Alt и над нужной буквой появится знак ударения. При этом, так же можно используя разный код менять наклон знака.
768 — для левого наклона ударения,
769 — для правого наклона ударения,
781 — для ударения без наклона
Как поставить в ворд 2003 ударение над буквой с клавиатуры?
Редактор ворд версии 2003. Это скажем так устаревшая версия. Маловероятно, что у большинства она стоит. Хотя бывает всякое, многие людей как привыкли к ней, так и не хотят работать в других. Этот раздел — в помощь. Все дело в оформлении программ, оно отличается, но по сути все одинаково
Расстановка ударений в этом редакторе происходит аналогично описанному выше. Чтобы было несколько наглядно, посмотрите приведенное видео.
источники:
http://osnovy-pc.ru/microsoft-office/kak-v-vorde-postavit-udarenie-nad-bukvoj/
http://fast-wolker.ru/kak-postavit-udarenie-v-vord.html
Использование кнопок «Надстрок» и «Подстрок»
-
Вы выберите нужный текст или число.
-
Перейдите на home и выберите надстрок
или подстро
.
Применение надстрок или подстрок с помощью сочетания клавиш
-
Выделите нужный текст или число.
-
Чтобы применить надстрочное форматирование, нажмите клавиши CTRL+SHIFT+ЗНАК ПЛЮС (+).
Для подменю одновременно нажмите CTRL и знак «равно» (=). (Не нажимая shift.)
Совет: Вы также можете отформатировать текст как надстрочным или подстрочным, выбрав параметры в диалоговом окне «Шрифт», как описано в следующей процедуре.
Применение надстрочными и подстрочными текстами в диалоговом окне «Шрифт»
-
Выделите текст, к которому вы хотите применить надстрочное или подстрочное форматирование.
-
На ленте «Главная»в группе «Шрифт» выберите
.
-
В группе «Эффекты» выберите «Надстроный» или «Подстрок».
.
Совет: Вы можете сделать текст надстрочными или подстрочным, не изменяя его размер шрифта. Для надстрочного текста введите более высокое процентное значение в поле Смещение. Для подстрочного текста введите более низкое процентное значение в поле Смещение.
Отмена надстрокного или подстрокного форматирования
Чтобы отменить надстроченное или подстроченное форматирование, вы выберите текст и нажмите CTRL+ПРОБЕЛ.
Вставка надстрочного или подстрочного символа
-
На слайде щелкните место, в которое хотите добавить символ.
-
Перейдите к вставке > символ > другие символы.
Если приложение не полноэкранный режим, возможно, потребуется снова выбрать «Символ» перед дополнительными символами.
-
В поле «Символ» выберите (обычный текст) в списке «Шрифт». Это первый элемент в списке.
-
В меню Символ в раскрывающемся списке Набор выберите пункт надстрочные и подстрочные.
-
В окне «Символ» выберите нужный символ, нажмите кнопку«Вставить» и выберите «Закрыть».
Сочетания клавиш: применение надстрогих и подстрок
Чтобы ввести текст немного выше (надстрочный) или ниже (подстрочный) обычного текста, можно использовать сочетания клавиш.
-
Выделите нужный текст или число.
-
Для надстрокиодновременно нажмите
, SHIFT и знак «плюс» (+).
(версия 2016) Для подменюнажмите
и знака «равно» (=). (Не нажимая shift.)
(версия 2011) Для подстановкиодновременно нажмите
SHIFT и знак «минус» (-).
Совет: Отформатировать текст как надстрочный или подстрочный можно также с помощью параметров в диалоговом окне «Шрифт».
Применение надстрочного или подстрочного форматирования к тексту
-
Выделите текст, к которому вы хотите применить надстрочное или подстрочное форматирование.
-
На вкладке «Главная» в группе «Шрифт» нажмите кнопку »
« или »
«.
Отмена надстрокного или подстрокного форматирования
Чтобы отменить надстроченное или подстроченное форматирование, вы выберите текст и нажмите CTRL+ПРОБЕЛ.
Вставка надстрочного символа
Для определенных символов, которые почти всегда являются надстрочными, таких как ® и ™, достаточно просто вставить символ, и он автоматически будут отформатирован как надстрочный.
-
На вкладке Вставка нажмите кнопку Символ.
-
Щелкните или прокрутите список до буквоподобных символови щелкните символ, который нужно вставить.
-
Выделите текст, к которому вы хотите применить надстрочное или подстрочное форматирование.
-
На домашней странице выберите «Дополнительные параметры шрифта»(…).
-
Выберите «Подстротельный» или «Надстроный».














































































 или подстро
или подстро  .
. .
. .
.

 , SHIFT и знак «плюс» (+).
, SHIFT и знак «плюс» (+).