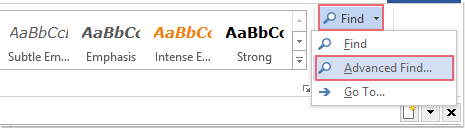Если в вашем документе Word есть несколько изображений, которые содержат как встроенные изображения, так и плавающие фигуры, теперь вы хотите подсчитать количество этих изображений во всем документе, как вы могли бы быстро и правильно получить количество изображений?
Подсчитайте количество встроенных изображений с помощью функции поиска и замены
Подсчитайте количество как встроенных изображений, так и плавающих фигур с помощью кода VBA
Подсчитайте количество встроенных изображений с помощью функции поиска и замены
Наблюдения и советы этой статьи мы подготовили на основании опыта команды Найти и заменить Функция в Word может помочь вам быстро и легко подсчитать количество встроенных изображений, пожалуйста, сделайте следующее:
1. Нажмите Главная > Найти > Расширенный поиск, см. снимок экрана:
2. В Найти и заменить диалоговое окно под Найти вкладка, введите ^g в Найти то, что текстовое поле, а затем выберите Основной документ из Найти в выпадающий список, см. снимок экрана:
3. И затем вы можете увидеть, что количество встроенных изображений в этом документе Word отображается, как показано на следующем снимке экрана:
Подсчитайте количество как встроенных изображений, так и плавающих фигур с помощью кода VBA
Вышеупомянутый метод может только подсчитывать количество встроенных изображений, если в документе есть плавающие фигуры, они не будут подсчитаны. Следующий код VBA может помочь вам подсчитать как встроенные изображения, так и плавающие фигуры, пожалуйста, сделайте следующее:
1. Удерживайте ALT + F11 , чтобы открыть Microsoft Visual Basic для приложений окно.
2, Затем нажмите Вставить > Модули, скопируйте и вставьте приведенный ниже код в открытый пустой модуль, см. снимок экрана:
Код VBA: подсчитайте количество как встроенных изображений, так и плавающих фигур:
Sub CountImagesInDoc()
Dim xInlines As Long
Dim xFloaters As Long
Dim sh As Shape
Dim tbxs As Long
Dim msg As String
With ActiveDocument
For Each sh In .Shapes
If sh.Type = msoTextBox Then tbxs = tbxs + 1
Next
xInlines = .InlineShapes.Count
xFloaters = .Shapes.Count - tbxs
End With
xPrompt = "Inline images:" & vbTab & xInlines & vbCr
xPrompt = xPrompt & "Floating shapes:" & vbTab & xFloaters & vbCr
xPrompt = xPrompt & vbTab & "Total:" & vbTab & (xInlines + xFloaters) & vbCr
xPrompt = xPrompt & "Counts do not include headers and footers, etc."
MsgBox xPrompt, vbInformation, "Kutools for Word"
End Sub
3. После вставки кода нажмите F5 нажмите клавишу для запуска этого кода, и появится окно подсказки, чтобы сообщить вам, сколько встроенных изображений и плавающих фигур в этом документе Word, см. снимок экрана:
Рекомендуемые инструменты для повышения производительности Word
Kutools For Word — Более 100 расширенных функций для Word, сэкономьте 50% времени
- Сложные и повторяющиеся операции можно производить разово за секунды.
- Вставляйте сразу несколько изображений из папок в документ Word.
- Объединяйте и объединяйте несколько файлов Word из папок в одну в желаемом порядке.
- Разделите текущий документ на отдельные документы в соответствии с заголовком, разрывом раздела или другими критериями.
- Преобразование файлов между Doc и Docx, Docx и PDF, набор инструментов для общих преобразований и выбора и т. Д.
Комментарии (0)
Оценок пока нет. Оцените первым!
-
-
August 6 2014, 10:00
- IT
- Cancel
Рано или поздно все сталкиваются с необходимостью вытащить картинки из файла DOC или DOCX, созданного в Microsoft Word. Конечно, можно вытаскивать картинки через буфер обмена, но гораздо удобней вытащить сразу все картинки, которые есть в файле DOC, причём в оригинальном качестве.
Способа два. Первый — просто в WORD’е сохранить файл в формат HTML. Word создаст html-файл, а рядом папку с таким же названием, где будут все картинки. Недостаток этого метода в том, что в папке будут как оригинальные картинки, так и их миниатюры.
Второй способ для многих окажется ещё проще.
Прежде всего нужен файл DOCX (если у вас файл DOC, откройте его WORD’ом и сохраните, как «Документ Word 2007 (docx)» (если вы, как и я, до сих пор используете Word 2003 нужно установить конвертер DOCX).
Файл DOCX представляет собой архив ZIP, поэтому просто открываем его любым архиватором. Например, Winrar.
Заходим в папку word, там в папку media и видим все картинки.
Остаётся лишь распаковать эту папку в нужное место.
Если в вашем документе Word есть несколько изображений, которые содержат как встроенные изображения, так и плавающие фигуры, теперь вы хотите подсчитать количество этих изображений во всем документе, как вы могли бы получить это число изображений быстро и правильно?
Подсчитайте количество встроенных изображений с помощью функции поиска и замены
Count количество встроенных изображений и плавающих фигур с кодом VBA
Подсчитайте количество встроенных изображений с функцией поиска и замены
Функция Найти и заменить в Word может помочь вам быстро и легко подсчитать количество встроенных изображений, пожалуйста сделайте следующее:
1 . Нажмите Home > Find > Advanced Find , см. Снимок экрана:
2 . В диалоговом окне Найти и заменить на вкладке Найти введите ^ g в Найдите текстовое поле , а затем выберите Основной документ из раскрывающегося списка Найти в , см. Снимок экрана:
3 . И затем вы можете увидеть, что количество встроенных изображений в этом документе Word было отображено, как показано на следующем снимке экрана:
Подсчитайте количество встроенных изображений и плавающих фигур с помощью кода VBA
Вышеупомянутый метод может только подсчитывать количество встроенных изображений, если в документе есть несколько плавающих фигур, они не будут подсчитаны. Следующий код VBA может помочь вам подсчитать как встроенные изображения, так и плавающие фигуры, пожалуйста, сделайте следующее:
1 . Удерживая нажатыми клавиши ALT + F11 , откройте окно Microsoft Visual Basic для приложений .
2 . Затем нажмите Вставить > Модуль , скопируйте и вставьте приведенный ниже код в открытый пустой модуль, см. Снимок экрана:
Код VBA: подсчитайте количество встроенных изображений и плавающих фигур:
3 . После вставки кода нажмите клавишу F5 , чтобы запустить этот код, и появится окно подсказки, чтобы сообщить вам, сколько встроенных изображений и плавающих фигур в этом документе Word, см. Снимок экрана:
Как узнать сколько рисунков в документе word
Пример в приложенном файле
P.S. Понятное дело, что этот способ будет давать количество рисунков, имеющих подписи.
Вложения
Получение количества рисунков в документе.doc (621.0 Кб, 548 просмотров)
Спасибо!
Все работает. Сделал по аналогии и подсчет таблиц.
А еще подскажите где можно скачать какой-нибудь справочник или еще что-то подобное где описана работа с полями в Word, а то для меня это загадочная вещь.
Интересно, а есть ли смысл использовать поля совместно с VBA? Чем это может помочь в работе?
Вложения
Получение количества рисунков и таблиц в документе.doc (626.0 Кб, 358 просмотров)
Пишу не потому что гробокопатель, а потому что считаю свои долгом сообщить, ибо сам кучу времени убил.
Предложенное решение правда работает, однако надо не забывать жать ctrl+f9 когда пишете формулу, я то по неопытности пытался делать через редактор и у меня вместо номеров была абракадабра каждый раз
Большое спасибо!
Интенсив по Python: Работа с API и фреймворками 24-26 ИЮНЯ 2022. Знаете Python, но хотите расширить свои навыки?
Slurm подготовили для вас особенный продукт! Оставить заявку по ссылке — https://slurm.club/3MeqNEk
Как узнать сколько картинок в ворде
P.S. Понятное дело, что этот способ будет давать количество рисунков, имеющих подписи.
Получение количества рисунков в документе.doc (621.0 Кб, 534 просмотров)
Спасибо!
Все работает. Сделал по аналогии и подсчет таблиц.
А еще подскажите где можно скачать какой-нибудь справочник или еще что-то подобное где описана работа с полями в Word, а то для меня это загадочная вещь.
Интересно, а есть ли смысл использовать поля совместно с VBA? Чем это может помочь в работе?
Получение количества рисунков и таблиц в документе.doc (626.0 Кб, 347 просмотров)
Пишу не потому что гробокопатель, а потому что считаю свои долгом сообщить, ибо сам кучу времени убил.
Предложенное решение правда работает, однако надо не забывать жать ctrl+f9 когда пишете формулу, я то по неопытности пытался делать через редактор и у меня вместо номеров была абракадабра каждый раз
Большое спасибо!
Как узнать сколько картинок в ворде
Мне задали вопрос:
Есть ли Word-2007 поле которое будет показывать количество рисунков в файле и поле показывающее количество таблиц.
Как это делает поле показывая количество страниц.
Я задумался. Действительно, если человек нумерует рисунки, то почему нельзя узнать количество таких рисунков без использования макросов? Я нашёл решение с использованием полей. Приведенное поле нужно вставить в самый конец документа, чтобы оно правильно вело подсчёт:
Это поле формирует закладку с именем ImagesCount и записывает в неё последнее значение последовательности с идентификатором «Рисунок». Имя для закладки можно выбирать любое. Главное, чтобы оно было осмысленными.
Теперь, чтобы вставить в нужное место документа количество рисунков, нужно просто добавить перёкрёстную ссылку на эту закладку. Это можно сделать или через меню, или введя поле вручную:
Этот метод имеет один недостаток: если в документе не сквозная нумерация рисунков и зависит от заголовков первого уровня, то в закладку будет записано только количество рисунков в последнем разделе. Думаю, что эту задачу, тоже можно решить.
Количество таблиц и формул вставляется аналогично: идентификаторы «Таблица» и «Формула» соответственно.
Статьи из блога
Вопрос от пользователя Bata:
Как указать кол-во используемых в тексте рисунков? Рисунки пронумерованы как Caption (SEQ Рисунок).
Я могу вам предложить следующий макрос для вставки в документ текста с указанием количества рисунков в текущем документе.
Установите курсор ввода в том месте документа, где вы хотите вставить текст с количеством рисунков и запустите макрос:
Если вы не знаете, как подключить к документу и применить эти макросы, изучите следующие заметки с сайта:
Вы можете помочь в развитии сайта, сделав пожертвование:
—> Или помочь сайту популярной криптовалютой:
BTC Адрес: 1Pi3a4c6sJPbfF2sSYR2noy61DMBkncSTQ
ETH Адрес: 0x7d046a6eaa1bd712f7a6937b042e9eee4998f634
LTC Адрес: LUyT9HtGjtDyLDyEbLJZ8WZWGYUr537qbZ
USDT (ERC-20) Адрес: 0x7d046a6eaa1bd712f7a6937b042e9eee4998f634
Яндекс Деньги: 410013576807538
А тут весь список наших разных крипто адресов, может какой добрый человек пожертвует немного монет или токенов — получит плюсик в карму от нас Благо Дарим, за любую помощь! —>
Если есть файл из пакета MS Office, сохраненный в новом формате, например, для Word это расширение *.docx, а для Excel — *.xlsx, значит можно очень быстро вытянуть все рисунки, которые находятся в данном документе.
Для совершения такой операции достаточно просто изменить расширение исходного файла на расширение архива *.zip, после этого просто открыть проводником (все современные ОС могут работать с архивами без установки дополнительных приложений).
Все рисунки документа находятся по адресу: …word/media. В данном конкретном случае в документе всего два рисунка. Данную операцию можно осуществлять не только с файлами Word, но и табличного процессора Excel и презентации PowerPoint, основное требование, чтобы документ был сохранен в новом формате, поскольку именно это формат построен на основе XML.
Если ситуация с вытягиванием рисунков кажется слегка наигранной, хотя и не бесполезной, есть и более практическое использование файлов MS Office как архивов, например, как в статье: «Нельзя открыть файл из-за проблем с его содержимым» .
— Advertisement —
Microsoft Word во многом помогает нам во время документации или отправки тезисов для вашего проекта. Это также позволяет нам найти текст обычным способом или с помощью регулярного выражения, что позволяет легко найти и заменить любой текст. Но что, если у вас есть несколько изображений в документе Word и вы хотите заменить их на другое изображение? Предположим, например, что вы использовали изображение в качестве разделителя для глав, в которых вы использовали логотип своей компании в документе Word в разных местах и хотите заменить их все сразу другим изображением. Поиск и замена каждого изображения по отдельности может быть утомительной задачей. В этой статье я расскажу вам, как найти и заменить все изображения сразу в Word.
Найти и заменить все изображения в Word
Просто помните, что использование этого метода заменит все изображения в Word новым изображением, и это нельзя сделать для изображений выборочно. MS Word предоставляет нам возможность автоматически находить все изображения. Давайте прыгнем в шаги, чтобы сделать это.
Откройте документ Word, который вы хотите заменить. Просто посмотрите на изображения, которые вы хотите заменить.

Затем вставьте новое изображение вверху документа, который вы используете для замены других изображений.
Щелкните правой кнопкой мыши на вновь вставленном изображении и выберите « Копировать ». Это скопирует изображение в буфер обмена. Новым вы можете удалить только что вставленное изображение, так как оно нам больше не нужно.

Теперь пришло время найти и заменить все изображения в вашем документе Word на новое.
Для этого нажмите CTRL + H , что позволит вам Найти и заменить в документе Word.
Введите ^ g в текстовом поле Найти что и введите ^ c в поле Заменить на . Теперь нажмите « Заменить все », чтобы заменить все изображения в MS Word новым скопированным изображением.

Это поднимет подсказку с указанием количества замен. Нажмите « ОК » и закройте диалоговое окно «Найти и заменить».

Теперь вы увидите, что все изображения были заменены на новые. Если вы не хотите заменять какие-либо изображения, вы можете внести изменения вручную.

Как это работает?
На самом деле мы использовали известный метод find and replace . Каждое изображение в документе Word рассматривается как графика, и мы находим его с помощью ^ g и заменяем его скопированным изображением с помощью ^ c.
Надеюсь, что этот трюк Word поможет вам выполнить вашу задачу легко.
Надоело использовать маркеры по умолчанию в MS Word? Затем посмотрите, как использовать картинки в качестве маркеров в Word.