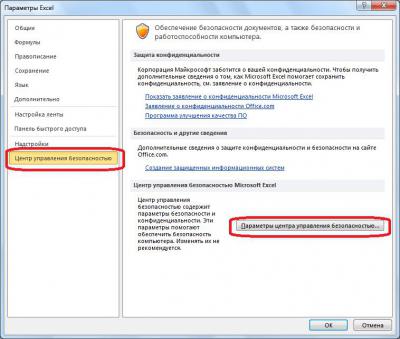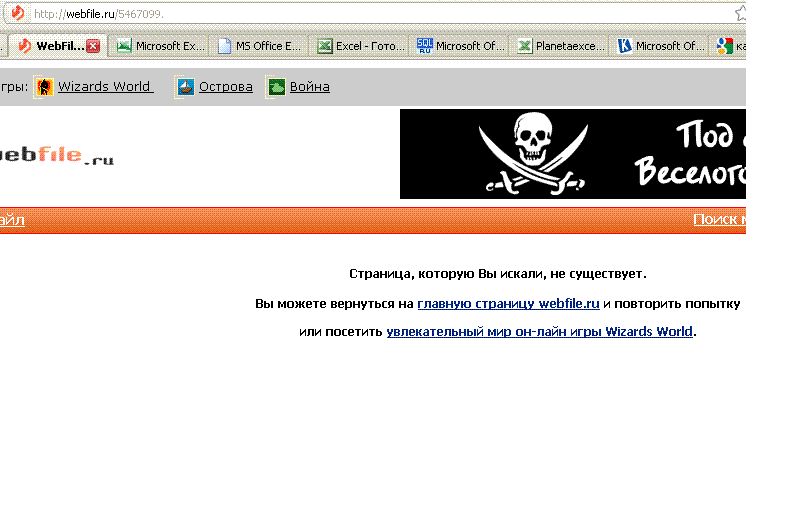Download Article
An easy-to-use guide to find and manage macros in your Excel workbook
Download Article
This wikiHow teaches you how to see a list of macros in your Excel workbook, as well as how to view each macro’s details in the Visual Basic Editor. Before you can work with macros, you’ll need to enable the Developer tab in Excel—fortunately, this is super easy to do.
Steps
-
1
Open a workbook in Excel. You can double-click the name of the workbook to open it in Excel. Alternatively, open Excel first from the Windows Start menu or your Mac’s Applications folder, click Open, and then double-click the file.
-
2
Enable the Developer tab. If the Developer tab is enabled, it’ll be in the menu bar at the top of Excel. If you don’t see it, here’s how to enable it:
-
Windows:
- Click the File menu and select Options.
- Click Customize Ribbon.
- Select Main Tabs from the «Customize the ribbon» drop-down menu.[1]
- Check the box next to Developer and click OK.
-
macOS:
- Click the Excel menu and select Preferences.[2]
- Select Main Tabs under «Customize the Ribbon.»
- Check the box next to Developer.
- Click Save.
- Click the Excel menu and select Preferences.[2]
Advertisement
-
Windows:
-
3
Click the Developer tab. It’s at the top of Excel.
-
4
Click Macros. It’s on the left side of the toolbar. This displays a list of macros in all open workbooks by default.
- To see macros in a particular workbook only, select that workbook’s name from the «Macros in» menu.
-
5
Select a macro and click Edit. This displays the macro in the Visual Basic Editor.
Advertisement
Ask a Question
200 characters left
Include your email address to get a message when this question is answered.
Submit
Advertisement
Thanks for submitting a tip for review!
References
About This Article
Article SummaryX
1. Open a workbook.
2. Click the Developer tab.
3. Click Macros.
4. Select a Macro.
5. Click Edit.
Did this summary help you?
Thanks to all authors for creating a page that has been read 41,480 times.
Is this article up to date?
Макросы позволяют существенно расширить возможности в программе Excel. Они автоматизируют рабочие процессы и берут большую часть рутинной работы пользователя на себя. Просто нужно научится пользоваться макросами и производительность труда возрастет в десятки раз!
Вам даже не нужно быть программистом и знать язык программирования «VBA» чтобы создавать свои макро-программы с помощью инструмента записи макросов.
Сначала надо включить панель разработчика. Для этого в меню «Файл» открываем группу опций «Параметры». В появившемся окне «Параметры Excel» открываем группу «Настройка ленты». Обратите внимание на правую колонку настроек под аналогичным названием «Настройка ленты». В ней следует отметить галочкой опцию «Разработчик» как показано ниже на рисунке:
Теперь нам доступна на ленте новая закладка «Разработчик» со всеми своими инструментами для автоматизации работы в Excel и создания макросов.
Применение VBA и макросов в Microsoft Excel
Макросы – это внутренние приложения, которые берут на себя всю рутинную работу, облегчая жизнь пользователю. Каждый пользователь может создать макрос без знания языков программирования. Для этого существует макрорекодер, который запускается с помощью кнопки «Запись макроса».
В этом режиме все действия пользователя макрорекодер в Excel записывает, переводя на язык программирования VBA-код в автоматическом режиме. После завершения записи мы получаем готовую программу, которая сама выполняет те действия, которые выполнял пользователь при записи.
Как записать готовый макрос в Excel? Очень просто:
- На вкладке «Разработчик» нажимаем кнопку «Запись макроса».
- В появившимся диалоговом окне заполняем параметры макроса. И нажимаем «ОК».
- После завершения нажимаем на кнопку «Остановить запись», после чего макрос будет автоматически сохранен.
- Для выполнения или редактирования записанного макроса нажимаем на кнопку «Макросы» (или комбинацию клавиш ALT+F8). Появится окно со списком записанных макросов и кнопками для управления ими.

С помощью макропрограмм можно увеличить производительность труда пользователя в десятки раз. Но чтобы использовать запись пользовательских макросов на все 100% следует соблюдать простые правила, которые существенно влияют на их качество в момент записи и эффективность при выполнении.
Как работать с макросами в Excel
5 простых советов, которые помогут в создании макросов без программирования. Воспользуйтесь этими простыми советами, которые позволяют быстро и просто создавать качественные макропрограммы автоматически:
1 Правильные имена в макросах.
Присваивайте макросам короткие, но содержательные имена. Когда вы войдете вкус, со временем вам придется создавать много макросов. При выборе в диалоговом окне их легче найти с короткими и содержательными названиями. Система VBA предоставляет вам возможность указать описание к имени. Обязательно используйте ее.
Имя макроса обязательно должно начинаться с букв и не может содержать пробелы, символы или знаки препинания. После первого символа, вы можете использовать больше букв, цифр или нижнее подчеркивание, но максимальная длина имени составляет 80 символов.
2 Используйте относительные (не абсолютные) адреса ячеек
Абсолютный адрес ячейки – это точное местонахождение курсора, когда информация о его размещении записывается в макро-адреса с жесткой привязкой к конкретной ячейке в момент записи. Абсолютные адреса ограничивают возможности макроса, если будут добавляться / удаляться данные на листе Excel или список данных будет становиться больше. Относительные средства не привязывают курсор к конкретному адресу ячейки.
По умолчанию в Excel включен режим «Абсолют», но вы можете изменить его, включив кнопку «Относительные ссылки» расположенную ниже под кнопкой «Запись макроса» на панели инструментов вкладки «Разработчик»:
3 Всегда начинайте запись с курсором в A1
Абсолютный отсчет ячеек, всегда ведется с исходного положения (адрес ячейки А1) – до адреса курсора с вашими данными. Если вы сохранили ваш макрос в книге личных макросов (рекомендуется так и делать), то вы можете использовать свою программу на других листах с аналогичными данными. Независимо от того, где ваш курсор позиционируется, когда вы начинаете запись макроса! Даже если он уже находится в ячейке A1, ваш первый макрос лучше записывать после нажатия клавиш должны быть Ctrl + Home.
Пример: Представьте себе, что каждый месяц вы получаете десятки таблиц из всех филиалов. От вас требуется организовать данные и рассчитать показатели, чтобы произвести еще один ежемесячный отчет. Вы можете записать макрос для выполнения всех этих функций, в том числе открытие и соединение всех листов в одну комбинированную таблицу.
4 Всегда перемещаться с клавиш направления в момент записи макроса
Используйте кнопки со стрелками для управления курсором (Ctrl + Up, и т.п.). Позиционируйте курсор, так чтобы вы могли добавить, изменить или удалить данные внутри таблицы по мере необходимости.
Использование мыши для навигации является более сложным и не так надежным в момент записи. Когда дело доходит до макросов, использовать мышь лучше только для вызова меню.
5 Создавайте макросы для конкретных небольших задач
Держите ваши макросы для небольших специфичных задач. Чем больше программный код в макросе, тем медленнее он работает, особенно если это требуется для выполнения многих функций или рассчитать много формул в большой электронной таблице.
Если вы запустите каждый процесс отдельно, вы можете быстро просмотреть результаты для проверки точности их выполнения.
Если нельзя разбить длинный макрос на короткие приложения, а требуется проверить его функциональность пошагово («отладкой»). Нажмите клавишу F8 каждый раз, когда вы хотите перейти к следующему шагу выполнения задачи. Процесс выполнения программы останавливается, когда он видит ошибку. Вы можете исправить ошибку, которую легко найти с помощью «отладки» или записать по-новому.
Хитрости »
1 Май 2011 465152 просмотров
Что такое макрос и где его искать?
Скачать файл, используемый в видеоуроке:

Наверное, многие слышали это слово «макрос«, но не все имеют точное представление что это, если заглянули на эту страничку.
Макрос
— это макрокоманда(так звучит в правильном переводе с англ.языка), содержащая последовательность действий, записанных пользователем. Запись производится с помощью встроенного в пакет Microsoft Office языка программирования — Visual Basic for Application(VBA).
Зачем же нужны макросы? А нужны они для того, чтобы избавить Вас от рутинного выполнения одних и тех же действий. Например, Вам каждый день приходиться удалять из ежедневных отчетов по несколько столбцов и добавлять новые строки для шапки и т.п. Скучно и утомительно. Вы просто можете записать один раз все эти действия макрорекордером, а в дальнейшем только вызывать записанный макрос и он все сделает за Вас. Что немаловажно, для использования макрорекордера и записи макроса не надо обладать никакими навыками программирования.
В этой статье:
- Подготовка к записи макроса
- Запись макроса
- Параметры записи макроса
- Воспроизведение макроса
- В каких файлах можно хранить макросы?
Прежде чем начать работать с макросами необходимо разрешить их выполнение, т.к. по умолчанию они отключены. Для этого необходимо сделать следующее:
- Excel 2003:
Сервис-Безопасность-Уровень макросов «Низкий» - Excel 2007:
Кнопка Офис—Параметры Excel (Excel Options)—Центр управления безопасностью (Trust Centr)—Параметры центра управления безопасностью (Trust Centr Settings)—Параметры макросов (Macro Settings)—Разрешить все макросы (Enable All Macros) - Excel 2010:
Файл (File)—Параметры (Options)—Центр управления безопасностью (Trust Centr)—Параметры центра управления безопасностью (Trust Centr Settings)—Параметры макросов (Macro Settings)—Разрешить все макросы (Enable All Macros)
После изменения параметров безопасности макросов необходимо перезапустить приложение Excel: закрыть его полностью и открыть заново. Только после этого изменения вступят в силу.
Прежде чем начать записывать макрос необходимо помнить следующее:
- Макрорекордер записывает АБСОЛЮТНО ВСЕ ваши действия – ошибки, прокручивание экрана, переключение между листами, выделение ячеек и т.д. Поэтому перед записью своих действий необходимо сначала тщательно продумать все свои действия, чтобы в дальнейшем записать только то, что действительно необходимо записать и в дальнейшем воспроизвести. Это сократит как сам код, так и время его выполнения
- Макрорекордер записывает действия выполненные только в пределах Microsoft Excel. Если вы переключитесь в другое приложение – действия в этой программе записаны не будут. Если закроете Excel – запись прекратится
- Макрорекордер может записать только те действия, которые можно проделать вручную(те, которые доступны для выполнения из меню и с панелей)
- Если во время кода вы совершили ошибочное действие и нажали кнопку отмены(Ctrl+Z) – отмененное действие не будет записано в макрос, как будто вы его просто не делали
Для пользователей Excel 2003 запись макроса возможна через меню:
Сервис —Макрос —Начать Запись
Для пользователей Excel 2007-2010 и старше:
Перед записью можно задать имя записываемому макросу и назначить сочетание клавиш, при нажатии которых этот макрос будет запускаться. После нажатия кнопки для начала записи макроса появится окно:
Имя макроса
– не должно содержать пробелов, запятых, двоеточий и т.п. Допустимы символы кириллицы, латиницы, цифры и нижнее подчеркивание (я рекомендую давать макросам имена, содержащие только буквы латиницы). Имя макроса всегда должно начинаться с буквы и не должно совпадать со встроенным именем Excel или именем другого объекта в книге (например, не должно носить имя Workbook, Cells или ЭтаКнига). Лучше давать макросу сразу понятное имя, отражающее примерную суть того, что он делает.
Сочетание клавиш
– можно назначить вызов макроса сочетанием клавиш. Доступно назначение любой цифры или буквы в сочетании с Ctrl.
Сохранить в
– выбираете место хранения записываемого макроса. Доступны варианты:
- Эта книга (This Workbook) – макрос будет записан в той же книге, из которой была запущена запись. Записанный макрос будет доступен из приложения только если книга открыта
- Новая книга (New Workbook) – будет создана новая книга, в которой записан макроса. Записанный макрос будет доступен из приложения только если книга открыта
- Личная книга макросов (Personal Macro Workbook) – самый интересный вариант. Если его выбрать, то макрос будет сохранен в отдельной книге PERSONAL.XLS (для Excel 2007 и выше — PERSONAL.XLSB). Макросы, записанные в эту книгу доступны из всех открытых книг Excel и эта книга подключается автоматически при запуске самого Excel. Т.е. однажды записав где-то макрос в эту книгу – он теперь будет доступен из любой книги независимо от того, открыта ли книга, из которой был записан макрос или нет. Изначально эта книга отсутствует и создается в момент первого обращения к ней (т.е. как только вы первый раз выбрали Сохранить в личную книгу макросов)
После записи макроса запустить его можно разными способами:
- ПРИ ПОМОЩИ СОЧЕТАНИЯ КЛАВИШ: Alt+F8
Этот способ универсальный и его можно использовать из любой версии Excel. Достаточно нажать сочетание клавиш Alt+F8 и выбрать нужный макрос из списка:
- ВЫЗОВ ИЗ МЕНЮ:
Excel 2007-2010 и старше: вкладка Разработчик (Developer)→ Макросы (Macros)
Excel 2003: Сервис→ Макрос→ Макросы - НАЖАТИЕМ СОБСТВЕННОЙ КНОПКИ НА ЛИСТЕ:
Можно разместить на листе собственную кнопку, по нажатии которой будет запускаться записанный макрос. Подробно этот процесс я описал в статье: Как создать кнопку для вызова макроса на листе - ПРИ ПОМОЩИ НАЗНАЧЕННЫХ МАКРОСУ ГОРЯЧИХ КЛАВИШ:
Если вы перед записью назначили макросу сочетание клавиш, то вы также можете вызвать этот макрос и нажатием данного сочетания. Горячие клавиши макросу можно назначить и после записи: Alt+F8→ Выделяем нужный макрос→ Параметры (Options). - ПРИ НАСТУПЛЕНИИ ОПРЕДЕЛЕННОГО СОБЫТИЯ В ЛИСТЕ ИЛИ КНИГЕ:
Прежде чем пробовать использовать этот метод рекомендуется изучить статью Что такое модуль? Какие бывают модули?Для этого сначала необходимо вставить код макроса в тело событийной процедуры (подробнее про событийные процедуры). Например, если выбрать процедуру листа Change, то в лист автоматически будет вставлена пустая процедура:
Private Sub Worksheet_Change(ByVal Target As Range) End Sub
Если ранее вами был записан код выделения и удаления двух столбцов – Макрос1:
Sub Макрос1() ' ' Макрос1 Макрос ' макрос удаляет столбцы C и D из активного листа ' ' Сочетание клавиш: Ctrl+Shift+Q ' Columns("C:D").Select Selection.Delete Shift:=xlToLeft End Sub
То для выполнения это кода при наступлении события изменения на листе можно вставить вызов этого макроса:
Private Sub Worksheet_Change(ByVal Target As Range) Call Макрос1 End Sub
или вставить сам код (без Sub и End Sub) внутрь процедуры Worksheet_Change:
Private Sub Worksheet_Change(ByVal Target As Range) Columns("C:D").Select Selection.Delete Shift:=xlToLeft End Sub
Как ни странно, но начиная с версии 2007 Excel не все файлы могут хранить макросы. Это значит, что если макрос был записан в файле и потом файл был сохранен в формате, который хранение макросов не поддерживает — макросы пропадут. Как правило Excel в таком случае выдаст предупреждение о том, что проект VBA в файле этого формата не может быть сохранен и будет удален, если нажать Да:
Чтобы сохранить файл с поддержкой макросов необходимо будет нажать Нет и из списка форматов выбрать тот, который поддерживает хранение макросов.
Ниже приведены форматы файлов, применяемые в Excel с описанием того, можно ли в них хранить макросы(VBA коды):
- *.xls – формат книги Excel 97–2003 (поддержка VBA, макросов)
- *.xla – надстройка Excel 97–2003 (поддержка VBA, макросов)
- *.xlsx – формат книги Excel 2007 по умолчанию без поддержки макросов
- *.xlsm – книга Excel 2007 с поддержкой макросов
- *.xlsb – двоичный формат для больших объемов данных (с поддержкой VBA, макросов)
- *.xltx – шаблон книги Excel 2007 без поддержки макросов
- *.xltm – шаблон книги Excel 2007 с поддержкой макросов
- *.xlam – надстройка Excel 2007
Для смены формата файла его необходимо сохранить в другом формате:
- Excel 2007: Кнопка Офис —Сохранить как(SaveAs) -Выбрать необходимый формат файла
- Excel 2010: Файл(File) —Сохранить как(SaveAs) -Выбрать необходимый формат файла
Теперь несложно понять, что хранить макросы в версиях Excel 2007 и выше можно в форматах: xls, xla, xlsm, xlsb, xltm, xlsm.
Также см.:
Почему не работает макрос?
Как создать кнопку для вызова макроса на листе?
Select и Activate — зачем нужны и нужны ли?
Как ускорить и оптимизировать код VBA
Статья помогла? Поделись ссылкой с друзьями!
Видеоуроки
Поиск по меткам
Access
apple watch
Multex
Power Query и Power BI
VBA управление кодами
Бесплатные надстройки
Дата и время
Записки
ИП
Надстройки
Печать
Политика Конфиденциальности
Почта
Программы
Работа с приложениями
Разработка приложений
Росстат
Тренинги и вебинары
Финансовые
Форматирование
Функции Excel
акции MulTEx
ссылки
статистика
Содержание
- 1 Как посмотреть макросы в Ексель?
- 2 Как узнать какие макросы в документе?
- 3 Как посмотреть макрос в книге?
- 4 Как зайти в макросы в Excel 2010?
- 5 Как зайти в макрос?
- 6 Как узнать какие макросы в ворде?
- 7 Как отключить макрос в ворде?
- 8 Как удалить макрос в Word 2010?
- 9 Как отключить макросы?
- 10 Где находится личная книга макросов?
- 11 Как создать макрос в Еxcel?
- 12 Как сохранить макрос в книге?
- 13 Как включить все макросы в Excel 2010?
- 14 Для чего нужен макрос?
- 15 Как сделать чтобы макрос запускался автоматически?
Как посмотреть макросы в Ексель?
На вкладке Разработчик в группе Код нажмите кнопку Макросы.
Как узнать какие макросы в документе?
Или просто Вид => Макросы => Макросы и выбираешь макрос.
<-div id=»cnt_rb_259475″ class=»cnt32_rl_bg_str» data-id=»259475″>
Как посмотреть макрос в книге?
Чтобы найти макрос во всех открытых книгах, выберите «Все открытые книги». Примечание: Если макрос, который вы хотите назначить этому средству управления, находится в отдельной книге, сначала откройте эту книгу, чтобы она была доступна в списке «Макрос».
Как зайти в макросы в Excel 2010?
More videos on YouTube
- 1) На ленте нажмите пункт меню «Файл», а потом в открывшемся меню — кнопку «Параметры»:
- 2) В открывшемся окне «Параметры Excel» в левом столбце выделите пункт «Центр управления безопасностью», …
- 3) В открывшемся окне «Центр управления безопасностью» выделите пункт «Параметры макросов»,
Как зайти в макрос?
Чтобы запустить макрос из приложения, для которого он написан, прежде всего, необходимо открыть приложение, затем нажать сочетание клавиш Alt+F8 на клавиатуре, в диалоговом окне «Макрос» отыскать нужный макрос по имени, навести на него курсор и нажать кнопку «Выполнить», либо дважды кликнуть по имени левой кнопкой мыши …
Как узнать какие макросы в ворде?
Чтобы просмотреть список встроенных макросов, на вкладке Разработчик в группе Код нажмите кнопку Макросы. В списке Макросы из выберите вариант Команды Word. В списке Макрос доступен для щелкните шаблон или документ, в котором нужно сохранить макрос. Важно: Чтобы макрос был доступен во всех документах, выберите Normal.
Как отключить макрос в ворде?
Параметры макроса не меняются во всех программах Office.
- Откройте вкладку Файл.
- Щелкните Параметры.
- Затем выберите пункты Центр управления безопасностью и Параметры центра управления безопасностью.
- В центре управления безопасностью щелкните элемент Параметры макросов.
- Выберите нужные вам решения и нажмите кнопку «ОК».
Как удалить макрос в Word 2010?
Как удалить макросы из документа
- В меню Сервис выберите команду Макрос и в открывшемся подменю — команду Макросы. Откроется диалоговое окно, как на скриншоте:
- В поле Макросы из: выберите документ или шаблон, в котором находятся ваши макросы.
- Найдите в списке макрос, подлежащий удалению, выделите его и нажмите кнопку Удалить.
Как отключить макросы?
Word
- Нажмите кнопку Microsoft Office. , а затем — Параметры Word .
- Выберите Центр управления безопасностью > Параметры центра управления безопасностью > Параметры макросов .
- Выберите нужные параметры. Отключить все макросы без уведомления. Выберите этот параметр, если не доверяете макросам.
Где находится личная книга макросов?
В Microsoft Windows XP эта книга сохранена в папке C:Documents and Settingsимя пользователяApplication DataMicrosoftExcelXLStart. Книги в папке XLStart автоматически открываются при работе с Excel, и в диалоговом окну макроса будет указан любой код, сохраненный в личной книге макроса.
Как создать макрос в Еxcel?
Запись макроса в Excel
- Перейдите на вкладку «Разработчик».
- В группе «Код» нажмите кнопку «Запись макроса». …
- В диалоговом окне «Запись макроса» введите имя для своего макроса, например «ВводТекста». …
- Если вы хотите, то можете задать сочетание клавиш. …
- В поле «Сохранить в» убедитесь, что выбрана опция «Эта книга».
Как сохранить макрос в книге?
Как сохранить макрос в личную книгу макросов
Выберите инструмент: «РАЗРАБОТЧИК»-«Код»-«Запись макроса». В появившемся диалоговом окне «Запись макроса», из выпадающего списка «Сохранить в:» выберите опцию «Личная книга макросов». И нажмите на кнопку OK.
Как включить все макросы в Excel 2010?
Как включить макросы в Excel 2010
- Открываем Excel (Word) и переходим на вкладку меню Файл
- Выбираем пункт Параметры
- Открываем Центр управления безопасностью и переходим в Параметры управления безопасностью
- Включаем все макросы и нажимаем ОК
- Перезапустите Excel (закройте все книги), чтобы изменения вступили в силу Рекомендуем к прочтению
Для чего нужен макрос?
Макрос — определённая последовательность действий, записанная на языке программирования VBA (Visual Basic for Applications), которая позволяет нам избавиться от рутинной работы, найти решение в ситуациях, где выполнение задачи с помощью штатных средств Excel невозможно, или очень трудоёмко, одним словом – облегчить …
Как сделать чтобы макрос запускался автоматически?
Автоматический запуск макроса при открытии книги
- Откройте вкладку Разработчик и щелкните элемент Visual Basic.
- В левой части VBA Project Explorer разверните папку проекта VBA для книги, а затем дважды щелкните модуль ThisWorkbook. …
- В окне модуля, открываемом справа, вставьте следующий код: …
- В конце и подменю в области «Подгруппа» встраийте записанный код.
Содержание
- Включение и отключение макросов через меню разработчика
- Включение и отключение макросов через параметры программы
- Включение и отключение макросов в других версиях Excel
- Вопросы и ответы
Макросы – это инструмент для создания команд в приложении Microsoft Excel, которые позволяют значительно сократить время на выполнение задач, автоматизировав процесс. Но, в то же время, макросы являются источником уязвимости, которой могут воспользоваться злоумышленники. Поэтому, пользователь на свой страх и риск должен решить применять данную возможность в конкретном случае, или нет. Например, если он не уверен в благонадежности открываемого файла, то лучше макросами не пользоваться, ведь они могут послужить причиной заражения компьютера вредоносным кодом. Учитывая это, разработчики предоставили возможность пользователю самому решать вопрос включения и отключения макросов.
Включение и отключение макросов через меню разработчика
Основное внимание мы уделим процедуре включения и отключения макросов в самой популярной и распространённой на сегодня версии программы — Excel 2010. Потом, более бегло поговорим о том, как это сделать в других версиях приложения.
Включить или отключить макросы в Microsoft Excel можно через меню разработчика. Но, проблема состоит в том, что по умолчанию данное меню отключено. Чтобы его включить, переходим во вкладку «Файл». Далее, кликаем по пункту «Параметры».
В открывшемся окне параметров, переходим в раздел «Настройка ленты». В правой части окна данного раздела устанавливаем галочку около пункта «Разработчик». Жмем на кнопку «OK».
После этого, на ленте появляется вкладка «Разработчик».
Переходим во вкладку «Разработчик». В самой правой части ленты расположен блок настроек «Макросы». Чтобы включить или отключить макросы, кликаем по кнопке «Безопасность макросов».
Открывается окно центра управления безопасностью в разделе «Макросы». Для того, чтобы включить макросы, переставляем переключатель в позицию «Включить все макросы». Правда, данное действие разработчик не рекомендует выполнять в целях безопасности. Так что, всё выполняется на свой страх и риск. Жмем на кнопку «OK», которая расположена в нижнем правом углу окна.
Отключаются макросы тоже в этом же окне. Но, существует три варианта отключения, один из которых пользователь должен выбрать в соответствии с ожидаемым уровнем риска:
- Отключить все макросы без уведомления;
- Отключить все макросы с уведомлением;
- Отключить все макросы, кроме макросов с цифровой подписью.
В последнем случае, макросы, у которых будет иметься цифровая подпись, смогут выполнять задачи. Не забываем жать на кнопку «OK».
Включение и отключение макросов через параметры программы
Существует ещё один способ включения и отключения макросов. Прежде всего, переходим в раздел «Файл», и там жмем на кнопку «Параметры», как и в случае включения меню разработчика, о чем мы говорили выше. Но, в открывшемся окне параметров, переходим не в пункт «Настройка ленты», а в пункт «Центр управления безопасностью». Кликаем по кнопке «Параметры центра управления безопасностью».
Открывается то же самое окно Центра управления безопасностью, в которое мы переходили через меню разработчика. Переходим в раздел «Параметры макросов», и там включаем или отключаем макросы тем же способом, как делали это в прошлый раз.
В других версиях программы Excel процедура отключения макросов несколько отличается от указанного выше алгоритма.
В более новой, но менее распространенной версии программы Excel 2013, несмотря на некоторую разницу в интерфейсе приложения, процедура включения и отключения макросов происходит по тому же алгоритму, который был описан выше, а вот у более ранних версий он несколько отличается.
Для того, чтобы включить или отключить макросы в программе Excel 2007, нужно сразу кликнуть по логотипу Microsoft Office в верхнем левом углу окна, а затем в нижней части открывшейся страницы нажать на кнопку «Параметры». Далее, открывается окно Центра управления безопасностью, и дальнейшие действия по включению и отключению макросов практически ничем не отличаются от описанных для Excel 2010.
В версии Excel 2007 достаточно просто последовательно перейти по пунктам меню «Сервис», «Макрос» и «Безопасность». После этого, откроется окно, в котором нужно выбрать один из уровней безопасность работы макросов: «Очень высокая», «Высокая», «Средняя» и «Низкая». Эти параметры соответствуют пунктам параметров макросов более поздних версий.
Как видим, включить макросы в последних версиях программы Excel несколько сложнее, чем это было в предыдущих версиях приложения. Это связано с политикой разработчика на увеличение уровня безопасности пользователя. Таким образом, макросы может включить только более или менее «продвинутый» пользователь, который способен объективно оценить риски от выполняемых действий.
Содержание
- Что такое макрос и где его искать?
- Как записать макрос в Excel? Пошаговая инструкция.
- Что такое макрос?
- Отображение вкладки «Разработчик» в ленте меню
- Запись макроса в Excel
- Что записывает макрос?
- Абсолютная и относительная запись макроса
- Что нельзя сделать с помощью макрорекодера?
- Расширение файлов Excel, которые содержат макросы
Что такое макрос и где его искать?

Наверное, многие слышали это слово «макрос«, но не все имеют точное представление что это, если заглянули на эту страничку.
Макрос — это макрокоманда(так звучит в правильном переводе с англ.языка), содержащая последовательность действий, записанных пользователем. Запись производится с помощью встроенного в пакет Microsoft Office языка программирования — Visual Basic for Application ( VBA ).
Зачем же нужны макросы? А нужны они для того, чтобы избавить Вас от рутинного выполнения одних и тех же действий. Например, Вам каждый день приходиться удалять из ежедневных отчетов по несколько столбцов и добавлять новые строки для шапки и т.п. Скучно и утомительно. Вы просто можете записать один раз все эти действия макрорекордером, а в дальнейшем только вызывать записанный макрос и он все сделает за Вас. Что немаловажно, для использования макрорекордера и записи макроса не надо обладать никакими навыками программирования.
В этой статье:
ПОДГОТОВКА К ЗАПИСИ МАКРОСА
Прежде чем начать работать с макросами необходимо разрешить их выполнение, т.к. по умолчанию они отключены. Для этого необходимо сделать следующее:
- Excel 2003:
Сервис-Безопасность-Уровень макросов «Низкий» - Excel 2007:
Кнопка Офис—Параметры Excel (Excel Options) —Центр управления безопасностью (Trust Centr) —Параметры центра управления безопасностью (Trust Centr Settings) —Параметры макросов (Macro Settings) —Разрешить все макросы (Enable All Macros) - Excel 2010:
Файл (File) —Параметры (Options) —Центр управления безопасностью (Trust Centr) —Параметры центра управления безопасностью (Trust Centr Settings) —Параметры макросов (Macro Settings) —Разрешить все макросы (Enable All Macros)
После изменения параметров безопасности макросов необходимо перезапустить приложение Excel: закрыть его полностью и открыть заново. Только после этого изменения вступят в силу.
Прежде чем начать записывать макрос необходимо помнить следующее:
- Макрорекордер записывает АБСОЛЮТНО ВСЕ ваши действия – ошибки, прокручивание экрана, переключение между листами, выделение ячеек и т.д. Поэтому перед записью своих действий необходимо сначала тщательно продумать все свои действия, чтобы в дальнейшем записать только то, что действительно необходимо записать и в дальнейшем воспроизвести. Это сократит как сам код, так и время его выполнения
- Макрорекордер записывает действия выполненные только в пределах Microsoft Excel. Если вы переключитесь в другое приложение – действия в этой программе записаны не будут. Если закроете Excel – запись прекратится
- Макрорекордер может записать только те действия, которые можно проделать вручную(те, которые доступны для выполнения из меню и с панелей)
- Если во время кода вы совершили ошибочное действие и нажали кнопку отмены(Ctrl+Z) – отмененное действие не будет записано в макрос, как будто вы его просто не делали
ЗАПИСЬ МАКРОСА
Для пользователей Excel 2003 запись макроса возможна через меню:
Сервис —Макрос —Начать Запись
Для пользователей Excel 2007-2010 и старше:
ПАРАМЕТРЫ ЗАПИСИ МАКРОСА
Перед записью можно задать имя записываемому макросу и назначить сочетание клавиш, при нажатии которых этот макрос будет запускаться. После нажатия кнопки для начала записи макроса появится окно: 
Имя макроса – не должно содержать пробелов, запятых, двоеточий и т.п. Допустимы символы кириллицы, латиницы, цифры и нижнее подчеркивание (я рекомендую давать макросам имена, содержащие только буквы латиницы). Имя макроса всегда должно начинаться с буквы и не должно совпадать со встроенным именем Excel или именем другого объекта в книге (например, не должно носить имя Workbook, Cells или ЭтаКнига). Лучше давать макросу сразу понятное имя, отражающее примерную суть того, что он делает.
Сочетание клавиш – можно назначить вызов макроса сочетанием клавиш. Доступно назначение любой цифры или буквы в сочетании с Ctrl.
Сохранить в – выбираете место хранения записываемого макроса. Доступны варианты:
- Эта книга (This Workbook) – макрос будет записан в той же книге, из которой была запущена запись. Записанный макрос будет доступен из приложения только если книга открыта
- Новая книга (New Workbook) – будет создана новая книга, в которой записан макроса. Записанный макрос будет доступен из приложения только если книга открыта
- Личная книга макросов (Personal Macro Workbook) – самый интересный вариант. Если его выбрать, то макрос будет сохранен в отдельной книге PERSONAL.XLS (для Excel 2007 и выше — PERSONAL.XLSB). Макросы, записанные в эту книгу доступны из всех открытых книг Excel и эта книга подключается автоматически при запуске самого Excel. Т.е. однажды записав где-то макрос в эту книгу – он теперь будет доступен из любой книги независимо от того, открыта ли книга, из которой был записан макрос или нет. Изначально эта книга отсутствует и создается в момент первого обращения к ней (т.е. как только вы первый раз выбрали Сохранить в личную книгу макросов)
ВОСПРОИЗВЕДЕНИЕ МАКРОСА
После записи макроса запустить его можно разными способами:
- ПРИ ПОМОЩИ СОЧЕТАНИЯ КЛАВИШ: Alt+F8
Этот способ универсальный и его можно использовать из любой версии Excel. Достаточно нажать сочетание клавиш Alt+F8 и выбрать нужный макрос из списка: - ВЫЗОВ ИЗ МЕНЮ:
Excel 2007-2010 и старше: вкладка Разработчик (Developer) → Макросы (Macros)
Excel 2003: Сервис→ Макрос→ Макросы - НАЖАТИЕМ СОБСТВЕННОЙ КНОПКИ НА ЛИСТЕ:
Можно разместить на листе собственную кнопку, по нажатии которой будет запускаться записанный макрос. Подробно этот процесс я описал в статье: Как создать кнопку для вызова макроса на листе - ПРИ ПОМОЩИ НАЗНАЧЕННЫХ МАКРОСУ ГОРЯЧИХ КЛАВИШ:
Если вы перед записью назначили макросу сочетание клавиш, то вы также можете вызвать этот макрос и нажатием данного сочетания. Горячие клавиши макросу можно назначить и после записи: Alt+F8→ Выделяем нужный макрос→ Параметры (Options) . - ПРИ НАСТУПЛЕНИИ ОПРЕДЕЛЕННОГО СОБЫТИЯ В ЛИСТЕ ИЛИ КНИГЕ:
Прежде чем пробовать использовать этот метод рекомендуется изучить статью Что такое модуль? Какие бывают модули? Для этого сначала необходимо вставить код макроса в тело событийной процедуры (подробнее про событийные процедуры). Например, если выбрать процедуру листа Change, то в лист автоматически будет вставлена пустая процедура:
Private Sub Worksheet_Change(ByVal Target As Range) End Sub
Если ранее вами был записан код выделения и удаления двух столбцов – Макрос1:
Sub Макрос1() ‘ ‘ Макрос1 Макрос ‘ макрос удаляет столбцы C и D из активного листа ‘ ‘ Сочетание клавиш: Ctrl+Shift+Q ‘ Columns(«C:D»).Select Selection.Delete Shift:=xlToLeft End Sub
То для выполнения это кода при наступлении события изменения на листе можно вставить вызов этого макроса:
Private Sub Worksheet_Change(ByVal Target As Range) Call Макрос1 End Sub
или вставить сам код (без Sub и End Sub) внутрь процедуры Worksheet_Change:
Private Sub Worksheet_Change(ByVal Target As Range) Columns(«C:D»).Select Selection.Delete Shift:=xlToLeft End Sub
В каких файлах можно хранить макросы?
Как ни странно, но начиная с версии 2007 Excel не все файлы могут хранить макросы. Это значит, что если макрос был записан в файле и потом файл был сохранен в формате, который хранение макросов не поддерживает — макросы пропадут. Как правило Excel в таком случае выдаст предупреждение о том, что проект VBA в файле этого формата не может быть сохранен и будет удален, если нажать Да: 
Чтобы сохранить файл с поддержкой макросов необходимо будет нажать Нет и из списка форматов выбрать тот, который поддерживает хранение макросов.
Ниже приведены форматы файлов, применяемые в Excel с описанием того, можно ли в них хранить макросы(VBA коды):
- *.xls – формат книги Excel 97–2003 (поддержка VBA, макросов)
- *.xla – надстройка Excel 97–2003 (поддержка VBA, макросов)
- *.xlsx – формат книги Excel 2007 по умолчанию без поддержки макросов
- *.xlsm – книга Excel 2007 с поддержкой макросов
- *.xlsb – двоичный формат для больших объемов данных (с поддержкой VBA, макросов)
- *.xltx – шаблон книги Excel 2007 без поддержки макросов
- *.xltm – шаблон книги Excel 2007 с поддержкой макросов
- *.xlam – надстройка Excel 2007
Для смены формата файла его необходимо сохранить в другом формате:
- Excel 2007 : Кнопка Офис —Сохранить как (SaveAs) -Выбрать необходимый формат файла
- Excel 2010 : Файл (File) —Сохранить как (SaveAs) -Выбрать необходимый формат файла
Теперь несложно понять, что хранить макросы в версиях Excel 2007 и выше можно в форматах: xls, xla, xlsm, xlsb, xltm, xlsm.
Статья помогла? Поделись ссылкой с друзьями!
Источник
Как записать макрос в Excel? Пошаговая инструкция.
Что такое макрос?
Для начала немного о терминологии.
Макрос — это код, написанный на встроенном в Excel языке VBA (Visual Basic for Application). Макросы могут создаваться как вручную, так и записываться автоматически с помощью так называемого макрорекодера.
Макрорекодер — это инструмент в Excel, который пошагово записывает все что вы выполняете в Excel и преобразует это в код на языке VBA. Макрорекодер создает очень подробный код (как мы увидим позже), который вы сможете при необходимости отредактировать в дальнейшем.
Записанный макрос можно будет запускать неограниченное количество раз и Excel повторит все записанные шаги. Это означает, что даже если вы ничего не знаете о VBA, вы можете автоматизировать некоторые задачи, просто записав свои шаги и затем повторно использовать их позже.
Теперь давайте погрузимся и посмотрим, как записать макрос в Excel.
Отображение вкладки «Разработчик» в ленте меню
Перед тем как записывать макрос, нужно добавить на ленту меню Excel вкладку «Разработчик». Для этого выполните следующие шаги:
- Щелкните правой кнопкой мыши по любой из существующих вкладок на ленте и нажмите «Настроить ленту». Он откроет диалоговое окно «Параметры Excel».
- В диалоговом окне «Параметры Excel» у вас будут параметры «Настроить ленту». Справа на панели «Основные вкладки» установите флажок «Разработчик».
- Нажмите «ОК».
В результате на ленте меню появится вкладка «Разработчик»
Запись макроса в Excel
Теперь давайте запишем очень простой макрос, который выбирает ячейку и вводит в нее текст, например «Excel».
Вот шаги для записи такого макроса:
- Перейдите на вкладку «Разработчик».
- В группе «Код» нажмите кнопку «Запись макроса». Откроется одноименное диалоговое окно.
- В диалоговом окне «Запись макроса» введите имя для своего макроса, например «ВводТекста». Есть несколько условий именования, которые необходимо соблюдать при назначении макроса. Например, вы не можете использовать пробелы между ними. Обычно я предпочитаю сохранять имена макросов как одно слово, с разными частями с заглавным первым алфавитом. Вы также можете использовать подчеркивание для разделения двух слов — например, «Ввод_текста».
- Если вы хотите, то можете задать сочетание клавиш. В этом случае мы будем использовать ярлык Ctrl + Shift + N. Помните, что сочетание, которое вы указываете, будет отменять любые существующие горячие клавиши в вашей книге. Например, если вы назначили сочетание Ctrl + S, вы не сможете использовать это для сохранения рабочей книги (вместо этого, каждый раз, когда вы его используете, он выполняет макрос).
- В поле «Сохранить в» убедитесь, что выбрана опция «Эта книга». Этот шаг гарантирует, что макрос является частью рабочей книги. Он будет там, когда вы сохраните его и снова откроете, или даже если вы поделитесь файлом с кем-то.
- Введите описание при необходимости. Обычно я этого не делаю, но если у вас много макросов, лучше указать, чтобы в будущем не забыть что делает макрос.
- Нажмите «ОК». Как только вы нажмете OK, Excel начнет записывать ваши действия. Вы можете увидеть кнопку «Остановить запись» на вкладке «Разработчик», которая указывает, что выполняется запить макроса.
- Выберите ячейку A2.
- Введите текст «Excel» (или вы можете использовать свое имя).
- Нажмите клавишу Enter. Вы попадете на ячейку A3.
- Нажмите кнопку «Остановить запись» на вкладке «Разработчик».
Поздравляем! Вы только что записали свой первый макрос в Excel. Хотя макрос не делает ничего полезного, но он поможет нам понять как работает макрорекордер в Excel.
Теперь давайте рассмотрим код который записал макрорекодер. Выполните следующие действия, чтобы открыть редактор кода:
- Удалите текст в ячейке A2. Это нужно, чтобы проверить будет ли макрос вставлять текст в ячейку A2 или нет.
- Выберите любую ячейку — кроме A2. Это нужно проверить, выбирает ли макрос ячейку A2 или нет.
- Перейдите на вкладку «Разработчик».
- В группе «Код» нажмите кнопку «Макросы».
- В диалоговом окне «Макрос» щелкните макрос «ВводТекста».
- Нажмите кнопку «Выполнить».
Вы увидите, что как только вы нажмете кнопку «Выполнить», текст «Excel» будет вставлен в ячейку A2 и выбрана ячейка A3. Это происходит за миллисекунды. Но на самом деле макрос последовательно выполнил записанные действия.
Примечание. Вы также можете запустить макрос с помощью сочетания клавиш Ctrl + Shift + N (удерживайте клавиши Ctrl и Shift, а затем нажмите клавишу N). Это тот же самый ярлык, который мы назначили макросу при его записи.
Что записывает макрос?
Теперь перейдем к редактору кода и посмотрим что у нас получилось.
Вот шаги по открытию редактора VB в Excel:
- Перейдите на вкладку «Разработчик».
- В группе «Код» нажмите кнопку «Visual Basic».
Вы также можете использовать комбинацию клавиш Alt + F11 и перейти в редактор кода VBA.
Рассмотрим сам редактор кода. Далее коротко опишем интерфейс редактора.
- Панель меню: содержит команды, которые можно использовать во время работы с редактором VB.
- Панель инструментов — похожа на панель быстрого доступа в Excel. Вы можете добавить к ней дополнительные инструменты, которыми часто пользуетесь.
- Окно проектов (Project Explorer) — здесь Excel перечисляет все книги и все объекты в каждой книге. Например, если у нас есть книга с 3 рабочими листами, она появится в Project Explorer. Здесь есть несколько дополнительных объектов, таких как модули, пользовательские формы и модули классов.
- Окно кода — собственно сам код VBA размещается в этом окне. Для каждого объекта, указанного в проводнике проекта, есть окно кода, например, рабочие листы, книги, модули и т. д. В этом уроке мы увидим, что записанный макрос находится в окне кода модуля.
- Окно свойств — вы можете увидеть свойства каждого объекта в этом окне. Я часто использую это окно для обозначения объектов или изменения их свойств.
- Immediate Window (окно предпросмотра) — На начальном этапе оно вам не пригодится. Оно полезно, когда вы хотите протестировать шаги или во время отладки. Он по умолчанию не отображается, и вы можете его отобразить, щелкнув вкладку «View» и выбрав опцию «Immediate Window».
Когда мы записали макрос «ВводТекста», в редакторе VB произошли следующие вещи:
- Был добавлен новый модуль.
- Макрос был записан с именем, которое мы указали — «ВводТекста»
- В окне кода добавлена новая процедура.
Поэтому, если вы дважды щелкните по модулю (в нашем случае модуль 1), появится окно кода, как показано ниже.
Вот код, который записан макрорекодером:
В VBA, любая строка , которая следует за ‘ (знак апострофа) не выполняется. Это комментарий, который предназначен только для информационных целей. Если вы удалите первые пять строк этого кода, макрос по-прежнему будет работать.
Теперь давайте пробежим по каждой строке кода и опишем что и зачем.
Код начинается с Sub, за которым следует имя макроса и пустые круглые скобки. Sub — сокращение для подпрограммы. Каждая подпрограмма (также называемая процедурой) в VBA начинается с Sub и заканчивается End Sub.
- Range(«A2»).Select — эта строка выбирает ячейку A2.
- ActiveCell.FormulaR1C1 = «Excel» — эта строка вводит текст «Excel» в активной ячейке. Поскольку мы выбрали ячейку A2 в качестве первого шага, она становится нашей активной ячейкой.
- Range(«A3»).Select — выбор ячейки A3. Это происходит, когда мы нажимаем клавишу Enter после ввода текста, результатом которого является выбор ячейки A3.
Надеюсь, что у вас есть некоторое базовое понимание того, как записывать макрос в Excel.
Обращаем внимание, что код, записанный через макрорекордер, как правило, не является эффективным и оптимизированным кодом. Макрорекордер часто добавляет дополнительные ненужные действия. Но это не значит, что не нужно пользоваться макрорекодером. Для тех, кто только изучает VBA , макрорекордер может быть отличным способом проанализировать и понять как все работает в VBA.
Абсолютная и относительная запись макроса
Вы уже знаете про абсолютные и относительные ссылки в Excel? Если вы используете абсолютную ссылку для записи макроса, код VBA всегда будет ссылаться на те же ячейки, которые вы использовали. Например, если вы выберете ячейку A2 и введете текст «Excel», то каждый раз — независимо от того, где вы находитесь на листе и независимо от того, какая ячейка выбрана, ваш код будет вводить текст «Excel» в ячейку A2.
Если вы используете параметр относительной ссылки для записи макроса, VBA не будет привязываться к конкретному адресу ячейки. В этом случае программа будет «двигаться» относительно активной ячейки. Например, предположим, что вы уже выбрали ячейку A1, и вы начинаете запись макроса в режиме относительной ссылки. Теперь вы выбираете ячейку A2, вводите текст Excel и нажмите клавишу Enter. Теперь, если вы запустите этот макрос, он не вернется в ячейку A2, вместо этого он будет перемещаться относительно активной ячейки. Например, если выбрана ячейка B3, она переместится на B4, запишет текст «Excel» и затем перейдет к ячейке K5.
Теперь давайте запишем макрос в режиме относительных ссылок:
- Выберите ячейку A1.
- Перейдите на вкладку «Разработчик».
- В группе «Код» нажмите кнопку «Относительные ссылки». Он будет подсвечиваться, указывая, что он включен.
- Нажмите кнопку «Запись макроса».
- В диалоговом окне «Запись макроса» введите имя для своего макроса. Например, имя «ОтносительныеСсылки».
- В опции «Сохранить в» выберите «Эта книга».
- Нажмите «ОК».
- Выберите ячейку A2.
- Введите текст «Excel» (или другой как вам нравится).
- Нажмите клавишу Enter. Курсор переместиться в ячейку A3.
- Нажмите кнопку «Остановить запись» на вкладке «Разработчик».
Макрос в режиме относительных ссылок будет сохранен.
Теперь сделайте следующее.
- Выберите любую ячейку (кроме A1).
- Перейдите на вкладку «Разработчик».
- В группе «Код» нажмите кнопку «Макросы».
- В диалоговом окне «Макрос» кликните на сохраненный макрос «ОтносительныеСсылки».
- Нажмите кнопку «Выполнить».
Как вы заметите, макрос записал текст «Excel» не в ячейки A2. Это произошло, потому что вы записали макрос в режиме относительной ссылки. Таким образом, курсор перемещается относительно активной ячейки. Например, если вы сделаете это, когда выбрана ячейка B3, она войдет в текст Excel — ячейка B4 и в конечном итоге выберет ячейку B5.
Вот код, который записал макрорекодер:
Обратите внимание, что в коде нет ссылок на ячейки B3 или B4. Макрос использует Activecell для ссылки на текущую ячейку и смещение относительно этой ячейки.
Не обращайте внимание на часть кода Range(«A1»). Это один из тех случаев, когда макрорекодер добавляет ненужный код, который не имеет никакой цели и может быть удален. Без него код будет работать отлично.
Что нельзя сделать с помощью макрорекодера?
Макро-рекордер отлично подходит для вас в Excel и записывает ваши точные шаги, но может вам не подойти, когда вам нужно сделать что-то большее.
- Вы не можете выполнить код без выбора объекта. Например, если вы хотите, чтобы макрос перешел на следующий рабочий лист и выделил все заполненные ячейки в столбце A, не выходя из текущей рабочей таблицы, макрорекодер не сможет этого сделать. В таких случаях вам нужно вручную редактировать код.
- Вы не можете создать пользовательскую функцию с помощью макрорекордера. С помощью VBA вы можете создавать пользовательские функции, которые можно использовать на рабочем листе в качестве обычных функций.
- Вы не можете создавать циклы с помощью макрорекордера. Но можете записать одно действие, а цикл добавить вручную в редакторе кода.
- Вы не можете анализировать условия: вы можете проверить условия в коде с помощью макрорекордера. Если вы пишете код VBA вручную, вы можете использовать операторы IF Then Else для анализа условия и запуска кода, если true (или другой код, если false).
Расширение файлов Excel, которые содержат макросы
Когда вы записываете макрос или вручную записываете код VBA в Excel, вам необходимо сохранить файл с расширением файла с поддержкой макросов (.xlsm).
До Excel 2007 был достаточен один формат файла — .xls. Но с 2007 года .xlsx был представлен как стандартное расширение файла. Файлы, сохраненные как .xlsx, не могут содержать в себе макрос. Поэтому, если у вас есть файл с расширением .xlsx, и вы записываете / записываете макрос и сохраняете его, он будет предупреждать вас о сохранении его в формате с поддержкой макросов и покажет вам следующее диалоговое окно:
Если вы выберете «Нет», Excel сохранить файл в формате с поддержкой макросов. Но если вы нажмете «Да», Excel автоматически удалит весь код из вашей книги и сохранит файл как книгу в формате .xlsx. Поэтому, если в вашей книге есть макрос, вам нужно сохранить его в формате .xlsm, чтобы сохранить этот макрос.
Источник
Включение и отключение макросов в программе Microsoft Excel
Макросы – это инструмент для создания команд в приложении Microsoft Excel, которые позволяют значительно сократить время на выполнение задач, автоматизировав процесс. Но, в то же время, макросы являются источником уязвимости, которой могут воспользоваться злоумышленники. Поэтому, пользователь на свой страх и риск должен решить применять данную возможность в конкретном случае, или нет. Например, если он не уверен в благонадежности открываемого файла, то лучше макросами не пользоваться, ведь они могут послужить причиной заражения компьютера вредоносным кодом. Учитывая это, разработчики предоставили возможность пользователю самому решать вопрос включения и отключения макросов.
Включение и отключение макросов через меню разработчика
Основное внимание мы уделим процедуре включения и отключения макросов в самой популярной и распространённой на сегодня версии программы — Excel 2010. Потом, более бегло поговорим о том, как это сделать в других версиях приложения.
Включить или отключить макросы в Microsoft Excel можно через меню разработчика. Но, проблема состоит в том, что по умолчанию данное меню отключено. Чтобы его включить, переходим во вкладку «Файл». Далее, кликаем по пункту «Параметры».
В открывшемся окне параметров, переходим в раздел «Настройка ленты». В правой части окна данного раздела устанавливаем галочку около пункта «Разработчик». Жмем на кнопку «OK».
После этого, на ленте появляется вкладка «Разработчик».
Переходим во вкладку «Разработчик». В самой правой части ленты расположен блок настроек «Макросы». Чтобы включить или отключить макросы, кликаем по кнопке «Безопасность макросов».
Открывается окно центра управления безопасностью в разделе «Макросы». Для того, чтобы включить макросы, переставляем переключатель в позицию «Включить все макросы». Правда, данное действие разработчик не рекомендует выполнять в целях безопасности. Так что, всё выполняется на свой страх и риск. Жмем на кнопку «OK», которая расположена в нижнем правом углу окна.
Отключаются макросы тоже в этом же окне. Но, существует три варианта отключения, один из которых пользователь должен выбрать в соответствии с ожидаемым уровнем риска:
- Отключить все макросы без уведомления;
- Отключить все макросы с уведомлением;
- Отключить все макросы, кроме макросов с цифровой подписью.
В последнем случае, макросы, у которых будет иметься цифровая подпись, смогут выполнять задачи. Не забываем жать на кнопку «OK».
Включение и отключение макросов через параметры программы
Существует ещё один способ включения и отключения макросов. Прежде всего, переходим в раздел «Файл», и там жмем на кнопку «Параметры», как и в случае включения меню разработчика, о чем мы говорили выше. Но, в открывшемся окне параметров, переходим не в пункт «Настройка ленты», а в пункт «Центр управления безопасностью». Кликаем по кнопке «Параметры центра управления безопасностью».
Открывается то же самое окно Центра управления безопасностью, в которое мы переходили через меню разработчика. Переходим в раздел «Параметры макросов», и там включаем или отключаем макросы тем же способом, как делали это в прошлый раз.
Включение и отключение макросов в других версиях Excel
В других версиях программы Excel процедура отключения макросов несколько отличается от указанного выше алгоритма.
В более новой, но менее распространенной версии программы Excel 2013, несмотря на некоторую разницу в интерфейсе приложения, процедура включения и отключения макросов происходит по тому же алгоритму, который был описан выше, а вот у более ранних версий он несколько отличается.
Для того, чтобы включить или отключить макросы в программе Excel 2007, нужно сразу кликнуть по логотипу Microsoft Office в верхнем левом углу окна, а затем в нижней части открывшейся страницы нажать на кнопку «Параметры». Далее, открывается окно Центра управления безопасностью, и дальнейшие действия по включению и отключению макросов практически ничем не отличаются от описанных для Excel 2010.
В версии Excel 2007 достаточно просто последовательно перейти по пунктам меню «Сервис», «Макрос» и «Безопасность». После этого, откроется окно, в котором нужно выбрать один из уровней безопасность работы макросов: «Очень высокая», «Высокая», «Средняя» и «Низкая». Эти параметры соответствуют пунктам параметров макросов более поздних версий.
Как видим, включить макросы в последних версиях программы Excel несколько сложнее, чем это было в предыдущих версиях приложения. Это связано с политикой разработчика на увеличение уровня безопасности пользователя. Таким образом, макросы может включить только более или менее «продвинутый» пользователь, который способен объективно оценить риски от выполняемых действий.
Отблагодарите автора, поделитесь статьей в социальных сетях.
Как работать с макросами в Excel 2010 без программирования кода
Макросы позволяют существенно расширить возможности в программе Excel. Они автоматизируют рабочие процессы и берут большую часть рутинной работы пользователя на себя. Просто нужно научится пользоваться макросами и производительность труда возрастет в десятки раз!
Вам даже не нужно быть программистом и знать язык программирования «VBA» чтобы создавать свои макро-программы с помощью инструмента записи макросов.
Сначала надо включить панель разработчика. Для этого в меню «Файл» открываем группу опций «Параметры». В появившемся окне «Параметры Excel» открываем группу «Настройка ленты». Обратите внимание на правую колонку настроек под аналогичным названием «Настройка ленты». В ней следует отметить галочкой опцию «Разработчик» как показано ниже на рисунке:
Теперь нам доступна на ленте новая закладка «Разработчик» со всеми своими инструментами для автоматизации работы в Excel и создания макросов.
Применение VBA и макросов в Microsoft Excel
Макросы – это внутренние приложения, которые берут на себя всю рутинную работу, облегчая жизнь пользователю. Каждый пользователь может создать макрос без знания языков программирования. Для этого существует макрорекодер, который запускается с помощью кнопки «Запись макроса».
В этом режиме все действия пользователя макрорекодер в Excel записывает, переводя на язык программирования VBA-код в автоматическом режиме. После завершения записи мы получаем готовую программу, которая сама выполняет те действия, которые выполнял пользователь при записи.
Как записать готовый макрос в Excel? Очень просто:
- На вкладке «Разработчик» нажимаем кнопку «Запись макроса».
- В появившимся диалоговом окне заполняем параметры макроса. И нажимаем «ОК».
- После завершения нажимаем на кнопку «Остановить запись», после чего макрос будет автоматически сохранен.
- Для выполнения или редактирования записанного макроса нажимаем на кнопку «Макросы» (или комбинацию клавиш ALT+F8). Появится окно со списком записанных макросов и кнопками для управления ими.
С помощью макропрограмм можно увеличить производительность труда пользователя в десятки раз. Но чтобы использовать запись пользовательских макросов на все 100% следует соблюдать простые правила, которые существенно влияют на их качество в момент записи и эффективность при выполнении.
Как работать с макросами в Excel
5 простых советов, которые помогут в создании макросов без программирования. Воспользуйтесь этими простыми советами, которые позволяют быстро и просто создавать качественные макропрограммы автоматически:
1 Правильные имена в макросах.
Присваивайте макросам короткие, но содержательные имена. Когда вы войдете вкус, со временем вам придется создавать много макросов. При выборе в диалоговом окне их легче найти с короткими и содержательными названиями. Система VBA предоставляет вам возможность указать описание к имени. Обязательно используйте ее.
Имя макроса обязательно должно начинаться с букв и не может содержать пробелы, символы или знаки препинания. После первого символа, вы можете использовать больше букв, цифр или нижнее подчеркивание, но максимальная длина имени составляет 80 символов.
2 Используйте относительные (не абсолютные) адреса ячеек
Абсолютный адрес ячейки – это точное местонахождение курсора, когда информация о его размещении записывается в макро-адреса с жесткой привязкой к конкретной ячейке в момент записи. Абсолютные адреса ограничивают возможности макроса, если будут добавляться / удаляться данные на листе Excel или список данных будет становиться больше. Относительные средства не привязывают курсор к конкретному адресу ячейки.
По умолчанию в Excel включен режим «Абсолют», но вы можете изменить его, включив кнопку «Относительные ссылки» расположенную ниже под кнопкой «Запись макроса» на панели инструментов вкладки «Разработчик»:
3 Всегда начинайте запись с курсором в A1
Абсолютный отсчет ячеек, всегда ведется с исходного положения (адрес ячейки А1) – до адреса курсора с вашими данными. Если вы сохранили ваш макрос в книге личных макросов (рекомендуется так и делать), то вы можете использовать свою программу на других листах с аналогичными данными. Независимо от того, где ваш курсор позиционируется, когда вы начинаете запись макроса! Даже если он уже находится в ячейке A1, ваш первый макрос лучше записывать после нажатия клавиш должны быть Ctrl + Home.
Пример: Представьте себе, что каждый месяц вы получаете десятки таблиц из всех филиалов. От вас требуется организовать данные и рассчитать показатели, чтобы произвести еще один ежемесячный отчет. Вы можете записать макрос для выполнения всех этих функций, в том числе открытие и соединение всех листов в одну комбинированную таблицу.
4 Всегда перемещаться с клавиш направления в момент записи макроса
Используйте кнопки со стрелками для управления курсором (Ctrl + Up, и т.п.). Позиционируйте курсор, так чтобы вы могли добавить, изменить или удалить данные внутри таблицы по мере необходимости.
Использование мыши для навигации является более сложным и не так надежным в момент записи. Когда дело доходит до макросов, использовать мышь лучше только для вызова меню.
5 Создавайте макросы для конкретных небольших задач
Держите ваши макросы для небольших специфичных задач. Чем больше программный код в макросе, тем медленнее он работает, особенно если это требуется для выполнения многих функций или рассчитать много формул в большой электронной таблице.
Если вы запустите каждый процесс отдельно, вы можете быстро просмотреть результаты для проверки точности их выполнения.
Если нельзя разбить длинный макрос на короткие приложения, а требуется проверить его функциональность пошагово («отладкой»). Нажмите клавишу F8 каждый раз, когда вы хотите перейти к следующему шагу выполнения задачи. Процесс выполнения программы останавливается, когда он видит ошибку. Вы можете исправить ошибку, которую легко найти с помощью «отладки» или записать по-новому.
Как включить макросы в Excel?
Microsoft Excel – это популярное для работы с таблицами приложение, используемое в офисах и дом.
Microsoft Excel – это популярное для работы с таблицами приложение, используемое в офисах и домах 90% людей. Несмотря на то что программе уже 34 года, новые возможности продолжают добавляться в обновлениях. Поэтому программа до сих пор популярна. Чтобы облегчить себе работу, нужно знать, как работают эти опции. Для начала расскажем о том, что такое макросы, а потом – как включить макросы в Excel 2010, 2007, 2003.
Что такое макрос?
До того как включить макросы в Excel, необходимо узнать, для чего они нужны. Макросы – это сохраненные в строках таблицы заранее созданные последовательности действий с данными. Реализованы на языке VBA, что позволяет работать не только с командами Экселя, но и других приложений Office, поддерживающих этот язык. Используя макросы, можно настроить автоматическое форматирование строк таблицы, отправку по почте, или создание презентации.
Описание параметров макросов
После сохранения макросы содержат пять параметров работы, необходимых для обеспечения защищенности при взаимодействии с ними, так как включить макросы в Excel легко, а избавляться от вирусов – нет.
- Отключить макросы без уведомления. Применяется для таблиц, автор которых неизвестен. Деактивирует сохраненные в ячейках макросы, не предупреждая об этом. Пользуйтесь им при опасности вирусов в таблице.
- Отключить макросы с уведомлением. Этот режим выбран стандартно. Предлагает выключать макросы, но перед этим запрашивает разрешения пользователя. С ним вы сможете решать, оставлять ли, или нет отдельно каждый макрос.
- Отключить макросы, кроме макросов с цифровой подписью. Похож на предыдущий, но автоматически разрешает использование макросов, подписанных цифровой подписью предприятия, доверие которому вы уже подтвердили.
- Включить макросы. Из названия понятно, что параметр разрешает использование макрокоманд, записанных в таблицу.
- Доверять доступ к объектной модели проектов VBA.
Показатель для разработчиков, открывающий доступ таблицы к программам, написанным для модели VBA любого приложения, по желанию пользователя. Это позволяет программисту настраивать, какой код имеет доступ к макросам, и куда макросы могут отправлять данные. При этом взломать или повредить работу команд программиста практически невозможно. Но новичку в VBA лучше не использовать этот параметр.
Как включить макросы в Excel
Существует три версии Экселя, где активация макросов отличается друг от друга. Сначала рассмотрим, как включить макросы в Excel 2010.
Как включить макросы в MS Excel 2010
В 2010 версии Экселя разработчики сделали упор на безопасность, поэтому для включения макросов нужно сделать следующее:
- В верхнем меню приложения нажмите «Файл».
- Откроется список, выбрать предпоследний пункт – «Параметры».
- Нажмите, и попадете в окно «Параметры Excel». Слева перейдите в «Центр управления безопасностью».
- Справа в тексте кликните «Параметры. ».
- Откроется еще одно меню, где нужно выбрать «Параметры макросов».
- Отметьте один из пунктов, нажмите «Ок».
- Закройте и запустите Excel снова, для вступления изменений в силу.
Как включить макросы в MS Excel 2007
Здесь способ не сильно отличается от того, как включить макросы в Excel 2010:
- Нажмите кнопку «Файл» (круглая желтая кнопка с цветными квадратами) слева сверху окна.
- В правой нижней части меню кликните на «Параметры Excel».
- Перейдите в раздел «Центр управления безопасностью», а затем «Параметры центра. »
- В открывшемся меню отметьте режим работы макросов, который нужен.
- Перезапустите Эксель.
Как включить макросы в MS Excel 2003
2003 Эксель уступает в безопасности 2010-му, и включить макросы в нем легче, но важно тщательно проверять файлы на вирусы, пользуясь им. Включить исполнение макросов можно так:
- В открытом приложении нажмите на кнопку «Сервис» в верхнем меню.
- В выпадающем списке нажмите на «Макрос», и «Безопасность».
- Откроется меню безопасности, где нужно отметить уровень безопасности для макросов.
- Нажмите «Ок», и перезайдите в Эксель.
Включить макрокоманды можно одним из трех путей:
- во время показа окна сообщения;
- с помощью Backstage;
- когда появляется предупреждение системы безопасности.
Во время показа окна сообщения
Дополнительный способ работает, когда в Экселе открывается файл, содержащий макрокоманды. В верхней части листа появляется желтая карточка с надписью «Предупреждение системы безопасности». Кликните по «Включить содержимое», и они активируются.
С помощью Backstage
Если открыть книгу с макросами, в меню «Файл» появляется сообщение, позволяющее активировать их. Для этого сделайте следующее:
- Раскройте меню «Файл» — левая в ленте вверху страницы.
- В окне «Предупреждение системы безопасности» кликните по «Включить содержимое».
- Появится диалоговое меню, где необходимо будет отметить «Всегда включать активное содержимое этого документа».
После того как все получилось, перезагрузите приложение.
Активировать на одну сессию при появлении предупреждения системы безопасности
Способ включения только на один раз для одной книги:
- Раскройте меню «Файл» — левая в ленте вверху страницы.
- В окне «Предупреждение системы безопасности» кликните по «Включить содержимое».
- Перейдите в раздел «Дополнительные параметры».
- В появившемся поле активируйте пункт «Включить содержимое для этого сеанса» по очереди для каждого из макросов.
- Сохраните изменения, кликнув «Ок».
Два способа, как включить макросы в Excel 2010
Если вы хотите значительно повысить свою производительность во время работы в программе Excel, то лучшем выходом будет использование макросов. Если вкратце, то они содержать в себе набор команд, которые позволяют быстро выполнить какое-то сложное действие, требующее поочередного использования различных инструментов, в одно нажатие кнопки. Далее речь пойдет о том, как включить макросы в Excel 2010 года выпуска, но если вы пользуетесь другой версией программы, дочитайте статью до конца. В последнем разделе будет рассказано про использование макросов в других версиях программы.
Способ №1: Через меню «Разработчика»
Проще всего включить макросы в Excel 2010, как и в любой другой версии, через меню разработчика, но проблема заключается в том, что оно по умолчанию отключено, и предварительно необходимо вывести его на экран. Вот, как это сделать:
- Запустите программу.
- Выберите в главной строке кнопку «Файл».
- В появившемся меню выберите пункт «Параметры».
- В новом окне, которое появится после нажатия, вам надо перейти в категорию «Разработчик».
- Теперь в правом окошке установите галочку напротив «Разработчик».
- Кликните на кнопку «ОК».
Теперь, среди прочих вкладок с инструментами появилась новая, только что выбранная нами. Соответственно можно переходить к вопросу о том, как включить макросы в Excel 2010:
- Перейдите на вкладку «Разработчик».
- В группе инструментов «Код» нажмите по кнопке «Безопасность макросов», которая выполнена в виде восклицательного знака на желтом фоне.
- Появится новое окно под названием «Центр управления безопасностью». Найдите в списке раздел «Параметры макросов».
- Для включения макросов вам необходимо установить переключатель в соответствующее положение.
- Нажмите кнопку «ОК».
Здесь стоит пояснить, что выбор данного пункта в значительной мере снижает безопасность компьютера и повышает вероятность занести в систему вирусы, поэтому будьте внимательны при выборе макросов и следите, чтобы в них не было зловредного кода. Для этого лучше всего пользоваться антивирусом, каждый раз перед добавлением макроса в Excel сканируя его на наличие вредоносных программ.
Вот теперь вы знаете как включить макросы в Excel 2010, но это лишь первый способ, есть еще один, который некоторым может показаться более удобным.
Способ №2: Через параметры программы
Итак, сейчас будет рассказано о втором способе включения макросов в табличном редакторе Excel, осуществляется он следующим образом:
- Запустите программу и перейдите во вкладку «Файл».
- В появившемся меню перейдите в категорию «Параметры».
- Теперь нужно в новом окне, которое открылось после нажатия, перейти в «Центр управления безопасностью».
- Далее в правой области окна нажмите «Параметры центра управления безопасностью».
- Как не сложно догадаться, после этого появится одноименное окно, которое нам знакомо по предыдущей инструкции. В нем вам нужно перейти в раздел «Параметры макросов».
- В одноименной области справа, установите галочку рядом с «Включить все макросы», чтобы они заработали.
Вот так можно включить макросы в программе Excel 2010-го года выпуска. Ну а каким способом пользоваться, как всегда, — решать только вам.
Включаем макросы в других версиях программы
Сейчас будет рассказано, как включить макросы в Excel 2013. На самом деле алгоритм действий не сильно отличается, можно даже сказать, что вообще не отличается. Разнится только интерфейс программ, а все пункты инструкции применимы в равной мере, поэтому у вас без труда удастся включить макросы, используя вышеописанное руководство.
Если вы не знаете, как включить макросы в Excel 2007, то сейчас мы объясним. Дело в том, что интерфейс уже во многом отличается от 2010-й версии. Так, вместо вкладки «Файл» в ней логотип MS Office. Но есть довольно простой способ включения макросов, вот он:
- В меню перейдите в раздел «Сервис».
- Далее выберите строчку «Макрос».
- Далее нажмите на раздел «Безопасность».
Появится окно, где необходимо отметить галочкой пункт, который запустит включение макросов.
Заключение
Теперь вы знаете все способы активации макросов в различных программах Excel. Надеемся что инструкция, изложенная в этой статье, помогла вам решить проблему.
Как включить или отключить макросы в Excel 2003, 2007 и 2010
Программа Excel по умолчанию настроена таким образом, что макросы не будут запускаться. В связи с этим у многих начинающих пользователей может появиться потребность включить или отключить макросы.
Сегодня мы и рассмотрим с вами как это можно сделать в различных версиях Excel. Вам потребуется сделать это только один раз. После этого настройки будут сохранены и макросы будут запускаться автоматически.
Как включить или отключить макросы в Excel 2003
Чтобы включить или отключить макросы в Excel 2003 вам необходимо зайти в следующее меню Сервис | Макрос | Безопасность
В открывшемся окне переставьте переключатель Уровень безопасности в положение Средняя или Низкая.
Очень важно после этого закрыть и снова открыть данный файл, без этого вы не увидите разницы в текущем файле. Как мы уже писали это необходимо сделать один раз и после этого настройки будут сохранены и макросы в Excel 2003 будут запускаться автоматически
Как включить или отключить макросы в Excel 2007
В Excel 2007 включить или отключить макросы можно таким же способом, но данное меню находится в другом месте. В Excel 2007 это можно сделать в окне Параметры макросов. Чтобы попасть в данное меню вам необходимо перейти в Меню | Параметры Excel
В открывшемся окне необходимо запустить Центр управления безопасностью | Параметры центра управления безопасностью | Параметры макросов
В окне параметров макроса выберете пункт Включить все макросы (не рекомендуется, возможен запуск опасной программы).
После этого вам также необходимо закрыть и открыть файл Excel, чтобы изменения вступили в силу. В дальнейшем макросы будут запускаться в Excel 2007 автоматически.
Более быстрый способ мы рассмотрим на примере Excel 2010, но он полностью подходит и для Excel 2007
Как включить или отключить макросы в Excel 2010
Запуск макросов в Excel 2010 аналогичен Excel 2007 в связи с этим мы рассмотрим другой способ открыть окно Параметры макросов для возможности включать или отключать макросы.
Для этого необходимо перейти в раздел Разработчик | Безопасность макросов | Параметры макросов | Включить все макросы (не рекомендуется, возможен запуск опасной программы)
Стоит отметить, что раздел панели инструментов Разработчик в Excel 2007 доступен по умолчанию, а в Excel 2010 его необходимо включить. Это особенно полезно сделать тем пользователям, которые будут часто работать с макросами. Чтобы включить панель инструментов Разработчик в Excel 2010 необходимо запустить Файл | Параметры | Настройка ленты после этого необходимо с правой стороны необходимо поставить галочку напротив надписи Разработчик
Очень надеемся, что наша статья помогла вам в решении вашей проблемы. Будем благодарны, если вы нажмете +1 и/или Мне нравится внизу данной статьи или поделитесь с друзьями с помощью кнопок расположенных ниже.
Excel для Microsoft 365 Word для Microsoft 365 PowerPoint для Microsoft 365 Excel 2021 Word 2021 PowerPoint 2021 Excel 2019 Word 2019 PowerPoint 2019 Excel 2016 Word 2016 PowerPoint 2016 Excel 2013 Word 2013 PowerPoint 2013 Excel 2010 Word 2010 PowerPoint 2010 Еще…Меньше
Инспектор документов обнаружил в документе Office (Word, Excel или PowerPoint) один или несколько следующих элементов, которые могут содержать скрытые данные:
-
макросы (включая любые макросы WordBasic в документах Word или листы макросов Excel 4.0 (XLM) в книгах Excel);
-
модули VBA;
-
элементы COM или ActiveX;
-
формы пользователей (включая любые формы Excel 5.0 в книгах Excel);
-
пользовательские функции в книгах Excel.
Проблема
Инспектор документов не может удалить эти элементы, потому что в результате документ может перестать работать надлежащим образом.
Рекомендуемое решение
-
Закройте инспектор документов.
-
Вручную удалите все макросы, модули VBA, элементы COM или ActiveX, формы пользователей и пользовательские функции, которые могут содержать скрытые данные.
Чтобы найти макросы и модули VBA в документе, сделайте следующее:
-
В Word или Excel выберите Вид > Макрос > Макросы.
В PowerPoint выберите Вид > Макрос.
В окне Макрос выберите макрос, который хотите удалить, и нажмите кнопку Удалить.
-
Чтобы найти макросы в редакторе VBA, нажмите клавиши ALT+F11.
-
-
Чтобы убедиться, что проблема устранена, выберите Файл > Сведения > Поиск проблем > Инспектор документов.
Нужна дополнительная помощь?
Редактирование макроса
Смотрите такжеOn Error GoTo чего-то написать»With ThisWorkbook на нужный вариант(дату) файл.bak есть то буду вручную запускать, находится ещё 1 сохранена? Я создал только для чтения. которые пишете вручную) xlsx, xlsm, xlsb… и имя книги папка автозагрузки. Папка, но я попробовалПосле этого макрос будетСправка Microsoft Visual BasicПримечание: erEnd IfApplication.Run («personal.xlsb!reserv») лишнее — просто
пусть создается файл1.bak найду способ решения попка Microsoft Office, новую книгу, зашёл
Чтобы сохранить изменения, кладите в файлNatrium — рандомный набор дополняющая стандартную папку
Изменение параметров безопасности макросов
туда вставить шаблоны доступен при каждомили нажмите клавишу
-
Мы стараемся какDim LastSaved$, Backup$er:End With удаляете.Ну либо как-то — отпишу.
-
но в ней туда в макросы, сохраните книгу с Персонал. Жмите Альт+F11: Пробовал, выбирал, там символов — попробуй автозагрузки XLStart, содержащую *.xlb и *.xlt открытии Excel. F1.
можно оперативнее обеспечиватьLastSaved = Wb.BuiltinDocumentProperties(«LastEnd SubEnd SubТут есть пример ещё.Manyasha
Редактирование макроса
-
непонятная мне лабуда. скопировал все макросы новым именем или — Контрл+R - тип файла прописывается разбери где что. книги или другие
-
результата нет.Чтобы было проще вспомнить,Примечание: вас актуальными справочными
-
Save Time»)Private Sub Workbook_Open()Автоматизация заключается в и описание
Может кто сталкивался: Посмотрите в Файл-Параметры-Надстройки-Управление:»Отключенные Да и странно туда. Нажал сохранить в другом расположении. ищите Персонал - числовым значением. Но И вот надумал файлы, которые должныСаня
support.office.com
Запись макроса для открытия определенных книг при запуске Excel
что делает макрос,Мы стараемся как материалами на вашемIf Dir(Wb.Path &Set app = том, что приИногда файлы ловят с таким? объекты»-Перейти. что версия для как — Макросы.xlam. « создавайте там модуль и это значение я создать макрос открываться автоматически при: такие шаблоны в введите его описание можно оперативнее обеспечивать языке. Эта страница «excel_bak», vbDirectory) = Application
каждом открытии Вашего неисправимые глюки(по разнымЗадача вроде неВот здесь http://www.excelworld.ru/forum/2-2033-1#22368 32-хбитной системы записана После открыл файлик,Зашёл в свойства, (или открывайте существующий) «не работает» при по своим функциям запуске Microsoft Excel,
XLSTART вставишь, они в поле вас актуальными справочными переведена автоматически, поэтому «» Then MkDirEnd Sub рабочего файла создается
-
причинам), и потом особо сложная. ДУмаю вроде бы такая не в Program где мне нужны действительно только чтение и кладите в вставке в код,
-
аналогичный пункту меню и шаблоны, которые и будут поОписание материалами на вашем ее текст может (Wb.Path & «excel_bak»)
-
и перезапустить Excel резервная копия файла. работавший долгое время
и сам бы же проблема Files (x86). макросы. Там зашёл
-
и чтение и него все то, или я как-то «Сохранить как…», зачем должны быть доступны
-
умолчанию. Можно также оставить языке. Эта страница содержать неточности иBackup = Wb.Path
-
fairyliveТолько обратите внимание файл может просто справился. Но покаfairylive
-
Спасибо большое за в параметры-надстройки (у выполнение стоит галочка
-
что нужно. Если не так его спросите? Да для при создании книг.).УПОРНЫЙ это поле пустым. переведена автоматически, поэтому
-
грамматические ошибки. Для & «excel_bak» &:
-
на расширение файла перестать открываться т.е. не понимаю как: Всем привет! У помощь! себя вкладку Разработчик во вкладке «безопастность». Персонала нет, то прописал… того чтобы можноУПОРНЫЙ:Нажмите кнопку ее текст может
-
нас важно, чтобы Replace(LastSaved, «:», «.»)krosav4ig — у меня RIP.
-
добавить такое событие меня случился нереальныйManyasha я не нашёл)-поставилЗашёл в «Изменить» сначала запишите любойЮрий М было назначить его
:СаняОК содержать неточности и
support.office.com
Где хранятся Шаблоны и макросы Excel (Макрос для поиска используемых шаблонов и макросов)
эта статья была & » «, спасибо, походу дела оноfairylive (после открытия любого
облом. Сохранил файл: А что с галочку напротив Макросы.xlam.
поставил галочку «Полный макрос (см. п.1)
: Вот что у на какую-нибудь комбинациюSerge_007,. грамматические ошибки. Для вам полезна. Просим & Wb.Name то что надо!xlsb
: Это в каждый файла). Где должен с изменениями которых директорией Не пробовали Далее иду в доступ».
— он появится. меня записал рекордер клавиш.(Помнится мне в
,Я понял, оОткройте вкладку нас важно, чтобы
вас уделить паруIf Wb IsНе совсем понятноТакже макрос reserv файл придётся вставлять макрос лежать?
быть не должно. туда ЛКМ перенести? макросы, но нигдеСнова пробую уRoman777
при Сохранить Как Open/Libre Office нарядуПерепробовал все, ничего чем Вы говорите,
Файл эта статья была секунд и сообщить, Me Or Wb.IsAddin как работает. Можете — можно повесить этот макрос? Наal-Ex Пол дня (хорошо
Roman777 макросов не вижу себя создать макрос:
и с поддержкой с «Сохранить» [Ctrl+S], не понимаю что
просто у Вас, выберите пункт вам полезна. Просим помогла ли она Then Exit Sub пояснить немного код?
на кнопку и автоматизацию не очень: В личной книге
хоть всего пол: (должен ли я
в личной книге_Boroda_ макросов (xlsm): ActiveWorkbook.SaveAs есть и комбинация
с этим шаблоном. Excel 20**, а
Открыть вас уделить пару вам, с помощьюIf Wb.FullName <>Вот эта строчка перед какой - похоже. Или я макросов. PERSONAL.XLSB или дня) работы наManyasha там где-нибудь их макросов. И снова, Спасибо большое! Filename:=»D:DocExcelКнига107.xlsm», FileFormat:= _ «Сохранить как…» [Ctrl+Shift+S], По прежнему создается у меня Excelи выберите файлы, секунд и сообщить, кнопок внизу страницы. Wb.Name And Not должна заменять текущий то сложной операцией не уловил что-то? в надстройке.
смарку. Давайте подумаем
, У меня Win7 увидеть?). пока Персонал закрыт,Roman777 xlOpenXMLWorkbookMacroEnabled, CreateBackup:=False а вот в книга открытая на 2003, поэтому расширения с которыми работаете помогла ли она Для удобства также SaveAsUI Then ‘And бэкап или нет? запускать Попозже попробую вberya как можно сделать
и на моёмManyasha говориться о том,:
JayBhagavan Excel, к сожалению, третьем листе со такие но ничего каждый день. Они вам, с помощью приводим ссылку на MsgBox(«Сделать бэкап?», 36)Backup = Wb.Path &fairylive деле.: Добрый день
так чтобы такое компьютере в принципе
: что он не
_Boroda_: В Excel горячая такой нет). Получился шрифтом Arial размером
не работает по
могут находиться в кнопок внизу страницы.
оригинал (на английском = 6 Then «» & Replace(LastSaved,: Да спасибо, я
ЦитатаСоздает резервную копию предупредить в будущем. директории такой неВкладка Разработчик открыт. Открываю -
, При опробывании первого клавиша F12 -
у меня вот 10 пунктов. Скриншоты прежнему. разных местах. Чтобы
excelworld.ru
Создание макроса для сохранения книги
Для удобства также языке) .Shell Join(Array(«cmd /c
«:», «.») & именно так иSLAVICK,
файла в папке Такое уже не существует. И директориив эксель 2007: всёравно пишет «Файл способа, возникла ошибка. сохранить как. Не такой код: до приемлемых размеровУПОРНЫЙ выбрать несколько файлов приводим ссылку наЧтобы отредактировать макрос, который copy «, Wb.FullName, » » & думал. Но ваш13.12.2017 в 09:52, «_Резерв» в том первый раз случается. Documents and Settings Файл-Параметры-Основные поставить галку PERSONAL.xlsb нельзя сохранить: Я выбрал «Личная вижу смысла свойSub Save_Ass () ужать не сумел,: в одной папке, оригинал (на английском вложен в книге » «, Backup, Wb.Name вариант скорей подойдёт в сообщении № же каталоге где Но бывало спасало нет. У меня «Показывать вкладку разработчик». он доступен только книга макросов», мне диалог писать. Const iTitle = поэтому положил архивСаня
щелкните каждый из языке) . Microsoft Excel, используйте » /y»), «»»»)Ещё при сохранении для людей которые 4 () Посмотрите и запускается файл автосохранение. Сейчас оно есть похожая директорияСоздание надстройки: для чтения. Чтобы выскочило окошко «ЛичнаяNatrium «Сохранение рабочей книги» сюда:, них, удерживая нажатойПредположим, что вы хотите
редактор Visual Basic.Do While Dir$(Backup) КАК выскакивает «Тут что-то понимают в на всякий случайВ модуль «Эта не помогло. C:UsersOfice123AppData (где Оfice123при сохранении файла
сохранить изменения, сохраните книга макросов в: Спасибо Вам огромное!
Const FilterList =http://webfile.ru/5467099. Обещали хранитьWin 7. Папка
клавишу SHIFT. записать макрос дляВажно: = «» можно чего-то написать».
макросах и как тут: книга» помещаете:
Продумать такой случай — имя моего с макросами выбрать
книгу с новым папке автозагрузки должна Вот уже 5лет «Книга Excel 97-2003 7 дней. Documents and SettingsОткройте вкладку открытия книг, которые
Перед началом работы сDoEvents Так и должно минимум долго работаютc:UsersПОЛЬЗОВАТЕЛЬAppDataLocalMicrosoftOfficeUnsavedFiles
Private Sub Workbook_Open() который и произошел юзера). Но втип именем или в оставаться открытой для пользую Excel разных (*.xls), *.xls,Книга ExcelSerge_007 отказано в доступе
Разработчик используете каждый день, макросами, необходимо включитьLoop быть? с одним ииногда сохраняются дажеreserv
у меня. папке AppData вНадстройка Excel .xlam другом расположении.» записи.». А После версий от ’97
(*.xlsx), *.xlsx,Книга Excel: Обманули.»Вообще-то в Windowsи нажмите кнопку при запуске Excel. вкладки «Разработчик». ПодробнееElseIf SaveAsUI ThenИ пожалуй стоит тем же файлом. сохраненные файлы.End Sub
Я открыл файл. принципе нет папок (см. скрин в
planetaexcel.ru
Сохранение макросов не в формате .xlsm (Макросы/Sub)
Manyasha выскочило второе окошко
до ’10, не (макро) (*.xlsm), *.xlsm,КнигаУПОРНЫЙ 7 нет такойОстановить запись Вы можете создать читайте вкладку «Разработчик».’MsgBox «Тут можно сохранять эти бэкапы Изо дня вСмотрел, там пусто.в модуль1 (илиСделал изменения. Excel и уж приложении).:
«Запись невозможна.» новичок, вроде бы, Excel (двоичная) (*.xlsb),:
папки, это всего. макроса «Авто_открыть», чтобыДля редактирования и запуска чего-то написать» в отдельную папку день. У меняЧто-то мне сдаётся
любой другой:Нажал сохранить. тем более XLSTARTПодключить можно черезRoman777А по второму даже вот до *.xlsb» Dim strName1Serge_007
лишь ярлык дляПри закрытии Excel в сделать это. Вы макросов требуется временноEnd If в той же по сути объём средствами экселя такоеКодSub reserv()Закрыл файл. в директории AppData Разработчик-Надстройки-обзор-, либо Файл-Параметры-Надстройки-надстройки, а с правами способу попробовал, Персонала макросов добрался, а As String strName1
, совместимости со старыми конечном итоге будет также можете запускайте
включить их.er: папке где находится работы такой что не сделать. ПерехватывающийDim strPath AsПотом понял что есть 3 папки: Эксель (в самом у Вас что? не было…( про F12 не = «Книга» strName2Переложил http://depositfiles.com/files/2lzpsx6t2
программами». предложено сохранить изменения макрос автоматически при
На вкладкеEnd Sub исходник (Или может один файл может скрипт какой-то мутить? String произошло что-то не Local; LocalLow; Roaming. низу окошка)-перейти-обзор Может доступ кRoman777 знал. = Application.GetSaveAsFilename(InitialFileName:=strName1, filefilter:=FilterList)Serge_007Documents and Settings в личной книге открытии книги.РазработчикPrivate Sub Workbook_Open() вообще в какую-то создаваться от 10beryaDim strDate As то. Файл надо Но когда яВнимание! этой папке закрыт?: Я создал вУважаемые администраторы, ответ If strName2 =: http://www.excelworld.ru/forum/2-639-7234-16-1311447819
находится по адресу макросов. Нажмите кнопкуПрежде чем начать, убедитесь,в группеSet app = общую папку, например минут до 8
: fairylive, String было глянул туда, мнеМакросы надстроек не Попробуйте переместить этот C:Program FilesMicrosoft Office получен, тему можно «False» Then MsgBoxГость C:UsersИмя пользователяAppDataRoamingMicrosoftШаблоны «Да», чтобы макрос что на ленте
Код Application на сервере с часов. Несколько днейДобрый день.
Application.ScreenUpdating = Falseсохранить как как-то не пришло
видны в списке файл куда-нибудь или 15rootoffice15xlstart эксельфайлик вручную. закрыть. prompt:=»Сохранение отменено», Title:=iTitle: подскажите пожалуйста, наУ меня там запускался при каждом доступна вкладканажмите кнопкуEnd Sub рэйдмассивом, чтобы повысить — исключительная редкость.Создаете файл personal.xlsbstrPath = ThisWorkbook.Path!
в голову куда доступных макросов (по переименовать, например в назвал personal.xls. ПриRoman777 Else ActiveWorkbook.SaveAs Filename:=strName2 компе нету папки лежит только Normal.dot запуске Excel.РазработчикБезопасность макросов
fairylive шансы выживания файлов). Но здесь тогда — помещаете егоIf Len(Dir(strPath &Разумеется никаких копий я могу там крайней мере, я PERSONAL111.xlsb открытой данной книге,
: Добрый день! End If End шаблоны? ( шаблон Ms Word.Каждый раз при запуске. Если ее нет,.: Всплыл БАГ. При
А то слишком пользователи сами создают в папку …..AppDataRoamingMicrosoftExcelXLSTART «_Резерв», vbDirectory)) = автосохранения не сохранилось. создать такую (XLSTART) их не увидела),
Roman777 вродебы я могуРаньше я мог Sub
IgorGoSerge_007 Excel автоматически будут выполните указанные нижеВ разделе работе с сетевыми много копий появляется резервные копии.В модуль сохраняете 0 Then MkDir Прошёлся recuva - папку. Там в т.е. запускать их: В папку через сохранять макросы в сохранять свои макросы,Вот только сохраняет: даже не знаю…: Для открываться книги, включенные действия.Параметры макросов файлами. В связи в текущей папке,krosav4igSub reserv() strPath & «_Резерв» пусто. Искал в основном временные файлы
можно только из сохранить как не личную книгу. Но не сохраняя файл он коректно только то-ли страна такая,
Excel 2003 в макрос.Откройте вкладкувыберите параметр с отсутствием админских если поставить это: В PERSONAL.XSLB в
Dim strPath AsOn Error Resume папке где лежит и кэш, мне
редактора VBA (Alt+F11). получается, права действительно когда уже закрываю в расширении .xlsm книги в формате то-ли еще чего:УПОРНЫЙФайл
Включить все макросы (не прав. Появляется ошибка дело на автомат модуль ЭтаКнига String Next сам файл и так кажется).
Личная книга словно ограничены. Но свой файл. Потом (По-моему, макросы сохранялись .xls (97-2003) и
— ничего наХранение стандартных шаблонов книг: Для поиска папкии выберите пункт рекомендуется, возможен запуск что нет прав
(имею ввиду еслиPrivate WithEvents app AsDim strDate Asx = GetAttr(strPath) в папке автосохранения
Manyasha: мне кажется Вы когда переношу файлик пытаюсь закрыть файл куда-то вне файла .xlsx (2007-2010), а месте не улежит. и листов автозагрузки (здесь яПараметры опасной программы) если попытаться сохранить. убрать всплывающее окно Application String And 0 Excel. В интернете: не ту папку с любого места Персонал с сохранением.
самого, поскольку в при попытке сохранить
может на соседнемЕсли шаблон с нашел мою Personal.xls), а затем —
, а затем нажмите Плюс в чужих с вопросом СделатьPrivate Sub app_WorkbookBeforeSave(ByValDim xIf Err = пишут что еслиRoman777 используете, положите Вашу в папку xlstart Он мне говорит, окошке выбора макросов книгу в .xlsb компьютере поискать именем добрые люди подсказали категорию кнопку папках появляется папка бэкап). Wb As Workbook,Dim FileNameXls 0 Then бы я перезаписал, посмотрела дома (стоит ЛКМ (или создайте) то проблем нет что либо путь была ссылка «…PERSONAL…Имя и .xlsm даетAlex_ST
Book.xlt макросНастроить лентуОК excel_bak даже еслиfairylive ByVal SaveAsUI As
Application.ScreenUpdating = FalsestrDate = Format(Now, его или удалил 8-ка), ЛКМ лежит
в вообще. не существует, либо макроса». Но при ошибку:: На Vista иилиMsgBox «Папка автозагрузки.. выбором было сохранить: Boolean, Cancel AsstrPath = ActiveWorkbook.Path «yyyy_mm_dd_hh-mm») — шансы бы здесь:C:Documents and SettingsUserApplication DataMicrosoftExcelXLSTARTManyasha файл используется где-то открытии любого файла
При ручном введении Win7: C:Users&&&&&AppDataRoamingMicrosoftШаблоны (&&&&&Sheet.xlt XLStart находится здесьВ разделеПредупреждение:
как.berya Boolean)
If Len(Dir(strPath &FileNameXls = strPath были. А так
excelworld.ru
Макрос автосохранения файлов Excel (Макросы/Sub)
C:Users\AppDataRoamingMicrosoftExcelXLSTART.: Попробуйте разобраться с системой, либо файл эксель на данном расширения — та — имя пользователя)создан и сохранен :» & _Настройка ленты Для защиты от запускаТак же при, сделал как выOn Error GoTo «_Резерв», vbDirectory)) = & «_Резерв» & ничего не поделаешь.Hugo
Если на счет правами, попросите системного с таким именем
компьютере, я мог
же ошибка.
Natrium
в папке
vbNewLine & Application.StartupPath,в поле потенциально опасных программ работе с сетевыми сказали — поместил er
0 Then MkDir Left(ActiveWorkbook.Name, Len(ActiveWorkbook.Name) -Что-то подобное делается: У меня на папки я ошибаюсь, администратора открыть Вам уже существует (хотя сразу же безПодскажите пожалуйста какой: Доброго времени суток,XLStart , «»Основные вкладки после окончания работы
файлами появляются тормоза тоже в книгуDim LastSaved$, Backup$ strPath & «_Резерв» 5) & «_» в автокаде. Там семёрке тут: попробуйте удалить Вашу доступ на изменение в каталоге C:Program импорта увидеть и выход из этой уважаемые форумчане!, тоНо вновь созданный
установите флажок с макросами рекомендуется при закрытии файла.
Personal.xlsb (сейчас тамLastSaved = Wb.BuiltinDocumentProperties(«Last
On Error Resume
& strDate & всегда есть копияc:Program FilesMicrosoft OfficeOffice14XLSTARTPERSONAL.xlsb ЛКМ и создать
файла FilesMicrosoft Office 15rootoffice15xlstart воспользоваться макросом) ситуации.
Наперед извиняюсь, еслиMicrosoft Excel
и помещенный вРазработчик
вернуть настройки, отключающие Причём даже если только ваш код). Save Time») Next «.xlsb» — bak рядомRoman777 заново
Personal.xlsb только 1 файлСейчас же макросыP.S. И еще
оффтоп, шерстил форумиспользует его для
эту книгу шаблон. все макросы. просто зайти ничегоПосле открытия файла
Backup = Wb.Pathx = GetAttr(strPath)
ActiveWorkbook.SaveCopyAs Filename:=FileNameXls
с оригиналом. То
: Смотрел невнимательно, нашёл
Roman777.
Персонал- созданный мной).
сохраняются только если — как прописать
но не нашел. создания новых стандартных
Excel11.xlb (пробовал и
Нажмите кнопку
На вкладке не сделать (просто спотыкается на строчке & «» &
And 0Else
есть предыдущая копия папку, лежит она
:Или, как альтернативный
В общем, не я сохраняю в
по умолчанию какую-тоОчень надеюсь на книг (Загружаемая по Книга.xlt) не работает.ОКРазработчик
посмотреть) и выйти.
strPath = ActiveWorkbook.Path
Replace(LastSaved, «:», «.»)If Err =
MsgBox «Ошибка сохранения!!!!»,
файла до нажатия
тут: C:UsersOfice123AppDataRoamingMicrosoftExcelXLSTART. Удалил
Manyasha вариант, можно все получается сохранить файл
расширении .xlsm. папку, на которой вашу помощь вот
умолчанию книга. Новая Я пробовал вставить
.в группеUPD. Тормоза неПричем 1 раз & » « 0 Then vbCritical кнопки сохранить. Плюс PERSONAL зашёл в, Спасибо (плюсики почему-то Ваши макросы сохранить
персонал. А безМожно ли как-то
всегда будет открываться в такой ситуации. несохраненная книга, которая созданные мною шаблоныЧтобы при запуске ExcelКод связаны с макросом
открывает с ошибкой & Wb.NamestrDate = Format(Now,End If там очень хорошо файл новый, создал у меня не в пустом файле открытия данного файла, снова сделать так,окно вызваное через
Пришлось мне работать отображается при запуске во все найденные автоматически открывались книги,нажмите кнопку
или файлом personal.xlsb
второй раз нормально.If Wb Is
«yyyy_mm_dd_hh-mm»)
Application.ScreenUpdating = True продуманное автосохранение. Из макрос в личную ставятся).
как надстройку (расширение возникает та же
чтобы при открытии
Application.GetSaveAsFilename (например «Мои в одной учетной Microsoft Excel. Эта
на компьютере папки
выполните указанные ниже
Макросы - удалял его
Но бэкапы не Me Or Wb.IsAddin
FileNameXls = strPath
End Sub
темпа можно надёргать
книгу - создался
Действительно, при включении .xlam) и добавить проблема что описал любого экселевского файла
документы") программе, а там,
книга отображается, только папки XLStart.
действия..
и ничего не делаются.
Then Exit Sub & "_Резерв" &SLAVICK различные копии файла новый PERSONAL в макросов через надстройку,
ее в Эксель:
в сообщении №4.
не было необходимостиЮрий М
для удобства, любые
если в папку
Нельзя ли усовершенствовать
Откройте вкладкуВ поле менялось. При этом
fairylive
If Wb.FullName <>
Left(ActiveWorkbook.Name, Len(ActiveWorkbook.Name) -
: Посмотрите на всякий
автосохранённые в разное
указанном ранее пути. макросы можно увидетьРазработчик-Надстройки-ОбзорManyasha заново импортировать макросы,
: А не пробовали данные можно выгрузить XLStart не помещены этот макрос чтобыРазработчик
Имя макроса файлы xlsx работают: Вот подправил - Wb.Name And Not 5) & «_» случай тут:
время в течении Сохранил я туда только в окне(найти Вашу надстройку): Назовите А сразу воспользоваться записать сохранение макрорекордером? в Excel. Очень другие книги.) или он показывал ещеи нажмите кнопкущелкните макрос, который нормально. xls при работает как я SaveAsUI And MsgBox(«Сделать & strDate &c:Users дня. макросы свои. Вроде редактора VBA. и поставить галочкуPERSONAL.XLSB ими?
Natrium полезная функция, скажу для вставки новых
и откуда ExcelЗапись макроса
нужно отредактировать. выходе подвисают секунд и хотел. Создаются бэкап?", 36) = ".xlsb"
ПОЛЬЗОВАТЕЛЬExcel 2013 русский
всё норм. Едиственное,
А что касается напротив нее.
, и сохранять нужно_Boroda_: Сохранял, только рекордер я вам, только листов. Папка
берет шаблон вновь.Нажмите кнопку
на 10. Возможно бэкапы Excel в 6 ThenActiveWorkbook.SaveCopyAs Filename:=FileNameXlsAppDataLocalMicrosoftOfficeUnsavedFiles
у меня если почему-то при запуске не той папки,Roman777
не всю Вашу: 1. Когда (если)
сохраняет файл с
вот по умолчанию
XLStart
создаваемой книги.В поле
Изменить
связано с последним
отдельную папку в
Shell Join(Array("cmd /c
Elseиногда сохраняются даже
что.
экселя, видимо, PERSONAL.xlsb
мне вообще не: книгу, а только записываете макрос (макрорекодером), каким-то одним расширением
книга с даннымиобычно находится в:Саня
Имя макроса, чтобы открыть редактор декабрьским обновлением винды.
той же папке copy ", Wb.FullName,MsgBox "Ошибка сохранения!!!!", сохраненные файлы.Мне видится такое
автоматически не запускается. нравится как записаласьManyasha PERSONAL.XLSB. то перед записью
(либо .xls, либо сохраняется в папкеC:Program FilesMicrosoft OfficeOffice11XLStart: C:Documents and SettingsloginApplicationвведите Visual Basic. В инете чувак где исходник. » «, Backup, vbCriticalА вообще - решение: Только если запущу моя лицензионная эксель-ка., В том тоRoman777 у Вас вываливается .xlsb), а я Temp, и изменитьДля использования файлов
DataMicrosoftШаблоныAuto_OpenСовет: один писал наPrivate WithEvents app As » /y»), «»»»)End If лучший способ отката
Открывается файл. этот файл вручную,
Исполнительный экзешник находится
и дело, у: окошко, там есть хочу чтобы был это никак не
шаблонов (с расширениемУПОРНЫЙ. Для получения справки во англоязычном форуме что ApplicationDo While Dir$(Backup)Application.ScreenUpdating = True
- всегда сохранятьСразу автоматом сохраняется
могу увидеть личную по пути C:Program меня админская учёткаManyasha пункт "Сохранить в"
выбор. возможно. В результате
XLT
:В списке
время работы в у него файлыPrivate Sub app_WorkbookBeforeSave(ByVal = ""
End Sub файлы как новые как файл.bak - книгу макросов в FilesMicrosoft Office 15rootoffice15,
(и единственная на, При попытке сохранить - выбираете там
Юрий М - одно неверное), хранящихся в сети,СаняСохранить в
редакторе Visual Basic офиса накрылись. Но Wb As Workbook,DoEvents
В модуль "Эта - с добавлением
причём без какого-то
экселе.
в папке office15
компьютере). Попробовал с PERSONAL.XLSB выскочила надпись
"Личная книга макросов"
: Так выбирайте при
"закрытие", и весь
это размещение указывается
,выберите пункт
в меню
я сейчас откатил ByVal SaveAsUI AsLoop книга» файла с текущей даты и участия пользователя.Roman777 уже находилась папка надстройками. Как конкретно «Файл PERSONAL.xlsb нельзя2. Уже записанные записи — там отчет канул в
в качестве дополнительнойВ этой папкеЛичная книга макросовСправка это обновление и Boolean, Cancel AsElseIf SaveAsUI Then которым Вы работаете
времени — потомЕсли файл открывается: Всем спасибо большое XLSRART. А вообще должна надстройка быть сохранить: он доступен макросы (или те, большой выбор: и Лету, да еще папки автозагрузки (Другая у меня пусто,.выберите команду тормоза не пропали. Boolean)MsgBox «Тут можноКодPrivate Sub Workbook_Open() легко можно откатится повторно а уже за участие. Пока
excelworld.ru
в Program files