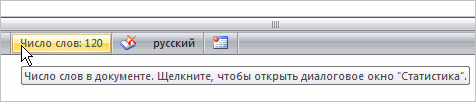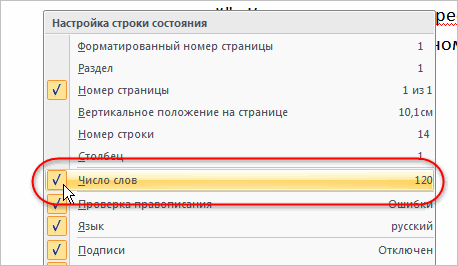Артур задал вопрос:
Скажите, а где в версии Word-2007 «Статистика»? Или в нем количество знаков в тексте с пробелами или без них определяется по другому?
В редакторе Word 2007 статистика конечно же есть. Она отображается в одном из полей строки состояния в виде количества слов, вот так:
Если у вас не отображается эта панель, то щелкните правой кнопкой мыши на строке состояния и в открывшемся меню установите флажок на параметре Число слов, вот так:
А если щелкнуть дважды на поле Число слов, то откроется стандартное окно со статистикой:
Как подсчитать количество символов в документе Word?

Сейчас в ходу офисные пакеты Microsoft Office 2003, 2007, 2010 и 2013. Но по факту алгоритм получения доступа к статистике документа отличается только в Word 2003.
Чтобы посмотреть статистику текстового документа в Ворде 2007, 2010 и 2013, достаточно щелкнуть левой кнопкой мыши на небольшом разделе строки состояния, который называется «Число слов». То есть в этом разделе уже выводится количество слов в текстовом документе, но при щелчке на раздел появится окно статистики, в котором собрана подробная информация о документе, в том числе и количество символов как с пробелами, так и без них.

Иногда в строке состояния может не отображаться раздел «Число слов». В этом случае нужно его просто включить в настройках. Для этого щелкаем правой кнопкой мыши по строке состояния и из контекстного меню выбираем пункт «Число слов». После этих действий данный раздел появится в строке состояния.

В Ворде версии 2003 получить доступ к статистики можно через меню «Сервис». В нем нужно выбрать пункт «Статистика» и появится аналогичное окно с подробной статистикой по текстовому документу.
Ну и стоит знать, что статистику можно получить не только по целому документу, но и по любой его части. Для этого выделяем интересующий нас фрагмент текста и снова вызываем окно статистики описанным выше способом. В этом окне будет отображаться информация уже не по всему документу, а только по выделенному фрагменту, что иногда бывает очень удобно.
Также для любителей использования горячих клавиш будет полезно вот это сочетание — Ctrl+Shift+G. Оно вызывает окно статистики без дополнительных манипуляций мышью.
Как посчитать количество знаков и слов в тексте в Word
Количество слов и знаков в тексте редко интересует обычных пользователей. Но, бывают ситуации, когда эта информация действительно нужна. Например, если вы готовите статью в газету или журнал, то вас могут ограничить определенным объемом текста. Разработчики это предусмотрели и встроили в Word соответствующие инструменты.
Сейчас вы узнаете, как посчитать количество слов или знаков в тексте в Word. Статья будет актуальной как для новых версий Word (например, для Word 2007, 2010, 2013 или 2016), так и для Word 2003.
Количество слов и символов в Word 2007, 2010, 2013, 2016
Для подсчета количества слов и знаков в тексте в Word есть специальный инструмент, который называется « Статистика ». Если вы пользуетесь современной версией текстового редактора (например, Word 2007, 2010, 2013 или 2016), то для того чтобы открыть окно с статистикой вам нужно просто кликнуть по надписи « Число слов », которая находится в нижнем левом углу окна программы.
Также вы можете на вкладку « Рецензирование » и нажать на кнопку « Статистика » либо использовать комбинацию клавиш CTRL-SHIFT-G .
Какой бы способ вы не выбрали, перед вами откроется окно « Статистика » с информацией о вашем тексте. Здесь будет указно количество:
- Страниц;
- Слов;
- Знаков без пробелов;
- Знаков с пробалами;
- Абзацев;
- Строк;
Также здесь можно включить или отключить подсчет статистики для надписей и сносок. Для этого нужно использовать отметку « Учитывать надписи и сноски ».
Обратите внимание, по умолчанию окно « Статистика » отображает общую информацию для всего документа Word. Если вы хотите узнать количество знаков отдельного фрагмента текста, то его нужно сначала выделить мышкой и только потом открывать « Статистику ».
Количество слов и символов в Word 2003
В старых версиях Word (например, в Word 2003) для доступа к статистике нужно открыть меню « Сервис » и перейти в раздел « Статистика ».
В результате откроется точно такое же окно, как описано выше. С информацией о количестве страниц, слов, знаков, абзацев и строк.
Как вставить количество знаков в документ Word
Также вы можете вставить количество знаков прямо в документ в Word. Для этого перейдите на вкладку « Вставка », нажмите на кнопку « Экспресс-блоки » и выберите « Поле ». На скриншотах внизу показано расположение данной кнопки в Word 2010 и 2016.
В открывшемся окне будут доступны три поля с статистикой документа. Выберите одно из них и нажмите на кнопку « ОК ».
- NumChars — число символов;
- NumPages — число страниц;
- NumWords — число слов;
В результате, в точке где стоял курсор появится количество знаков в тексте. Таким образом можно вывести сразу несколько значений из статистики документа.
При этом вы можете обновить значение после того как число знаков в тексте изменилось. Для этого кликните правой кнопкой мышки по вставленному полю и выберите « Обновить поле ».
Как посчитать количество знаков в документе в Word 2007?
Как посчитать (не вручную, не по пальцам) количество знаков в документе в Word 2007 (ворд 7)?
Часто бывает, что возникает необходимость посчитать количество знаков в документе Ворд.
В этом нет ни чего сложного, он достаточно хорошо продуман и делает это самостоятельно. На пальцах, действительно, ни чего считать не надо.
Сначала откройте вкладку: Рецензирование и кликнете. Уже в открывшемся окне ищите: Статистика и опять кликнете.
Всплывет окно, в котором будет отображена вся информация. По моему, это во всех Word есть, любого года, если что, я надеюсь меня поправят.
Как посчитать количество символов в Word: все способы
При работе в текстовом редакторе MS Word, у пользователя возникает необходимость узнать количество символов в Ворде. В документе Word содержится определенное количество знаков (символов).
Многие пользователи на работе и дома используют на компьютерах текстовый редактор Word, входящий в состав приложения Microsoft Office. После создания документа в текстовом процессоре, понадобилось узнать количество знаков в Word.
- Как узнать количество символов в Word 2016
- Как определить количество знаков выделенного текста в Word 2016
- Как посчитать количество символов в Word 2013
- Как посчитать количество знаков в выделенном фрагменте документа Word 2013
- Как подсчитать количество символов в Word 2010
- Как узнать количество символов в выделенном тексте Word 2010
- Как узнать количество знаков в Word 2007
- Как посмотреть количество знаков в выделенном фрагменте Word 2007
- Как посчитать количество символов в тексте Word 2003
- Как подсчитать знаки в выделенном фрагменте документа Word 2003
- Как узнать количество знаков в документе Word любой версии
- Выводы статьи
Для этого можно использовать сторонние сервисы, но это не всегда удобно, тем более, что существует возможность автоматически посчитать количество знаков в тексте в самом редакторе Microsoft Word.
Могут быть разные причины для того, чтобы узнать, сколько символов (знаков) находится в тексте:
- на некоторых сервисах лимитировано количество символов для ввода в формы обратной связи;
- существуют ограничения в размере текста, измеряемые в количестве символов;
- от количества знаков зависит оплата труда за написанный текст.
В первом случае, в формах для обратной связи государственных органов или других организаций часто встречается ограничение на определенное количество символов, которые можно ввести при обращении на сервисе. При превышении лимита, лишний текст не отображается в поле формы. Поэтому, имеет смысл заранее подготовить нужный текст подходящего размера, укладывающийся в ограничения, в редакторе Ворд, а затем вставить готовый текст в форму для обращения.
В других ситуациях, бывают ограничения по минимальному размеру, например, нужен текст, размером не более 500 символов, или, наоборот, есть ограничения по максимальному размеру текста до определенного количества знаков.
При написании текстов на заказ, например, для сайтов в интернете (на большинстве сайтов, опубликованные статьи написаны на заказ другими людьми, а не владельцем ресурса), в технических заданиях выдвигаются определенные требования по количеству символов в будущей статье. От этого параметра зависит размер оплаты автору текста.
Поэтому, у пользователей часто возникает вопрос о том, как посчитать количество символов в Ворде. В Microsoft Word пользователь может увидеть общее количество символов во всем документе Word, или количество знаков в отдельном выделенном фрагменте текста.
Обратите внимание на некоторые моменты:
- Выделите нужный фрагмент текста для подсчета количества символов. Для выделения отдельных блоков текста, расположенных в разных местах документа, нажмите на клавишу клавиатуры «Ctrl», а затем выделите несмежные друг с другом фрагменты текста в документе Word.
- Чтобы узнать общее количество знаков в Ворде (во всем документе), ничего выделять не нужно. По умолчанию, программа автоматически посчитает весь текст документа.
Далее, в статье мы рассмотрим разные способы получения информации, используемые во всех версиях программы Microsoft Word: Word 2016, Word 2013, Word 2010, Word 2007, Word 2003.
Как узнать количество символов в Word 2016
1 способ посчитать количество знаков (символов) в Ворде 2016:
- Откройте Microsoft Word 2016, введите нужный текст.
- В левом нижнем углу окна программы на строке состояния отображается информация о числе слов в данном документе (эта настройка включена по умолчанию). Кликните по значению «Число слов» левой кнопкой мыши.
- Откроется окно «Статистика», в котором отобразится полная информация о содержании документа Ворд:
- количество страниц;
- количество слов;
- количество знаков (без пробелов);
- количество знаков (с пробелами);
- количество абзацев;
- количество строк.
Параметр «Учитывать надписи и сноски» учитывает весь текст в документе. Без активации данной настройки, будет учитываться только основной текст документа.
Количество знаков без пробелов соответствует общему количеству символов в тексте документа.
2 способ узнать количество знаков в документе Word 2016: в окне программы Ворд 2016 откройте вкладку «Рецензирование», выберите параметр «Статистика».
Как определить количество знаков выделенного текста в Word 2016
В Word 2016 используйте два способа для подсчета количества знаков в выделенном фрагменте.
- Выделите фрагмент текста в документе Ворд 2016.
- В значении «Число слов» отобразятся две цифры, отделенные друг от друга через косую черту. Первая цифра показывает количество выделенных слов, вторая цифра соответствует общему количеству слов в тексте документа.
- Кликните левой кнопкой мыши по значению «Число слов», в окне «Статистика» вы увидите все статистические характеристики выделенного фрагмента.
2 способ: после выделения нужного фрагмента в тексте Word 2016, откройте вкладку «Рецензирование», выберите «Статистика».
Как посчитать количество символов в Word 2013
В текстовом редакторе Microsoft Word 2013, после набора или вставки текста из другого источника, выполните следующие шаги (1 способ):
- В левом нижнем углу окна приложения щелкните левой кнопкой мыши по значению «Число слов», расположенному в строке состояния.
- В открывшемся окне «Статистика» вы увидите результат подсчета. Параметр статистики число «Знаков (без пробелов)» имеет такое же значение, как количество символов в тексте Ворд.
2 способ, как узнать количество символов в Ворде 2013: выделите текст, войдите во вкладку «Рецензирование», нажмите на параметр «Статистика».
Как посчитать количество знаков в выделенном фрагменте документа Word 2013
1 способ посмотреть статистику выделенного фрагмента текста в Ворд 2013:
- Нажмите левой кнопкой мыши на значение «Число слов» на строке состояния.
- В окне «Статистика» откроются данные о количестве символов в выделенном фрагменте документа Microsoft Word.
2 способ для получения информации о количество знаков в выделенном фрагменте: выделите фрагмент документа, войдите во вкладку «Рецензирование», кликните по пункту «Статистика».
Как подсчитать количество символов в Word 2010
В текстовом редакторе Word 2010 выполните следующие действия (1 способ):
- В открытом документе Ворд 2010, в строке состояния щелкните левой кнопкой мыши по значению «Число слов».
- В окне «Статистика» количество знаков без пробелов соответствует количеству символов в тексте документа.
2 способ посмотреть статистику в Microsoft Word 2010: в окне программы войдите во вкладку «Рецензирование», а затем нажмите на значок «Статистика».
Как узнать количество символов в выделенном тексте Word 2010
Чтобы узнать количество знаков в выделенном фрагменте документа Word 2010 проделайте следующее:
- Выделите нужный фрагмент текста.
- Кликните по значению «Число слов» (здесь отобразится количество слов в выделенном тексте и общее количество слов в тексте).
- В окне «Статистика» откроются статистические все данные о выделенном тексте.
Как узнать количество знаков в Word 2007
1 способ для определения количества знаков в программе Ворд 2007:
- В открытом документе Ворд 2007 переместите курсор мыши в строку состояния, а затем нажмите левой кнопкой мыши на значение «Число слов».
- В отрытом окне «Статистика» появится полная статистическая информация о данном тексте.
Число знаков без пробелов соответствует количеству символов в документе Word 2007.
2 способ: в документе Ворд 2007 откройте вкладку «Рецензирование», а затем кликните по значку «Статистика» (в левом верхнем углу окна программы).
Как посмотреть количество знаков в выделенном фрагменте Word 2007
В Microsoft Word 2007 откройте документ, а затем выполните следующее (1 способ):
- Выделите фрагмент текста.
- Кликните левой кнопкой мыши в области состояния по значению «Число слов» (первая цифра учитывает число слов в выделенном фрагменте).
- В окне «Статистика» отобразятся все данные по выделенному фрагменту текста.
- Выделите нужный фрагмент в документе.
- Откройте вкладку «Рецензирование», выберите параметр «Статистика».
- Как поставить длинное тире в Ворде — 6 способов
- Как сделать нумерацию страниц в Word
- Как сделать подпись в Word — 3 способа
Как посчитать количество символов в тексте Word 2003
В программе Microsoft Word 2003 для получения информации о количестве знаков в тексте документа, сделайте следующее:
- Войдите в меню «Сервис», в контекстном меню выберите пункт «Статистика…».
- В окне «Статистика» будет показаны справочные данные по этому документу.
Если нажать на кнопку «Панель», то откроется окно панели, в котором пользователь может увидеть количество слов в документе.
Как подсчитать знаки в выделенном фрагменте документа Word 2003
Для просмотра данных о количестве знаков в выделенном фрагменте документа Ворд 2003, выполните следующее:
- Выделите нужный участок текста в документе.
- В меню «Сервис» нажмите на пункт «Статистика…».
Как узнать количество знаков в документе Word любой версии
Есть очень простой способ узнать, сколько содержится знаков в документе Ворд любой версии программы MS Word:
- Нажмите одновременно на клавиши клавиатуры: «Ctrl» + «Shift» + «G».
- Откроется окно «Статистика» с полной информацией по тексту документа.
Выделите нужный фрагмент, а затем нажмите на клавиши клавиатуры для получения статистики о выделенном фрагменте текста.
Выводы статьи
Для получения информации о количестве символов (знаков) в документе Word разных версий программы, существует несколько способов для вывода статистики. Пользователь может получить данные по всему документу Ворд, или только по выделенному фрагменту текста.
Просмотр статистики
Word подсчитывает количество слов в документе при вводе текста. Word также учитывает страницы, абзацы, строки и символы.
Если нужно узнать, сколько слов, страниц, знаков, абзацев или строк содержит документ, проверьте строку состояния.

Чтобы узнать количество слов во фрагменте документа, выделите нужный текст. В строке состояния будет отображено количество слов в выделенном тексте и во всем документе.
Совет: Чтобы узнать количество символов, строк и абзацев в документе, щелкните счетчик слов в строке состояния.
Подсчет количества символов, строк и абзацев
Чтобы открыть диалоговое окно «Статистика» и узнать число знаков, строк, абзацев и другие сведения, щелкните поле статистики в строке состояния в Word для Mac. Если текст не выделен, Word подсчитывает число слов и знаков во всем документе и отображает его в диалоговом окне «Статистика».

Подсчет количества слов в части документа
Чтобы подсчитать количество слов в определенной части документа, выделите нужный текст. Затем в меню Сервис выберите пункт Статистика.
Так же, как Word настольная программа, Word в Интернете считает слова, пока вы печатаете.

Если статистика не отображается в нижней части окна, убедитесь, что выбран режим правки (выберите Редактировать документ > Изменить в Word в Интернете).
Щелкните кнопку статистики, чтобы включить или выключить ее.

Наверное, вы заметили, что в Word в Интернете отображается приблизительная статистика. Это потому, что не учитываются слова в таких областях, как текстовые поля, верхние и нижние колонтитулы Графические элементы SmartArt. Если вам нужно точное количество слов, нажмите Открыть в Word и посмотрите количество слов в нижней части Wordокна документа.
Нужна дополнительная помощь?

Способ №1.
В исходном документе в меню Рецензирование выбрать соответствующий значок статистики:
После чего появляется окно статистика со всей нужной нам информацией:
Способ №2:
В исходном документе внизу странице есть строка, где уже указано число слов. Здесь же нам предлагают щелкнуть, чтобы открыть диалоговое окно Статистика:
Получим тоже самое диалоговое окно Статистика:
Может так случиться что у вас внизу не будет показано число слов:
Для этого внизу, на свободном месте нужно кликнуть правой кнопкой мыши, после чего появиться выпадающее меню в котором нужно поставить галочку, кликнув левой кнопкой мыши на строчку Число слов:
Обратите внимание в диалоговом окне Статистика есть галочка «Учитывать надписи и сноски«. Если надписи и сноски присутствуют в тексте и стоит галочка то они тоже будут подсчитываться.
Смотрим видео:
Загрузка …
P.S. я хотела бы предложить Вам видеокурс Microsoft Office 2010 — Шаг за Шагом, где подробно рассказывают о всех тонкостях Word 2010.
Статистика документа
Для получения статистики
по документу (количество страниц, слов
и т.д.) выполнить команду Сервис
Статистика. В диалоговом окне Статистика
(Рисунок 9) просмотреть данные по
документу.

Рисунок 9 Диалоговое окно Статистика
Также статистику можно
просмотреть на вкладке Статистика
диалогового окна Свойства (Рисунок 10),
выполнив команду Файл Свойства.

Рисунок 10 Диалоговое окно
Свойства. Просмотр статистики
-
Работа с простым документом, ручное форматирование
Данный раздел содержит
сведения об основных принципах
формирования простых документов в среде
MS Word: ввод
текста, оформление документа
(форматирование), печать.
Основные понятия
Курсор ввода —
указывает позицию ввода текста в рабочую
область окна.
Указатель мыши —
предназначен для навигации по тексту,
вызова команд. Вид указателя мыши
изменяется в зависимости от его
местоположения, режима работы.
Абзац — фрагмент
текста, заканчивающийся нажатием клавиши
Enter. Конец абзаца обозначается
символом конца абзаца —
(в режиме разметки страницы при активизации
команды вывода непечатных символов).
Абзац имеет свои параметры — отступы
слева и справа, отступ первой строки,
выравнивание, интервалы и др.
При работе в текстовом процессоре
необходимо знать:
-
При наборе текста, когда курсор достигает
конца строки выполняется автоматический
переход на другую строку (автоверстка
строки). Слово переносится полностью
на новую строку или устанавливается
перенос (если задана расстановка
переносов). -
После
заполнения страницы осуществляется
автоматическое создание новой страницы
(автоверстка страницы). -
Клавишу
Enter на клавиатуре
следует нажимать только при создании
нового абзаца текста. -
Для
увеличения расстояния между двумя
соседними абзацами не создавать пустые
абзацы (нажатие клавиши Enter).
Использовать для этого такие параметры
абзаца, как Интервал перед и Интервал
после (рассматриваются в разделе Отступы и интервалы для абзаца). -
Для
выравнивания абзаца на странице по
горизонтали не создавать лишние пробелы.
Использовать для этого такие параметры
абзаца, как выравнивание, отступы
слева и справа (рассматриваются в
разделах Отступы и интервалы для абзаца,
Выравнивание абзаца на странице). -
Для
удаления символа, находящегося слева
от курсора используется клавиша
Backspace (←). Для удаления
символа, находящегося слева от курсора
используется клавиша Delete. -
Для
выделения фрагмента текста применяются
следующие методы:
-
стандартное выделение мышкой любого
количества символов, строк, абзацев; -
выделение слова — двойной щелчок
мышкой по требуемому слову; -
выделение несмежных слов (символов,
абзацев) — выделение слов удобным
способом при нажатой клавиши Ctrl; -
выделение строки — одинарный щелчок
мышью слева от требуемой строки; -
выделение абзаца — двойной щелчок
мышкой слева от требуемого абзаца; -
выделение документа — тройной
щелчок мышкой слева от текста.
-
Над
выделенным фрагментов можно проводить
следующие операции:
-
копировать / вырезать в буфер обмена
(команды Правка Копировать (Вырезать)
или соответствующие команды контекстного
меню, или кнопкипанели инструментов Стандартная);
-
вставить из буфера обмена (Правка
Вставить или соответствующая команда
контекстного меню, или кнопкапанели инструментов Стандартная);
-
переместить в требуемое место документа;
-
удалить;
-
задать параметры форматирования (для
символов, абзацев); -
отформатировать в соответствии с
заданным стилем.
-
Для
отмены выполненных действий используется
кнопка Отменить —
.
При этом возможно отменить последние
несколько действий. Возвратить отмененные
действия позволяет кнопка Вернуть
—
. -
Для
сохранения документа:
-
при первоначальном сохранении выполнить
команду Файл Сохранить (или Сохранить
как…) (или кнопка),
указать место (диск, папку) хранения,
имя документа, тип файла (документ Word,
шаблон или др.); -
для периодического ручного сохранения
после редактирования достаточно нажать
кнопкупанели инструментов Стандартная);
-
для автосохранения выполнить команду
Сервис Параметры, вкладка Сохранение.
Установить флажок Автосохранение
каждые…, указать временной период
сохранения.
-
Для
создания нового документа выполнить
команду Файл Создать (или кнопкапанели инструментов Стандартная).
-
Для
открытия документа выполнить команду
Файл Открыть (или кнопкапанели инструментов Стандартная).
Соседние файлы в предмете [НЕСОРТИРОВАННОЕ]
- #
- #
- #
- #
- #
- #
- #
- #
- #
14.02.20154.53 Mб119Полушин Ю.С Руководство.doc
- #
- #
Многие писатели хотят знать, сколько времени они тратят на написание. Если вы используете Microsoft Word, вам повезло, потому что легко узнать, сколько времени вы потратили на редактирование документа.
Эта инструкция покажет вам, как посмотреть, сколько времени редактировался файл Word.
Как определить, как долго работали над документом Word?
Когда вы начинаете работать над новым документом, Word запускает таймер. Когда вы сохраняете файл, Word сохраняет время, потраченное на его работу, в метаданные документа. Каждый раз, когда вы работаете с файлом и затем сохраняете его снова, Word добавляет новое время ко всему, что уже есть в метаданных. Это даёт конечную сумму времени, потраченного на редактирование документа. Вы можете легко найти время, потраченное на редактирование документа, а также информацию, например, когда документ был последний раз изменён или напечатан непосредственно из Word или в проводнике Windows.
Связанная статья: Как удалить скрытую личную информацию, которую Microsoft Office добавляет к вашим документам
Эта информация достаточно полезна, если вы хотите отслеживать, как долго вы работали над документом. Это становится ещё удобнее, если вам нужно сообщить об этом клиенту или работодателю.
Однако при просмотре этой информации следует помнить одну важную вещь. Word фактически не считает время, когда вы активно редактируете документ, — только время, когда этот документ открыт. Таким образом, если вы открываете документ и оставляете его открытым весь день, не работая над ним, это время всё засчитывается в «Общее время правки».
Как найти время редактирования документа внутри Word
Если вы уже открыли документ в Word, переключитесь в меню «Файл».

На появившейся боковой панели нажмите команду «Сведения» (она, вероятно, уже выбрана по умолчанию при открытии меню «Файл»).

Справа на панели «Информация» отображается различная информация о вашем документе. В разделе «Свойства» вы увидите значение «Общее время правки». И обратите внимание, что Word всегда показывает время в минутах — вы не увидите часов или секунд.
Как в проводнике Windows посмотреть время редактирования документа
Вам даже не нужно открывать документ Word, чтобы найти эту информацию. Вместо этого вы можете открыть окно свойств документа прямо из проводника.
Для этого щёлкните файл правой кнопкой мыши и выберите команду «Свойства» в контекстном меню.

В окне свойств перейдите на вкладку «Подробно», прокрутите немного вниз, и вы увидите запись «Общее время редактирования».

И это все, что нужно сделать! Это удобная маленькая функция. Просто помните, что это время не очень точно, поскольку Word считает время, когда документ открыт, а не время, которое вы фактически печатаете.
Если вам не хочется, чтобы другие пользователи, получившие копию вашего документа, знали, сколько времени он редактировался, то вам нужно удалить метаинформацию из этого файла. Как это сделать подробно описано в статье «Как удалить скрытую личную информацию, которую Microsoft Office добавляет к вашим документам».
Связанные статьи:
- Как удалить скрытую личную информацию, которую Microsoft Office добавляет к вашим документам (85.7%)
- Как использовать подстановочные символы и регулярные выражения при поиске и замене в Word (50%)
- Как вставить музыкальный символ, ноты в Word (50%)
- Как напечатать диапазон страниц документа Word из нескольких разделов (50%)
- Как в Microsoft Word сделать массовую замену или удаление текста (50%)
- Как выйти только из одной учётной записи Google (Gmail) (RANDOM — 2.1%)
У многих людей, которые работают с текстом, возникает необходимость посчитать количество знаков в Ворде. Для того чтобы это сделать, ни в коем случае не стоит считать количество знаков вручную! Зачем делать то, что может сделать сам Word. В данной статье будет рассмотрено, как посчитать количество символов в ворде как для всего документа, так и для отдельной части.
Начнем с того, что узнаем, где в ворде посмотреть количество символов. За информацию о количестве знаков, слов, страниц и абзацев в ворде отвечает инструмент «Статистика».
Как посмотреть количество символов в Ворде 2007 — 2016
Если вы пользователь Ворда 2007, 2010, 2013 и 2016, то способ открытия диалогового окна данного инструмента одинаков для всех перечисленных версий. В данной статье используются изображения в Ворде 2013.
Для быстрого доступа к диалоговому окну «Статистика», достаточно в нижней части окна щелкнуть по полю «Число слов» в строке состояния.
Количество символов в Word – Строка состояний
Если поле «Число слов» не отображается, то мы кликаем правой клавишей мыши по строке состояния и выбираем в списке нужное нам поле.
Количество символов в Word – Добавление поля «Число слов» в строку состояний
Существует 2 способ открыть «Статистику». Для этого переходим во вкладку «Рецензирование» —> «Статистика».
Количество символов в Word – Открытие диалогового окна «Статистика»
Диалоговое окно «Статистика» выглядит следующим образом:
Количество символов в Word – Диалоговое окно «Статистика»
Перед вами подробная статистика по вашему документу, в которой вы сможете узнать количество знаков в тексте с пробелами, без пробелов, количество страниц, слов, абзацев и строк.
Обратите внимание, что данная статистика касается всего вашего документа. Если вы, например, хотите посчитать количество знаков в определенной части текста, то для этого необходимо выделить желаемую часть текста, и открыть окно «Статистики» любым вышеописанным способом.
Количество символов в Word – Подсчет количества знаков в части документа
Как посмотреть количество символов в Ворде 2003
Если вы работаете в Ворде 2003, то для того, чтобы узнать количество знаков, необходимо на верхней панели в группе «Сервис» выбрать пункт «Статистика».
Количество символов в Word – Количество символов в Word 2003
На этом все. Теперь вы знаете, как узнать количество символов в ворде.