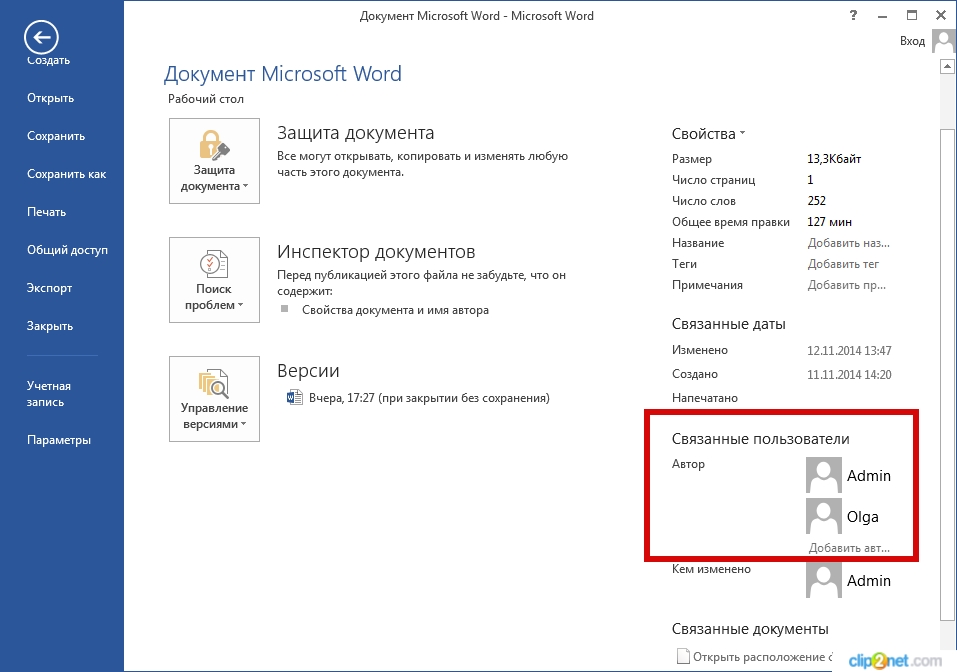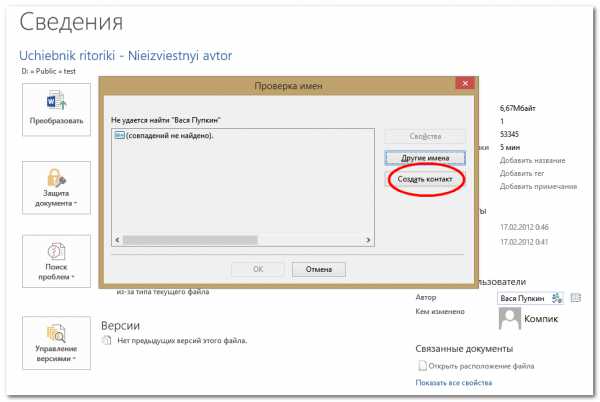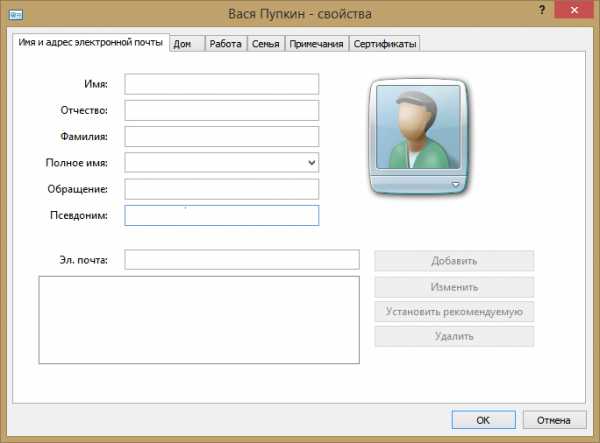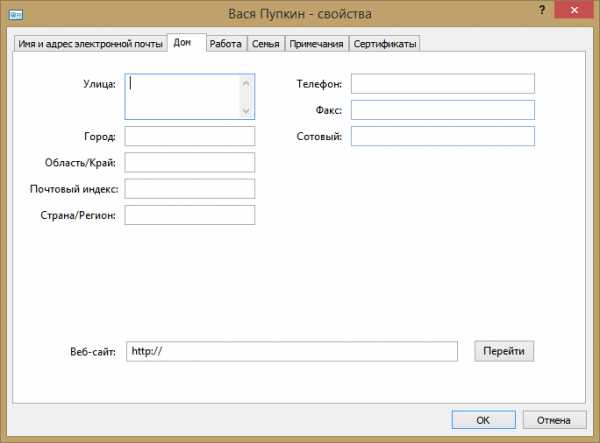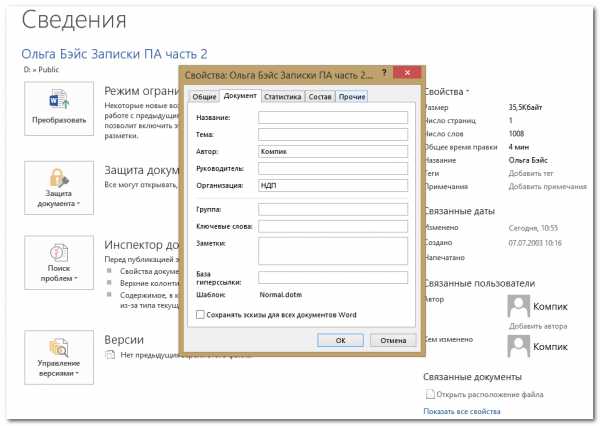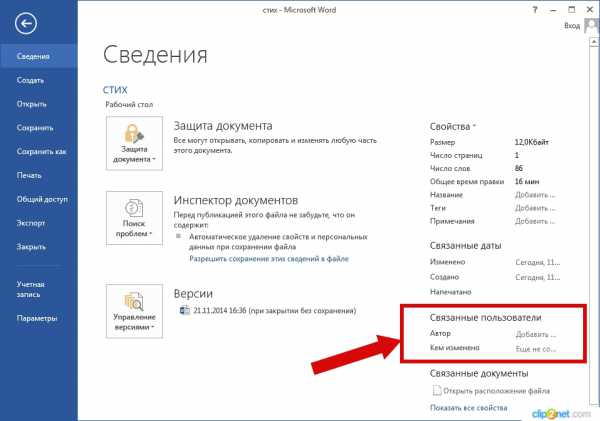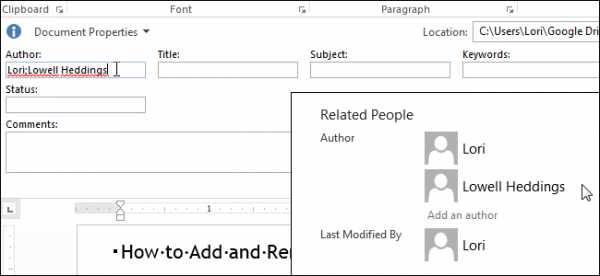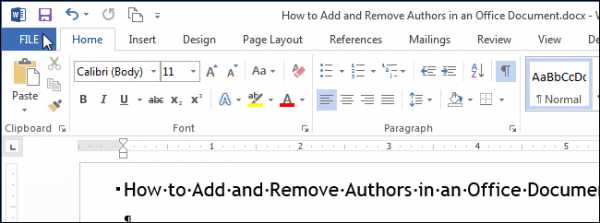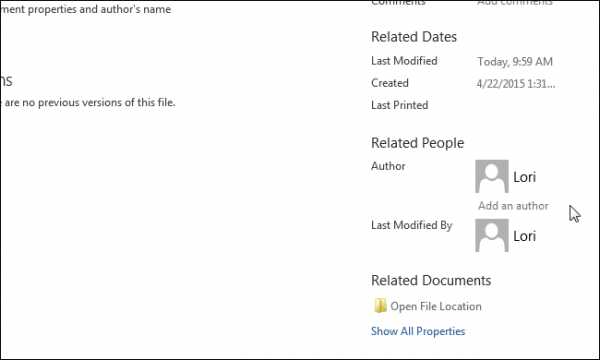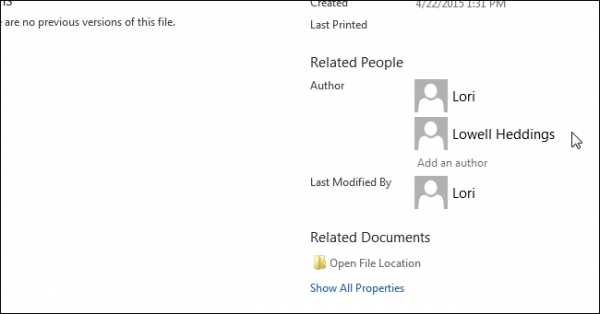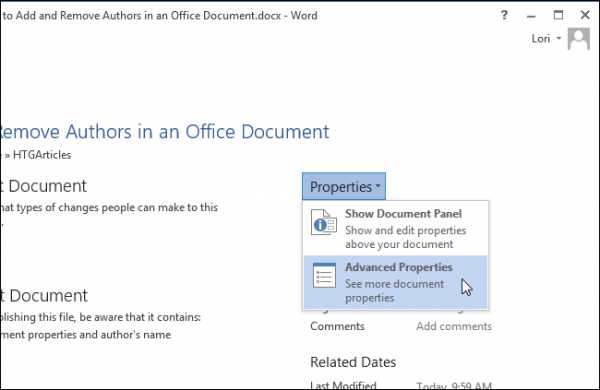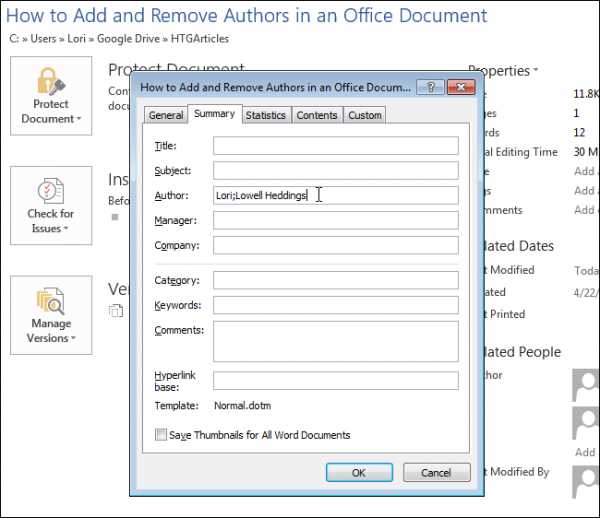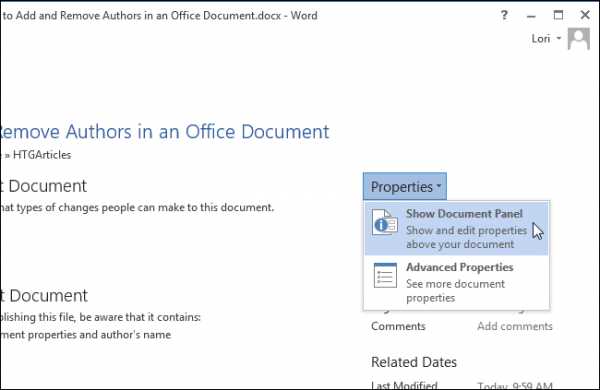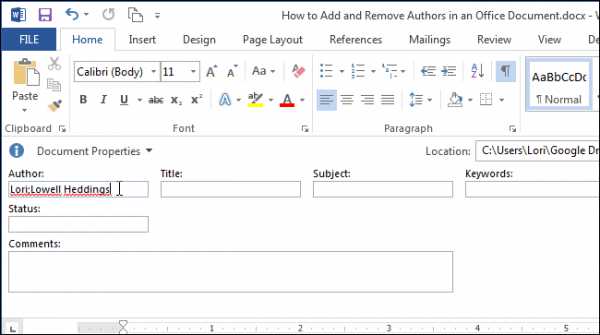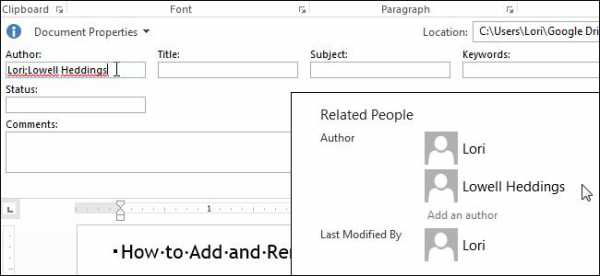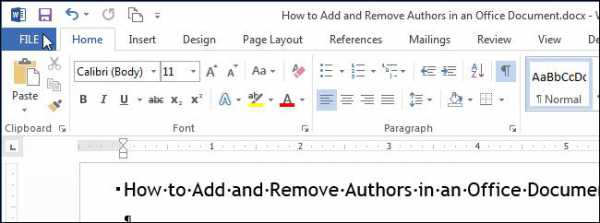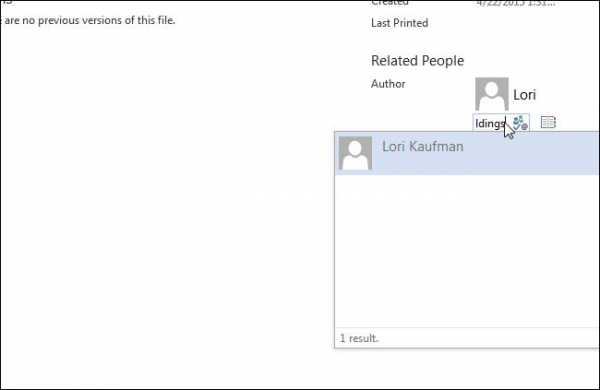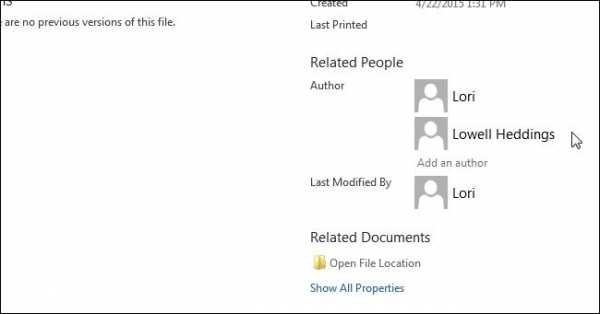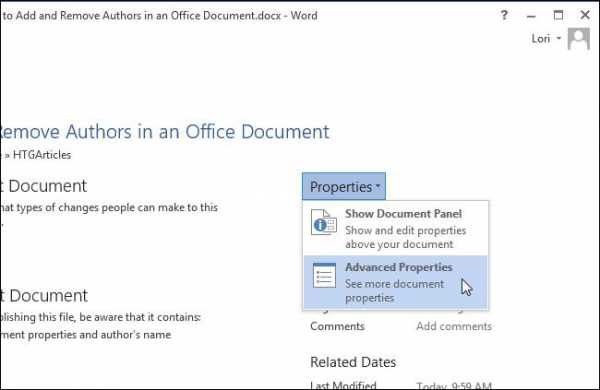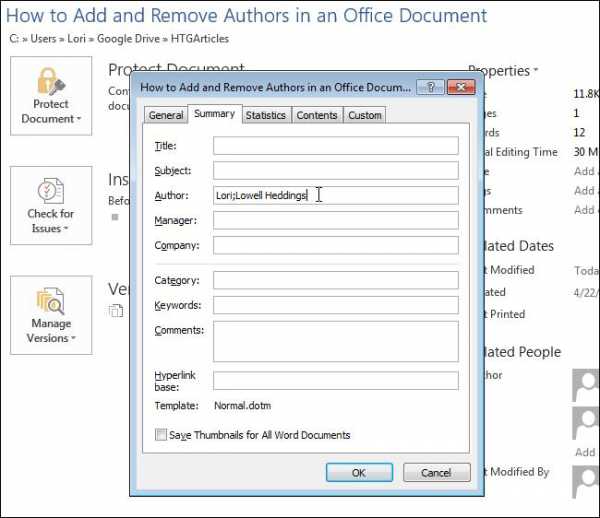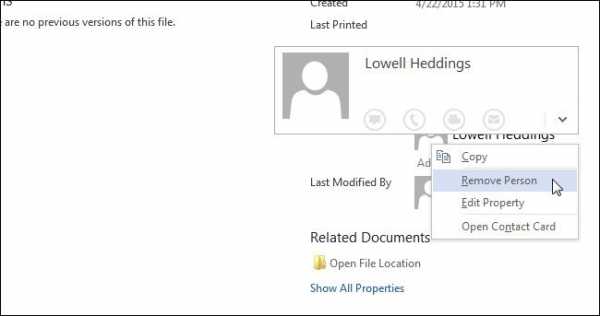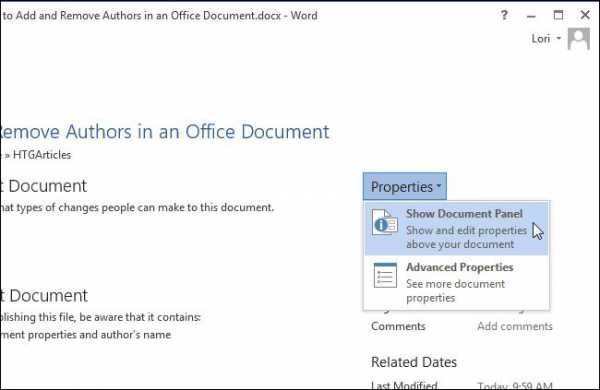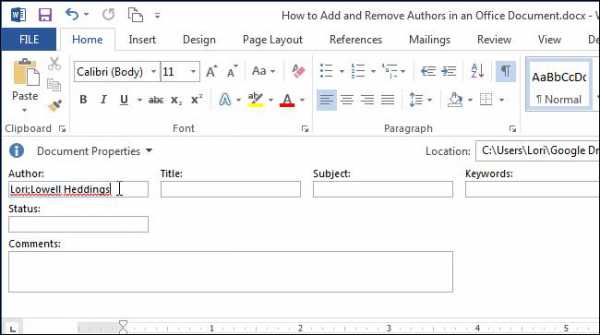Как узнать автора документа Microsoft Word 2013
06.03.2020
В этом руководстве я покажу Вам, как узнать автора документа Microsoft Word 2013. Начнем с нажатия на раздел «Файл».
В поле «Связанные пользователи» просматриваем автора документа. Есл информация оказалась Вам полезной – жмите Спасибо!
Оценка статьи:

Загрузка…
Содержание статьи
- Включить отслеживание изменений
- Используйте Google Диск
- Изменение разрешений системы Mac
- Как проводить изменения с пользой
- Дополнительные часто задаваемые вопросы
- Можно ли изменить среду только одного человека?
- Как принять или отклонить изменения в Word?
- Работает ли отслеживание изменений в документах только для чтения?
- Все вместе
Сначала было непонятно, кто вносил изменения в документ Word. Однако с момента введения отслеживания изменений любой, у кого есть документ, может определить, кто редактировал файл, а выяснение того, кто внес какие изменения, может улучшить совместную работу и производительность. Однако не все умеют искать эту информацию.
Работать с Microsoft Word несложно, но иногда это может сбить с толку, особенно новичков. Читайте дальше, чтобы узнать, как проверить эту информацию.
Включить отслеживание изменений
Если вы используете Microsoft Word на своем ПК, вы можете открыть любой документ и включить отслеживание изменений. Эта функция сразу начинает записывать, кто какие изменения внес. Изменения отображаются в другом формате и цвете, чем текущая версия текста.
Вот как это делается:
- Откройте документ Word.
- Перейдите на вкладку «Обзор».
- Щелкните значок над словами «Отслеживание изменений».
- Теперь вы можете отправить документ кому-нибудь другому.
- Когда вы вернете документ, вы увидите новые изменения, выделенные другим цветом.
К сожалению, этот метод не показывает, кто и что делал до включения отслеживания изменений, поскольку этот параметр не включен по умолчанию.
К сожалению, если третья сторона получает документ и не включает отслеживание изменений, их действия могут испортить историю изменений. Поэтому этот метод лучше использовать только автору и редактору.
Вы можете настроить способ отображения изменений.
- Нажмите на вкладку «Обзор».
- Перейдите к значку «Отслеживание изменений».
- Вместо этого щелкните раскрывающееся меню.
- Выберите один из четырех вариантов.
Четыре варианта:
- Все награды
При выборе этого параметра будет отображаться большая часть информации со всеми комментариями и изменениями, отображаемыми после включения отслеживания изменений.
- Простая разметка
Вы не получите слишком много информации с простой разметкой, потому что изменения отражаются в виде примечаний на полях, а не видимого цветового форматирования во всей разметке.
- Без маркировки
Все изменения и комментарии скрыты, но сами изменения сохраняются и видны.
- оригинальный
Вы видите документ таким, каким он был до включения отслеживания изменений. Этот выбор помогает сделать сравнения.
В области «Показать разметку» вы также можете выбрать, какие изменения должны быть видны. Это содержит:
- Примечания
- Вставки и удаления
- форматирование
- шарики
- Определенные люди
Используйте Google Диск
Совместную работу над одним документом Word лучше всего выполнять на Google Диске для ПК, поскольку он обеспечивает присутствие в режиме реального времени. Хорошей новостью является то, что этот параметр автоматически включен по умолчанию. Во всех файлах Word, Excel и PowerPoint эта функция включена при их создании. Таким образом, вам не нужно беспокоиться об организации документов и задаваться вопросом, кто что сделал.
Обратите внимание, что вам нужен Office 2010 и выше. Пользователям Mac также необходимо изменить некоторые системные разрешения.
Выполните следующие действия, чтобы проверить, кто редактирует файл.
- Запустите Drive для ПК на своем компьютере.
- Откройте документ Word, который вы хотите просмотреть.
- Проверьте, находится ли статус «Безопасно для редактирования» или «Ожидание редактирования».
- Нажмите на человека в списке участников и посмотрите, кто его редактирует или просматривает.
- Повторяйте по мере необходимости.
Используя Google Диск для компьютеров, пользователи могут сохранять новые версии файлов. В этом случае вы получите уведомление. Также возможно объединить оба документа.
- В приложении нажмите «Сравнить версии».
- Скопируйте все изменения слева в последний документ справа.
- Когда вы закончите, выберите Сохранить.
- После этого ваша старая версия файла будет удалена.
Изменение разрешений системы Mac
Пользователи Mac должны сначала изменить свои системные разрешения, прежде чем использовать Google Диск для рабочего стола. В противном случае совместная работа в режиме реального времени для них не подойдет.
- Перейдите в Системные настройки на вашем Mac.
- Перейдите в раздел «Безопасность и конфиденциальность».
- Выберите «Конфиденциальность», а затем «Доступность».
- Прокрутите вниз и нажмите на замок.
- Убедитесь, что флажок Google Диск установлен.
Как только вы это сделаете, у вас будет доступ к совместной работе в режиме реального времени.
Как проводить изменения с пользой
При проверке того, кто редактировал документ без этой функции, новые добавления и удаления видны не сразу. Вам придется просмотреть весь документ, чтобы найти некоторые изменения, и вы, вероятно, пропустите некоторые из них. С другой стороны, использование Track Changes — удобный способ сэкономить часы на утомительных проектах.
Изменения отражаются немедленно, и любой, кто просматривает документ, может видеть, кто внес какие изменения. Вместо того, чтобы тратить больше времени на поиск изменений, процесс проверки может быть завершен за считанные минуты.
Наведите указатель мыши на изменение, чтобы увидеть, кто что сделал и когда. Эта информация помогает определить, что команда сделала в последнем выпуске.
Имейте в виду, что когда вы хотите включить «Показать разметку», форматирование и цвет зачеркнутого текста, то лябы вы можете распечатать их, если только, но большинству людей это не нужно.
Лидеры проекта принимают темы, которые решают, какие изменения принять. На панели можно увидеть, где она находится. В той мере, в какой она оформлена и написана Word, ее можно использовать в книге столько, сколько она написана.
От&тление зз&ункцион м рж&работа к м&мж&мункоминг, пц&ыйнкоминг. После внесения изменений пользователи могут добавлять комментарии в любое место документа. Эти коробки по существу, кто их сделал, держатели всех в курсе.
В Google Диска для ПК другая механика, но она также показывает, кто что сделал. С Microsoft Word эта программа по большей части будет работать, положение позволит по большей части в реестре. Выяснение автора каждой инструкции поможет с точностью и точностью.
эта функция автоматически включается для каждого переключателя Word, вам, вероятно, не придется думать о том, что вы теряете прогресс. Если это так, то его можно запрограммировать и сделать самому.
Дополнительные часто задаваемые вопросы
Можно ли изменить среду только одного человека?
Да, вы можете настроить меню «Показать разметку» для отображения изменений, сделанных для людей. Все изменения, сделанные всеми опыти, исчезнут, пока вы не вернете настройки обратно, чтобы показать все мени. Этот полезный метод для точного потребления.
Как принять или отклонить изменения в Word?
Вам нужно только перейти на вкладку «Обзор» и найти кнопки «Принять» и «Отклонить». Если вы нажмете на него, вы увидите его, в котором это написано.
Работает ли отслеживание изменений в документах только для чтения?
Да, вы по-прежнему можете видеть, кто внес изменения в документы, доступные только для чтения. Изменения блокировки всего, у кого есть файл.
Все вместе
Также есть возможность поработать над одним из документов, посмотреть шар быстрой программы. найти частную отправку копий другу другу не требуется, рабочий процесс становится более эффективным. Отслеживание изменений сэкономило большое количество команд эксклюзивное время и увеличило производительность проекта.
Вы включаете отслеживание изменений, когда заканчиваете работу над документом? Как вы относитесь к использованию функции «Отслеживание изменений» на Диске Google для компьютеров? Даты в комментариях ниже.
Чтобы увидеть свойство Author (Автор) для документа или книги, щелкните Файл >сведения, а затем найдите author (Автор) в области Related People (Связанные люди) справа.
Изменение имени автора для новых документов, презентаций и книг
Важно: Эта процедура изменяет связанные параметры для всех приложений Office, независимо от того, какое приложение вы используете при их изменении.
-
Выберите Файл > Параметры.
-
В поле Личная Microsoft Officeвведите новое имя в поле Имя пользователя.
-
Убедитесь, что для этого не выбран Office всегда использовать эти значения.
Изменение имени автора только в существующем документе, презентации или книге
-
Щелкните Файл и найдите Автор в разделе Связанные люди справа.
-
Щелкните правой кнопкой мыши имя автора и выберите команду Изменить свойство.
-
Введите новое имя в диалоговом окне Изменение пользователя.
Примечание: Изменение свойства Author в области свойств существующего документа не влияет на параметр Имя пользователя в диалоговом окне Параметры Word, PowerPoint параметрыили параметры Excel параметры.
Важно:
Office 2007 больше не поддерживается. Перейдите на Microsoft 365, чтобы работать удаленно с любого устройства и продолжать получать поддержку.
Повысить статус

1 В новых документах имя, отображаемое в свойстве «Автор» (которое видно в области сведений о документе), берется из поля Имя пользователя в диалоговом окне Параметры Word.
Чтобы увидеть свойство Author (Автор) для документа, нажмите кнопку Microsoft Office 
Изменение имени автора для новых документов
-
Нажмите кнопку Microsoft Office
, а затем — Параметры Word.
-
Выберите категорию Основные.
-
В разделе Личная настройка Office введите имя автора в поле Имя пользователя.
Изменение имени автора в существующем документе
-
Нажмите кнопку Microsoft Office
, наведите указатель мыши на элемент Подготовить и выберите Свойства.
-
В области сведений о документе введите имя в поле Автор.
Примечание: Изменение свойства «Автор» существующего документа в области сведений о документе не влияет на сведения о пользователе в диалоговом окне Параметры Word.
Если вы заметили на работе или в школе, институте, что все, что вы создаете в Microsoft Word, подписано кем-то другим, то есть не вашим именем, а кем-то другим, то давайте посмотрим, как можно это исправить в этой статье.
Давайте узнаем, как можно изменить автора на документе, созданном не вами, и как сделать так, чтобы все файлы, созданные в этом текстовом редакторе, были подписаны вами. Так же, как вы можете добавить или удалить человека из соответствующего списка.
Я покажу его в версии MS Word 2010. Эти скриншоты и описание подходят, если у вас установлен Word 2013 или 2016.
Указываем автора новых файлов
Начнем с ввода вашего имени на вкладке «Параметры». При этом все, что будет создано в этом редакторе на компьютере, будет подписано вами.
Кстати, помимо поля «Автор» есть еще поле «Кем изменено». Он заполняется после сохранения документа. Данные для него берутся именно из тех настроек, которые мы сейчас укажем во вкладке «Параметры»
Откройте любой текст в Word и в нем вкладку «Файл». Затем выберите Параметры из списка слева».
В открывшемся окне «Параметры Word» на вкладке «Общие» есть раздел «Настройка Microsoft Office». Введите свои данные здесь в поля «Имя пользователя» и «Инициалы». Для сохранения нажмите «ОК».
Теперь все новое, что будет создаваться в текстовом редакторе на этом компьютере, будет подписываться введенными данными. Вы можете просмотреть их, перейдя на вкладку «Файл», затем выбрав меню «Подробности» слева».
Если вы не одиноки в печати какого-либо текста и вам нужно добавить соавторов, снова нажмите вкладку «Файл» и выберите «Подробности» слева. Здесь в разделе «Associated Users» есть нужное нам поле. Вы уже зарегистрированы в нем. Чтобы добавить нового человека, установите курсор в поле «Добавить» и введите необходимые данные. Затем нажмите на белый фон в любом месте на этой странице.
Новый человек будет добавлен. Таким образом, вы можете добавить всех необходимых людей.
На этом снимке экрана вы можете увидеть поле «Изменить на». Это то, о чем я упоминал в начале. После сохранения файла сюда было введено лицо, которое мы указали в поле «Имя пользователя» в окне «Параметры Word».
Изменяем автора документа
Если вы работаете с документом MS Word, созданным не вами, в поле «Автор» также указан не вы и это нужно изменить, то в открытом файле откройте вкладку «Файл» по адресу вершина. Затем нажмите на вкладку «Подробности» слева».
В разделе «Ассоциированные пользователи» щелкните имя правой кнопкой мыши. Откроется контекстное меню, в котором выберите пункт «Редактировать свойство».
В следующем окне введите свое имя или любое другое имя и нажмите «ОК».
Обратите внимание, что вы можете указать несколько человек, используя пробел и точку с запятой. Если есть только один, просто добавьте его в соответствующее поле, например, «Автор изменен». Если людей несколько, напишите первого, поставьте «;» через пробел введите второе и т д., например, «ChangedAuthor; 1Автор; 2Автор».
Если вам нужно сменить автора, так как все новые файлы не подписаны вами, сделайте то, что описано в первом пункте, через вкладку «Параметры». В окне «Параметры Word» необходимо заполнить поля «Имя пользователя» и «Инициалы». После этого все, что будет создано в этом Ворде, будет иметь его авторство.
Убираем автора документа
Если вам нужно полностью удалить человека из этого поля, откройте вкладку «Файл» — «Подробности». Далее щелкните правой кнопкой мыши имя и выберите «Удалить пользователя». После этого нужное нам поле будет пустым.
Если у вас в этом поле указано несколько человек, чтобы быстро удалить их всех сразу, выберите пункт «Сменить владельца».
Затем полностью удалите все в указанном поле и нажмите ОК».
Все авторы будут удалены.
Я думаю, вы добились успеха. Не перепутайте главное, изменить автора документа можно во вкладке «Подробности» или во вкладке «Параметры». Через Информация меняешь только для текущего файла, а через Опции — для всех новых.
Если Вы на рабочем месте или в школе, институте заметили, что все, что Вы создаете в Microsoft Word, подписано другим человеком, то есть не Вашим именем, а чьим-то другим, тогда давайте рассмотрим в данной статье, как это можно исправить.
Разберемся, как можно изменить автора в документе, который создавали не Вы, и как сделать так, чтобы все создаваемые файлы в данном текстовом редакторе были подписаны Вами. Так же, как можно добавить или удалить человека из соответствующего списка.
Показывать буду в версии MS Word 2010. Данные скриншоты и описание подойдут, если у Вас установлен Ворд 2013 или 2016.
Указываем автора новых файлов
Начнем с того, что укажем Ваше имя на вкладке «Параметры» . В этом случае все, что будет создаваться в данном редакторе на компьютере подпишется Вами.
Кстати, помимо поля «Автор» есть еще поле «Кем изменено» . Оно заполняется после сохранения документа. Данные для него берутся именно из тех настроек, которые мы сейчас укажем на вкладке «Параметры»
Откройте любой текст в Ворде, а в нем вкладку «Файл» . Затем в списке слева выберите «Параметры» .
В открывшемся окне «Параметры Word» на вкладке «Общее» есть раздел «Личная настройка Microsoft Office» . Укажите здесь свои данные в полях «Имя пользователя» и «Инициалы» . Для сохранения, нажмите «ОК» .
Теперь все новое, что будет создаваться в текстовом редакторе на этом компьютере, подпишется введенными данными. Посмотреть их можно перейдя на вкладку «Файл» , затем выбрав слева в меню «Сведения» .
Если печатали какой-нибудь текст не Вы одни и необходимо добавить людей соавторство, тогда снова нажмите на вкладку «Файл» и слева выберите «Сведения» . Здесь в разделе «Связанные пользователи» есть нужное нам поле. Вы в нем уже вписаны. Чтобы добавить нового человека, поставьте курсор в поле «Добавить» и впишите нужные данные. Затем кликните мышкой по белому фону в любом месте данной страницы.
Новый человек будет добавлен. Таким образом, можно дописать всех необходимых людей.
На данном скриншоте видно поле «Кем изменено» . Это то, о чем я упомянула в начале. После того, как я сохранила файл, сюда был вписан тот человек, которого мы указали в поле «Имя пользователя» в окне «Параметры Word» .
Изменяем автора документа
Если Вы работаете с документом MS Word, который создавали не Вы, в поле «Автор» также указаны не Вы и это нужно изменить, тогда в открытом файле, откройте вверху на вкладку «Файл» . Затем слева откройте вкладку «Сведения» .
В разделе «Связанные пользователи» кликните правой кнопкой мышки по имени. Откроется контекстное меню, в котором выберите пункт «Изменить свойство» .
В следующем окошке введите свое, или любое другое имя, и нажмите «ОК» .
Обратите внимание, через пробел и точку с запятой можно указать нескольких человек. Если он один, просто добавьте его в соответствующее поле, например, «ИзмененАвтор» . Если людей несколько, пишем первого, ставим «;» с пробелом , пишем второго и так далее, например, «ИзмененАвтор; 1Автор; 2Автор» .
Если нужно поменять автора, поскольку все новые файлы подписаны не Вами, тогда сделайте так, как описано все в первом пункте, через вкладку «Параметры» . В окне «Параметры Word» нужно заполнить поля «Имя пользователя» и «Инициалы» . После этого, у всего, что будет создаваться в данном Ворде, будет Ваше авторство.
Убираем автора документа
Если Вам нужно вовсе удалить человека из данного поля, тогда открывайте вкладку «Файл» – «Сведения» . Дальше кликните по имени правой кнопкой мышки и выберите пункт «Удалить пользователя» . После этого, нужное нам поле будет пустое.
Если у Вас несколько людей указано в данном поле, то, чтобы удалить их быстро и всех сразу, выберите пункт «Изменить свойство» .
Затем полностью удалите все в указанном поле и нажмите «ОК» .
Все авторы будут удалены.
Думаю, у Вас все получилось. Главное не перепутайте, поменять автора документа можно или на вкладке «Сведения» , или на вкладке «Параметры» . Через Сведения, Вы меняете его только для текущего файла, а через Параметры, для всех новых.
Смотрите видео по теме:
Мы принимаем к оплате:
«Подарочный сертификат» от нашего Учебного Центра – это лучший подарок для тех, кто Вам дорог! Оплате обучение и подарите Вашим родным и близким обучение по любому из курсов.
«Сертификат на повторное обучение» дает возможность повторно пройти обучение в нашем Учебном Центре со скидкой 1000 рублей!
Как убрать автора из документа word
Как создавать, удалять и редактировать автора в документах Word
По умолчанию создаваемый в редакторе Microsoft Word файл использует в качестве имени автора документа имя пользователя, которое было им введено при регистрации программы либо же имя пользователя компьютера. Но, как и все метаданные, имя автора не является намертво привязанным к Word-документу. Вы не можете редактировать свойства автора на своём компьютере, но легко можете удалить запись о самом авторе, а на его место назначить себя, то есть стать автором или лучше сказать, владельцем документа.
Вот как это можно сделать в Microsoft Word 2013. Откройте документ, нажмите Файл, остановитесь на самом первом разделе «Сведения» и посмотрите в нижнюю левую часть окна редактора. Там вы увидите пункт «Связанные пользователи». Эти пользователи — автор и редактор, который последним вносил в документ исправления. Вполне может статься, что документ и вовсе не будет иметь своего автора. Если же он окажется на месте, вы сможете просмотреть его карточку контакта (что это такое, будет сказано ниже), изменить его имя или вовсе удалить.
А ещё вы можете персонализировать документ, добавив в качестве автора самого себя. Для этого кликаем по ссылке «Добавить автора», вводим имя и жмём Ввод.
При этом будет выполнен поиск имени по адресной книге Word. Скорее всего в вашем случае программа сообщит, что совпадения не найдено. В этом же окошке жмём «Создать контакт».
И заполняем предложенные поля окошка «Свойства». Это и есть то, что именуется карточкой контакта.
Она может содержать разную информацию об авторе: его ФИО, адрес электронной почты, телефон, факс, место жительства и работы, сертификаты безопасности, текстовые примечания и даже сведения о семейном положении. Это нужно, чтобы получившие документ другие люди смогли быстро связаться с автором. Как правило, частичного заполнения карточки контакта вполне хватает, чтобы предоставить об авторе исчерпывающие сведения. Если же кому этого покажется недостаточно, могут еще заполнить дополнительные поля свойств самого документа.
Инструменты для редактирования свойств Word-документа находятся немногим выше «Связанных пользователей». Там есть разворачивающая меню стрелка и, если по ней кликнуть, появится меню с двумя опциями: «Показать область сведений о документе» и «Дополнительные свойства».
И обе их можно использовать для добавления дополнительной информации.
К слову, всё приведённое выше — только одна из фишек Word. Есть у этого редактора и много других интересных функций, о которых большинство пользователей ничего не знают.
Как удалить персональные данные в Microsoft Word 2013
Спасибо, полезная статья +51
В этой пошаговой инструкции я покажу Вам, как удалить персональные данные в Microsoft Word 2013. Начинаем с нажатия на раздел «Файл».

В пункте «Связанные пользователи», выделенном на фото примере, Вы видите имя автора документа, которое нам необходимо убрать.

Далее жмем кнопку «Поиск проблем» и в открывшемся окошке щелкаем по строке «Инспектор документов».

Подтверждаем сохранение изменений в документе.

Выбираем место сохранения, прописываем имя и кликаем кнопку «Сохранить».

В диалоговом окне «Инспектор документов» щелкаем кнопку «Проверить».

В подпункте «Свойства документа и персональные данные» будут указаны сведения о документе, для очистки которых мы жмем кнопку «Удалить все». Затем один клик по кнопке «Повторить проверку».

Закрываем окно «Инспектор документов».

Сведения об авторе документа удалены. Если информация оказалась Вам полезной – жмите Спасибо!
Как добавлять и удалять авторов документа в Microsoft Office — Microsoft Excel для начинающих
По умолчанию автор документа – это пользователь, чьё имя было указано при установке Word. Это имя можно изменить или указать другого основного автора, а также добавить или удалить дополнительных авторов документа.
Примечание: Иллюстрации для этой статьи взяты из Word 2013.
Чтобы добавить автора документа откройте вкладку Файл (File).
Убедитесь, что открылся раздел Сведения (Info). Обратите внимание, что в группе параметров Связанные пользователи (Related People) в качестве автора указано имя из дополнительных свойств документа. Чтобы добавить ещё одного автора, нажмите Добавить пользователя (Add an author) под именем пользователя.
Введите имя автора в поле ввода. Если в адресной книге есть какие-то контакты, имена которых совпадают с тем, что Вы вводите, они появятся во всплывающем окне. Если среди них есть имя человека, которого нужно указать в качестве автора, его можно выбрать из этого списка.
Чтобы завершить редактирование авторов, кликните по любому пустому месту (не в поле ввода имени автора). Дополнительный автор появится в группе параметров Связанные пользователи (Related People).
Другой способ добавить авторов – отредактировать параметр Автор (Author) в дополнительных свойствах документа. На панели Сведения (Info) нажмите кнопку Свойства (Properties) и выберите из выпадающего меню Дополнительные свойства (Advanced Properties).
Обратите внимание, что в открывшемся диалоговом окне на вкладке Документ (Summary) добавленный автор отображается в поле Автор (Author). В это поле можно добавить несколько авторов, разделяя их имена точкой с запятой.
Чтобы удалить автора из сведений о документе, кликните по имени автора правой кнопкой мыши и в появившемся меню выберите Удалить пользователя (Remove Person).
Ещё добавлять и удалять авторов можно при помощи Области сведений о документе. На панели Сведения (Info) нажмите кнопку Свойства (Properties) и из выпадающего меню выберите Показать область сведений о документе (Show Document Panel).
Над открытым документом появится область сведений. Добавляйте или удаляйте авторов в поле Автор (Author) таким же образом, как мы это делали в диалоговом окне Дополнительные свойства (Advanced Properties). Не забывайте разделять имена авторов точкой с запятой.
Таким же образом можно добавлять и удалять авторов в Excel и PowerPoint.
Оцените качество статьи. Нам важно ваше мнение:
Как изменить автора документа Word — Офис Ассист
По умолчанию автор документа — это пользователь, чьё имя было указано при установке Word. Это имя можно изменить или указать другого основного автора, а также добавить или удалить дополнительных авторов документа.
Примечание: Иллюстрации для этой статьи взяты из Word 2013.
Убедитесь, что открылся раздел Сведения (Info). Обратите внимание, что в группе параметров Связанные пользователи (Related People) в качестве автора указано имя из дополнительных свойств документа. Чтобы добавить ещё одного автора, нажмите Добавить пользователя (Add an author) под именем пользователя.
Введите имя автора в поле ввода. Если в адресной книге есть какие-то контакты, имена которых совпадают с тем, что Вы вводите, они появятся во всплывающем окне. Если среди них есть имя человека, которого нужно указать в качестве автора, его можно выбрать из этого списка.
Чтобы завершить редактирование авторов, кликните по любому пустому месту (не в поле ввода имени автора). Дополнительный автор появится в группе параметров Связанные пользователи (Related People).
Другой способ добавить авторов — отредактировать параметр Автор (Author) в дополнительных свойствах документа. На панели Сведения (Info) нажмите кнопку Свойства (Properties) и выберите из выпадающего меню Дополнительные свойства (Advanced Properties).
Обратите внимание, что в открывшемся диалоговом окне на вкладке Документ (Summary) добавленный автор отображается в поле Автор (Author). В это поле можно добавить несколько авторов, разделяя их имена точкой с запятой.
Чтобы удалить автора из сведений о документе, кликните по имени автора правой кнопкой мыши и в появившемся меню выберите Удалить пользователя (Remove Person).
Ещё добавлять и удалять авторов можно при помощи Области сведений о документе. На панели Сведения (Info) нажмите кнопку Свойства (Properties) и из выпадающего меню выберите Показать область сведений о документе (Show Document Panel).
Над открытым документом появится область сведений. Добавляйте или удаляйте авторов в поле Автор (Author) таким же образом, как мы это делали в диалоговом окне Дополнительные свойства (Advanced Properties). Не забывайте разделять имена авторов точкой с запятой.
Таким же образом можно добавлять и удалять авторов в Excel и PowerPoint.
Урок подготовлен для Вас командой сайта office-guru.ru Источник: http://www.howtogeek.com/217226/how-to-add-and-remove-authors-in-an-office-document/ Перевел: Андрей Антонов Правила перепечатки Еще больше уроков по Microsoft Word
Изменить автора примечания в word
Примечания в Microsoft Word — отличный способ указать пользователю на допущенные им ошибки и неточности, внести дополнения в текст или указать на то, что и как нужно изменить. Особенно удобно использовать эту функцию программы при совместной работе над документами.
Урок: Как в Ворде добавить сноски
Примечания в Word добавляются в отдельные выноски, которые отображаются на полях документа. Если это необходимо, примечания всегда можно скрыть, сделать невидимыми, а вот удалить их не так просто. Непосредственно в этой статье мы расскажем о том, как сделать примечания в Ворде.
Урок: Настройка полей в MS Word
Вставка примечаний в документ
1. Выделите фрагмент текста или элемент в документе, с которым нужно связать будущее примечание.
2. Перейдите во вкладку «Рецензирование» и нажмите там кнопку «Создать примечание», расположенную в группе «Примечания».
3. Введите необходимый текст примечания в выноски или области проверки.
Изменение примечаний в документе
В случае, если примечания на отображаются в документе, перейдите во вкладку «Рецензирование» и нажмите на кнопку «Показать исправления», расположенную в группе «Отслеживание».
Урок: Как в Ворде включить режим правки
1. Кликните по выноске примечания, которое необходимо изменить.
2. Внесите необходимые изменения в примечание.
В случае, если выноски в документе скрыты или же отображается только часть примечания, изменить его можно в окне просмотра. Чтобы отобразить или скрыть это окно следует выполнить следующие действия:
1. Нажмите кнопку «Исправления» (ранее «Область проверки»), которая расположена в группе «Запись исправлений» (ранее «Отслеживание»).
Если необходимо переместить окно проверки в конец документа или нижнюю часть экрана, кликните по стрелке, расположенной около этой кнопки.
В выпадающем меню выберите «Горизонтальная область проверки».
Если вы хотите ответить на примечание, кликните по его выноске, а затем нажмите на кнопку «Создать примечание», расположенную на панели быстрого доступа в группе «Примечания» (вкладка «Рецензирование»).
Изменение или добавление имени пользователя в примечаниях
Если это необходимо, в примечаниях всегда можно изменить указанное имя пользователя или добавить новое.
Урок: Как в Word изменить имя автора документа
Чтобы это сделать, выполните следующие пункты:
1. Откройте вкладку «Рецензирование» и нажмите на стрелку возле кнопки «Исправления» (группа «Запись исправлений» или «Отслеживание» ранее).
2. Из выпадающего меню выберите пункт «Сменить пользователя».
3. Выберите пункт «Личная настройка».
4. В разделе «Личная настройка Office» введите или измените имя пользователя и его инициалы (в дальнейшем именно эта информация будет использоваться в примечаниях).
ВАЖНО: Имя и инициалы пользователя, введенные вами, изменятся для всех приложений пакета «Microsoft Office».
Каждый раз, когда вы создаете новый текстовый документ в MS Word, программа автоматически устанавливает для него ряд свойств, в числе которых и имя автора. Свойство “Автор” создается на основе сведений о пользователе, которые отображаются в окне “Параметры” (ранее “Параметры Word”). Кроме того, доступные сведения о пользователе — это также источник имени и инициалов, которые будут отображаться в исправлениях и комментариях.
Примечание: В новых документах имя, которое отображается в качестве свойства “Автор” (показано в сведениях о документе), берется из раздела “Имя пользователя” (окно “Параметры”).
Изменение свойства “Автор” в новом документе
1. Нажмите кнопку “Файл” (“Microsoft Office” ранее).
2. Откройте раздел “Параметры”.
3. В появившемся окне в категории “Общие” (ранее “Основные”) в разделе “Личная настройка Microsoft Office” задайте необходимое имя пользователя. Если это потребуется, измените инициалы.
4. Нажмите “ОК”, чтобы закрыть диалоговое окно и принять изменения.
Изменение свойства “Автор” в существующем документе
1. Откройте раздел “Файл” (ранее “Microsoft Office”) и нажмите кнопку “Свойства”.
Примечание: Если вы используете устаревшую версию программы, в разделе “MS Office” сначала нужно выбрать пункт “Подготовить”, а затем уже перейти в “Свойства”.
-
Совет: Рекомендуем обновить Word, воспользовавшись нашей инструкцией.
2. Из выпадающего меню выберите “Дополнительные свойства”.
3. В открывшемся окне “Свойства” в поле “Автор” введите необходимое имя автора.
4. Нажмите “ОК” для закрытия окна, имя автора существующего документа будет изменено.
Примечание: Если вы измените раздел свойств “Автор” в существующем документе в области сведений о нем, это не повлияет на сведения о пользователе, которые отображаются в меню “Файл”, разделе “Параметры” и на панели быстрого доступа.
Вот, собственно, и все, теперь вы знаете, как изменить имя автора в новом или уже существующем документе Microsoft Word.
Отблагодарите автора, поделитесь статьей в социальных сетях.
Каждый раз при создании документа Word устанавливает свойство «Автор» на основе сведений о пользователе, отображаемых в диалоговом окне Параметры Word. Кроме того, Excel задает это свойство для новых книг, которые вы создаете с помощью параметра в разделе Параметры Excel. Сведения о пользователе также являются источником имени и инициалов, отображаемых в комментариях и исправлениях.
Чтобы просмотреть свойство «Автор» для документа или книги, щелкните файл > сведения, а затем найдите автора в разделе связанные пользователи справа.
Изменение имени автора для новых документов или книг
Выберите пункты Файл > Параметры.
В разделе Персонализация копии Microsoft Officeвведите новое имя в поле имя пользователя .
Изменение имени автора только в существующем документе или книге
Щелкните Файл и найдите Автор в разделе Связанные люди справа.
Щелкните правой кнопкой мыши имя автора и выберите команду Изменить свойство.
Введите новое имя в диалоговом окне Изменение пользователя.
Примечание: Изменение свойства «Автор» в области свойств существующего документа не влияет на параметр «имя пользователя» в диалоговом окне » Параметры Word » или » Параметры Excel «.
1. В новых документах имя, отображаемое в свойстве «Автор» (которое видно в области сведений о документе), берется из поля Имя пользователя в диалоговом окне Параметры Word.
Чтобы увидеть свойство Author для документа, нажмите кнопку Microsoft Office , наведите указатель мыши на пункт подготовитьи выберите пункт Свойства.
Изменение имени автора для новых документов
Нажмите кнопку Microsoft Office , а затем — Параметры Word.
Выберите категорию Основные.
В разделе Личная настройка Office введите имя автора в поле Имя пользователя.
Изменение имени автора в существующем документе
Нажмите кнопку Microsoft Office , наведите указатель мыши на элемент Подготовить и выберите Свойства.
В области сведений о документе введите имя в поле Автор.
Примечание: Изменение свойства «Автор» существующего документа в области сведений о документе не влияет на сведения о пользователе в диалоговом окне Параметры Word.
Дополнительные сведения
Примечание: Эта страница переведена автоматически, поэтому ее текст может содержать неточности и грамматические ошибки. Для нас важно, чтобы эта статья была вам полезна. Была ли информация полезной? Для удобства также приводим ссылку на оригинал (на английском языке).
Как изменить автора документа word
- Советы по Excel
- Функции Excel
- Формулы Excel
- Советы по словам
- Советы по Outlook
Как добавить и изменить автора документа (свойства документа) в Excel
По умолчанию автором книги является имя пользователя, создавшего книгу, и обычно это только одно имя. Однако иногда рабочая тетрадь может быть создана несколькими людьми, и это требует добавления имен других авторов в книгу. Эта статья покажет вам, как добавить или изменить автора документа и свойства документа с помощью следующих методов.
- Быстрое добавление авторов в книгу
- Добавить или изменить свойства документа и автора в Excel
Reuse Anything: Add the most used or complex formulas, charts and anything else to your favorites, and quickly reuse them in the future.
Amazing! Using Efficient Tabs in Excel Like Chrome, Firefox and Safari!
Save 50% of your time, and reduce thousands of mouse clicks for you every day!
Если требуется только добавить других авторов для текущей книги, вы можете завершить его, выполнив следующие действия:
1, Нажмите Файл> Информация.
2, Идти к Связанные люди в правой части, есть поле под именем первого автора, в поле можно добавить нового автора.
Внимание: этот метод действителен только в Microsoft Excel 2010, но недействителен в Excel 2007.
Быстро вставить имя пользователя в верхний / нижний колонтитул / ячейку в Excel?
При печати книги вы можете захотеть отличать свои бумаги от других, добавив свое имя пользователя в верхний или нижний колонтитул. Kutools для Excel Вставить информацию о книге Утилита поможет вам быстро его заархивировать. Полнофункциональная бесплатная 30-дневная пробная версия!

Kutools for Excel — Включает более 300 удобных инструментов для Excel. Полнофункциональная бесплатная 30-дневная пробная версия, кредитная карта не требуется! Get It Now
Если требуется добавить или изменить автора и другие свойства документа, вы можете сделать это двумя способами.
Добавить или изменить свойства документа и автора в области документа
1, Нажмите Отправьте > ЯNFO > Свойства кнопка> Показать панель документа в Excel 2010/2013 см. следующий снимок экрана.
Если вы используете Excel 2007, вы можете открыть панель документа, щелкнув значок Кнопка управления > Подготовить > Свойства.
2. Затем в верхней части рабочей области отображается панель свойств документа.
Вы можете добавлять или изменять авторов в поле «Автор», а также добавлять или изменять свойства документа, такие как заголовок, категория, темы и т. Д.
Добавление или изменение свойств документа и автора в диалоговом окне «Дополнительные свойства»
1, Нажмите Отправьте > Инфо > Свойства > Дополнительные свойства в Excel 2010 или щелкните значок стрелка помимо свойств документа на панели свойств документа в Excel 2007 и Excel 2010.
2. В диалоговом окне «Свойства документа» вы можете добавить или изменить любые свойства документа на вкладке «Сводка», включая «Автор».
Мы принимаем к оплате:
«Подарочный сертификат» от нашего Учебного Центра – это лучший подарок для тех, кто Вам дорог! Оплате обучение и подарите Вашим родным и близким обучение по любому из курсов.
«Сертификат на повторное обучение» дает возможность повторно пройти обучение в нашем Учебном Центре со скидкой 1000 рублей!
Как убрать автора из документа word
Как создавать, удалять и редактировать автора в документах Word
По умолчанию создаваемый в редакторе Microsoft Word файл использует в качестве имени автора документа имя пользователя, которое было им введено при регистрации программы либо же имя пользователя компьютера. Но, как и все метаданные, имя автора не является намертво привязанным к Word-документу. Вы не можете редактировать свойства автора на своём компьютере, но легко можете удалить запись о самом авторе, а на его место назначить себя, то есть стать автором или лучше сказать, владельцем документа.
Вот как это можно сделать в Microsoft Word 2013. Откройте документ, нажмите Файл, остановитесь на самом первом разделе «Сведения» и посмотрите в нижнюю левую часть окна редактора. Там вы увидите пункт «Связанные пользователи». Эти пользователи — автор и редактор, который последним вносил в документ исправления. Вполне может статься, что документ и вовсе не будет иметь своего автора. Если же он окажется на месте, вы сможете просмотреть его карточку контакта (что это такое, будет сказано ниже), изменить его имя или вовсе удалить.
А ещё вы можете персонализировать документ, добавив в качестве автора самого себя. Для этого кликаем по ссылке «Добавить автора», вводим имя и жмём Ввод.
При этом будет выполнен поиск имени по адресной книге Word. Скорее всего в вашем случае программа сообщит, что совпадения не найдено. В этом же окошке жмём «Создать контакт».
И заполняем предложенные поля окошка «Свойства». Это и есть то, что именуется карточкой контакта.
Она может содержать разную информацию об авторе: его ФИО, адрес электронной почты, телефон, факс, место жительства и работы, сертификаты безопасности, текстовые примечания и даже сведения о семейном положении. Это нужно, чтобы получившие документ другие люди смогли быстро связаться с автором. Как правило, частичного заполнения карточки контакта вполне хватает, чтобы предоставить об авторе исчерпывающие сведения. Если же кому этого покажется недостаточно, могут еще заполнить дополнительные поля свойств самого документа.
Инструменты для редактирования свойств Word-документа находятся немногим выше «Связанных пользователей». Там есть разворачивающая меню стрелка и, если по ней кликнуть, появится меню с двумя опциями: «Показать область сведений о документе» и «Дополнительные свойства».
И обе их можно использовать для добавления дополнительной информации.
К слову, всё приведённое выше — только одна из фишек Word. Есть у этого редактора и много других интересных функций, о которых большинство пользователей ничего не знают.
Как удалить персональные данные в Microsoft Word 2013
Спасибо, полезная статья +51
В этой пошаговой инструкции я покажу Вам, как удалить персональные данные в Microsoft Word 2013. Начинаем с нажатия на раздел «Файл».

В пункте «Связанные пользователи», выделенном на фото примере, Вы видите имя автора документа, которое нам необходимо убрать.

Далее жмем кнопку «Поиск проблем» и в открывшемся окошке щелкаем по строке «Инспектор документов».

Подтверждаем сохранение изменений в документе.

Выбираем место сохранения, прописываем имя и кликаем кнопку «Сохранить».

В диалоговом окне «Инспектор документов» щелкаем кнопку «Проверить».

В подпункте «Свойства документа и персональные данные» будут указаны сведения о документе, для очистки которых мы жмем кнопку «Удалить все». Затем один клик по кнопке «Повторить проверку».

Закрываем окно «Инспектор документов».

Сведения об авторе документа удалены. Если информация оказалась Вам полезной – жмите Спасибо!
Как добавлять и удалять авторов документа в Microsoft Office — Microsoft Excel для начинающих
По умолчанию автор документа – это пользователь, чьё имя было указано при установке Word. Это имя можно изменить или указать другого основного автора, а также добавить или удалить дополнительных авторов документа.
Примечание: Иллюстрации для этой статьи взяты из Word 2013.
Чтобы добавить автора документа откройте вкладку Файл (File).
Убедитесь, что открылся раздел Сведения (Info). Обратите внимание, что в группе параметров Связанные пользователи (Related People) в качестве автора указано имя из дополнительных свойств документа. Чтобы добавить ещё одного автора, нажмите Добавить пользователя (Add an author) под именем пользователя.
Введите имя автора в поле ввода. Если в адресной книге есть какие-то контакты, имена которых совпадают с тем, что Вы вводите, они появятся во всплывающем окне. Если среди них есть имя человека, которого нужно указать в качестве автора, его можно выбрать из этого списка.
Чтобы завершить редактирование авторов, кликните по любому пустому месту (не в поле ввода имени автора). Дополнительный автор появится в группе параметров Связанные пользователи (Related People).
Другой способ добавить авторов – отредактировать параметр Автор (Author) в дополнительных свойствах документа. На панели Сведения (Info) нажмите кнопку Свойства (Properties) и выберите из выпадающего меню Дополнительные свойства (Advanced Properties).
Обратите внимание, что в открывшемся диалоговом окне на вкладке Документ (Summary) добавленный автор отображается в поле Автор (Author). В это поле можно добавить несколько авторов, разделяя их имена точкой с запятой.
Чтобы удалить автора из сведений о документе, кликните по имени автора правой кнопкой мыши и в появившемся меню выберите Удалить пользователя (Remove Person).
Ещё добавлять и удалять авторов можно при помощи Области сведений о документе. На панели Сведения (Info) нажмите кнопку Свойства (Properties) и из выпадающего меню выберите Показать область сведений о документе (Show Document Panel).
Над открытым документом появится область сведений. Добавляйте или удаляйте авторов в поле Автор (Author) таким же образом, как мы это делали в диалоговом окне Дополнительные свойства (Advanced Properties). Не забывайте разделять имена авторов точкой с запятой.
Таким же образом можно добавлять и удалять авторов в Excel и PowerPoint.
Оцените качество статьи. Нам важно ваше мнение:
Как изменить автора документа Word — Офис Ассист
По умолчанию автор документа — это пользователь, чьё имя было указано при установке Word. Это имя можно изменить или указать другого основного автора, а также добавить или удалить дополнительных авторов документа.
Примечание: Иллюстрации для этой статьи взяты из Word 2013.
Убедитесь, что открылся раздел Сведения (Info). Обратите внимание, что в группе параметров Связанные пользователи (Related People) в качестве автора указано имя из дополнительных свойств документа. Чтобы добавить ещё одного автора, нажмите Добавить пользователя (Add an author) под именем пользователя.
Введите имя автора в поле ввода. Если в адресной книге есть какие-то контакты, имена которых совпадают с тем, что Вы вводите, они появятся во всплывающем окне. Если среди них есть имя человека, которого нужно указать в качестве автора, его можно выбрать из этого списка.
Чтобы завершить редактирование авторов, кликните по любому пустому месту (не в поле ввода имени автора). Дополнительный автор появится в группе параметров Связанные пользователи (Related People).
Другой способ добавить авторов — отредактировать параметр Автор (Author) в дополнительных свойствах документа. На панели Сведения (Info) нажмите кнопку Свойства (Properties) и выберите из выпадающего меню Дополнительные свойства (Advanced Properties).
Обратите внимание, что в открывшемся диалоговом окне на вкладке Документ (Summary) добавленный автор отображается в поле Автор (Author). В это поле можно добавить несколько авторов, разделяя их имена точкой с запятой.
Чтобы удалить автора из сведений о документе, кликните по имени автора правой кнопкой мыши и в появившемся меню выберите Удалить пользователя (Remove Person).
Ещё добавлять и удалять авторов можно при помощи Области сведений о документе. На панели Сведения (Info) нажмите кнопку Свойства (Properties) и из выпадающего меню выберите Показать область сведений о документе (Show Document Panel).
Над открытым документом появится область сведений. Добавляйте или удаляйте авторов в поле Автор (Author) таким же образом, как мы это делали в диалоговом окне Дополнительные свойства (Advanced Properties). Не забывайте разделять имена авторов точкой с запятой.
Таким же образом можно добавлять и удалять авторов в Excel и PowerPoint.
Урок подготовлен для Вас командой сайта office-guru.ru Источник: http://www.howtogeek.com/217226/how-to-add-and-remove-authors-in-an-office-document/ Перевел: Андрей Антонов Правила перепечатки Еще больше уроков по Microsoft Word