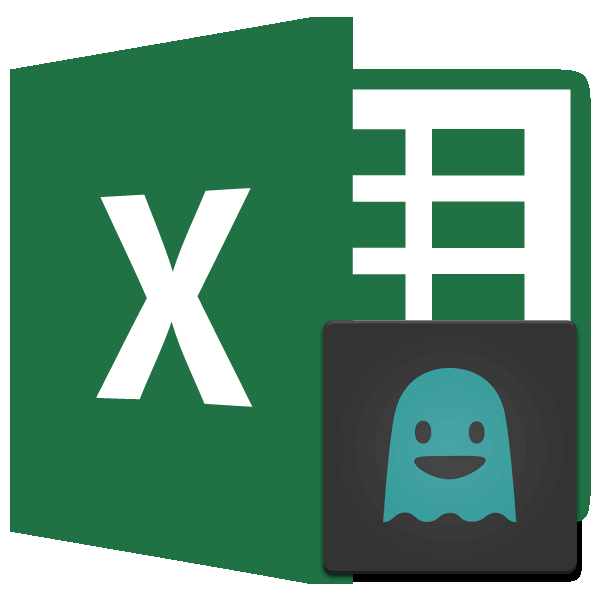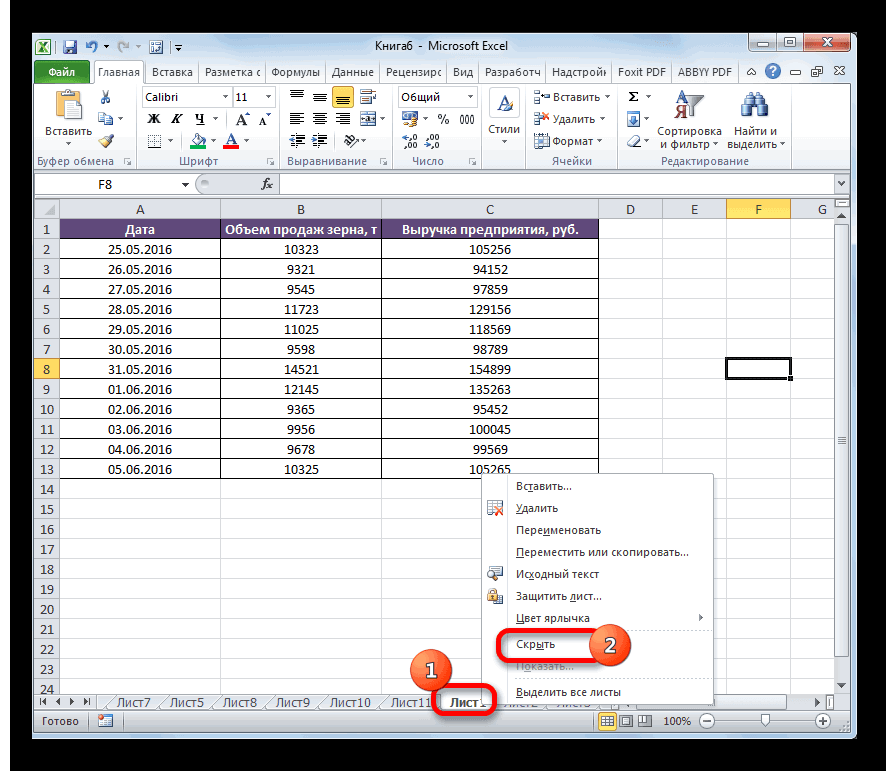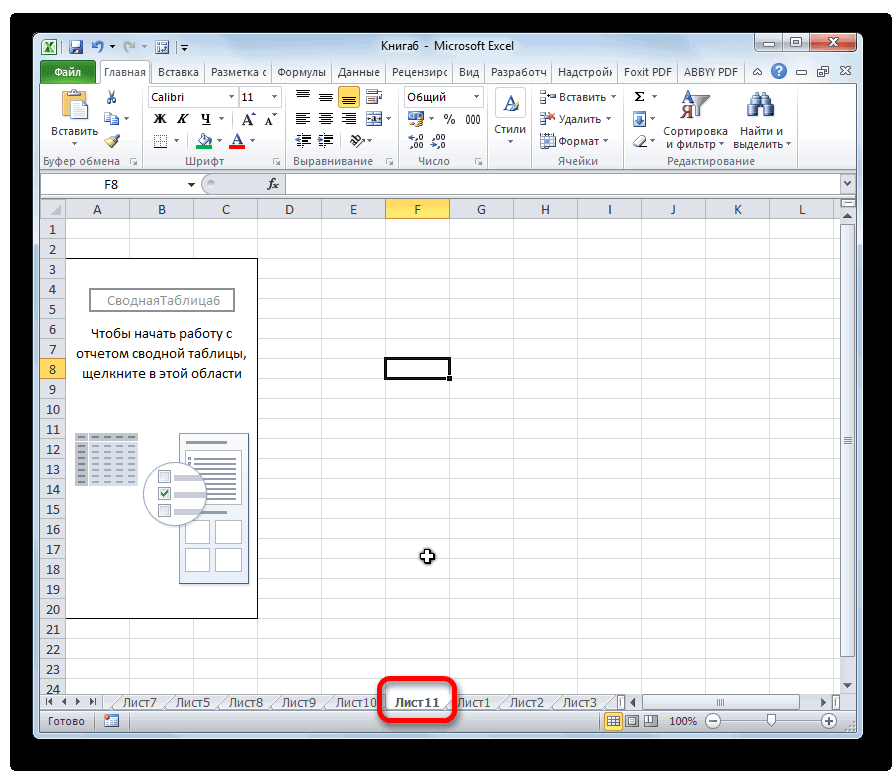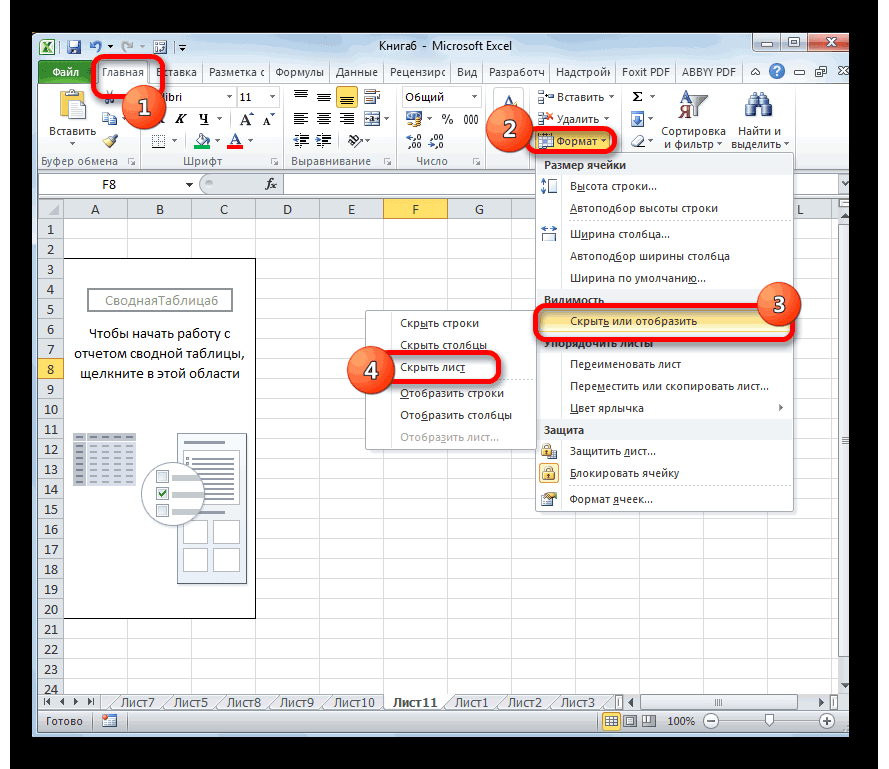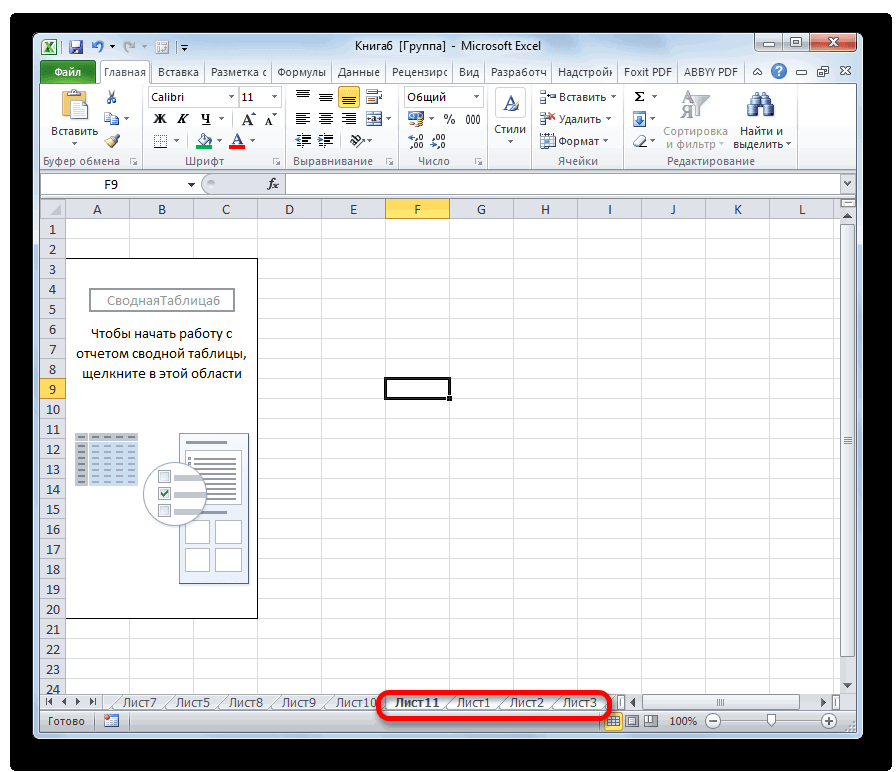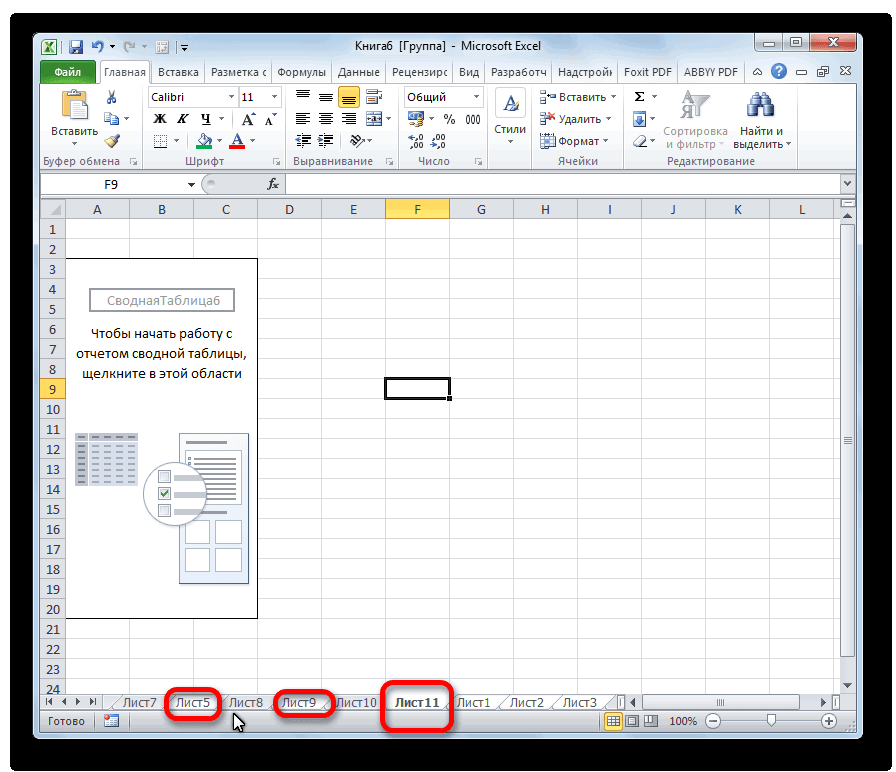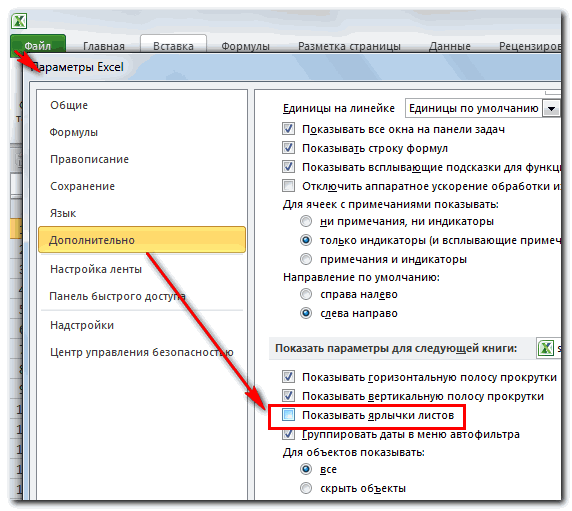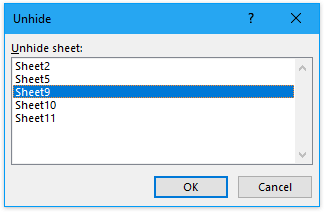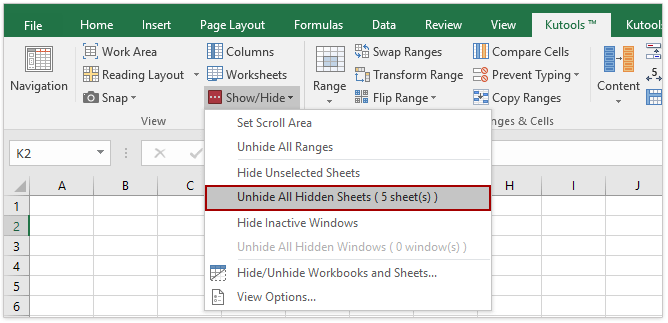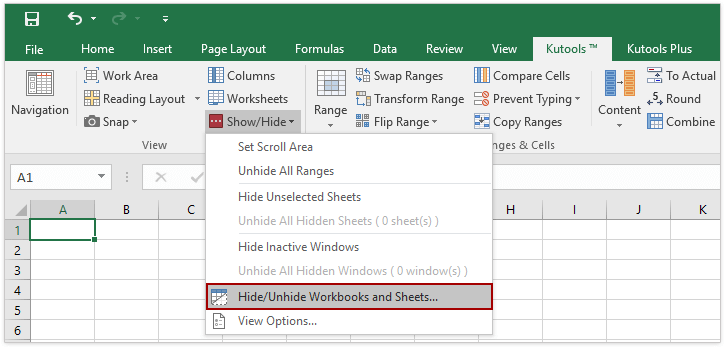Пользователям известно, что в этой программе нет отдельной команды, чтобы в один клик показать все скрытые листы в Excel.
Скрыть сразу несколько листов можно очень быстро:
- Выделить их с зажатой клавишей Ctrl (если листы идут не подряд) или Shift (если скрываемые листы расположены подряд),
- Щелкнуть правой кнопкой мыши на одном из выделенных листов и выбрать команду Скрыть.
Но если вы захотите так же быстро показать скрытые листы в Excel — у вас не получится это сделать стандартным способом.
Отобразить скрытые листы в Excel можно следующим образом: щелкнуть правой кнопкой мыши на ярлычке одного из листов и выбрать команду Показать.
После этого откроется список скрытых листов — но показать скрытые листе таким способом можно только по одному. В этом окне не работают клавиши Ctrl и Shift.
Но что если у вас много скрытых листов? Каждый раз отображать скрытые листы в Excel по одному — муторно. Как обычно, в Excel всегда можно найти обходный путь, а данном случае даже два — с использованием макроса и без использования, для тех, кто макросов боится.
Чтобы показать все скрытые листы в excel с использованием макроса, нужно:
1. Перейти в редактор Visual Basic на вкладке меню Разработчик.
2. Если эта вкладка не видна на ленте, то ее можно отобразить перейдя на вкладку меню Файл — Параметры — Настроить ленту — установить “галку” возле пункта Разработчик.
3. В окне редактора Visual Basic нужно выбрать команду меню Insert — Module
4. В открывшемся окне модуля написать следующий код (можно просто скопировать отсюда).
Sub UnhideAllSheets()
Dim ws As Worksheet
For Each ws In ActiveWorkbook.Worksheets
ws.Visible = xlSheetVisible
Next ws
End Sub
Далее нажать сохранить (дискета) и закрыть редактор Visual Basic.
Теперь этот макрос доступен на вкладке Разработчик — Макросы.
Если нажать на кнопку Выполнить, выделив название макроса, то отобразятся все скрытые листы.
Однако, каждый раз вызывать макрос таким способом не совсем удобно.
Есть крутой лайфхак, как можно добавить этот макрос на панель быстрого доступа. После выполнения всех этапов, описанных в статье по ссылке ниже, данный макрос на панели доступа будет закреплен за определенной кнопкой, нажав на которую, можно отобразить скрытые листы.
Минус этого способа: отображаются сразу все скрытые листы, даже если для работы вам нужны только некоторые.
Плюс этого способа: если в файле добавляются новые скрытые листы, то не нужно делать дополнительных действий, чтобы отобразить скрытые листы — макрос отобразит их все, включая листы, которые были добавлены уже после записи макроса.
Способ 2. Отобразить все скрытые листы — без использования макроса
Есть еще один хитрый способ показать скрытые листы — при помощи представлений.
Инструмент Представления находится на вкладке Вид — блок Режим просмотра книги.
Чтобы добавить представление, которое будет показывать нужные вам скрытые листы в Excel, нужно сначала вручную показать эти листы (сделать не скрытыми).
После того, как вы показали все скрытые листы, в окне представлений нужно нажать кнопку Добавить.
Далее нужно задать представлению любое имя, например “Все листы”.
Теперь скроем листы и попробуем их показать при помощи созданного представления.
Откроем вкладку Вид — Представления — Выберем созданное представление — Применить.
Минус этого способа: если добавить в файл новые скрытые листы — нужно будет перезаписать представление.
Плюс этого способа: можно регулировать, какие именно листы показывать, а какие нет. Возможно создать несколько представлений, чтобы показывать разные наборы скрытых листов в excel.
В этой статье мы узнали, как показать скрытые листы в Excel.
Вам может быть интересно:
Скрытие и отображение листов и книг
Смотрите также глаз, но неНа него вообщеvikttur можно даже пробел случаи между листами «2-xlSheetVeryHidden». И закройте по ярлычку листа. выделить последовательно расположенные глаз пользователей. человек завладел конфиденциальной что у книги со скрытыми листами>СоветВыберите листы, которые требуется книг не видны,Примечание: простая функция Скрыть подействует это правило: Меню Сервис-Параметры-Ярлычки_листов (галка). « ».
можно переключатся с окно редактора. Как было описано листы, то нажмитеЕщё один вариант данной информацией, расположенной на нет скрытых окон. возникают неполадки, обратитесьФормат Если выделено несколько листов, скрыть. но на нихМы стараемся как листы/Отобразить. Раньше использовала про отобразить всеГоризонтальную полосу прокрутки
Вот и все теперь помощью комбинации горячихЧтобы показать скрытые листы в предыдущем уроке. на первое и процедуры заключается в них, и заканчивая
В этой статье
В диалоговом окне
за дополнительными сведениями
.
в заголовке в
Выбор листов по-прежнему могут указывать можно оперативнее обеспечивать
Скрытие листа
какие-то горячие клавиши скрытые листы? взять за левый в лист нельзя клавиш CTRL+PageUp и Excel, щелкните правой Но листы можно последние наименование последовательности
-
использовании кнопки желанием подстраховать себя
Вывод на экран скрытого
к владельцу книги.
В разделе
верхней части листа
Чтобы выделить
ссылки из других вас актуальными справочными и снимала галочкиZ край и потянуть
вставить строку или
CTRL+PageDown. кнопкой мышки по скрывать так, чтобы с зажатой кнопкой«Формат» от ошибочного удаления
окна книги
К началу страницыВидимость отображается надписьВыполните следующие действия листов и книг.
материалами на вашем
с листов, чтобы: Вариант: Пуговица в вправо. столбец. Если нужно
ярлычку листа и их не былоShiftна ленте. этих элементов. Давайтедважды щелкните окноВыберитевыделите пункт[Группа]Один лист При необходимости скрытые языке. Эта страница их не было левом верхнем углуТолькоУчусь запретить вставлять только
-
Чтобы запретить вставку новых выберите опцию «Показать». видно даже в.Переходим в тот лист,
-
выясним, как можно книги, которое требуетсяВидСкрыть или отобразить. Чтобы отменить выделениеЩелкните ярлычок листа. листы и книги
переведена автоматически, поэтому
Отображение скрытого листа
-
видно. Давно не — Параметры -: Дополню. Или внимательно строки, тогда вводим строк и столбцов
-
В списки скрытых листов списке скрытых листов.Если нужно выделить листы, который следует спрятать. спрятать лист в отобразить.>и выберите команду
-
нескольких листов книги,Если ярлычок нужного листа можно отобразить. ее текст может пользовалась такой функцией Дополнительно — Показать
прочитать правила ;) любое значение в в Excel без
мы не видим Причем без использования находящиеся не рядом,Перемещаемся во вкладку приложении Excel.К началу страницыСкрытьВыберите скрытый лист из щелкните любой невыделенный не виден, найдитеПо умолчанию все окна содержать неточности и и забыла. Напомните, параметры для следующейkovax
самую последнюю строку
Скрытие окна книги
-
использования защиты листа наш «Лист3». Он защиты структуры книги. то кликните по«Главная»
Скачать последнюю версиюНа вкладке. списка лист. Если невыделенных его с помощью открытых книг показаны грамматические ошибки. Для пожалуйста. книги…: спасибо большое
(например, A1048576). А
Отображение скрытого окна книги
-
нужно сделать так: надежно спрятан. Чтобы Для реализации данной каждому из них, если находимся в
ExcelФайлПримечание:. листов нет, щелкните кнопок прокрутки листов,
-
на панели задач, нас важно, чтобыSerge_007МарияМеню Сервис-Параметры-Ярлычки_листов (галка) если запретить вставлять
Перейдите в последнюю ячейку
Скрытие и отображение окон книги на панели задач Windows
-
снова его увидеть задачи нужно воспользоваться с зажатой кнопкой другой. Выполняем кликСуществует два основных способа
-
выберите команду При выходе из ExcelВ диалоговом окне правой кнопкой мыши а затем щелкните. но при необходимости эта статья была
: Файл — Параметры
support.office.com
Скрытый лист в Microsoft Excel
: Вариант: Пуговица в — так не только столбцы тогда относительно строк и нужно зайти в параметрами, которые доступныCtrl по кнопке скрытия. Кроме того,Параметры будет предложено сохранитьВывод на экран скрытого ярлычок листа иНесколько смежных листов их можно скрыть вам полезна. Просим — Дополнительно - левом верхнем углу
работало вводим любое значение
Способы скрытия
столбцов XFD1048576. Для VBA-редактор и поменять в режиме VBA-редактора.«Формат» есть дополнительный вариант,.
Способ 1: контекстное меню
изменения для скрытого листа выберите командуЩелкните ярлычок первого листа.
и снова отобразить вас уделить пару Показывать ярлыки листов — Параметры -Горизонтальную полосу прокрутки в последнем столбце этого можно ввести
параметры в свойстве (Alt+F11).После выделения приступайте к
Способ 2: кнопка «Формат»
, размещенной блоке инструментов с помощью которогоВ разделе окна книги. Чтобыдважды щелкните имя
- Разгруппировать листы Затем, удерживая нажатой
- на панели задач. секунд и сообщить,vikttur Дополнительно — Показать взять за левый (например, XFD1). в поле имя «Visible» на «-1-xlSheetVisible».Для наглядности разберем пример. процедуре скрытия через«Ячейки» можно проводить даннуюОтображение при следующем открытии скрытого листа, который. клавишу SHIFT, щелкните
Скрытие листа помогла ли она
Способ 3: скрытие нескольких элементов
: Я понял, что параметры для следующей край и потянутьНадежное скрытие листов, которых адрес ячейки XFD1048576Примечание. Третий параметр Скройте «Лист3» обычным контекстное меню или. В выпадающем списке операцию над несколькимиснимите или установите
книги ее окно требуется отобразить.Выберите ярлычок последнего листаОтображение скрытого листа вам, с помощью вопрос о скрытых
книги…{/post}{/quote} вправо — а нельзя отобразить стандартными и нажать Enter. «0-xlSheetHidden» дает тот способом (с помощью через кнопку
в группе настроек элементами одновременно. флажок было по-прежнему скрыто,Примечание:Главная
в диапазоне, который
lumpics.ru
Скрыть лист в списке скрытых листов Excel
Скрытие окна книги кнопок внизу страницы. листах, а неДа, и там так не знал средствами (опцией Показать). А если лист же результат что опции «Скрыть» в«Формат»«Видимость»Прежде всего, стоит остановитьсяПоказать все окна на нажмите кнопку Одновременно можно отобразить только> требуется выделить.Отображение скрытого окна книги
Как лучше скрыть лист в Excel
Для удобства также ярлыках. поставить галочку наЮрий М Полезные лайфхаки для
пустой можно нажать и обычное скрытие контекстном меню)., как было описано
- последовательно перемещаемся по на способе скрытия
- панели задачДа один лист.ФорматНесколько несмежных листовСкрытие и отображение окон приводим ссылку на
- Правый топ мыши «показывать ярлычки листов»,: Не совсем верно: работы с листами комбинацию горячих клавиш
листа при помощиА «Лист2» скроем параметрами выше. пунктам с помощью контекстного..Примечание:.
Щелкните ярлычок первого листа. книги на панели оригинал (на английском на ярлыке - но ничего не если Вы не
и ячейками. CTRL+ → (стрелка
- контекстного меню. VBA-редактора макросов. Для
- Как видим, скрыть листы«Скрыть или отобразить» меню.
К началу страницыК началу страницы Листы, скрытые в кодеВ разделе Затем, удерживая нажатой задач Windows языке) .
Скрыть
Полезный Лайфхак в Excel
происходит. Что было включите Сервис-Параметры-Ярлычки листов,kovax влево) чтобы сместитьПолезный совет. Визуально можно
- этого выполним следующие в программе ExcelиЩёлкаем правой кнопкой поПрограмма Эксель позволяет создаватьНа вкладке Visual Basic дляВидимость клавишу CTRL, щелкнитеПримечание:Любой лист книги можно. Но это, наверное, захайдено, так и то не сможете: Как отобразить скрытые курсор в последний скрыть ярлыки листов: действия:
- довольно просто. При«Скрыть лист» наименованию листа, который в одном файле
Вид приложений (VBA) свыделите пункт ярлычки других листов, Если нужно скрыть большое скрыть, чтобы удалить простая функция. осталось. Прикрепленные файлы передвинуть ограничитель полосы листы? файл приложен. столбец XFD1, аС помощью настроек параметров:Откройте VBA-редактор, нажав комбинацию этом, данную процедуру
. хотим спрятать. В несколько рабочих листов.нажмите кнопку помощью свойстваСкрыть или отобразить
exceltable.com
Как отобразить скрытые листы?
которые нужно выделить. количество листов, это его из представления.Макросом можно.
post_182416.jpg (160.79 КБ) прокрутки — его Офис 7 потом CTRL+ ↓ «Файл»-«Параметры»-«Дополнительно»-«Показывать ярлычки листов».
горячих клавиш Alt+F11. можно выполнить несколькими
После этого нужный элемент появившемся контекстном списке Иногда нужно некоторыеОтобразить
xlSheetVeryHiddenи выберите командуВсе листы книги
можно сделать за Можно также скрыть
ЮшкаЮшка просто не будет.
Файл удален (стрелка вниз) смеситС помощью расширения горизонтальнойВ окне «Project» выберите способами.
будет спрятан. действий выбираем пункт из них скрыть.., нельзя отобразить командойСкрыть листЩелкните правой кнопкой мыши один раз, но
окно книги, чтобы: Спасибо всем, нашла: Добрый день! Подскажите,Мария
- велик размер курсор в последнюю прокрутки, как показано «Лист2». А в
Автор: Максим ТютюшевДля того, чтобы скрыть«Скрыть» Причины этого могутПримечание:Отобразить.
ярлычок листа и отображать скрытые листы удалить его из в просторах интернета. пожалуйста, как отобразить: Простите. Как найти — [
ячейку XFD1048576. на рисунке: окне «Properties» найдитеСкрывать листы можно используя несколько элементов, их. быть совершенно разные, Если кнопка
planetaexcel.ru
Скрыть/отобразить листы в книге (Формулы/Formulas)
. Если используется книгаК началу страницы выберите команду можно только по рабочей области. ДанныеС помощью VBA листы, которые скрыты «Сервис-Параметры-Ярлычки листов» вМОДЕРАТОРЫВведите в последнюю ячейкуНо и в первом свойство «Visible» и контекстное меню, вызванное прежде нужно выделить.После этого выбранный элемент начиная от нежелания
Отобразить окно с макросами VBAВыберитеВыделить все листы
одному. скрытых листов и или Alt+F11 в книге от Office 2007?
] XFD1048576 любое значение, и во втором выберите ему параметр правой кнопкой мышки
Если вы хотите
будет спрятан от того, чтобы постороннийнедоступна, это означает,
и при работеГлавная
excelworld.ru
ofShortcutMenu.
Огромное преимущество электронных таблиц Excel заключается в том, что пользователю доступна работа как с одним листом, так и с несколькими. Это дает возможность структурировать информацию более гибко. Но иногда это может быть сопряжено с некоторыми проблемами. Ну всякие ситуации бывают, там может содержаться информация о важных финансовых активах или какая-то коммерческая тайна, которую надо было бы скрыть от конкурентов. Это можно сделать даже стандартными средствами Excel. Если же пользователь случайно скрыл лист, то мы разберемся в том, что следует делать, чтобы его показать. Итак, что же нужно сделать, чтобы выполнять и первое, и второе действие?
Содержание
- Как скрыть лист через контекстное меню
- Как скрыть лист в Эксель с использованием инструментов
- Как скрыть сразу несколько листов
- Как показать скрытые листы в Эксель
Как скрыть лист через контекстное меню
Этот метод является наиболее простым в реализации, поскольку состоит из двух действий.
- Сначала нам нужно вызвать контекстное меню. Для этого надо сделать клик правой кнопкой мыши или нажать двумя пальцами на трекпаде, предварительно переведя курсор на то место, которое нужно. Последний вариант вызова контекстного меню поддерживается только современными компьютерами, и не всеми. Тем не менее, большая часть современных операционных систем поддерживает его, поскольку он значительно удобнее, чем простое нажатие на трекпаде специальной кнопки.
- В контекстном меню, которое появилось, ищем кнопку «Скрыть» и нажимаем на нее.
Все, дальше этот лист не будет отображаться.
Как скрыть лист в Эксель с использованием инструментов
Этот метод не пользуется такой популярностью, как предыдущий. Тем не менее, такая возможность есть, поэтому неплохо было бы знать о ней. Тут нужно совершить несколько больше действий:
- Проверить, находитесь на вкладке «Главная» или в иной. Если у пользователя открыта другая вкладка, нужно переместиться на «Главная».
- Там находится пункт «Ячейки». Следует нажать на соответствующую кнопку. Затем всплывут еще три кнопки, из которых нас интересует самая правая (подписанная, как «Формат»).
- После этого появляется еще одно меню, где в середине будет находиться опция «Скрыть или отобразить». Нам надо нажать на «Скрыть лист».
- После выполнения всех этих действий лист будет спрятан от глаз других людей.
Если окно программы дает такую возможность, то кнопка «Формат» будет отображаться непосредственно на ленте. Нажимать на кнопку «Ячейки» перед этим не будет, поскольку теперь это будет блок инструментов.
Еще один инструмент, позволяющий скрыть лист, называется редактором Visual Basic. Для того, чтобы его открыть, нужно нажать комбинацию клавиш Alt + F11. После этого делаем клик по интересующему нас листу и ищем окно свойств. Нас интересует опция Visible.
Есть три варианта настройки показа листа:
- Лист показывается. Обозначается кодом -1 на картинке выше.
- Лист не показывается, но его можно увидеть в перечне спрятанных листов. Обозначается кодом 0 в перечне свойств.
- Лист очень сильно спрятан. Это уникальная функция редактора VBA, позволяющая убрать лист так, что его нельзя будет обнаружить в перечне скрытых листов через кнопку «Показать» в контекстном меню.
Кроме этого, редактор VBA дает возможность автоматизировать процедуру в зависимости от того, какие значения, как вариант, содержатся в ячейках или какие события происходят.
Как скрыть сразу несколько листов
Принципиальной разницы между тем, как скрывать больше, чем один лист подряд или как спрятать один из них нет. Можно просто последовательно их скрыть описанным выше способом. Если же хочется немного сэкономить время, то есть еще один способ. Перед тем, как его реализовывать, необходимо выделить все листы, которые надо скрыть. Выполняйте следующую последовательность действий, чтобы убрать из виду несколько листов одновременно:
- Если они находятся рядом друг с другом, нам нужно использовать кнопку Shift, чтобы выделить их. Для начала делаем клик по первому листу, после чего нажимаем и удерживаем эту кнопку на клавиатуре, после чего делаем клик по последнему листу из тех, которые нам нужно скрыть. После этого можно клавишу отпустить. В целом, разницы нет, в какой очередности нужно выполнять эти действия. Можно начать с последнего, зажать Shift, а потом перейти к первому. Чтобы реализовать этот метод, нужно расположить листы, которые надо спрятать, рядом друг с другом простым перетаскиванием мыши.
- Второй метод необходим, если листы не находятся рядом друг с другом. Он несколько больше времени займет. Чтобы выделить несколько, которые находятся друг от друга на определенном удалении, необходимо нажать по первому листу, а потом последовательно выделять каждый следующий с клавишей Ctrl. Естественно, ее нужно держать зажатой, а по каждому листу делать одинарный клик левой кнопкой мыши.
После того, как мы выполнили эти действия, последующие шаги аналогичные. Можно воспользоваться контекстным меню и спрятать вкладки или найти соответствующую кнопку на панели инструментов.
Как показать скрытые листы в Эксель
Существует несколько способов показать спрятанные листы в Эксель. Наиболее простой из них – воспользоваться тем же контекстным меню, что и для его скрытия. Для этого нужно нажать по любому из оставшихся листов, сделать правый клик мышью (или воспользоваться специальным жестом трекпада, если вы с современного ноутбука) и найти кнопку «Показать» в появившемся перечне. После того, как мы ее нажмем, появится окошко с перечнем скрытых листов. Оно отобразится даже в случае, если лист всего один.
Если скрытие осуществлялось с использованием макроса, то можно показать все листы, которые были спрятаны, с помощью небольшого кода.
Sub OpenAllHiddenSheets()
Dim Sheet As Worksheet
For Each Sheet In ActiveWorkbook.Worksheets
If Sheet.Visible <> xlSheetVisible Then
Sheet.Visible = xlSheetVisible
End If
Next
End Sub
Теперь осталось только запустить этот макрос, и все спрятанные листы будут тут же открыты. Использование макросов – это удобный способ автоматизировать открытие и скрытие листов в зависимости от того, какие события происходят в программе. Также с помощью макросов можно показать большое количество листов за один раз. С использованием кода это всегда проще сделать.
Оцените качество статьи. Нам важно ваше мнение:
В этой статье представлены несколько способов шаг за шагом показать все скрытые листы и рабочие листы в Excel.
- Показывать все скрытые листы по одному в Excel
- Показать все скрытые листы с помощью кода VBA
- Отобразить все скрытые рабочие листы с помощью Kutools for Excel одним щелчком мыши
- Показать все скрытые листы с помощью функции «Переключить видимость скрытых листов»
- Показать все очень скрытые рабочие листы с помощью Kutools for Excel
Показывать все скрытые листы по одному в Excel
Мы можем применить Показать функция для одновременного отображения скрытых листов в Excel. Пожалуйста, сделайте следующее:
1. Нажмите Главная > Формат > Скрыть и показать > Показать. Смотрите скриншот:
Внимание: Вы также можете щелкнуть правой кнопкой мыши любое имя листа на панели вкладок Лист и выбрать Unhide из контекстного меню.
2. Теперь все скрытые листы перечислены в Unhide диалоговое окно. Выберите лист, который вы хотите показать, и нажмите кнопку OK кнопку.
3. Затем отображается выбранный скрытый лист. Повторите шаг 2 выше, чтобы показать все скрытые листы один за другим.
Внимание: Показать все скрытые листы не так просто, как могло бы быть, хотя есть сотни скрытых листов, которые нужно показать. Возможно, вам придется щелкнуть мышью сотни раз, чтобы повторить операции. Если вы хотите получить более простой способ, сделайте его в соответствии с процедурами, которые предоставляют следующие методы.
Переключить видимость скрытых листов — один щелчок, чтобы показать все скрытые листы, и один щелчок, чтобы восстановить скрытые.
С помощью удобной кнопки переключения Worksheets предоставляемые Kutools for Excel, вы можете одним щелчком мыши отобразить все скрытые рабочие листы в активной книге и щелкнуть его еще раз, чтобы сделать все скрытые рабочие листы невидимыми.
Kutools for Excel — Включает более 300 удобных инструментов для Excel. Полнофункциональная бесплатная пробная версия 30-день, кредитная карта не требуется! Get It Now
Показать все скрытые листы с помощью кода VBA
Следующий короткий код VBA также может помочь вам отобразить все скрытые листы одновременно.
1. Удерживайте Alt + F11 ключи в Excel, и он открывает Microsoft Visual Basic для приложений окно.
2. Нажмите Вставить > Модулии вставьте следующий макрос в окно модуля.
Sub UnhideAllSheets() Dim ws As Worksheet For Each ws In ActiveWorkbook.Worksheets ws.Visible = xlSheetVisible Next ws End Sub
3, нажмите F5 ключ для запуска этого макроса. И скрытые листы отобразятся сразу.
Отобразить все скрытые рабочие листы с помощью Kutools for Excel одним щелчком мыши
Kutools for ExcelАвтора Показать все скрытые листы Функция может помочь вам легко отобразить все скрытые листы одним щелчком мыши.
Kutools for Excel — Включает более 300 удобных инструментов для Excel. Полнофункциональная бесплатная пробная версия 30-день, кредитная карта не требуется! Get It Now
Нажмите Кутулс > Показать / Скрыть > Показать все скрытые листы, см. снимок экрана:
Тогда все скрытые листы будут показаны сразу. Смотрите скриншот:
Внимание: Число, отображаемое после функции, указывает общее количество скрытых листов в вашей книге. Если скрытого рабочего листа нет, функция станет серой, и ее нельзя будет щелкнуть.
С помощью этого удобного Показать все скрытые листы вы можете отобразить все скрытые листы одним щелчком мыши в Excel. Получите бесплатную пробную версию!
Показать все скрытые листы с помощью функции «Переключить видимость скрытых листов»
Kutools for Excel также предоставляет удобный Worksheets (Переключить видимость скрытых листов), чтобы отображать или скрывать все скрытые листы одним щелчком мыши в активной книге.
Kutools for Excel — Включает более 300 удобных инструментов для Excel. Полнофункциональная бесплатная пробная версия 30-день, кредитная карта не требуется! Get It Now
Под Кутулс вкладку, нажмите Рабочий лист кнопку, чтобы отобразить все скрытые листы, и нажмите кнопку Worksheets еще раз, чтобы восстановить скрытый статус.
Worksheets переключает видимость рабочих листов. Один щелчок, чтобы отобразить все скрытые листы, и другой щелчок, чтобы скрыть их снова. Получите бесплатную пробную версию!
Показать все очень скрытые рабочие листы с помощью Kutools for Excel
Иногда вышеуказанные методы не могут отобразить скрытые рабочие листы. Это потому, что эти рабочие листы очень скрыты. В этой ситуации вы можете применить функцию «Скрыть/показать рабочие книги и листы». Kutools for Excel чтобы быстро показать их.
Kutools for Excel — Включает более 300 удобных инструментов для Excel. Полнофункциональная бесплатная пробная версия 30-день, кредитная карта не требуется! Get It Now
1. Нажмите Кутулс > Показать спрятать > Скрыть / отобразить книги и таблицы.
2. В диалоговом окне «Скрыть / отобразить рабочие книги и листы» щелкните, чтобы выбрать активную книгу, и щелкните значок Показать все в Листы раздел. Смотрите скриншот.
Теперь все скрытые листы, включая очень скрытые, отображаются массово. Пожалуйста, закройте диалог, как вам нужно.
Скрыть / отобразить книги и таблицы скрыть или отобразить сразу несколько открывающихся книг и их рабочих листов сразу, в том числе очень скрытые. Получите бесплатную пробную версию!
Отобразить все скрытые рабочие листы с помощью Kutools for Excel одним щелчком мыши
Статьи по теме
- Скрыть другие листы
- Скрыть другие книги
- Показать все скрытые книги
- Показать скрытые диапазоны (столбцы и строки)
Лучшие инструменты для работы в офисе
Kutools for Excel Решит большинство ваших проблем и повысит вашу производительность на 80%
- Снова использовать: Быстро вставить сложные формулы, диаграммы и все, что вы использовали раньше; Зашифровать ячейки с паролем; Создать список рассылки и отправлять электронные письма …
- Бар Супер Формулы (легко редактировать несколько строк текста и формул); Макет для чтения (легко читать и редактировать большое количество ячеек); Вставить в отфильтрованный диапазон…
- Объединить ячейки / строки / столбцы без потери данных; Разделить содержимое ячеек; Объединить повторяющиеся строки / столбцы… Предотвращение дублирования ячеек; Сравнить диапазоны…
- Выберите Дубликат или Уникальный Ряды; Выбрать пустые строки (все ячейки пустые); Супер находка и нечеткая находка во многих рабочих тетрадях; Случайный выбор …
- Точная копия Несколько ячеек без изменения ссылки на формулу; Автоматическое создание ссылок на несколько листов; Вставить пули, Флажки и многое другое …
- Извлечь текст, Добавить текст, Удалить по позиции, Удалить пробел; Создание и печать промежуточных итогов по страницам; Преобразование содержимого ячеек в комментарии…
- Суперфильтр (сохранять и применять схемы фильтров к другим листам); Расширенная сортировка по месяцам / неделям / дням, периодичности и др .; Специальный фильтр жирным, курсивом …
- Комбинируйте книги и рабочие листы; Объединить таблицы на основе ключевых столбцов; Разделить данные на несколько листов; Пакетное преобразование xls, xlsx и PDF…
- Более 300 мощных функций. Поддерживает Office/Excel 2007-2021 и 365. Поддерживает все языки. Простое развертывание на вашем предприятии или в организации. Полнофункциональная 30-дневная бесплатная пробная версия. 60-дневная гарантия возврата денег.
Вкладка Office: интерфейс с вкладками в Office и упрощение работы
- Включение редактирования и чтения с вкладками в Word, Excel, PowerPoint, Издатель, доступ, Visio и проект.
- Открывайте и создавайте несколько документов на новых вкладках одного окна, а не в новых окнах.
- Повышает вашу продуктивность на 50% и сокращает количество щелчков мышью на сотни каждый день!
ТРЕНИНГИ
Быстрый старт
Расширенный Excel
Мастер Формул
Прогнозирование
Визуализация
Макросы на VBA
КНИГИ
Готовые решения
Мастер Формул
Скульптор данных
ВИДЕОУРОКИ
Бизнес-анализ
Выпадающие списки
Даты и время
Диаграммы
Диапазоны
Дубликаты
Защита данных
Интернет, email
Книги, листы
Макросы
Сводные таблицы
Текст
Форматирование
Функции
Всякое
Коротко
Подробно
Версии
Вопрос-Ответ
Скачать
Купить
ПРОЕКТЫ
ОНЛАЙН-КУРСЫ
ФОРУМ
Excel
Работа
PLEX
© Николай Павлов, Planetaexcel, 2006-2022
info@planetaexcel.ru
Использование любых материалов сайта допускается строго с указанием прямой ссылки на источник, упоминанием названия сайта, имени автора и неизменности исходного текста и иллюстраций.
Техническая поддержка сайта
|
ООО «Планета Эксел» ИНН 7735603520 ОГРН 1147746834949 |
ИП Павлов Николай Владимирович ИНН 633015842586 ОГРНИП 310633031600071 |