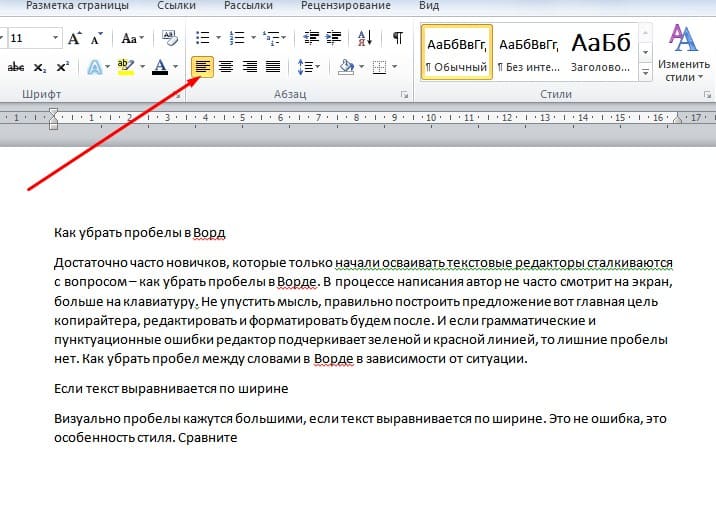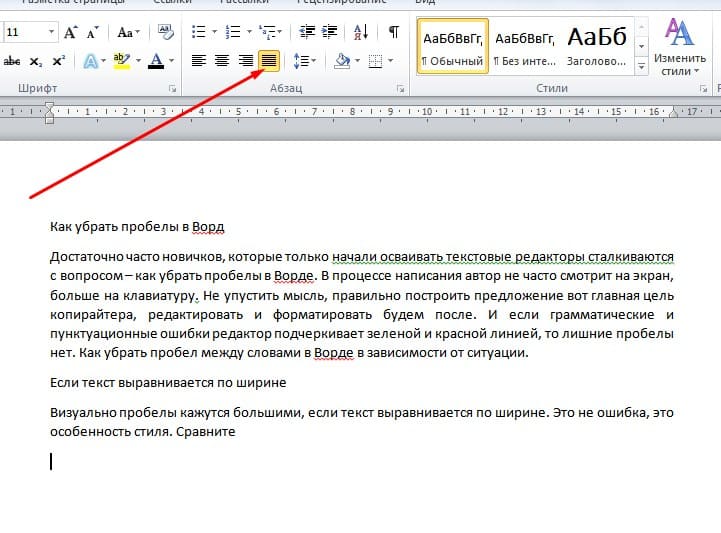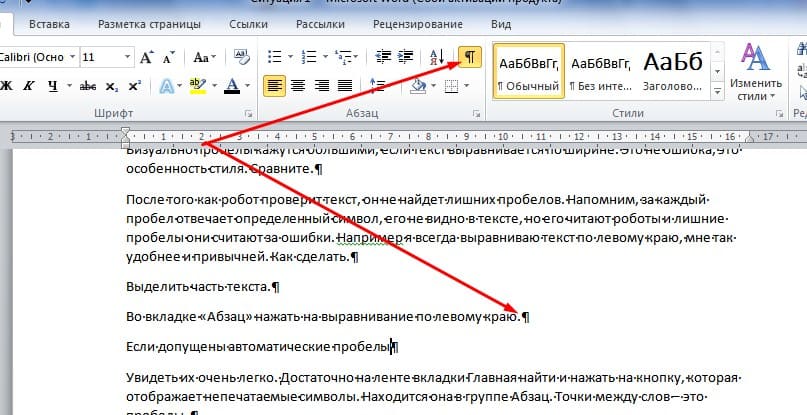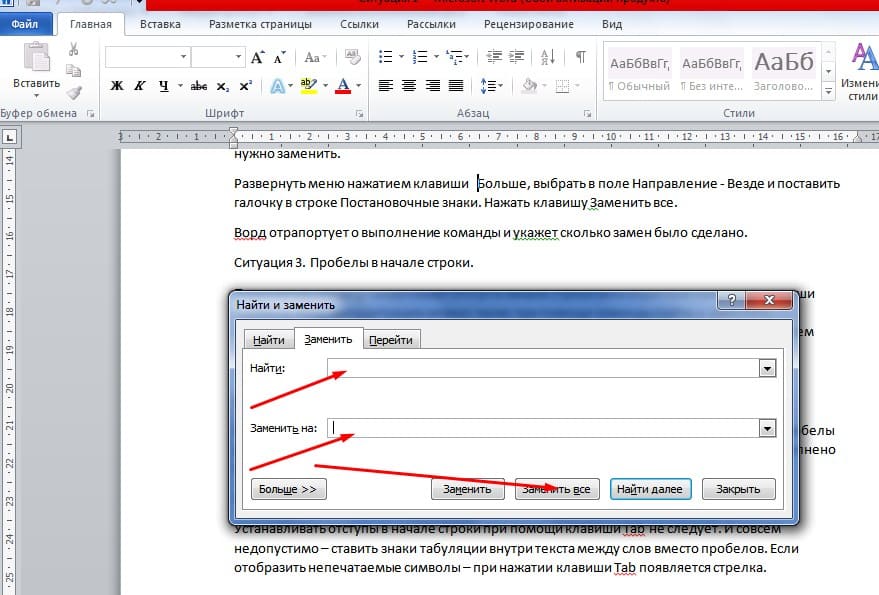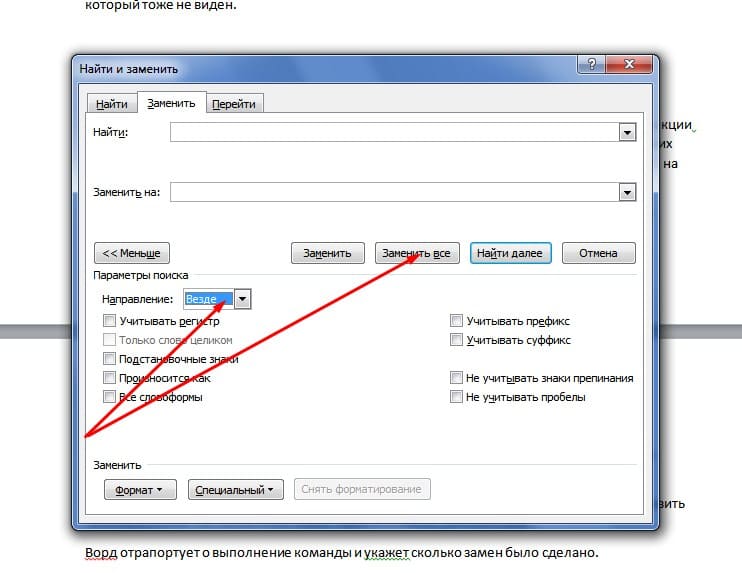Как в Word проверить наличие лишних пробелов?
Открываете в Word текст, который хотите проверить на наличие лишних пробелов, находите сверху в строке меню вот такой значок ¶ (у меня в стареньком Word он рядом с окошком «Масштаб») и нажимаете на него. Все пробелы в тексте будут обозначены точками. Если между словами по одной точке — всё нормально, если две и более — то это лишние пробелы, которые необходимо убрать.
В свое время у меня с этим были проблемы на бирже статей, где лишние пробели чутко раздражали заказчика, а я по глупости делала выравнивание текста по ширине.
Если у вас та же проблема, то стоит делать выравнивание слева и проверять на наличие пробелов при помощи специального значка в ворде
Есть еще один способ устранения лишних пробелов: открыть документ, начать Ctrl+H, откроется окошко, в нем следует в одном поле ввести 2, а во втором 1 и нажать «заменить».
И так до тех пор, пока вам не выдаст, что замен 0.
Но последний метод рабротает не во всех версиях Ворда. У меня, например, в Ворде 2010 пишет, что замен нет, но я вижу в наличии лишние пробелы. Наиболее правильный вариант — вычитывать текст самостоятельно.
В Word 2007 проверить наличие лишних пробелов можно следующим образом: на «Главной» нажмите на специальный значок, напоминающий Пи (на скрине ниже вы увидите его отчетливо черным цветом). После того, как нажали сразу становится видно, где сколько пробелов. Если обратите внимание на верхнюю строчку картинки ниже, то увидите точки, обозначающие количество пробелов, на верхней строчке везде по одной точке — следовательно по одному пробелы.
А вот на второй строчке можно увидеть уже 2 точки, 3 точки и 4 точки между словами (специально так сделала для наглядности), значит и пробелов между словами 2, 3 и 4 соответственно.
Как убрать лишние пробелы между словами в ворд?
Доброго всем времени ! В этой статье мы посвятим разбору пробелов в редакторе Word. Многие наверняка сталкивались с таким явлением, когда выравниваем текст по ширине и вдруг между словами появляются слишком большие пробелы. После открытия какого-нибудь документа мы так же можем неожиданно наблюдать большие пробелы между словами. Как их убрать и будет рассказано сегодня.
Первое, что автоматически приходит на ум, это поставить курсор в конце слова перед пробелом и нажать клавишу «delete». При этом предполагается, что удаленное слово подтянется и встанет как надо. Однако не тут-то было. Слово-то подтягивается, но ставится вплотную к предыдущему, а если их разделить клавишей «пробел», то оно вновь уходит на прежнюю позицию. О том, как правильно убрать этот большой пробел и будет рассказано в статье.
Как в ворде убрать пробелы между словами по ширине?
Первый вариант достаточно легкий, но трудоемкий, если пробелов таких очень много. Для удаления больших пробелов используем на клавиатуре комбинацию клавиш CTRL+SHIFT+пробел.
Первым делом необходимо, зажимая левую клавишу мыши выделить весь большой пробел – от слова к слову.
После этого нажимаем приведенную выше комбинацию и большой пробел автоматически станет стандартным в один символ. Если проблема больших интервалов из-за того, что строки были с разрывом, в этом случае поступаем так. Открываем в меню «Файл», вкладку «Параметры», а там находим «Дополнительно». В открывшемся окне ставим галочку напротив строки «Не расширять межзнаковые интервалы в строке с разрывом».
Так же, пробелы могут появиться и из-за символов табуляции. Выяснить это можно нажав кнопку «Отобразить символы» на панели инструментов.
После нажатия данной кнопки, на страничке увидим соответствующие символы. Они будут отображаться в виде стрелок, которые направлены вправо.
Для того чтобы убрать их достаточно просто выделить эти стрелки мышкой и нажать на клавишу ПРОБЕЛ.
Убираем лишние пробелы в Word 2007 по всему тексту
Рассмотренные выше варианты хороши, когда в тексте таких больших пробелов немного и можно вручную их потихоньку все убрать. Но, текст может быть достаточно большим, да и пробелов может оказаться очень много. Их уже таким способом убрать будет очень сложно. Вернее так же хорошо, но весьма долго и утомительно.
Сделать автоматическую операцию для всех больших пробелов сразу можно с помощью функции «Автозамена». Вызывается окно замены с помощью комбинации клавиш CTRL+H, или же нажатием кнопки «Заменить», расположенной в правой части панели инструментов редактора.
В результате одной из этих операций перед нами откроется окно, в котором надо перейти во вкладку «Заменить», а там нажать кнопку «Больше».
Во вновь открывшемся окне находим строку «Подстановочные знаки» и ставим рядом галочку. Больше ничего менять не надо. В случае установки в тексте только одного пробела, делаем следующее.
Переходим в строку «Найти», ставим курсор, нажимаем клавишу «Пробел» и пишем в этой строке <2;>. Эта команда означает, что при наличии в тексте двух и более пробелов, они будут удалены. Далее, переходим в строку «Заменить на», ставим курсор и просто нажимаем на пробел. Ничего писать здесь не нужно.
После этого нажимаем кнопку «Заменить все». Программа проведет замену, убрав все ненужные пробелы. Вот, в принципе и все. Удачи вам в освоении редактора ворд. А на последок смотрим небольшое видео по удалению пробелов.
Как видите, ничего сложно и нудного с лишними пробелами нет. Можно лего их удалять. До новых встреч!
Как автоматически убрать лишние пробелы в Word
Многие пользователи при редактировании текста используют множественные повторы пробелов или табуляции. Таким образом они выравнивают текст перед печатью и приводят форматирование к тому виду, который их устраивает.
Такой подход приводит к тому, что при дальнейшей работе с текстовым документом эти лишние пробелы приходится удалять, так как они оказываются внутри текста.
К счастью, удалять подобные повторы вручную не обязательно. Вместо этого можно воспользоваться функцией поиска и замены по тексту. В этой инструкции мы расскажем о том, как убрать лишние пробелы или табуляции в текстовом документе Word. Инструкция будет полезной для всех версий Word, включая Word 2003, 2007, 2010, 2013, 2016 и 2019.
Простой вариант поиска и замены
Если вам нужно автоматически убрать лишние пробелы в тексте документа Word, то самым простым способом будет замена двух пробелов на один. Если выполнить эту процедуру некоторое количество раз, то все повторы будут удалены. Это не самый быстрый способ, но его легко запомнить и воспроизвести в следующий раз, когда такая необходимость снова возникнет.
Итак, для того чтобы воспользоваться функцией замены вам нужно нажать комбинацию клавиш Ctrl-H на клавиатуре либо нажать Ctrl-F и потом перейти к функции замены. На скриншоте внизу показано, как это выглядит в современных версиях Word, таких как Word 2007, 2010, 2013, 2016 и 2019.
Если вы пользуетесь Word 2003, то для запуска функции поиска и замены вы можете использовать комбинацию клавиш Ctrl-H либо открыть меню «Правка» и выбрать «Заменить».
В результате перед вами должно появиться окно «Найти и заменить». Здесь есть два поля для ввода текста.
- В поле «Найти» нужно ввести два пробела
- А в поле «Заменить на» – один пробел.
После этого нужно нажать на кнопку «Заменить все» для того, чтобы выполнить поиск и замену.
В результате Word выполнит поиск по тексту и замену. Теперь эту операцию нужно повторить несколько раз, для того чтобы удалить все лишние пробелы в тексте.
В каждым повторением количество замен будет уменьшаться. Повторяйте поиск и замену до тех пор, пока число выполненных замен не будет равно нулю.
Быстрый вариант поиска и замены
Указанную выше процедуру удаления лишних пробелов можно выполнить за один проход поиска и замены. Для этого в окне «Найти и заменить» нужно нажать на кнопку «Больше» для того, чтобы получить доступ к дополнительным настройкам поиск.
После этого нужно включить опцию «Подстановочные знаки».
Дальше нужно правильно заполнить поля «Найти» и «Заменить на».
- В поле «Найти» нужно ввести один пробел и вот такую конструкцию:
- А в поле «Заменить на» вводим просто один пробел, как и в предыдущем случае.
При такой конфигурации поиск и замена лишних пробелов будет выполнена за один проход. Все строки, состоящие из повторяющихся пробелов, будут заменены.
Поиск и замена повторяющихся табуляций
Нужно понимать, что большие отступы в тексте могут быть реализованы не только пробелами, но и другими специальными символами. Например, для этого не редко используют табуляции (клавиша Tab на клавиатуре). Чтобы узнать, что конкретно используется в вашем случае нужно включить отображение непечатаемых символов с помощью кнопки «Отобразить все знаки» на вкладке «Главная»
После этого в тексте будет видно, что конкретно используется для отступов: табуляции, пробелы или что-то другое.
Для замены повторяющихся табуляций на один пробел в поле «Найти» нужно ввести вот такую конструкцию: ^t
После замены в таком варианте все повторяющиеся табуляции должны быть заменены на один пробел.
Пользователи могут быть уверены, сколько пробелов используется между последовательными словами, показывая пробелы.
Показать или скрыть пробелы в Word 2003
Показать или скрыть пробелы в Word 2007/2010/2013
Показать или скрыть пробелы в Word с помощью Kutools
 Показать или скрыть пробелы в Word 2003
Показать или скрыть пробелы в Word 2003
Шаг 1: нажмите Tools
> нажмите Опции
Шаг 2: нажмите Вид вкладка> проверить Spaces in Знаки форматирования группы
Или вы можете нажать Показать / Скрыть 
Сочетание клавиш Показать / Скрыть Кнопка: Ctrl + * or Shift + Ctrl + 8
 Показать или скрыть пробелы в Word 2007/2010/2013
Показать или скрыть пробелы в Word 2007/2010/2013
Шаг 1:
нажмите на Офисызначок при использовании Word 2007, а затем щелкните параметры Word;
нажмите на Файлтаб 
Шаг 2: нажмите Монитор > проверить Spaces in Всегда показывать эти метки форматирования на экране группа для отображения пробелов в документах
 Показать или скрыть пробелы в Word с помощью Kutools
Показать или скрыть пробелы в Word с помощью Kutools
Работы С Нами Kutools for Wordпользователи могут быстро отображать или скрывать метки форматирования, такие как пробелы в документе.
Kutools for Word, удобная надстройка, включает группы инструментов, облегчающих вашу работу и расширяющих ваши возможности обработки текстовых документов. Бесплатная пробная версия на 45 дней! Get It Now!
1. Пожалуйста, примените утилиту, нажав Предприятие > Настройка экрана. Смотрите скриншот:
2. Установите или снимите флажок Spaces флажок в Настройка экрана диалог, чтобы показать или скрыть пробелы. Смотрите скриншот:
Вы можете увидеть результат, как показано ниже:
Для получения дополнительной информации, пожалуйста, посетите: быстро показать или скрыть пробелы в Word.
Относительные статьи:
- Показать или скрыть разрывы разделов в Word
- Показать или скрыть границы текста в Word
- Показать вкладку / ленту разработчика в Word
Рекомендуемые инструменты для повышения производительности Word
Kutools For Word — Более 100 расширенных функций для Word, сэкономьте 50% времени
- Сложные и повторяющиеся операции можно производить разово за секунды.
- Вставляйте сразу несколько изображений из папок в документ Word.
- Объединяйте и объединяйте несколько файлов Word из папок в одну в желаемом порядке.
- Разделите текущий документ на отдельные документы в соответствии с заголовком, разрывом раздела или другими критериями.
- Преобразование файлов между Doc и Docx, Docx и PDF, набор инструментов для общих преобразований и выбора и т. Д.
Комментарии (0)
Оценок пока нет. Оцените первым!
Убираем пробелы в Ворд правильно
Достаточно часто новички, которые только начали осваивать текстовые редакторы, сталкиваются с вопросом – как убрать пробелы в Ворд. В процессе написания автор не часто смотрит на экран, больше на клавиатуру, не упустить мысль, правильно построить предложение — вот главная цель копирайтера, редактировать и форматировать будем после. И если грамматические и пунктуационные ошибки редактор подчеркивает зеленой и красной линией, то лишние пропуски нет. Как убрать пробел между словами в Ворде в зависимости от ситуации.
Если текст выравнивается по ширине
Визуально пробелы кажутся большими, если текст выравнивается по ширине. Это не ошибка, это особенность стиля. Сравните.
После того как робот проверит текст, он не найдет лишних пропусков. Напомним, за каждый пробел отвечает определенный символ, его не видно в тексте, но его читают роботы и лишние знаки они считают за ошибки. Например, я всегда выравниваю текст по левому краю, мне так удобнее и привычней. Как сделать.
- Выделить часть текста.
- Во вкладке «Абзац» нажать на выравнивание по левому краю.
Если допущены автоматические пробелы
Если Вы проверяете текст на уникальность на бирже «Текст ру», обратите внимание на среднее окошко «Орфография». 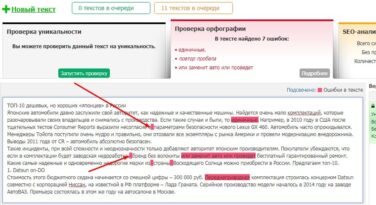
Увидеть их очень легко. Достаточно на ленте вкладки Главная найти и нажать на кнопку, которая отображает непечатаемые символы. Находится она в группе Абзац. Точки между слов – это пробелы. Текст не нужно выделять, просто нажмите на опцию и Вы увидите все лишние пробелы.
Убрать все пробелы одновременно можно через вкладку редактирования «Заменить». Для Ворд 2010 инструкция по шагам.
- Нажать на «Заменить». Перед Вами откроется вот такое окошко.
- В графе «Найти» два раза нажимаете на пробел. Важно! Вы ничего не увидите в поле. Пробелы невидимы.
- В графе «Заменить» один раз нажимаете на пробел, курсор передвигается на один символ, который тоже не виден.
- Нажимаете на опцию «Больше» выбираете путь «Везде».
- Нажимаете на «Заменить все».
Программа заменит все двойные отступы на одинарные.
Текст не нужно предварительно выделять, но запомните. Если Вы так увлеклись сочинительством, что поставили вместо двух пробелов три, программа эту ошибку не исправит. Она четко будет искать только два отступа между словами и менять их на один. Поэтому, на всякий случай, сделайте операцию повторно.
Как убрать лишние пробелы в начале абзаца
Сравните между собой два текста. В первом абзац сделан с помощью программы Ворд, т. е. правильно. Во втором случае абзац делали вручную. Автор просто несколько раз нажимал на клавишу и пытался сделать красивое оформление. Я выделил пробелы через кнопку.
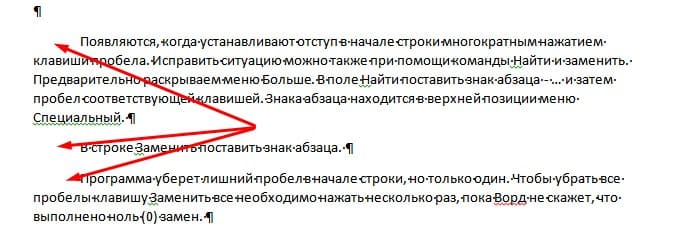
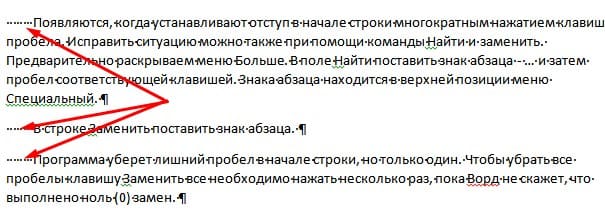
Исправить ситуацию можно также при помощи команды «Заменить». Необходимо использовать первые шаги до тех пор, пока в графе не будет следующей надписи: «элементов не найдено».
Использование клавиши Tab
Устанавливать отступы в начале строки при помощи клавиши Tab не следует. И совсем недопустимо – ставить знаки табуляции внутри текста между словами. Если отобразить непечатаемые символы – при нажатии клавиши Tab появляется стрелка.
Убрать табуляцию можно также при помощи функции «Заменить». Знак табуляции находится на вкладке Специальный. Если вставить знак табуляции в поле Найти, а в поле Заменить поставить пробел, то Ворд исправит некорректное использование табуляции внутри текста.
Это были главные правила, как быстро отредактировать и проверить свой текст. Всем удачи и до новых встреч. И напоследок короткое видео по теме.

Загрузка…
Это
очень актуально на бирже Advego,
так как статья хотя бы с одним лишним пробелом ни за что не пройдет модерацию. Потому
что на этой бирже оплачивают количество знаков с пробелами, в отличие от TextsSale, где пробелы не
учитываются. Вот почему очень важно выставлять статью на продажу, тщательно
проверив, нет ли лишних пробелов между словами или знаками препинания, не
втерлись ли какие-то нахальные непечатные знаки. Непечатные знаки любят
пристроиться, если приходится копировать куски текста с сайтов и вставлять в Word.
Так
как же лучше всего проверить текст на наличие двойных пробелов? Есть три
способа (может, есть и больше, но мне известны только три). Вот они:
Первый
способ – мазохистский. Просто внимательно прочитать свой опус, проверяя глазами
расстояние между словами. Это трудно, если текст большой, или текстов несколько,
или усталость накатила после труда копирайтерского непосильного. Этим простым,
но просто-таки издевательским методом я и пользовалась в начале своей «карьеры»,
не подозревая о других двух способах. В результате частенько статьи снимались с
продажи и возвращались с пометкой «типографические ошибки», вызывая искреннее
недоумение – что это звери такие?
Второй
способ – продвинутый. Тут нам на помощь приходит надежный и верный товарищ Microsoft Word. На вкладке Абзац
имеется чудесная кнопочка отображения скрытых символов форматирования. Простым нажатием
мы делаем видимыми все символы, которые есть в вордовском документе. Пробелы выглядят
как точки, поэтому ищем, где стоят две точки и удаляем лишнюю. Этот способ уже
получше, но тоже требует внимания, так как маленькие точки легко пропустить. Зато
становятся видны всякие странные значки, которые внедрились в текст при
копировании, и за которые модераторы на Advego порвут ваш текст на мелкие ингредиенты.
Третий
способ – идеальный. О нем я узнала не так давно, и пользуюсь им теперь
постоянно. Вот что нужно сделать. Выделяем текст, затем идем в вордовское меню Найти,
– кнопочка с биноклем, а еще лучше воспользоваться кнопкой Заменить. Можно нажать
Ctrl+H. Дальше в окошке в строчке «Найти»
нужно поставить два пробела, а в строчке «Заменить на» – один пробел. Нажимаем на
кнопку управления внизу «Заменить все». И это все. Word сам найдет и заменит двойные
пробелы на одинарные, нам же остается сдать статью и спокойно ожидать модерации,
которая точно пройдет без проблем. Единственное «но» – если вдруг в тексте есть
три или больше пробелов подряд, этот метод не сработает, поэтому лучше всего
комбинировать второй и третий способы.
Что касается биржи TextsSale, то там совершенно никого не интересуют лишние пробелы, так как оплата идет за количество знаков без пробелов. Да и модерации там вообще нет, размещай что хочешь, лишь бы уникально было. …Чем эта биржа и хороша.
Как отобразить непечатаемые знаки пробелов и абзацев в Microsoft Word 2013
05.03.2015
Шаг 1В этом пошаговом руководстве я покажу Вам, как отобразить непечатаемые знаки пробелов и абзацев в Microsoft Word 2013. Для этого необходимо в меню, щелкнуть на значок «Непечатаемые знаки». Как выглядит значок можно увидеть на фотографии ниже. Если информация помогла Вам – жмите Спасибо!
Оценка статьи:

Загрузка…