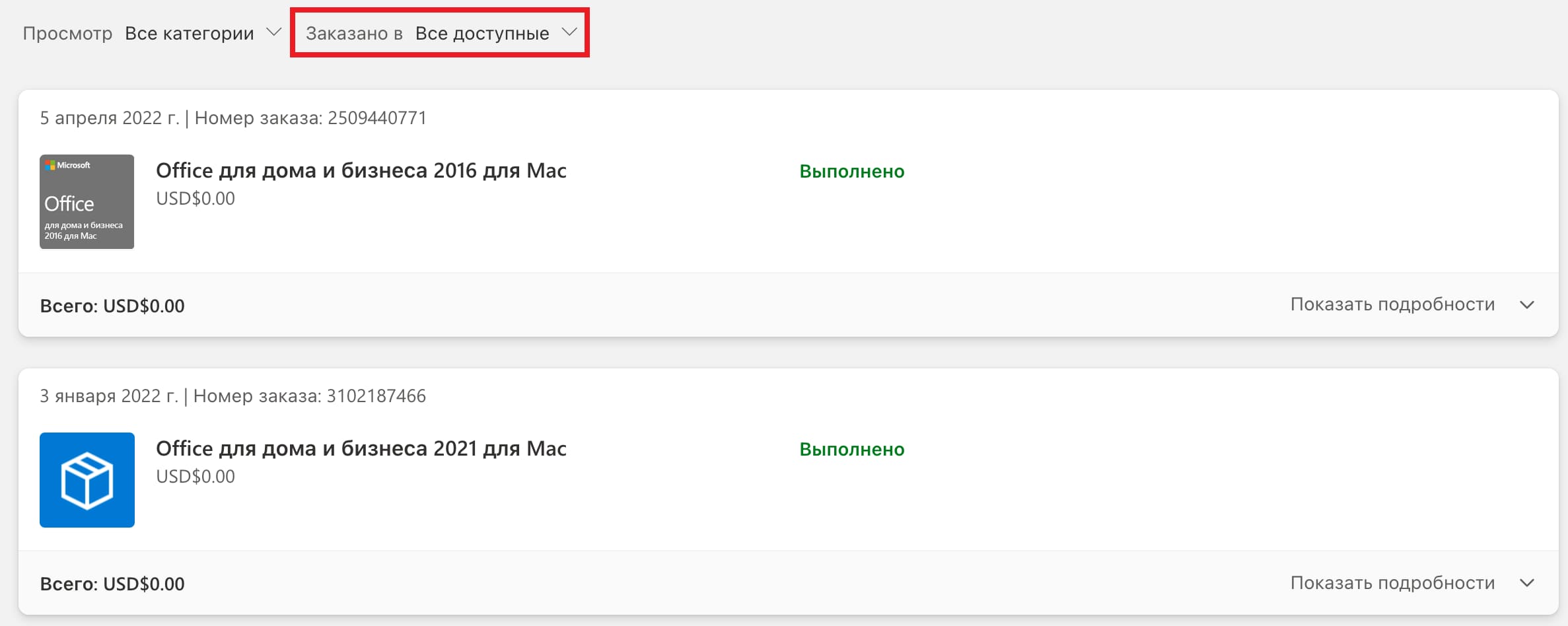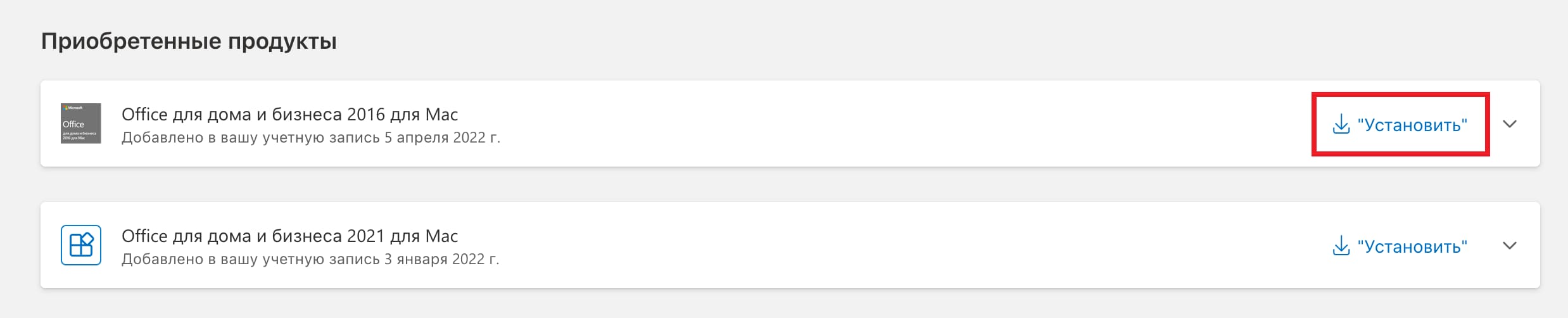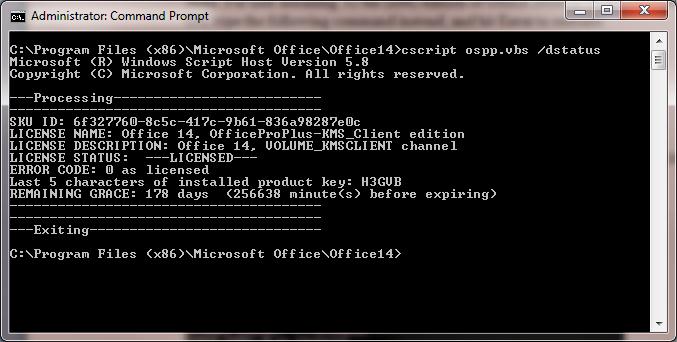- 13.06.2022
В данной инструкции рассмотрим где и как посмотреть купленные лицензии Microsoft Office, а так же как скачать их из личного кабинета Microsoft. Данные лицензии получится посмотреть только в том случае, если активированные Вами лицензии были с привязкой к учетной записи Майкрософт. Не все поставки лицензий имеют такое свойство.
1) Посмотреть купленные лицензии можете по следующей ссылке: https://account.microsoft.com/billing/orders/
(Выберите в выпадающем меню пункт «Все доступные»).
2) Скачать уже активированные лицензии Microsoft Office из сайта Майкрософт, с учетном, что у Вас лицензия была с привязкой к учетной записи можете на следующей странице: https://account.microsoft.com/services
Нажмите «Установить» для скачивания.
Для этого откройте Word, Excel или любое другое приложение Office, выберите «Файл», нажмите «Учетная запись», а затем нажмите «О программе Word», чтобы проверить, является ли ваша установка Office 2016 или Office 365 32-разрядной или 64-разрядной.
Содержание
- 1 Как узнать ключ активации Майкрософт офис?
- 2 Где посмотреть лицензию Word?
- 3 Как узнать активирован ли Microsoft Office 2016?
- 4 Как узнать какой у меня стоит офис?
- 5 Как узнать свой ключ активации Windows 10?
- 6 Как активировать лицензию Microsoft Office?
- 7 Как проверить лицензию Microsoft Office 2019?
- 8 Как активировать Microsoft Office 2010 Если нет ключа?
- 9 Как восстановить ключ продукта Microsoft Office?
- 10 Как узнать срок активации Office 2016?
- 11 Как активировать Microsoft Office 2016?
- 12 Как узнать какой у меня Outlook?
- 13 Как узнать какой у меня Windows?
- 14 Как узнать какого года у меня Ворд?
Как узнать ключ активации Майкрософт офис?
Чтобы просмотреть ключ продукта в Microsoft Store: Перейдите на сайт www.microsoftstore.com. В правом верхнем углу щелкните Войти и введите идентификатор пользователя и пароль, которые вы указывали при покупке Office.
В Office 2010 вы можете проверить состояние активации, выбрав команду Справка в меню файл. В правой части диалогового окна в разделе Эмблема Microsoft Office отображается сообщение «продукт активирован» или «продукт требует активации».
Как узнать активирован ли Microsoft Office 2016?
Как узнать, активирована ли ваша копия Office 2016 / Office 365
- Если используется Windows x64 и Office 32 бит (самый распространённый случай): CD %SystemDrive%Program Files (x86)Microsoft OfficeOffice16.
- Windows x86 и Office 32 бит: CD %SystemDrive%Program FilesMicrosoft OfficeOffice16.
- Windows x64 и Office 64 бит: CD %SystemDrive%Program FilesMicrosoft OfficeOffice16.
Как узнать какой у меня стоит офис?
Какая у меня версия Office?
- Откройте любое приложение Office, например Word или Excel, и выберите Учетная запись. …
- В разделе Сведения о продукте отображается название продукта. …
- Для дополнительных сведений, например, разрядность версии, выберите Об Excel.
Как узнать свой ключ активации Windows 10?
Как правило, если вы приобрели физическую копию Windows, ключ продукта должен быть указан на наклейке или на карточке внутри упаковки, в которой находилась копия Windows. Если операционная система Windows была предустановлена на компьютере, то ключ продукта должен быть на наклейке, прикрепленной к этому устройству.
Как активировать лицензию Microsoft Office?
Microsoft 365 бизнес стандартный
- Шаг 1. Перейдите на страницу https://microsoft365.com/setupbusiness.
- Шаг 2. Введите ключ продукта Office без дефисов и нажмите Далее.
- Шаг 3. Следуйте инструкциям, чтобы завершить процесс активации и настройки.
Как проверить лицензию Microsoft Office 2019?
Выполните следующие действия, чтобы проверить состояние активации с помощью CMD.
- Найдите папку установки Microsoft Office (например, C: Program Files (x86) Microsoft Office Office16).
- Откройте новое командное окно.
- Введите CD (из шага 1).
- Теперь выполните cscript ospp. vbs/dstatus .
Как активировать Microsoft Office 2010 Если нет ключа?
Выберите Файл > Справка > Активировать ключ продукта. Если кнопки Активировать ключ продукта нет, ваше программное обеспечение уже активировано и вам не нужно больше ничего делать.
Как восстановить ключ продукта Microsoft Office?
- Щелкните правой кнопкой мыши кнопку Пуск …
- Выберите продукт Microsoft Office, который вы хотите восстановить, и выберите пункт Изменить. …
- Выполните указанные ниже действия по восстановлению в зависимости от технологии установки версии Office («нажми и работай» или MSI).
Как узнать срок активации Office 2016?
Для этого откройте Word, Excel или любое другое приложение Office, выберите «Файл», нажмите «Учетная запись», а затем нажмите «О программе Word», чтобы проверить, является ли ваша установка Office 2016 или Office 365 32-разрядной или 64-разрядной.
Как активировать Microsoft Office 2016?
Как активировать Microsoft Office 2016?
- На Windows 8.1 или Windows 10, выберите Пуск.
- Пролистните приложения вниз и выберите Microsoft Office — Вы увидите лого Office.
- В открывшемся окне выберите Активировать.
- Сделайте следующее: …
- Войдите в аккаунт Microsoft, чтобы активировать Office, который шел в комплекте с устройством.
Как узнать какой у меня Outlook?
Запустите Outlook. В меню Справка выберите О Microsoft Office Outlook. Проверьте сведения о версии и номере сборки, чтобы определить версию Outlook, установленную на компьютере.
Как узнать какой у меня Windows?
Нажмите кнопку Пуск , введите запрос Компьютер в поле поиска, щелкните правой кнопкой мыши пункт Компьютер и выберите пункт «Свойства». В разделе Издание Windows проверьте версию и выпуск ОС Windows, установленной на устройстве.
Как узнать какого года у меня Ворд?
В Windows 7 можно нажать «Пуск»/ «Все программы» / «Microsoft Office» / «Microsoft Office Word 2010». Если цифра 2003, то у вас офис 2003, если 2007, то версия ворд 2007. Другой вариант – нажать «Файл» / «Справка» в Word 2010 и посмотреть всю информацию о программе.
В этой статье мы рассмотрим технические способы проверки статуса и типа активации Microsoft Office 2022/2019/2016 и Office 365 на компьютерах, начиная от простейшей проверки в графическом интерфейсе приложений, заканчивая удаленным опросом компьютеров в локальной сети с помощью PowerShell.
Содержание:
- Как узнать, активирована ли ваша копия Office 2019/2016 или Office 365?
- Проверяем статус активации Office через PowerShell
- Окно регистрации Office 2016: Давайте начнем
Как узнать, активирована ли ваша копия Office 2019/2016 или Office 365?
После установки и активации Office 2022/2019/2016 или Office 365 (Microsoft 365) на вашем компьютере, вы можете убедиться, что ваша копия Office корректно активирована непосредственно в любом приложении (Word, Excel, PowerPoint, Outlook) в разделе File -> Account. Надпись Product Activated говорит о том, что ваша копия Office активирована. Если вы видите надпись Product Activation Required, значит вашу копию MS Office нужно активировать.
Для активации MS Office вам нужно ввести код продукта, либо войти под учетной записью Microsoft (если лицензия привязана к учетной записи). В корпоративной сети предприятия возможно активировать MS Office на внутреннем KMS сервере (подробнее читайте в статье “KMS активация Office 2019/2016”.
Более детальную информацию о типе и статусе активации MS Office можно получить с из командной строки с помощью скрипта ospp.vbs, который устанавливается на ваш компьютер вместе с офисным пакетом.
Сначала нужно узнать разрядность установленного у вас Office (32 или 64 бит). Для этого нужно запустить любую программу Office, выбрать меню Файл -> Учетная запись Office -> О программе. В открывшемся окне будет указан разрядность установленной копии (в нашем примере это 64 битная версия).
Теперь нужно запустить командную строку с правами администратора и перейти в каталог, путь к которому зависит от разрядности, установленных Windows и Office:
- Если используется Windows x64 и Office 32 бит (самый распространённый случай):
CD “c:Program Files (x86)Microsoft OfficeOffice16” - Windows x86 и Office 32 бит:
CD “%SystemDrive%Program FilesMicrosoft OfficeOffice16” - Windows x64 и Office 64 бит:
cd “C:Program FilesMicrosoft OfficeOffice16”
Чаще всего это будет команда:
Cd “C:Program Files (x86)Microsoft OfficeOffice16”
Следующей командой можно проверить статус активации Office:
cscript ospp.vbs /dstatus
Внимательно изучите вывод, который вернула команда ospp.vbs.
Согласно данным утилиты, данная копия Office2016 активирована (строка LICENSE STATUS: —LICENSED—) на KMS сервере (KMS machine name) с помощью GVLK ключа для Office 2016 Pro Plus (Last 5 characters of installed product key).
Лицензия будет активна в течении – 176 дней (REMAINING GRACE) В случае доступности KMS сервера, лицензия автоматически продляется на 180 дней каждые 7 дней (FAQ по KMS.активации).
PRODUCT ID: 00339-10000-00000-AA224 SKU ID: d450596f-894d-49e0-966a-fd39ed4c4c64 LICENSE NAME: Office 16, Office16ProPlusVL_KMS_Client edition LICENSE DESCRIPTION: Office 16, VOLUME_KMSCLIENT channel BETA EXPIRATION: 01.01.1601 LICENSE STATUS: ---LICENSED--- REMAINING GRACE: 176 days (253578 minute(s) before expiring) Last 5 characters of installed product key: WFG99 Activation Type Configuration: ALL KMS machine name from DNS: winitpro.ru:1688 KMS machine registry override defined: winitpro.ru:1688 Activation Interval: 120 minutes Renewal Interval: 10080 minutes KMS host caching: Enabled
В результатах может содержаться:
LICENSE NAME: Office 16, Office16O365ProPlusR_Grace edition LICENSE DESCRIPTION: Office 16, RETAIL (Grace) channel LICENSE STATUS: ---OOB_GRACE--- ERROR CODE: 0x4004F00C ERROR DESCRIPTION: The Software Licensing Service reported that the application is running within the valid grace period.
Это говорит, что копия Office 365 на вашем компьютере активирована в ознакомительном режиме (пробная версия).
Тип лицензии указан в строке LICENSE NAME. В этом примере это
Office 16, Office16ProPlusVL_KMS_Client edition
. Значит у вас на компьютере установлена корпоративная версия MS Office 2016 ProPlus.
Примечание. В строке LICENSE NAME вместо KMS_Client edition могут быть указаны другие данные, например:
- MAK edition — используется MAK активация
- Retail edition – розничный продукт, активированный розничным ключом
- Subscription (TIMEBASED_SUB channel) – используется копия Office по подписке (ограничена по времени)
Если команда вернула,
<No installed product keys detected>
, значит лицензии Office отсутствуют.
Проверяем статус активации Office через PowerShell
Вы можете вывести список лицензий Office, установленных на компьютере с помощью следующей команды PowerShell:
Get-CimInstance SoftwareLicensingProduct| where {$_.name -like "*office*"}|select name,licensestatus
В данном примере команда вернула, что на компьютере установлены две лицензии Office, одна из которых активирована (LicenseStatus=1).
Для удобства вы можете преобразовать цифровой код статуса активации во что-то более читаемое.
enum Licensestatus{
Unlicensed = 0
Licensed = 1
Out_Of_Box_Grace_Period = 2
Out_Of_Tolerance_Grace_Period = 3
Non_Genuine_Grace_Period = 4
Notification = 5
Extended_Grace = 6
}
Get-CimInstance -ClassName SoftwareLicensingProduct | where {$_.name -like "*office*"}| select Name, ApplicationId, @{N=’LicenseStatus’; E={[LicenseStatus]$_.LicenseStatus}}
Если ваша подписка Office 365 управляется из облака Microsoft, вы можете получить назначенных пользователю в Microsoft 365 команды Get-AzureADUser из модуля Azure AD PowerShell:
Get-AzureADUser -ObjectId [email protected] | Select -ExpandProperty AssignedPlans
Подробнее про управление лицензиями и подписками в Microsoft 365 рассказано в этой статье.
Вы можете запросить статус активации MS Office с удаленного компьютера:
Get-CimInstance -ComputerName PC33220de SoftwareLicensingProduct| where {$_.name -like "*office*"}|select name,licensestatus
В домене Active Directory вы можете получить статус активации Office на удаленных компьютерах с помощью простого PowerShell скрипта. С помощью командлета Get-ADComputer из модуля AD_PowerShell можно создать список активных компьютеров в определенной OU и получить для каждого из них статус активации Microsoft Office:
На удаленных компьютерах должен быть включен и настроен WinRM. Доступность компьютеров проверяется с помощью простого пинга командлетом Test-NetConnection.
enum Licensestatus{
Unlicensed = 0
Licensed = 1
Out_Of_Box_Grace_Period = 2
Out_Of_Tolerance_Grace_Period = 3
Non_Genuine_Grace_Period = 4
Notification = 5
Extended_Grace = 6
}
$Comps=Get-ADComputer -Filter {enabled -eq "true"} -Filter -SearchBase ‘OU=Moscow,DC=winitpro,DC=loc’
[email protected]()
Foreach ($comp in $comps)
{
If ((Test-NetConnection $comp.name -WarningAction SilentlyContinue).PingSucceeded -eq $true)
{
$result+= Get-CimInstance -ClassName SoftwareLicensingProduct -ComputerName $comp.name| where {$_.name -like "*office*"}| select PSComputerName,Name, ApplicationId, @{N=’LicenseStatus’; E={[LicenseStatus]$_.LicenseStatus}}
}
}
$result|Out-GridView
Результаты можно представить в графическом виде с помощью командлета Out-GridView.
Такой скрипт позволит вам получить статус активации Office на всех компьютерах в сети.
Окно регистрации Office 2016: Давайте начнем
В некоторых случая даже на полностью активированной версии Office 2016/2019 вы можете видеть такую табличку при запуске любого продукта Office:
Давайте начнем
Выберите необходимый вариант
- Попробовать – Получите бесплатную пробную версию Office 365
- Купить – Купить Office в Microsoft Store
- Активировать – Введите ключ продукта или войдите
Это окошко закрывается, и не ограничивает функционал Office, но появляется каждый раз при запуске любого продукта, что ужасно раздражает. Мне удалось разобраться, как убрать это окно предупреждения.
Как оказалось, проблема связана с тем, что на компьютере ранее стоял предустановленный Office 365, который удалили и установили вместо него Office 2016 Pro. Для отключения окна сначала пытался использовать, предлагаемые на сайте Microsoft средства удаления, но они не помогли.
Единственный рабочий метод – удаление ключей реестра (в зависимости от разрядности системы):
- HKEY_LOCAL_MACHINESOFTWAREWow6432NodeMicrosoftOffice16.0CommonOEM
- HKEY_LOCAL_MACHINESOFTWAREMicrosoftOffice16.0CommonOEM
Быстрее всего это сделать из PowerShell:
Remove-Item –Path “HKLM:SOFTWAREWow6432NodeMicrosoftOffice16.0CommonOEM” –Recurse
Remove-Item –Path “HKLM:SOFTWAREMicrosoftOffice16.0CommonOEM” –Recurse
Осталось закрыть все приложения Office и запустить их еще раз. Уведомление должно исчезнуть.
Содержание
- Как узнать ключ офиса
- Как узнать версию офиса 32 или 64
- Скачиваем документ с расширением «.ps1»
- Как запустить PowerShell и узнать ключ
- Как узнать ключ продукта/лицензионный ключ (product key) Microsoft Office + Windows
- 1 способ:
- 2 способ (ProduKey):
- Ключи активации Office (Для всех версий Офиса)
- Как активировать Microsoft Office
- Как активировать Microsoft Office без ключа
- Как найти ключ продукта Microsoft Office 2016 или 2013
- Потеряли ключ продукта Microsoft Office 2016 или 2013? Вот как это найти
- Найдите свой офис 2016/2013 Введите документы или адрес электронной почты
- Просмотр ключа Office 2016 или 2013 на странице учетной записи Office
- Обратитесь в Microsoft для получения ключа продукта Office 2013 для замены.
- Ключи продукта Office 365 & MS Office 2016 и 2013
- Советы и дополнительная информация
- Как посмотреть ключ Office 2016
Как узнать ключ офиса

Иногда случается, что ключ активации от Microsoft Office безвозвратно утерян или «успешно» забыт и вы не можете и не знаете, как его найти, но это не беда. Я покажу простой способ определения ключа без применения стороннего софта.
Всегда стараюсь справиться внутренними возможностями системы Windows которая имеет не мало разных утилит на многие случаи жизни. Предоставленное мною решение подойдет для всех версий Office вплоть до 2016г, а также для любой ОС Windows.
Как узнать версию офиса 32 или 64
Прежде чем приступить к извлечению ключа нужно узнать какая версия офиса у вас установлена 32х или 64х разрядная. Если ваш офис от 2007г. и ниже, то версия будет 32х-разрядная потому, что на тот момент другой не было.
А вот начиная с MS Office 2010 и выше разрядность может быть, как 32, так и 64 бита. Для определения запустите любой документ Word или Excel, откройте в левом верхнем углу вкладку Файл.
В открывшемся окне нужно выбрать пункт Справка или Учетная запись в зависимости от версии офиса.
Если здесь нет необходимой информации нажимаем на квадратик с вопросом О программе Word.
Это окно точно удовлетворит ваши требования.
Скачиваем документ с расширением «.ps1»
Определившись с версией продукта вам нужно скачать по этой ссылке документ с моего Яндекс диска с расширением «.ps1» созданного в блокноте Windows, скачанный файлик для удобства установите на рабочий стол.
Как запустить PowerShell и узнать ключ
Теперь нам нужно запустить PowerShell с правами администратора для этого в меню Пуск в строке поиска пишем powershell.
В появившемся списке выбираем из двух вариантов для 32х-разрядной: Windows Powershell (86), для 64х-разрядной: Windows Powershell.
Выбрав свой вариант кликаем по нему ПКМ в окне контекстного меню нажимаем пункт: Запуск от имени администратора, при запросе пароля вводим его.
Примечание: если вы работаете под учетной записью Администратор (чего категорически нельзя делать), а не с обычными правами то в контекстном меню не будет пункта запуска от имени админа и утилита будет запущена как обычно.
В статье: Какие бывают учетные записи Windows вы подробно узнаете почему нельзя работать под администратором.
Копируем это значение в окно запущенной утилиты жмем Enter.
Для изменения политики выполнения нажимаем еще раз Enter.
И последнее что нужно сделать вести следующие значение:
После чего вы увидите свой ключ от программы Microsoft Office на экране монитора.
Примечание: вам нужно в последнем значении заменить Валерий на свое имя учетной записи!
Для этого кликаем ПКМ по текстовому документу, сохраненному ранее с расширением «.ps1» ⇒ выбираем пункт свойства где увидим то, что ищем.
Вот на этом сегодня все, будьте внимательны не теряйте пароли и ключи!
Источник
Как узнать ключ продукта/лицензионный ключ (product key) Microsoft Office + Windows

Данная инструкция подойдет для тех пользователей, которые хотят понять статус активации и тип лицензии Office 2010, используемого на компьютере. Есть два способа узнать ключ продукта (product key):
1 способ:
Примечание: для пользователей, которые установили 32- (x86) битную версию Office 2010 на 64- (x64) битной ОС Windows, должны воспользоваться следующей командой:
3. Затем наберите следующую команду:
4. Поля LICENSE NAME и LICENSE DESCRIPTION содержат информацию о типе лицензии Office 2010, а в строке с LICENSE STATUS отображен статус активации MS Office 2010.
Типичный вывод команды выглядит так:
В строке Last 5 characters of installed product key написаны последние 5 цифр ключа продукта, который мы искали.
В строке с License Name также указано каким образом активирована ваша копия Office 2010. Здесь могут присутствовать следующие значения:
В строке с License Description также указывается по какому каналу лицензирования или распространения был получен дистрибутив Office 2010. Возможные значения:
Если значение параметра License Status – LICENSED, значит ваша копия Office 2010 активирована корректно.
2 способ (ProduKey):
список продуктов, кот. поддерживает программа:
Источник
Ключи активации Office (Для всех версий Офиса)
“Введите ключ продукта” — если эту надпись вы увидели при попытке активировать Microsoft Office, а лицензионного ключа нет и покупать его желания тоже нет. У вас есть два варианта:
Свежие серии бесплатных лицензионных ключей:
Office 365
6KTFN-PQH9H T8MMB-YG8K4-367TX
KBDNM-R8CD9-RK366-WFM3X-C7GXK
PBTFM-WWN3H-2GD9X-VJRMG-C9VTX
Office 2019 Professional Plus
N9J9Q-Q7MMP-XDDM6-63KKP-76FPM
DT7V8-G783X-6YLCD-1PR7B-8DMBN
VTTB8-VC47X-2DFNN-3CHJV-3FVCD
Q3RGY-N8DQC-9FXSF-NFHUY-HUYE8
GVS35-NHVJK-6GHCD-WRFB7-NF7NB
Office 2016 Professional Plus
XQNVK-8JYDB-WJ9W3-YJ8YR-WFG99
4YYXN-6CQVX-PD8G4-J23KD-PYT97
JXTBB-4NX7D-B2PBT-32HKF-WFG97
GKN82-DBYMW-7WBWJ-QJ66R-Q9MVH
22N9F-VR8HC-PW8TJ-HR6HM-X4TDV
PWKQ2-N686D-PF8QF-6R7GX-YDW3V
C8NBR-K9RGG-MP246-RQGJW-F3KX7
X9FPN-T2334-YMJ2J-CFG26-H8RHM
Office 2013
2XKYR-THNHY-4M9D4-9YG2X-M96XV
3WYY3-DNBP8-8TP9M-8DBXT-J2MHT
QF468-NGJCH-WWYDF-82TXT-8TWQD
Office 2010
DX4MW-PB7F4-YR4WT-BV3MM-4YV79
7MXKC-26TBD-D6GJ6-GCGCK-4C9TF
CRCPJ-YD3Y4-7W6Y3-MYW9Y-PQ42H
Как активировать Microsoft Office
Разберем на примере активации Office 2016 Professional Plus.
Панель управления → Программы и компоненты → Microsoft Office 2016
В появившемся окне регистрации введите ключ продукта.
Внимание! Microsoft Office 365 — это облачный сервис, который продается по подписке. А у версий 2019, 2016, 2013 и 2010 — бессрочная лицензия.
Как активировать Microsoft Office без ключа
Для того, чтобы активировать Microsoft Office без ключа необходимо скачать по ссылке ниже сборник специальных программ активаторов под названием KMS Tools Portable. Эти программы созданы специально для того, чтобы активировать продукты компании Microsoft Windows и Office различных версий.
Важно! Необходимо помнить, что при скачивании и установке программ активаторов нужно отключить антивирус. Отключить защитник Windows можно выбрав пункт меню Defender Tools.
Порядок работы с программой:
| Размер: | 1 kB |
| Версия: | null |
| Автор: | Ratiborus |
| Обновление: | 01.07.2021 |
Давно искала такой сайт где все расскажут и объяснят, а не просто кинут ключ и все. Спасибо за подробное объяснение!
Тут даже комментировать трудно, только надо благодарить. Хорошая полезная статья, ключи подошли, быстро получилось все активировать.
Источник
Как найти ключ продукта Microsoft Office 2016 или 2013
Потеряли ключ продукта Microsoft Office 2016 или 2013? Вот как это найти
Microsoft Office 2016 и 2013, как и все версии Office и большинство других программ, за которые вы платите, требует, чтобы вы вводили уникальный ключ продукта в процессе установки, подтверждая, что вы являетесь владельцем программного обеспечения.
Так что же делать, если вам нужно переустановить программу, но вы потеряли этот важный, 25-значный код установки? Возможно, вы уже попробовали все ожидаемые «осмотры», но есть еще несколько вещей, которые вы можете попробовать, о которых вы, возможно, не знали.
Если вы знакомы с ключами продукта и их работой, вы можете предположить, что ключ продукта Office 2016/2013 хранится в зашифрованном виде в реестре Windows, как это делают старые версии Office и большинство других программ.
К сожалению, Microsoft изменила способ обработки ключей продуктов Microsoft Office, начиная с Office 2013, сохранив только часть ключа продукта на локальном компьютере. Это означает, что эти программы поиска ключей продукта не так полезны, как раньше.
Вот три лучших способа найти потерянный ключ продукта MS Office 2016/2013:
Найдите свой офис 2016/2013 Введите документы или адрес электронной почты
Если вы приобрели Microsoft Office 2016 или 2013 в коробке с диском или в виде карты продукта (цифровая загрузка) в розничном магазине, тогда ключ вашего продукта будет при этой физической покупке – на карте продукта, на наклейке, на или в руководстве, или на втулке диска.
Если вы приобрели одну из этих версий Office у Microsoft через Интернет, ключ вашего продукта будет сохранен в вашей учетной записи Microsoft в Интернете (подробнее об этом ниже) и/или получен в квитанции электронной почты.
Если Office 2016 или 2013 был предустановлен на вашем компьютере, когда вы его приобрели, ваш ключ продукта должен быть напечатан на голографической наклейке, прикрепленной к вашему компьютеру. Убедитесь, что вы используете ключ продукта Office 2016/2013, а не ключ продукта Windows, который также указан на этой наклейке.
Я предполагаю, что вы уже просмотрели эти места, прежде чем оказались на этой странице. Однако есть одна вещь, которая может вам помочь, особенно если вы купили Office через Интернет:
Вот как это сделать:
Скачать Belarc Advisor. Это одна из лучших системно-информационных программ, которая также используется для поиска ключей продукта.
Установите Belarc Advisor и запустите его. Чтобы собрать всю информацию о вашем компьютере, включая последнюю часть ключа продукта Office 2016 или 2013, требуется несколько минут.
В открывшемся окне браузера Профиль компьютера Belarc Advisor нажмите или нажмите ссылку Лицензии на программное обеспечение в левом поле.
Теперь, когда у вас есть последняя часть ключа MS Office, вы можете искать в своей электронной почте и на компьютере эту строку символов, надеясь найти любую цифровую документацию, которая у вас еще есть при покупке.
Очевидно, что этот трюк бесполезен, если у вас нет цифровой бумажной записи о покупке Office, но это стоит потраченных усилий, если вы можете.
Просмотр ключа Office 2016 или 2013 на странице учетной записи Office
Если вы ранее зарегистрировали и активировали свою копию Microsoft Office 2016 или 2013, вы будете рады узнать, что Microsoft сохранила для вас и покажет вам ваш оригинальный ключ продукта.
Вот что вам нужно сделать, чтобы просмотреть его:
Войдите на страницу своей учетной записи Microsoft Office.
В зависимости от того, как вы приобрели программное обеспечение и уже установили Microsoft Office, вам может не потребоваться знать или вводить ключ продукта вообще. Просто нажмите или нажмите кнопку Установить и следуйте приведенным инструкциям.
Обратитесь в Microsoft для получения ключа продукта Office 2013 для замены.
Другой вариант, с которым вам больше всего не повезет, – это обратиться в Microsoft напрямую и попросить заменить ключ.
Microsoft, очевидно, не собирается просто доверять тому, что вы купили MS Office и читать вам действующий ключ продукта по телефону. Вам нужно будет найти любое доказательство покупки, которое вы можете найти, и подготовить его перед звонком.
Вы можете найти лучший номер для звонка в службу поддержки Microsoft: контактная страница.
Я рекомендую вам прочитать наше руководство Как поговорить с техподдержкой перед звонком. Как бы просто ни звучал призыв о замене ключа, я знаю по опыту обеих сторон, что техническая поддержка любого рода может быть непростой задачей для всех участников.
Ключи продукта Office 365 & MS Office 2016 и 2013
Если на вашем компьютере установлена копия MS Office 2016 или 2013, установленная по подписке на Office 365, вам не нужно беспокоиться о ключах продукта!
Просто войдите в свою учетную запись Office 365 через Интернет и следуйте подсказкам меню, чтобы загрузить и установить последнюю версию Microsoft Office 2016.
Если вы не знаете пароль своей учетной записи Microsoft, вы можете легко его сбросить.
Советы и дополнительная информация
Хотя может быть крайне заманчиво использовать бесплатный ключ продукта Office, который вы можете найти в каком-либо списке в Интернете, или загрузить и использовать программу генератора ключей, которая поддерживает Office 2013, в любом случае это незаконно.
К сожалению, если ни один из вариантов, которые я уже упомянул, не сработал, у вас остается покупка новой копии Office.
Помните, что инструменты поиска ключей очень хорошо работают с версиями Office до Office 2013.
Ознакомьтесь с нашими учебными пособиями по поиску ключей продуктов Office 2010 и 2007, а также с отдельным, более применимым учебным пособием по поиску ключей для старых версий Microsoft Office.
Источник
Как посмотреть ключ Office 2016
Полноценное использование современного ПО для ПК требует предварительной активации. Например, чтобы в полном объеме использовать пакет редакторов от Microsoft, вам потребуется ключ активации Office 2016, который вводится в специальное поле.
Как правило, после введения больше не нужно подтверждать лицензию. Но бывают ситуации, когда необходимо узнать код. Например, вы планируете полностью переустановить Офис или даже всю операционную систему. И тогда возникает вопрос: как узнать лицензионный ключ Office 2016?
Способ первый, как узнать лицензионный ключ Office 2016
Начнем с наиболее простых способов получения требуемой информации. Если у вас один компьютер или ноутбук, на который был установлен Офис, то тогда особых проблем нет. Если инсталляция проводилась с лицензионного диска, то на коробке с ним должен быть ключ продукта – 25-значный набор символов. Вы просто вводите его при повторной установке Office и производите активацию. Если же вы приобретали Офис в виде лицензионного кода в интернет-магазине, то есть не коробочную версию, то в таком случае вам нужно:
Проверить электронную почту;
Авторизироваться в личном кабинете в интернет-магазине.
И найти здесь информацию о приобретенном товаре. Там и будет указан лицензионный ключ (prodkey) для активации. Если вы только планируете приобретать Офис, то позаботьтесь, чтобы код хранился в надежном месте, и вы всегда смогли бы получить к нему доступ. Иначе в случае утраты восстановить будет очень проблематично.
Как узнать серийный номер MS Office 2016 для нескольких устройств?
Бывают ситуации, когда Офис установлен сразу на несколько компьютеров. Например, в компании или в учебном заведении. Но коробки с ними были перепутаны или не промаркированы, в результате чего невозможно понять, какой ключ где был активирован. При необходимости переустановить Office могут возникнуть сложности с активацией.
И как узнать ключ активации Office 2016 в таком случае? Вы можете получить последние 5 цифр блока кода, а после сравнить их с данными на коробке, чтобы понять, какой из кодов использовался для установки Офиса на требуемом ПК. Для этого выполните следующие действия:
вызовите диалог «Выполнить» (Win+R) на ПК, для которого нужно узнать код;
введите «cmd» для вызова командной строки;
введите поочередно две команды, кликая после каждой Enter: «cd /d C:Program FilesMicrosoft OfficeOffice16» и «cscript ospp.vbs /dstatus»;
подождите завершения операций.
После в командной строке вы получите информацию о лицензии Офиса. В ней будет указан: тип лицензии Office, статус активации и последние 5 символов product key. Они вам и нужны.
Вот такими способами можно узнать лицензионный ключ, который используется для активации программы. Но чтобы избежать проблем с поиском, рекомендуется заранее побеспокоиться о хранении ключа, особенно если вы используете не коробочную версию Офиса.
Источник
Загрузить PDF
Загрузить PDF
Из этой статьи вы узнаете, как найти ключ продукта для версии Microsoft Office, установленной на вашем устройстве.
-
1
Пересмотрите свои личные письма и документы. Новые версии Office не оставляют полный 25-значный ключ продукта в доступном формате на компьютере. Самый простой способ найти ключ — это найти цифровую квитанцию (если покупка была совершена через интернет) или товарную упаковку (если в магазине).[1]
- Если компьютер изначально продавался с зарегистрированной версией Office, вы найдете голографическую наклейку с ключом прямо на устройстве.
- Если у вас остались оригинальные диски или упаковка, поищите наклейку или карточку с ключом.
- Если вы купили программу через Microsoft Store, поищите письмо с квитанцией о покупке в электронном почтовом ящике. В квитанции должен быть указан ключ продукта.
-
2
Свяжитесь с интернет-магазином. Если квитанцию найти не удается, войдите в свою учетную запись в магазине.[2]
- Если вы купили его в Microsoft Store, выполните следующие действия:
- Войдите в свою учетную запись на странице https://www.microsoftstore.com.
- Откройте Журнал заказов.
- Выберите свой заказ..
- Нажмите на Установить Office.
- Нажмите на Здравствуйте! Получите свой Office, чтобы отобразить ключ.
- Если вы купили Office через своего работодателя и Microsoft HUP, выполните следующие действия:
- Войдите в свою учетную запись на https://microsofthup.com.
- Откройте Журнал заказов.
- Введите адрес электронной почты, который был использован для покупки программы. На этот адрес придет электронное письмо с ссылкой.
- Нажмите на ссылку в письме.
- Нажмите на номер заказа, чтобы отобразить ключ.
- Если вы купили его в Microsoft Store, выполните следующие действия:
-
3
Проверьте свою учетную запись Microsoft Office. Если вы уже установили Office и ввели ключ продукта, то вы найдете его в своей учетной записи:
- Перейдите на https://stores.office.com/myaccount.
- Войдите в свою учетную запись.
- Нажмите на Установка с диска.
- Нажмите на У меня есть диск.
- Нажмите на Просмотр ключа.
-
4
Обратитесь в службу поддержки Microsoft. Если другие действия не помогли и у вас есть доказательство совершенной покупки, попробуйте связаться с Microsoft. Для этого перейдите на страницу https://support.microsoft.com/ru-ru/contactus/ и нажмите Начало работы.
Реклама
-
1
Проверьте электронный чек. Если вы купили Office в интернет-магазине и скачали его на свой компьютер, то вы найдете полный 25-значный ключ продукта в электронной квитанции о покупке.[3]
-
2
Обратитесь в интернет-магазин. Если вы скачали офис, но не можете найти квитанцию, попробуйте найти ключ продукта, войдя в свою учетную запись в магазине.
- Если вы купили его у Digital River, получите свой ключ, посетив страницу пользовательской поддержки и выбрав How do I get my serial number or unlock code? (Как получить серийный номер или код разблокировки). Следуйте инструкциям на экране, чтобы получить ключ.
- Если вы купили его в Microsoft Store, выполните следующие действия:
- Войдите в свою учетную запись со страницы https://www.microsoftstore.com.
- Откройте Журнал заказов.
- Выберите свой заказ.
- Нажмите на Установить Office.
- Нажмите на Здравствуйте! Получите свой Office, чтобы отобразить ключ.
-
3
Проверьте упаковку товара. Если вы купили коробочную версию Office, то ключ продукта должен быть указан на упаковке. Если его нет, на коробке должны находиться инструкции по поиску ключа продукта в интернете.
- Если используемая вами версия Office шла вместе с карточкой ключа продукта с PIN-кодом, перейдите по адресу https://office.com/getkey и введите 27-значный номер с карточки.
-
4
Поищите голографическую наклейку на компьютере. Если Office уже был установлен и активирован на компьютере при покупке, вы найдете ключ продукта на голографической наклейке где-то на устройстве.
-
5
Используйте LicenseCrawler (только для ПК). Если другие методы не помогли, воспользуйтесь утилитой LicenseCrawler (или другим бесплатным приложением для поиска ключей) для расшифровки ключа. Используйте ее следующим образом:[4]
- Перейдите по адресу http://www.klinzmann.name/licensecrawler.htm и нажмите на «Download» (Скачать).
- Нажмите одну из ссылок под «Portable-Version» (Портативная версия).
- Следуйте инструкциям на экране, чтобы скачать ZIP-архив.
- Распакуйте файл. Будет создана папка с приложением внутри. Поскольку это портативная версия программы, вам не придется запускать установочный файл.
- Откройте новую папку и дважды щелкните по файлу LicenseCrawler.exe.
- Нажмите Search (Поиск). Закройте все всплывающие окна. Приложение просканирует ваш реестр.
- Прокрутите вниз и найдите запись, которая начинается с одной из следующих строк:
- HKEY_LOCAL_MACHINESoftwareMicrosoftOffice14.0 (Office 2010)
- HKEY_LOCAL_MACHINESoftwareMicrosoftOffice12.0 (Office 2007)
- Найдите ключ продукта после фразы «Serial Number» (Серийный номер). Это 25-значный ключ из 5 наборов букв и цифр.
-
6
Обратитесь в службу поддержки Microsoft. Если другие действия не помогли и у вас есть доказательство совершенной покупки, попробуйте связаться с Microsoft. Для этого перейдите на страницу https://support.microsoft.com/ru-ru/contactus/ и нажмите Начало работы.
Реклама
Об этой статье
Эту страницу просматривали 137 817 раз.