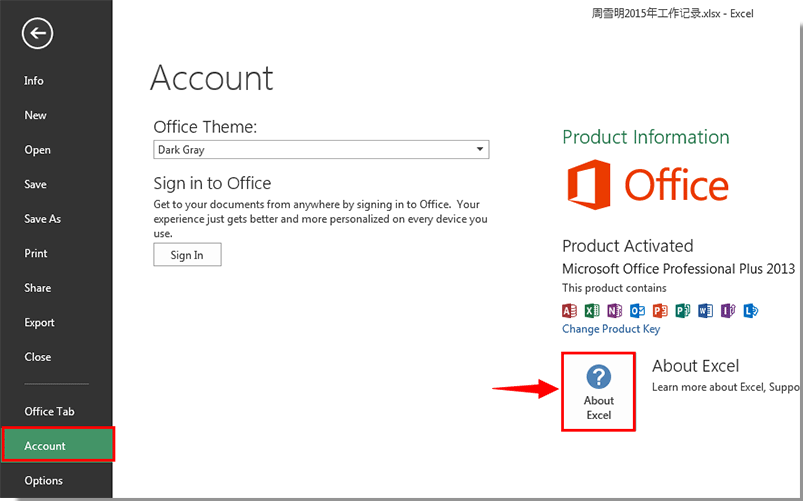Содержание
- Как узнать какого года эксель на компьютере
- Как найти версию Excel, которую вы используете сейчас?
- Какая у меня версия Office?
- См. также
- См. также
- Все еще не уверены?
- Просмотр предыдущих версий файлов Office
- Просмотр предыдущих версий файла
- SharePoint в Microsoft 365 версий
Как узнать какого года эксель на компьютере

Как найти версию Excel, которую вы используете сейчас?
В некоторых случаях вам может потребоваться информация о версии используемого вами Excel. В этой статье мы покажем вам методы поиска информации о версии вашего Excel.
Чтобы найти версию Excel 2013/2016, вы можете сделать следующее.
1. Нажмите Файл > Аккаунт > О Excel. Смотрите скриншот:
2. Затем вы узнаете свою версию Excel в О Microsoft Excel диалоговое окно.
Для Excel 2010 сделайте следующее.
1. Нажмите Файл > Справка. Затем вы можете увидеть, что версия Excel отображается в О Microsoft Excel раздел. Смотрите скриншот:
1. Нажмите Офисы кнопка> Параметры Excel.
2. в Параметры Excel диалоговое окно, нажмите Ресурсы на левой панели, вы увидите версию Excel в о Microsoft Office Excel 2007 раздел. Смотрите скриншот:
Помимо вышеперечисленных методов, вы также можете найти версию Excel с кодом VBA.
1. Нажмите другой +F11 для открытия Окно Microsoft Basic для приложений.
2. Затем нажмите Вставить > Модуль. Смотрите скриншот:
3. Скопируйте и вставьте приведенный ниже код VBA в окно модуля, а затем нажмите F5 ключ для запуска кода.
Код VBA: найти версию Excel
4. Затем Microsoft Excel появится диалоговое окно с номером версии.
Источник
Какая у меня версия Office?
Откройте любое приложение Office, например Word или Excel, и выберите Учетная запись.
Примечание: Если вы не видите вкладку Учетная запись или у вас уже есть открытый файл или документ, выберите в меню Файл и выберите Учетная запись или Справка в списке в левой части экрана.
В разделе Сведения о продукте отображается название продукта. Иногда там также показывается полный номер его версии.
1 — название продукта, например Microsoft 365 профессиональный плюс или Office для дома и учебы.
2 — номер версии, который включает в себя версию, номер сборки и тип установки, например нажми и работай или из магазина Windows.
Для дополнительных сведений, например, разрядность версии, выберите Об Excel. Откроется диалоговое окно, отображающее полный номер и разрядность версии (32- или 64-разрядная).
См. также
Откройте любое приложение Office, например Word, и создайте документ.
Например, перейдите в Word и нажмите кнопку О программе Word.
В открывшемся диалоговом окне можно просмотреть номер версии, а также тип лицензии. В примере ниже номером версии является 16.18, а лицензия является единовременной покупкой Office 2019 для Mac.

См. также
Все еще не уверены?
Если инструкции выше не подошли, возможно, вы пользуетесь более ранней версией Office. О том, как определить используемую версию: Поиск сведений о программе в других версиях Office.
Источник
Просмотр предыдущих версий файлов Office
Просмотр предыдущих версий файла
Журнал версий в Office работает только для файлов, хранящихся в OneDrive или SharePoint в Microsoft 365. Дополнительные сведения см.в этой OneDrive.
Откройте файл, который вы хотите просмотреть.
Щелкните Файл > сведения > версии.
Выберите версию, чтобы открыть ее в отдельном окне.
Если вы хотите восстановить предыдущую открытую версию, выберите восстановить.
Откройте файл, который вы хотите просмотреть.
Перейдите в > файлов.
Примечание: Если кнопка Журнал отсутствует в области навигации, возможно, у вас на самом деле имеется версия Office, доступная по подписке. В области навигации выберите кнопку Сведения и посмотрите, есть ли там доступ к истории версий.
Выберите версию, чтобы открыть ее в отдельном окне.
Откройте файл, который вы хотите просмотреть.
Если вы используете Microsoft 365 для Mac, выберите имя документа в заголовке панели приложения, а затем выберите Обзор истории версий.
Если вы используете версию Office 2016 или 2019 для Mac, выберите файл > Обзор истории версий.
Выберите версию, чтобы открыть ее в отдельном окне.
Откройте файл, который вы хотите просмотреть.
Перейдите в > файлов > версий.
Выберите версию, чтобы открыть ее.
Если вы хотите восстановить предыдущую открытую версию, выберите восстановить.
Примечание: При входе с помощью личной учетной записи Майкрософт вы можете получить последние 25 версий. При входе с помощью учебной или учебной учетной записи количество версий будет зависеть от конфигурации библиотеки.
SharePoint в Microsoft 365 версий
Если вы работаете в SharePoint в Microsoft 365, у вас под рукой есть мощные средства управления версиями. SharePoint в Microsoft 365 библиотеки предлагают отслеживание версий, общий доступ и хранилище корзины при удалении чего-либо. Дополнительные сведения об SharePoint в Microsoft 365 версиях см. в
Источник
В некоторых случаях вам может потребоваться информация о версии используемого вами Excel. В этой статье мы покажем вам методы поиска информации о версии вашего Excel.
Найдите версию Excel 2013/2016
Найдите версию Excel 2010
Найдите версию Excel 2007
Уточните версию Excel с кодом VBA
Найдите версию Excel 2013/2016
Чтобы найти версию Excel 2013/2016, вы можете сделать следующее.
1. Нажмите Файл > Учетная запись > О Excel. Смотрите скриншот:
2. Затем вы узнаете свою версию Excel в О Microsoft Excel диалоговое окно.
Найдите версию Excel 2010
Для Excel 2010 сделайте следующее.
1. Нажмите Файл > Справка. Затем вы можете увидеть, что версия Excel отображается в О Microsoft Excel раздел. Смотрите скриншот:
Найдите версию Excel 2007
1. Нажмите Офисы кнопка> Параметры Excel.
2. в Параметры Excel диалоговое окно, нажмите Ресурсы на левой панели, вы увидите версию Excel в о Microsoft Office Excel 2007 раздел. Смотрите скриншот:
Уточните версию Excel с кодом VBA
Помимо вышеперечисленных методов, вы также можете найти версию Excel с кодом VBA.
1. Нажмите другой +F11 для открытия Окно Microsoft Basic для приложений.
2. Затем нажмите Вставить > Модули. Смотрите скриншот:
3. Скопируйте и вставьте приведенный ниже код VBA в окно модуля, а затем нажмите F5 ключ для запуска кода.
Код VBA: найти версию Excel
Sub MyVersion()
MsgBox Application.Version
End Sub4. Затем Microsoft Excel появится диалоговое окно с номером версии.
Статьи по теме:
- Как найти первую или последнюю пятницу каждого месяца в Excel?
- Как найти 5 наименьших и наибольших XNUMX значений в списке в Excel?
- Как найти или проверить, открыта ли конкретная книга в Excel?
- Как узнать, есть ли ссылка на ячейку в другой ячейке Excel?
- Как найти ближайшую к сегодняшнему дню дату в списке в Excel?
Лучшие инструменты для работы в офисе
Kutools for Excel Решит большинство ваших проблем и повысит вашу производительность на 80%
- Снова использовать: Быстро вставить сложные формулы, диаграммы и все, что вы использовали раньше; Зашифровать ячейки с паролем; Создать список рассылки и отправлять электронные письма …
- Бар Супер Формулы (легко редактировать несколько строк текста и формул); Макет для чтения (легко читать и редактировать большое количество ячеек); Вставить в отфильтрованный диапазон…
- Объединить ячейки / строки / столбцы без потери данных; Разделить содержимое ячеек; Объединить повторяющиеся строки / столбцы… Предотвращение дублирования ячеек; Сравнить диапазоны…
- Выберите Дубликат или Уникальный Ряды; Выбрать пустые строки (все ячейки пустые); Супер находка и нечеткая находка во многих рабочих тетрадях; Случайный выбор …
- Точная копия Несколько ячеек без изменения ссылки на формулу; Автоматическое создание ссылок на несколько листов; Вставить пули, Флажки и многое другое …
- Извлечь текст, Добавить текст, Удалить по позиции, Удалить пробел; Создание и печать промежуточных итогов по страницам; Преобразование содержимого ячеек в комментарии…
- Суперфильтр (сохранять и применять схемы фильтров к другим листам); Расширенная сортировка по месяцам / неделям / дням, периодичности и др .; Специальный фильтр жирным, курсивом …
- Комбинируйте книги и рабочие листы; Объединить таблицы на основе ключевых столбцов; Разделить данные на несколько листов; Пакетное преобразование xls, xlsx и PDF…
- Более 300 мощных функций. Поддерживает Office/Excel 2007-2021 и 365. Поддерживает все языки. Простое развертывание на вашем предприятии или в организации. Полнофункциональная 30-дневная бесплатная пробная версия. 60-дневная гарантия возврата денег.
Вкладка Office: интерфейс с вкладками в Office и упрощение работы
- Включение редактирования и чтения с вкладками в Word, Excel, PowerPoint, Издатель, доступ, Visio и проект.
- Открывайте и создавайте несколько документов на новых вкладках одного окна, а не в новых окнах.
- Повышает вашу продуктивность на 50% и сокращает количество щелчков мышью на сотни каждый день!
Комментарии (3)
Оценок пока нет. Оцените первым!
-
1
Open Excel. If you’re working on a current project, you’ll want to save it before continuing. You’ll be able to open the program from your Start Menu.
-
2
Click the File tab. You’ll see this on the left side of the menu that’s above your editing space.
Advertisement
-
3
Click Account. You’ll see this near the bottom of the menu on the left side of your screen. You’ll click Help if you see that instead.
- You should see the «Version» listing under the «About Excel» button next to a question mark icon.[1]
- You should see the «Version» listing under the «About Excel» button next to a question mark icon.[1]
-
4
Click About Excel (if you didn’t see the version previously). If you don’t see the version number listed next to this icon, you’ll find it at the top of the window that pops up.[2]
Advertisement
-
1
Open Excel. If you’re working on a current project, you’ll want to save it before continuing. You’ll be able to open the program from your Applications folder in Finder.
-
2
Click Excel. You should see this in the menu bar running horizontally across the top of your screen.
-
3
Click About Excel. A window will pop up that displays the current version.[3]
Advertisement
Ask a Question
200 characters left
Include your email address to get a message when this question is answered.
Submit
Advertisement
Thanks for submitting a tip for review!
References
About This Article
Article SummaryX
1. Open Excel.
2. Click the File tab.
3. Click Account.
4. Click About Excel (if you didn’t see the version previously).
Did this summary help you?
Thanks to all authors for creating a page that has been read 32,468 times.
Is this article up to date?
sokol92
Пользователь
Сообщений: 4445
Регистрация: 10.09.2017
Вопрос часто возникает, особенно у помогающих на форуме. Привожу используемый мною (актуальный на сегодня) алгоритм, основанный на анализе файла как архива.
1. Анализируем две первых цифры значения тэга AppVersion файла docPropsapp.xml. Если 12, то файл сохранялся Excel 2007, 14 — 2010, 15 — 2013, 16 — переходим к пункту 2 (у Microsoft всегда все не просто).
2. Анализируем значение атрибута lastEdited тэга fileVersion файла xlworkbook.xml. Если 7, то Excel 2019, иначе Excel 2016.
В этом же файле ищем контекст: xcalcf:feature name=»microsoft.com
Нахождение свидетельствует о подписке Office 365.
Изменено: sokol92 — 14.06.2020 17:25:48
-
Откройте любое приложение Office, например Word или Excel, и выберите Учетная запись.
Примечание: Если вы не видите вкладку Учетная запись или у вас уже есть открытый файл или документ, выберите в меню Файл и выберите Учетная запись или Справка в списке в левой части экрана.
-
В разделе Сведения о продукте отображается название продукта. Иногда там также показывается полный номер его версии.
-
1 — название продукта, например Microsoft 365 профессиональный плюс или Office для дома и учебы.
-
2 — номер версии, который включает в себя версию, номер сборки и тип установки, например нажми и работай или из магазина Windows.
-
-
Для дополнительных сведений, например, разрядность версии, выберите Об Excel. Откроется диалоговое окно, отображающее полный номер и разрядность версии (32- или 64-разрядная).
См. также
-
Какая у меня версия Outlook?
-
Как узнать, какая версия Windows установлена компьютере — 32-разрядная или 64-разрядная
-
Откройте любое приложение Office, например Word, и создайте документ.
-
Например, перейдите в Word и нажмите кнопку О программе Word.
-
В открывшемся диалоговом окне можно просмотреть номер версии, а также тип лицензии. В примере ниже номером версии является 16.18, а лицензия является единовременной покупкой Office 2019 для Mac.
См. также
-
Журнал обновлений Office для Mac
-
Заметки о выпуске Office для Mac
Все еще не уверены?
Если инструкции выше не подошли, возможно, вы пользуетесь более ранней версией Office. О том, как определить используемую версию: Поиск сведений о программе в других версиях Office.