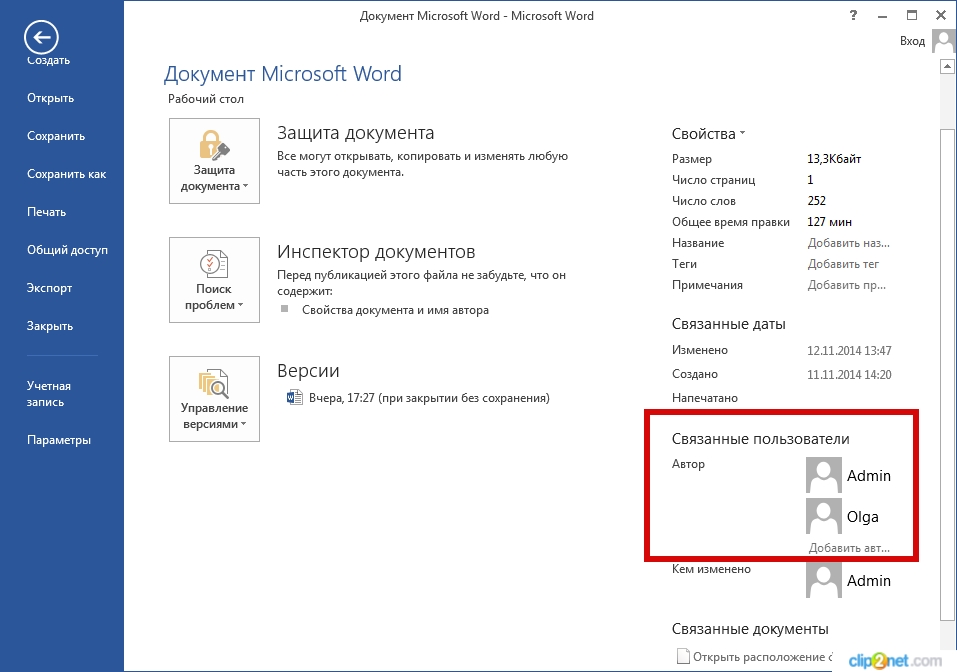Как узнать автора документа Microsoft Word 2013
06.03.2020
В этом руководстве я покажу Вам, как узнать автора документа Microsoft Word 2013. Начнем с нажатия на раздел «Файл».
В поле «Связанные пользователи» просматриваем автора документа. Есл информация оказалась Вам полезной – жмите Спасибо!
Оценка статьи:

Загрузка…
Чтобы увидеть свойство Author (Автор) для документа или книги, щелкните Файл >сведения, а затем найдите author (Автор) в области Related People (Связанные люди) справа.
Изменение имени автора для новых документов, презентаций и книг
Важно: Эта процедура изменяет связанные параметры для всех приложений Office, независимо от того, какое приложение вы используете при их изменении.
-
Выберите Файл > Параметры.
-
В поле Личная Microsoft Officeвведите новое имя в поле Имя пользователя.
-
Убедитесь, что для этого не выбран Office всегда использовать эти значения.
Изменение имени автора только в существующем документе, презентации или книге
-
Щелкните Файл и найдите Автор в разделе Связанные люди справа.
-
Щелкните правой кнопкой мыши имя автора и выберите команду Изменить свойство.
-
Введите новое имя в диалоговом окне Изменение пользователя.
Примечание: Изменение свойства Author в области свойств существующего документа не влияет на параметр Имя пользователя в диалоговом окне Параметры Word, PowerPoint параметрыили параметры Excel параметры.
Важно:
Office 2007 больше не поддерживается. Перейдите на Microsoft 365, чтобы работать удаленно с любого устройства и продолжать получать поддержку.
Повысить статус

1 В новых документах имя, отображаемое в свойстве «Автор» (которое видно в области сведений о документе), берется из поля Имя пользователя в диалоговом окне Параметры Word.
Чтобы увидеть свойство Author (Автор) для документа, нажмите кнопку Microsoft Office 
Изменение имени автора для новых документов
-
Нажмите кнопку Microsoft Office
, а затем — Параметры Word.
-
Выберите категорию Основные.
-
В разделе Личная настройка Office введите имя автора в поле Имя пользователя.
Изменение имени автора в существующем документе
-
Нажмите кнопку Microsoft Office
, наведите указатель мыши на элемент Подготовить и выберите Свойства.
-
В области сведений о документе введите имя в поле Автор.
Примечание: Изменение свойства «Автор» существующего документа в области сведений о документе не влияет на сведения о пользователе в диалоговом окне Параметры Word.
Содержание
- Изменение свойства “Автор” в новом документе
- Изменение свойства “Автор” в существующем документе
- Вопросы и ответы
Каждый раз, когда вы создаете новый текстовый документ в MS Word, программа автоматически устанавливает для него ряд свойств, в числе которых и имя автора. Свойство “Автор” создается на основе сведений о пользователе, которые отображаются в окне “Параметры” (ранее “Параметры Word”). Кроме того, доступные сведения о пользователе — это также источник имени и инициалов, которые будут отображаться в исправлениях и комментариях.
Урок: Как в Ворде включить режим правки
Примечание: В новых документах имя, которое отображается в качестве свойства “Автор” (показано в сведениях о документе), берется из раздела “Имя пользователя” (окно “Параметры”).
Изменение свойства “Автор” в новом документе
1. Нажмите кнопку “Файл” (“Microsoft Office” ранее).
2. Откройте раздел “Параметры”.
3. В появившемся окне в категории “Общие” (ранее “Основные”) в разделе “Личная настройка Microsoft Office” задайте необходимое имя пользователя. Если это потребуется, измените инициалы.
4. Нажмите “ОК”, чтобы закрыть диалоговое окно и принять изменения.
Изменение свойства “Автор” в существующем документе
1. Откройте раздел “Файл” (ранее “Microsoft Office”) и нажмите кнопку “Свойства”.
Примечание: Если вы используете устаревшую версию программы, в разделе “MS Office” сначала нужно выбрать пункт “Подготовить”, а затем уже перейти в “Свойства”.
- Совет: Рекомендуем обновить Word, воспользовавшись нашей инструкцией.
Урок: Как обновить Ворд
2. Из выпадающего меню выберите “Дополнительные свойства”.
3. В открывшемся окне “Свойства” в поле “Автор” введите необходимое имя автора.
4. Нажмите “ОК” для закрытия окна, имя автора существующего документа будет изменено.
Примечание: Если вы измените раздел свойств “Автор” в существующем документе в области сведений о нем, это не повлияет на сведения о пользователе, которые отображаются в меню “Файл”, разделе “Параметры” и на панели быстрого доступа.
Вот, собственно, и все, теперь вы знаете, как изменить имя автора в новом или уже существующем документе Microsoft Word.
Еще статьи по данной теме:
Помогла ли Вам статья?
Как узнать кто автор документа Word?
Сведения о пользователе также являются источником имени и инициалов, отображаемых в комментариях и исправлениях. Чтобы просмотреть свойство «Автор» для документа или книги, щелкните файл > сведения, а затем найдите автора в разделе связанные пользователи справа.
Как сделать откат документа Word 2010?
В контекстном меню выберите «Свойства», перейдите на вкладку «Предыдущие версии», выберите измененный документ и решайте, нужно ли вам восстановить старую версию в этом файле или сохранить восстановленный документ отдельным файлом вдобавок к новой версии.
Как восстановить Несохраненный документ Word Windows 10?
Как восстановить потерянные файлы в Office (Windows 10)
- Запустите приложение Microsoft Word.
- Создайте новый документ.
- Нажмите «Файл» в верхнем левом углу.
- Откройте вкладку «Сведения».
- Нажмите «Управление документом» и выберите «Восстановить несохранённые документы».
- Выберите последний несохранённый документ в формате .
Как вернуть отмененное действие?
Возврат действия Чтобы повторить отмененное действие, нажмите клавиши CTRL+Y или F4. (Если F4 не работает, попробуйте нажать клавишу F-LOCK или FN, а затем F4). Если вы предпочитаете работать с мышью, на панели быстрого доступа нажмите кнопку Вернуть. (Кнопка Вернуть появляется только после отмены действия.)
Как восстановить документ Ворд?
- В меню Файл выберите Открыть > Обзор. …
- Просмотрите папку, в которой вы в последний раз сохранили документ, и найдите файлы, которые заканчиваются в . …
- Если вы не видите свой документ, выберите Файл > Информация > Управление документами (или Управление версиями) > Восстановить несохраненные документы.
Что делать если случайно закрыл Ворд и не сохранил?
Как восстановить несохраненный документ Word
- Выберите меню «Файл». Далее «Информация». …
- В выпадающем списке выберите «Восстановить несохраненные документы».
- Далее вы увидите окно «Открыть», которое отображает список несохраненных документов Word. …
- Нажмите на «Сохранить как» и сохраните документ Word.
Как найти файл ворд если не сохранил?
Для этого открываем Word 2010, заходим в “Файл” => “Сведения” => “Управление версиями” => “Восстановить несохраненные документы”. В Excel 2010 – Восстановить несохраненные рабочие книги. В Power Point – Восстановить несохраненные презентации.
Что делать если не сохранил документ Word 2013?
Для пользователей Word 2013
- В меню Файл выберите команду Открыть и выберите пункт Последние Документы.
- Прокрутите список до конца всех последних документов и нажмите кнопку Восстановить несохраненные документы.
- Если вы найдете необходимый вам документ Word, дважды щелкните по нему для открытия.
- Сохраните файл.
Как открыть закрытый файл Excel?
Несохраненные пользователям изменения можно вернуть, применив восстановление из резервной копии.
- Откройте документ Эксель, который вы забыли сохранить. Раскройте меню «Файл» и перейдите в раздел «Сведения».
- В поле «Версии» нажмите кнопку «Управление версиями».
- Выполните команду «Восстановить несохраненные книги».
Как открыть последний документ в Excel?
В верхнем левом углу окна программы щелкните по кнопке «Office». В меню типичных команд выберите пункт «Параметры Excel». В окне «Параметры Excel» на вкладке «Дополнительно» груп пе «Экран» в пункте «Число документов в списке последних файлов» задайте счетчиком нужное количество документов – от 1 до 50.
Как посмотреть последние закрытые документы?
Чтобы увидеть ее — нажмите сочетание клавиш Win+R, и введите в строку «Открыть» команду shell:recent. ), нажмите правой кнопкой мышки по каталогу «Недавние документы» и выберите функцию «Закрепить на панели быстрого доступа».
Как найти сохраненный документ Excel?
Если документ редактировался менее 10 минут, Excel может не успеть выполнить автосохранение. Если Вы не видите нужный документ, можете посмотреть все автоматически сохраненные файлы в представлении Backstage. Откройте вкладку Файл, нажмите Управление версиями, а затем выберите Восстановить несохраненные документы.
Как посмотреть последние открытые файлы на компьютере Windows 7?
Просмотр истории
- Жмем по кнопочке меню «Пуск» на «Панели задач».
- Вводим в строку поиска «Недавние места».
- Жмем «Недавние места» в области «Файлы» списка выданных результатов. Вы попадаете в папку где расположены ярлыки всех недавно открытых документов.
Как найти недавно просмотренные файлы?
Также в Windows вы найдете недавно созданные, просмотренные и отредактированные файлы. Для этого одновременно нажмите Win+R на клавиатуре и в текстовом поле введите «recent». В открывшемся окне вы сможете просмотреть недавние файлы.
Как посмотреть список последних открытых файлов на компьютере?
Для того чтобы посмотреть недавно открытые файлы в Windows 10 необходимо нажать комбинацию клавиш Win+Tab. Пролистайте страницу временной шкалы вниз. Справа доступна собственно временная шкала с конкретными датами, а слева можно найти недавно открытые файлы.
Как удалить историю открытия файлов?
Очистить последние файлы в проводнике Windows 10
- Откройте “Проводник” (вместо первого и второго пункта вы можете ввести в строку поиска или в меню “Выполнить” control.exe folders и нажать клавишу Enter) . Ad.
- Зайдите в “Файл” слева вверху => выберите “Изменить параметры папок и поиска”. Ad.
- Во вкладке “Общие” в самом низу нажмите “Очистить” и “ОК”.
Как очистить историю последних документов?
Как очистить список последних документов в Word Запустите Word. Список Недавние появляется всякий раз, когда слева от главного заставки. Щелкните правой кнопкой мыши на любом отдельном имени документа и выберите Очистить закрепленные документы. Нажмите Да, чтобы подтвердить удаление в следующем диалоговом окне.
Как удалить файлы из недавних документов?
Очистка содержимого папки «Недавние документы».
- Щелкните правой кнопкой мыши на кнопке «Пуск»;
- Выберите пункт меню «Свойства»;
- Перейдите на вкладку «Меню Пуск»; …
- Нажмите кнопку «Настроить».
- Перейдите на вкладку «Дополнительно»;
- В разделе «Недавние документы» нажмите на кнопку «Очистка списка»;
- Нажмите кнопку «OK»;
Как очистить Последние действия в Windows 10?
Как очистить историю Windows 10
- Откройте приложение «Настройки».
- Перейдите в раздел Конфиденциальность -> «История активности».
- Справа нажмите кнопку «Очистить» в разделе «Очистить историю активности». …
- Появится окно подтверждения со следующим текстом: «Это очистит всю вашу историю активности от всех ваших устройств.
Как удалить историю работы на компьютере?
Для этого зайдите в «Пуск – Недавние документы», встаньте мышкой на тот документ, запись об открытии которого хотите удалить, нажмите правую кнопку мыши и выберите команду «Удалить». Все другие строки в списке сохранятся, а выбранный Вами исчезнет.
Как очистить временную шкалу Windows 10?
Как отключить временную шкалу в Windows 10
- Зайдите в Пуск — Параметры (или нажмите клавиши Win+I).
- Откройте раздел Конфиденциальность — Журнал действий.
- Снимите отметки «Разрешить Windows собирать мои действия с этого компьютера» и «Разрешить Windows синхронизировать мои действия с этого компьютера в облако».
Как посмотреть историю открытия файлов в Windows 10?
Откройте «Панель управления» (Control Panel), найдите пункт «Администрирование» (Administrative Tools) и выберите «Управление компьютером» (Computer Management). Здесь вы увидите «Просмотр событий» (Event Viewer) в левой навигационной панели. Вот в этом пункте меню и находятся «Журналы Windows».
Если вы заметили на работе или в школе, институте, что все, что вы создаете в Microsoft Word, подписано кем-то другим, то есть не вашим именем, а кем-то другим, то давайте посмотрим, как можно это исправить в этой статье.
Давайте узнаем, как можно изменить автора на документе, созданном не вами, и как сделать так, чтобы все файлы, созданные в этом текстовом редакторе, были подписаны вами. Так же, как вы можете добавить или удалить человека из соответствующего списка.
Я покажу его в версии MS Word 2010. Эти скриншоты и описание подходят, если у вас установлен Word 2013 или 2016.
Указываем автора новых файлов
Начнем с ввода вашего имени на вкладке «Параметры». При этом все, что будет создано в этом редакторе на компьютере, будет подписано вами.
Кстати, помимо поля «Автор» есть еще поле «Кем изменено». Он заполняется после сохранения документа. Данные для него берутся именно из тех настроек, которые мы сейчас укажем во вкладке «Параметры»
Откройте любой текст в Word и в нем вкладку «Файл». Затем выберите Параметры из списка слева».
В открывшемся окне «Параметры Word» на вкладке «Общие» есть раздел «Настройка Microsoft Office». Введите свои данные здесь в поля «Имя пользователя» и «Инициалы». Для сохранения нажмите «ОК».
Теперь все новое, что будет создаваться в текстовом редакторе на этом компьютере, будет подписываться введенными данными. Вы можете просмотреть их, перейдя на вкладку «Файл», затем выбрав меню «Подробности» слева».
Если вы не одиноки в печати какого-либо текста и вам нужно добавить соавторов, снова нажмите вкладку «Файл» и выберите «Подробности» слева. Здесь в разделе «Associated Users» есть нужное нам поле. Вы уже зарегистрированы в нем. Чтобы добавить нового человека, установите курсор в поле «Добавить» и введите необходимые данные. Затем нажмите на белый фон в любом месте на этой странице.
Новый человек будет добавлен. Таким образом, вы можете добавить всех необходимых людей.
На этом снимке экрана вы можете увидеть поле «Изменить на». Это то, о чем я упоминал в начале. После сохранения файла сюда было введено лицо, которое мы указали в поле «Имя пользователя» в окне «Параметры Word».
Изменяем автора документа
Если вы работаете с документом MS Word, созданным не вами, в поле «Автор» также указан не вы и это нужно изменить, то в открытом файле откройте вкладку «Файл» по адресу вершина. Затем нажмите на вкладку «Подробности» слева».
В разделе «Ассоциированные пользователи» щелкните имя правой кнопкой мыши. Откроется контекстное меню, в котором выберите пункт «Редактировать свойство».
В следующем окне введите свое имя или любое другое имя и нажмите «ОК».
Обратите внимание, что вы можете указать несколько человек, используя пробел и точку с запятой. Если есть только один, просто добавьте его в соответствующее поле, например, «Автор изменен». Если людей несколько, напишите первого, поставьте «;» через пробел введите второе и т д., например, «ChangedAuthor; 1Автор; 2Автор».
Если вам нужно сменить автора, так как все новые файлы не подписаны вами, сделайте то, что описано в первом пункте, через вкладку «Параметры». В окне «Параметры Word» необходимо заполнить поля «Имя пользователя» и «Инициалы». После этого все, что будет создано в этом Ворде, будет иметь его авторство.
Убираем автора документа
Если вам нужно полностью удалить человека из этого поля, откройте вкладку «Файл» — «Подробности». Далее щелкните правой кнопкой мыши имя и выберите «Удалить пользователя». После этого нужное нам поле будет пустым.
Если у вас в этом поле указано несколько человек, чтобы быстро удалить их всех сразу, выберите пункт «Сменить владельца».
Затем полностью удалите все в указанном поле и нажмите ОК».
Все авторы будут удалены.
Я думаю, вы добились успеха. Не перепутайте главное, изменить автора документа можно во вкладке «Подробности» или во вкладке «Параметры». Через Информация меняешь только для текущего файла, а через Опции — для всех новых.