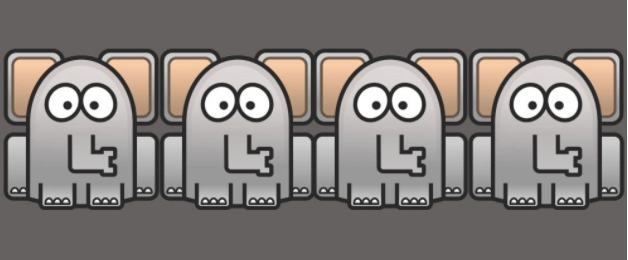Содержание
- 0.1 Расчёт зарплаты в MS Excel для Windows
- 1 Отзывы о Расчёт зарплаты в MS Excel
- 2 Шаг № 1. Справочник распределения рабочих по цехам и разрядам.
- 3 Шаг № 3. Ведомость учёта отработанного времени.
- 4 Шаг № 4. Ведомость начислений зарплаты.
- 5 Шаги
- 6 Советы
Расчёт зарплаты в MS Excel — Представленная здесь электронная форма разработана для автоматизации процесса расчёта заработной платы по окладам. Теперь Вам не нужно выполнять рутинную монотонную работу, расчитывая заработную плату и налоги на неё, используя калькулятор.
Используя электронную форму «Расчёт зарплаты в MS Excel» Вам достаточно один раз внести список работников Вашей организации, оклады, должности и табельные номера. Расчёт зарплаты будет произведён автоматически.
Электронная форма «Расчёт зарплаты в MS Excel» разработана таким образом, что подоходный налог, единый социальный налог (пенсионное страхование, социальное страхование, медицинское страхование) расчитываются автоматически.
Автоматический расчёт налогов на зарплату (ПФ, соц. страх., мед. страх., п/н), автоматический расчёт накопительной и страховой частей трудовой пенсии индивидуально по каждому работнику и итогово (для отчётности) за любой отчётный период.
Абсолютно безопасно для вашего компьютера, вирусов и макросов нет.
отзывов: 5 | оценок: 25
Расчёт зарплаты в MS Excel для Windows
Отзывы о Расчёт зарплаты в MS Excel
Наредкость качественная программа для расчета зарплаты в excel. Огромное спасибо!
Хорошая программа для расчета заработной платы, используем её уже давно. Попользовавшись пробной версией, купили полную и стало еще лучше)
Очень удобная программа для расчета заработной платы в excel скачать бесплатно удалось безо всяких сложностей. Спасибо!
Написано бесплатно, а по факту только до 3-х человек .
24 сентября 2002 г.
для Писаревой Ж.Ю.
Ввести 15 фамилий рабочих с данными по отработанному времени. С помощью двух справочных таблиц должна автоматически заполняться ведомость начисления заработной платы с итоговыми данными. Привести круговую диаграмму распределения сумм зарплаты по цехам, автоматически корректируемую при изменении данных в исходной таблице. Определить разряд с максимальной суммарной заработной платой.
Шаг № 1. Справочник распределения рабочих по цехам и разрядам.
Запустим программу Microsoft Excel. Для этого нажимаем кнопку пуск находящуюся на панели задач, тем самым попадаем в Главное меню операционной системы Windows. В главном меню находим пункт и в открывшемся подменю находим программу Microsoft Excell.
Нажимаем и запускаем программу.
На рабочем листе размечаем таблицу под названием «Справочник распределения рабочих по цехам и разрядам». Таблица размещается начиная с ячейки «A19quot; по ячейку «D179quot; Эта таблица содержит четыре столбца: «Табельный номер», «ФИО9quot;, «Разряд9quot;, «Цех9quot; и семнадцать строк: первая — объединённые четыре ячейки в одну с названием таблицы, вторая — название столбцов, последующие пятнадцать для заполнения данными. Рабочая область таблицы имеет диапазон «A3:D179quot;.
Созданную таблицу заполняем данными.
Создаём таблицу «Справочник тарифов». Таблица располагается на рабочем листе с ячейки «A199quot; по ячейку «B269quot;. Таблица состоит из двух столбцов и восьми строк. Аналогично таблице, созданной ранее, в первой строке имеет название, во второй название столбцов а рабочая область таблицы с диапазоном «A21:B269quot; данные соотношения разряда к тарифной ставке.
Заполняем созданную таблицу исходными данными.
Шаг № 3. Ведомость учёта отработанного времени.
По аналогии с таблицей «Справочник распределения рабочих по цехам и разрядам» создаём таблицу «Ведомость учёта отработанного времени.». Таблица располагается на рабочем листе в диапазоне ячеек «F1:H179quot;. В таблице три столбца: «Табельный номер», «ФИО9quot; и «Отработанное время. (час)». Таблица служит для определения количества отработанного времени для каждого рабочего персонально.
Заполняем созданную таблицу исходными данными. Так как первые два столбца идентичны таблице «Справочник распределения рабочих по цехам и разрядам», то для эффективности используем ранее введённые данные. Для этого перейдём в первую таблицу, выделим диапазон ячеек «A3:B179quot;, данные которого соответствуют списку из табельных номеров и фамилий работников, и скопируем область в буфер обмена нажав соответствующую кнопку на панели инструментов.
Переходим во вновь созданную таблицу и встаём на ячейку «F39quot;. Копируем содержимое буфера обмена в таблицу начиная с текущей ячейки. Для этого нажимаем соответствующую кнопку на панели инструментов Microsoft Excell.
Теперь заполним третий столбец таблицы в соответствии с исходными данными.
Шаг № 4. Ведомость начислений зарплаты.
Эта таблица так же имеет два столбца идентичных предыдущей таблице. По аналогии создаём таблицу «Ведомость начислений зарплаты.»
Заполняем созданную таблицу исходными данными как в предыдущем варианте с помощью буфера обмена. Перейдём в таблицу "Ведомость учёта отработанного времени;», выделим диапазон ячеек «F3:G179quot;, данные которого соответствуют списку из табельных номеров и фамилий работников, и скопируем область в буфер обмена нажав соответствующую кнопку на панели инструментов.
Переходим во вновь созданную таблицу и встаём на ячейку «F219quot; и копируем данные из буфера обмена в таблицу начиная с текущей ячейки.
Теперь заполним третий столбец таблицы. Данные третьего столбца должны рассчитываться из исходных данных предыдущих таблиц и интерактивно меняться при изменении какого-либо значения. Для этого столбец должен быть заполнен формулами расчёта по каждому работнику. Начисленная зарплата рассчитываеться исходя из разряда рабочего, количества отработанного им времени. ЗП = ТАРИФ * ЧАСЫ. Для расчёта воспользуемся функцией Microsoft Excel «ВПР9quot;.
В ячейку «H219quot; вводим формулу «= ВПР( ВПР(F21;A3:D17;3) ;A21:B26;2) * ВПР(F21;F3:H17;3) «. В первом множителе функция ВПР (ВПР(ВПР(F21;A3:D17;3);A21:B26;2)) определяет тариф работника из таблицы «Справочник тарифов» (диапазон «A21:B269quot;). Для этого нам приходится пользоваться вложением функции ВПР (ВПР(F21;A3:D17;3). Тут функция возвращает нам тариф данного работника из таблицы «Справочник распределения рабочих по цехам и разрядам» (диапазон «A3:D179quot;) и подставляет это значение как искомое для первой функции ВПР.
Во втором множителе (ВПР(F21;$F$3:$H$17;3)) функция ВПР определяет отработанное работником время из таблицы «Ведомость начислений зарплаты» (диапазон «F3:H179quot;).
Для того чтобы применить автозаполнение к заполнению результирующего столбца введём формулу с абсолютными ссылками: «=ВПР(ВПР(F21;$A$3:$D$17;3);$A$21:$B$26;2)*ВПР(F21;$F$3:$H$17;3)9quot;.
Получили заполненный столбец результирующих данных.
Доброго времени суток, Друзья.
Как заполнить расчетную ведомость по заработной плате?
Какие начислять налоги на зарплату?
В какой программе вести расчет?
Вы попали по адресу. Продолжая тему Бухгалтерский учет расчетов с персоналом, сегодня мы рассмотрим практическое решение этой задачи.
Решим ее с помощью программы Excel. Ведение бухучета, а именно — Бухучет зарплатыl, для Вас станет делом пяти минут.
Скачайте таблицу, ссылка ниже, заполняйте свои данные, вносите фамилии работников, заработную плату, расчет готов.
Для следующего расчетного периода копируете, заполняете следующий месяц.
Посмотрите видео урок Бухучет зарплаты в Excel. Попробуйте – вам понравится.
Даю ссылку на ссылку на Расчетную ведомость начисления заработной платы за 2014,
Как справиться с проблемами начинающему главному бухгалтеру читайте здесь.
Получить книгу «Годовой отчет 2014»
Анекдот:
Два друга: Абрам и Иван.
Приходит Иван к другу, знает — того дома нет. Сара встречает.
— Слушай, Сара, давай я тебя обниму, четвертак дам.
— Обнимай, — после долгих умозаключений, соглашается Сара.
— Сара, давай я тебя поцелую, полтинник дам.
— Целуй, — Сара прикидует выигрыш.
— Сара, давай я тебя трахну, стольник с меня.
— Базара нет, деньги вперед.
Возвращается домой Абрам.
— Сара, Иван приходил?
— Да, милый.
— Зарплату мою приносил?
— Да, милый???
Вам теперь тоже доступен – бухгалтерский учет расчетов с персоналом. Удачи, Вам.
С наилучшими пожеланиями, Александр. на главную
Подпишись и получай статьи на почту. Узнавай все первым.
Формат электронной таблицы Microsoft Excel может быть полезным инструментом при использовании приложения для расчета заработной платы для сотрудников. Чтобы помочь владельцам бизнеса с расчетом заработной платы, Microsoft разработал шаблон, известный как калькулятор заработной платы для Excel, который можно скачать и использовать в своих интересах, если на вашем компьютере установлен Microsoft Excel. Шаблон содержит формулы и функции, уже встроенные в книгу, в которой вам нужно будет ввести данные платежной ведомости ваших сотрудников. Шаблон автоматически рассчитывает платежные квитанции и чистую заработную плату для сотрудников на основе введенных вами критериев.
Шаги
- Скачайте шаблон платежной ведомости для Excel.
- Распакуйте шаблон расчета платежной ведомости.
- Перейдите в ту папку компьютера, где сохранили шаблон, и откройте файл.
- Следуйте подсказкам по распаковке шаблона. Файл будет автоматически открыт в Excel.
- В зависимости от возможностей и версии операционной системы вашего компьютера, вам будет предложено нажать «Распаковать» или воспользоваться утилитой вроде Winzip для распаковки шаблона.
- Сохраните копию шаблона для использования в качестве вашей рабочей платежной ведомости.
- Наведите курсор на «Файл» на панели инструментов Excel, затем выберите «Сохранить как» чтобы сохранить копию шаблона как рабочую книгу для расчета заработной платы.
- Перейдите в папку на компьютере, в которой хотите разместить этот файл для будущего использования, и введите имя книги.
- Нажмите на «Сохранить», чтобы завершить процесс создания книги с платежной ведомостью.
- Подготовьте платежную ведомость для вашего предприятия.
Вы можете открыть вашу рабочую книгу в Excel.
- Заполните лист «Employee Information»(«Информация о персонале»). По умолчанию должен открыться именно этот лист. Вам будет предложено ввести имена работников, их ставку оплаты, а также налоговую информацию — такую как размеры удержаний и вычетов.
- Заполните лист «Payroll Calculator»(«Калькулятор заработной платы»). Для перехода на этот лист нажмите на вкладку «Payroll Calculator»(«Калькулятор заработной платы») в нижней части окна Excel. Вам будет предложено ввести информацию из табеля рабочего времени; такую как, сколько отработали ваши сотрудники, количество сверхурочной работы, количество отпускных часов и отсутствия по болезни.
- Получите доступ к заработной плате или платежным квитанциям ваших сотрудников.
- Нажмите на вкладку «Individual Pay Stubs»(«Индивидуальные расчетные квитанции»), которая расположена внизу сразу за вкладкой «Payroll Calculator»(«Калькулятор заработной платы»). Этот лист содержит формулы и функции, которые извлекают введенные вами данные и отображают их в виде платежных ведомостей для каждого сотрудника.
Советы
- Если вам нужна будет помощь в использовании указанного шаблона, нажмите на «Using This Template»(«Использование этого шаблона») в разделе помощи, расположенном на панели задач справа. Таким образом, вы сможете найти справочную информацию по конкретному запросу.
Информация о статье
Эту страницу просматривали 16 120 раза.
Была ли эта статья полезной?
Он недавно изменил парадигму важности человеческие ресурсы в организация. Следовательно, хорошее администрирование — ключевой фактор успеха.
Постоянный контроль и мониторинг перемещений сотрудников внутри компании — непростая задача. . Таким образом, расчет заработной платы создается, чтобы помочь ответственному отделу в выполнении его задач.
Это делает Excel важным инструментом для достижения успеха. . Если вы хотите узнать, как следует контролировать своих сотрудников, читайте дальше.
В платежных ведомостях указаны все имена людей, которые работают в компании. Его особенность в том, что он используется для управления персоналом и человеческими ресурсами , поэтому они очень полезны для наблюдения и контроля за каждым работником, а также для правильной выплаты заработной платы в конце месяца.
Существуют разные виды расчета заработной платы . Например, вы можете найти списки, разделенные по темпы , так что вы можете найти дневные, еженедельные, двухнедельные, ежемесячные и даже годовые периоды. Вы также можете найти расчетные ведомости, оформленные в по иерархической категории персонала или те, которые предназначены для контроля номинальных или сверхурочных часов, связанных с присутствием в компании и занимаемой ими должностью.
Наконец вы можете найти платежную ведомость ориентированы на выплату заработной платы . Следовательно, должны быть включены регистрации и отмены каждого сотрудника, а также отсутствие и контроль отработанного времени в каждом секторе.
Шаги, чтобы сделать расчет заработной платы любого типа в Microsoft Excel как эксперт
Ниже мы покажем вам необходимые шаги, которые вам нужно предпринять, чтобы вы могли быстро и легко заполнить платежную ведомость. Вы можете использовать шаблон или сделать это вручную. Используя оба метода, вы получите идеальный результат.
Проверить!
С моделью

Чтобы создать именованный шаблон, вам нужно будет следовать этому руководству:
- Откройте новый лист в Microsoft Excel.
- Перейдите на вкладку Файл.
- Щелкните New.
- Введите слово оплата в строку шаблона онлайн-поиска.
- Ниже вы найдете список лучших шаблонов, которые может предложить Microsoft Office.
- Выберите тот, который вам больше всего подходит, и нажмите на него.
- Вы увидите, что откроется новый лист с моделью. Начните изменять его в соответствии с вашими потребностями.
вручную

Возьмем, к примеру, необходимость обновления данных ваших 5 сотрудников. . Вы должны указать свой идентификатор, дату рождения, адрес, должность и дату входа в свой бизнес.
Если вы хотите выполнить эту задачу вручную и получить полную зарплату, вам необходимо будет выполнить следующие шаги:
- Откройте новый документ Excel.
- В камере A1, начните с написания имен пяти человек сверху вниз.
- Тогда встаньте на A1 et добавить верхнюю строку . En A2, A3 последовательно напишите заголовок каждого столбца , которые будут всеми данными, которые вы хотите обновить. В этом случае это будет удостоверение личности, дата рождения и т. Д.
- Когда вы закончите, вы можете начать загрузку каждой концепции, которая вам нужна для каждого сотрудника.
Как только вы закончите, ваша очередь придать ему профессиональный формат. Для этого вам нужно будет выполнить следующие шаги:
- Выберите все, что вы записали.
- идти «Начинать» найди группу «Полиция» и выберите понравившуюся границу. Для этого вам нужно будет выбрать раскрывающееся меню инструмента. «Границы» .
- Теперь вы можете выбрать заливку, выбрав функцию «Цвет заливки» .
- Если хотите, можете изменить формат шрифта в выбрав жирный шрифт, изменив размер или шрифт. Вы также можете изменить название листа двойным щелчком по нему. Или добавьте цвет, щелкнув вкладку правой кнопкой мыши.
Чтобы сэкономить время , Вы можете применять фильтр чтобы найти сотрудников или различные категории данных, вам нужно искать быстрее.
Список лучших шаблонов расчета заработной платы, которые вы можете скачать, чтобы сделать в Excel
«ОБНОВЛЕНИЕ ✅ Хотите узнать, как создать любой тип платежной ведомости в Microsoft Excel, чтобы все организовать? ⭐ ВОЙДИТЕ ЗДЕСЬ ⭐ и узнайте все »
Вот лучшие шаблоны расчета заработной платы, которые вы можете скачать для Microsoft Excel:
Калькулятор заработной платы
С этой моделью, вы можете получить информацию обо всех своих сотрудниках, а затем вычесть вычеты и другие расходы чтобы вы могли правильно распечатать квитанции об оплате. Он характеризуется наличием по умолчанию фильтров, чтобы пользователю было удобнее работать.
Скачать калькулятор расчета заработной платы в Excel
Табель рабочего времени сотрудника
Если вы ищете контроль время входа и выхода каждого сотрудника ежедневно или ежемесячно , вы можете использовать этот шаблон, который поможет вам вести учет для каждого работника . У вас будет возможность получить информацию о номинальных часах и сверхурочной работе.
Скачать табель учета рабочего времени сотрудника Excel
Табель учета рабочего времени для заполнения
Эта модель позволит вам сохранить отслеживать все часы, которые работник находится в вашей компании . Также можно отметить дни отпуска и больничные. Это электронная таблица Excel, которую вам нужно использовать для каждой работы.
Скачать табель учета рабочего времени в Excel
Почасовая оплата
Как и предыдущая модель, этот формат листа Excel поможет вам контролировать мониторинг заработной платы всех, кто работает в вашей компании. Его очень просто заполнить, и в итоге вы получите результат в виде заработной платы, которую вам нужно будет выставить в счет-фактуре по почасовой ставке.
Скачать оплату за часы в Excel
Шаблон расписания
Если вы ищете полный контроль над заработной платой одного или нескольких сотрудников с почасовой оплатой, вы можете рассмотреть эту модель. Это поможет тебе контроль на основе отработанных часов и сверхурочных что вы сделали в течение месяца. Также можно будет регистрировать отпуск, взятый из-за болезни или прогула.
Скачать шаблон расписания в Excel
Планирование смен
Когда вам нужно отслеживать каждый рабочий день, этот шаблон может быть очень полезен. Это нужно делать, в отличие от предыдущих, по одному на каждый день, а не по одному на сотрудника. Этим способом записываются все входы, интервалы и выходы, сделанные каждым рабочим.
Скачать график смен в Excel
График отпусков сотрудников
Когда дело доходит до предоставления отпуска сотрудникам, это головная боль, потому что координация, которая должна существовать, чтобы не оставлять вакансии, является проблемой. В соответствии с этим, вы можете использовать эту модель, которая поможет вам через несколько листов проводить исчерпывающий контроль каждого рабочего дня чтобы можно было правильно установить период отпуска.
Скачать календарь отпусков сотрудников в Excel
Расчет почасовой работы
Этот шаблон полезен, когда вам нужно следовать часы, которые необходимо отработать в неделю так что темпы производства и других операций не пострадают.
Скачайте Excel для расчета почасовой работы
Высокий и низкий сотрудников
С помощью этой модели вы сможете получить полное представление о каждом сотруднике, который работает в вашей компании. Вы сможете узнать дату начала работы затронутого отдела и день отмены бронирования. Тогда у вас будет график, чтобы проанализировать ситуацию и принять правильные решения.
Скачать Excel Регистрация и увольнение сотрудников
Отсутствие сотрудников
Чтобы вы могли контролировать отсутствие сотрудников в месяц и по каждой причине , у вас будет возможность использовать этот шаблон, который поможет вам выполнить задачу с отличным результатом.
Скачать Excel Регистрация и увольнение сотрудников
Если у вас есть какие-либо вопросы, оставляйте их в комментариях, мы свяжемся с вами как можно скорее, и это будет большим подспорьем для большего числа участников сообщества. Je Vous remercie!
Download Article
Download Article
This wikiHow teaches you how to calculate payroll for your employees in Microsoft Excel. Creating a payroll calculator from scratch is an incredibly tedious process, but Microsoft has a free payroll calculator template for Excel on both Windows and Mac computers.
-
1
-
2
Click Download. It’s a blue button near the bottom of the window. The template will begin downloading onto your computer.
- Depending on your browser, you may first have to enter a save location and click Save before the file will download.
Advertisement
-
3
Open the template. Double-click the downloaded Excel template file to open it in Excel.
-
4
Click Enable Editing. This button is in the yellow bar at the top of the Excel window. Doing so will unlock the Excel file for editing.
-
5
Save your document. Before you edit the template any further, press Ctrl+S (Windows) or ⌘ Command+S (Mac), enter your file’s name (e.g., «Payroll 5.12.2018»), and click Save. This ensures that your payroll sheet will automatically be saved as a separate file. At this point, you can begin calculating payroll.
Advertisement
-
1
Click Employee information. It’s in the bottom-left corner of the Excel window. This will ensure that you’re on the Employee Information sheet.
-
2
Add an employee’s name. Type your employee’s name into the first blank cell in the «Name» column.
-
3
Enter the employee’s hourly wage. Type the dollar amount that your employee makes per hour into the first blank cell in the «Hourly Wage» column.
-
4
Enter the employee’s tax information. Make sure that you have your employee’s tax information on-hand, then fill out the cells below the following headings:
- Tax Status — A number (usually «1») indicated on the employee’s W-2.
- Federal Allowance — A number that determines an employee’s tax bracket. Usually found on the W-4.
- State Tax (Percentage) — Your state’s income tax percentage.
- Federal Income Tax (Percentage) — The employee’s tax bracket’s income tax percentage.
- Social Security Tax (Percentage) — The current social security tax percentage.
- Medicare Tax (Percentage) — The current medicare tax percentage.
- Total Taxes Withheld (Percentage) — This field will automatically be calculated once you’ve filled in the other tax fields.
-
5
Determine your employee’s deductions. This will depend on things like your employee’s benefits, investments, and so on:
- Insurance Deduction (Dollars) — The amount in dollars that you withhold for insurance.
- Other Regular Deduction (Dollars) — Any other amount that you withhold.
-
6
Add your other employees’ information. Once you’ve added a row of information for every employee, you can proceed to calculating payroll.
Advertisement
-
1
Click the Payroll calculator tab. It’s at the bottom of the page. This will open the calculator page.
-
2
Find an employee. Locate the first employee whose information you entered on the Employee Information page. Their name should be at the top of this page.
-
3
Enter the number of hours worked. In the «Regular Hours Worked» column, type in the number of hours that the employee worked (e.g., 40) in the given pay period.
-
4
Add vacation and sick hours if necessary. If your employee used any vacation time or sick time, note the number of hours in the «Vacation Hours» or «Sick Hours» column, respectively.
-
5
Enter overtime hours and rate. If your employee worked any overtime (e.g., time over 40 hours in a week), enter the number of hours worked in the «Overtime Hours» column, then enter the overtime rate (in dollars) in the «Overtime Rate» column.
- The overtime rate is usually 150 percent of the employee’s usual rate (hence the phrase «time and a half»).
-
6
Add any last-minute deductions. In the «Other Deduction» column, enter the dollar amount of deductions that fall outside of the normal deductions.
- For example, if your employee took a deduction to pay for equipment, you’d enter it here as a one-time payment.
-
7
Review the employee’s net pay. In the «Net Pay» column, you’ll be able to see how much your employee’s take-home is; if this number looks correct, you’re done calculating payroll for that employee.
- You can also check the pre-taxes pay in the «Gross Pay» column.
-
8
Calculate your other employees’ payroll. For each employee listed in the «Employee Name» field, fill out the calculator to determine their take-home pay.
- You can check your employees’ pay stubs in the PAYROLL PAYSTUBS or Individual Paystubs tab at the bottom of the page once you’re done.
Advertisement
Add New Question
-
Question
How can I see a correct print preview in Excel?
Click the office button and select print from the drop down list, then select print preview.
-
Question
Can I change the template?
Yes, you can. Once you download the payroll template as instructed above, click «enable editing» and you will be able to edit your template.
-
Question
What does it mean if a cell says #VALUE! in the calculator?
When the value you want to calculate is non-numeric, it shows #VALUE!
Ask a Question
200 characters left
Include your email address to get a message when this question is answered.
Submit
Advertisement
Video
-
Once you’ve finished a pay period’s payroll, you should save a copy of the payroll spreadsheet before wiping the payroll calculator and creating a new one.
Thanks for submitting a tip for review!
Advertisement
-
Don’t delete any of the pre-formatted cells (e.g., cells that have formulas in them), as doing so will result in errors for the payroll calculator.
Advertisement
About This Article
Article SummaryX
1. Go to https://templates.office.com/en-us/Payroll-calculator-TM06101177
2. Click Download
3. Open the template in Microsoft Excel.
4. Add your employees’ information on the Employee information tab.
5. Determine your employees’ payroll on the Payroll calculator tab.
Did this summary help you?
Thanks to all authors for creating a page that has been read 541,906 times.
Is this article up to date?
Загрузить PDF
Загрузить PDF
Формат электронной таблицы Microsoft Excel может быть полезным инструментом при использовании приложения для расчета заработной платы для сотрудников. Чтобы помочь владельцам бизнеса с расчетом заработной платы, Microsoft разработал шаблон, известный как калькулятор заработной платы для Excel, который можно скачать и использовать в своих интересах, если на вашем компьютере установлен Microsoft Excel. Шаблон содержит формулы и функции, уже встроенные в книгу, в которой вам нужно будет ввести данные платежной ведомости ваших сотрудников. Шаблон автоматически рассчитывает платежные квитанции и чистую заработную плату для сотрудников на основе введенных вами критериев.
Шаги
-
1
Скачайте шаблон платежной ведомости для Excel.
- Нажмите на ссылку Microsoft Office, приведенную в разделе «Источники и ссылки» данной статьи, чтобы получить ссылку на скачивание шаблона расчета платежной ведомости для Excel.
- На сайте Microsoft Office прокрутите страничку вниз и нажмите на ссылку «Скачать шаблон расчета платежной ведомости» в разделе «Скачать шаблон».
- Нажмите на зеленый прямоугольник с надписью «Скачать», расположенный справа, затем нажмите на кнопку «Принять» после просмотра Соглашения об использовании служб Microsoft.
- Нажмите на «Сохранить» при появлении диалогового окна, предлагающего скачать файл.
- Перейдите в ту папку на компьютере, куда хотите сохранить шаблон расчета платежной ведомости, и нажмите «Сохранить». Шаблон будет сохранен на вашем компьютере в сжатом виде.
- Нажмите на ссылку Microsoft Office, приведенную в разделе «Источники и ссылки» данной статьи, чтобы получить ссылку на скачивание шаблона расчета платежной ведомости для Excel.
-
2
Распакуйте шаблон расчета платежной ведомости.
- Перейдите в ту папку компьютера, где сохранили шаблон, и откройте файл.
- Следуйте подсказкам по распаковке шаблона. Файл будет автоматически открыт в Excel.
- В зависимости от возможностей и версии операционной системы вашего компьютера, вам будет предложено нажать «Распаковать» или воспользоваться утилитой вроде Winzip для распаковки шаблона.
-
3
Сохраните копию шаблона для использования в качестве вашей рабочей платежной ведомости.
- Наведите курсор на «Файл» на панели инструментов Excel, затем выберите «Сохранить как» чтобы сохранить копию шаблона как рабочую книгу для расчета заработной платы.
- Перейдите в папку на компьютере, в которой хотите разместить этот файл для будущего использования, и введите имя книги.
- Нажмите на «Сохранить», чтобы завершить процесс создания книги с платежной ведомостью.
-
4
Подготовьте платежную ведомость для вашего предприятия. Вы можете открыть вашу рабочую книгу в Excel.
- Заполните лист «Employee Information»(«Информация о персонале»). По умолчанию должен открыться именно этот лист. Вам будет предложено ввести имена работников, их ставку оплаты, а также налоговую информацию — такую как размеры удержаний и вычетов.
- Заполните лист «Payroll Calculator»(«Калькулятор заработной платы»). Для перехода на этот лист нажмите на вкладку «Payroll Calculator»(«Калькулятор заработной платы») в нижней части окна Excel. Вам будет предложено ввести информацию из табеля рабочего времени; такую как, сколько отработали ваши сотрудники, количество сверхурочной работы, количество отпускных часов и отсутствия по болезни.
-
5
Получите доступ к заработной плате или платежным квитанциям ваших сотрудников.
- Нажмите на вкладку «Individual Pay Stubs»(«Индивидуальные расчетные квитанции»), которая расположена внизу сразу за вкладкой «Payroll Calculator»(«Калькулятор заработной платы»). Этот лист содержит формулы и функции, которые извлекают введенные вами данные и отображают их в виде платежных ведомостей для каждого сотрудника.
Реклама
Советы
- Если вам нужна будет помощь в использовании указанного шаблона, нажмите на «Using This Template»(«Использование этого шаблона») в разделе помощи, расположенном на панели задач справа. Таким образом, вы сможете найти справочную информацию по конкретному запросу.
Реклама
Об этой статье
Эту страницу просматривали 28 352 раза.
Была ли эта статья полезной?
Основное назначение бюджета расходов на персонал — планомерное использование зарплатных средств. Составляя такой бюджет на предстоящий год, экономисты и бухгалтеры анализируют экономические показатели по всем направлениям финансово-экономической деятельности учреждения, проводят инвентаризацию основных средств, дебиторской и кредиторской задолженности, закрывают финансирование за счет выделенных субсидий на выполнение государственного задания, проверяют остатки по всем счетам, составляют план финансово-хозяйственной деятельности на очередной год.
Чтобы точно и быстро определить плановые назначения по всем видам расходов, используют программу Excel. В статье рассмотрим, как с помощью этой программы специалисты организации могут планировать фонд заработной платы.
О планировании фонда заработной платы
Планирование фонда заработной платы является частью плана финансово-хозяйственной деятельности. Планирование этого фонда позволяет заранее спрогнозировать и оценить предполагаемые расходы организации на трудовые ресурсы. Это особенно актуально там, где доля затрат на оплату труда составляет весомую часть в себестоимости продукции (выполнении работ, оказании услуг).
Расходы на оплату труда относят на себестоимость продукции. Чем больше затраты, тем меньше прибыль. Определение суммы фонда оплаты служит для разработки мероприятий по экономии затрат. Следовательно, у организации появляется возможность увеличить рентабельность производства.
Фонд заработной платы организации — сумма денежных средств, необходимая для оплаты труда персонала за выполнение установленного объема работ. Обычно удельный вес расходов на оплату труда в общей сумме расходов организации составляет 55 %.
Планирование фонда оплаты труда осуществляют с использованием метода сбора информации по всем видам начислений, исходя из фактических данных и с учетом изменений на предстоящий год.
Документы, необходимые для планирования фонда оплаты труда:
- штатное расписание;
- Положение об оплате труда;
- коллективный договор;
- Положение о порядке оплаты труда сотрудников, занятых оказанием платных услуг (в учреждениях);
- график отпусков.
Каждая организация разрабатывает собственное Положение по оплате труда, в котором предусматривает особенности начисления заработной платы как за счет выделенных субсидий на выполнение государственного задания (КФО 4), так и за счет средств от приносящей доход деятельности (КФО 2).
Положение о премировании имеет законодательную силу, именно оно определяет, как начисляются поощрения и премии работникам.
Замечания
1. Премия — выплата стимулирующего характера, начисляемая за достигнутые результаты в работе.
2. Премирование — метод стимулирования заинтересованности работников в результатах деятельности организации.
С работником, труд которого оплачивается за счет разных источников финансирования, должен быть соответствующим образом оформлен трудовой договор. Трудовой договор — соглашение между работодателем и работником, в соответствии с которым работодатель обязуется предоставить работнику работу по обусловленной трудовой функции, обеспечить условия труда, предусмотренные трудовым законодательством и иными нормативными правовыми актами.
В рамках основного трудового договора должны быть предусмотрены постоянные выплаты за счет разных источников финансирования. В договоре с сотрудниками, которые занимаются выполнением работ и оказанием услуг по предпринимательской деятельности, предусматривается ежемесячная выплата в процентном отношении от доходов, полученных от внебюджетной деятельности за предыдущий месяц.
Системой оплаты труда предусмотрены следующие выплаты:
- базовый должностной оклад;
- компенсационные выплаты;
- стимулирующие выплаты.
Базовый должностной оклад (базовая ставка заработной платы) — должностной оклад работника государственного или муниципального учреждения без учета компенсационных, стимулирующих и социальных выплат.
Компенсационные выплаты — доплаты и надбавки компенсационного характера, в том числе за работу в условиях, отклоняющихся от нормальных.
Стимулирующие выплаты — доплаты и надбавки стимулирующего характера, премии и иные поощрительные выплаты: выплаты за интенсивность и высокие результаты работы, за качество выполняемых работ, за стаж непрерывной работы, выслугу лет, премиальные выплаты по итогам работы (за квартал, полугодие, 9 месяцев, год).
Оплата труда штатным сотрудникам по бюджетной деятельности планируется исходя из базовых должностных окладов, компенсационных и стимулирующих выплат.
Планирование и расчет фонда оплаты труда в программе EXCEL
Рассмотрим, как быстро и точно рассчитать плановые бюджетные средства на заработную плату, на примере медицинского учреждения. Для этого составим таблицу в MS Excel согласно утвержденному штатному расписанию и определим фонд заработной платы на месяц по каждому сотруднику, по структурным подразделениям и в целом по учреждению здравоохранения.
При составлении планового фонда будем учитывать следующее: если работнику присвоена квалификационная категория, его оклад умножается на повышающий коэффициент:
- высшая категория — 15 %;
- первая категория — 12 %;
- вторая категория — 10 %.
Доплата за выслугу (стаж) зависит от количества лет, проработанных в медицинском учреждении:
- от года до 3 лет — 0,05;
- от 3 до 5 лет — 0,1;
- более 5 лет — 0,15.
В учреждении здравоохранения право на надбавку за вредность в размере 5 % имеют следующие структурные подразделения:
1) лаборатория контроля биологических факторов (ЛКБФ);
2) лаборатория контроля химических факторов (ЛКХФ).
Согласно ст. 316 Трудового кодекса РФ для организаций, работающих в районах Крайнего Севера и в приравненных к ним местностях, к заработной плате начисляется районный коэффициент. Это своего рода надбавка (компенсация) к зарплате за работу в тяжелых климатических условиях. Так как учреждение находится в регионе Урал, то на все выплаты начисляется районный коэффициент (уральские) в размере 15 %.
В сводной таблице 1 представлен фонд оплаты по бюджету по структурным подразделениям рассматриваемой организации (лист 1 Excel).
|
Таблица 1. Сводная таблица фонда оплаты по бюджету по структурным подразделениям (лист 1 Excel), руб. |
||||||||||
|
Подразделение |
Должность согласно квалификационной категории |
Ф.И.О. сотрудника |
Категория |
Количество штатных единиц |
Тарификационная ставка (оклад) |
Надбавка за категорию |
Надбавка за вредность (5 %) |
Коэффициент за стаж работы |
Надбавка за стаж |
Всего месячный фонд |
|
1 |
2 |
3 |
4 |
5 |
6 |
7 |
8 |
9 |
10 |
11 |
|
Отдел экспертиз питания населения |
Завотделом |
Пинчук Н. С. |
Высшая |
1 |
9360 |
1404 |
0,15 |
1404 |
12 168 |
|
|
Врач |
Попко Г. А. |
Первая |
1 |
8220 |
986 |
0,15 |
1233 |
10 439 |
||
|
Врач |
Титова Г. А. |
Высшая |
1 |
8220 |
1233 |
0,15 |
1233 |
10 686 |
||
|
Помощник врача |
Кудина Е. В. |
Первая |
1 |
6620 |
794 |
0,1 |
662 |
8076 |
||
|
Помощник врача |
Лапин М. А. |
Вторая |
1 |
6620 |
662 |
0,1 |
662 |
7944 |
||
|
Помощник врача |
Иванов Н. В. |
Без категории |
1 |
6620 |
0 |
0,05 |
331 |
6951 |
||
|
Итого по отделу |
6 |
45 660 |
5080 |
5525 |
56 265 |
|||||
|
Отдел экспертиз условий воспитания и обучения |
Завотделом |
Деркач Л. А. |
Высшая |
1 |
9360 |
1404 |
0,15 |
1404 |
12 168 |
|
|
Врач |
Дець Е. А. |
Первая |
1 |
8220 |
986 |
0,15 |
1233 |
10 439 |
||
|
Помощник врача |
Шавкун Л. В. |
Вторая |
1 |
6620 |
662 |
0,10 |
662 |
7944 |
||
|
Помощник врача |
Горева А. М. |
Первая |
1 |
6620 |
794 |
0,15 |
99 |
8407 |
||
|
Итого |
4 |
30 820 |
3847 |
4292 |
38 959 |
|||||
|
Отдел экспертиз условий труда |
Завотделом |
Баркова Л. А. |
Высшая |
1 |
9360 |
1404 |
0,15 |
1404 |
12 168 |
|
|
Врач |
Данкер И. А. |
Первая |
1 |
8220 |
986 |
0,15 |
1233 |
10 439 |
||
|
Врач |
Мацуев С. В. |
Вторая |
1 |
8220 |
822 |
0,10 |
822 |
9864 |
||
|
Помощник врача |
Ошанин Г. Л. |
Высшая |
1 |
6620 |
993 |
0,15 |
993 |
8606 |
||
|
Итого по отделу |
4 |
32 420 |
4205 |
4452 |
41 077 |
|||||
|
Отдел экспертиз среды обитания и условий проживания |
Завотделом |
Чирок А. М. |
Высшая |
1 |
9360 |
1404 |
0,15 |
1404 |
12 168 |
|
|
Врач |
Титова Е. В. |
Первая |
1 |
8220 |
986 |
0,15 |
1233 |
10 439 |
||
|
Врач |
Вирко Д. А. |
Вторая |
1 |
8220 |
822 |
0,10 |
822 |
9864 |
||
|
Помощник врача |
Сокол Е. В. |
Высшая |
1 |
6620 |
993 |
0,15 |
993 |
8606 |
||
|
Помощник врача |
Словец Т. В. |
Первая |
1 |
6620 |
794 |
0,15 |
993 |
8407 |
||
|
Итого по отделу |
5 |
39 040 |
5000 |
5445 |
49 485 |
|||||
|
Отдел эпидемиологических экспертиз |
Завотделом |
Котов С. В. |
Высшая |
1 |
9360 |
1404 |
0,10 |
936 |
11 700 |
|
|
Врач |
Птицын Е. А. |
Высшая |
1 |
8220 |
1233 |
0,15 |
1233 |
10 686 |
||
|
Врач |
Корф Т. С. |
Первая |
1 |
8220 |
986 |
0,05 |
411 |
9617 |
||
|
Врач |
Козлов Ю. А. |
Вторая |
1 |
8220 |
822 |
0,15 |
1233 |
10 275 |
||
|
Помощник врача |
Клыш Л. Н. |
Высшая |
1 |
6620 |
993 |
0,15 |
993 |
8606 |
||
|
Помощник врача |
Ярош Л. В. |
Высшая |
1 |
6620 |
993 |
0,15 |
993 |
8606 |
||
|
Помощник врача |
Гришин А. В. |
Высшая |
1 |
6620 |
993 |
0,15 |
993 |
8606 |
||
|
Помощник врача |
Мухина Л. С. |
Вторая |
1 |
6620 |
662 |
0,15 |
993 |
8275 |
||
|
Помощник врача |
Рогов Н. Ю. |
Вторая |
1 |
6620 |
662 |
0,10 |
662 |
7944 |
||
|
Помощник врача |
Лебеева О. В. |
Вторая |
1 |
6620 |
662 |
0,05 |
331 |
7613 |
||
|
Итого по отделу |
10 |
73 740 |
9410 |
8778 |
91 928 |
|||||
|
Отдел социальной гигиены |
Завотделом |
Молох Е. В. |
Высшая |
1 |
9360 |
1404 |
0,15 |
1404 |
12 168 |
|
|
Врач |
Кузина Г. В. |
Высшая |
1 |
8220 |
1233 |
0,15 |
1233 |
10 686 |
||
|
Итого |
2 |
17 580 |
2637 |
2637 |
22 854 |
|||||
|
ЛКХФ |
Завотделом |
Бридин Е. П. |
Высшая |
1 |
9360 |
1404 |
468 |
0,15 |
1404 |
12 636 |
|
Врач-лаборант |
Попова Н. Е. |
Высшая |
1 |
8220 |
1233 |
411 |
0,15 |
1233 |
11 097 |
|
|
Врач-лаборант |
Луговая Л. В. |
Высшая |
1 |
8220 |
1233 |
411 |
0,15 |
1233 |
11 097 |
|
|
Врач-лаборант |
Панова С. В. |
Первая |
1 |
8220 |
986 |
411 |
0,15 |
1233 |
10 850 |
|
|
Фельдшер-лаборант |
Галкина С. Г. |
Высшая |
1 |
6620 |
993 |
331 |
0,15 |
993 |
8937 |
|
|
Фельдшер-лаборант |
Пигина Л. В. |
Высшая |
1 |
6620 |
993 |
331 |
0,15 |
993 |
8937 |
|
|
Фельдшер-лаборант |
Волгина Т. Р. |
Высшая |
1 |
6620 |
993 |
331 |
0,15 |
993 |
8937 |
|
|
Фельдшер-лаборант |
Белова О. К. |
Первая |
1 |
6620 |
794 |
331 |
0,10 |
662 |
8407 |
|
|
Фельдшер-лаборант |
Иванов С. М. |
Вторая |
1 |
6620 |
662 |
331 |
0,10 |
662 |
8275 |
|
|
Фельдшер-лаборант |
Деева Е. В. |
Первая |
1 |
6620 |
794 |
331 |
0,10 |
662 |
8407 |
|
|
Итого по отделу |
10 |
73 740 |
10 086 |
3687 |
10 068 |
97 581 |
||||
|
ЛКБФ |
Завотделом |
Щегол Т. Е. |
Высшая |
1 |
9360 |
1404 |
468 |
0,15 |
1404 |
12 636 |
|
Врач-лаборант |
Чирков Н. П. |
Высшая |
1 |
8220 |
1233 |
411 |
0,15 |
1233 |
11 097 |
|
|
Врач-лаборант |
Ушаков Н. А. |
Высшая |
1 |
8220 |
1233 |
411 |
0,15 |
1233 |
11 097 |
|
|
Врач-лаборант |
Шишко Е. Е. |
Первая |
1 |
8220 |
986 |
411 |
0,10 |
822 |
10 439 |
|
|
Врач-лаборант |
Нилина И. Г. |
Первая |
1 |
8220 |
986 |
411 |
0,10 |
822 |
10 439 |
|
|
Врач-лаборант |
Лукша Г. И. |
Высшая |
1 |
8220 |
1233 |
411 |
0,15 |
1233 |
11 097 |
|
|
Фельдшер-лаборант |
Кукина Н. А. |
Высшая |
1 |
6620 |
993 |
331 |
0,15 |
993 |
8937 |
|
|
Фельдшер-лаборант |
Друть Л. В. |
Высшая |
1 |
6620 |
993 |
331 |
0,15 |
993 |
8937 |
|
|
Фельдшер-лаборант |
Скирко М. А. |
Высшая |
1 |
6620 |
993 |
331 |
0,15 |
993 |
8937 |
|
|
Фельдшер-лаборант |
Дрокин Е. М. |
Первая |
1 |
6620 |
794 |
331 |
0,10 |
662 |
8407 |
|
|
Фельдшер-лаборант |
Усова С. А. |
Вторая |
1 |
6620 |
662 |
331 |
0,10 |
662 |
8275 |
|
|
Итого по отделу |
11 |
83 560 |
11 511 |
4178 |
11 050 |
110 299 |
||||
|
Отдел организации деятельности |
Главный врач |
Мишин Л. Т. |
Высшая |
1 |
14 000 |
2100 |
0,15 |
2100 |
18 200 |
|
|
Зам. главврача |
Петров А. В. |
Высшая |
1 |
12 080 |
1812 |
0,15 |
1812 |
15 704 |
||
|
Главный бухгалтер |
Коваль А. В. |
1 |
11 080 |
0 |
0,15 |
1662 |
12 742 |
|||
|
Бухгалтер |
Климов С. С. |
1 |
8200 |
0 |
0,15 |
1230 |
9430 |
|||
|
Бухгалтер |
Егорова Н. А. |
1 |
8200 |
0 |
0,10 |
820 |
9020 |
|||
|
Бухгалтер |
Шевчук О. А. |
1 |
8200 |
0 |
0,10 |
820 |
9020 |
|||
|
Бухгалтер |
Кучма В. В. |
1 |
8200 |
0 |
0,15 |
1230 |
9430 |
|||
|
Инженер |
Красков Е. В. |
1 |
8200 |
0 |
0,15 |
1230 |
9430 |
|||
|
Юрист |
Носко Д. Н. |
1 |
8200 |
0 |
0,10 |
820 |
9020 |
|||
|
Кадровик |
Рыкова Г. А. |
1 |
7800 |
0 |
0,15 |
1170 |
897 |
|||
|
Итого по отделу |
10 |
94 160 |
3912 |
12 894 |
110 966 |
|||||
|
Всего по учреждению |
62 |
490 720 |
55 689 |
7865 |
65 141 |
619 415 |
||||
|
Итого с уральским коэффициентом |
15 % |
712 327 |
Рассмотрим порядок заполнения сводной табл. 1.
В графе 1 прописываем наименования структурных подразделений, в графе 2 — должности работников согласно квалификационной категории. В зависимости от квалификационной категории в графе 6 проставляем должностные оклады (согласно правовым нормативным актам).
В графе 3 заполняем список в соответствии со штатным расписанием на предстоящий год по структурным подразделениям. Напротив каждой фамилии в графе 4 указываем категорию. От категории, присвоенной работнику, будет зависеть сумма надбавки в графе 7.
Заполняя графу 7, используем формулу: гр. 6 x 0,15 (0,12 или 0,10). В данном случае тарификационный оклад умножаем на повышающий коэффициент, установленный для данной категории. Формула в таблице Excel: =F5*0,15.
Суммы в графе 8 (надбавка за вредность — 5 %) получаются следующим образом: гр. 6 x 5 %. Формула в таблице Excel: =F43*5 %. Важный момент: эта формула применяется только в отношении лабораторий (ЛКХФ и ЛКБФ).
В графе 9 указываем коэффициенты, положенные за стаж работы, которые зависят от количества лет, проработанных в системе здравоохранения (указаны выше).
Суммы в графе 10 (надбавка за стаж) получаются по формуле: гр. 6 x гр. 9.
Формула в таблице Excel: =F5*I5.
Общую сумму месячного фонда оплаты труда (графа 11) находим следующим образом: гр. 6 + гр. 7 + гр. 8 + гр. 10.
С помощью функции «Автосумма» суммируем полученные значения, заполняем итоги по каждому подразделению и по всей организации.
Итоговую сумму по учреждению в целом умножаем на уральский коэффициент 15 %: итог графы 11 x 1,15. Получаем плановый месячный фонд оплаты в сумме 712 327 руб.
Формула в таблице Excel: =K77*1,15.
В таблице 2 приведен расчет ежегодного отпуска сотрудникам по бюджету.
|
Таблица 2. Расчет ежегодного отпуска сотрудникам по бюджету (лист 2 Excel), руб. |
|||||||||
|
Должность согласно квалификационной категории |
Количество штатных единиц |
Общий фонд |
Средняя месячная зарплата |
Количество календарных дней отпуска |
Сумма отпускных |
Количество дней дополнительного отпуска |
Сумма дополнительного отпуска |
Итоговая сумма отпускных |
Итого сумма отпускных с уральским коэффициентом |
|
1 |
2 |
3 |
4 |
5 |
6 |
7 |
8 |
9 |
10 |
|
Врачи |
29 |
332 366 |
11 461 |
28 |
320 905 |
14 |
160 453 |
481 358 |
553 562 |
|
Средний медперсонал |
25 |
209 986 |
8399 |
28 |
235 185 |
14 |
117 592 |
352 777 |
405 694 |
|
Прочий персонал |
8 |
77 062 |
9633 |
28 |
269 717 |
5 |
48 164 |
317 881 |
365 563 |
|
Итого |
62 |
619 415 |
825 807 |
326 209 |
1 152 016 |
1 324 818 |
Представим порядок расчета суммы отпускных на основании среднемесячной заработной платы.
Количество штатных единиц (графа 2) получаем сложением имеющихся данных листа 1 Excel (см. табл. 1). По строкам, в которых указаны врачи, получаем 29 единиц, по помощникам и лаборантам (средний медперсонал) — 25 единиц, по прочему персоналу — 8 единиц.
Графа 3 (общий фонд) получается суммированием по графе 11 листа 1 Excel по категориям сотрудников.
Среднюю зарплату (графа 4) определяем так: гр. 3 / гр. 2. Формула в программе Excel: =C4/B4.
Сумма отпусков:
- основного (графа 6):
гр. 4 x гр. 5; в программе Excel: =D4*E4;
- дополнительного (графа 8):
гр. 4 x гр. 7; в программе Excel: =D4*G4.
Общая сумма отпускных (графа 9):
гр. 6 + гр. 8; в Excel: =F4+H4.
Сумма отпускных с уральским коэффициентом (графа 10):
гр. 9 x 1,15; в Excel: =I4*1,15.
Сумма отпускных с уральским коэффициентом — 1 324 818 руб.
Рассчитаем премию согласно Положению о премировании (табл. 3).
Чтобы рассчитать годовой фонд с уральским коэффициентом, умножаем итог графы 11 табл. 1 на 12. Формула в программе Excel: =Лист1!K78*12.
Сумму премии рассчитываем по формуле: =C3*B4.
|
Таблица 3. Расчет плановой премии по бюджету (лист 3 Excel), руб. |
||
|
Показатель |
Размер доплат |
Плановые суммы |
|
Годовой ФОТ с уральским коэффициентом |
8 547 921,48 |
|
|
Сумма премии |
2 % |
170 958,43 |
В таблице 4 определяем общую годовую сумму фонда оплаты труда путем суммирования в программе Excel:
- годовой ФОТ с уральским коэффициентом: =Лист1!K78*12;
- отпускные: =Лист2!J7;
- премия: =Лист3!C4.
|
Таблица 4. Расчет планового фонда оплаты на год за счет бюджетных средств (лист 4 Excel), руб. |
|
|
Показатель |
Плановые суммы |
|
Годовой ФОТ с уральским коэффициентом |
8 547 921,48 |
|
Отпускные |
1 324 818,22 |
|
Премия |
170 958,43 |
|
Итого |
10 043 698,13 |
Как видим, с помощью простых формул можно быстро составить годовой плановый фонд оплаты труда за счет бюджетных средств (субсидий).
Сводная таблица планового фонда зарплаты за счет двух источников финансирования
Составим в программе Excel сводную таблицу планового фонда оплаты труда за счет двух источников финансирования — субсидий и предпринимательской деятельности (табл. 5). В таблице наглядно отражается ФОТ:
- по каждому сотруднику;
- по структурным подразделениям;
- по источникам финансирования.
|
Таблица 5. Планирование фонда зарплаты по бюджету и за счет предпринимательской деятельности на месяц, руб. |
|||||
|
Ф.И.О. сотрудника |
Должность, разряд |
Фонд зарплаты по бюджету без уральского коэффициента |
Интенсивность плановая по предпринимательской деятельности |
Выполнение плана |
Итого |
|
1 |
2 |
3 |
4 |
5 |
6 |
|
Мишин Л. Т. |
Главный врач |
18 200 |
40 000 |
100 % |
58 200 |
|
Петров А. В. |
Зам. главного врача |
15 704 |
34 000 |
49 704 |
|
|
Коваль А. В. |
Главный бухгалтер |
12 742 |
34 000 |
46 742 |
|
|
Итого: 3 чел. |
46 646 |
108 000 |
154 646 |
||
|
Бухгалтерия |
100 % |
0 |
|||
|
Климов С. С. |
Бухгалтер |
9430 |
16 500 |
25 930 |
|
|
Егорова Н. А. |
Бухгалтер |
9020 |
16 500 |
25 520 |
|
|
Шевчук О. А. |
Бухгалтер |
9020 |
15 400 |
24 420 |
|
|
Кучма В. В. |
Бухгалтер |
9430 |
15 600 |
25 030 |
|
|
Итого: 4 чел. |
36 900 |
64 000 |
0 |
100 900 |
|
|
Отдел организации деятельности |
100 % |
0 |
|||
|
Красков К. В. |
Инженер |
9430 |
16 500 |
25 930 |
|
|
Носко Д. Н. |
Юрист |
9020 |
18 000 |
27 020 |
|
|
Рыкова Г. А. |
Кадровик |
8970 |
12 000 |
20 970 |
|
|
Итого: 3 чел. |
27 420 |
46 500 |
73 920 |
||
|
Отдел экспертиз питания населения |
100 % |
0 |
|||
|
Пинчук Н. С. |
Завотделом/врач |
12 168 |
26 000 |
38 168 |
|
|
Попко Г. А. |
Врач |
10 439 |
20 000 |
30 439 |
|
|
Титова Г. А. |
Врач |
10 686 |
16 000 |
26 686 |
|
|
Кудина Е. В. |
Помощник врача |
8076 |
14 500 |
22 576 |
|
|
Лапин М. А. |
Помощник врача |
7944 |
14 000 |
21 944 |
|
|
Иванов Н. В. |
Помощник врача |
6951 |
12 000 |
18 951 |
|
|
Итого: 6 чел. |
56 265 |
102 500 |
0 |
158 765 |
|
|
Отдел экспертиз условий воспитания и обучения |
100 % |
0 |
|||
|
Деркач Л. А. |
Завотделом/врач |
12 168 |
24 500 |
36 668 |
|
|
Дець Е. А. |
Врач |
10 439 |
22 000 |
32 439 |
|
|
Шавкун Л. В. |
Помощник врача |
7944 |
12 500 |
20 444 |
|
|
Горева А. М. |
Помощник врача |
8407 |
12 500 |
20 907 |
|
|
Итого: 4 чел. |
38 959 |
71 500 |
110 459 |
||
|
Отдел экспертиз условий труда |
100 % |
0 |
|||
|
Баркова Л. А. |
Завотделом/врач |
12 168 |
22 000 |
34 168 |
|
|
Данкер И. А. |
Врач |
10 439 |
18 500 |
28 939 |
|
|
Мацуев С. В. |
Врач |
9864 |
15 300 |
25 164 |
|
|
Ошанин Г. Л. |
Помощник врача |
8606 |
13 200 |
21 806 |
|
|
Итого: 4 чел. |
41 077 |
69 000 |
0 |
110 077 |
|
|
Отдел экспертиз среды обитания и условий проживания |
100 % |
0 |
|||
|
Чирок А. М. |
Завотделом/врач |
12 168 |
24 000 |
36 168 |
|
|
Титова Е. В. |
Врач |
10 439 |
17 300 |
27 739 |
|
|
Вирко Д. А. |
Врач |
9864 |
17 300 |
27 164 |
|
|
Сокол Е. В. |
Помощник врача |
8606 |
14 000 |
22 606 |
|
|
Словец Т. В. |
Помощник врача |
8407 |
13 400 |
21 807 |
|
|
Итого: 5 чел. |
49 485 |
86 000 |
135 485 |
||
|
Отдел эпидемиологических экспертиз |
100 % |
0 |
|||
|
Котов С. В. |
Завотделом/врач |
11 700 |
26 000 |
37 700 |
|
|
Птицын Е. А. |
Врач |
10 686 |
21 500 |
32 186 |
|
|
Корф Т. С. |
Врач |
9617 |
20 000 |
29 617 |
|
|
Козлов Ю. А. |
Врач |
10 275 |
20 000 |
30 275 |
|
|
Клыш Л. Н. |
Помощник врача |
8606 |
16 500 |
25 106 |
|
|
Ярош Л. В. |
Помощник врача |
8606 |
16 500 |
25 106 |
|
|
Гришин А. В. |
Помощник врача |
8606 |
16 500 |
25 106 |
|
|
Мухина Л. С. |
Помощник врача |
8275 |
14 500 |
22 775 |
|
|
Рогов Н. Ю. |
Помощник врача |
7944 |
14 000 |
21 944 |
|
|
Лебеева О. В. |
Помощник врача |
7613 |
13 500 |
21 113 |
|
|
Итого: 10 чел. |
91 928 |
179 000 |
270 928 |
||
|
Отдел социальной гигиены |
100 % |
0 |
|||
|
Молох Е. В. |
Завотделом/врач |
12 168 |
20 000 |
32 168 |
|
|
Кузина Г. В. |
Врач |
10 686 |
16 000 |
26 686 |
|
|
Итого: 2 чел. |
22 854 |
36 000 |
58 854 |
||
|
Лаборатория контроля химических факторов |
100 % |
0 |
|||
|
Бридин Е. П. |
Заведующий/врач-лаборант |
12 636 |
26 000 |
38 636 |
|
|
Попова Н. Е. |
Врач-лаборант |
11 097 |
21 000 |
32 097 |
|
|
Луговая Л. В. |
Врач-лаборант |
11 097 |
19 000 |
30 097 |
|
|
Панова С. В. |
Врач-лаборант |
10 850 |
18 000 |
28 850 |
|
|
Галкина С. Г. |
Фельдшер-лаборант |
8937 |
16 000 |
24 937 |
|
|
Пигина Л. В. |
Фельдшер-лаборант |
8937 |
16 000 |
24 937 |
|
|
Волгина Т. Р. |
Фельдшер-лаборант |
8937 |
16 000 |
24 937 |
|
|
Белова О. К. |
Фельдшер-лаборант |
8407 |
15 500 |
23 907 |
|
|
Иванов С. М. |
Фельдшер-лаборант |
8275 |
14 000 |
22 275 |
|
|
Деева Е. В. |
Фельдшер-лаборант |
8407 |
16 500 |
24 907 |
|
|
Итого: 10 чел. |
97 581 |
178 000 |
0 |
275 581 |
|
|
Лаборатория контроля бактериологических факторов |
100 % |
0 |
|||
|
Щегол Т. Е. |
Завотделом/врач-бактериолог |
12 636 |
26 000 |
38 636 |
|
|
Чирков Н. П. |
Врач-бактериолог |
11 097 |
22 000 |
33 097 |
|
|
Ушаков Н. А. |
Врач-бактериолог |
11 097 |
20 000 |
31 097 |
|
|
Шишко Е. Е. |
Врач-бактериолог |
10 439 |
18 000 |
28 439 |
|
|
Нилина И. Г. |
Врач-бактериолог |
10 439 |
18 000 |
28 439 |
|
|
Лукша Г. И. |
Врач-бактериолог |
11 097 |
20 000 |
31 097 |
|
|
Кукина Н. А. |
Фельдшер-лаборант |
8937 |
16 000 |
24 937 |
|
|
Друть Л. В. |
Фельдшер-лаборант |
8937 |
16 000 |
24 937 |
|
|
Скирко М. А. |
Фельдшер-лаборант |
8937 |
16 000 |
24 937 |
|
|
Дрокин Е. М. |
Фельдшер-лаборант |
8407 |
14 000 |
22 407 |
|
|
Усова С. А. |
Фельдшер-лаборант |
8275 |
12 000 |
20 275 |
|
|
Итого: 11 чел. |
110 299 |
198 000 |
0 |
308 299 |
|
|
Всего: 62 чел. |
619 415 |
1 138 500 |
1 757 915 |
||
|
Всего с уральским коэффициентом |
712 327 |
1 309 275 |
2 021 602 |
В графу 3 переносим итоговые суммы графы 11 табл. 1; формула в программе Excel: =Лист1!K66.
Графа 4 — проставляем плановую зарплату за интенсивность по предпринимательской деятельности.
Находим общий фонд за счет двух источников финансирования по каждому сотруднику: гр. 6 = гр. 3 + гр. 4.
Всего с уральским коэффициентом:
=C90*1,15;
=D90*1,15;
=F90*1,15.
Отпускные за счет предпринимательской деятельности в программе Excel (табл. 6) определяют по формулам аналогично табл. 2.
|
Таблица 6. Расчет отпуска по предпринимательской деятельности, руб. |
|||||||
|
Должность согласно квалификационной категории |
Количество штатных единиц |
Фонд зарплаты |
Средняя месячная зарплата |
Количество календарных дней отпуска |
Количество дней дополнительного отпуска |
Сумма отпускных |
Итого сумма отпускных с уральским коэффициентом |
|
Врачи |
29 |
628 400 |
21 669 |
28 |
7 |
758 414 |
872 176 |
|
Средний медперсонал |
25 |
365 600 |
14 624 |
28 |
7 |
511 840 |
588 616 |
|
Прочий персонал |
8 |
144 500 |
18 063 |
28 |
5 |
596 063 |
685 472 |
|
Итого |
62 |
1 138 500 |
1 866 316 |
2 146 264 |
Сводная таблица годового фонда оплаты труда
Сформируем сводную таблицу Excel годового фонда оплаты труда по двум источникам финансирования (табл. 7).
|
Таблица 7. Расчет планового фонда оплаты на год за счет двух источников финансирования, руб. |
||
|
Показатель |
Бюджет |
Предпринимательская деятельность |
|
Годовой ФОТ с уральским коэффициентом |
8 547 921,48 |
15 711 300 |
|
Отпускные |
1 324 818,22 |
2 146 263,74 |
|
Премия (2 %) |
170 958,43 |
314 226 |
|
Итого ФОТ |
10 043 698,13 |
18 171 790 |
Годовой ФОТ с уральским коэффициентом по предпринимательской деятельности в программе Excel определяется по формуле: =Лист5!D91*12.
Формулы расчета остальных показателей табл. 7:
- отпускные: =Лист6!H7;
- премия: =Лист7!C3*2%;
- итого ФОТ: =СУММА (C3:C5).
Выводы
1. Excel является надежным помощником, если требуется составить отчет в электронной форме.
2. В программе Excel можно сформировать таблицу, которая позволит быстро и точно запланировать фонд зарплаты в разрезе окладов и остальных видов выплат, предусмотренных системой оплаты труда в учреждении.
3. Высокая функциональность и простота использования — преимущества MS Excel.