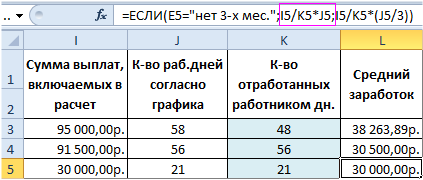Содержание
- 0.1 Расчёт зарплаты в MS Excel для Windows
- 1 Отзывы о Расчёт зарплаты в MS Excel
- 2 Шаг № 1. Справочник распределения рабочих по цехам и разрядам.
- 3 Шаг № 3. Ведомость учёта отработанного времени.
- 4 Шаг № 4. Ведомость начислений зарплаты.
- 5 Шаги
- 6 Советы
Расчёт зарплаты в MS Excel — Представленная здесь электронная форма разработана для автоматизации процесса расчёта заработной платы по окладам. Теперь Вам не нужно выполнять рутинную монотонную работу, расчитывая заработную плату и налоги на неё, используя калькулятор.
Используя электронную форму «Расчёт зарплаты в MS Excel» Вам достаточно один раз внести список работников Вашей организации, оклады, должности и табельные номера. Расчёт зарплаты будет произведён автоматически.
Электронная форма «Расчёт зарплаты в MS Excel» разработана таким образом, что подоходный налог, единый социальный налог (пенсионное страхование, социальное страхование, медицинское страхование) расчитываются автоматически.
Автоматический расчёт налогов на зарплату (ПФ, соц. страх., мед. страх., п/н), автоматический расчёт накопительной и страховой частей трудовой пенсии индивидуально по каждому работнику и итогово (для отчётности) за любой отчётный период.
Абсолютно безопасно для вашего компьютера, вирусов и макросов нет.
отзывов: 5 | оценок: 25
Расчёт зарплаты в MS Excel для Windows
Отзывы о Расчёт зарплаты в MS Excel
Наредкость качественная программа для расчета зарплаты в excel. Огромное спасибо!
Хорошая программа для расчета заработной платы, используем её уже давно. Попользовавшись пробной версией, купили полную и стало еще лучше)
Очень удобная программа для расчета заработной платы в excel скачать бесплатно удалось безо всяких сложностей. Спасибо!
Написано бесплатно, а по факту только до 3-х человек .
24 сентября 2002 г.
для Писаревой Ж.Ю.
Ввести 15 фамилий рабочих с данными по отработанному времени. С помощью двух справочных таблиц должна автоматически заполняться ведомость начисления заработной платы с итоговыми данными. Привести круговую диаграмму распределения сумм зарплаты по цехам, автоматически корректируемую при изменении данных в исходной таблице. Определить разряд с максимальной суммарной заработной платой.
Шаг № 1. Справочник распределения рабочих по цехам и разрядам.
Запустим программу Microsoft Excel. Для этого нажимаем кнопку пуск находящуюся на панели задач, тем самым попадаем в Главное меню операционной системы Windows. В главном меню находим пункт и в открывшемся подменю находим программу Microsoft Excell.
Нажимаем и запускаем программу.
На рабочем листе размечаем таблицу под названием «Справочник распределения рабочих по цехам и разрядам». Таблица размещается начиная с ячейки «A19quot; по ячейку «D179quot; Эта таблица содержит четыре столбца: «Табельный номер», «ФИО9quot;, «Разряд9quot;, «Цех9quot; и семнадцать строк: первая — объединённые четыре ячейки в одну с названием таблицы, вторая — название столбцов, последующие пятнадцать для заполнения данными. Рабочая область таблицы имеет диапазон «A3:D179quot;.
Созданную таблицу заполняем данными.
Создаём таблицу «Справочник тарифов». Таблица располагается на рабочем листе с ячейки «A199quot; по ячейку «B269quot;. Таблица состоит из двух столбцов и восьми строк. Аналогично таблице, созданной ранее, в первой строке имеет название, во второй название столбцов а рабочая область таблицы с диапазоном «A21:B269quot; данные соотношения разряда к тарифной ставке.
Заполняем созданную таблицу исходными данными.
Шаг № 3. Ведомость учёта отработанного времени.
По аналогии с таблицей «Справочник распределения рабочих по цехам и разрядам» создаём таблицу «Ведомость учёта отработанного времени.». Таблица располагается на рабочем листе в диапазоне ячеек «F1:H179quot;. В таблице три столбца: «Табельный номер», «ФИО9quot; и «Отработанное время. (час)». Таблица служит для определения количества отработанного времени для каждого рабочего персонально.
Заполняем созданную таблицу исходными данными. Так как первые два столбца идентичны таблице «Справочник распределения рабочих по цехам и разрядам», то для эффективности используем ранее введённые данные. Для этого перейдём в первую таблицу, выделим диапазон ячеек «A3:B179quot;, данные которого соответствуют списку из табельных номеров и фамилий работников, и скопируем область в буфер обмена нажав соответствующую кнопку на панели инструментов.
Переходим во вновь созданную таблицу и встаём на ячейку «F39quot;. Копируем содержимое буфера обмена в таблицу начиная с текущей ячейки. Для этого нажимаем соответствующую кнопку на панели инструментов Microsoft Excell.
Теперь заполним третий столбец таблицы в соответствии с исходными данными.
Шаг № 4. Ведомость начислений зарплаты.
Эта таблица так же имеет два столбца идентичных предыдущей таблице. По аналогии создаём таблицу «Ведомость начислений зарплаты.»
Заполняем созданную таблицу исходными данными как в предыдущем варианте с помощью буфера обмена. Перейдём в таблицу "Ведомость учёта отработанного времени;», выделим диапазон ячеек «F3:G179quot;, данные которого соответствуют списку из табельных номеров и фамилий работников, и скопируем область в буфер обмена нажав соответствующую кнопку на панели инструментов.
Переходим во вновь созданную таблицу и встаём на ячейку «F219quot; и копируем данные из буфера обмена в таблицу начиная с текущей ячейки.
Теперь заполним третий столбец таблицы. Данные третьего столбца должны рассчитываться из исходных данных предыдущих таблиц и интерактивно меняться при изменении какого-либо значения. Для этого столбец должен быть заполнен формулами расчёта по каждому работнику. Начисленная зарплата рассчитываеться исходя из разряда рабочего, количества отработанного им времени. ЗП = ТАРИФ * ЧАСЫ. Для расчёта воспользуемся функцией Microsoft Excel «ВПР9quot;.
В ячейку «H219quot; вводим формулу «= ВПР( ВПР(F21;A3:D17;3) ;A21:B26;2) * ВПР(F21;F3:H17;3) «. В первом множителе функция ВПР (ВПР(ВПР(F21;A3:D17;3);A21:B26;2)) определяет тариф работника из таблицы «Справочник тарифов» (диапазон «A21:B269quot;). Для этого нам приходится пользоваться вложением функции ВПР (ВПР(F21;A3:D17;3). Тут функция возвращает нам тариф данного работника из таблицы «Справочник распределения рабочих по цехам и разрядам» (диапазон «A3:D179quot;) и подставляет это значение как искомое для первой функции ВПР.
Во втором множителе (ВПР(F21;$F$3:$H$17;3)) функция ВПР определяет отработанное работником время из таблицы «Ведомость начислений зарплаты» (диапазон «F3:H179quot;).
Для того чтобы применить автозаполнение к заполнению результирующего столбца введём формулу с абсолютными ссылками: «=ВПР(ВПР(F21;$A$3:$D$17;3);$A$21:$B$26;2)*ВПР(F21;$F$3:$H$17;3)9quot;.
Получили заполненный столбец результирующих данных.
Доброго времени суток, Друзья.
Как заполнить расчетную ведомость по заработной плате?
Какие начислять налоги на зарплату?
В какой программе вести расчет?
Вы попали по адресу. Продолжая тему Бухгалтерский учет расчетов с персоналом, сегодня мы рассмотрим практическое решение этой задачи.
Решим ее с помощью программы Excel. Ведение бухучета, а именно — Бухучет зарплатыl, для Вас станет делом пяти минут.
Скачайте таблицу, ссылка ниже, заполняйте свои данные, вносите фамилии работников, заработную плату, расчет готов.
Для следующего расчетного периода копируете, заполняете следующий месяц.
Посмотрите видео урок Бухучет зарплаты в Excel. Попробуйте – вам понравится.
Даю ссылку на ссылку на Расчетную ведомость начисления заработной платы за 2014,
Как справиться с проблемами начинающему главному бухгалтеру читайте здесь.
Получить книгу «Годовой отчет 2014»
Анекдот:
Два друга: Абрам и Иван.
Приходит Иван к другу, знает — того дома нет. Сара встречает.
— Слушай, Сара, давай я тебя обниму, четвертак дам.
— Обнимай, — после долгих умозаключений, соглашается Сара.
— Сара, давай я тебя поцелую, полтинник дам.
— Целуй, — Сара прикидует выигрыш.
— Сара, давай я тебя трахну, стольник с меня.
— Базара нет, деньги вперед.
Возвращается домой Абрам.
— Сара, Иван приходил?
— Да, милый.
— Зарплату мою приносил?
— Да, милый???
Вам теперь тоже доступен – бухгалтерский учет расчетов с персоналом. Удачи, Вам.
С наилучшими пожеланиями, Александр. на главную
Подпишись и получай статьи на почту. Узнавай все первым.
Формат электронной таблицы Microsoft Excel может быть полезным инструментом при использовании приложения для расчета заработной платы для сотрудников. Чтобы помочь владельцам бизнеса с расчетом заработной платы, Microsoft разработал шаблон, известный как калькулятор заработной платы для Excel, который можно скачать и использовать в своих интересах, если на вашем компьютере установлен Microsoft Excel. Шаблон содержит формулы и функции, уже встроенные в книгу, в которой вам нужно будет ввести данные платежной ведомости ваших сотрудников. Шаблон автоматически рассчитывает платежные квитанции и чистую заработную плату для сотрудников на основе введенных вами критериев.
Шаги
- Скачайте шаблон платежной ведомости для Excel.
- Распакуйте шаблон расчета платежной ведомости.
- Перейдите в ту папку компьютера, где сохранили шаблон, и откройте файл.
- Следуйте подсказкам по распаковке шаблона. Файл будет автоматически открыт в Excel.
- В зависимости от возможностей и версии операционной системы вашего компьютера, вам будет предложено нажать «Распаковать» или воспользоваться утилитой вроде Winzip для распаковки шаблона.
- Сохраните копию шаблона для использования в качестве вашей рабочей платежной ведомости.
- Наведите курсор на «Файл» на панели инструментов Excel, затем выберите «Сохранить как» чтобы сохранить копию шаблона как рабочую книгу для расчета заработной платы.
- Перейдите в папку на компьютере, в которой хотите разместить этот файл для будущего использования, и введите имя книги.
- Нажмите на «Сохранить», чтобы завершить процесс создания книги с платежной ведомостью.
- Подготовьте платежную ведомость для вашего предприятия.
Вы можете открыть вашу рабочую книгу в Excel.
- Заполните лист «Employee Information»(«Информация о персонале»). По умолчанию должен открыться именно этот лист. Вам будет предложено ввести имена работников, их ставку оплаты, а также налоговую информацию — такую как размеры удержаний и вычетов.
- Заполните лист «Payroll Calculator»(«Калькулятор заработной платы»). Для перехода на этот лист нажмите на вкладку «Payroll Calculator»(«Калькулятор заработной платы») в нижней части окна Excel. Вам будет предложено ввести информацию из табеля рабочего времени; такую как, сколько отработали ваши сотрудники, количество сверхурочной работы, количество отпускных часов и отсутствия по болезни.
- Получите доступ к заработной плате или платежным квитанциям ваших сотрудников.
- Нажмите на вкладку «Individual Pay Stubs»(«Индивидуальные расчетные квитанции»), которая расположена внизу сразу за вкладкой «Payroll Calculator»(«Калькулятор заработной платы»). Этот лист содержит формулы и функции, которые извлекают введенные вами данные и отображают их в виде платежных ведомостей для каждого сотрудника.
Советы
- Если вам нужна будет помощь в использовании указанного шаблона, нажмите на «Using This Template»(«Использование этого шаблона») в разделе помощи, расположенном на панели задач справа. Таким образом, вы сможете найти справочную информацию по конкретному запросу.
Информация о статье
Эту страницу просматривали 16 120 раза.
Была ли эта статья полезной?
Если вы решили упорядочить свой бюджет, проанализировать поступления и расходы, устранить “слабое звено”, то вам поможет таблица учета доходов и расходов в Excel. Ее ведение позволит вам “трезво” взглянуть на вещи и начать экономить. Ведь неважно сколько вы зарабатываете пару тысяч в месяц или доход исчисляется сотнями тысяч, главное то, сколько у вас сохраняется.
Мне помогает использование таблицы Excel, потому как, используя необходимые формулы, можно легко посчитать и наглядно увидеть, сколько денег ушло на различные нужды.
К примеру, я использую такой способ вести учет доходов и расходов в excel не только для ведения семейного бюджета, но и для своего бизнеса, в котором являюсь не только руководителем, но и бухгалтером. Потому как вроде работаешь, работаешь, зарабатываешь, а куда деньги утекают непонятно, а с появлением такого анализа, сразу становится видно целевые траты или нет.
В этой заметке расскажу вам, как создать такую таблицу самостоятельно, оформить с формулами для автоматического подсчета и применить другие необходимые приемы. Возможно, этот опыт по работе с таблицей Excel будет вам полезен и в других случаях.
Читайте ее до конца и если останутся вопросы, напишите о них в комментариях, поясню, дополню и всем отвечу, а если окажется и полезной, буду признательна распространению ее в социальных сетях.
Таблица учета доходов и расходов в Excel
Сейчас очень много различных приложений, разработанных для смартфонов, но мне кажется удобнее таблица учета доходов и расходов в Excel для использования.
Потому как если вы впервые свои бюджетом пристально будете заниматься, то использовать платные приложения не ваш вариант. Причина не покупать дорогие сервисы – это банальная человеческая лень, деньги потратите, а использовать не станете. И лень – это главный враг на пути систематизации расходов.
Но привычка вырабатывается за 21 день, поэтому нужно всего лишь начать и маленькими шагами идти к своей цели – снижению расходов.
А таблица учета доходов и расходов в Excel позволит вам самостоятельно добавляете и удалять необходимые столбцы, графы, позиции. Все делаете для своего удобства и без постоянного появления навязчивой рекламы, которая без конца выскакивает в бесплатных приложениях 
Создание таблицы Excel “Доходы”
В конце статьи можно будет скачать полученный файл, в котором легко вести учет расходов и доходов в Excel, но если вы хотите разобраться и сделать самостоятельно, то для начала необходимо создать файл Excel где еще совсем ничего нет.
Сначала создадим таблицу “Доходы”, зажав левую клавишу мышки, выделим необходимый участок. Нажав кнопку “Границы” и далее “Все границы”, необходимая область будет выделена. У меня это 14 столбцов и 8 строк.
Таблица готова, необходимо ее заполнить. В сводный столбец “Доходы” нужно перечислить все поступления, какие у вас могут быть и ничего не забыть, для правильности подсчетов.
Добавив результирующие строки “Итого” и “Всего” вы сразу будете видеть, сколько всего в месяц общий семейный доход и за год в целом, а также по каждой из позиций. Заполним их суммирующей формулой для автоматического подсчета.
Для этого в нужном столбце или строке напишем следующую комбинацию без пробелов “=СУММ(”, далее выделим необходимую для подсчета область, например, с января по декабрь и нажимаем Enter. Скобка формулы закроется автоматически и будет считать при заполнении этих строк.
Заполнила таблицу для большей наглядности, жирным выделила результирующие строки, чтобы сразу бросались в глаза и не путались с общим списком.
Создание таблицы Excel “Расходы”
Для начала создадим новые листы в нашем файле для того, чтобы фиксировать домашний учет расходов и доходов в Excel по дням каждого месяца, потому как лучше заносить информацию каждый день по чуть-чуть, чем потом сидеть полдня и вспоминать, что и куда было потрачено. И совсем не факт, что точно вспомните.
Для этого в нижней части листа нажимаем на “Плюс” и второй лист добавится. Сразу переименуем его и назовем “Январь”. Для этого дважды левой клавишей мышки щелкнем по надписи “Лист2” и она станет активной для исправления. Аналогично исправлю и “Лист1”, написав “Доходы и расходы”.
Сразу добавлять еще 11 листов для других месяцев не стоит, потому как мы упростим себе работу, создав один, а остальные просто скопировав.
Аналогичным образом создаем границы таблицы. Я выделю 31 столбца и 15 строк. Верхнюю строку заполню по дням месяца и в конце отдельный столбец будет “подбивать” итог.
Теперь нужно определиться с расходами, приведу самые распространенные, а вы можете их корректировать в зависимости от своих потребностей:
- продукты;
- коммунальные расходы;
- кредит;
- ипотека;
- одежда;
- косметика;
- бытовая химия;
- расходы на детей (платные занятия, карманные деньги и т.д.);
- лекарства;
- платные услуги врачей (прием, УЗИ, анализы и т.д.)
- подарки;
- транспортные расходы (такси, автобус/трамвай, бензин)
- непредвиденные расходы (ремонт автомобиля, покупка телевизора, если старый вдруг отказался работать и т.п.).
Последняя строчка будет подводить результат расходов в день, чтобы можно было увидеть, в какой из дней вы особенно сильно “разгулялись” 
И, чтобы не заносить в каждую строчку формулу, можно просто отметить заполненную, навести курсор мыши на нижний правый угол, зажать левую кнопку и потянуть в нужном направлении. Формулы “протянутся” автоматически.
Если у вас надпись строки с расходом “выползает” на соседнюю ячейку, то расширить ее можно, наведя указатель мыши на разделитель между двух столбцов, зажав левую клавишу и потянув ее влево.
Создание нового листа в Excel
Далее создадим остальные месяца, для этого наведем указатель мыши на название листа, в нашем случае “Январь”, нажимаем правую клавишу и выбираем “Переместить или скопировать”.
Далее нужно выбрать “Переместить вконец” и не забыть поставить галочку в окошке “ Создать копию”. Если пропустите один из этих моментов, то может лист не добавиться или скопироваться в произвольном порядке, а нам нужно, чтобы каждый месяц шел, как в календаре. Это и удобно и путаницы не возникнет.
Копируем новый лист и сразу же переименовываем в последующий месяц. В принципе на этом можно было бы закончить, но хочется видеть картинку целиком, то есть расходы по месяцам без затрат по дням и при этом, не переключаясь между листами.
Создание сводной таблицы
Все сделаем быстро, и без лишних заморочек. Для начала перейдем в лист “Доходы и расходы” и копируем таблицу “доходы”. Сделать это можно, “встав” на левую колонку, в которой нумеруются строки.
Зажав левую клавишу мыши, нужно спуститься до окончания таблицы, которую планируем скопировать. Далее, отпускаем и нажимаем правую клавишу мыши, чтобы появилось контекстное меню. В нем нужно нажать “Копировать”. Нужная нам таблица находится в буфере обмена и теперь остается ее добавить в файл.
Точно так же отмечаем строку ниже несколькими ячейками, нажимаем правую кнопку мыши и контекстном меню выбираем “Вставить скопированные ячейки”.
Теперь меняем название таблицы на “Расходы” и удаляем заполненные строки. Далее нужно занести все пункты наших затрат. Сделать это можно разными способами, например, просто заполнив “от руки”, но я выберу другой вариант.
Посчитала, что строк в таблице с доходами было всего 6, а с расходами 13. Выделяем пустые строки, и копируем в буфер обмена.
Переходим в верхнюю ячейку, в моем случае № 14 и нажимаем “Вставить скопированные ячейки”. Теперь у нас 12 строк, но мне нужно еще одна, добавлю ее другим способом, просто нажав в контекстном меню “Вставить”.
Переходим лист “Январь” и выделяем столбец с нашими затратами для копирования. Для этого нажимаем ячейку “Продукты”, зажимаем левую клавишу мыши и протягиваем до последней ячейки “Непредвиденные расходы”. Нажимаем правую клавишу мыши, в появившемся контекстном меню, нужно кликнуть на “Копировать”.
Возвращаемся в лист “Доходы и расходы”, отмечаем первую пустую ячейку в нашей таблице, в контекстном меню нужно выбрать значок “Вставить” в разделе “Параметры вставки”.
Дело близится к финишу по созданию нашей таблицы учета доходов и расходов. Остается только ввести формулы для суммарного подсчета расходов по каждому месяцу и “подбить” результат.
Ведение формул для подсчета расходов
Не нужно думать, что сейчас мы запутаемся с формулами и это займет у нас много времени, все совсем не так 
Начнем заполнять, в пустой ячейке нажимаем знак “=”, далее кликаем на лист “Январь”, там нажимаем соответствующую ячейку и ставим “+”, переходим в следующий лист, нажимая всю ту же ячейку. Продолжаем так с каждым месяцем.
На картинке наглядно видно, что все ячейки в формуле одинаковые и месяца идут один за другим.
Рекомендую все внимательно проверить, прежде чем перейти к протягиванию формулы.
Чтобы “протянуть” формулу нужно кликнуть на заполненную ячейку, навести курсор мыши на правый нижний угол, зажать левую клавишу мыши и потянуть вниз, а затем вправо. Все, таблица учета доходов и расходов в Excel готова к использованию. Ура! 
Теперь остается только начать заносить в Excel ежедневный учет доходов и расходов и все будет автоматически “перетекать” в сводку. Удобно и наглядно, что все на одном листе.
Дополнительные функции таблицы доходов и расходов
Дополнить таблицу можно добавив строку “Сальдо”, то есть разница между доходами и расходами. Для этого нужно в ячейке ниже таблиц, добавить форму с вычитанием общих доходов и расходов за каждый месяц.
Отметив мышкой пустую ячейку под таблицами, нажмите знак “=”, далее итоговую сумму расходов за январь, потом знак “–” и общие расходы за этот же месяц, готово, жмем Enter.
“Протяните” эту формулу по всем ячейкам и вы сможете теперь сразу видеть сколько денег осталось в плюсе, а если нет, то значит что-то забыли внести 
Основные выводы
Вот так легко и быстро у вас получится своя таблица учета доходов и расходов в Excel, нужно лишь только повторить все манипуляции, приведенные в данной статье.
Заполнять такие таблицы рекомендуют многие коучи по финансовой грамотности, потому как ведение домашней бухгалтерии поможет выявить излишние траты, вовремя принять меры по экономии и начать откладывать на “светлое будущее”.
А если вы не умели раньше пользоваться Excel, то это не проблема, ведь моя инструкция очень подробно рассказывает, в какой последовательности, куда нажимать 
Напишите об этом в комментарии, если что-то не получается, помогу разобраться и отвечу всем. А если понравилась статья, буду признательна, если вы поделитесь ей в социальных сетях, это будет мотивировать писать еще больше заметок о том, как работать с Excel.
Всего вам самого доброго и светлого!
Вы знаете, как рассчитать процент прибыли? Каким бы малым бизнесом вы ни руководили, вы должны знать некоторые базовые вещи бухгалтерского учета, например, как рассчитывать прибыль и убыток в Excel. Если вы знаете, как следить за финансами своего бизнеса, у вас будет более четкое представление о том, что вам следует предпринять в следующие шаги.
Как большинство из вас знает, Microsoft Excel может быть очень мощным бухгалтерский инструмент для всех, кто ведет собственный малый бизнес. Он позволяет пользователям легко и эффективно отслеживать поступающие и уходящие деньги с помощью простых для понимания электронных таблиц и формул, которые очень просто использовать при расчете прибылей и расходов. Вот краткое руководство о том, как рассчитать прибыль, составив электронную таблицу в Excel. Это руководство может работать во всех версиях MS Excel.
Запустите программу Excel и выберите четыре столбца и пару строк, щелкнув правой кнопкой мыши. Следующим шагом является нажатие на вкладку Вставка , а затем на Таблица . Запишите в столбцы следующие значения: Доход , Расходы , Прибыль и Процент б>. Заполните столбцы Доход и Расходы .
После этого вы можете выбрать валюту, с которой вы работаете. на ленте. Вы можете найти настройки валюты, нажав на вкладку «Главная». Знак доллара находится в разделе Число . При нажатии на нее вы увидите раскрывающееся меню, как показано на изображении ниже.

Теперь ваша таблица должна выглядеть примерно так:
 Какова формула Excel для вычисления процентов?
Какова формула Excel для вычисления процентов?
Чтобы получить процент прибыли, введите формулу процента для Excel «= a2-b2» в ячейку c2 Profit.
После расчета суммы прибыли перетащите угол ячейки, чтобы включить остальную часть таблицы.

Чтобы рассчитать процент прибыли, введите следующую формулу в пустую ячейку в разделе” Процент “: = c2/a2.


Вы увидите, что в настоящее время у вас нет указанного процента прибыли, но перейдите к t Вкладка Общие вверху и выберите Процент .


Настройка шаблона Excel для калькулятора прибыли

Итак, если вам нужно довольно часто рассчитывать прибыль в Excel, вы можете сохранить эти функции в виде шаблона. Например, вы можете включить имена основных ячеек и добавить формулу процента прибыли. В следующий раз, когда вам нужно будет рассчитать прибыль в Excel, вы можете просто загрузить шаблон.
Чтобы создать шаблон Excel для калькулятора прибыли, сначала сохраните эти документы, с которыми вы работали, как книгу Excel. Затем откройте его снова и удалите входные данные, но убедитесь, что формула все еще работает.
Теперь щелкните меню Файл , Экспорт , а затем нажмите Изменить тип файла . Из списка типов файлов выберите Шаблоны и нажмите Сохранить как .
Excel для Microsoft 365 Excel для Microsoft 365 для Mac Excel для Интернета Excel 2021 Excel 2021 для Mac Excel 2019 Excel 2019 для Mac Excel 2016 Excel 2016 для Mac Excel 2013 Excel 2010 Excel 2007 Excel для Mac 2011 Excel Starter 2010 Еще…Меньше
В этой статье описаны синтаксис формулы и использование функции ДОХОД в Microsoft Excel.
Описание
Возвращает доходность ценных бумаг, по которым производятся периодические выплаты процентов. Функция ДОХОД используется для вычисления доходности облигаций.
Синтаксис
ДОХОД(дата_согл; дата_вступл_в_силу; ставка; цена; погашение, частота; [базис])
Важно: Даты должны быть введены с использованием функции ДАТА или как результат вычисления других формул и функций. Например, для указания даты 23 мая 2008 г. воспользуйтесь выражением ДАТА(2008,5,23). Если ввести даты как текст, это может привести к возникновению проблем.
Аргументы функции ДОХОД описаны ниже.
-
Дата_согл — обязательный аргумент. Дата расчета за ценные бумаги (дата продажи ценных бумаг покупателю, более поздняя, чем дата выпуска).
-
Дата_вступл_в_силу — обязательный аргумент. Срок погашения ценных бумаг. Эта дата определяет момент, когда истекает срок действия ценных бумаг.
-
Ставка — обязательный аргумент. Годовая процентная ставка для купонов по ценным бумагам.
-
Цена — обязательный аргумент. Цена ценных бумаг на 100 рублей номинальной стоимости.
-
Погашение — обязательный аргумент. Выкупная стоимость ценных бумаг на 100 рублей номинальной стоимости.
-
Частота — обязательный аргумент. Количество выплат по купонам за год. Для ежегодных выплат частота равна 1, для полугодовых — 2, для ежеквартальных — 4.
-
Базис — необязательный аргумент. Используемый способ вычисления дня.
|
Базис |
Способ вычисления дня |
|
0 или опущен |
Американский (NASD) 30/360 |
|
1 |
Фактический/фактический |
|
2 |
Фактический/360 |
|
3 |
Фактический/365 |
|
4 |
Европейский 30/360 |
Замечания
-
В приложении Microsoft Excel даты хранятся в виде последовательных чисел, что позволяет использовать их в вычислениях. По умолчанию дате 1 января 1900 года соответствует номер 1, а 1 января 2008 года — 39448, так как интервал между этими датами составляет 39 448 дней.
-
Дата соглашения является датой продажи покупателю купона, например облигации. Срок платежа представляет собой дату истечения срока действия купона. Предположим, например, что облигация со сроком действия 30 лет выпущена 1 января 2008 г. и приобретена покупателем через шесть месяцев после выпуска. Датой выпуска будет 1 января 2008 г., датой расчета — 1 июля 2008 г., а срок погашения такой облигации наступит 1 января 2038 г., то есть через 30 лет после даты выпуска.
-
Значения аргументов «дата_согл», «дата_вступл_в_силу», «частота» и «базис» усекаются до целых.
-
Если дата расчета или дата погашения не является допустимой датой, то доход возвращает #VALUE! значение ошибки #ЗНАЧ!.
-
Если ставка < 0, то доход возвращает #NUM! значение ошибки #ЗНАЧ!.
-
Если pr ≤ 0 или погашение ≤ 0, то доход возвращает #NUM! значение ошибки #ЗНАЧ!.
-
Если частота является любым числом, кроме 1, 2 или 4, то доход возвращает #NUM! значение ошибки #ЗНАЧ!.
-
Если базис < 0 или базис > 4, то доход возвращает #NUM! значение ошибки #ЗНАЧ!.
-
Если «≥», «ДОХОД» возвращает #NUM! значение ошибки #ЗНАЧ!.
-
Если только один или менее периодов купона укладываются до даты погашения, функция ДОХОД вычисляется следующим образом:
где:
-
A = количество дней от начала периода купона до даты расчета (накопленные дни).
-
DSR = количество дней от даты расчета до даты погашения.
-
E = количество дней в периоде купона.
-
-
Если до погашения укладывается более одного периода купона, функция ДОХОД вычисляется итеративным методом (не более 100 итераций). Используется метод Ньютона на основе формулы для функции ЦЕНА. Доходность меняется до тех пор, пока вычисляемая цена для данной доходности не станет близкой к значению аргумента «цена».
Пример
Скопируйте образец данных из следующей таблицы и вставьте их в ячейку A1 нового листа Excel. Чтобы отобразить результаты формул, выделите их и нажмите клавишу F2, а затем — клавишу ВВОД. При необходимости измените ширину столбцов, чтобы видеть все данные.
|
Данные |
Описание |
|
|
15-фев-08 |
Дата соглашения |
|
|
15-ноя-16 |
Дата вступления в силу |
|
|
5,75 % |
Процентная ставка по купонам |
|
|
95,04287 |
Цена |
|
|
100р. |
Выкупная стоимость |
|
|
2 |
Частота полугодовая (см. выше) |
|
|
0 |
Базис 30/360 (см. выше) |
|
|
Формула |
Описание (результат) |
Результат |
|
=ДОХОД(A2;A3;A4;A5;A6;A7;A8) |
Доходность по облигациям в соответствии с приведенными выше условиями (0,065 или 6,5%) |
6,5 % |
Нужна дополнительная помощь?
Расчет среднего значения в таблице Excel
Во время работы с числовыми данными в Эксель нередко перед пользователями встает такая задача, как подсчет среднего значения. Математически данное действие выполняется путем деления суммы всех чисел на их количество. А как это сделать в Excel? Давайте разбираться.
Информация в строке состояния
Пожалуй, это самый легкий и быстрый способ определения среднего значения. Для этого достаточно выделить диапазон, содержащий от двух ячеек и более, и среднее значение по ним сразу же отобразится в строке состояния программы.
Если данная информация недоступна, скорее всего, соответствующий пункт выключен в настройках. Чтобы обратно его включить, щелкаем правой кнопкой мыши по строке состояния, в открывшемся списке проверяем наличие флажка напротив строки “Среднее”. Поставить его в случае необходимости можно простым щелчком левой кнопки мыши.
Расчет среднего значения
Когда среднее значение нужно не только определить, но и зафиксировать в отдельной выбранной для этого ячейке, можно использовать несколько методов. Ниже мы подробно рассмотрим каждый из них.
Использование арифметического выражения
Как мы знаем, среднее значение равняется сумме чисел, разделенных на их количество. Данную формулу можно использовать и в Экселе.
- Встаем в нужную ячейку, ставим знак “равно” и пишем арифметическое выражение по следующем принципу:
=(Число1+Число2+Число3. )/Количество_слагаемых .
Примечание: в качестве числа может быть указано как конкретное числовое значение, так и ссылка на ячейку. В нашем случае, давайте попробуем посчитать среднее значение чисел в ячейках B2,C2,D2 и E2.
Конечный вид формулы следующий: =(B2+E2+D2+E2)/4 . - Когда все готово, жмем Enter, чтобы получить результат.
Данный метод, безусловно хорош, но удобство его использования существенно ограничено объемом обрабатываемых данных, ведь на перечисление всех чисел или координат ячеек в большом массиве уйдет немало времени, к тому же, в этом случае не исключена вероятность допущения ошибки.
Инструменты на ленте
Данный метод основан на использовании специального инструмента на ленте программы. Вот как это работает:
- Выделяем диапазон ячеек с числовыми данными, для которых мы хотим определить среднее значение.
- Переходим во вкладку “Главная” (если находимся не в ней). В разделе инструментов “Редактирование” находим значок “Автосумма” и щелкаем по небольшой стрелке вниз рядом с ним. В раскрывшемся перечне кликаем по варианту “Среднее”.
- Сразу же под выделенным диапазоном отобразится результат, который и является средним значением по всем отмеченным ячейкам.
Примечание: Если вместо вертикального выделения (столбца целиком или его части) будет выполнено горизонтальное выделение, то результат отобразится не под областью выделения, а справа от нее.
Данный метод, достаточно прост и позволяет быстро получить нужный результат. Однако помимо очевидных плюсов, есть у него и минус. Дело в том, что он позволяет вычислить усредненное значение только по ячейкам, расположенными подряд, причем, только в одном столбце или строке.
Чтобы было нагляднее, разберем следующую ситуацию. Допустим, у нас есть две заполненные данными строки. Мы хотим получить среднее значение сразу по двум строкам, следовательно, выделяем их и применяем рассмотренный инструмент.
В результате, мы получим средние значения под каждым столбцом, что тоже неплохо, если преследовалась именно такая цель.
Но если, все же, требуется определить среднее значение по нескольким строкам/столбцам или разбросанным в разных местах таблицы ячейкам, пригодятся методы, описанные далее.
Альтернативный способ использования “Среднее” на ленте:
- Переходим в первую же свободную ячейку после столбца или строки (в зависимости от структуры данных) и жмем кнопку расчета среднего значения.
- Вместо моментального вывода результата на этот раз программа предложит нам предварительно проверить диапазон ячеек, по которому будет считаться среднее значение, и в случае необходимости скорректировать его координаты.
- По готовности жмем клавишу Enter и получаем результат в заданной ячейке.
Использование функции СРЗНАЧ
С данной функцией мы уже успели познакомиться, когда перешли в ячейку с результатом расчета среднего значения. Теперь давайте научимся полноценно ею пользоваться.
- Встаем в ячейку, куда планируем выводить результат. Кликаем по значку “Вставить функци” (fx) слева от строки формул.
- В открывшемся окне Мастера функций выбираем категорию “Статистические”, в предлагаемом перечне кликаем по строке “СРЗНАЧ”, после чего нажимаем OK.
- На экране отобразится окно с аргументами функции (их максимальное количество – 255). Указываем в качестве значения аргумента “Число1” координаты нужного диапазона. Сделать это можно вручную, напечатав с клавиатуры адреса ячеек. Либо можно сначала кликнуть внутри поля для ввода информации и затем с помощью зажатой левой кнопки мыши выделить требуемый диапазон в таблице. При необходимости (если нужно отметить ячейки и диапазоны ячеек в другом месте таблицы) переходим к заполнению аргумента “Число2” и т.д. По готовности щелкаем OK.
- Получаем результат в выбранной ячейке.
- Среднее значение не всегда может быть “красивым” за счет большого количества знаков после запятой. Если нам такая детализация не нужна, ее всегда можно настроить. Для этого правой кнопкой мыши щелкаем по результирующей ячейке. В открывшемся контекстном меню выбираем пункт “Формат ячеек”.
- Находясь во вкладке “Число” выбираем формат “Числовой” и с правой стороны окна указываем количество десятичных знаков после запятой. В большинстве случаев, двух цифр более, чем достаточно. Также при работе с большими числами можно поставить галочку “Разделитель групп разрядов”. После внесение изменений жмем кнопку OK.
- Все готово. Теперь результат выглядит намного привлекательнее.
Инструменты во вкладке “Формулы”
В программе Excel есть специальная вкладка, отвечающая за работу с формулами. В случае с расчетом среднего значения, она тоже может пригодиться.
- Встаем в ячейку, в которой планируем выполнить расчеты. Переключаемся во вкладку “Формулы”. В разделе инструментов “Библиотека функций” щелкаем по значку “Другие функции”, в раскрывшемся перечне выбираем группу “Статистические”, затем – “СРЗНАЧ”.
- Откроется уже знакомое окно аргументов выбранной функци. Заполняем данные и жмем кнопку OK.
Ввод функции в ячейку вручную
Как и все остальные функции, формулу СРЗНАЧ с нужными аргументами можно сразу же прописать в нужной ячейке.
В общем, синтаксис функции СРЗНАЧ выглядит так:
В качестве аргументов могут выступать как ссылки на отельные ячейки (диапазоны ячеек), так и конкретные числовые значения.
Просто встаем в нужную ячейку и, поставив знак “равно”, пишем формулу, перечислив аргументы через символ “точка с запятой”. Вот, как это выглядит со ссылками на ячейки в нашем случае. Допустим, мы решили включить в подсчет всю первую строку и только три значения из второй:
Когда формула полностью готова, нажимаем клавишу Enter и получаем готовый результат.
Безусловно, такой метод нельзя назвать удобным, но иногда, при небольшом объеме данных, и он вполне может использоваться.
Определение среднего значения по условию
Помимо перечисленных выше методов, в Эксель также предусмотрена возможность расчета среднего значения по заданному пользователем условию. Как следует из описания, участвовать в общем подсчете будут только числа (ячейки с числовыми данными), соответствующие какому-то конкретному условию.
Допустим, нам нужно посчитать среднее значение только по положительным числам, т.е. тем, которые больше нуля. В этом случае, нас выручит функция СРЗНАЧЕСЛИ.
- Встаем в результирующую ячейку и жмем кнопку “Вставить функцию” (fx) слева от строки формул.
- В Мастере функций выбираем категорию “Статистические”, кликаем по оператору “СРЗНАЧЕСЛИ” и жмем ОК.
- Откроются аргументы функции, после заполнения которых кликаем OK:
- в значении аргумента “Диапазон” указываем (вручную или выделив с помощью левой кнопки мыши в самой таблице) требуемую область ячеек;
- в значении аргумента “Условие”, соответственно, задаем наше условие попадания ячеек из отмеченного диапазона в общий расчет. В нашем случае, это выражение “>0”. Вместо конкретного числа, в случае необходимости, в условии можно указать адрес ячейки, содержащей числовое значение.
- поле аргумента “Диапазон_усреднения” можно оставить пустим, так как его обязательное заполнение требуется только при работе с текстовыми данными.
- Среднее значение с учетом заданного нами условия отбора ячеек отобразилось в выдранной ячейке.
Заключение
Таким образом, в Экселе существует немало способов для нахождения среднего значения как по отдельным строкам и столбцам, так и по целым диапазонам ячеек, которые, к тому же, могут быть разбросаны по таблице. А использование того или иного метода определяется удобством и целесообразностью его использования в каждом конкретном случае.
Расчет среднего значения в программе Microsoft Excel
В процессе различных расчетов и работы с данными довольно часто требуется подсчитать их среднее значение. Оно рассчитывается путем сложения чисел и деления общей суммы на их количество. Давайте выясним, как вычислить среднее значение набора чисел при помощи программы Microsoft Excel различными способами.
Стандартный способ вычисления
Самый простой и известный способ найти среднее арифметическое набора чисел — это воспользоваться специальной кнопкой на ленте Microsoft Excel. Выделяем диапазон чисел, расположенных в столбце или в строке документа. Находясь во вкладке «Главная», жмем на кнопку «Автосумма», которая расположена на ленте в блоке инструментов «Редактирование». Из выпадающее списка выбираем пункт «Среднее».
После этого, с помощью функции «СРЗНАЧ», производится расчет. В ячейку под выделенным столбцом, или справа от выделенной строки, выводится средняя арифметическая данного набора чисел.
Этот способ хорош простотой и удобством. Но, у него имеются и существенные недостатки. С помощью этого способа можно произвести подсчет среднего значения только тех чисел, которые располагаются в ряд в одном столбце, или в одной строке. А вот, с массивом ячеек, или с разрозненными ячейками на листе, с помощью этого способа работать нельзя.
Например, если выделить два столбца, и вышеописанным способом вычислить среднее арифметическое, то ответ будет дан для каждого столбца в отдельности, а не для всего массива ячеек.
Вычисление с помощью Мастера функций
Для случаев, когда нужно подсчитать среднюю арифметическую массива ячеек, или разрозненных ячеек, можно использовать Мастер функций. Он применяет все ту же функцию «СРЗНАЧ», известную нам по первому методу вычисления, но делает это несколько другим способом.
Кликаем по ячейке, где хотим, чтобы выводился результат подсчета среднего значения. Жмем на кнопку «Вставить функцию», которая размещена слева от строки формул. Либо же, набираем на клавиатуре комбинацию Shift+F3.
Запускается Мастер функций. В списке представленных функций ищем «СРЗНАЧ». Выделяем его, и жмем на кнопку «OK».
Открывается окно аргументов данной функции. В поля «Число» вводятся аргументы функции. Это могут быть как обычные числа, так и адреса ячеек, где эти числа расположены. Если вам неудобно вводить адреса ячеек вручную, то следует нажать на кнопку расположенную справа от поля ввода данных.
После этого, окно аргументов функции свернется, а вы сможете выделить ту группу ячеек на листе, которую берете для расчета. Затем, опять нажимаете на кнопку слева от поля ввода данных, чтобы вернуться в окно аргументов функции.
Если вы хотите подсчитать среднее арифметическое между числами, находящимися в разрозненных группах ячеек, то те же самые действия, о которых говорилось выше, проделывайте в поле «Число 2». И так до тех пор, пока все нужные группы ячеек не будут выделены.
После этого, жмите на кнопку «OK».
Результат расчета среднего арифметического будет выделен в ту ячейку, которую вы выделили перед запуском Мастера функций.
Панель формул
Существует ещё третий способ запустить функцию «СРЗНАЧ». Для этого, переходим во вкладку «Формулы». Выделяем ячейку, в которой будет выводиться результат. После этого, в группе инструментов «Библиотека функций» на ленте жмем на кнопку «Другие функции». Появляется список, в котором нужно последовательно перейти по пунктам «Статистические» и «СРЗНАЧ».
Затем, запускается точно такое же окно аргументов функции, как и при использовании Мастера функций, работу в котором мы подробно описали выше.
Дальнейшие действия точно такие же.
Ручной ввод функции
Но, не забывайте, что всегда при желании можно ввести функцию «СРЗНАЧ» вручную. Она будет иметь следующий шаблон: «=СРЗНАЧ(адрес_диапазона_ячеек(число); адрес_диапазона_ячеек(число)).
Конечно, этот способ не такой удобный, как предыдущие, и требует держать в голове пользователя определенные формулы, но он более гибкий.
Расчет среднего значения по условию
Кроме обычного расчета среднего значения, имеется возможность подсчета среднего значения по условию. В этом случае, в расчет будут браться только те числа из выбранного диапазона, которые соответствуют определенному условию. Например, если эти числа больше или меньше конкретно установленного значения.
Для этих целей, используется функция «СРЗНАЧЕСЛИ». Как и функцию «СРЗНАЧ», запустить её можно через Мастер функций, из панели формул, или при помощи ручного ввода в ячейку. После того, как открылось окно аргументов функции, нужно ввести её параметры. В поле «Диапазон» вводим диапазон ячеек, значения которых будут участвовать в определении среднего арифметического числа. Делаем это тем же способом, как и с функцией «СРЗНАЧ».
А вот, в поле «Условие» мы должны указать конкретное значение, числа больше или меньше которого будут участвовать в расчете. Это можно сделать при помощи знаков сравнения. Например, мы взяли выражение «>=15000». То есть, для расчета будут браться только ячейки диапазона, в которых находятся числа большие или равные 15000. При необходимости, вместо конкретного числа, тут можно указать адрес ячейки, в которой расположено соответствующее число.
Поле «Диапазон усреднения» не обязательно для заполнения. Ввод в него данных является обязательным только при использовании ячеек с текстовым содержимым.
Когда все данные введены, жмем на кнопку «OK».
После этого, в предварительно выбранную ячейку выводится результат расчета среднего арифметического числа для выбранного диапазона, за исключением ячеек, данные которых не отвечают условиям.
Как видим, в программе Microsoft Excel существует целый ряд инструментов, с помощью которых можно рассчитать среднее значение выбранного ряда чисел. Более того, существует функция, которая автоматически отбирает числа из диапазона, не соответствующие заранее установленному пользователем критерию. Это делает вычисления в приложении Microsoft Excel ещё более удобными для пользователей.

Средний заработок для центра занятости расчет в Excel
Справка о среднем заработке для центра занятости подается в произвольной форме (утвержденного бланка нет). По общему правилу, в качестве расчетного периода принимают три месяца. Учитываются только те выплаты, которые предусмотрены трудовыми договорами. Как рассчитать средний заработок для центра занятости в Excel?
Расчетный период
Для расчета берутся выплаты за 3 предшествующих увольнению календарных месяца. Если работник уволен 10.10.2015, то для расчета берем время с 01 июля по 30 сентября этого же года.
Из расчета исключаются следующие периоды:
- дни командировки, оплачиваемый отпуск и другие периоды, когда работнику платили по средним тарифам;
- дни, когда человек был на больничном или в отпуске по уходу за ребенком;
- когда работник освобождался от труда по любым причинам, с сохранением зарплаты или без нее.
- Три предшествующих увольнению месяца состоят только из исключаемых дней – берутся ближайшие 3 календарных месяца с отработанными днями.
- Работник не проработал даже месяца на предприятии – берутся отработанные дни с первого числа и по день увольнения.
Данные для определения границ расчетного периода берутся в отделе кадров (дата принятия, увольнения, табель учета рабочего времени) и бухгалтерии.
Какие выплаты войдут в расчет
Все виды выплат, связанные с оплатой труда. Нельзя включать социальные и иные выплаты:
- удешевление питания,
- возмещение транспортных расходов, услуг связи;
- отпускные;
- командировочные;
- оплата больничных листов, дополнительных выходных для матерей детей-инвалидов и т.п.
Особенности учета премий:
- Ежемесячные – полностью, по одной за каждый показатель. Если, к примеру, за максимальное количество заключенных договоров начислено две премии, то в расчет включается только одна с наибольшей суммой.
- Квартальная и полугодовая – в размере месячной части. По одной за каждый показатель.
- Годовая (за предшествующий увольнению календарный год) – в размере ? за каждый показатель (даже если работник получил деньги не в расчетном периоде).
Если период для подсчета средней зарплаты составил менее трех месяцев либо в нем были исключаемые дни, ежемесячные премии включаются в расчет в обычном порядке. Все остальные – в пропорциональной отработанному времени сумме. Формула расчета:
Сумма премии для расчета = премия, начисленная в расчетные месяцы / кол-во рабочих дней в периоде для расчета (по графику) * фактическое количество отработанных дней.
Индексация выплат
Если в анализируемом трехмесячном периоде или после него, но до даты увольнения было повышение зарплаты, все выплаты для расчета среднего заработка нужно проиндексировать:
- Если зарплата повышалась в анализируемые месяцы, индексируются участвующие в расчете среднего заработка выплаты в те месяцы, которые предшествовали повышению зарплаты. Например, человек уволился в середине февраля. А с 1 января повысили оклады. Индексируются выплаты за ноябрь и декабрь.
- Если администрация повысила зарплату после расчетного периода – индексируется средний заработок. Работник уволился в середине января. Повышение окладов – с 1 января. Индексируется средний заработок за три месяца расчетного периода.
Формула расчета коэффициента повышения:
«новый» размер оклада / «старый» размер оклада.
Как рассчитать средний заработок для центра занятости
СЗ = ВВ / ЧОД * (ЧРД / 3).
- СЗ – средний заработок;
- ВВ – все выплаты, включаемые в расчет;
- ЧОД – число отработанных дней;
- ЧРД – число рабочих дней (по графику работы предприятия);
- 3 – это число календарных месяцев предшествующих увольнению.
Завьялов В.И. уволился из организации 20.02.2016 г. Семаков А.Г. – 3.03.2016 г. Добровольский Н.С. – 29.01.2016 г. Теперь сделаем калькулятор расчета среднего заработка для центра занятости в Excel. А потом ведем все необходимые данные в синие ячейки таблицы Excel и рассчитаем средний заработок для центра занятости.
Формула для расчета среднего заработка Добровольского Н.С., у которого в расчетном периоде нет отработанных дней:
Получился простой калькулятор расчета среднего заработка для центра занятости.






























 Какова формула Excel для вычисления процентов?
Какова формула Excel для вычисления процентов?