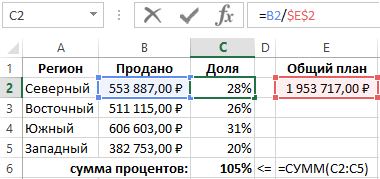Большинство аналитиков, работающих в корпорациях, чтобы получить операционные показатели фирмы, должны использовать в Excel разного рода математические операции. Вычисления такие как процентные части от суммы, относительное отклонение от бюджета или возможные наценки возникающие на основе выполнения всех бизнес-анализов. Все это нужно посчитать в процентах.
Как посчитать процент от числа в Excel
Когда руководство Вас просит вычислить процентную часть текущей реализации поставленной цели, оно имеет ввиду относительное сравнение текущих показателей, с запланированными показателями, которые нужно достичь. Математические действия для вычисления данной формулы в Excel очень просты. Необходимо поделить текущие показатели разделить на запланированные и отобразить значение результата в процентном формате ячеек. Таким образом мы получим процентное значение отображающее долю реализации части плана. Допустим в плане продаж фирмы запланировано продать в этом месяце 100 планшетов, но месяц еще не закончился и на текущий момент продано пока только 80 штук. В процентах это математически вычисляется так (80/100)*100. Если же мы используем процентный формат ячеек в Excel, тогда не нужно умножать на 100. В таком случае формула выглядит так: =80/100.
Как посчитать процент выполнения плана в Excel
Не важно, как поставлена задача: процентная часть реализации цели, выполнение бюджета или плана продаж в процентах – это все касается одной и той же задачи. Вычисляется одним и тем же способом. Ниже на рисунке отображен список регионов. Напротив, каждого региона рядом в столбце указана желаемая цель и фактическая реализация плана. Обратите внимание, что в последнем столбце где указан результат выполнения плана в процентах изменен формат ячеек на «процентный». А формулы в этом столбце весьма простые – значение столбца «Продано» делиться на значение в столбце «План» =C2/B2.
Мало что можно сказать о данной формуле. Ведь в ее основе используется математическое вычисление. В самой формуле же применяться только лишь ссылки на ячейки, так чтобы одно значение было разделено на другое. Без каких-либо функций. Достаточно лишь вписать формулу в первую пустую ячейку последнего столбца (D2), а далее скопировать ее заполнив остальные ячейки.
Как вычислить процент выполнения от общего плана
Теперь усложним задачу. Допустим нам нужно отдельно сравнить каждый фактический показатель по отношению к общему поставленному плану для всех регионов. Поставленная задача, наглядно проиллюстрированная ниже на рисунке:
На этот раз регионы не имеют столбца со своим собственным планом. Вместо этого сразу идет столбец «Доля», где каждый показатель продаж сравнивается с общим планом, указанным в ячейке E2. Формула в столбце «Доля» на этот раз выглядит
следующим образом =B2/$E$2.
Скачать вычисление процента выполнения плана в Excel.
Обратите внимание на то, что в знаменателе формулы используется абсолютная ссылка на ячейку $E$2. Символы доллара указывают нам на то, что ссылка на ячейку с значением общего плана заблокирована. Благодаря этому она не изменяется при копировании формулы в другие ячейки столбца «Доля». В ячейке C6 мы суммируем все проценты чтобы убедиться в точности результата. Как видим снова и на втором рисунке мы получили такое же перевыполнение общего плана – 105%. Итоговые значения в процентах у нас совпали, значит все вычисления формул верны.
Одним из основных показателей управленческого учета являются выполнение плана и прогнозирование выполнения плана. Плановые показатели могут быть установлены в штуках, деньгах, клиентах и т.д., но подход к расчету выполнения плана одинаков во всех случаях.
При этом стоит различать показатели “выполнение плана” и “отклонение от плана”. В этой статье разберемся, как посчитать выполнение плана и отклонение от плана в excel. Также научимся делать простой прогноз выполнения плана в excel.
- Расчет выполнения плана
- Расчет отклонения от плана
- Прогноз выполнения плана
Выполнение плана рассчитывается, как правило, в процентах. Другими словами, понятие “выполнение плана” означает, сколько процентов фактические показатели составляют относительно плановых.
Формула выполнения плана в процентах выглядит так:
Выполнение плана = Факт / План *100%
Рассмотрим пример расчета выполнения плана продаж.
У торгового представителя установлен план продаж:
- сок вишневый — 110 упаковок
- сок яблочный — 150 упаковок
Фактически в течение месяца он продал:
- сок вишневый — 118 упаковок
- сок яблочный — 133 упаковки
Рассчитаем процент выполнения плана продаж:
Выполнение “сок вишневый” = 118 / 110 * 100% = 107,27%
Выполнение “сок яблочный” = 133 / 150 * 100% = 88,67%
Рассчитаем выполнение плана продаж в excel по той же формуле:
Обратите внимание, что в excel не нужно умножать на 100%. Вместо этого выбираем процентный формат ячейки (как показано на картинке или через правую кнопку мыши — Формат ячеек).
Таким образом, видим, что план продаж вишневого сока перевыполнен (т.к. он больше 100%), а во втором случае — не выполнен.
В следующем абзаце мы как раз и научимся считать отклонение от плана. Казалось бы, и там видно, каково отклонение от плана. Но в нашем примере всего два ряда данных. А если их много, не обойтись без использования формулы.
Расчет отклонения от плана в excel
Формула отклонения факта от плана такая:
Отклонение от плана = (Факт / План — 1) * 100%
Воспользуемся тем же примером и посчитаем отклонение фактических показателей от плана продаж.
Отклонение от плана “сок вишневый” = (118 / 110 — 1) * 100% = 7,27%
Отклонение от плана “сок яблочный” = (133 / 150 — 1) * 100% = -11,33%
В первом случае отклонение от плана положительное (больше нуля), следовательно, план перевыполнен. А в случае я яблочным соком отклонение отрицательное, поэтому можем сделать вывод, что план по продажам яблочного сока не выполнен, и до выполнения плана не хватило 11,3%
Теперь сделаем расчет отклонения факта продаж и от плана в excel.
Как видите, мы снова не умножаем на 100%, а применяем процентный формат ячейки.
Прогноз выполнения плана
Прогнозирование — достаточно обширная тема, поэтому в рамках данной статьи рассмотрим простой прием прогнозирования выполнения плана.
Чтобы сделать прогноз выполнения плана, нужно понять, каким будет факт к окончанию периода. План, как правило, в течение периода не меняется.
Формула для прогноза выполнения плана:
Прогноз выполнения плана= (Факт на сегодня / Кол-во отработанных дней * Кол-во рабочих дней в месяце) / План * 100%
Вернемся к нашему примеру с продажами сока. Предположим, сегодня 17 октября (т.е. факт будет с 1 по 16 октября), и с начала месяца торговый представитель продал 55 коробок вишневого сока и 78 яблочного. Помним из первого примера, что план по вишневому соку 110 упаковок, а по яблочному 150.
Также нужно определиться с количеством отработанных и рабочих дней. Здесь нужно четко понимать, что количество дней берем именно для того субъекта, для которого считаем выполнение.
Предположим, с 1 по 16 октября торговый представитель отработал 11 дней, а всего в октябре 21 рабочий день.
Прогноз по вишневому соку = 55 / 11 * 21 = 105
Прогноз по яблочному соку = 78 / 11 * 21 = 149
Тот же пример в excel. Для наглядности выведем количество отработанных и рабочих дней в отдельные столбцы.
Далее можно также сделать прогноз выполнения плана.
Из предыдущего примера мы уже знаем, что по факту за месяц было продано 110 коробок вишневого сока и 133 яблочного. Как видите, в первом случае погрешность прогнозирования совсем небольшая, в случае же с яблочным соком расхождение уже больше.
Это нормальное явление при укрупненном прогнозировании, поскольку мы не учитывали действие множества факторов. Такими факторами могут быть колебания спроса в зависимости от дня недели, возможность торгового представителя взять отгул или отпуск, закрытие торговых точек, технические проблемы и т.д.
Несмотря на недостатки укрупненного прогнозирования, многие компании используют именно такой метод прогноза выполнения плана.
В продолжение темы расчета процента выполнения плана:
Вам может быть интересно:
Мы сталкиваемся с процентами не только на работе или учебе, но и в нашей повседневной жизни – скидки, чаевые, депозитные ставки, кредиты и прочее. Поэтому умение работать с процентами будет полезно в разных сферах жизни. В этой статье мы ближе познакомимся с процентами, и рассмотрим, как быстро посчитать проценты в Excel, а также на примерах разберем следующие вопросы:
- как посчитать проценты в Excel формула;
- как посчитать процент от числа в Excel;
- как посчитать проценты от суммы в Excel;
- посчитать разницу в процентах Excel;
Как посчитать проценты в Excel формула
Прежде чем перейти к вопросу подсчета процентов в Excel, давайте вспомним основные знания о процентах. Процент – это сотая часть единицы. Из школьной программы вы наверняка знаете, что для того чтобы посчитать проценты, необходимо разделить искомую часть на целое и умножить на 100. Таким образом формула расчёта процентов выглядит следующим образом:
Посчитать проценты в Excel намного проще, так как вычисление некоторых математических операций в Excel происходит автоматически. Поэтому формула расчета процентов в Excel преобразуется следующим образом:
Для того чтобы посчитать проценты в Excel нет необходимости умножать результат на 100, если для ячейки используется Процентный формат.
Рассмотрим наглядный пример, как посчитать процент выполнения плана в Excel. Пусть у нас есть таблица с данными о запланированном объеме реализации продукции и фактическом объеме.
Как посчитать проценты в Excel – Исходные данные для расчета процентов
Для того чтобы посчитать процент выполнения плана необходимо:
- В ячейке D2 ввести формулу =C2/B2 и скопировать ее в остальные ячейки с помощью маркера заполнения.
- На вкладке «Главная» в группе «Число» выбрать «Процентный формат» для отображения результатов в формате процентов.
В результате мы получаем значения, округленные до целых чисел, которые показывают процент выполнения плана:
Как посчитать проценты в Excel – Процент выполнения плана
Следует отметить, что универсальной формулы, как посчитать проценты нет. Все зависит от того, что вы хотите получить в результате. Поэтому в этой статье мы рассмотрим примеры формул вычисления процента от числа, от общей суммы, прироста в процентах и многое другое.
Как посчитать процент от числа в Excel
Для того, чтобы посчитать процент от числа, необходимо использовать следующую формулу:
Рассмотрим пример расчета процента от числа. У нас есть таблица со стоимостью товаров без НДС и ставкой НДС для каждого товара.
Как посчитать проценты в Excel – Исходные данные для расчета процента от числа
Примечание: если вы вручную вводите в ячейке числовое значение и после него ставите знак %, то Excel применяет к данной ячейке процентный формат и воспринимает это число как его сотую часть. Например, если в ячейку ввести 18%, то для расчётов Excel будет использовать значение 0,18.
Пусть нам необходимо рассчитать НДС и стоимость продуктов с налогом на добавленную стоимость.
- Для того чтобы посчитать НДС в денежном эквиваленте, т.е. посчитать процент от числа в ячейке D2 вводим формулу =B2*C2 и заполняем остальные ячейки.
- В ячейке E2 суммируем ячейки B2 и D2, для того чтобы получить стоимость с НДС.
В результате получаем следующие данные расчета процента от числа:
Как посчитать проценты в Excel – Процент от числа в Excel
Как посчитать проценты от суммы в Excel
Рассмотрим пример, когда нам необходимо посчитать проценты от суммы по каждой позиции. Пусть у нас есть таблица продаж некоторых видов продуктов с итоговой суммой. Нам необходимо посчитать проценты от суммы по каждому виду товара, то есть посчитать в процентном соотношении сколько выручки приносит каждый товар от общей суммы.
Как посчитать проценты в Excel – Исходные данные для расчета процентов от суммы
Для этого проделываем следующее:
- В ячейке C2 вводим следующую формулу: =B2/$B$9. Для ячейки B9 мы используем абсолютную ссылку (со знаками $), чтобы она была неизменной, а для ячейки B2 – относительную, чтобы она изменялась при копировании формулы в другие ячейки.
- Используя маркер заполнения копируем эту формулу расчета процентов от суммы для всех значений.
- Для отображения результатов в формате процентов, на вкладке «Главная» в группе «Число», задаем «Процентный формат» с двумя знаками после запятой.
В результате мы получаем следующие значения процентов от суммы:
Как посчитать проценты в Excel – Проценты от суммы в Excel
Посчитать разницу в процентах Excel
Для того чтобы посчитать разницу в процентах, необходимо использовать следующую формулу:
где А – старое значение, а B – новое.
Рассмотрим пример, как посчитать разницу в процентах. Пусть у нас есть данные о продажах за два года. Нам необходимо определить процентное изменение продаж в отчетном году, по сравнению с предыдущим.
Как посчитать проценты в Excel – Исходные данные для расчета разницы в процентах
Итак приступим к расчетам процентов:
- В ячейке D2 вводим формулу =(C2-B2)/B2.
- Копируем формулу в остальные ячейки, используя маркер заполнения.
- Применяем процентный формат для результирующих ячеек.
В результате у нас получается следующая таблица:
Как посчитать проценты в Excel – Вычисление разницы в процентах
В нашем примере положительные данные показывают прирост в процентах, а отрицательные значения – уменьшение в процентах.
Теперь вы знаете, как посчитать проценты в Excel, например, как посчитать процент от числа, проценты от общей суммы и прирост в процентах.
Программа Microsoft Excel используется в различных видах деятельности, от бухгалтерского учета до розничных продаж. В этой статье я расскажу как посчитать проценты в Эксель (Excel). Нередко в процессе работы возникает необходимость вычислить процент от определенной суммы – без этого не обойтись при подсчете налогов, скидок, выплат по кредиту и т.д.
Расчет процентов на калькуляторе или «в уме» иногда занимает массу времени, ведь быстро вспомнить формулы из школьной программы может не каждый. Применение Excel позволяет выполнить эту задачу в считанные минуты, существенно облегчая работу пользователя. Данная статья поможет разобраться, как работать с процентами в Excel, а также выполнить любое математическое действие с процентами.
Процентный формат ячейки
Microsoft Office Excel это электронные таблицы состоящие из ячеек. Каждой ячейке можно присваивать определенный формат. Для той ячейки, в которой мы будем считать процент необходимо установить процентный формат. Делается это следующим образом.
Кликните правой кнопкой мыши по ячейке, выберите Формат Ячеек.
Укажите Процентный.
Обычно я оставляю число десятичных знаков равное двум.
Что бы сделать процент без нулей (десятичных знаков при целом числе) укажите число десятичных знаков 0.
Базовая формула для нахождения процента выглядит так:
Часть/Целое число * 100
Как в Эксель посчитать процент от числа
Простой расчет – получаем процент от одного числа. В ячейку A1 введем число, например 70. В ячейку B1 введем второе число, например 38. Вопрос, какой процент составляет число 38 от числа 70? Установим процентный формат для ячейки C1, в этой же ячейке нужно прописать формулу:
=B1/A1
Результат – 54,29%
Формула вводится после знака = и отображается в строке формул. В ячейке A3 отобразится результат.
Усложняем задачу. Нужно рассчитать 5% от некоторых чисел. Пусть это будет 5 чисел в таблице. Введем в ячейку C1 значение 5%. В ячейку B1 введем формулу:
=A1*$C$1
И выполним автозаполнение. Таким образом, в столбце B у нас будут значения соответствующие 5 процентам от числа в столбце A.
Знаки $ фиксируют ячейку C1. То есть, изменив значение с 5% до 8% (или иное) значения в столбце B пересчитаются автоматически.
Другой пример расчета процентов Excel
Итак, нам необходимо определить, какой процент составляют реализованные товары от общего количества продуктов на складе.
Для этого требуется выполнить следующие действия:
- В ячейку D2 вписать формулу =С2/D2 (количество проданных товаров/общее число продуктов) и нажать клавишу Enter.
- Чтобы не тратить время, рекомендуется воспользоваться функцией автозаполнения– растянуть формулу вниз настолько, насколько необходимо.
- Выделить все заполненные ячейки в столбце D и установить процентный формат.
- Оценить результат:
Выбрать процентный формат для ячейки можно четырьмя способами:
- Выделив необходимые ячейки, перейти в контекстное меню правой клавишей мыши. Обратите внимание, что в этом случае есть возможность самостоятельно настроить количество знаков после точки.
- Воспользоваться комбинацией клавиш Ctrl+Shift+5.
- Выбрать формат во вкладке «главная» на панели задач.
- Вписать число со знаком % — программа самостоятельно подберет нужный формат.
Иногда возникает обратная ситуация – необходимо определить, сколько составляет процент проданных товаров в числовом значении. Для этого достаточно выделить ячейку, для которой требуется получить результат, и умножить процент на целое число.
Определение процентного соотношения чисел
Вычислить процентное соотношение чисел в Excel очень просто! Необходимость выполнения этой задачи возникает достаточно часто – например, в случае, когда нужно оценить изменение уровня продаж за прошлый и текущий период.
Чтобы понять, насколько увеличились продажи в сентябре, необходимо сделать следующее:
- Задать в ячейке D2 формулу =(С2-B2)/B2 и нажать клавишу Enter.
- Протянуть D2 вниз на нужное количество строк.
- Выделить полученные данные и перевести в процентный формат любым удобным способом.
Положительное значение в столбце D показывает прибыль, отрицательное – соответственно, убыток.
Чтобы наглядно оценить результаты деятельности, можно сделать диаграмму. Для этого надо выделить столбец с процентами и выбрать тип диаграммы во вкладке «вставка».
Разница процентов в Экселе, как вычесть процент
Приведу другой пример, аналогичный предыдущему. Иногда нам нужно рассчитать разницу в процентах. Например, в 2017 году мы продали товаров на 2902345 рублей, а в 2018 году на 2589632 рублей.
Сделаем заготовку. И произведем расчеты.
В ячейке C2 введем формулу:
=(B2/A2)-1
Данная форма показывает разницу между суммами в процентах. В данном примере мы продали товар в 2018 году на сумму меньшую, чем в 2017 году на 10,77%. О меньшей сумме свидетельствует знак минус. Если знак минус отсутствует, значит мы продали на большую сумму.
Если у вас много данных советую закрепить область в Excel.
Как посчитать процент выполнения плана в Excel
Процент выполнения плана в целом считается так же, как я описывал выше. Но давайте разберемся на более конкретном примере. А именно на плане учета рабочего времени.
Пример будет простой. Сотрудник получает заработную плату 10000 рублей в месяц в зависимости от процента отработанных дней в месяце. А так же сотрудник получает премию в размере 8000 в зависимости от выполнения плана продаж.
Сделаем таблицу для расчетов.
Далее все довольно просто. Что бы рассчитать процент выполнение нужно факт разделить на план.
Соответствующий процент умножить на ставку, а затем суммировать. Конечна сумма будет оплатой труда сотрудника за месяц.
Как сделать процентную диаграмму в программе Microsoft Office Excel
Как сделать круговую диаграмму в Excel с указанием процентного соотношения? Разберем на простом примере. Допустим нам нужно графически отобразить долю акционеров компании.
Создадим простую таблицу с данными.
Далее выделяем таблицу полностью. Вкладка Вставка – Выбираем круговую диаграмму.
Получаем диаграмму следующего вида.
Далее. Нам необходимо вставить подписи данных. Нажимаем на области диаграммы – Добавить подписи данных.
После добавления подписей на диаграмме появляются соответствующие цифры.
Далее снова кликаем правой кнопкой мыши на область диаграммы и выбираем пункт Формат подписей данных.
В данном меню снимаем флажок Значения и устанавливаем Доли.
Процентная диаграмма в Excel готова.
После этого можно изменить заголовок диаграммы, так как данные теперь отображаются не в штуках, а в процентах.
Другие действия с процентами в Excel
Иногда может потребоваться прибавить проценты к определенной сумме. Яркий пример такого вычисления — расчет стоимости товара с НДС. Задача решается по формуле =число+(число*процент).
Чтобы отнять процент от общей суммы в Экселе, нужно сделать то же самое, заменив сложение вычитанием. Тогда формула будет выглядеть так: =число-(число*процент).
Выполняя подобные расчеты, не забывайте про скобки, ведь от этого зависит, насколько точный результат вы получите.

-
Определение процента
-
Формула процентов в excel
-
Как в excel посчитать процент от числа
-
Как в экселе прибавить проценты
-
Как в экселе вычесть процент
-
Как в эксель высчитать процент от суммы
-
Что ещё?
Как посчитать проценты в excel
Как в экселе посчитать проценты
Даже, если Вы редко пользуетесь Excel, будет очень полезно знать как в эксель посчитать проценты. Статья расскажет, как высчитать процент в экселе, как написать формулу процентов и какие бывают вычисления. Здесь Вы найдете как делается расчет процентов в excel и скриншоты примеров работы с процентами.
Для работы с процентами Вам желательно изучить одноименный формат экселя, а также ознакомится с работой ссылок на ячейки, и какие существуют правила закрепления ссылок.
“
Процент — это доля от какого-либо значения. 1 процент – это сотая часть, т.е. 0,01=1%, а 1=100%.
Процентный формат в Excel, по сути, перемножает значение в ячейке на 100 и добавляет знак %:
Формула подсчета процентов в эксель очень проста. Чтобы в экселе сделать формулу с процентами, нужно просто прописать операцию деления части на целое.
Формула расчета процентов в excel
В формуле excel вместо цифровых значений, конечно, можно указывать ссылки на ячейки.
Как найти проценты в excel формула
Обратите внимание, что формула в эксель с расчетом процента это арифметическая операция, поэтому excel покажет результат, в формате числа. Чтобы результат отображался в виде процентов, нужно установить в ячейке соответствующий формат.
Как в excel посчитать процент от числа
Найти процент от числа в excel – это распространённая задача. Т.е. у нас есть определенное цифровое значение и нужна формула в экселе, чтобы найти процент то этого числа.
Например, нужно найти 13 процентов от суммы в 25 тыс. рублей.
Итак, у нас есть число 25 000 и задача написать формулу в экселе для поиска процента от чила. По сути, нам нужно в экселе число умножить на процент.
В экселе можно высчитать процент от числа, записав формулу, как на обычном калькуляторе:
Эксель процент от числа формула
Сам символ % находится на цифрах основной клавиатуры, там, где 5.
Чтобы написать процент в excel нужно нажать Shift + 5 (в любой языковой раскладке).
Если нужна формула вычисления процентов от числа в excel для таблицы данных, то удобнее прописать расчет процента от числа в отдельном столбце. Например, у нас есть таблица с зарплатами сотрудников и нужно в отдельном столбце посчитать процент подоходного налога:
Символы $ во втором аргументе — это закрепление ячейки. В этом примере закрепление ячейки E2 — абсолютное, т.е. при протягивании адрес этой ячейки меняться не будет. Закрепление ячейки можно сделать клавишей F4.
Как в экселе прибавить проценты
Далее мы рассмотрим, как прибавить процент к числу в excel. Если у нас единичный расчет, то формула в excel прибавить процент к числу будет выглядеть как обычная арифметическая операция, правда в 2 действия.
Найти процент от числа.
Сделать это можно так же, как описано выше простым перемножением числа на процент.
Прибавить найденный процент от числа к этому числу.
Т.е. сначала пишите нужное Вам число потом ставите знак «+» далее число умножаете на сам процент.
Например, если нам нужно прибавить 20 процентов к 50 тыс. рублей, тогда формула прибавления процента к числу будет такой:
=50000+50000*20%
Математически эта запись полностью равна следующей:
=50000*120%
Формула прибавления процентов в excel.
Когда в эксель прибавить процент нужно в нескольких строках таблицы, то формула прибавления процентов в excel записывается отдельным столбцом.
Формула в эксель прибавить проценты.
Как в экселе вычесть процент
Чтобы в эксель отнять процент от числа необходимо сначала посчитать сам процент от числа, а затем вычесть его. Т.е. формула будет выглядеть, как число минус процент:
=число – число*процент%.
Например, нужно от 60 тыс. рублей отнять 20%, в этом случае вычитать проценты нужно следующим образом:
=60000-60000*20%
Как в экселе отнять проценты
Математически эта запись полностью равна следующей:
=60000*80%
Формула в эксель минус процент от числа.
Для таблицы значений вычитание процента будет удобно делать столбцом.
Формула в экселе вычесть процент от числа.
Вы, наверное, обратили внимание, что если к определенном числу прибавить процент, а потом от полученного результата отнять то же процент, мы не вернемся к изначальному числу.
50000+20%=60000,
60000-20%=48000.
В этом нет никакой ошибки.
Как в эксель высчитать процент от суммы
Часто уже имеется готовая табличка с несколькими значениями и требуется посчитать процент от суммы. Например, мы имеем табличку численности нескольких стран и нужно в экселе посчитать процент в каждой стране от общей суммы.
Пример таблица численности.
Вы можете в последней строке найти общую сумму и далее для каждой строки написать операцию деления на общую сумму. Таким образом Вы получите процент от суммы всех стран.
В этом случае формула в экселе процента от суммы будет выглядеть так:
Процент от суммы формула excel.
Если нужно вычисление процента от суммы без дополнительной итоговой строки, то в знаменателе формулы будет находится функция суммы по всем строкам:
Процент от суммы в экселе.
В каждом из этих вариантов изначально результат будет в виде простого числа, чтобы ячейка имела процентный вид необходимо поменять формат:
Установка процентного формата.
Как в экселе от суммы отнять проценты
Вычитание процента от суммы рассмотрим на примере расчета оплаты труда:
Формула в эксель сумма минус процент.
Сама логика вычитания процента описана выше в разделе «Как в экселе вычесть процент».
Как в экселе прибавить к сумме проценты
Рассмотрим прибавку процента к сумме на примере таблицы численности по странам:
Формула эксель прибавить процент к сумме.
Сама логика прибавки процента описана выше в разделе «Как в экселе прибавить проценты»
Ещё у нас есть online курс Функции и форматирование, пройдя который Вы получите практические навыки в работе с самыми востребованными функциями Excel.