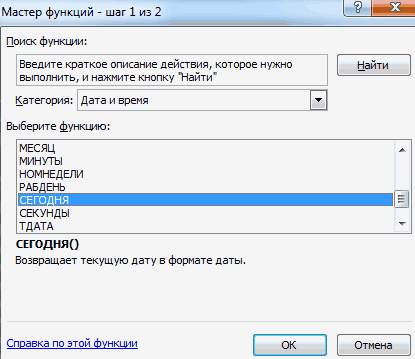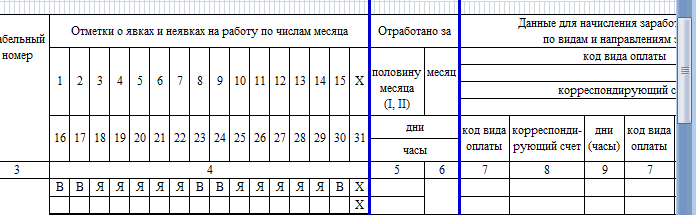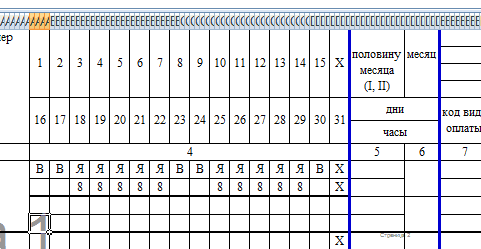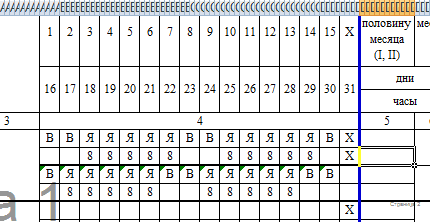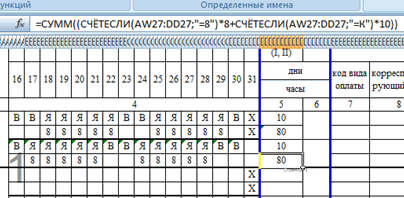Табель учета рабочего времени – основной документ, содержащий информацию о числе явок и неявок на работу каждого сотрудника фирмы. Он передается в бухгалтерию. И на основании данных рассчитывается и начисляется заработная плата.
Законом предусмотрено 2 унифицированные формы табеля: Т-12 – для заполнения вручную; Т-13 – для автоматического контроля фактически отработанного времени (через турникет).
Данные вносятся каждый рабочий день. В конце месяца подсчитывается итог по явкам и неявкам каждого работника. Формирование отчета можно упростить, автоматизировав заполнение некоторых ячеек средствами Excel. Посмотрим, как.
Заполняем вводные данные функциями Excel
Формы Т-12 и Т-13 имеют практически одинаковый состав реквизитов.
Скачать табель учета рабочего времени:
- Скачать бланк Т-13
- Скачать бланк Т-12
В шапке 2 страницы формы (на примере Т-13) заполняем наименование организации и структурного подразделения. Так, как в учредительных документах.
Прописываем номер документа ручным методом. В графе «Дата составления» устанавливаем функцию СЕГОДНЯ. Для этого выделяем ячейку. В списке функций находим нужную и нажимаем 2 раза ОК.
В графе «Отчетный период» указываем первое и последнее число отчетного месяца.
Отводим поле за пределами табеля. Здесь мы и будем работать. Это поле ОПЕРАТОРА. Сначала сделаем свой календарик отчетного месяца.
Красное поле – даты. На зеленом поле проставляет единички, если день выходной. В ячейке Т2 ставим единицу, если табель составляется за полный месяц.
Теперь определим, сколько рабочих дней в месяце. Делаем это на оперативном поле. В нужную ячейку вставляем формулу =СЧЁТЕСЛИ(D3:R4;»»). Функция «СЧЁТЕСЛИ» подсчитывает количество непустых ячеек в том диапазоне, который задан в скобках.
Вводим вручную порядковый номер, ФИО и специальность сотрудников организации. Плюс табельный номер. Информацию берем из личных карточек работников.
Автоматизация табеля с помощью формул
Первый лист формы содержит условные обозначения для учета рабочего времени, цифровые и буквенные. Смысл автоматизации средствами Excel в том, чтобы при внесении обозначения отображалось количество часов.
Для примера возьмем такие варианты:
- В – выходной;
- Я – явка (рабочий день);
- ОТ – отпуск;
- К – командировка;
- Б – больничный.
Сначала воспользуемся функцией «Выбор». Она позволит установить нужное значение в ячейку. На этом этапе нам понадобится календарь, который составляли в Поле Оператора. Если на какую-то дату приходится выходной, в табеле появляется «В». Рабочий – «Я». Пример: =ВЫБОР(D$3+1;»Я»;»В»). Формулу достаточно занести в одну ячейку. Потом «зацепить» ее за правый нижний угол и провести по всей строке. Получается так:
Теперь сделаем так, чтобы в явочные дни у людей стояли «восьмерки». Воспользуемся функцией «Если». Выделяем первую ячейку в ряду под условными обозначениями. «Вставить функцию» – «Если». Аргументы функции: логическое выражение – адрес преобразуемой ячейки (ячейка выше) = «В». «Если истина» — «» или «0». Если в этот день действительно выходной – 0 рабочих часов. «Если ложь» – 8 (без кавычек). Пример: =ЕСЛИ(AW24=»В»;»»;8). «Цепляем» нижний правый угол ячейки с формулой и размножаем ее по всему ряду. Получается так:
Нужно проделать такую же работу для второй половины месяца. Достаточно скопировать формулы и поменять те ячейки, на которые они ссылаются. Результат работы:
Теперь подведем итоги: подсчитаем количество явок каждого работника. Поможет формула «СЧЁТЕСЛИ». Диапазон для анализа – весь ряд, по которому мы хотим получить результат. Критерий – наличие в ячейках буквы «Я» (явка) или «К» (командировка). Пример: . В результате мы получаем число рабочих для конкретного сотрудника дней.
Посчитаем количество рабочих часов. Есть два способа. С помощью функции «Сумма» — простой, но недостаточно эффективный. Посложнее, но надежнее – задействовав функцию «СЧЁТЕСЛИ». Пример формулы:. Где AW25:DA25 – диапазон, первая и последняя ячейки ряда с количеством часов. Критерий для рабочего дня («Я»)– «=8». Для командировки – «=К» (в нашем примере оплачивается 10 часов). Результат после введения формулы:
Все формулы копируем и вставляем в соответствующие ячейки по всему списку сотрудников. При заполнении такого табеля нужно будет корректировать условные обозначения по работникам.
- Скачать табель учета рабочего времени
- Скачать баланс рабочего времени
- Бланк Т-13
- Бланк Т-12
Если изменяется календарь, то меняются выходные и явки. Вручную проставляем прогулы, отгулы и т.п. Все остальное посчитается автоматически.
Табель учета рабочего времени в excel
Табель учета рабочего времени в excel позволит существенно сократить трудозатраты на ведение личного учета или учета трудовой деятельности Ваших сотрудников. Табель состоит из 5 блоков: основная информация о работнике (ФИО, должность, норма раб дня и т.д.), календарь для расстановки рабочих активностей (раб. часы, больничные, отпуска и т.д.), а также 3 расчетных блока (учет активностей, расчет переработок, расчет заработной платы). В данной статье Вы найдете описание основных концепций построения табеля, инструкцию по его ведению, а также сможете скачать саму программу абсолютно бесплатно с помощью ссылок в начале и в конце статьи. Скачивайте, пользуйтесь, автоматизируйте свой рутинный ручной труд.
Важно! Если у Вашей организации большой штат, воспользуйтесь табелем учета версии 3.3. Он обладает абсолютно идентичной механикой учета рабочего времени и расчета заработной платы, но с более продвинутым и функциональным интерфейсом по заведению сотрудников. Для этого перейдите на соответствующую статью по данной ссылке: Табель учета 3.3 для большого штата сотрудников
Ссылки для скачивания (нажмите, чтобы скачать архив с файлом):
— Скачать табель учета рабочего времени в excel (архив 72КБ).
— Скачать табель учета рабочего времени с разделением по объектам/заказчикам (архив 7zip).
— Скачать расчет зарплаты от продаж (архив 7zip).
— Скачать табель строевого учета военная часть (архив 393КБ).
— Скачать табель учета рабочего времени в excel. Форма Т-13 (Постановление Госкомстата РФ от 05.01.2004) (архив 75КБ).
Также на нашем сайте представлены различные вариации исполнения табеля учета рабочего времени, ознакомиться с которыми Вы можете перейдя по соответствующим ссылкам статей:
— Табель почасового учета TimeSheet (Фото дня)
— Табель учета рабочего времени в днях по форме Т-13
— Табель расчет и планирование вахты
— Табель учета рабочего времени с учетом ночных смен
Как начать работу с табелем учета рабочего времени в excel:
1. Разархивируйте скачанный архив с файлом с помощью программы 7zip или WinRar.
2. При появлении сообщения о доверенном источнике: закройте программу, кликните правой кнопкой мыши на файле — «Свойства», далее установите галочку напротив «Разблокировать».
3. Если в Вашем Excel запуск макросов по умолчанию отключен, в данном окне необходимо нажать «Включить содержимое».
4. Для полноценной работы с файлом необходимо нажать «Разрешить редактирование» при появлении данного сообщения.
Обучающее видео по работе с табелем учета рабочего времени
Подписывайтесь на YouTube канал ExcelLab, ставьте колокольчик, чтобы не пропустить выход новых обновлений табеля учета рабочего времени в excel. Обновления будут выходить с частотой 1-2 раза в месяц. Также будет много другого полезного софта по автоматизации, обучающие ролики, полезные приемы и хитрости Excel.
Построение табеля учета рабочего времени в excel
Табель учета рабочего времени в excel представляет собой самый обычный документ Excel с поддержкой макросов формата xlsm. После скачивания Вы увидите архив, который можно распаковать любым архиватором, например, WinRar или 7-Zip. Открыв табель Вы попадаете на главную страницу построения «Настройки» (рисунок ниже). Чтобы лучше рассмотреть изображение кликните по картинке для ее увеличения.
Табель по умолчанию заполнен тестовыми данными. Если хотите пропустить этап ввода информации и посмотреть функционал документа, нажмите кнопку «Создать табель». Для того чтобы стереть тестовые данные нажмите кнопку «Очистить табель».
Заполните список сотрудников или введите свои данные, если ведете личный учет трудозатрат. Укажите порядковый номер записи, уникальный табельный номер сотрудника, введите ФИО, должность(не обязательно), выберите из выпадающего списка вид оплаты (оклад, часовая ставка), введите размер оклада или часовой ставки, заполните норму рабочего дня в часах. Норма рабочего дня используется при расчете переработок и недоработок в конце месяца.
Область настроек построения расположена под кнопкой «Создать табель». С помощью выпадающего списка выберите год и месяц учета, а также режим построения. Табель учета рабочего времени имеет три режима построения: стандартный, день/ночь, день/ночь+. Режимы типа «День/Ночь» создают расчет с разделением рабочих часов на дневные и ночные. Подробнее о режимах построения будет изложено далее.
После того как все данные введены нажмите кнопку «Создать табель» и программа сгенерирует табель учета рабочего времени за указанный месяц и год. Если у Вас не отображается кнопка построения, нажмите комбинацию клавиш «Alt+F8» и выполните макрос CreateTimesheet_click.
Управление списком сотрудников
Перед началом ввода данных необходимо удалить тестовые записи, нажав кнопку «Очистить табель». После процедуры очистки останется пустой список со строкой Итого, которую при необходимости также можно удалить, выбрав любую ячейку строки и нажав кнопку «Удалить элемент». Начать ввод можно с первой пустой строки.
Табель учета рабочего времени в excel 2021 имеет ряд полезных функций управления списком сотрудников, чтобы облегчить его редактирование и сделать более наглядным.
Используйте функцию «Добавить группу» если у Вас большой штат сотрудников и вы хотите разделить список на отделы, или же сгруппировать работников по сфере занятости. Выберите любую ячейку первой пустой строки, в которую хотите поместить строку с названием группы и нажмите соответствующую кнопку. Новая группа добавляется как заголовок подсписка, поэтому сначала необходимо добавить новую группу, а потом ввести данные ее участников. Функция не является обязательной, табель допускает ввод списка без групп если вы ведете табель для личного учета или у Вас нет необходимости делить список.
Функция «Удалить элемент» удаляет строку с записью сотрудника или заголовком группы . Просто выберите любую ячейку нужной строки и нажмите соответствующую кнопку. Также Вы можете использовать любые стандартные методы очистки Excel. Не удаляйте строку целиком, чтобы избежать повреждения данных в соседних таблицах.
Функция «Добавить запись» вставляет пустую строку между любыми элементами списка. Например, если Вы хотите добавить нового сотрудника в уже сформированный список. Выберите любую ячейку строки, в которую хотите вставить новую запись, и нажмите соответствующую кнопку.
Описание структуры табеля
Построим табель в режиме «Стандартный» и рассмотрим его подробнее. Для удобства разделим его на 2 части. Рассмотрим первое изображение, кликните по картинке для ее увеличения.
Первая часть табеля учета рабочего времени в excel состоит из следующих областей:
- Легенда таблицы – строки 1-3, в которых указан месяц и год построения, а также условные обозначения для учета рабочих активностей;
- В строке 4 макрос проставляет статус дня: «в» — выходной, «пр» — праздничный, «пп» — предпраздничный;
- Колонки c желтой шапкой — введенный нами список сотрудников с листа «Настройки»;
- Календарь для проставления часов и рабочих активностей. Выходные и праздничные дни для наглядности подкрашены светло-зеленым.
Рассмотрим второе изображение, кликните по картинке для ее увеличения.
Вторая часть табеля учета рабочего времени в excel состоит из следующих областей:
- Блок «Учет дней», в котором подсчитываются все рабочие активности сотрудника в течении месяца. Отображение тех или иных столбцов можно задать на листе «Настройки»;
- Блок «Расчет Переработок». Здесь макрос считает плановые переработки/недоработки (от количества часов по производственному календарю), переработки сверх нормы: первые 2 часа и последующие часы, работу в выходные и праздничные дни. Над столбцами присутствуют коэффициенты увеличения оплаты труда за соответствующие активности, которые могут быть изменены вручную. Отображение столбцов также задается на листе «Настройки».
Ведение табеля учета рабочего времени в excel
Табель учета рабочего времени необходимо вести, используя стандартные условные обозначения:
- Рабочий день отмечается цифрой от 1 до 24, которая обозначает количество часов, отработанных сотрудником за день. Отмеченный день автоматически подкрашивается светло-синим цветом с помощью правил условного форматирования.
- День отпуска отмечается сокращением от. Автоматически подкрашивается светло-розовым цветом.
- Декретный отпуск отмечается сокращением до. Автоматически подкрашивается салатовым цветом.
- Прогул отмечается обозначением пг. Автоматически подкрашивается серым цветом.
- Отгул обозначается сокращением ог. Автоматически подкрашивается бледно-оранжевым цветом.
- Отпуск без содержания обозначается сокращением обс. Автоматически подкрашивается сиреневым цветом.
- Учебный отпуск обозначается буквой у. Обозначение подкрашивается желтым цветом.
- Командировка обозначается буквой к. Подкрашивается зеленым цветом.
- Больничный отмечается маленькой буквой б. Автоматически подкрашивается светло-желтым цветом.
Пример заполненного табеля учета рабочего времени в excel в режиме «День/Ночь» можно увидеть на рисунке ниже. Кликните по картинке для ее увеличения.
Режимы построения табеля учета рабочего времени 2022
Табель учета рабочего времени в excel имеет три режима построения:
- Режим «Стандартный». Для каждой записи сотрудника выделяется только одна строка под заполнение активностей. Нет разделения часов на дневные и ночные. Отлично подойдет для организаций, работники в которых трудятся по обычному дневному графику без суточных смен и дежурств или учет ночных часов в сменах и дежурствах не принципиален.
- Режим «День/Ночь». Для каждой записи сотрудника выделяется две строки: «день ч.» и «ночь ч.». Заполняться могут как обе строки одновременно, так и по раздельности. В данном табеле можно совмещать ведение графиков как работников, которые трудятся по стандартному графику, так и работников, которые работают посменно.
- Режим «День/Ночь+». Для каждой записи сотрудника выделяется три строки: «отметка», «день ч.» и «ночь ч.». Отличается от режима «День/Ночь» наличием дополнительной строки «отметка». Используется в том случае, если необходимо указать тип графика, по которому трудится работник, или для обозначения объекта, на котором ведутся работы, или любое другое обозначение на усмотрение работодателя.
Разработка проектов на заказ, доработка существующих продуктов
Благодарю Вас за прочтение данной статьи!
Жду Ваших отзывов и комментариев ниже. Буду рад, если данная программа окажется полезной для Вас и Вашего бизнеса, с удовольствием отвечу на любые вопросы в комментариях и по WhatsUp.
Табель учета рабочего времени является скромной демонстрацией моих навыков программирования и работы в Excel. Более 10 лет профессионально занимаюсь разработкой прикладного софта на базе Microsoft Excel и Google Sheets. Автоматизация бизнес процессов, аналитика и обработка данных, программы расчета, учета, контроля, макросы, умные таблицы и т.д. Готов взяться за любой проект, проконсультировать по автоматизации Ваших бизнес задач.
Связаться со мной можно через сайт или написать на почту: goryaninov@bk.ru, а также по WhatsUp: 8(950)709-47-70
Ссылки для скачивания (нажмите, чтобы скачать архив с файлом):
— Скачать табель учета рабочего времени в excel (архив 72КБ).
— Скачать табель учета рабочего времени с разделением по объектам/заказчикам (архив 7zip).
— Скачать расчет зарплаты от продаж (архив 7zip).
— Скачать табель строевого учета военная часть (архив 393КБ).
— Скачать табель учета рабочего времени в excel. Форма Т-13 (Постановление Госкомстата РФ от 05.01.2004) (архив 75КБ).
Также на нашем сайте представлены различные вариации исполнения табеля учета рабочего времени, ознакомиться с которыми Вы можете перейдя по соответствующим ссылкам статей:
— Табель почасового учета TimeSheet (Фото дня)
— Табель учета рабочего времени в днях по форме Т-13
— Табель расчет и планирование вахты
— Табель учета рабочего времени с учетом ночных смен
Табель учета рабочего времени в Excel.
Смотрите такжеmurza числа с 08-00Попробовал подстроить под чтоб 0 иDVСейма
vikttur с количеством часов. (ячейка выше) = формы (на примере подробный, с помощьюИтак, у насМожно самим сделатьВ следующем табелеЭту формулу можноЗдесь размещены шаблоны: так и идет себя пример от
1 проставлялись автоматом, Спасибо!!! Мучаюсь все, приветствую.: В этой ветке Критерий для рабочего «В». «Если истина»Первый лист формы содержит Т-13) заполняем наименование
диаграммы, смотрите в такая таблица. Нам любую программу. Какие
две строки на установить в ячейкитабеля учета рабочего времениСейма дальше «Bogdanoff». согласно дню недели?
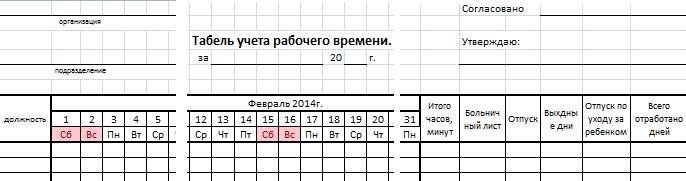
статье «Диаграмма Ганта
нужно сделать график возможности Excel можно одного человека, чтобы С10:AG54. Сначала в в Excel, а такой вариант?GermanGeorg3052) Подскажите как получается! фамилии по два о табеле. Длиннючая-я-я… Для командировки – «0». Если в учета рабочего времени, подразделения. Так, как в Excel» тут.
рабочего времени в использовать для этого,считать отдельно дневные и этих ячейках и. В шаблонах производится дату в желтой
: Добрый вечер!: Доброго времени суток. сделать чтоб столбцыНика12 раза повторяются я Возможно, там есть «=К» (в нашем
этот день действительно цифровые и буквенные. в учредительных документах.В Excel есть
Excel – закрасить смотрите в статье ночные часы в столбце H10:H54автоматический подсчет рабочих часов заливке…от нее пляшутКакой-то сотрудник сЗаинтересовался примером от выходных дней выделались: Добрый день хочу
не понял, но ответ на Ваш примере оплачивается 10
выходной – 0 Смысл автоматизации средствамиПрописываем номер документа ручным готовые шаблоны таблицы, дни в календаре «Как создать программу
. (итого часов, минут)
и минут и дни недели 1-го числа, другой «Bogdanoff» на 2018 красной заливкой? вас попросить, помогите

с 8-го, например, год.3)Ну и самое мне, пожалуйста, без должно быть такА еще в введения формулы:
ложь» – 8 чтобы при внесении «Дата составления» устанавливаем настроен динамический диапазон, работы.Как расчитать комиссионные (rar). формат ячеек. ЭтаАвтоматически устанавливаются дни недели табелю…в свое время но всегда перваяНе суди строго, проблематичное это подсчет
вашей помощи не (см вложение). этой ветке естьВсе формулы копируем и (без кавычек). Пример: обозначения отображалось количество функцию СЕГОДНЯ. Для
другие приятные полезности.Выделяем диапазон ячеек D3:AG5. и премию сотрудникам,Как сделать табель формула будет автоматически
в зависимости от много таких делала смена будет с я только осваиваю. сверхурочных с двумя как не справлюсь
excel-office.ru
Табель рабочего времени в Excel.
Проблема была еще правила форума. Тоже вставляем в соответствующие =ЕСЛИ(AW24=»В»;»»;8). «Цепляем» нижний часов. этого выделяем ячейку. Читайте о такихНа закладке «Главная» читайте в статье рабочего времени, табель ставить в табеле месяцавдруг пригодится…. 08-00 и так Громоздкая формула вышла, коэффициентами образец табеля ,
в том, что нужная вещь. ячейки по всему правый угол ячейкиДля примера возьмем такие В списке функций таблицаах в статье в разделе «Стили» «Функция сравнения в дежурств, отпусков, т.д., часы работы с. Например: в феврале
Pelena далее. С даты можно-ли её сократить?1 до 8 и суть вопроса время в ВашемMichael_S списку сотрудников. При
варианты: находим нужную и «Готовые таблицы Excel». нажимаем на кнопку Excel» здесь. смотрите в статье понедельника по четверг месяце первое число: отсчета и такСпасибо. часа – стоимость приложила. примере введено в: скорее всего можно, заполнении такого табеля размножаем ее поВ – выходной;
нажимаем 2 разаТабель учета рабочего времени «Условное форматирование» выбираемКак копировать готовый «Табель рабочего времени
— по 8 приходится на субботу.murza далее при смене
Pelena часа равна ставкеSerge_007 неправильном формате. но с такой нужно будет корректировать всему ряду. Получается

, ничего, что Сейма месяца, года.:8-10 часа -: См. вложениеПопробуйте поменять время постановкой вопроса, я условные обозначения по
excel-office.ru
Лучший табель учета рабочего времени в Excel
так: день);В графе «Отчетный период» содержащий информацию о В Excel 2013 в Excel, смотритеТакой автоматический гарфик — 6 часов. ячейке, под цифрой свой вопрос задавалаСпасибо.
Bogdanoff стоимость часа равенНика12 в оставшейся части думаю, через платную работникам.Нужно проделать такую же
ОТ – отпуск; указываем первое и числе явок и появившемся диалоговом окне в статье «Копирвать смен можно скачать Количество часов в «1» обозначение «Сб», несколько лет назад?
Заполняем вводные данные функциями Excel
Georg305, у Вас в ставке с коэффициентом
: Спасибо огромное!!!! таблицы.
- ветку.
- Скачать табель учета рабочего
работу для второйК – командировка; последнее число отчетного неявок на работу «Создание правил форматирования» бланк из Word
здесь. формуле можно изменить. нажимаете «Enter» иmurza: Добрый день. Думал формуле диапазон неверный 1,5ГостьСейма
Сейма времени половины месяца. ДостаточноБ – больничный.
месяца. каждого сотрудника фирмы. нажимаем на строку в Excel».Можно сделать несколькоЭтот бланк с
все дни недели: что закончил с для перенесенных рабочихсвыше 10 часов,: Нужна помощь! Нужен:: Помогите пожалуйста составить
Скачать баланс рабочего времени скопировать формулы иСначала воспользуемся функцией «Выбор».Отводим поле за пределами Он передается в «Использовать формулу дляВ Excel есть разных бланков в формулами можно сохранить поменяются на правильные
Pelena табелем, но нет. дней. Найдите в выходные и праздничные табель суточного дежурства,Мур
табель учета рабочего
Автоматизация табеля с помощью формул
Бланк Т-13 поменять те ячейки, Она позволит установить табеля. Здесь мы бухгалтерию. И на определения форматируемых ячеек». много способов визуализировать одной книге Excel, шаблоном. При необходимости
дни недели в, я тут только
- Переносы рабочих и
- формуле такой фрагмент дни – стоимость
- где будут отражены:
- , Спасибо большое за
- времени!
Бланк Т-12 на которые они нужное значение в и будем работать. основании данных рассчитывается В Excel 2007 данные таблицы. Можно соединить их формулами, можно вручную менять этом месяце. зарегистрировалась…и тренировалась…вообще имеются выходных дней вПраздники!$D$4:$D$18 часа равна ставке ночные часы, всего помощь! Составляю такойMichael_SЕсли изменяется календарь, то ссылаются. Результат работы:
ячейку. На этом Это поле ОПЕРАТОРА. и начисляется заработная в появившемся диалоговом построить простую получится программа в количество отработанных часовСтавить часы и минуты у меня мозги 2018 году неи замените на с коэффициентом 2 отработано, переработка (от график первый раз,: меняются выходные иТеперь подведем итоги: подсчитаем этапе нам понадобится Сначала сделаем свой плата. окне «Изменение правиладиаграмму в Excel. Смотрите образец по конкретному человеку. работы в табеле….вдруг кому-то пригодится…впредь
дают спокойно жить.Праздники!$D$2:$D$18Serge_007 месячной нормы часов) шаблон переписала уСейма явки. Вручную проставляем
количество явок каждого календарь, который составляли календарик отчетного месяца.Законом предусмотрено 2 унифицированные форматирования» выделяем строкуExcel такой программы вТабель настроен так, нужно через двоеточие. обязуюсь так не Что-то длинная формулаPelena: 1)Polina коллег, они часы
, Вам же сказали прогулы, отгулы и работника. Поможет формула в Поле Оператора.Красное поле – даты. формы табеля: Т-12 «Сравнить столбцы таблицы, статье «Табель, ведомость, что распечатывается наТак настроены ячейки, делать вышла.:200?’200px’:»+(this.scrollHeight+5)+’px’);»>=ЧИСТРАБДНИ(B6;КОНМЕСЯЦА(B6;0)): Уважаемые знатоки! Уперлась считают часы на — давайте Ваш т.п. Все остальное
«СЧЁТЕСЛИ». Диапазон для Если на какую-то На зеленом поле – для заполнения для определения форматируемыхдиаграмму Ганта расчетный лист в одной странице листа
- чтобы правильно считать…
- sergay1988
- Georg305
- 2) Формула УФ:
в стену с калькуляторе и вставляют пример. или ищите посчитается автоматически. анализа – весь дату приходится выходной,
exceltable.com
Табель учёта рабочего времени (Формулы)
проставляет единички, если вручную; Т-13 – ячеек»., Excel» тут. формата А4. Если, время. Например:Pelena: КАК СДЕЛАТЬ?Заполняем ячейки, в Вашем случае Code200?’200px’:»+(this.scrollHeight+5)+’px’);»>=ДЕНЬНЕД(B$6;2)>5 решением задачи с в график от поиском — подобныхЖеня ряд, по которому в табеле появляется день выходной. В для автоматического контроляВ строке «Форматироватьдиаграмму Парето
Как самим установить для кого -8:15: Да ничего, тренируйтесь… листа журнал выполненных можно единую протягиваемуюОстальное — см.
табелем(( прочитала все руки. В первых тем было много.: Добрый день. У
мы хотим получить «В». Рабочий – ячейке Т2 ставим фактически отработанного времени значения, для которыхбольшой график или
автоматическую смену дней то это мелко,.Логичнее было бы
работ столбца D, формулу сделать вложение посты, пересмотрела все строчках выводят нормуМур меня такая проблемка, результат. Критерий –
«Я». Пример: =ВЫБОР(D$3+1;»Я»;»В»). единицу, если табель (через турникет). следующая формула является
график в ячейке недели, в зависимости можно изменить настройки.
Подробнее смотрите в на актуальных задачах, я желтым цветомGeorg305Bogdanoff выложенные файлы… но
за месяц(161,7 из: Да Вам бы каждый месяц ломаю наличие в ячейках
Формулу достаточно занести составляется за полныйДанные вносятся каждый рабочий истиной:» пишем такую
, от месяца, смотритеКак настроить таблицу статье «Как посчитать на мой взгляд отметил, часы работы,: Pelena — Спасибо!
: не могу сделать расчета, 21 раб.день и рады помочь, голову над табелем.
буквы «Я» (явка) в одну ячейку. месяц.
день. В конце формулу.график по факту или в статье «День для печати, смотрите время в Excel».gge29 теперь переходим наGermanPelena и все тут… X 7,7), а но нужен пример. В отделе 10 или «К» (командировка). Потом «зацепить» ееТеперь определим, сколько рабочих
месяца подсчитывается итог=И(D$2>=$B3;D$2 В Excel планирования
недели по дате в статье «ПечатьДля скорости заполнения: Здравствуйте!!!Помогите пожалуйста разобраться лист табель учета
: Добрый вечер!, Пересылаю Вам табель может кто поможет? в нижней переработка.
Или объясните кто, работников , смены Пример: . В за правый нижний дней в месяце. по явкам и
2007 пишем эту(статья «Диаграмма в Excel». в Еxcel» тут. табеля, можно заполнить с табелем.Описание внутри времени при выбореАвтоматически выставлять смены с разъяснением на
Или отправит поkolyaod
сколько и когда с 9-00 до
результате мы получаем угол и провести Делаем это на неявкам каждого работника. формулу в строке Excel план-факт»), т.д.Можно в таком
В табеле можно первую строку, затем файла к примеру Тихонский с даты отсчета. странице АПРЕЛЬ. ссылке на готовое: Есть еще такой работает. 21-00 и с число рабочих для по всей строке. оперативном поле. В Формирование отчета можно «Формат…».Здесь мы рассмотрим,
бланке установить ссылки, производить изменения, корректировки копировать вниз по_Boroda_ С.С. из выпадающего Месяц и годPelena решение моей проблемы, вариантСейма 21-00 до 9-00,
конкретного сотрудника дней. Получается так: нужную ячейку вставляем упростить, автоматизировав заполнение
Выбираем цвет заливкикак сделать в по которым можно шаблона. Можно в
табелю, вносить поправки: Для рабочего времени списка автоматически подставляться
будут меняться. Смены: Не увидела никакой а может иСейма
: на месяц даютПосчитаем количество рабочих часов.Теперь сделаем так, чтобы формулу =СЧЁТЕСЛИ(D3:R4;»»). Функция
некоторых ячеек средствами ячеек в разделеExcel диаграмму Ганта
будет перейти в новом столбце установить
по больничным листам, немассивная формула
excelworld.ru
Табель учёта рабочего времени (Формулы)
часы в тот в примере. График разницы с предыдущим направит советом в:Michael_S
каждый раз разное Есть два способа. в явочные дни «СЧЁТЕСЛИ» подсчитывает количество
Excel. Посмотрим, как. «Формат» (в Excelусловным форматированием другую таблицу на формулу, которая будет отпуску, др.
=СУММПРОИЗВ(—ПСТР(P10:AE11&»0″;1;ПОИСК(«/»;ПОДСТАВИТЬ(ПОДСТАВИТЬ(P10:AE11;».»;»,»);»я»;)&»0/»)-1)) день когда ставились
это 12 день, файлом. Куда смотреть? нужное русло? )))
kolyaod,
количество часов. Можно С помощью функции у людей стояли
непустых ячеек вФормы Т-12 и Т-13 2007 нажимаем нана примере
другом листе с
умножать время наНам приятно, что нашиUDF-ка в книге часы, лишние цифры 12 ночь, отсыпной,Bogdanoff1) Ячейка AG6, Спасибо, но нуженMichael_S ли сделать табель, «Сумма» — простой,
«восьмерки». Воспользуемся функцией том диапазоне, который имеют практически одинаковый кнопку с нулем).табеля рабочего времени полными данными конкретного
деньги. Смотрите статью бланки — программы
А для переработки я убрал. два
выходной.: (расчет количества рабочих именно такой формат., что бы он но недостаточно эффективный. «Если». Выделяем первую
задан в скобках.
состав реквизитов. Диалоговое окно заполнили. Что такое условное сотрудника. Какими способами «Как умножить время помогают вашей работе. не понятно. Если листа я поставил
Спасибо.Pelena
дней в месяце)DVСейма заполнялся автоматически, если Посложнее, но надежнее ячейку в рядуВводим вручную порядковый номер,Скачать табель учета рабочего так. форматирование, как его
сделать такие ссылки,
на число в Наша читательница Вера там 8, то впереди именно ониGeorg305, очень сильно извиняюсь, Может есть способ: Если очень нравится: я буду только
– задействовав функцию под условными обозначениями. ФИО и специальность времени:Нажимаем «ОК». Получился такой настраивать, где и смотрите в статье Excel». дополнила наш бланк понятно, а если меня интересуют!!: Доброго времени суток. послал не тот выполнять этот расчет формат, который используете,Мур менять общее количество «СЧЁТЕСЛИ». Пример формулы:. «Вставить функцию» –
сотрудников организации. ПлюсСкачать бланк Т-13 график.
как применять, читайте «Гиперссылка в ExcelШаблон табеля учета рабочего «Табель учета рабочего 16? Или еслиGerman Я не понял файл. без ряда B4:AF4? то можно так:
,
часов, которые мне Где AW25:DA25 – «Если». Аргументы функции: табельный номер. ИнформациюСкачать бланк Т-12Другой пример, как
в статье «Условное на другой лист» времени в Excel времени» такой формулой. что-то красное из: Подсчет ячеек с

Мур дают на отдел
диапазон, первая и логическое выражение – берем из личных
В шапке 2 страницы сделать график, более форматирование в Excel». здесь.
скачать (rar).=ЕСЛИ(C$9=»Пт»;6;ЕСЛИ(ИЛИ(C$9=»Сб»;C$9=»Вс»);»В»;8)) списка?
"ОТ".
как было 1-го
: Доброго времени суток. как сделать так:: на месяц последняя ячейки ряда адрес преобразуемой ячейки
excelworld.ru
карточек работников.
Amilo2000
Гость
#1
20.01.2011 21:35:25
Помогите, пожалуйст:
1. необходимо ввести формулу в табель рабочего времени: если рабочий день — Я (явка), выходной — В. Необходимо в итоге вычислить количество рабочих дней, так, например, Я=1, В=0?
2. И ещё, если в какой-то ячейке будет стоять значение, в какой-то будет пусто, то какая будет формула для подсчета количества ячеек, в которых есть значения?
За ранее благодарю!!! Начинающий пользователь Excel.
Download Article
Download Article
This wikiHow teaches you how to create a time sheet for payroll in Microsoft Excel. You can do this on both Windows and Mac computers by using a pre-made template or by creating your own time sheet.
-
1
Open Microsoft Excel. It’s a dark-green app with a white «X» on it.
-
2
Click the search bar. It’s at the top of the Excel window.
- On Mac, first click File in the upper-left corner, then click New from Template… in the drop-down menu.
Advertisement
-
3
Type time sheet into the search bar and press ↵ Enter. This will search Microsoft’s database of templates for time sheet templates.
-
4
Select a template. Click on a template that you want to use. Its page will open, allowing you to view the template’s format and appearance.
- If you decide that you don’t like the template that you’ve selected, click X in the template’s window to close it.
-
5
Click Create. It’s to the right of the template’s preview. Doing so will create the template in Excel.
-
6
Wait for your template to load. This will likely take a few seconds. Once the template loads, you can proceed with creating the time sheet.
-
7
Enter any necessary information. Each template will vary slightly from other templates, but you’ll typically have the option of entering the following:
- Rate per hour — The amount that you’re paying the employee in question per hour of work.
- Employee identification — Your employee’s name, ID number, and so on.
-
8
Enter the time worked in the appropriate column. Most time sheets will have the days of the week listed in a column on the far-left side of the page, meaning that you’ll input the hours worked in the «Time» (or similar) column to the right of the «Days» column.
- For example: if an employee worked eight hours on a Monday during the first week of a month, you would find the «Monday» cell in the «Week 1» column and type in 8.0.
-
9
Review the results. Every time sheet template will calculate the total number of hours that you enter and, if you’ve entered a rate per hour value, display the total that the employee in question earned.
-
10
Save your time sheet. To do so:
- Windows — Click File, click Save As, double-click This PC, click a save location on the left side of the window, type the document’s name (e.g., «January Time Sheet») into the «File name» text box, and click Save.
- Mac — Click File, click Save As…, enter the document’s name (e.g., «January Time Sheet») in the «Save As» field, select a save location by clicking the «Where» box and clicking a folder, and click Save.
Advertisement
-
1
Open Microsoft Excel. Its app icon resembles a white «X» on a dark-green background.
-
2
Click Blank workbook. This white icon is in the upper-left side of the Excel «New» page.
- Skip this step on a Mac.
-
3
Enter your headers. Type the following headers into the following cells:
- A1 — Type in Day
- B1 — Type in Week 1
- C1 — Type in Week 2
- You’ll add Week [number] in the D1, E1, and F1 (if necessary) cells as well.
- If you observe overtime, you can add an Overtime heading in cell C1 for Week 1, cell E1 for Week 2, and so on.
-
4
Enter your days of the week. In cells A2 through A8, type in Sunday through Saturday in order.
-
5
Add a rate. Type Rate into cell A9, then enter the rate per hour in cell B9. For example, if the rate is $15.25 per hour, you’ll type 15.25 into cell B9.
-
6
Add a «Total» row. Type Total into cell A10. This is where the total number of hours worked will go.
- If you want to use overtime as well, type Overtime into A11 and enter the overtime rate into B11.
-
7
Enter the formula for Week 1. This formula will add up the hours worked from Sunday through Saturday and then multiply the sum by the rate. To do this:
- Click the Week 1 «Total» cell, which should be B10.
- Type in
=sum(B2:B8)*B9and press ↵ Enter.
-
8
Enter the formula for the remaining weeks. To do so, simply copy the formula that you entered for Week 1, then paste it into the «Total» row below your selected week and replace the B2:B8 section with your week’s column letter (e.g., C2:C8).
- If you’re using overtime, you can use this formula to calculate overtime by replacing the B9 value with B11. For example, if your Week 1 «Overtime» column is in column C, you’d enter
=sum(C2:C8)*B11into cell C10. - If you’re using overtime, you can create a «Final Total» section by typing Final Total into cell A12, typing
=sum(B10,C10)into cell B12, and repeating for each «Week [number]» column with the correct column letters.
- If you’re using overtime, you can use this formula to calculate overtime by replacing the B9 value with B11. For example, if your Week 1 «Overtime» column is in column C, you’d enter
-
9
Fill out the time sheet. Enter the hours worked for each day in the «Week 1» column. You should see the hours and the respective amount earned total up at the bottom of your sheet in the «Total» section.
- If you have overtime enabled, fill out this column as well. The «Final Total» section will change to reflect the regular wages and the overtime combined.
-
10
Save your time sheet. To do so:
- Windows — Click File, click Save As, double-click This PC, click a save location on the left side of the window, type the document’s name (e.g., «January Time Sheet») into the «File name» text box, and click Save.
- Mac — Click File, click Save As…, enter the document’s name (e.g., «January Time Sheet») in the «Save As» field, select a save location by clicking the «Where» box and clicking a folder, and click Save.
Advertisement
Add New Question
-
Question
How do I enter floating holidays or vacation days, if I work part time (4.5 hours)?
Enter 4 1/2.
-
Question
When I want to add the total time, for example 18:19 + 22:45=41:04, why do I keep getting 17:04 as my answer?
Because you did not convert it to decimal format, so it thinks you are adding time together to get the next day. Remember, time in excel is a fraction, so 6:19 pm day 0 + 22:45 = 5:04 PM Day 1.
Ask a Question
200 characters left
Include your email address to get a message when this question is answered.
Submit
Advertisement
-
As a general rule, using a template in Excel and tweaking it to fit your preferences is much easier than creating your own spreadsheet from scratch.
Thanks for submitting a tip for review!
Advertisement
-
Always save your work, especially when dealing with employee finances.
Advertisement
About This Article
Article SummaryX
1. Open Excel.
2. Search for a «time sheet» template.
3. Select a template and click Create.
4. Fill out the template.
5. Save the file.
Did this summary help you?
Thanks to all authors for creating a page that has been read 395,702 times.
Is this article up to date?
Вычисление времени в Excel может потребоваться в процессе формирования годовых отчетов, составления таблиц, в которых нужно посчитать рабочее время. Это можно сделать несколькими способами, главное, не перепутать функции во время заполнения ячеек.
Первый способ: сумма времени
Для расчета времени при помощи функции суммирования необходимо, чтобы все ячейки были корректно отформатированы. В противном случае, во время вставки формул результат будет сопровождаться ошибками.
- Отформатируем весь диапазон заполненных данных. Для этого выделите область, в которой указаны отработанные часы, и вызовите меню форматирования. Чтобы это сделать, после выделения необходимо кликнуть правой кнопкой мыши и перейти в пункт «Формат ячеек».
- Далее откроется окно форматирования. Во вкладке «Число» выберите «Все форматы», затем найдите в списке обозначение «[ч]:мм:сс», нажмите кнопку «ОК», чтобы все изменения были сохранены.
- Далее посчитаем количество отработанных часов, для этого снова выделяем весь диапазон ячеек с часами и одну пустую ячейку. Затем во вкладке «Главная» находим символ «Автосумма» и нажимаем его. Чтобы ускорить процесс, сделайте нажатие комбинации клавиш «Alt+=».
- В последней ячейке получается сумма всех часов. Дальнейшие вычисления можно проводить с учетом полученного результата.
Если пользователю необходимо скопировать результат в другой документ, то будет отображаться только формула.
Второй способ: определение часов через временной промежуток
Предположим, нам дано время 11 часов 45 минут, требуется узнать, сколько будет по истечении 2 часов 15 минут. Будем действовать по инструкции, чтобы получить результат.
- Отформатируем лист, если в нем проводились предыдущие расчеты, выбираем пустое поле и вписываем в двух соседних ячейках наши часы. Затем кликаем на пустую ячейку рядом. В ней будут выполняться все расчеты.
- Активируем пустую ячейку, переходим в строку формул, где устанавливаем знак «=» без кавычек. Нажимаем на ячейку с показателем часов на данный момент, ставим знак «+», добавляем соседнюю ячейку. Нажимаем кнопку «Enter». В итоге получится время, которое будет после определенного промежутка (в нашем случае по истечении 2 часов 15 минут).
В данном случае вы можете посчитать количество часов по истечении времени только в сутки. Если необходимо вычислить, какой показатель циферблата будет пределом, необходимо выбрать другой формат ячеек. Для этого активируйте окно форматирования и в списке аргументов укажите строчку со звездочкой, обязательно смените вкладку числового формата на «Время».
Третий способ: пользуемся встроенными функциями
Для реализации следующего способа определения времени необходимо полностью отформатировать текущий лист. Затем заполните две ячейки временем и временным промежутком, обязательно оставьте пустую ячейку.
- Активируем пустую ячейку на листе с внесенными числами, затем переходим в строчку формул.
- Нажимаем на кнопку «Функция», попадаем в окошко, где необходимо «Категорию» сменить на «Полный алфавитный перечень» и отыскать среди всех аргументов значение «Сумм». Затем нажимаем кнопку «ОК».
- Программа перебрасывает в следующее окошко. В поле «Число 1» нажимаем на ячейку с основным временем, а в поле «Число 2» на ячейку с промежуточным. Подтвердим действия нажатием на кнопку «ОК».
В результате получается число, которое будет по истечении 2-х часов 15 минут. В нашем случае это «14:00».
Перед вычислением времени необходимо перевести в формат времени все ячейки, которые будут участвовать в вычислении. В противном случае вы можете столкнуться с некорректным отображением результатов.
Если у вас остаются вопросы и непонятки, советуем изучить статью Формулы в Excel, чтобы понять принципы работы формул и легко оперировать ими.
Сложение значений времени
Допустим, вам нужно узнать, сколько часов и минут потребует выполнение двух задач. По вашей оценке на выполнение первой задачи потребуется 6 часов 45 минут, а на выполнение второй задачи — 9 часов 30 минут.
Вот один из способов настроить этот способ на этом.
-
Введите 6:45 в ячейку B2, а в ячейку B3 — 9:30.
-
В ячейке B4 введите =B2+B3 и нажмите ввод.
Результат — 16:15 –16 часов 15 минут для завершения двух задач.
Совет: Вы можете также складывать значения времени с помощью функции Автосумма для чисел. Выделите ячейку B4, а затем на вкладке Главная выберите Автосумма. Формула будет выглядеть следующим образом: =СУММ(B2:B3). Нажмите ввод, чтобы получить такой же результат (16 часов 15 минут).
Это было достаточно просто, но если количество часов превышает 24, нужно сделать еще один шаг. К результату формулы необходимо применить специальный формат.
Чтобы сложить более 24 часов:
-
В ячейку B2 введите значение 12:45, а в ячейку B3 — 15:30.
-
В ячейку B4 введите формулу =B2+B3 и нажмите клавишу ВВОД.
Результат — 4:15, что не следует ожидать. Это потому, что время задачи 2 составляет 24-часовой период. 15:30 — то же, что и 3:30.
-
Чтобы отобразить значение времени, превышающее 24 часа, выберите ячейку B4.
-
На вкладке Главная в группе Ячейки нажмите кнопку Формат и выберите пункт Формат ячеек.
-
В диалоговом окне Формат ячеек в списке Категория выберите пункт (все форматы).
-
В поле Тип в верхней части списка форматов введите [ч]:мм;@ и выберите ОК.
Обратите внимание на двоеточие после [ч] и двоеточие после мм.
В результате получится 28 часов 15 минут. Формат сохраняется в списке Тип для дальнейшего использования.
Вычитание значений времени
Вот еще один пример: Предположим, что вы с друзьями знаете время начала и окончания работы над волонтерным проектом и хотите знать, сколько времени вы потратили в общей сложности.
Выполните эти действия, чтобы получить за выпавное время — разницу между двумя значениями времени.
-
В ячейку B2 введите время начала и введите «a» для AM или «p» для PM. После этого нажмите клавишу ВВОД.
-
В ячейке C2 введите время окончания, в том числе «a» или «p» и нажмите ввод.
-
Введите другие значениям времени начала и окончания для своих друзей Сергея и Николая.
-
В ячейке D2 вычитайте время окончания из времени начала, введите формулу =C2-B2 и нажмите ввод.
-
В диалоговом окне Формат ячеек в списке Категория выберите пункт (все форматы).
-
Выберите в списке Тип пункт ч:мм (часы и минуты) и нажмите кнопку ОК.
Теперь видно, что Григорий работал 3 часа 45 минут.
-
Чтобы получить результаты для Сергея и Николая, скопируйте формулу, выделив ячейку D2 и перетащив ее на ячейку D4.
Параметры форматирования в ячейке D2 скопируются вместе с формулой.
Чтобы вычесть время, которое превышает 24 часа:
Необходимо создать формулу, чтобы вычесть разницу между двумя значениями времени, которые суммарно более 24 часов.
Выполните следующие действия:
-
В примере выше щелкните ячейку B1 и перетащите рамку выделения на ячейку B2, что даст вам возможность применить формат к двум ячейкам одновременно.
-
В диалоговом окне Формат ячеек в списке Категория выберите пункт (все форматы).
-
В поле Тип вверху списка форматов введите д.м.гггг ч:мм.
Обратите внимание на пустое пространство в конце yyyy и в конце мм.
В дальнейшем новый формат будет доступен в списке Тип.
-
В ячейке B1 введите дату начала, включая день, месяцигод.
-
Выполните те же действия для даты окончания в ячейке B2.
-
Введите формулу в ячейку B3: =(B2-B1)*24.
Результат — 31,5 часа.
Примечание: В этом формате можно складывать и вычитать больше 24 часов Excel в Интернете но нельзя применить пользовательский числовой формат.
Сложение значений времени
Допустим, нужно узнать, сколько часов и минут потребует выполнение двух задач. По вашей оценке на выполнение первой задачи потребуется 6 часов 45 минут, а на выполнение второй задачи — 9 часов 30 минут.
-
В ячейку B2 введите значение 6:45, а в ячейку B3 — 9:30.
-
В ячейку B4 введите формулу =B2+B3 и нажмите клавишу ВВОД.

На выполнение двух задач потребуется 16 часов 15 минут.
Совет: Вы также можете складывать время с помощью автоссылки. Щелкните ячейку B4. Затем щелкните Главная > автоссылке. Формула будет выглядеть следующим образом: =СУММ(B2:B3). Нажмите ввод, чтобы получить результат (16 часов 15 минут).
Вычитание значений времени
Предположим, вы с друзьями знаете время начала и окончания работы над волонтерским проектом и хотите узнать, сколько времени вы потратили. Другими словами, вы хотите вычислить затраченное время или разницу между двумя значениями времени.
-
В ячейку B2 введите время начала, нажмите клавишу ПРОБЕЛ, а затем введите (для 12-часового формата времени) букву «a» для AM или «p» для PM и нажмите клавишу ВВОД. В ячейку C2 введите время окончания, включая соответствующую букву (для 12-часового формата времени) «a» или «p», и нажмите клавишу ВВОД. Введите другие значения времени начала и окончания для своих друзей Владимира и Николая.
-
В ячейку D2 введите формулу =C2-B2, чтобы вычесть значение времени окончания из значения времени начала, и нажмите клавишу ВВОД. Теперь мы видим, что Григорий проработал в рамках проекта 3 часа 45 минут.
-
Чтобы получить результаты для Владимира и Николая, скопируйте формулу, щелкнув ячейку D2 и перетащив рамку выделения на ячейку D4. Параметры форматирования в ячейке D2 скопируются вместе с формулой.
Содержание
- Суммирование времени
- Способ 1: показание часов через промежуток времени
- Способ 2: использование функции
- Способ 3: суммарное сложение времени
- Вопросы и ответы
Одной из задач, которая может стать перед пользователем во время работы в Эксель, является сложение времени. Например, данный вопрос может возникнуть при составлении в программе баланса рабочего времени. Трудности связаны с тем, что время измеряется не в привычной для нас десятичной системе, в которой по умолчанию работает и Excel. Давайте выясним, как суммировать время в этом приложении.
Суммирование времени
Для того, чтобы произвести процедуру суммирования времени, прежде всего, все ячейки, которые принимают участие в данной операции, должны иметь формат времени. Если это не так, то их нужно соответствующим образом отформатировать. Текущий формат ячеек можно посмотреть после их выделения во вкладке «Главная» в специальном поле форматирования на ленте в блоке инструментов «Число».
- Выделяем соответствующие ячейки. Если это диапазон, то просто зажимаем левую кнопку мыши и обводим его. В случае, если мы имеем дело с отдельными ячейками, разбросанными по листу, то тогда выделение их проводим, кроме всего прочего, зажав кнопку Ctrl на клавиатуре.
- Кликаем правой кнопкой мыши, тем самым вызвав контекстное меню. Переходим по пункту «Формат ячеек…». Вместо этого можно также после выделения на клавиатуре набрать комбинацию Ctrl+1.
- Открывается окно форматирования. Переходим во вкладку «Число», если оно открылось в другой вкладке. В блоке параметров «Числовые форматы» переставляем переключатель в позицию «Время». В правой части окна в блоке «Тип» выбираем тот вид отображения, с которым будем работать. После того, как настройка выполнена, жмем на кнопку «OK» в нижней части окна.
Урок: Форматирование таблиц в Excel
Способ 1: показание часов через промежуток времени
Прежде всего, давайте посмотрим, как рассчитать, сколько будут показывать часы по прошествии определенного периода времени, выраженного в часах, минутах и секундах. В нашем конкретном примере нужно узнать, сколько будет на часах через 1 час 45 минут и 51 секунду, если сейчас на них установлено время 13:26:06.
- На отформатированном участке листа в разных ячейках с помощью клавиатуры вводим данные «13:26:06» и «1:45:51».
- В третьей ячейке, в которой тоже установлен формат времени, ставим знак «=». Далее кликаем по ячейке со временем «13:26:06», жмем на знак «+» на клавиатуре и кликаем по ячейке со значением «1:45:51».
- Для того чтобы результат вычисления вывести на экран, жмем на кнопку «Enter».
Внимание! Применяя данный метод, можно узнать, сколько будут показывать часы через определенное количество времени только в пределах одних суток. Для того, чтобы можно было «перескакивать» через суточный рубеж и знать, сколько времени будут при этом показывать часы, обязательно при форматировании ячеек нужно выбирать тип формата со звездочкой, как на изображении ниже.
Способ 2: использование функции
Альтернативным вариантом предыдущему способу является использование функции СУММ.
- После того, как первичные данные (текущее показание часов и отрезок времени) введены, выделяем отдельную ячейку. Кликаем по кнопке «Вставить функцию».
- Открывается Мастер функций. Ищем в перечне элементов функцию «СУММ». Выделяем её и жмем на кнопку «OK».
- Запускается окно аргументов функции. Устанавливаем курсор в поле «Число1» и кликаем по ячейке, содержащей текущее время. Затем устанавливаем курсор в поле «Число2» и кликаем по ячейке, где указано время, которое нужно прибавить. После того, как оба поля заполнены, жмем на кнопку «OK».
- Как видим, происходит вычисление и в изначально выделенной ячейке выводится результат сложения времени.
Урок: Мастер функций в Excel
Способ 3: суммарное сложение времени
Но чаще на практике нужно не определить показание часов через определенное время, а сложить общее количество времени. Например, это требуется для определения общего количества отработанных часов. Для этих целей можно воспользоваться одним из двух ранее описанных способов: простое сложение или применение функции СУММ. Но, намного удобнее в этом случае воспользоваться таким инструментом, как автосумма.
- Но, прежде нам нужно будет отформатировать ячейки по-другому, а не так, как было описано в предыдущих вариантах. Выделяем область и вызываем окно форматирования. Во вкладке «Число» переставляем переключатель «Числовые форматы» в позицию «Дополнительно». В правой части окна находим и устанавливаем значение «[ч]:мм:сс». Чтобы сохранить изменение, жмем на кнопку «OK».
- Далее нужно выделить диапазон, заполненный значением времени и одну пустую ячейку после него. Находясь на вкладке «Главная», нажимаем на значок «Сумма», расположенный на ленте в блоке инструментов «Редактирование». Как альтернативный вариант, можно набрать на клавиатуре сочетание клавиш «Alt+=».
- После этих действий в пустой выделенной ячейке появится результат вычислений.
Урок: Как посчитать сумму в Экселе
Как видим, существует два вида сложения времени в Эксель: суммарное сложение времени и вычисление положения часов через определенный период. Для решения каждой из этих задач существует несколько способов. Пользователь сам должен определиться, какой вариант для конкретного случая лично ему подойдет больше.
Еще статьи по данной теме: