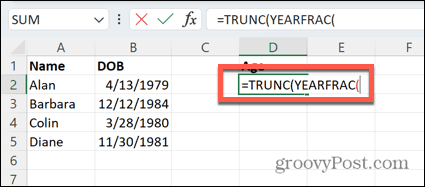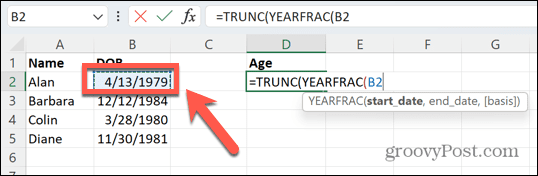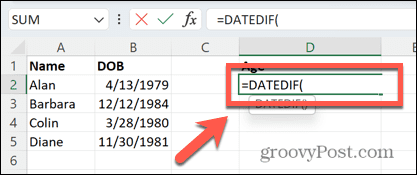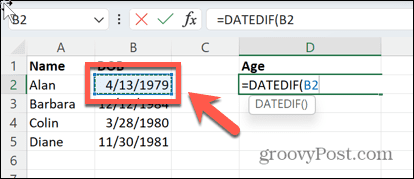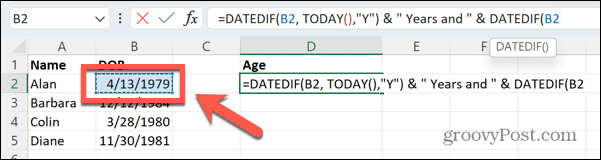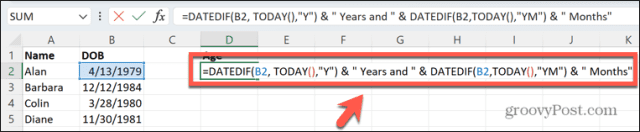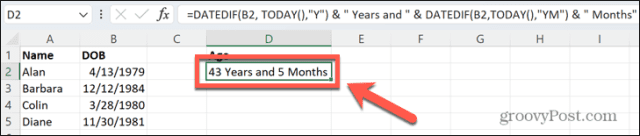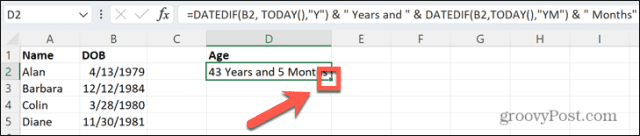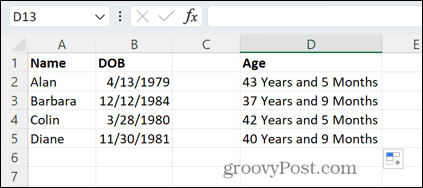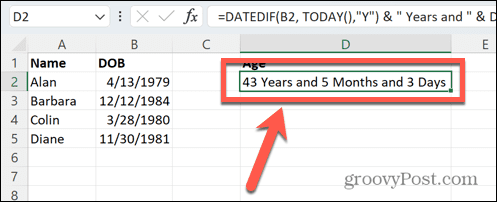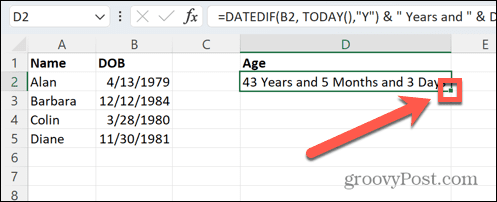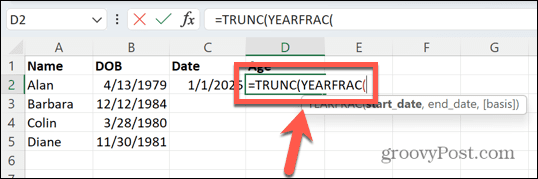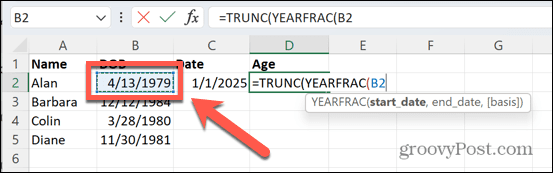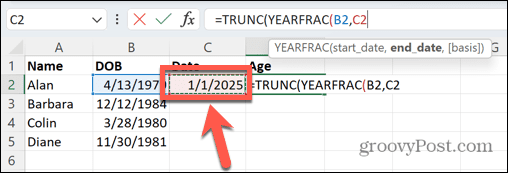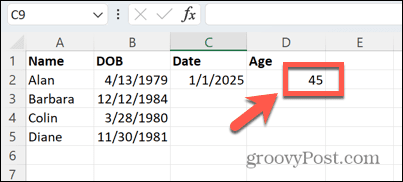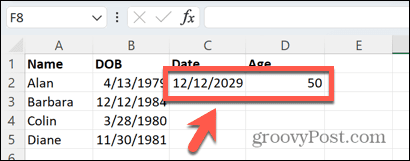Skip to content
В Excel нет специальной функции, чтобы посчитать возраст, однако существует несколько различных способов его определения на основе даты рождения. Вы узнаете несколько приемов, как рассчитать его в количестве полных лет, в годах, месяцах и днях на текущий момент или на какой-то определённый момент времени. Мы объясним преимущества и недостатки каждого способа, покажем, как создать идеальную формулу расчета возраста в Экселе и настроить ее для решения некоторых конкретных задач.
- Основная формула для расчета возраста
- Как определить возраст с функцией ДОЛЯГОДА.
- Как узнать возраст при помощи функции РАЗНДАТ
- Возраст в днях, месяцах и годах
- Сколько будет лет на определенную дату?
- Сколько вам будет в определенный год?
- Узнаём дату, когда человек достигает N лет
- Калькулятор возраста для Excel.
В повседневной жизни вопрос «Сколько вам лет?» обычно подразумевает ответ, указывающий, сколько лет вы прожили. В Microsoft Excel вы можете создать формулу для исчисления точной продолжительности жизни в месяцах, днях, часах и даже минутах. Но давайте не будем нарушать традицию и научимся сначала считать по полным годам.
Основная формула Excel расчета для возраста в годах.
Как вы обычно определяете, сколько вам лет? Просто вычитая дату рождения из текущей. Этот традиционный подход, знакомый нам еще с детства, может также использоваться в Excel.
Если предположить, что день рождения (ДР) записан в ячейке B2, то вычислить возраст в годах можно следующим образом:
=(СЕГОДНЯ()-B2)/365
=(TODAY()-B2)/365
Первая часть выражения (СЕГОДНЯ()-B2) возвращает разницу между текущей и датой рождения в днях. А затем вы делите это на 365, чтобы получить количество лет.
Формула очевидна и легко запоминаема, однако есть небольшая проблема. В большинстве случаев мы получаем число, как показано на скриншоте ниже. Что, согласитесь, несколько непривычно и не слишком удобно.
Чтобы отобразить количество прожитых лет, используйте один из предлагаемых методов округления десятичного числа до ближайшего целого:
=ЦЕЛОЕ((СЕГОДНЯ()-B2)/365)
Функция ЦЕЛОЕ округляет в меньшую сторону до ближайшего целого.
=ОКРУГЛ((СЕГОДНЯ()-B3)/365;0)
Округляет количество прожитых лет по стандартным правилам в зависимости от значения дробной части (более 0,5 — в большую сторону).
=ОКРУГЛВНИЗ((СЕГОДНЯ()-B4)/365;0)
Округляет в меньшую сторону.
=ОТБР((СЕГОДНЯ()-B5)/365;0)
Отбрасывает дробную часть, оставляя только целое.
Во всех случаях ноль в формуле означает, что в возвращаемой цифре не должно быть ни одного десятичного разряда.
Недостатки: использование этого выражения в Экселе дает довольно точные результаты, но не безупречные. Деление на среднее число дней в году в большинстве случаев работает нормально, но иногда все же показывает неверный возраст. Например, если кто-то родился 29 февраля, а сейчас 28 февраля, программа сделает человека на один день старше.
В качестве альтернативы вы можете использовать в знаменателе 365,25 вместо 365, поскольку каждый четвертый год состоит из 366 дней. Однако и этот подход не идеален. Например, если вы рассчитываете возраст ребенка, который еще не прожил високосный год, деление на 365,25 дает неправильный результат.
В целом, вычитание ДР из текущей даты прекрасно работает в обычной жизни, но не является идеальным подходом в Excel. Ведь мы здесь ожидаем получить точный ответ.
Далее мы поговорим о нескольких специальных функциях, которые безошибочно вычисляют возраст независимо от года.
Как определить возраст с функцией ДОЛЯГОДА.
Более надежный способ расчета, чем те, о которых мы говорили ранее, — это использование функции ДОЛЯГОДА (YEARFRAC в английском варианте), которая возвращает часть года, то есть количество целых дней между двумя датами.
Синтаксис здесь следующий:
YEARFRAC (дата_начала, дата_окончания, [базис])
Первые два аргумента очевидны и вряд ли требуют какого-либо дополнительного объяснения. А вот Базис — это аргумент, который определяет основу для подсчета дней.
Чтобы составить абсолютно точную формулу, передайте в ДОЛЯГОДА следующие значения:
- Дата_начала — дата рождения.
- Дата_окончания — функция СЕГОДНЯ() для использования текущего момента времени.
- Базис — используйте 1, которая предписывает Excel делить фактическое количество дней в месяце на фактическое количество дней в году. Никаких усредненных цифр типа 360 или 365 здесь не используется.
Учитывая вышеизложенное, формула Excel для расчета возраста по дате рождения выглядит следующим образом:
=ДОЛЯГОДА(дата рождения, СЕГОДНЯ (), 1)
Предполагая, что ДР вписан в ячейку B2, выражение принимает следующий вид:
=ДОЛЯГОДА(B2, СЕГОДНЯ(), 1)
Как и в предыдущем примере, результат также является десятичным числом. Чтобы исправить это, используйте любой из подходящих вам методов округления.
Итак, вот улучшенный вариант:
Метод округления можете выбрать сами.
=ЦЕЛОЕ(ДОЛЯГОДА(B2;СЕГОДНЯ();1))
=ОКРУГЛ(ДОЛЯГОДА(B3;СЕГОДНЯ();1);0)
=ОКРУГЛВНИЗ(ДОЛЯГОДА(B4;СЕГОДНЯ();1);0)
=ОТБР(ДОЛЯГОДА(B5;СЕГОДНЯ();1);0)
Особенности применения этих функций мы уже рассмотрели выше.
Как узнать возраст в Excel при помощи РАЗНДАТ.
Еще один способ — использование функции РАЗНДАТ (DATEDIF):
= РАЗНДАТ(дата_нач; дата_кон; аргумент)
где
дата_нач и дата_кон — две даты, разницу между которыми необходимо рассчитать,
Она может возвращать разницу в различных единицах времени, таких как годы, месяцы и дни, в зависимости от параметра, который вы задаете в аргументе:
- Y — возвращает количество лет.
- M — количество месяцев.
- D — количество дней.
- YM — возвращает месяцы, игнорируя дни и годы.
- MD — разница в днях, игнорируя месяцы и годы.
- YD — разница в днях, игнорируя годы.
Поскольку мы хотим подсчитать возраст в годах, мы используем параметр «Y»:
=РАЗНДАТ( дата рождения, СЕГОДНЯ(), «Y»)
В этом примере день рождения записан в ячейке B2, и вы ссылаетесь на него в своей формуле возраста:
=РАЗНДАТ(B2;СЕГОДНЯ();»Y»)
В этом случае дополнительная операция округления не требуется, так как РАЗНДАТ с аргументом «Y» сразу выводит количество лет.
Рассчитываем в днях, месяцах и годах.
Высчитывать можно не только количество лет, как это обычно принято, но и более мелкие единицы времени.
Давайте попробуем рассчитать полный возраст, который включает в себя дни, месяцы и годы.
Фактически, определение чьего-либо возраста на основе даты рождения является частным случаем расчета разницы в датах в Excel, где конечной датой является текущий момент времени. Итак, вы используете обычную функцию РАЗНДАТ:
=РАЗНДАТ(B2;СЕГОДНЯ();»Y»)&» лет, «&РАЗНДАТ(B2;СЕГОДНЯ();»YM»)&» мес., «&РАЗНДАТ(B2;СЕГОДНЯ();»MD»)&» д.»
Где В2 — дата рождения.
Ну а если нужно сделать совсем красиво, используйте более сложное выражение:
=ЕСЛИ(РАЗНДАТ(B2;СЕГОДНЯ();»y»);РАЗНДАТ(B2;СЕГОДНЯ();»y»)&» «&ТЕКСТ(ОСТАТ(МАКС(ОСТАТ(РАЗНДАТ(B2;СЕГОДНЯ();»y»)-11;100);9);10);»[<1]год;[<4]года;лет»)&» «;)& ЕСЛИ(РАЗНДАТ(B2;СЕГОДНЯ();»ym»);РАЗНДАТ(B2;СЕГОДНЯ();»ym»)&» меся»&ТЕКСТ(ОСТАТ(РАЗНДАТ(B2;СЕГОДНЯ();»ym»)-1; 11);»[<1]ц;[<4]ца;цев»)&» «;)& ЕСЛИ(РАЗНДАТ(B2;СЕГОДНЯ();»md»);РАЗНДАТ(B2;СЕГОДНЯ();»md»)&» д»&ТЕКСТ(ОСТАТ(МАКС(ОСТАТ(РАЗНДАТ(B2;СЕГОДНЯ();»md»)-11;100);9); 10);»[<1]ень;[<4]ня;ней»);)
И вот что получится:
Более подробно об использовании функции РАЗНДАТ читайте в материале о расчете разности между датами в Excel.
Сколько вам будет на определённую дату?
Вы можете воспользоваться формулой РАЗНДАТ из предыдущего раздела, но вместо СЕГОДНЯ() используйте ссылку на ячейку, в которой и будет указано, на какой именно момент времени вы хотите определить возраст человека.
Кстати, аналогичным образом можно определять и величину трудового стажа.
Итак, вот как это может выглядеть:
Вот расчет:
=РАЗНДАТ(B2;C3;»Y»)&» лет, «&РАЗНДАТ(B2;C3;»YM»)&» мес., «&РАЗНДАТ(B2;C3;»MD»)&» д.»
или же —
=ЕСЛИ(РАЗНДАТ(B2;C3;»y»);РАЗНДАТ(B2;C3;»y»)&» «&ТЕКСТ(ОСТАТ(МАКС(ОСТАТ(РАЗНДАТ(B2;C3;»y»)-11;100);9);10);»[<1]год;[<4]года;лет»)&» «;)& ЕСЛИ(РАЗНДАТ(B2;C3;»ym»);РАЗНДАТ(B2;C3;»ym»)&» меся»&ТЕКСТ(ОСТАТ(РАЗНДАТ(B2;C3;»ym»)-1; 11);»[<1]ц;[<4]ца;цев»)&» «;)& ЕСЛИ(РАЗНДАТ(B2;C3;»md»);РАЗНДАТ(B2;C3;»md»)&» д»&ТЕКСТ(ОСТАТ(МАКС(ОСТАТ(РАЗНДАТ(B2;C3;»md»)-11;100);9); 10);»[<1]ень;[<4]ня;ней»);)
Сколько вам будет лет в определенный год?
Эта формула полезна в ситуациях, когда полная дата для расчета не определена, и вы знаете только год.
Допустим, вы работаете с медицинской базой данных, и ваша цель – выяснить, сколько лет пациенту на момент последнего полного медицинского обследования.
Если предположить, что ДР указан в столбце B, начиная со строки 2, а год последнего медицинского осмотра находится в столбце C, то расчет выглядит следующим образом:
=РАЗНДАТ(B2;ДАТА(C2;1;1);»Y»)
Поскольку точный срок медицинского осмотра не определен, вы используете функцию ДАТА с произвольным аргументом дня и месяца, например, DATА(C3; 1; 1).
Функция ДАТА извлекает номер года из ячейки С2, создает полную дату, используя введенные вами номера месяца и дня (в этом примере 1 января), и передает ее в РАЗНДАТ. В результате вы получаете сумму прожитых пациентом лет по состоянию на 1 января определенного года.
Узнайте дату, когда человек достигает N лет
Предположим, ваш друг родился 21 марта 1974 года. Как вам определить, когда ему исполняется 50 лет? Обычно вы просто добавляете 50 лет к ДР человека. В Excel вы делаете то же самое, используя ДАТА:
=ДАТА(ГОД(B2) + 50; МЕСЯЦ(B2); ДЕНЬ(B2))
Где B2 — день рождения.
Вместо того, чтобы жестко указывать количество лет в формуле, вы можете сослаться на определенную ячейку, в которую ваши пользователи могут вводить сколько угодно лет.
Калькулятор возраста для Excel
Пользователям надстройки Ultimate Suite не нужно беспокоиться о создании своего собственного калькулятора возраста в Excel — это всего лишь пара щелчков мышью:
- Выберите ячейку, в которую вы хотите вставить формулу возраста, перейдите на вкладку «Ablebits Tools»> группу «Date & Time» и нажмите кнопку «Мастер даты и времени (Date & Time Wizard)» .
- Мастер даты и времени запустится, и вы перейдете прямо на вкладку «Возраст (Age)».
- Здесь вам нужно указать 3 параметра:
- Данные о рождении в виде ссылки на ячейку или дату в формате дд/мм/гггг.
- Рассчитывать возраст на сегодняшний день или на конкретную дату.
- Выберите, следует ли рассчитывать возраст в днях, месяцах, годах, неделях, или в полном виде (лет, месяцев, дней).
- Нажмите кнопку « Вставить формулу (Insert Formula)» .
Готово!
Формула мгновенно вставляется в выбранную ячейку, и вы можете дважды щелкнуть маркер заполнения, чтобы скопировать его вниз по столбцу.
Как вы могли заметить, формула, созданная калькулятором возраста в Excel, более сложна, чем те, которые мы обсуждали до сих пор.
К сожалению, пока русской локализации нет, но вы легко можете заменить в формуле английские слова на русские и затем использовать ее там, где это необходимо.
Либо вовсе не добавляйте текст и получите возраст в виде текста «лет/месяцев/дней» (см. ячейку B7 на скриншоте выше).
Если вы хотите избавиться от нулевых единиц, таких как «0 дней», установите флажок «Не показывать нулевые значения».
Также вы можете более подробно узнать о мастере даты и времени здесь.
Если вам интересно протестировать этот калькулятор возраста, а также открыть для себя еще 60 надстроек для экономии времени в Excel, то можете загрузить пробную версию Ultimate Suite. Если вам понравились инструменты и вы решили получить лицензию, не пропустите это специальное предложение для читателей нашего сайта.
Надеюсь, из рассмотренных нами вариантов вы сможете выбрать для себя самый наилучший и удобный, чтобы посчитать возраст человека по дате его рождения.
Также рекомендуем почитать о работе с датами:
 Как перевести время в число — В статье рассмотрены различные способы преобразования времени в десятичное число в Excel. Вы найдете множество формул для преобразования времени в часы, минуты или секунды. Поскольку Microsoft Excel использует числовую систему для работы с временем, вы можете…
Как перевести время в число — В статье рассмотрены различные способы преобразования времени в десятичное число в Excel. Вы найдете множество формул для преобразования времени в часы, минуты или секунды. Поскольку Microsoft Excel использует числовую систему для работы с временем, вы можете…  Формат времени в Excel — Вы узнаете об особенностях формата времени Excel, как записать его в часах, минутах или секундах, как перевести в число или текст, а также о том, как добавить время с помощью…
Формат времени в Excel — Вы узнаете об особенностях формата времени Excel, как записать его в часах, минутах или секундах, как перевести в число или текст, а также о том, как добавить время с помощью…  Как вывести месяц из даты — На примерах мы покажем, как получить месяц из даты в таблицах Excel, преобразовать число в его название и наоборот, а также многое другое. Думаю, вы уже знаете, что дата в…
Как вывести месяц из даты — На примерах мы покажем, как получить месяц из даты в таблицах Excel, преобразовать число в его название и наоборот, а также многое другое. Думаю, вы уже знаете, что дата в…  Как быстро вставить сегодняшнюю дату в Excel? — Это руководство показывает различные способы ввода дат в Excel. Узнайте, как вставить сегодняшнюю дату и время в виде статической метки времени или динамических значений, как автоматически заполнять столбец или строку…
Как быстро вставить сегодняшнюю дату в Excel? — Это руководство показывает различные способы ввода дат в Excel. Узнайте, как вставить сегодняшнюю дату и время в виде статической метки времени или динамических значений, как автоматически заполнять столбец или строку…  Количество рабочих дней между двумя датами в Excel — Довольно распространенная задача: определить количество рабочих дней в период между двумя датами – это частный случай расчета числа дней, который мы уже рассматривали ранее. Тем не менее, в Excel для…
Количество рабочих дней между двумя датами в Excel — Довольно распространенная задача: определить количество рабочих дней в период между двумя датами – это частный случай расчета числа дней, который мы уже рассматривали ранее. Тем не менее, в Excel для…
Excel для Microsoft 365 Excel 2021 Excel 2019 Excel 2016 Excel 2013 Excel 2010 Excel 2007 Еще…Меньше
Excel может помочь вычислить возраст человека различными способами. В таблице ниже приведены распространенные способы использования функций Дата и время.
Чтобы использовать эти примеры в Excel, выделите нужные данные в таблице, щелкните их правой кнопкой мыши и выберите пункт Копировать. Откройте новый таблицу, щелкните правой кнопкой мыши ячейку A1 и выберите параметры в > Сохранить форматирование источника.
|
Данные |
|
|---|---|
|
02.10.2012 |
|
|
02.05.2014 |
|
|
03.06.2014 |
|
|
03.07.2014 |
|
|
03.06.2002 |
|
|
Формула |
Описание |
|
=(ГОД(ТДАТА())-ГОД(A2)) |
Результатом является возраст человека — разница между сегодняшним и датами рождения в A2. В этом примере используются функции ГОДи СЕЙЧАС. Если в этой ячейке не отображается число, убедитесь, что оно отформатировано как число или общее. Узнайте, как отформатировать ячейку как число или дату. |
|
=ГОД(ТДАТА())-1960 |
Возраст человека, который родился в 1960 г., без использования ссылок на ячейки. Если эта ячейка не отображается как число, убедитесь, что она отформатирована как число или общий. Узнайте, как отформатировать ячейку как число или дату. |
|
=ДОЛЯГОДА(A3;A5) |
Вычисляет возраст дробной части года между датами в A5 и A3. |
|
=(A5-A6)/365,25 |
Вычисляет возраст между датами в A5 и A6 ( 12,08). Для учета високосного года, который приходится каждые 4 года, в формуле используется 365,25. |
|
=(«02.10.2014»-«02.05.2014») |
Вычисляет количество дней между двумя датами без использования ссылок на ячейки ( 153). |
|
=ДНИ(СЕГОДНЯ();»15.02.79″) |
Количество дней между двумя датами с использованием двух функций даты. Двумя аргументами функции ДНИ могут быть фактические даты, ссылки на ячейки или другая функция даты и времени, например функция СЕГОДНЯ. |
|
=(ГОД(ТДАТА())-ГОД(A3))*12+МЕСЯЦ(ТДАТА())-МЕСЯЦ(A3) |
Количество месяцев между A3 и текущей датой. Этот пример содержит вызовы функции ГОД , функции ТДАТА и функции МЕСЯЦ. Если эта ячейка не отображается как число, убедитесь, что она отформатирована как число или общий. Узнайте, как отформатировать ячейку как число или дату. |
|
=ЧИСТРАБДНИ(A3;A2;A3:A5) |
Количество рабочих дней между двумя датами в A2 и A3 — 107. Рабочими днями не считаются выходные дни и праздники. Последний аргумент (A3:A5) представляет собой количество праздничных дней, которое вычитается из количества рабочих дней. В этом примере используется функция ЧИСТРАБДНИ. |
|
=ДНИ360(A2;A3;ИСТИНА) |
Количество дней между двумя датами в A2 и A3 ( 570). Он основан на 360-дневном году (двенадцать месяцев по 30 дней), типичных для бухгалтерских вычислений. В этом примере используется функция ДНЕЙ360. |
|
=ДАТАМЕС(A3;-4) |
Преобразуем этот формат в формат даты( 02.01.2014, то есть на четыре месяца раньше даты в A3). В этом примере функция ДАТАМЕС используется для вычисления даты погашения кредитных билетов. |
Дополнительные сведения
-
Узнайте обо всех функциях даты и времени.
-
Подробнее об обнаружении ошибок в формулах.
-
Узнайте, как вычислять разницу между датами с использованием функций Google Sheets: DATEDIF, DAYS360 и EDATE.
Нужна дополнительная помощь?
В электронных таблицах, созданных в Microsoft Excel, пользователи часто взаимодействуют со списком сотрудников или других лиц, собирая общую информацию о них. Сюда входит и дата рождения, которую не всегда можно быстро перевести в текущий возраст человека, просто взглянув на цифры.
В рамках этой статьи я покажу, как автоматизировать подсчет возраста человека, имея его дату рождения и сегодняшнее число.
Подготовительные действия
Для начала разберемся с тем, что нужно иметь в электронной таблице для реализации поставленной задачи. Взгляните на следующее изображение – это простой вариант оформления с именами сотрудников и их датой рождения. Поле «Возраст» пока остается пустым, но в будущем туда будет помещен результат расчетов по формуле.
Остается только указать текущую дату в одной из свободных ячеек. Вы можете сделать это вручную, но куда проще вызвать специальную функцию, которая к тому же будет постоянно обновляться, показывая актуальную информацию.
Для этого найдите ту самую пустую ячейку в любом месте таблицы, объявите в ней функцию =СЕГОДНЯ() и нажмите Enter для применения изменений.
Никаких значений в самих кавычках вводить не нужно, функция и так будет работать корректно. Обратите внимание на то, что прямо сейчас в ячейке показана та дата, которая установлена у вас в операционной системе (думаю, не стоит говорить о том, что она должна быть правильной).
Если вы желаете узнать о функции СЕГОДНЯ больше, перейдите по ссылке ниже и прочитайте другую мою статью по теме.
Читайте также: Как использовать функцию СЕГОДНЯ в Microsoft Excel
Комьюнити теперь в Телеграм
Подпишитесь и будьте в курсе последних IT-новостей
Подписаться
Создание формулы для подсчета возраста в Microsoft Excel
Теперь создадим ту самую формулу, которая и позволит очень быстро посчитать возраст человека, отталкиваясь от двух имеющихся значений (о них шла речь выше). Далее эту формулу можно будет растянуть на всю длину таблицы и добавлять значения, когда это понадобится.
-
Выберите первую ячейку в столбце «Возраст» и вызовите функцию =ДОЛЯГОДА(.
-
Для наглядности перейдем в окно «Аргументы функции», чтобы не возникло проблем с выбором подходящих ячеек.
-
В качестве начальной даты выступает дата рождения человека, соответственно, нужно кликнуть по ячейке, чтобы она добавилась в аргументы, или можно вписать ее номер в поле вручную.
-
Конечная дата является сегодняшним днем, то есть нужно выбрать значение функции СЕГОДНЯ, которую мы объявили ранее.
-
Базис – это метод вычисления дня, который для возраста должен равняться единице.
-
После введения всей информации нажмите Enter и ознакомьтесь с результатом.
-
Вы можете увидеть много цифр после запятой, что для отображения возраста не требуется, поэтому откройте список с инструментами «Число» и нажмите кнопку для удаления знаков после запятой.
-
Как видно, все значения в таблице заполнены и отображается правильный возраст. Теперь формулу можно растянуть, но об этом далее.
Растягивание формулы для подсчета возраста
Если вы являетесь опытным пользователем Microsoft Excel, растягивание формул с закреплением определенных ячеек не вызовет у вас сложностей. Вы можете пропустить этот этап и выполнить задачу самостоятельно. Тем, кто ранее не выполнял такую операцию, рекомендую ознакомиться со следующей инструкцией. Однако сначала скажу, что вы можете растянуть СЕГОДНЯ на весь столбец, чтобы не закреплять ячейку.
Однако отображение одной и той же даты на целый столбец как минимум портит эстетический вид таблицы, а как максимум – не всегда является возможным. Поэтому лучше закрепить ячейку, что осуществляется так:
-
Выберите поле с формулой расчета возраста и добавьте между буквой и цифрой ячейки конечной даты знаки $, которые обозначают константу. Так вы закрепите всю ячейку, а не только столбец или ряд. В итоге номер будет выглядеть, например, как $A$1.
-
Затем зажмите левую кнопку мыши у правой границы ячейки и потяните ее на всю длину таблицы до конца перечисления людей.
-
Убедитесь в том, что все возрасты отображаются корректно. Если нет, еще раз проверьте то, правильно ли вы закрепили ячейку.
В завершение отмечу, что при удалении всех знаков после запятой возраст будет округляться, если до дня рождения осталось меньше полугода. Если вы хотите избежать этого, оставьте один знак после запятой. Тогда вид значения будет таким, как это показано на следующем изображении.
Ничего сложного в подсчетах возраста в Excel нет, поскольку для этого в программе есть все необходимые функции, которые к тому же имеют очень простой синтаксис. Надеюсь, в этом вы убедились лично.
Загрузить PDF
Загрузить PDF
В Excel можно рассчитывать возраст посредством использования одной незадокументированной функции и формата даты для ячеек с данными. Самой программой Excel даты воспринимаются в виде порядковых чисел, начиная от 1 января 1900 года. Функция «РАЗНДАТ» умеет находить разницу между двумя указанными датами, что можно использовать для быстрого определения возраста человека.
Шаги
-
1
Создайте колонку с заголовком «Имя». Наличие заголовка столбца не обязательно, тем не менее, вам следует знать, что в этом столбце должны содержаться имена людей, чей возраст вы хотите рассчитать по дню рождения.
-
2
Создайте колонку с заголовком «Дата рождения». В этой колонке в индивидуальных строчках должны содержаться дни рождения людей.
- Не обязательно использовать функцию «РАЗНДАТ» для расчета возраста. С ее помощью можно вычислять любой период времени, например, от даты покупки товара, от даты его отправки и так далее.
-
3
Введите даты в привычном формате. Убедитесь в том, что все введенные даты занесены единообразно. Если вы находитесь в России или СНГ, то формат даты будет выглядеть следующим образом: ДД.ММ.ГГГГ. Если вы находитесь в США, то формат даты будет таким: ММ/ДД/ГГГГ. Программа Excel автоматически определит, что вы ввели даты, и присвоит ячейкам соответствующий формат.
- Если введенные даты при автоматическом форматировании ячеек не определились как даты, выделите ячейки и в контекстном меню зайдите в «Формат ячеек». В открывшемся окне на вкладке «Число» в списке числовых форматов выберите формат «Дата».
-
4
Создайте колонку «Возраст». Данная колонка после ввода соответствующей формулы будет отображать возраст для каждой указанной даты.
-
5
Выделите первую пустую ячейку в колонке «Возраст». Здесь вы введете формулу для расчета периода от дня рождения.
-
6
Введите в ячейку формулу для определения количества прошедших лет. Введите в ячейку нижеуказанную формулу, которая подразумевает, что первый день рождения указан в ячейке B2.[1]
- =РАЗНДАТ(B2;СЕГОДНЯ();"Y")
- Функция =РАЗНДАТ() производит вычисление разницы между двумя датами. Параметры (B2;СЕГОДНЯ();"Y") задают функции «РАЗНДАТ» данные для расчета разницы между датой из ячейки B2 (первой указанной датой в списке) и текущей датой (СЕГОДНЯ()). Параметр ("Y") говорит функции о том, что разницу необходимо подсчитать в годах. Если вы предпочитаете вычислить промежуток времени в днях или месяцах, то для этого необходимо использовать уже другой параметр: "D" или "M".
-
7
Нажмите на квадратик в нижнем правом углу ячейки и потяните его вниз. При этом та же самая формула будет скопирована в нижележащие ячейки с учетом изменения строк для расчета, чтобы в каждом случае рассчитывался правильный период для правильной даты.
-
8
Исправьте ошибку, если формула не работает. Если в ячейке с формулой отображается #ЗНАЧ! или #ИМЯ?, то, вероятно, где-то в формуле присутствует ошибка. Убедитесь в том, что при наборе формулы вы использовали правильный синтаксис и указали в таблице на правильную ячейку с датой. Обратите внимание, что функция «РАЗНДАТ» не работает для дат до 1 января 1900 года.
-
9
Изменяйте формулу для расчета промежутка времени в годах, месяцах или днях. Если вы хотите получить более детальную информацию о возрасте, то можно рассчитать промежуток времени в годах, месяцах и днях. При этом используется та же самая формула, но с большим количеством аргументов, чтобы можно было определить точный период.[2]
- =РАЗНДАТ(B2;СЕГОДНЯ();»Y»)&» лет, «&РАЗНДАТ(B2;СЕГОДНЯ();»YM»)&» месяцев, «&РАЗНДАТ(B2;СЕГОДНЯ();»MD»)&» дней»
Реклама
Советы
- Функция «РАЗНДАТ» не отображается в списке функций мастера функций. Вместо нее для определения продолжительности периода в годах можно использовать функцию «ГОД», но она не берет в расчет дни и месяцы.
Реклама
Об этой статье
Эту страницу просматривали 71 837 раз.
Была ли эта статья полезной?
Если у вас есть дата рождения человека, вы можете определить, сколько ему лет. Узнайте, как рассчитать возраст по дате рождения в Excel, используя это руководство.
Если у вас есть набор данных в Excel, содержащий несколько дат рождения, вам может понадобиться узнать текущий возраст людей, которым принадлежат эти даты. К счастью, Excel позволяет легко вычислить возраст человека по дате его рождения.
У вас есть несколько вариантов сделать это. Во-первых, можно рассчитать возраст в годах. Если вы хотите быть еще более точным, вы можете рассчитать чей-то возраст в годах, месяцах и днях. Также можно рассчитать, сколько лет кому-то будет в любом указанном вами возрасте.
Если вы хотите узнать, как рассчитать возраст по дате рождения в Excel, выполните следующие действия.
Вы можете использовать ряд функций Excel, чтобы помочь вам вычислить возраст человека. Лучшая функция для использования будет зависеть от формата, который вы хотите использовать для отображения возраста.
Как рассчитать текущий возраст в полных годах
Если вы хотите рассчитать чей-то текущий возраст по дате рождения, лучше всего использовать функцию ДОЛЯ ГОДА. Это возвращает общее количество полных лет плюс часть текущего года.
Поскольку люди обычно указывают свой возраст в полных годах, мы можем обрезать результат, чтобы удалить десятичную часть, и просто оставить количество лет.
Чтобы рассчитать возраст в годах, используя YEARFRAC:
- Откройте Эксель.
- Щелкните ячейку, в которой вы хотите указать возраст.
- Тип =TRUNC(YEARFRAC(
- Выберите ячейку, содержащую дату рождения.
- Введите СЕГОДНЯ ())) и нажмите Enter.
- Рассчитывается возраст человека в годах.
- Если у вас есть другие возрасты, которые необходимо рассчитать, щелкните ячейку, содержащую вашу формулу, затем щелкните и удерживайте маленький квадрат в правом нижнем углу ячейки.
- Потяните вниз, чтобы применить формулу к другим ячейкам.
- Отпустите кнопку мыши — другие возрасты будут рассчитаны.
Как рассчитать текущий возраст в годах и месяцах
Вышеупомянутый метод даст чей-то возраст в годах на основе даты его рождения, но вы можете быть более точным. Если это так, вы можете использовать другую функцию для вычисления чьего-либо возраста в годах и месяцах.
Чтобы рассчитать возраст в годах и месяцах в Excel:
- Щелкните ячейку, в которой вы хотите указать возраст.
- Введите =РАЗНДАТ(
- Щелкните ячейку с датой рождения.
- Введите ,СЕГОДНЯ(),»Г») и «Годы и» и РАЗНДАТ(
- Щелкните ячейку с датой рождения еще раз.
- Введите «СЕГОДНЯ()», «ГМ») и «Месяцы» и нажмите Enter.
- Будет рассчитан возраст в годах и месяцах.
- Чтобы применить формулу к другим ячейкам, нажмите и удерживайте квадрат в правом нижнем углу ячейки и перетащите его вниз.
- Теперь подсчитываются другие возрасты.
Как рассчитать текущий возраст в годах, месяцах и днях
Если вы хотите быть еще более точным, вы можете включить годы, месяцы и дни. При этом трижды используется одна и та же формула DATEDIF для расчета каждой части отдельно.
Чтобы рассчитать возраст в годах, месяцах и днях в Excel:
- Щелкните ячейку, в которой вы хотите указать возраст.
- Введите =РАЗНДАТ(
- Щелкните ячейку с датой рождения.
- Введите ,СЕГОДНЯ(),»Г») и «Годы и» и РАЗНДАТ(
- Щелкните ячейку с датой рождения еще раз.
- Введите «СЕГОДНЯ()», «ГМ») и «Месяцы» и «РАЗНДАТ(
- Щелкните ячейку с датой рождения еще раз.
- Введите «СЕГОДНЯ()», «MD») и «Дни» и нажмите Enter.
- Возраст будет исчисляться в годах, месяцах и днях.
- Чтобы применить формулу к другим ячейкам, нажмите и удерживайте маленький квадрат в правом нижнем углу ячейки и перетащите его вниз.
- Другие века подсчитают.
Как рассчитать возраст на определенную дату в Excel
Все вышеперечисленные методы используют функцию СЕГОДНЯ для вычисления разницы между датой рождения человека и сегодняшней датой, что дает его сегодняшний возраст. Можно рассчитать чей-то возраст на любую дату по вашему выбору, заменив СЕГОДНЯ датой, которую вы хотите использовать.
Чтобы рассчитать возраст на определенную дату в Excel:
- Щелкните ячейку, в которой вы хотите указать возраст.
- Тип =TRUNC(YEARFRAC(
- Щелкните ячейку с датой рождения.
- Введите запятую, затем щелкните ячейку, содержащую конкретную дату, которую вы хотите использовать.
- Введите две закрытые скобки и нажмите Enter.
- Будет рассчитан возраст на указанную дату.
- Если вы измените указанную дату, возраст будет автоматически пересчитан.
Воспользуйтесь преимуществами Excel
Excel можно использовать не только для таблиц данных. Существует огромный выбор функций, которые вы можете использовать для расчета практически всего, что пожелаете. Знание того, как рассчитать возраст по дате рождения в Excel, — это только один пример.
Используя аналогичные функции, вы можете использовать Excel для расчета лет службы, чтобы помочь рассчитать бонусные выплаты. Вы можете использовать функции для удаления времени из штампа даты в Excel. Вы даже можете заставить Excel подавать сигнал тревоги, когда ваши данные достигают определенных значений.