Воронка продаж – инструмент аналитики и оптимизации бизнес-процесса. Концепция описывает и демонстрирует психологию потребителя. Не все люди, которые увидят рекламу продукта, станут реальными клиентами. Часть потенциальных покупателей вовсе не заинтересуется товаром. Часть – уйдет к конкурентам. Часть – не устроит цена.
Как рассчитать число потребителей продукта, чтобы бизнес приносил прибыль? Как правильно собирать статистические данные о продажах? Контролировать все эти процессы позволяет воронка.
Функциональные возможности инструмента
- Осмысленный контроль над процессом перехода потенциального покупателя к сделке.
- Визуализация конверсии по каждому этапу. Видно, как заполняется воронка продаж, – можно проанализировать действенность канала продвижения.
- Можно прогнозировать, как заполняться этапы через месяц, два, три… На основе прогнозов составляется план объема продаж по каждому менеджеру, по предприятию в целом.
- Воронка продаж позволяет анализировать эффективность работы каждого менеджера, отдела продаж.
Этапы воронки
Их количество и наполнение зависят от вида бизнеса. Графически воронка продаж выглядит как перевернутая пирамида. Символичная демонстрация «входа-выхода» клиентов: не все заинтересованные в продукте люди дойдут до покупки. Часть потенциальных покупателей откажется от сделки на том или ином этапе.
На каждом этапе работают свои законы, которые определяют поведение менеджера в отношении потенциального потребителя товара. Задача любого этапа – подвести клиента к следующему шагу.
В общем виде воронка включает следующие секции:
- Самая широкая часть – потенциальные клиенты (все, кто увидел рекламу, узнал о продукте, перешел на сайт и т.д.).
- Все те клиенты, с которыми случился первый контакт (звонок, встреча, презентация, регистрация на сайте и т.п.).
- Клиенты, которые заинтересовались продуктом (от них есть обратная связь).
- Клиенты, заключившие договор.
- Клиенты, оплатившие продукт (именно оплата подтверждает, что сделка совершена).
Данные берутся из результатов статистических исследований, отчетов отдела продаж, менеджеров, БД.
Как сделать воронку продаж в Excel
Готовых инструментов для создания воронки в Excel не существует. Тем не менее, ее можно сделать.
Для начала сделаем табличку со статистическими данными:
Следующий шаг – посчитаем конверсию на каждом из этапов. Для этого поделим значение текущей секции на значение предыдущей и в ячейке с итогом выставим процентный формат:
Далее переходим на вкладку «Вставка» — рисунки SmartArt. Из предложенных вариантов самым очевидным является «Пирамида».
Появилась стандартная пирамида с тремя элементами.
Но в нашем примере 4 секции. Поэтому добавим еще один элемент. Ставим курсор в область текста – жмем Enter.
Можно ввести любой текст – на данном этапе это не имеет значения. Автоматически в пирамиде появляется еще один элемент.
Предварительный макет готов. Можно поиграть с цветами, стилями. Например, сделать пирамиду трехмерной.
На следующем этапе объединим значения ячеек в столбце А (названия секций) со значениями ячеек в столбце В (количественное выражение секций. Сделаем это с помощью символа амперсант.
Чтобы подставить эти данные в макет, нужно преобразовать объект в формате SmartArt в обычную фигуру. Без этого шага мы не сможем добиться автоматического обновления фигуры при внесении изменений в таблицу.
Для этого нужно на вкладке «Конструктор» нажать кнопку «Преобразовать фигуры». Теперь по очереди щелкаем на каждую ячейку – щелкаем по строке формул – делаем ссылку на объединенную ячейку. Получаем такую простенькую воронку:
Рассмотрим, как посчитать воронку продаж в Excel другим способом.
Для примера возьмем другую таблицу значений:
Используя функцию ПОВТОР, создадим следующую фигуру:
Все значения – это 100%. Функция поставила столько заданных элементов, сколько составляет доля каждого значения в общем объеме значений.
Придадим схеме привычный вид воронки:
Такого эффекта можно добиться с помощью форматирования шрифта и выравнивания. Вот заданные параметры:
Диаграмма «Воронка продаж» в Excel
Используем ту же таблицу с данными. Выделяем диапазон А2:В7. Переходим на вкладку «Вставка». В группе «Диаграммы» выбираем «Объемную нормированную гистограмму с накоплением».
Щелкаем правой кнопкой мыши по диаграмме. Выбираем «Формат ряда данных». Устанавливаем галочку напротив «Полный цилиндр».
Далее переходим на вкладку «Формат». Находим меню «Текущий фрагмент». Раскрываем список и выбираем «Область диаграммы».
Следующий шаг – открываем «Формат выделенного фрагмента».
Выделяем вертикальную ось значений. Открываем меню «Формат оси».
Ставим галочку «Обратный порядок значений».
Теперь чтобы объединить все конусы в один с накоплением показателей, в меню «Работа с диаграммами» переходим на вкладку «Конструктор» и жмем на инструмент «Строка/столбец», чтобы поменять местами значения осей.
Добавляем подписи данных. Убираем сетку, легенду, оси. Форматируем по своему усмотрению.
Получаем воронку продаж. При внесении изменений в таблицу высота элементов воронки будет меняться автоматически.
Воронка продаж в Excel скачать бесплатно
Примечание. Если нужно сделать плоскую диаграмму, тогда на вкладке «Поворот объемной фигуры» выставляем для оси Х и Y нулевые значения.
Раньше мы уже рассказывали, что такое воронка продаж и для чего она нужна, а теперь поговорим, как ее создавать. Для работы с этим маркетинговым инструментом можно использовать специальные программы и приложения. Но самый легкий и бюджетный способ — построить ее в Excel.
Допустим, вы запустили таргетированную рекламу во «ВКонтакте» и хотите посчитать конверсию. Первое, что нужно сделать, — занести в таблицу все этапы продаж и присвоить каждому свое значение.
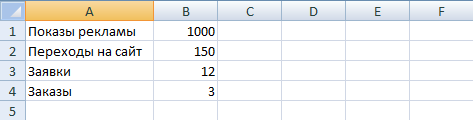
Потом идем в столбец C и считаем в нем конверсию каждого этапа. В случае с показами и переходами это будет кликабельность или конверсия (CTR). Чтобы узнать, чему она равна, нужно применить формулу:
CTR = количество кликов / количество показов * 100%
По той же формуле рассчитываем показатели для остальных этапов.
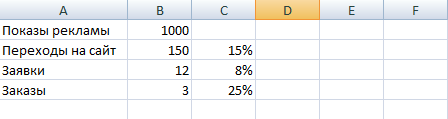
Дальше открываем меню «Вставка» и выбираем в ней команду «Вставить рисунок SmartArt». Из предложенных шаблонов мы выберем инвертированную пирамиду. Хотя при желании можно использовать более оригинальные шаблоны, к примеру объемную воронку.
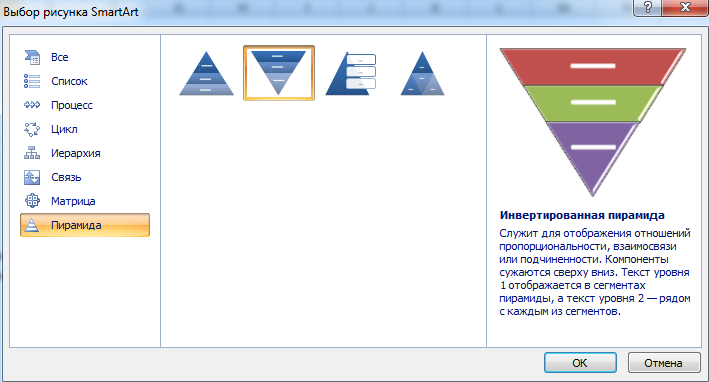
После этого на экране появится такая фигура:
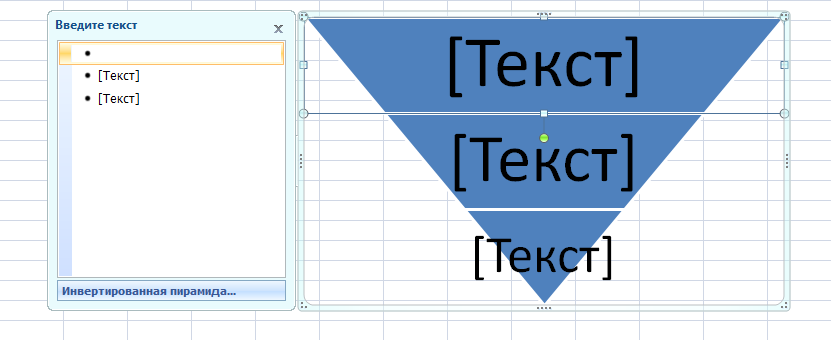
Каждый уровень пирамиды соответствует этапу продаж. Для начала подписываем каждый из них. Изначально в шаблон добавлено только три блока, если нужно больше — напишите их название в поле «Добавить текст».
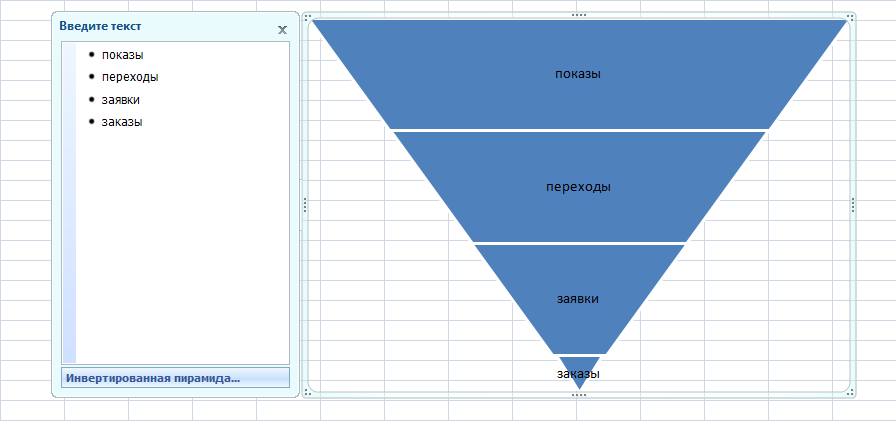
Кроме названия шагов нам нужно отразить на картинке показатели конверсии. Это делается при помощи кнопки «Добавить маркер» во вкладке «Конструктор».
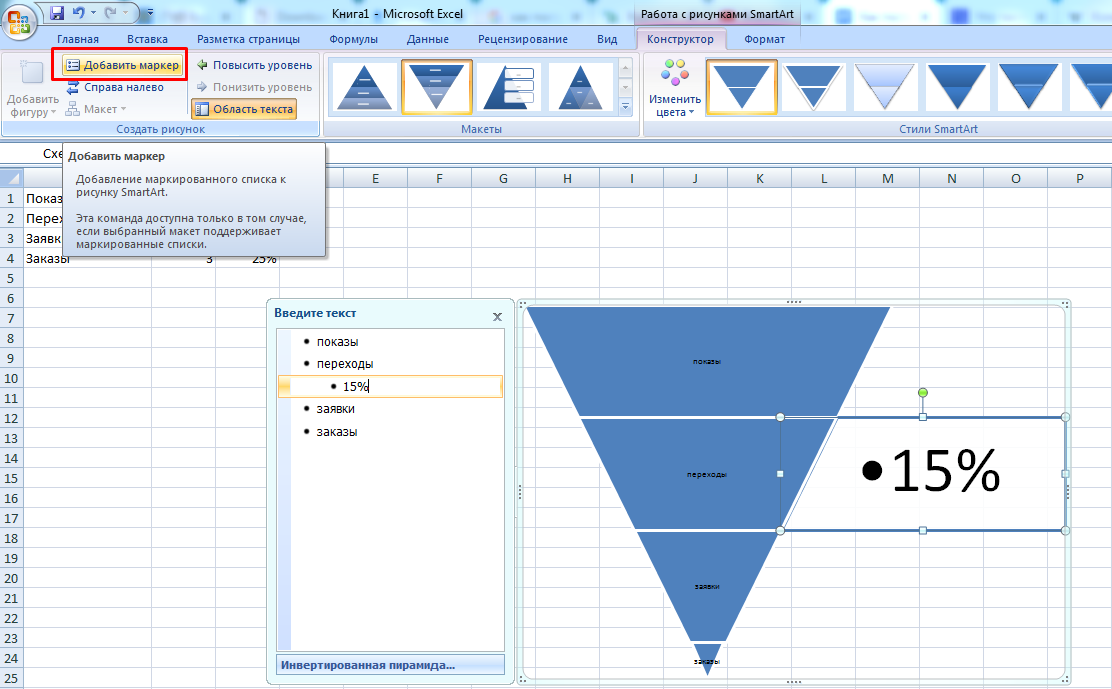
Теперь нам нужно объединить вместе данные из ячеек в столбце A и B. Это делается так:
- ставим знак «=» в любой свободной области;
- кликаем на А1;
- вводим комбинацию &» — «&;
- кликаем на B1.
В итоге должна получиться ячейка с текстом: «Показы рекламы — 1000». Чтобы применить формулу ко всем этапам, кликните по ячейке и при помощи крестика протяните ее вниз.
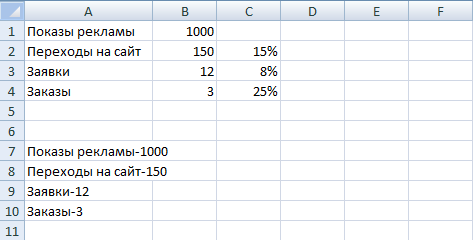
Чтобы быстро обновлять показатели в воронке продаж, нужно связать между собой данные из объединенных ячеек и саму пирамиду. Элементы SmartArt статичны, а значит, не подходят для этого. Чтобы работать дальше, нужно преобразовать нашу фигуру в обычную во вкладке «Сброс».
Иногда из-за проблем с параметрами Excel на панели может не оказаться кнопки для преобразования. На этот случай есть еще один лайфхак для преобразования SmartArt. Чтобы связать фигуру с формулой, выполните следующие действия:
- кликните по объекту SmartArt;
- нажмите Ctrl+А, чтобы выделить все части;
- скопируйте пирамиду клавишами Ctrl+C;
- нажмите Ctrl+V, чтобы вставить фигуру;
- удалите старую диаграмму.
Теперь можно связывать новую диаграмму и данные о продажах. Делается это так:
- кликните по одной из частей диаграммы и выделите в ней весь текст;
- перейдите в строку формулы и поставьте знак «=»;
- кликните по нужной ячейке с данными.
В нашем случае самую широкую часть пирамиды нужно связать с ячейкой А7, а следующую за ней — с А8. И так по порядку.
По такому же принципу нужно подставить значения конверсии, которые внесены в столбец С.
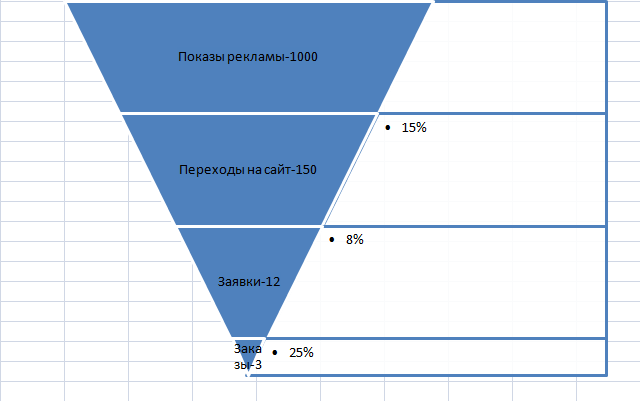
Когда все действия выполнены правильно, данные на графике будут меняться автоматически. Если через пару дней число заявок или заказов вырастет, вам не придется перестраивать саму воронку, достаточно будет внести в таблицу новые числа.
Оформить график по своему вкусу можно сразу при добавлении шаблона или в самом конце. Цвет, контур и стили фигур меняются в разделе «Формат», а настройки шрифта — в главном меню.
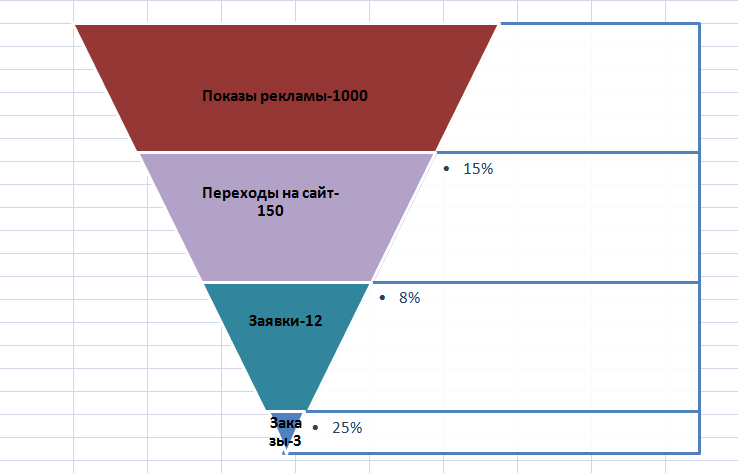
Мы рассмотрели самый простой способ создания воронки продаж, который подходит скорее для внутренней работы. Если вы хотите использовать диаграмму в докладе или презентации, стоит поискать более интересные варианты и уделить больше внимания оформлению. Подробнее о работе с таблицами и возможностями, которые они дают, можно узнать на курсе «Excel Базовый» + «Excel Эксперт».
Воронка продаж наглядно показывает, какие сложности испытывает клиент на каждом этапе взаимодействия с продуктом. Маркетологу нужно не просто научиться строить сам график — гораздо важнее делать на его основе правильные выводы и находить решения.
На курсе «Интернет-маркетолог от Ingate» вы узнаете, как правильно строить воронку продаж и анализировать ее данные.
Что такое воронка продаж?
Воронка продаж — это визуальное представление пути от первого контакта потенциального покупателя с вами до совершения покупки. Это помогает отделу продаж понять, где им нужно отслеживать или изменять процесс продаж из-за падения в воронке продаж.
Верхняя часть воронки представляет собой «осведомленность», когда потенциальные клиенты открывают для себя вашу компанию, а нижняя часть представляет «решение», когда потенциальные клиенты превращаются в реальных клиентов. На каждом этапе количество перспектив сужается, и в итоге конвертируется лишь небольшая часть.
Чтобы лучше понимать, на каком этапе клиенты теряют интерес к вашему товару, нужно составить воронку продаж. Проще всего это сделать в Excel.
Создадим диаграмму воронки продаж в EXCEL
В качестве примера предлагаем пошагово создать воронку продаж, готовых инструментов для создания воронки в Excel не существует. Тем не менее, ее можно сделать.
Для начала сделаем табличку со статистическими данными:
Далее создадим воронкообразную диаграмму.
Выделите весь диапазон ячеек, содержащий этапы и значения ( A1: B5 ).
- Перейдите на вкладку «Вставка»
- Выберите «Диаграммы»
- Выберите «Вставить каскадную, воронкообразную, биржевую и т.д диаграмму»
- Выберите «Воронка»
Excel автоматически настроит воронкообразную диаграмму на основе данных, которые вы ей передали:
Технически у вас есть диаграмма воронки. Можно поиграть с цветами, стилями.
Изменим всего несколько вещей, чтобы сделать диаграмму более приятной для глаз.
Перекрасим данные
Нашим первым шагом будет улучшение цветовой схемы, чтобы превратить диаграмму из тусклой в привлекательную.
- Дважды щелкните полосу, представляющую точку данных «Пользователи», чтобы выбрать ее, и щелкните ее правой кнопкой мыши, чтобы открыть контекстное меню.
- Нажимаем «Заливка».
- Выбираем желаемый из цветовой палитры.
Измените цвет остальных полос, повторив тот же процесс. В конечном итоге ваш график воронки может выглядеть так:
Добавьте последние штрихи
На этом этапе процесса вы можете настроить несколько вещей, чтобы диаграмма выглядела аккуратно. Сначала удалите границу вертикальной оси, которая не вписывается в картинку.
Для этого щелкните правой кнопкой мыши вертикальную ось и выберите «Формат оси».
В области задач удалите границу всего за два простых шага:
- Перейдите на вкладку «Заливка и линия »
- Выберите «Нет линий»
Вот что получается:
Создадим воронку продаж в EXCEL
Сначала посчитаем конверсию на каждом из этапов. Для этого поделим значение текущей секции на значение предыдущей и в ячейке с итогом выставим процентный формат:
Далее переходим на вкладку «Вставка» — рисунки SmartArt. Из предложенных вариантов самым очевидным является «Пирамида»
Появилась стандартная пирамида с тремя элементами:
Но у нас 4 секции. Поэтому добавим еще один элемент. Ставим курсор в область текста – жмем Enter.
Можно ввести любой текст. Автоматически в пирамиде появляется еще один элемент.
Наша пирамида почти готова, здесь тоже можно выбрать варианты, например, сделать пирамиду трехмерной.
На следующем этапе объединим значения ячеек в столбце А (названия секций) со значениями ячеек в столбце В (количественное выражение секций).
Чтобы подставить эти данные в макет, нужно преобразовать объект в формате SmartArt в обычную фигуру.
Без этого шага мы не сможем добиться автоматического обновления фигуры при внесении изменений в таблицу.
Для этого 2 раза щелчкам в поле пирамиды «Преобразовать фигуры».
Теперь по очереди щелкаем на каждую ячейку – щелкаем по строке формул – делаем ссылку на объединенную ячейку. Получаем такую простенькую воронку:
Другие способы использования воронкообразной диаграммы
В приведенном выше примере использовались данные о количестве клиентов на разных этапах воронки продаж. Воронкообразную диаграмму также можно использовать для отображения:
- Количество сотрудников на каждом уровне должности (стажер, менеджер, руководитель и т. д.)
- Сумма просроченной дебиторской задолженности (30, 60, 90 дней просрочки)
- Возрастное распределение клиентов (20, 30, 40 и т. д.)
Увеличивайте количество секций, вносите те показания и цифры, необходимые под ваши задачи. Создав воронку в эксель, вам будет видно более наглядно, на каком этапе у вас возникают сложности и проработать их.
Выбирайте воронки, подходящие под ваш бизнес.
Если у вас есть вопросы, задавайте их в WhatsApp.
Подписывайтесь на наш Телеграм канал
Время на прочтение
6 мин
Количество просмотров 7.3K
Если вы продаете онлайн-сервис, вам, наверное, хотелось бы видеть, что происходит на каждом этапе воронки продаж. Из анализа воронки можно сделать важные выводы: насколько понятен и удобен процесс установки и начальной настройки приложения, как много и какие клиенты становятся активными пользователями сервиса, какой процент переходит с бесплатной версии на платную. Кроме того, по динамике коэффициентов конверсии можно делать вывод об эффективности принимаемых мер для увеличения продаж.
Под катом вы найдете описание некоторых приемов работы с Excel, которые могут быть полезны при анализе массивов данных. Мы расскажем, как мы ведем управленческую статистику по сервису jivosite.ru с помощью сводных таблиц Excel и подключения к MySQL через ODBC на примере отчета по воронке продаж. Предлагаемый способ довольно прост и универсален, с его помощью можно строить красивые отчеты за считанные минуты.
Постановка задачи
Требуется построить отчет по воронке продаж для сервиса jivosite.ru. Это онлайн-консультант для интернет-магазинов, который продается по модели freemium. Пользователи подключаются с двухнедельным демо-периодом, в течение которого доступна расширенная версия. По истечении 2 недель остается бесплатная версия, которая продолжает работать без ограничения срока.
Таким образом, мы имеем следующую воронку продаж:
Требуется показать количество клиентов на каждом уровне воронки, а так же посчитать коэффициент конверсии для каждого уровня, с разбивкой по неделям и месяцам. Исходные данные лежат в MySQL, отчеты должны строиться автоматически нажатием нескольких кнопок, а так же позволять, при необходимости, строить разрезы по различным категориям и вводить фильтры без дополнительного программинга.
Загружаем исходные данные из БД
Для загрузки данных из БД в Excel нам понадобится ODBC-драйвер. В нашем случае будем использовать коннектор ODBC-MySQL для Windows. На маке с коннектором у нас что-то не сложилось, но возможно это уже поправили в новых версиях.
После установки драйвера создаем пустую книгу Excel, открываем вкладку «Данные» — «Из других источников» — «Из Microsoft Query»
Затем выбираем «Новый источник данных», вводим название подключения, выбираем драйвер «MySQL ODBC Driver». Затем нажимаем кнопку «Связь», вводим параметры подключения к нашей БД, кликаем «ОК». После этого, если подключение успешно установлено, Microsoft Query предложит пошаговый мастер создания запросов. Закрываем все всплывающие окна с отказом, а затем жмем «SQL» и вводим наш SQL-запрос, который выдаст исходную таблицу, вручную. Наш запрос просто делает выборку из таблицы подключенных клиентов со slave-сервера БД.
В нашей исходной таблице мы будем использовать следующие столбцы:
- created — дата регистрации клиента
- name — URL сайта
- was_installed — 1 если клиент устанавливал виджет на свой сайт, 0 если никогда не устанавливал
- chats_count — количество диалогов, состоявшихся с помощью нашего сервиса
- is_paid — 0, если клиент нам ничего не платил, 1 — если платил
Результат запроса попадет на лист Excel в виде упорядоченной таблицы.
У этой упорядоченной таблицы есть ряд полезных свойств, которыми мы впоследствии воспользуемся.
Создаем сводную таблицу
Чтобы большой исходный массив данных превратился в удобные и красивые отчеты, мы воспользуемся сводными таблицами. Кликаем на самую верхнюю-левую ячейку таблицы с исходными данными (ячейка А1) затем «Вставка» – «Сводная таблица» – «ОК». Таким образом, исходным массивом для сводной таблицы будет весь результат запроса в MySQL, при добавлении новых столбцов и строк сводная таблица обновится автоматом.
Пустая сводная таблица выглядит так:
Считаем количество клиентов на каждом этапе продаж
Прежде, чем формировать такой отчет, нам для каждой строки в исходной таблице нужно добавить номер недели и год, в котором клиент был подключен. Это нужно, чтобы группировать данные по году и неделе. Для этого открываем лист с исходными данными, листаем вправо до последнего столбца, кликаем на ячейку справа от заголовка последнего столбца, и там пишем «Неделя подключения». В таблицу добавился новый столбец с пустыми значениями в строках. Теперь в ячейке под заголовком нового столбца пишем формулу «=НОМНЕДЕЛИ(» и кликаем по ячейке в этой строке, в которой у нас указана дата подключения клиента.
В этом случае формула будет выглядеть как «=НОМНЕДЕЛИ([@created];21)». Если ячейка находится в той же строке, что и формула, умный Excel формирует ссылку на нее по названию столбца, а так же автоматически заполняет все строки таблицы этой формулой. При добавлении строк в таблицу исходных данных новые вычисляемые ячейки будут добавлены автоматически. Удобно, Экзелю респект :). Обратите внимание, что есть разные алгоритмы вычисления номера недели. Для себя мы выбрали схему №21.
Аналогично добавляем столбец «Год подключения» с формулой «=ГОД([@created])». После этого переходим на лист с нашей сводной таблицей, кликаем по сводной таблице правой кнопкой – «Обновить», чтобы таблица узнала про новые столбцы в исходных данных.
Разумеется, эти столбцы можно было бы добавить в исходные данные средствами SQL, но в Экзеле это как-то быстрее и приятнее. Хотя, это конечно дело вкуса 
Теперь перетаскиваем столбцы «Год подключения» и «Неделя подключения» из списка полей в область «Названия строк», а поле «name» (у нас в этом поле хранится URL сайта) в область «Значения».
Мы получим аккуратную таблицу, в которой по неделям года разбито количество подключившихся клиентов. Мы перетащили поле «name» в область значений, чтобы Экзель посчитал количество элементов в этом столбце (т.е. все элементы), с группировкой по неделям и годам. Это будет число регистраций (второй этап воронки).
Посчитаем, сколько из зарегистрировавшихся в каждую неделю клиентов установили на сайт наш чат. Для этого перетащим поле «was_installed» в область значений. В этом поле в исходных данных стоит «0», если виджет не установлен, и «1», если установлен. Затем правый клик – «Параметры полей значений» — выбираем операцию «Сумма». Теперь в сводной таблице появился второй столбец, в котором мы видим, сколько из клиентов, зарегистрировавшихся в какую-либо неделю, установили виджет на сайте.
Теперь посчитаем активных клиентов. Активными будем считать тех, у которого состоялось более 20 диалогов с посетителями сайта. Для этого нам понадобится в таблицу исходных данных добавить столбец «is_active» c формулой ячеек «=ЕСЛИ([@[chats_count]]>20;1;0)». В столбце «chats_count» у нас количество чатов клиента. В результате в столбце «is_active» у нас будет «1», если у клиента более 20 чатов. Теперь поле is_active можно так же перетащить в область значений.
Добавив немного феншуя в виде гистограмм и переименовав столбцы, получаем вот такую табличку:
Вот мы уже получили симпатичную статистику, которая к тому же автоматически обновляется из базы данных. Для обновления данных, надо сначала зайти на лист с исходными данными, там правый клик по таблице – «Обновить». А затем правый клик по сводной таблице – «Обновить».
Считаем коэффициенты конверсии
Чтобы посчитать k0, надо взять данные по уникальным посетителям из гугл аналитики, и это мы оставим за рамками настоящего мануала (эту задачу, кстати, мы пока решаем копипастом из гугл аналитики).
Начнем с подсчета k1 – отношения числа установивших чат на свой сайт к общему числу зарегистрированных клиентов.
Тут есть один не совсем красивый момент, который мы не нашли, как решить прямым образом: в таблицу исходных данных надо добавить столбец «one» с формулой «=1» — чтобы во всех ячейчах исходной таблицы появилась единица в этом столбце.
Теперь можно добавить такое вычисляемое поле:
Имя пишем «k1», в формуле указываем «=СУММ(was_installed)/СУММ(one)».
Если в сводной таблице отчет будет сгруппирован по неделям, то мы получим отношение количества клиентов, установивших виджет (СУММ(was_installed)), к общему количеству клиентов, зарегистрировавшихся в эту неделю (СУММ(one)). Если отчет будет сгруппирован по месяцам, то коэффициент будет пересчитан соответственно. Важно отметить, что конверсия показывает то, какая доля клиентов установила чат на своем сайте среди тех, кто зарегистрировался в определенную неделю. Т.е. если клиент зарегистрировался на четвертой неделе, и установил чат на сайте только на 10-й неделе, то изменится цифра в отчете за 4-ю неделю.
Теперь считаем конверсию из установленных в активных клиентов:
k2 = СУММ(is_active)/СУММ(was_installed)
Точно так же добавляем поле для конверсии из активных клиентов в платные:
k3 = СУММ(is_paid)/СУММ(is_active)
Только k3 на скриншотах показать не можем, коммерческая тайна 
Теперь в нашей сводной таблице появились поля k1, k2, k3, которые можно перетащить в область значений. Добавив немного феншуя, получаем такую таблицу по воронке с разбивкой по неделям:
Из нее уже можно делать некоторые выводы, однако вопросы бизнес-аналитики мы оставим на другой пост, сейчас нас интересуют технические моменты.
Воронка продаж по месяцам
Из недельного отчета сделать отчет по месяцам очень просто. В исходные данные добавляем столбец «Месяц подключения» с формулой «=МЕСЯЦ([@created])», кликаем правой по сводной таблице – «обновить» и перетаскиваем в сводной таблице поле «Месяц подключения» в область «Названия строк» (после поля «Год подключения»). Получится примерно так:
И вот красивая табличка по месяцам:
Другие варианты отчетов
Если вы еще не знакомы со сводными таблицами, предлагаю вам поиграться с ними самостоятельно. Это отличный инструмент аналитики, который погает выявить интересные зависимости. Например, интересно посмотреть конверсию на разных этапах в разрезе источника клиентов (рекламных кампаний). Для этого мы сохраняем в базе метки UTM при регистрации каждого клиента, и строим отчет по эффективности разных рекламных кампаний в абсолютных (рубли) и относительных (конверсия) единицах.
Кстати, двойной клик на каждую ячейку сводной таблицы открывает список строк исходных данных, которые были использованы для вычисления данной цифры. Очень удобно, чтобы разобраться, откуда что растет.
В сводных таблицах есть еще множество фич и инструментов, которые позволяют быстро получать интересные отчеты. Настоятельно рекомендую всем предпринимателям, которые хотят быть в курсе процессов, происходящих в их бизнесе, освоить эти инструменты.
В этой статье мы по шагам разберем как построить диаграмму воронки продаж в Excel.
Содержание
- Что такое воронка продаж?
- Зачем использовать диаграмму воронки продаж?
- 5 шагов построения воронки продаж в Excel
- 1. Подготовка данных. Построение линейчатой гистограммы с накоплением
- 2. Настройка обратного порядка категорий
- 3. Настройка бокового зазора гистограммы
- 4. Замена цвета «отступа» на прозрачный
- 5. Подготовка диаграммы для презентации
Что такое воронка продаж?
Это диаграмма отражающая количество покупателей на каждом из этапов процесса продаж в вашей компании.
Зачем использовать диаграмму воронки продаж?
С ее помощью вы можете оценить эффективность работы вашего отдела продаж на каждом из этапов взаимодействия с клиентами. Например, ваши менеджеры совершили 1000 звонков, которые позволили назначить 800 встреч. По результатам этих встреч фактически удалось провести презентацию 400 клиентам. Из тех клиентов, которым была проведена презентация, совершили покупку 150 клиентов. Разложив эти данные на диаграмме воронки продаж вы сможете оценить на каком из этапов эффективность работы менеджеров наиболее низкая.
5 шагов построения воронки продаж в Excel
1. Подготовка данных. Построение линейчатой гистограммы с накоплением
Для построения воронки продаж мы будем использовать линейчатую гистограмму с накоплением. В основе диапазона данных гистограммы мы будем использовать таблицу с данными из трех столбцов:
- Наименование этапа воронки
- Столбец с формулой для расчета отступа и смещения диаграммы в центр
- Данные количества покупателей на каждом из этапов воронки
Итак, представим, что у нас есть таблица с данными о количестве покупателей на каждом из этапов воронки продаж:
Для расчета отступа в линейчатой диаграмме добавим, слева от столбца с количеством покупателей, новый столбец «Отступ». В этой колонке мы в каждую строку вставим формулу, которая рассчитывает отступ для гистограммы. В ее основе используется функция МАКС:
- Она определяет максимальное значение в диапазоне данных столбца с количеством покупателей;
- Вычитает из полученного числа значение этапа, для которого рассчитывается отступ;
- Делит полученное число на два для «центровки» графика.
Как только наша таблица готова — мы выделяем диапазон с данными и создаем линейчатую гистограмму с накоплением:

2. Настройка обратного порядка категорий
В полученной выше диаграмме мы видим, что наша воронка отражена в порядке убывания. Это не совсем то, что нам нужно. Нам нужно настроить обратный порядок категорий вертикальной оси значений. Для этого:
- Кликнем правой кнопкой мыши по заголовкам на диаграмме и выберем пункт «Формат оси»:
- В меню справа, на вкладке «Формат оси», в разделе «Параметры оси» поставим «галочку» в пункте «Обратный порядок категорий»:
После этого, категории на диаграмме будут отсортированы в обратном порядке.
3. Настройка бокового зазора гистограммы
Теперь, для придания гистограмме вида воронки нам нужно изменить ширину рядов гистограммы. Для этого:
- Кликнем по любому ряду диаграммы правой кнопкой мыши и выберем пункт выпадающего меню «Формат ряда данных»
- В меню справа, в разделе «Параметры ряда», в пункте «Боковой зазор» поставим число «0%»:
4. Замена цвета «отступа» на прозрачный
Наша диаграмма должна визуально быть похожа на воронку. Для этого нам нужно поменять цвет для линий «отступа» на прозрачный. Проделаем следующие действия:
- Кликнем правой кнопкой мыши по любой линии отступа на диаграмме и выберем пункт «Формат ряда данных» из выпадающего меню:
- В меню справа, в разделе «Границы и заливка», в подразделе «Заливка» выберем пункт «Нет заливки»:
5. Подготовка диаграммы для презентации
Итоговую диаграмму вы можете отформатировать для дальнейшего использования в презентациях. Например, вы можете добавить легенду, подписи данных, задать название диаграммы и.т.д.
- →
- →
Большинство маркетологов работают с воронкой продаж в CRM-системе. Но эти встроенные дашборды и отчеты подходят не каждому бизнесу. Для кого-то они неинформативны и не отвечают на множество важных вопросов. Как выполняется план продаж? Кто из менеджеров эффективнее на каждом этапе воронки? Насколько один продукт продается лучше другого? Об этом (и не только) воронка в CRM может рассказать не всегда.
Пример воронки продаж в amoCRM
Чтобы получить больше информации для анализа, руководителю отдела продаж приходится вручную выгружать данные из CRM в Excel-таблицу, надеясь потом визуализировать воронку продаж. Это не всегда получается хорошо, потому что некоторые функции в Excel и приемы работы с ним не очевидны.
Объясню, как это сделать правильно, затратив наименьшее количество сил и времени. Иллюстрировать визуализацию буду на примере конкретной воронки, в которой 5 этапов. На каждом этапе, как обычно и бывает, количество клиентов уменьшается.
Как построить воронку продаж в Excel 2019
В Excel-2019 построить воронку очень легко, поэтому много рассказывать о вставке диаграммы не буду: на скриншотах ниже все проиллюстрировано. Инструкция проста: выделяем таблицу с исходными данными → «Вставка» → «Рекомендованные диаграммы» → «Воронка».
Останется только откорректировать и подстроить под себя внешний вид. Для этого нажимаем на диаграмму и переходим в блок «Работа с диаграммами» в меню: там можно настроить цвет диаграммы, цвет ее фона и другие элементы оформления.
Как вставить воронку в Excel 2019
Диаграмма «Воронка» в Excel 2019
Как сделать воронку
в Excel 2016, 2013, 2010
В более старых версиях процесс немного сложнее, но все равно возможен: делать это нужно с помощью линейчатых диаграмм. По сути, диаграмма «Воронка» представляет собой ту же линейчатую диаграмму, только выровненную по центру. В прошлых версиях Excel добиться такого выравнивания одним кликом нельзя. Но если приложить немного усилий, все получится.
В первую очередь в таблицу с данными нужно добавить еще один столбец с названием «Подушка»: значения в этом столбце как раз и помогут превратить линейчатую диаграмму в воронку. Значение подушки в каждой строке таблицы необходимо просчитать заранее.
Как просчитать подушку для воронки в Excel?
В каждой строке нового столбца задаем формулу: =($C$19-C20)/2, где C — это столбец, в котором указано количество клиентов на каждом этапе воронки, а 19 и 20 — номера строк с нужными показателями. Формула считает разницу между наибольшим числом клиентов и значением в активной ячейке, а получившееся делит на два.
Формула для вычисления подушки
Выделяем три столбца получившихся данных и вставляем из меню линейчатую диаграмму. Не ждите, что уже на этом этапе Excel выдаст идеальную воронку — это только начало! Подушка в этой диаграмме будет выполнять роль вспомогательных рядов, которые подвинут нужные столбики так, чтобы диаграмма приобрела форму воронки.
Так будет выглядеть будущая воронка в старых версиях Excel
Дальше работаем с диаграммой: превращаем ее в воронку и настраиваем внешний вид.
• Меняем сортировку рядов (функция «Обратный порядок категорий»).
• Меняем порядок рядов, чтобы подушка шла первой, в левой части диаграммы.
• Делаем эту подушку бесцветной, то есть убираем предложенную заливку.
• Сокращаем боковой зазор, чтобы между этапами воронки не оставалось дыр.
• Убираем лишние подписи внизу таблицы и легенду.
• Включаем метки данных на диаграмме, чтобы видеть количество клиентов на каждом этапе. Если надо, настраиваем их цвет и размер.
На этом все — получившаяся воронка визуально и функционально не отличается от той, что в новой версии Excel .
Вспомогательные ряды (подушка) превращают линейчатую диаграмму в воронку
Готовая воронка продаж в старых версиях Excel
Воронка в сводной таблице
Если работаешь с простой маленькой табличкой, вставить диаграмму легко. Однако при визуализации данных или подготовке презентации чаще приходится работать со сводными таблицами. И тут уже сложнее.
Excel не строит воронку на основе сводной таблицы
Excel не позволяет легко и быстро построить воронку на данных сводной таблицы. Тем не менее, это можно сделать с помощью некоторых хитростей и лайфхаков. Именно ими пользуется моя команда при создании дашбордов. И именно им я обучаю на онлайн-курсах «Обработка данных в Excel» и «Дашборд в Excel».
С помощью некоторых знаний можно не просто построить воронку на основе сводной таблицы, но и создать полноценный интерактивный дашборд на этих данных. То есть сделать так, чтобы наша информационная панель откликалась на действия: нажимаем на имя конкретного менеджера, дашборд сразу же фильтрует данные и выводит нам показатели именно этого менеджера.
Так работают фильтры на дашборде в Excel
Интерактивный дашборд в Excel
Зачем тогда нужны BI-платформы?
Да, в Excel действительно можно построить вполне симпатичный интерактивный дашборд. Но BI-платформа предлагает для этого больше возможностей и к тому же избавляет от дополнительных действий, без которых в Excel не обойтись. На примере той же воронки продаж покажу, как дашборд с ней выглядит и работает в Power BI.
Во-первых, данные в Power BI легко загружаются из любых онлайн-источников, в том числе и из CRM-системы. Уже это можно считать серьезным преимуществом платформы перед Excel, в который данные приходится выгружать вручную.
Во-вторых, воронка в Excel показывает нам только количество сделок на каждом этапе. В то время как воронка в Power BI может рассчитать еще и конверсию на каждом этапе.
Воронка в Power BI позволяет вывести конверсию
Кроме того, чтобы дашборд мог фильтровать данные при клике по кнопке, в Excel нужно делать дополнительную диаграмму и добавлять кнопки по срезам. Power BI же делает это автоматически.
Фильтр в Excel-воронке требует дополнительных построений
Воронка в Power BI выстраивает фильтры автоматически
И, конечно, это только те преимущества Power BI перед Excel, которые касаются исключительно воронки продаж. Учитывая, что BI-платформа создана специально для визуализации и аналитики данных, она превосходит более «традиционные» инструменты не только в этом.
Так может выглядеть ваш отчет по воронке продаж в Power BI
При всем этом для управления и даже разработки дашбордов в Power BI не нужно быть программистом или дизайнером — с этим справится и среднестатистический менеджер, который освоил нужные навыки. Этим навыкам я обучаю на онлайн-курсе «Дашборд в Power BI с нуля до профи»: посмотрите, там есть отзывы моих студентов, которые тоже раньше думали, что BI-платформа — это что-то непосильное.
Курс «Дашборд в Power BI с нуля до профи»
Зарегистрируйтесь сейчас и получите бонус:
«Каталог лучших отраслевых дашбордов»
Подпишись на рассылку и получи в подарок «Каталог лучших отраслевых дашбордов»!
Хочешь получать актуальные статьи о визуализации данных?
Excel для Microsoft 365 Word для Microsoft 365 Outlook для Microsoft 365 PowerPoint для Microsoft 365 Excel для Microsoft 365 для Mac Word для Microsoft 365 для Mac Outlook для Microsoft 365 для Mac PowerPoint для Microsoft 365 для Mac Excel 2021 Word 2021 Outlook 2021 PowerPoint 2021 Excel 2021 для Mac Word 2021 для Mac Outlook 2021 для Mac PowerPoint 2021 для Mac Excel 2019 Word 2019 Outlook 2019 PowerPoint 2019 Excel 2019 для Mac Word 2019 для Mac Outlook 2019 для Mac PowerPoint 2019 для Mac Excel для iPad Excel для iPhone Excel для планшетов с Android Excel для телефонов с Android Excel Mobile Еще…Меньше
На воронкообразных диаграммах отображаются значения на разных этапах процесса. Например, с помощью воронкообразной диаграммы можно показать количество потенциальных покупателей на каждом этапе в канале продаж. Как правило, значения постепенно уменьшаются, так что полосы диаграммы по виду напоминают воронку.

-
Настройте данные, как в приведенном выше примере. Используйте один столбец для этапов процесса, а другой — для значений.
-
Выделите данные.
-
Нажмите кнопку > каскадную, воронку, биржевую, поверхностную или > воронку.
Совет: В Excel вкладки Конструктор и Формат можно настроить внешний вид диаграммы. Если эти вкладки не отображаются, щелкните в любом месте воронк схемы, а затем в верхней части программы появится вкладка Средства работы с диаграммами:
-
Настройте данные, как в приведенном выше примере. Используйте один столбец для этапов процесса, а другой — для значений.
-
Выделите данные.
-
На ленте на вкладке Вставка нажмите кнопку
(значок каскада) и выберите Воронка.
Совет: В Excel для Mac можно использовать вкладки Конструктор диаграмм и Формат, чтобы настроить внешний вид диаграммы. Если эти вкладки не отображаются, щелкните в любом месте воронкетной диаграммы, и вкладки появятся на ленте.
-
Настройте данные, как в приведенном выше примере. Используйте один столбец для этапов процесса, а другой — для значений.
-
Выделите данные.
-
Выберите Вставка > Диаграмма > Воронка.
-
Щелкните пустое место в сообщении электронной почты, презентации или документе.
-
Выберите Вставка > Диаграмма > Воронка.
-
Появится воронк желтая диаграмма. Появится небольшое окно с примерами данных. Измените числа на свои.
Совет: В верхней части окна данных находится кнопка Изменить данные в Microsoft Excel,
. Если вам нужно больше места для работы с данными, нажмите эту кнопку.
-
Чтобы добавить названия этапов, щелкните правой кнопкой мыши в столбце A и выберите команду Вставить.
-
Выберите Столбец, затем нажмите кнопку ОК.
-
Введите названия этапов в ячейках A2, A3 и т. д.
-
В верхней части окна приложения откройте вкладку Конструктор.
-
Нажмите кнопку Выбор данных.
Примечание: Чтобы увидеть кнопку Выбор данных в PowerPoint, может потребоваться переместить небольшое окно вниз.
Появится окно Выбор источника данных. Во втором столбце данных появятся пунктирные линии.
-
Щелкните данные и перетащите указатель, чтобы выделить оба столбца: этапы и значения. После этого оба столбца будут окружены пунктирными линиями.
-
В окне Выбор источника данных нажмите кнопку ОК, чтобы закрыть его.
-
Теперь закройте окно данных. Если вы открывали Excel для изменения данных, закройте окно Excel.

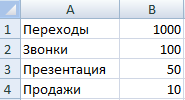
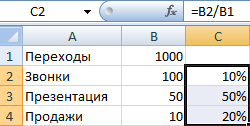
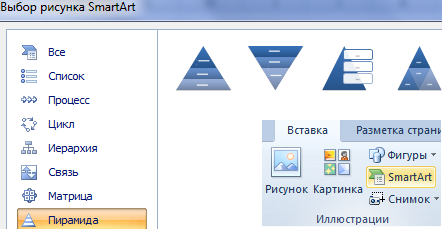
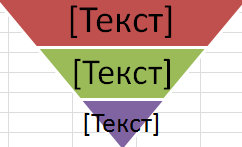
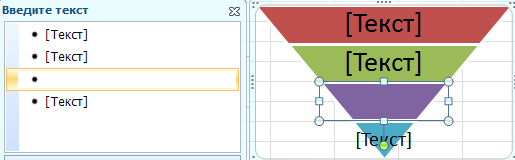
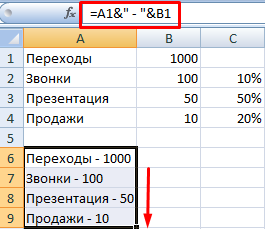
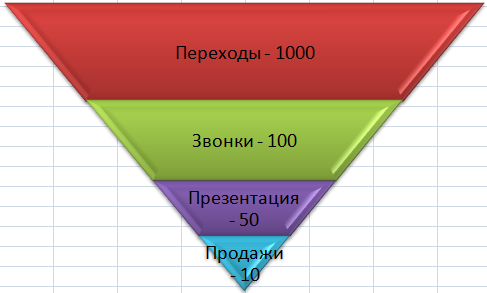
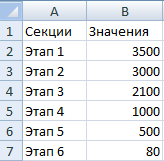
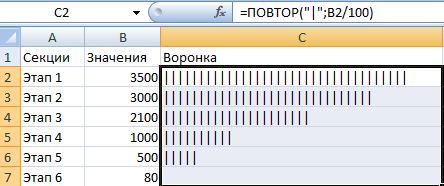
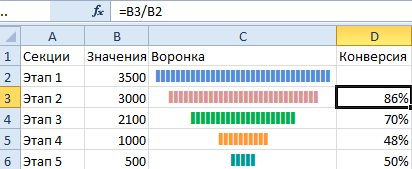
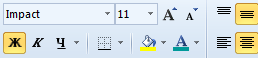
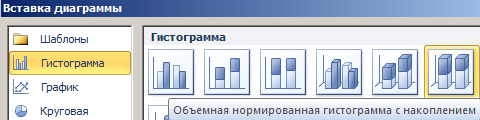
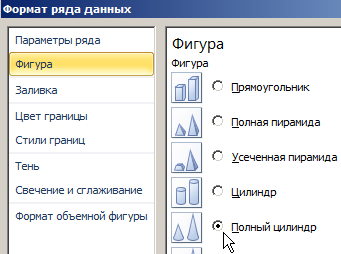
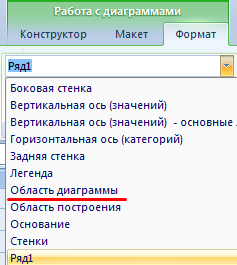
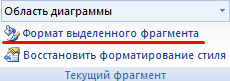
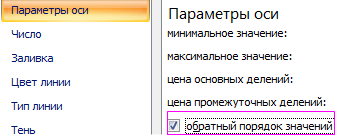
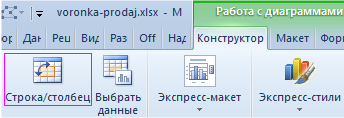
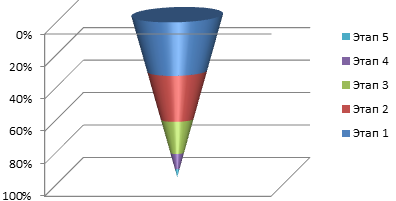













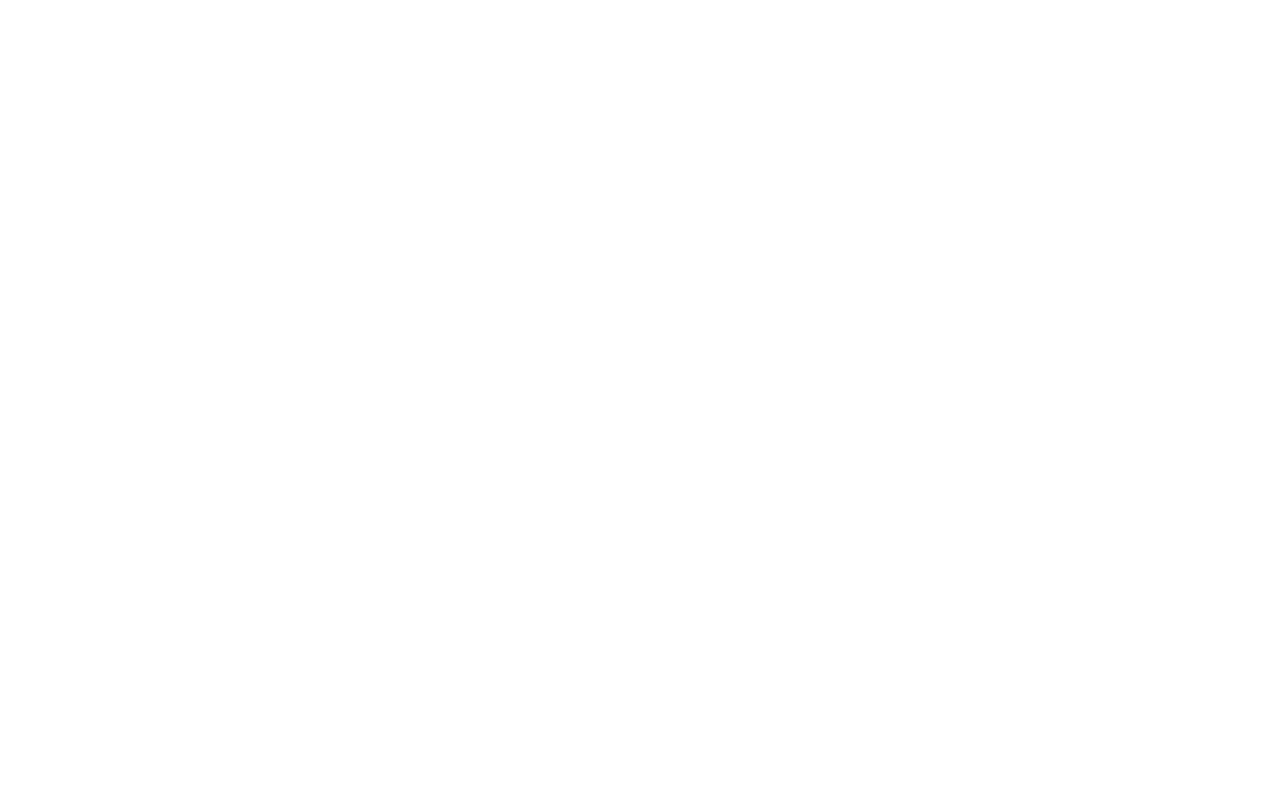
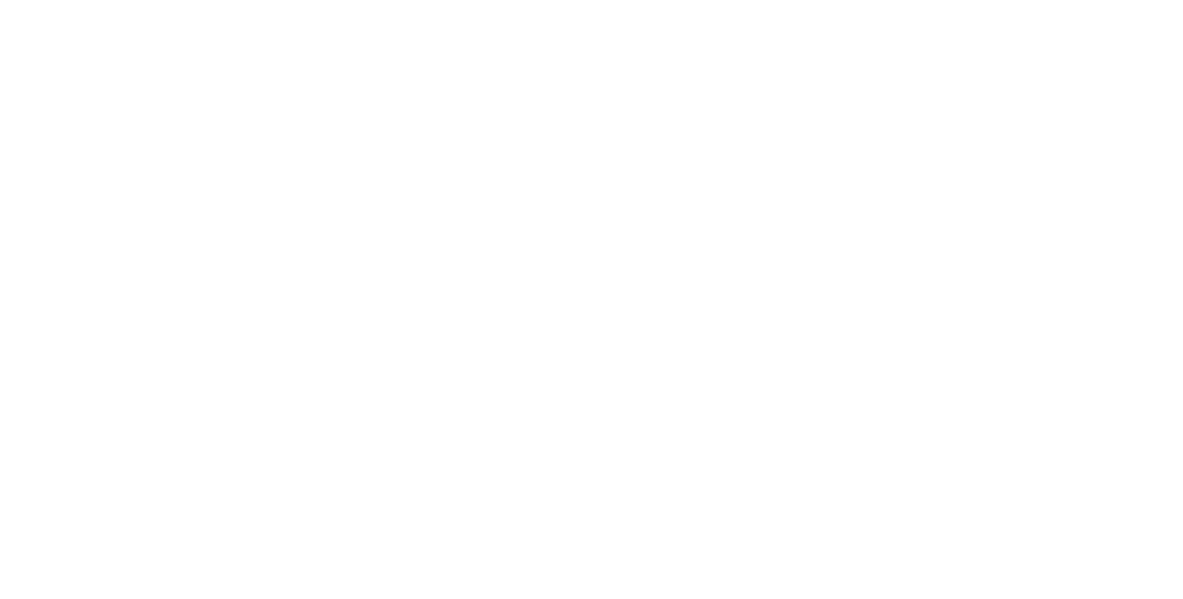
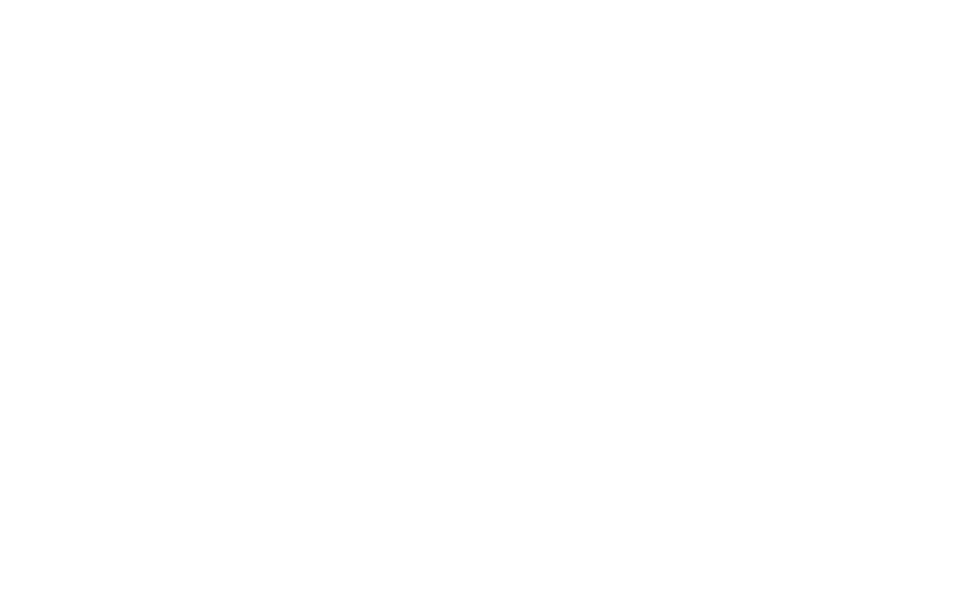
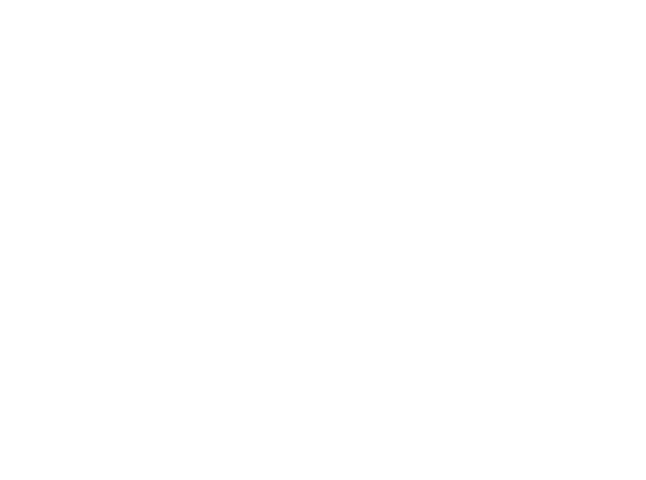
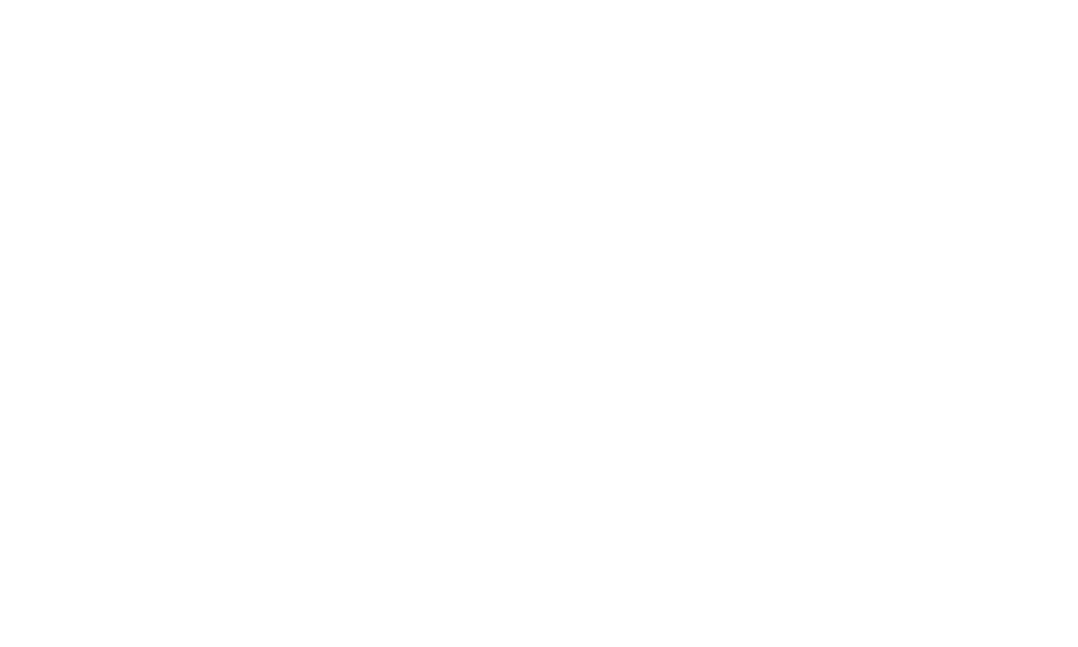
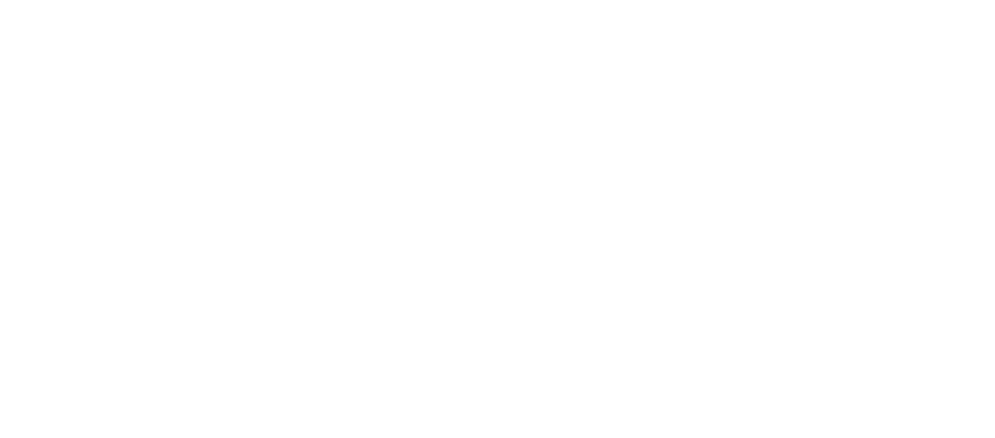
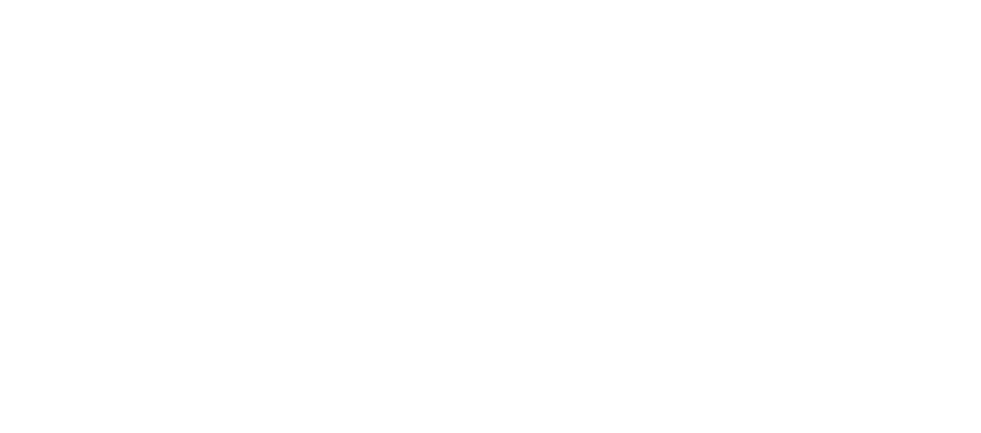
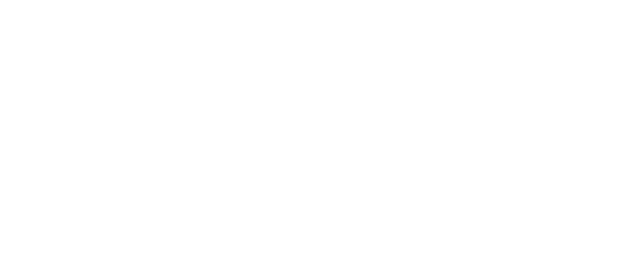
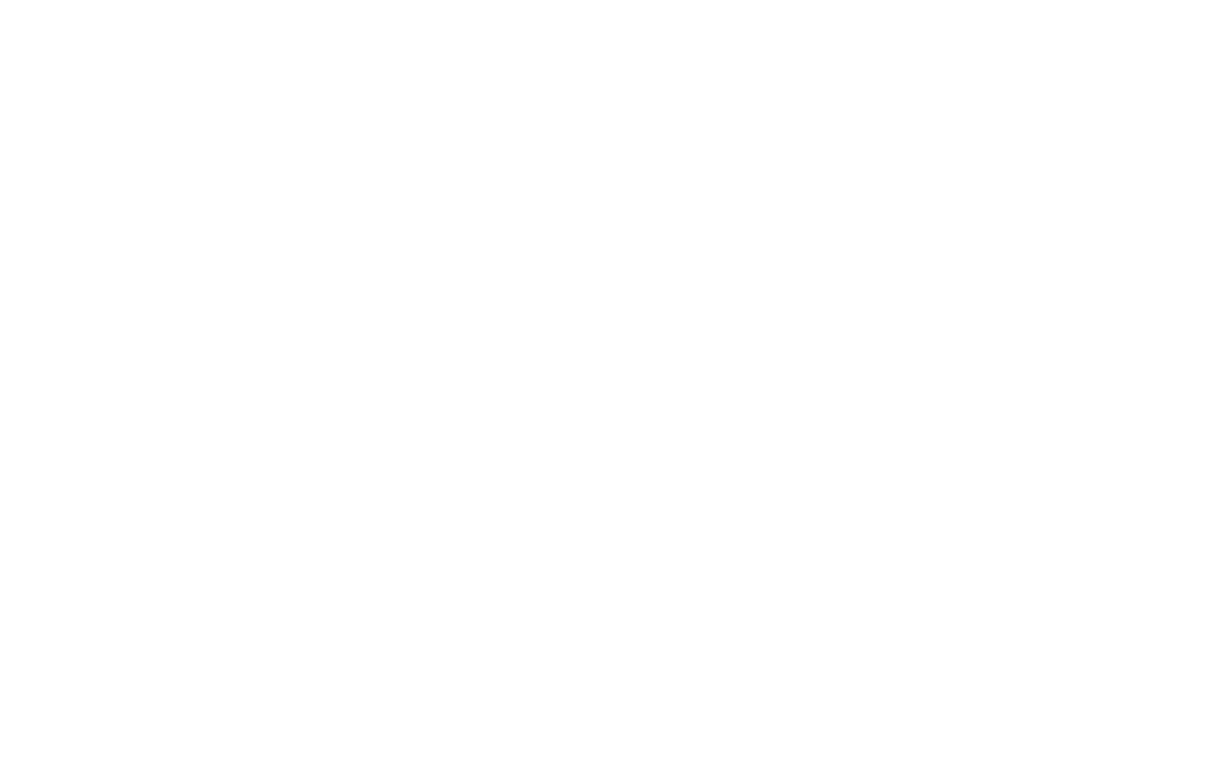
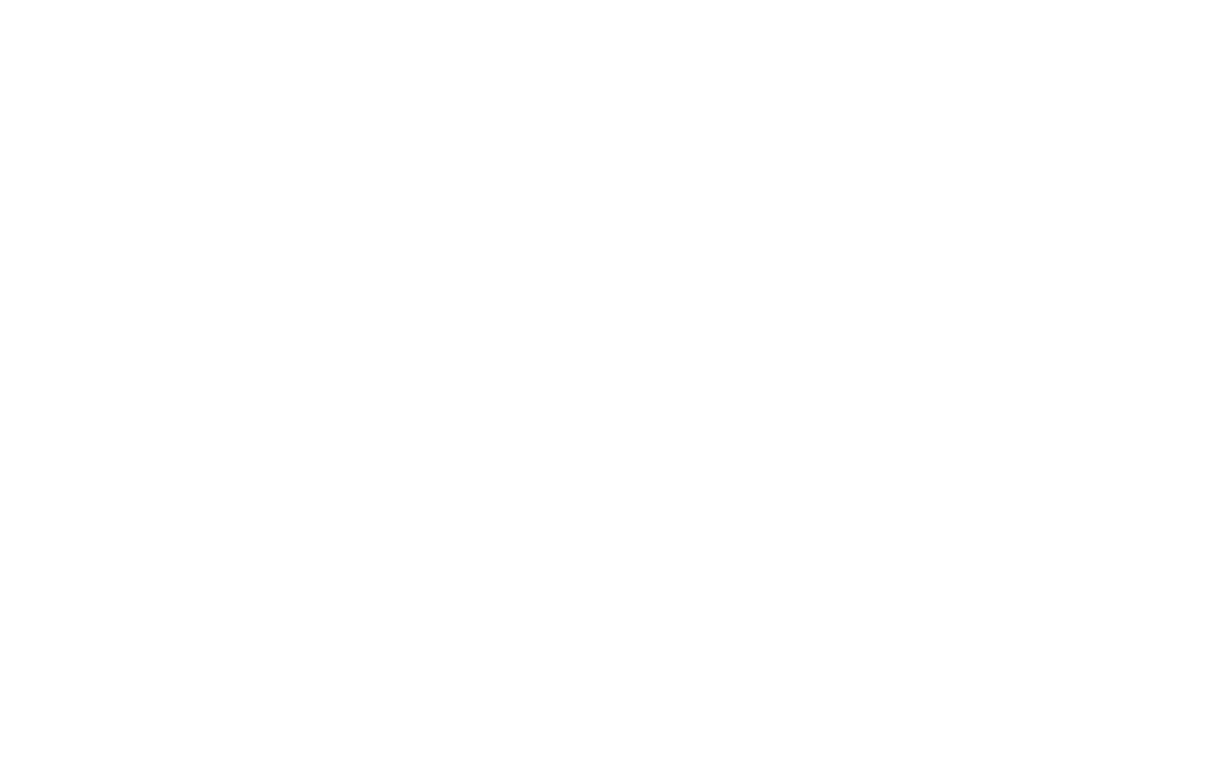
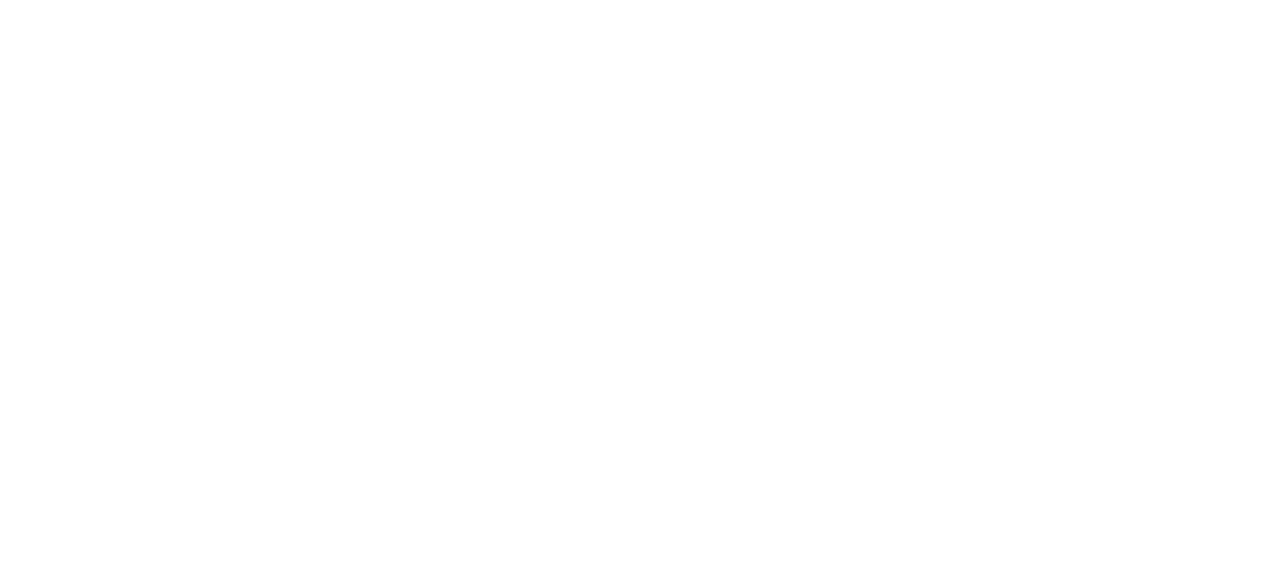
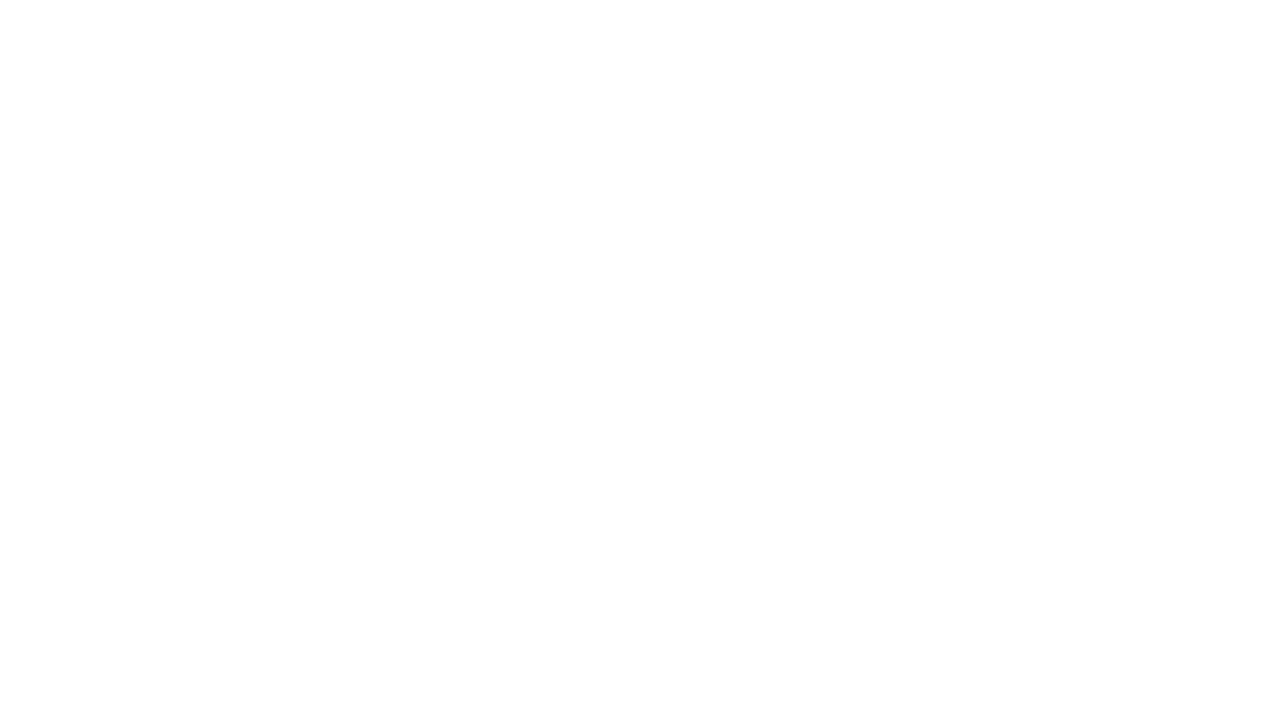




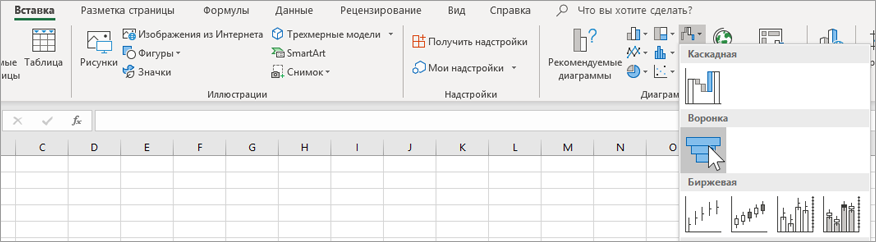

 (значок каскада) и выберите Воронка.
(значок каскада) и выберите Воронка.  . Если вам нужно больше места для работы с данными, нажмите эту кнопку.
. Если вам нужно больше места для работы с данными, нажмите эту кнопку.