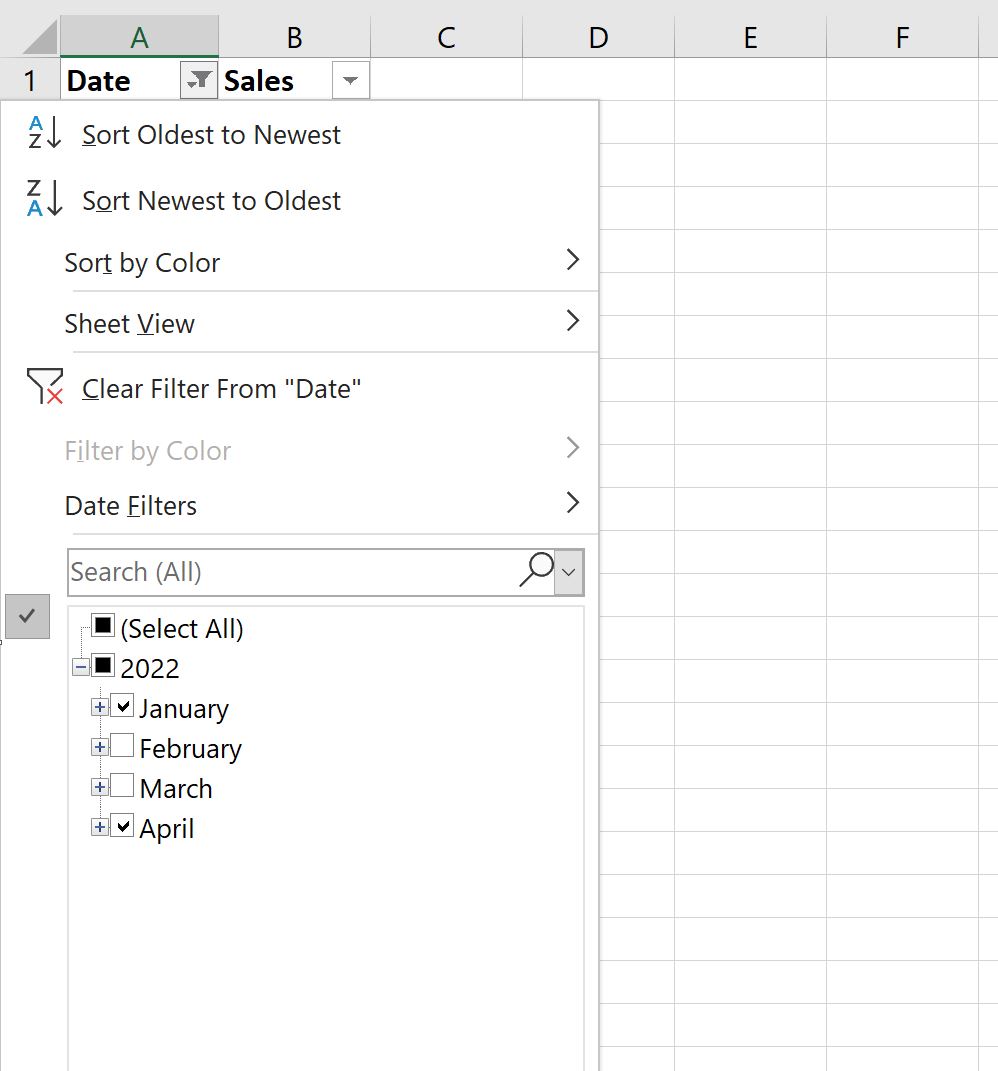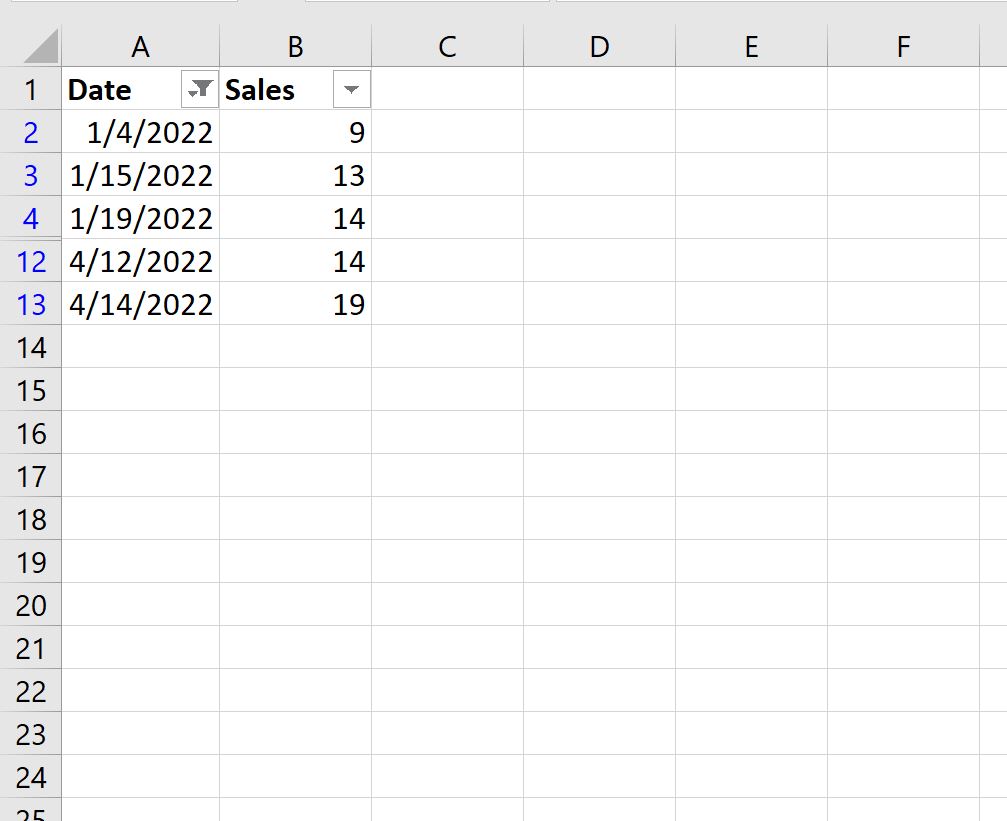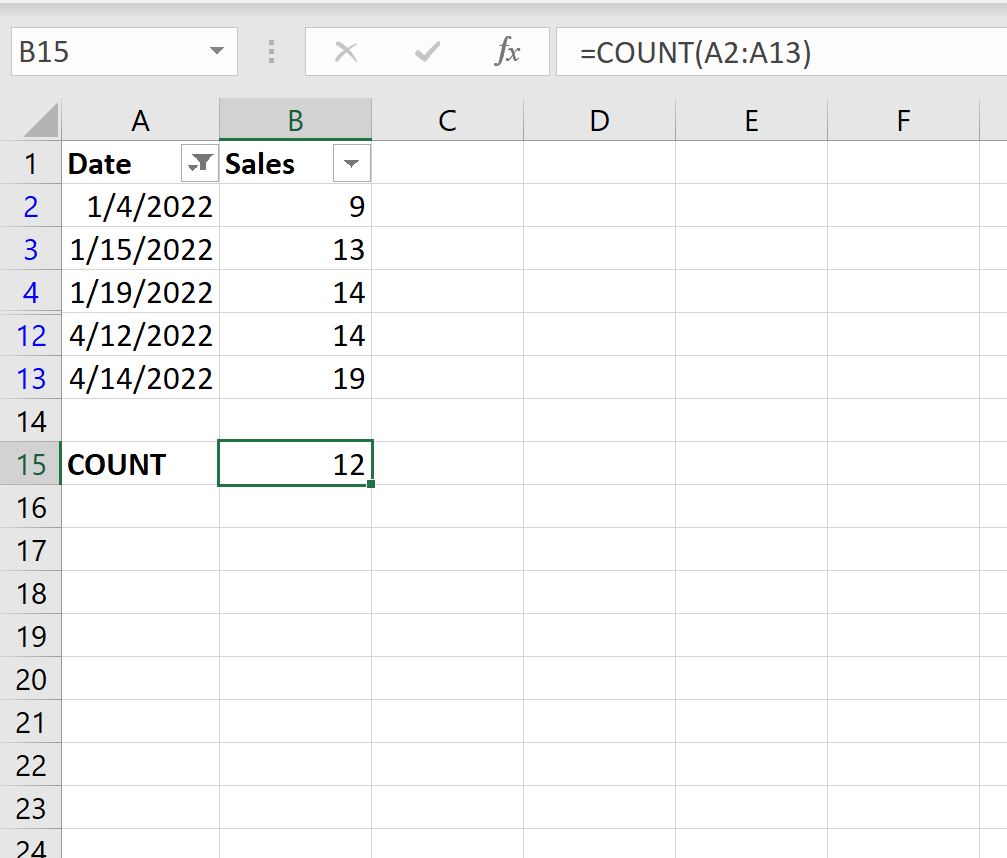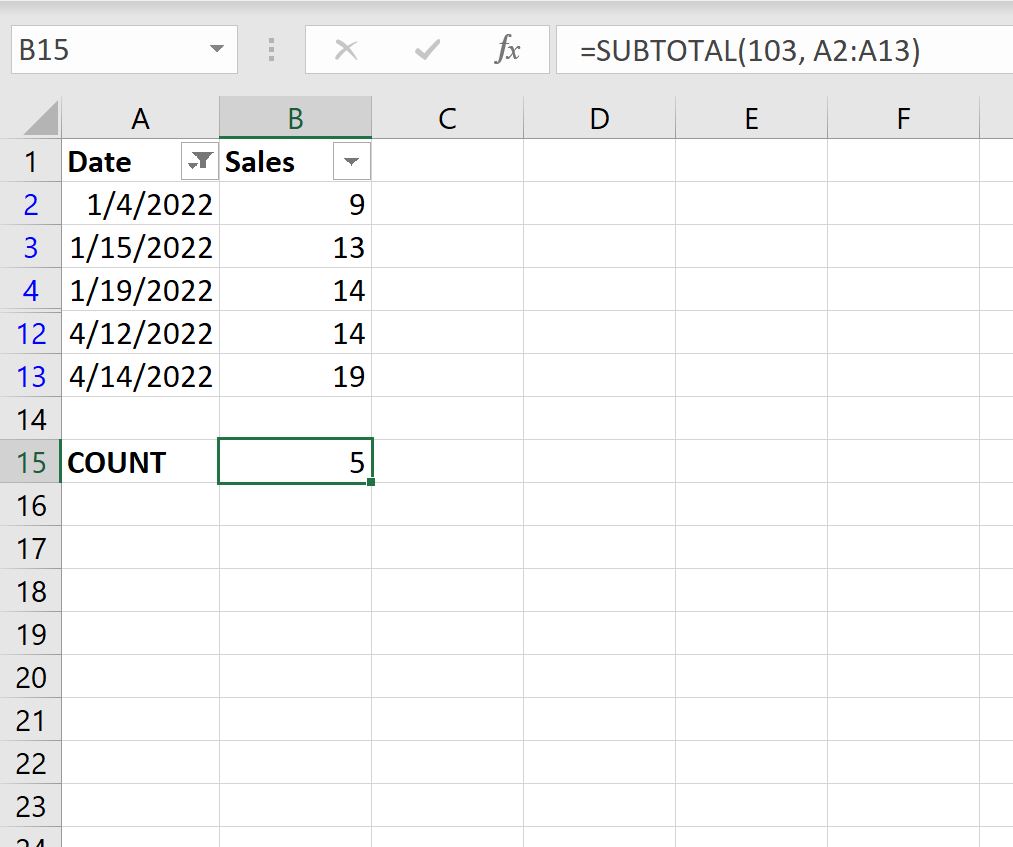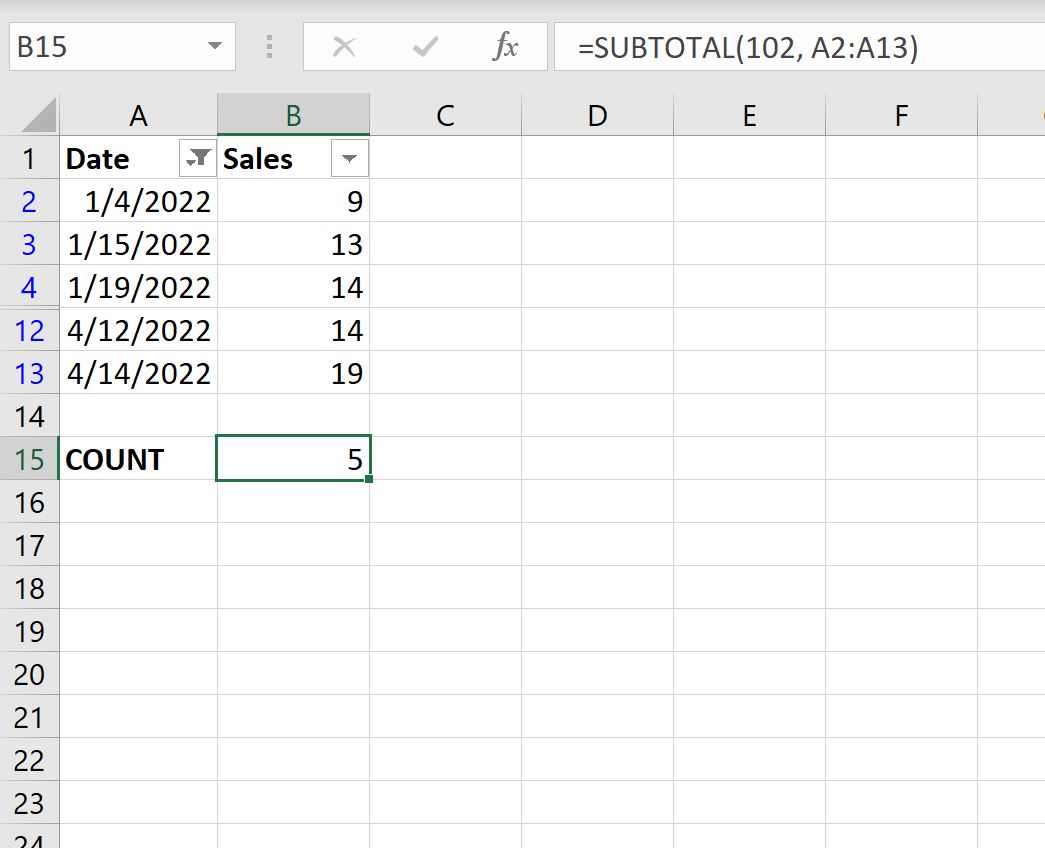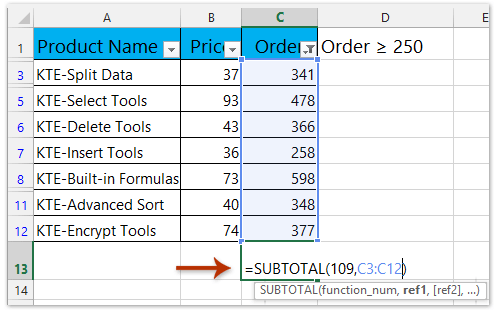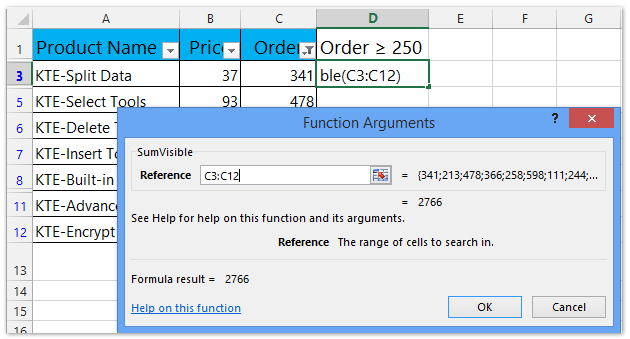Суммирование только видимых ячеек
Если у нас имеется таблица, по которой должны считаться итоги, то важную роль играет какой именно функцией они вычисляются, т.к. в таблице могут быть:
- Включены фильтры
- Скрыты некоторые строки
- Свернуты сгруппированные строки
- Промежуточные итоги внутри таблицы
- Ошибки в формулах
Некоторые из приведенных ниже способов чувствительны к этим факторам, некоторые – нет. Это нужно учитывать при выполнении вычислений:
СУММ (SUM) – тупо суммирует все в выделенном диапазоне без разбора, т.е. и скрытые строки в том числе. Если хотя бы в одной ячейке есть любая ошибка – перестает считать и тоже выдает ошибку на выходе.
ПРОМЕЖУТОЧНЫЕ.ИТОГИ (SUBTOTALS) с кодом 9 в первом аргументе – суммирует все видимые после фильтра ячейки. Игнорирует другие подобные функции, которые могут считать внутренние подитоги в исходном диапазоне.
ПРОМЕЖУТОЧНЫЕ.ИТОГИ (SUBTOTALS) с кодом 109 в первом аргументе – суммирует все видимые после фильтра и группировки (или скрытия) ячейки. Игнорирует другие подобные функции, которые могут считать внутренние подитоги в исходном диапазоне.
Если нужно не суммировать, то можно использовать другие значения кода математической операции:
АГРЕГАТ (AGGREGATE) – самая мощная функция, появившаяся в Office 2010. Также как и ПРОМЕЖУТОЧНЫЕ.ИТОГИ может не только суммировать, но и считать среднее, количество, минимум, максимум и т.д. — код операции задается первым аргументом. Плюс к этому имеет множество опций по подсчету, которые можно указать вторым аргументом:
Ссылки по теме
- Выборочные вычисления по одному или нескольким условиям
- Вставка в отфильтрованные строки
- Быстрое скрытие и отображение ненужных строк и столбцов
17 авг. 2022 г.
читать 2 мин
Самый простой способ подсчитать количество ячеек в отфильтрованном диапазоне в Excel — использовать следующий синтаксис:
SUBTOTAL( 103 , A1:A10 )
Обратите внимание, что значение 103 — это сокращение для определения количества отфильтрованных строк.
В следующем примере показано, как использовать эту функцию на практике.
Пример: подсчет отфильтрованных строк в Excel
Предположим, у нас есть следующий набор данных, который показывает количество продаж, совершенных компанией в разные дни:
Затем давайте отфильтруем данные, чтобы отображались только даты в январе или апреле.
Для этого выделите диапазон ячеек A1:B13.Затем щелкните вкладку « Данные » на верхней ленте и нажмите кнопку « Фильтр ».
Затем щелкните стрелку раскрывающегося списка рядом с « Дата » и убедитесь, что отмечены только поля рядом с «Январь» и «Апрель», затем нажмите « ОК »:
Данные будут автоматически отфильтрованы, чтобы отображались только строки, в которых даты указаны в январе или апреле:
Если мы попытаемся использовать функцию COUNT() для подсчета количества значений в столбце Date, она фактически вернет количество всех исходных значений:
Вместо этого мы можем использовать функцию ПРОМЕЖУТОЧНЫЕ.ИТОГИ() :
Эта функция считает только видимые строки.
Из вывода мы видим, что 5 дней приходятся на январь или апрель.
Обратите внимание, что в этой конкретной формуле мы использовали 103 в функции промежуточного итога, но мы могли бы также использовать 102 :
Вот разница между ними:
- 102 использует функцию COUNT , которая подсчитывает только ячейки, содержащие числа.
- 103 использует функцию COUNTA , которая подсчитывает все непустые ячейки.
Не стесняйтесь использовать значение в формуле, которое имеет смысл для ваших данных.
Дополнительные ресурсы
В следующих руководствах объясняется, как выполнять другие распространенные операции в Excel:
Как удалить отфильтрованные строки в Excel
Как суммировать отфильтрованные строки в Excel
Как усреднить отфильтрованные строки в Excel
Написано

Замечательно! Вы успешно подписались.
Добро пожаловать обратно! Вы успешно вошли
Вы успешно подписались на кодкамп.
Срок действия вашей ссылки истек.
Ура! Проверьте свою электронную почту на наличие волшебной ссылки для входа.
Успех! Ваша платежная информация обновлена.
Ваша платежная информация не была обновлена.
Возможно, вам легко суммировать столбец чисел в Excel, но иногда вам нужно отфильтровать или скрыть некоторые данные, чтобы они соответствовали вашим критериям. После скрытия или фильтрации, и теперь вы просто хотите добавить только отфильтрованные или видимые значения. Если вы примените функцию Sum в Excel, все значения, включая скрытые данные, будут добавлены, в этом случае, как вы могли суммировать только отфильтрованные или видимые значения ячеек в Excel?
- Суммировать только отфильтрованные или видимые значения ячеек с помощью формулы
- Суммируйте только отфильтрованные или видимые значения ячеек с помощью функции, определяемой пользователем
- Сумма/счет/усреднение только отфильтрованных или видимых ячеек с Kutools for Excel
Суммировать только отфильтрованные или видимые значения ячеек с помощью формулы
С этой SUBTOTAL функция, которая игнорирует строки, которые были исключены фильтром, вы можете легко добавить только видимые ячейки. Вы можете сделать так:
Предположим, у вас есть диапазон данных, и они были отфильтрованы по мере необходимости, см. Снимок экрана:
1. В пустой ячейке, например, C13, введите следующую формулу: = Итого (109; C2: C12) (109 указывает на то, что при суммировании чисел скрытые значения игнорируются; C2: C12 — диапазон, который вы суммируете, игнорируя отфильтрованные строки.), и нажмите Enter .
Примечание: Эта формула также может помочь вам суммировать только видимые ячейки, если на вашем листе есть скрытые строки. Однако эта формула не может суммироваться с игнорированием ячеек в скрытых столбцах.
Сумма / количество / среднее значение видимых ячеек только в указанном диапазоне с игнорированием скрытых или отфильтрованных ячеек / строк / столбцов
Обычно функция SUM/Count/Average подсчитывает все ячейки в указанном диапазоне независимо от того, скрыты/отфильтрованы ячейки или нет. В то время как функция промежуточного итога может только суммировать/подсчитывать/усреднять, игнорируя скрытые строки. Однако, Kutools for Excel СУЩЕСТВЕННЫЙ / СОВМЕСТНЫЙ / СРЕДНЯЯВИДИМАЯ функции легко вычисляют указанный диапазон, игнорируя любые скрытые ячейки, строки или столбцы.
Суммируйте только отфильтрованные или видимые значения ячеек с помощью функции, определяемой пользователем
Если вас интересует следующий код, он также может помочь вам суммировать только видимые ячейки.
1. Удерживайте ALT + F11 ключи, и он открывает Microsoft Visual Basic для приложений окно.
2. Нажмите Вставить > Модулии вставьте следующий код в окно модуля.
Function SumVisible(WorkRng As Range) As Double
'Update 20130907
Dim rng As Range
Dim total As Double
For Each rng In WorkRng
If rng.Rows.Hidden = False And rng.Columns.Hidden = False Then
total = total + rng.Value
End If
Next
SumVisible = total
End Function
3. Сохраните этот код и введите формулу = SumVisible (C2: C12) в пустую ячейку. Смотрите скриншот:
4, Затем нажмите Enter key и вы получите желаемый результат.
Сумма/счет/усреднение только отфильтрованных или видимых ячеек с Kutools for Excel
Если у вас есть Kutools for Excel установлен, вы можете быстро вычислить сумму / количество / среднее только видимые или отфильтрованные ячейки в Excel легко.
Kutools for Excel — Включает более 300 удобных инструментов для Excel. Полнофункциональная бесплатная пробная версия 30-день, кредитная карта не требуется! Get It Now
Например, вы хотите суммировать только видимые ячейки, выберите ячейку, в которую вы поместите результат суммирования, введите формулу = СУММВИДИМ (C3: C12) (C3: C13 — это диапазон, в котором вы суммируете только видимые ячейки) в него и нажмите Enter .
И тогда результат суммирования вычисляется без учета всех скрытых ячеек. Смотрите скриншот:
Для подсчета только видимых ячеек примените эту формулу = СОВМЕСТНЫЙ (C3: C12); Для усреднения только видимых ячеек примените эту формулу = СРЕДНЕВИДИМОЕ (C3: C12).
Примечание: Если вы не можете точно запомнить формулы, вы можете выполнить следующие шаги, чтобы легко суммировать / подсчитывать / усреднять только видимые ячейки:
1. Выберите ячейку, в которую вы поместите результат суммирования, и нажмите Кутулс > функции > Статистические и математические > СУЩЕСТВЕННЫЙ (или СРЕДНИЙ ВИДИМОЙ, СОВМЕСТНЫЙ как вам нужно). Смотрите скриншот:
2. В открывшемся диалоговом окне «Аргументы функций» укажите диапазон, в котором вы будете суммировать, игнорируя скрытые ячейки, и нажмите кнопку OK кнопка. Смотрите скриншот:
Kutools for Excel — Включает более 300 удобных инструментов для Excel. Полнофункциональная бесплатная пробная версия 30-день, кредитная карта не требуется! Get It Now
И тогда результат суммирования вычисляется без учета всех скрытых ячеек.
Демонстрация: сумма / подсчет / среднее только отфильтрованные или видимые ячейки
Легко суммировать / подсчитывать только отфильтрованные / видимые ячейки, удаляя скрытые строки в Excel
При суммировании/подсчете отфильтрованных ячеек в Excel функция СУММ или функция подсчета не будут игнорировать скрытые ячейки. Если скрытые/отфильтрованные строки удалены, мы можем легко суммировать или подсчитывать только видимые ячейки. Можешь попробовать Kutools for Excel’s Удалить скрытые (видимые) строки и столбцы утилита для ее решения.
Статьи по теме:
Лучшие инструменты для работы в офисе
Kutools for Excel Решит большинство ваших проблем и повысит вашу производительность на 80%
- Снова использовать: Быстро вставить сложные формулы, диаграммы и все, что вы использовали раньше; Зашифровать ячейки с паролем; Создать список рассылки и отправлять электронные письма …
- Бар Супер Формулы (легко редактировать несколько строк текста и формул); Макет для чтения (легко читать и редактировать большое количество ячеек); Вставить в отфильтрованный диапазон…
- Объединить ячейки / строки / столбцы без потери данных; Разделить содержимое ячеек; Объединить повторяющиеся строки / столбцы… Предотвращение дублирования ячеек; Сравнить диапазоны…
- Выберите Дубликат или Уникальный Ряды; Выбрать пустые строки (все ячейки пустые); Супер находка и нечеткая находка во многих рабочих тетрадях; Случайный выбор …
- Точная копия Несколько ячеек без изменения ссылки на формулу; Автоматическое создание ссылок на несколько листов; Вставить пули, Флажки и многое другое …
- Извлечь текст, Добавить текст, Удалить по позиции, Удалить пробел; Создание и печать промежуточных итогов по страницам; Преобразование содержимого ячеек в комментарии…
- Суперфильтр (сохранять и применять схемы фильтров к другим листам); Расширенная сортировка по месяцам / неделям / дням, периодичности и др .; Специальный фильтр жирным, курсивом …
- Комбинируйте книги и рабочие листы; Объединить таблицы на основе ключевых столбцов; Разделить данные на несколько листов; Пакетное преобразование xls, xlsx и PDF…
- Более 300 мощных функций. Поддерживает Office/Excel 2007-2021 и 365. Поддерживает все языки. Простое развертывание на вашем предприятии или в организации. Полнофункциональная 30-дневная бесплатная пробная версия. 60-дневная гарантия возврата денег.
Вкладка Office: интерфейс с вкладками в Office и упрощение работы
- Включение редактирования и чтения с вкладками в Word, Excel, PowerPoint, Издатель, доступ, Visio и проект.
- Открывайте и создавайте несколько документов на новых вкладках одного окна, а не в новых окнах.
- Повышает вашу продуктивность на 50% и сокращает количество щелчков мышью на сотни каждый день!
Сумма по фильтру в Эксель (Excel) — как найти?
Как в программе Эксель (Excel) найти сумму ячеек, которые были отфильтрованы?
Например, если в столбце таблицы 100 ячеек, а после применения фильтра осталось 10, то как можно легко и быстро посчитать сумму этих 10 ячеек?
Сумма отфильтрованных ячеек в Excel
При работе в Excel иногда бывает необходимо не только отфильтровать данные в таблице, но и найти сумму по одному или нескольким столбцам, к которым был применён фильтр.
Расскажу как это можно сделать на конкретном примере.
Пусть исходная таблица будет такая:
Нужно оставить только фрукты и посчитать их суммарную стоимость.
I. Сначала устанавливаем фильтр: на панели инструментов Excel «Главная» нажимаем на «Сортировка и фильтр» -> «Фильтр», а затем щёлкаем на появившемся треугольнике в столбце «Фрукты / овощи».
Снимаем галочку с «Овощи» и нажимаем на «ОК».
Останутся только фрукты.
II. Вообще, сумма при фильтре отображается в строке состояния Excel — достаточно просто выделить нужный столбец.
То есть все фрукты стоят суммарно 430 рублей.
Но если эта цифра очень большая (например, миллионы или миллиарды) и вам её необходимо использовать где-то ещё, то вариант со строкой состояния не подойдёт — ведь придётся потом вручную набирать эти цифры.
Поэтому можно сделать так:
1) Поставить курсор в нижестоящую ячейку и на панели инструментов «Главная» нажать на «Автосумма».
2) Появится формула с функцией ПРОМЕЖУТОЧНЫЕ.ИТОГИ
3) Нажимаем на клавишу Enter и получаем нужную нам сумму.
Это значение можно использовать в формулах и копировать куда угодно.
Если же вы поставите в фильтре другое условие, то сумма автоматически пересчитается.
В частности, в рассматриваемом примере можно поменять условие с «Фрукты» на «Овощи»:
Также замечу, что в некоторых случаях для подсчёта суммы отдельных ячеек можно не фильтровать данные и не находить сумму по фильтру, а использовать функцию СУММЕСЛИ.
У этой функции 3 аргумента:
1) Диапазон — это диапазон ячеек, которые нужно проверить (удовлетворяют ли они какому-либо условию или нет).
В нашем случае это столбец «Фрукты / овощи» (B).
2) Критерий — указывается нужное условие.
В нашем случае это «Фрукты» (в самом мастере формул пишется без кавычек).
3) Диапазон_суммировани я — столбец со значениями, которые нужно суммировать.
Сумма видимых строк. Функция ПРОМЕЖУТОЧНЫЕ.ИТОГИ
Задача: функция СУММ суммирует все ячейки диапазона, являются ли они скрытыми или нет. Вы хотите суммировать только видимые строки.
Решение: вы можете использовать функцию ПРОМЕЖУТОЧНЫЕ.ИТОГИ вместо СУММ. Формула будет немного отличаться, в зависимости от того, как вы спрятали строки. Если вы выделили строки, кликнули правой кнопкой мыши, и в контекстном меню выбрали скрыть, можно использовать: =ПРОМЕЖУТОЧНЫЕ.ИТОГИ(109; диапазон) (рис. 1). Весьма необычно использовать для этих целей ПРОМЕЖУТОЧНЫЕ.ИТОГИ. Как правило, эта функция нужна, чтобы Excel игнорировал другие подитоги внутри диапазона.
Рис. 1. Серия 100 в первом аргументе функции ПРОМЕЖУТОЧНЫЕ.ИТОГИ используется для обработки видимых строк
Скачать заметку в формате Word или pdf, примеры в формате Excel
ПРОМЕЖУТОЧНЫЕ.ИТОГИ может выполнить 11 операций. Первый аргумент функции указывает ей на следующие операции: (1) СРЗНАЧ, (2) СЧЁТ, (3) СЧЁТЗ, (4) МАКС, (5) МИН, (6) ПРОИЗВЕД, (7) СТАНДОТКЛОН, (8) СТАНДОТКЛОНП, (9) СУММ, (10) ДИСП, (11) ДИСПР. При добавлении сотни выполняются те же операции, но только над видимыми ячейкам. Например, 104 найдет максимум среди видимых ячеек. Под видимыми имеется ввиду, не видимые на экране (например, 120 строк не уместятся на экране), а не скрытые, командой Скрыть.
В ячейке Е566 (см. рис. 1) используется формула =ПРОМЕЖУТОЧНЫЕ.ИТОГИ(109;E2:E564). Excel возвращает сумму только видимых (не скрытых) ячеек в диапазоне, а именно – Е2;Е30;Е72;Е78;Е564.
Функция ПРОМЕЖУТОЧНЫЕ.ИТОГИ применяется к вертикальным наборам данных. Она не предназначена для горизонтальных наборов данных. Так, при определении промежуточных итогов горизонтального набора данных с помощью значения константы номер_функции от 101 и выше (например, ПРОМЕЖУТОЧНЫЕ.ИТОГИ(109;С2:F2) рис. 2), скрытие столбца не повлияет на результат.
Рис. 2. Формула не игнорирует ячейки в скрытых столбцах
Дополнительные сведения: существует необычное исключение в поведении функция ПРОМЕЖУТОЧНЫЕ.ИТОГИ. Когда строки были скрыты по какой-либо из команд фильтра (расширенный фильтр, автофильтр или фильтр), Excel суммирует только видимые строки даже в варианте ПРОМЕЖУТОЧНЫЕ.ИТОГИ(9;диапазон). Нет необходимости использовать версию 109 (рис. 3). Здесь фильтр используется для поиска записей Chevron.
Рис. 3. Достаточно аргумента 9 если строки скрыты в результате применения фильтра
Почему я упоминаю об этой странности? Потому что есть малоизвестное сочетание клавиш для суммирования видимых строк, полученных в результате фильтрации. Попробуйте эти шаги:
- Выбрать любую ячейку в вашем наборе данных.
- Пройдите по меню ДАННЫЕ –>Фильтр (или нажмите Alt + Ы, а затем не отпуская Alt, нажмите Ф; или нажмите Ctrl+Shift+L). Excel добавляет фильтр (выпадающее меню) для всех заголовков столбцов.
- Откройте одно из выпадающих меню, например, Customer. Снимите флажок Выделить все, а затем выберите одного клиента. В нашем примере – Chevron.
- Выберите ячейки непосредственно под отфильтрованными данными. В нашем примере –ячейки Е565:H565.
- Нажмите клавиши Alt+= или щелкните значок Автосумма (меню ГЛАВНАЯ). Вместо того, чтобы использовать СУММ, Excel применит функцию ПРОМЕЖУТОЧНЫЕ.ИТОГИ(9;диапазон), которая просуммирует только строки, выбранные фильтром (см. рис. 3).
В Excel 2010 появилась еще одна подобная функция – АГРЕГАТ (подробнее см. Сравнение массивов и выборки по одному или нескольким условиям; раздел Функция АГРЕГАТ). Она имеет больше функций в своем «репертуаре» и больше опций, какие строки исключать, а какие обрабатывать. Основное ее достоинство – обработка ошибочных значений (например, #ДЕЛ/0!). К сожалению, эта функция также не применима к суммированию видимых столбцов.
Резюме: вы можете использовать функцию ПРОМЕЖУТОЧНЫЕ.ИТОГИ, чтобы игнорировать скрытые строки.
Суммирование только видимых ячеек
Если у нас имеется таблица, по которой должны считаться итоги, то важную роль играет какой именно функцией они вычисляются, т.к. в таблице могут быть:
- Включены фильтры
- Скрыты некоторые строки
- Свернуты сгруппированные строки
- Промежуточные итоги внутри таблицы
- Ошибки в формулах
Некоторые из приведенных ниже способов чувствительны к этим факторам, некоторые – нет. Это нужно учитывать при выполнении вычислений:

СУММ (SUM) – тупо суммирует все в выделенном диапазоне без разбора, т.е. и скрытые строки в том числе. Если хотя бы в одной ячейке есть любая ошибка – перестает считать и тоже выдает ошибку на выходе.
ПРОМЕЖУТОЧНЫЕ.ИТОГИ (SUBTOTALS) с кодом 9 в первом аргументе – суммирует все видимые после фильтра ячейки. Игнорирует другие подобные функции, которые могут считать внутренние подитоги в исходном диапазоне.
ПРОМЕЖУТОЧНЫЕ.ИТОГИ (SUBTOTALS) с кодом 109 в первом аргументе – суммирует все видимые после фильтра и группировки (или скрытия) ячейки. Игнорирует другие подобные функции, которые могут считать внутренние подитоги в исходном диапазоне.
Если нужно не суммировать, то можно использовать другие значения кода математической операции:

АГРЕГАТ (AGGREGATE) – самая мощная функция, появившаяся в Office 2010. Также как и ПРОМЕЖУТОЧНЫЕ.ИТОГИ может не только суммировать, но и считать среднее, количество, минимум, максимум и т.д. — код операции задается первым аргументом. Плюс к этому имеет множество опций по подсчету, которые можно указать вторым аргументом:
Функция ПРОМЕЖУТОЧНЫЕ.ИТОГИ в Excel для промежуточных расчетов
Функция ПРОМЕЖУТОЧНЫЕ.ИТОГИ в Excel используется для расчета промежуточных итогов в таблицах (в том числе и базах данных) и возвращает искомое числовое значение (в зависимости от номера требуемой операции, указанного в качестве первого аргумента данной функции, например, 1 – среднее арифметическое диапазона значений, 9 – суммарное значение и т. д.). Чаще всего рассматриваемую функцию применяют для модификации списков с промежуточными итогами, созданных с использованием специальной встроенной команды в Excel.
Примеры использования функции ПРОМЕЖУТОЧНЫЕ.ИТОГИ в Excel
Функцию ПРОМЕЖУТОЧНЫЕ.ИТОГИ целесообразно использовать в случаях, когда таблица содержит большое количество данных, которые могут быть отфильтрованы по одному или нескольким критериям. При этом в результате применения фильтров будет отображена только часть таблицы, данные в которой соответствуют установленному критерию. Однако операции с использованием обычных функций, таких как СУММ, СРЗНАЧ и др. будут производиться над всей изначальной таблицей (то есть с учетом скрытых строк). Функция ПРОМЕЖУТОЧНЫЕ.ИТОГИ работает только с отфильтрованными данными.
Суммирование только видимых ячеек в фильтре Excel
Пример 1. В таблице содержатся данные о продажах в магазине музыкальных инструментов электрогитар трех марок различных моделей на протяжении трех дней. Рассчитать промежуточные итоги по продажам гитары марки Ibanez.
Вид исходной таблицы данных:
Используем фильтр для отбора данных, которые относятся к гитарам марки Ibanez. Для этого выделим всю таблицу или просто перейдите курсором на любую ячейку таблицы и воспользуйтесь инструментом «ДАННЫЕ»-«Фильтр». Теперь исходная таблица имеет следующий вид:
Нажмем на раскрывающийся список в столбце B («Марка товара») и установим флажок только напротив названия «Ibanez»:
После нажатия на кнопку «ОК» таблица примет следующий вид:
Как видно, некоторые строки теперь являются скрытыми. Если применить обычную функцию СУММ, будет произведен расчет для всех строк исходной таблицы:
Вместо этого в ячейке C24 будем использовать следующую функцию:
- 9 – числовое значение, соответствующее использованию функции СУММ для получения промежуточных итогов;
- C4:C20 – диапазон ячеек, содержащих данные о стоимости гитар (при этом все другие гитары, кроме марки Ibanez, в расчете не учитываются).
Аналогично выполним расчет для количества проданных гитар и общей выручки («Сумма). В результате получим:
Для сравнения приведем результаты, полученные с использованием обычной функцией СУММ:
Несмотря на то, что часть строк скрыта благодаря использованию фильтра, функция СУММ учитывает все строки в расчете.
Выборочное суммирование ячеек таблицы в Excel
Отключите автофильтр и выделите исходную таблицу данных из первого примера. Теперь воспользуемся инструментом «Промежуточный итог» во вкладке «Данные» на панели инструментов:
В открывшемся диалоговом окне выберем наименование столбца «Дата» в качестве критерия «При каждом изменении в:». Следующей опцией является операция, которая будет проводиться над данными. Выберем «Сумма» для суммирования значений. Критерий «Добавить итоги по:» позволяет выбрать столбцы, для которых будет выполняться операция суммирования. Установим флажки также напротив «Заменить текущие итоги» и «Итоги под данными»:
После нажатия на кнопку «ОК» исходная таблица примет следующий вид:
Полученная таблица имеет инструменты, позволяющие скрывать/отображать части данных и отобразить при необходимости только общий итог. Если выделить любую ячейку, в которой отображаются промежуточные итоги, можно увидеть, что они были рассчитаны с использованием функции ПРОМЕЖУТОЧНЫЕ.ИТОГИ.
Каждая такая функция может быть модифицирована на усмотрение пользователя. Например, так автоматически определена средняя стоимость гитар, проданных за 13.08.2018:
Примеры формул для расчетов промежуточных итогов в таблице Excel
Вид исходной таблицы данных:
Отфильтруем данные с использованием критериев «джинсы» и указанная в условии дата:
Функция ПРОМЕЖУТОЧНЫЕ.ИТОГИ не содержит встроенных функций для расчета моды и среднего отклонения. Для расчета моды используем следующую формулу (формула массива CTRL+SHIFT+ENTER):
В данном случае функция ПРОМЕЖУТОЧНЫЕ.ИТОГЫ возвращает ссылку на диапазон ячеек, из которого исключены строки, которые не отображаются в связи с использованием фильтров. Функция ЕСЛИ возвращает массив, содержащий числовые значения для отображаемых строк и пустые значения «» для строк, которые не отображены. Функция МОДА игнорирует их при расчете. В результате выполнения формулы получим:
Для расчета среднего отклонения используем похожую формулу:
Как правило, функцию ПРОМЕЖУТОЧНЫЕ.ИТОГИ используют для несложных вычислений. 11 функций, предложенных в рамках ее синтаксиса, как правило вполне достаточно для составления отчетов с промежуточными итогами.
Особенности использования функции ПРОМЕЖУТОЧНЫЕ.ИТОГИ в Excel
Рассматриваемая функция имеет следующую синтаксическую запись:
=ПРОМЕЖУТОЧНЫЕ.ИТОГИ( номер_функции;ссылка1; [ссылка2];…])
- номер_функции – обязательный для заполнения аргумент, принимающий числовые значения из диапазонов от 1 до 11 и от 101 до 111, характеризующие номер используемой функции для расчета промежуточных итогов: СРЗНАЧ, СЧЁТ, СЧЁТЗ, МАКС, МИН, ПРОИЗВЕД, СТАНДОТКЛОН, СТАНДОТКЛОНП, СУММ, ДИСП и ДИСПР соответственно. При этом функции, обозначенные числами от 1 до 11, используются тогда, когда в расчет требуется также включить строки, которые были скрыты вручную. Функции, обозначенные числами от 101 до 111, игнорируют скрытые вручную строки при расчетах. Строки, которые были скрыты в связи с применением фильтров, в расчетах не учитываются в любом случае;
- ссылка1 – обязательный аргумент, принимающий ссылку на диапазон ячеек с числовыми данными, для которых требуется выполнить расчет промежуточных итогов;
- [ссылка2];…] – вторая и последующие ссылки на диапазоны ячеек, для значений которых выполняется расчет промежуточных итогов. Максимальное количество аргументов – 254.
- Если в качестве аргументов ссылка1, [ссылка2];…] были переданы диапазоны ячеек, в которые включены ячейки, содержащие промежуточные итоги, полученные с помощью функции ПРОМЕЖУТОЧНЫЕ.ИТОГИ, они учтены не будут чтобы не повлиять на итоговый результат.
- В отфильтрованной таблице отображаются только те строки, содержащиеся значения в которых удовлетворяют поставленным условиям (используемым фильтрам). Некоторые строки могут быть скрыты вручную с использованием опции «Скрыть строки». Такие строки также могут быть исключены из результата, возвращаемого функцией ПРОМЕЖУТОЧНЫЕ.ИТОГИ, если в качестве ее первого аргумента было указано число из диапазона от 101 до 111.
- Основное свойство рассматриваемой функции (выполнение операций только над отфильтрованными данными) применимо только для таблиц, данные в которых фильтруются по строкам, а не по столбцам. Например, при расчете промежуточных итогов в горизонтальной таблице, в которой в результате применения фильтра были скрыты несколько столбцов, функция =ПРОМЕЖУТОЧНЫЕ.ИТОГИ(1;A1:F1) вернет среднее значение для всех величин, находящихся в диапазоне A1:F1, несмотря на то, что некоторые столбцы являются скрытыми.
- Если в качестве аргументов ссылка1, [ссылка2];…] были переданы ссылки на диапазоны ячеек, находящиеся на другом листе или в другой книге Excel (такие ссылки называются трехмерными), функция ПРОМЕЖУТОЧНЫЕ.ИТОГИ вернет код ошибки #ЗНАЧ!.
Excel. Сумма значений при включенном фильтре.
В Excel’е есть функция «Автосумма», которая автоматически вычисляет сумму заданных ячеек. Но, как-то я обратил внимание, что при использовании фильтра данная функция не исключает из суммы скрытые (не попадающие под фильтр) ячейки. Поясню на примере.
Рассмотрим простейшую таблицу – список мужских и женских имен с указанием пола и какой-то числовой характеристики, например, суммы премии за месяц.
В ячейку C10 вписываем нашу формулу: «=СУММ(C2:C8)» и видим, что Excel вычислил общую сумму премии всех сотрудников. Однако попробуем применить фильтр – допустим мы хотим узнать сумму премии только для девушек.
Видим, что сумма не изменилась. Excel не исключает из суммы скрытые фильтром ячейки. А как сделать чтобы исключал? Ведь нам нужна сумма значений колонки только для видимых строк.
Для этого необходимо использовать функцию «ПРОМЕЖУТОЧНЫЕ.ИТОГИ». Синтаксис у нее схожий с функцией «СУММ», только первым аргументом необходимо указать номер основной функции используемой при вычислении результата – т.е. в нашем случае это сама «СУММ» — номер 9.
Номера функций можно узнать, если поставить курсор в соответствующую позицию в формуле. В итоге, формула, которая решает нашу задачу, будет выглядеть так: «=ПРОМЕЖУТОЧНЫЕ.ИТОГИ(9;C2:C8)».
Осталось заметить, что если использовать «Автосумму» ДО применения фильтра, то получим вышеописанную ситуацию. Т.е. будет использоваться функция «СУММ». Если же использовать «Автосумму» уже ПОСЛЕ применения фильтра, то будет использоваться функция «ПРОМЕЖУТОЧНЫЕ.ИТОГИ». Т.е. в нашем случае достаточно было сначала применить фильтр на девушек, а потом уже вставлять «Автосумму» в ячейку C10. После этого фильтр можно использовать как угодно – сумма будет вычисляется правильно.
The easiest way to take the sum of a filtered range in Excel is to use the following syntax:
SUBTOTAL(109, A1:A10)
Note that the value 109 is a shortcut for taking the sum of a filtered range of rows.
The following example shows how to use this function in practice.
Example: Sum Filtered Rows in Excel
Suppose we have the following dataset that contains information about various basketball teams:
Next, let’s filter the data to only show the players on the Mavs or the Warriors.
To do so, highlight the cell range A1:B10. Then click the Data tab along the top ribbon and click the Filter button.
Then click the dropdown arrow next to Team and then uncheck the box next to Celtics, then click OK:
The data will automatically be filtered to remove rows with “Celtics” as the team:
If we attempt to use the SUM() function to sum the points column of the filtered rows, it will actually return the sum of all of the original values:
Instead, we can use the SUBTOTAL() function:
This function takes the sum of only the visible rows.
We can manually verify this by taking the sum of the visible rows:
Sum of Points in Visible Rows: 99 + 94 + 93 + 104 + 109 + 84 = 583.
Additional Resources
The following tutorials explain how to perform other common operations in Excel:
How to Delete Filtered Rows in Excel
How to Count Filtered Rows in Excel
How to Calculate the Sum by Group in Excel
How to Count by Group in Excel
На чтение 3 мин. Просмотров 12.1k.
В отфильтрованном списке
= ПРОМЕЖУТОЧНЫЕ.ИТОГИ (3;диапазон)
Если вы хотите подсчитать количество видимых элементов в отфильтрованном списке, вы можете использовать функцию ПРОМЕЖУТОЧНЫЕ.ИТОГИ, которая автоматически игнорирует строки, которые скрыты с помощью фильтра.
Функция ПРОМЕЖУТОЧНЫЕ.ИТОГИ может выполнять вычисления, как СЧЁТ, СУММ, МАКС, МИН, и многие другие.
Что делает ПРОМЕЖУТОЧНЫЕ.ИТОГИ: особенно интересным и полезным является то, что она автоматически игнорирует элементы, которые не видны в отфильтрованном списке или таблице. Это делает ее идеальной для показа того, сколько элементов видно в списке, промежуточных итогов видимых строк и т.д.
Следуя примеру, чтобы подсчитать количество не пустых строк, видимых, когда фильтр активен, используйте:
=ПРОМЕЖУТОЧНЫЕ.ИТОГИ(3; B5: B11)
Если вы скрываете строки вручную (т.е. правой кнопкой мыши, Скрыть), а не с помощью автоматического фильтра используйте эту версию вместо той:
=ПРОМЕЖУТОЧНЫЕ.ИТОГИ(103; B5: B11)
Только с критериями
=СУММПРОИЗВ((диапазон=критерий)*( ПРОМЕЖУТОЧНЫЕ.ИТОГИ (3; СМЕЩ (диапазон; ЧСТРОК;0;1))))
Для подсчета видимых строк только с критериями, вы можете использовать довольно сложную формулу, основанную на СУММПРОИЗВ, ПРОМЕЖУТОЧНЫЕ.ИТОГИ и СМЕЩ.
Проблема
Функция ПРОМЕЖУТОЧНЫЕ.ИТОГИ может легко генерировать суммы и счетчики для скрытых и не скрытых строк. Тем не менее, она не в состоянии справиться с критериями (т.е. как СЧЁТЕСЛИ или СУММЕСЛИ).
Решение
Решение состоит в том, чтобы использовать СУММПРОИЗВ, применив с функцией ПРОМЕЖУТОЧНЫЕ.ИТОГИ (через СМЕЩ) и критерии. В показанном примере формула в С12:
=СУММПРОИЗВ ((C5:C8 = С10) * (ПРОМЕЖУТОЧНЫЕ.ИТОГИ (103;СМЕЩ(C5;СТРОКА(C5:C8) — МИН(СТРОКА(C5:C8));0))))
Суть этой формулы вычисление массива внутри СУММПРОИЗВ. Первый массив применяет критерии, а второй массив обрабатывает «проблему видимости».
=СУММПРОИЗВ(критерии * видимость)
Критерии применяется с частью формулы:
(C5:C8 = С10)
Который генерирует массив следующим образом:
{ЛОЖЬ; ИСТИНА; ЛОЖЬ; ИСТИНА}
Где ИСТИНА означает «отвечает критериям». Обратите внимание, что поскольку мы используем умножение (*) внутри первого (и только) массива, значения ИСТИНА/ЛОЖЬ будут автоматически преобразованы:
{0; 1; 0; 1}
Для учета видимости применяется фильтр с использованием ПРОМЕЖУТОЧНЫЕ.ИТОГИ.
ПРОМЕЖУТОЧНЫЕ.ИТОГИ может исключить скрытые строки в различных вычислениях, поэтому мы можем использовать ее в этом случае, создав «фильтр», чтобы исключить скрытые строки внутри СУММПРОИЗВ. Проблема, однако, в том, что ПРОМЕЖУТОЧНЫЕ.ИТОГИ рассчитывает единственное число, в то время как нам нужен массив, чтобы использовать его успешно внутри СУММПРОИЗВ.
Хитрость заключается в том, чтобы использовать СМЕЩ, подающую ПРОМЕЖУТОЧНЫЕ.ИТОГИ одну ссылку на строку, так что смещение будет рассчитывать один результат для каждой строки.
Конечно, для этого требуется еще один трюк, который должен дать СМЕЩ массив, содержащий один номер для каждой строки, начиная с нуля. Мы делаем это с помощью:
= СТРОКА (C5:C8) — МИН(СТРОКА(C5:C8)
Что будет генерировать массив вроде этого:
{0; 1; 2; 3}
Таким образом, второй массив, который обрабатывает видимость с помощью ПРОМЕЖУТОЧНЫЕ.ИТОГИ, генерируется следующим образом:
= ПРОМЕЖУТОЧНЫЕ.ИТОГИ(103;СМЕЩ (C5;СТРОКА(C5: C8) — МИН(СТРОКА(C5: C8)); 0))
= ПРОМЕЖУТОЧНЫЕ.ИТОГИ(103;СМЕЩ (C5; {0; 1; 2; 3}; 0))
= ПРОМЕЖУТОЧНЫЕ.ИТОГИ(103; { «Свердловская»; «Пермская»; «Московская»; «Пермская»})
= {1; 1; 1; 0}
И, наконец, мы имеем:
= СУММПРОИЗВ({0;1;0;1} * {1; 1; 1; 0})
Который рассчитывает 1.