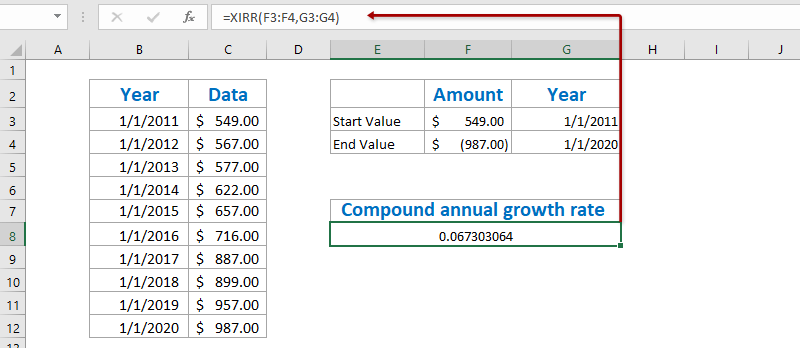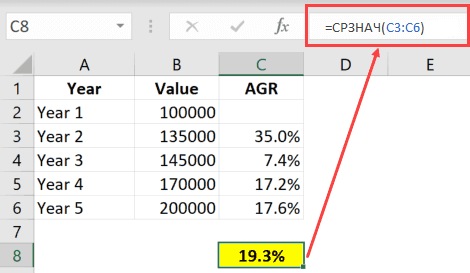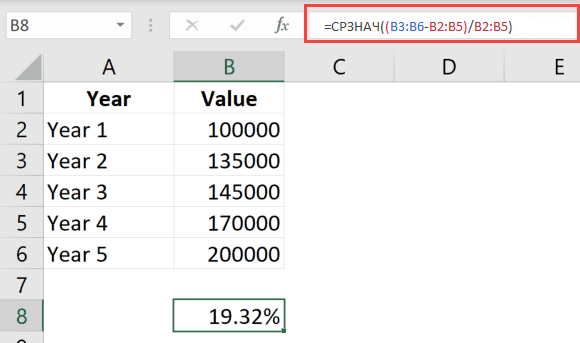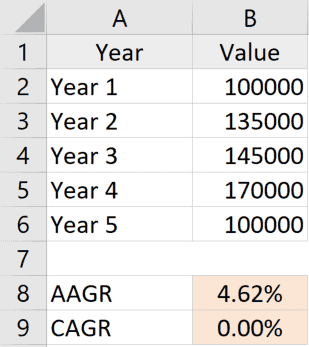Сравнение показателей в таблице за определенный период – одна из популярных задач, которая стоит перед пользователями Microsoft Excel. Чаще всего это осуществляется путем вывода вспомогательного столбца, где значения указаны в процентах, и сразу становится понятно, насколько сильной была позитивная или негативная динамика.
В этой статье я на простом примере предлагаю разобраться с соответствующим оформлением таблицы.
Предварительные действия
Сначала понадобится подготовить таблицу, чтобы кроме ввода функций далее от вас ничего не требовалось. Выберите два общих значения, которые будете сравнивать. Если это должна быть, например, месячная выручка, сначала сделайте сводную таблицу по дням и ссылайтесь на нее при создании общей суммы. Выведите два значения, динамику между которыми нужно сравнивать, чтобы перейти далее. На изображении ниже показан самый простой пример подходящей таблицы.
Создайте вспомогательный столбец для вывода процентов. Введите для него совершенно любое удобное для вас название и задайте визуальное оформление в соответствии со стилем основной таблицы.
Сейчас стоит учитывать, что тип ячейки, в которой будут отображаться проценты, является общим. При расчетах в таком случае появится очень большое значение в виде обычного числа. Поэтому понадобится изменить формат ячеек, чтобы проценты выводились корректно.
-
Для этого выделите необходимые ячейки и щелкните по любой из них правой кнопкой мыши. Из контекстного меню выберите пункт «Формат ячеек».
-
Отобразится отдельное окно, в котором будет выбрана вкладка «Число». На ней выберите «Процентный» и определите количество знаков после запятой или оставьте его по умолчанию. После этого сохраните новый формат ячейки.
На этом подготовительные действия завершены, поэтому можно приступить к заполнению формул и вычислении положительной или негативной динамики.
Комьюнити теперь в Телеграм
Подпишитесь и будьте в курсе последних IT-новостей
Подписаться
Создание формулы отслеживания динамики роста
В следующей инструкции я постараюсь наглядно описать каждое действие при написании функции, чтобы вы понимали, какие значения берутся, как они сравниваются и что получается в итоге. Если вы сделали таблицу такого же формата, как и в примере, достаточно будет выполнить точно такие же действия, чтобы отследить динамику роста в процентах.
-
Выделите ячейку, где должны выводиться проценты и напишите первую часть формулы =(C2 — B2). Это поможет определить разницу между суммами за два разных месяца. Соответственно, если номера ячеек в вашей таблице другие, замените их, отняв сумму второго значения от первого.
-
После скобок добавьте /B2, чтобы разделить это все на сумму первого значения, то есть на 100%, если говорить о стандартных математических операциях с процентами.
-
Нажмите Enter и посмотрите на результат. В моем случае сумма за первый месяц была 102 000, за второй — 124 000, а разница – 22 000. Получается, динамика роста является положительной и равняется 21,62%. У вас значение будет другим, в соответствии с суммами в таблице.
-
Если далее в таблице должно происходить такое же сравнение значений и вывод процентов, просто зажмите левой кнопкой мыши правый угол текущей ячейки и растяните ее вниз.
-
В итоге таблица сама заполнится, и на экране появится список всех процентов, характеризующих положительную или отрицательную динамику роста.
Далее ничего вас не ограничивает, вы можете сравнивать показатели бесконечное количество раз. Отнимать и добавлять проценты, чтобы понять общую сумму изменений и заниматься дальнейшим взаимодействием с электронной таблицей для своих целей.
Формула отслеживания динамики роста по норме
Иногда расчеты подразумевают наличие нормы, то есть средневзвешенной суммы, которая является оптимальной. Вы можете использовать только это значение, чтобы сравнить его с другими показателями и вычислить проценты. Давайте наглядно разберемся с изменениями, которые вносятся в этом типе расчетов.
-
Найдите ту ячейку, где будет указана норма. Если ее еще нет, создайте и введите необходимое число. Формула будет немного отличаться от предыдущей. Вам нужно в качестве первого значения как раз и задать эту ячейку, полностью закрепив ее при помощи знаков $.
-
Больше никаких изменений вводить не нужно, достаточно нажать Enter, чтобы ознакомиться с результатом.
-
При растягивании формула тоже будет считаться корректно, поскольку ранее вы полностью закрепили одну ячейку.
В этом случае формула обретает вид =(C2-$B$9)/$B$9, где $B$9 – номер той самой закрепленной ячейки, а C2 – сумма второго месяца, от которой и отнимается норма для вычисления процентов.
На основе созданной таблицы вы можете добавлять наглядный график, визуально демонстрирующий динамику роста. Детальнее о его создании рассказано в другой моей статье по ссылке ниже.
Подробнее: Как создать диаграмму темпов роста в Microsoft Excel
На чтение 5 мин Опубликовано 15.01.2021
Пользователи Эксель часто имеют дело с процентной информацией. Существует множество функций и операторов, позволяющих выполнить манипуляции с процентами. В статье мы детально разберем, как применять формулу прироста в процентах в табличном редакторе.
Содержание
- Подсчет процентов в табличном редакторе
- Вычисление изменения в процентах при помощи формулы прироста
- Расчет темпа прироста в табличном редакторе
- Заключение и выводы о вычислении прироста в процентах
Подсчет процентов в табличном редакторе
Табличный редактор хорош тем, что большую часть вычислений он производит самостоятельно, а пользователю необходимо ввести только исходные значения и указать принцип расчета. Вычисление производится так: Часть/Целое = Процент. Подробная инструкция выглядит так:
При работе с процентной информацией ячейке необходимо задать соответствующий формат.
- Жмем на необходимую ячейку правой клавишей мышки.
- В возникшем маленьком специальном контекстном меню необходимо выбрать кнопку, имеющую наименование «Формат ячеек».
- Здесь необходимо щелкнуть левой клавишей мышки на элемент «Формат», а затем при помощи элемента «ОК», сохранить внесенные изменения.
Разберем небольшой пример, чтобы понять, как работать с процентной информацией в табличном редакторе. Подробная инструкция выглядит так:
- У нас есть три колонки в табличке. В первой отображено наименование продукта, во второй — запланированные показатели, а в третьей — фактические.
- В строчку D2 вводим такую формулу: =С2/В2.
- Используя вышеприведенную инструкцию, переводим поле D2 в процентный вид.
- Используя специальный маркер заполнения, растягиваем введенную формулу на всю колонку.
- Готово! Табличный редактор сам высчитал процент реализации плана для каждого товара.
Вычисление изменения в процентах при помощи формулы прироста
При помощи табличного редактора можно реализовать процедуру сравнения 2 долей. Для осуществления этого действия отлично подходит формула прироста. Если пользователю необходимо произвести сравнение числовых значений А и В, то формула будет иметь вид: =(В-А)/А=разница. Разберемся во всем более детально. Подробная инструкция выглядит так:
- В столбике А располагаются наименования товаров. В столбике В располагается его стоимость за август. В столбике С располагается его стоимость за сентябрь.
- Все необходимые вычисления будем производить в столбике D.
- Выбираем ячейку D2 при помощи левой клавиши мышки и вводим туда такую формулу: =(С2/В2)/В2.
- Наводим указатель в нижний правый уголок ячейки. Он принял форму небольшого плюсика темного цвета. При помощи зажатой левой клавиши мышки производим растягивание этой формулы на всю колонку.
- Если же необходимые значения находятся в одной колонке для определенной продукции за большой временной промежуток, то формула немножко изменится. К примеру, в колонке В располагается информация за все месяцы продаж. В колонке С необходимо вычислить изменения. Формула примет такой вид: =(В3-В2)/В2.
- Если числовые значения необходимо сравнить с определенными данными, то ссылку на элемент следует сделать абсолютной. К примеру, необходимо произвести сравнение всех месяцев продаж с январем, тогда формула примет такой вид: =(В3-В2)/$В$2. С помощью абсолютной ссылки при перемещении формулы в другие ячейки, координаты зафиксируются.
- Плюсовые показатели указывают на прирост, а минусовые – на уменьшение.
Расчет темпа прироста в табличном редакторе
Разберемся детально в том, как произвести расчет темпа прироста в табличном редакторе. Темп роста/прироста означает изменение определенного значения. Подразделяется на два вида: базисный и цепной.
Цепной темп роста обозначает отношение процента к предыдущему показателю. Формула цепного темпа роста выглядит следующим образом:
Базисный темп роста обозначает отношение процента к базисному показателю. Формула базисного темпа роста выглядит следующим образом:
Предыдущий показатель – это показатель в прошедшем квартале, месяце и так далее. Базисный показатель – это начальный показатель. Цепной тем прироста – это вычисляемая разница между 2 показателями (настоящий и прошлый). Формула цепного темпа прироста выглядит следующим образом:
Базисный темп прироста – это вычисляемая разница между 2 показателями (настоящий и базисный). Формула базисного темпа прироста выглядит следующим образом:
Рассмотрим все детально на конкретном примере. Подробная инструкция выглядит так:
- К примеру, у нас есть такая табличка, отражающая доход по кварталам. Задача: вычислить темпы прироста и роста.
- Первоначально реализуем добавление четырех колонок, в которых будут содержаться вышеприведенные формулы.
- Мы уже выяснили, что такие значения высчитываются в процентах. Нам необходимо задать для таких ячеек процентный формат. Жмем на необходимый диапазон правой клавишей мышки. В возникшем маленьком специальном контекстном меню необходимо выбрать кнопку, имеющую наименование «Формат ячеек». Здесь необходимо щелкнуть левой клавишей мышки на элемент «Формат», а затем при помощи кнопки «ОК», сохранить внесенные изменения.
- Вводим такую формулу для подсчета цепного темпа роста и копируем в нижние ячейки.
- Вводим такую формулу для базисного цепного темпа роста и копируем в нижние ячейки.
- Вводим такую формулу для подсчета цепного темпа прироста и копируем в нижние ячейки.
- Вводим такую формулу для базисного цепного темпа прироста и копируем в нижние ячейки.
- Готово! Мы реализовали подсчет всех необходимых показателей. Вывод по нашему конкретному примеру: в 3 квартале плохая динамика, так как темп роста составляет сто процентов, а прирост положительный.
Заключение и выводы о вычислении прироста в процентах
Мы выяснили, что табличный редактор Эксель позволяет высчитать темп прироста в процентах. Для реализации этой процедуры необходимо просто ввести все необходимые формулы в ячейки. Стоит заметить, что ячейки, в которых будет выводиться необходимый результат, заранее нужно перевести в процентный формат при помощи контекстного меню и элемента «Формат ячеек».
Оцените качество статьи. Нам важно ваше мнение:
В этой статье рассказывается о способах расчета Среднегодового темпа роста (AAGR) и Среднегодового темпа роста (CAGR) в Excel.
- Рассчитать совокупный годовой темп роста в Excel
- Рассчитайте совокупный годовой темп роста с помощью функции XIRR в Excel
- Рассчитать среднегодовой темп роста в Excel
Рассчитайте среднегодовой темп роста в Excel
Для расчета среднегодового темпа роста в Excel существует базовая формула = ((Конечное значение / Начальное значение) ^ (1 / Точки) -1. И мы можем легко применить эту формулу следующим образом:
1. Выберите пустую ячейку, например Ячейку E3, введите в нее приведенную ниже формулу и нажмите Enter ключ. Смотрите скриншот:
=(C12/C3)^(1/(10-1))-1
Примечание. В приведенной выше формуле C12 — это ячейка с конечным значением, C3 — это ячейка с начальным значением, 10-1 — это период между начальным значением и конечным значением, и вы можете изменить их в зависимости от ваших потребностей.
2. В некоторых случаях результат вычисления может не отображаться в процентах. Продолжайте выбирать результат расчета, нажмите кнопку Процентный стиль кнопка на Главная вкладку, чтобы изменить формат числа на процентный формат, а затем измените десятичные разряды, нажав Увеличить десятичную дробь кнопка
or Уменьшить десятичный кнопка
. См. Снимок экрана:
Рассчитайте совокупный годовой темп роста с помощью функции XIRR в Excel
На самом деле, функция XIRR может помочь нам легко рассчитать сложный годовой темп роста в Excel, но для этого вам потребуется создать новую таблицу с начальным и конечным значениями.
1. Создайте новую таблицу с начальным значением и конечным значением, как показано на следующем первом снимке экрана:
Примечание. В ячейке F3 введите = C3, в ячейке G3 введите = B3, в ячейке F4 введите = -C12, а в ячейке G4 введите = B12, или вы можете ввести свои исходные данные непосредственно в эту таблицу. Кстати, перед Конечным значением необходимо поставить минус.
2. Выберите пустую ячейку под этой таблицей, введите в нее приведенную ниже формулу и нажмите Enter .
= XIRR (F3: F4; G3: G4)
3. Чтобы изменить результат на процентный формат, выберите ячейку с этой функцией XIRR, нажмите кнопку Процентный стиль кнопка на Главная вкладку, а затем измените десятичные разряды, щелкнув Увеличить десятичную дробь кнопка
or Уменьшить десятичный кнопка
. См. Снимок экрана:
Быстро сохраните таблицу CAGR в качестве мини-шаблона и повторно используйте одним щелчком мыши в будущем.
Должно быть очень утомительно каждый раз обращаться к ячейкам и применять формулы для вычисления средних значений. Kutools for Excel обеспечивает симпатичный обходной путь Авто Текст Утилита для сохранения диапазона как записи автотекста, в которой могут оставаться форматы ячеек и формулы в диапазоне. И тогда вы сможете повторно использовать этот диапазон одним щелчком мыши.
Рассчитайте среднегодовой темп роста в Excel
Чтобы рассчитать среднегодовой темп роста в Excel, обычно мы должны рассчитывать годовые темпы роста каждого года по формуле = (Конечное значение — Начальное значение) / Начальное значение, а затем усредните эти годовые темпы роста. Вы можете сделать следующее:
1. Помимо исходной таблицы, введите приведенную ниже формулу в пустую ячейку C3 и, а затем перетащите маркер заполнения в диапазон C3: C11.
= (C4-C3) / C3
2. Выберите диапазон D4: D12, нажмите кнопку Процентный стиль кнопка на Главная вкладку, а затем измените десятичные разряды, щелкнув Увеличить десятичную дробь кнопка
or Уменьшить десятичный кнопка
. Смотрите скриншот:
3. Усредните весь годовой темп роста, введя приведенную ниже формулу в ячейку F4, и нажмите кнопку Enter .
= СРЕДНИЙ (D4: D12)
До сих пор был рассчитан средний годовой темп роста и показан в ячейке C12.
Демо: рассчитайте среднегодовой темп роста в Excel
Статьи по теме:
Лучшие инструменты для работы в офисе
Kutools for Excel Решит большинство ваших проблем и повысит вашу производительность на 80%
- Снова использовать: Быстро вставить сложные формулы, диаграммы и все, что вы использовали раньше; Зашифровать ячейки с паролем; Создать список рассылки и отправлять электронные письма …
- Бар Супер Формулы (легко редактировать несколько строк текста и формул); Макет для чтения (легко читать и редактировать большое количество ячеек); Вставить в отфильтрованный диапазон…
- Объединить ячейки / строки / столбцы без потери данных; Разделить содержимое ячеек; Объединить повторяющиеся строки / столбцы… Предотвращение дублирования ячеек; Сравнить диапазоны…
- Выберите Дубликат или Уникальный Ряды; Выбрать пустые строки (все ячейки пустые); Супер находка и нечеткая находка во многих рабочих тетрадях; Случайный выбор …
- Точная копия Несколько ячеек без изменения ссылки на формулу; Автоматическое создание ссылок на несколько листов; Вставить пули, Флажки и многое другое …
- Извлечь текст, Добавить текст, Удалить по позиции, Удалить пробел; Создание и печать промежуточных итогов по страницам; Преобразование содержимого ячеек в комментарии…
- Суперфильтр (сохранять и применять схемы фильтров к другим листам); Расширенная сортировка по месяцам / неделям / дням, периодичности и др .; Специальный фильтр жирным, курсивом …
- Комбинируйте книги и рабочие листы; Объединить таблицы на основе ключевых столбцов; Разделить данные на несколько листов; Пакетное преобразование xls, xlsx и PDF…
- Более 300 мощных функций. Поддерживает Office/Excel 2007-2021 и 365. Поддерживает все языки. Простое развертывание на вашем предприятии или в организации. Полнофункциональная 30-дневная бесплатная пробная версия. 60-дневная гарантия возврата денег.
Вкладка Office: интерфейс с вкладками в Office и упрощение работы
- Включение редактирования и чтения с вкладками в Word, Excel, PowerPoint, Издатель, доступ, Visio и проект.
- Открывайте и создавайте несколько документов на новых вкладках одного окна, а не в новых окнах.
- Повышает вашу продуктивность на 50% и сокращает количество щелчков мышью на сотни каждый день!
Комментарии (22)
Оценок пока нет. Оцените первым!
Расчет среднегодового темпа роста
На чтение 2 мин Просмотров 702 Опубликовано 11.04.2022
При формировании каких-либо финансовых отчетов вы можете столкнуться с аббревиатурой AAGR. Это среднегодовой темп роста.
Как же его рассчитать?
В данной статье я покажу вам несколько вариантов расчета.
Итак, начнём!
Содержание
- Что это такое?
- Расчет AAGR
- Отличия AAGR от CAGR
Что это такое?
Лучше всего объяснить на примере:
Если показатель среднегодового темпа роста равен 20%, это значит что с каждым годом ваша компания становится дороже на 20%.
Это не значит, что она росла равномерно, это лишь итог.
Итак, как же её рассчитать?
Расчет AAGR
Расчет этой переменной, обычно, производится в 2 шага.
Сразу перейдем к примеру.
Допустим, у нашей компании такие показатели:
- Она стоила в начале = $200,000
- Год спустя = $235,000
- 2 года спустя = $245,000
- 3 года спустя = $270,000
- 4 года спустя = $300,000
С помощью этих данных, можно рассчитать AAGR:
=(Стоимость в последнем году / Стоимость в начале) - 1Получим такие данные:
- За первый год она выросла на 35%
- За второй год она выросла на 7,4%
- За третий год она выросла на 17,2%
- За четвертый год она выросла на 17,6%
А далее:
= СРЗНАЧ(C3:C6)А можно ли все это укомплектовать в одну функцию? Конечно.
Вот она:
НАЧ((B3:B6-B2:B5)/B2:B5)Так как мы работаем с массивом данных, не забудьте нажать CTRL + SHIFT + ENTER для подтверждения формулы.
Отличия AAGR от CAGR
В чем же отличие?
AAGR может вводить вас в заблуждение, например, если компания за первый год выросла очень сильно, а за последний год не выросла совсем. В таком случае, AAGR будет все равно положительным и обманет вас, если вы, например, инвестор. А вот если мы используем CAGR, то увидим все без каких-либо проблем.
Вот наглядный пример:
Естественно, CAGR чаще всего используется опытными людьми.
Но AAGR также полезен, просто вы должны понимать риски его использования.
Вот и все! Мы рассмотрели как можно рассчитать AAGR с помощью двух шагов, а также узнали чем отличается AAGR от CAGR и какие несет в себе риски.
Надеюсь, эта статья оказалась полезной для вас!
CAGR, или совокупный годовой темп роста, представляет собой метод расчета темпов роста определенной суммы за год. К сожалению, у нас нет встроенной формулы в Excel для расчета CAGR по умолчанию. Поэтому вместо этого мы создаем категории в таблицах, а в таблицах применяем следующую формулу для расчета CAGR: (Конечный баланс/Начальный баланс)˄(1/Количество лет) – 1.
Например, предположим, что у вас есть финансовый отчет компании, и вам нужно знать годовой темп роста инвестиций за определенный период. Вы можете оценить ежегодный рост, используя формулу на листах Excel без ручных расчетов.
Формула CAGR в Excel — это функция, которая отвечает за возврат значения CAGR, значения совокупного годового темпа роста, из предоставленного набора значений. Если вы занимаетесь финансовым анализом или планированием Финансовый анализ или планирование Финансовое планирование и анализ (FP&A) — это составление бюджета, анализ и прогнозирование финансовых данных в соответствии с финансовыми целями и поддержкой стратегических решений. Это помогает инвесторам узнать, является ли компания стабильной и прибыльной для инвестиций. Подробнее, вам нужно будет рассчитать совокупный годовой темп роста в значении Excel в электронных таблицах Excel.
Формула CAGR в Excel измеряет значение возврата инвестиций, рассчитанное за определенный период. Формула совокупного годового темпа роста в Excel часто используется в электронных таблицах Excel финансовыми аналитиками, владельцами бизнеса или инвестиционными менеджерами. Инвестиционные менеджеры Инвестиционный менеджер управляет инвестициями других, используя несколько стратегий для получения более высокой прибыли для них и увеличения их активов. Иногда их также называют портфельными управляющими, управляющими активами или управляющими активами. В некоторых случаях их также можно считать финансовыми консультантами, но они, как правило, менее вовлечены в аспект продаж, что помогает им определить, насколько развился их бизнес, или сравнить рост доходов с компаниями-конкурентами. С помощью CAGR можно увидеть, какой постоянный темп роста инвестиции должны возвращать ежегодно. На самом деле темпы роста должны меняться из года в год.
Например, если вы купили золото в 2010 году на сумму 200 долларов, а в 2018 году — на 500 долларов, CAGR — это то, как ежегодно растут эти инвестиции.
где,
- Конечное значение = Конечная стоимость инвестиций
- Начальное значение = Начальная стоимость инвестиций
- п = количество инвестиционных периодов (месяцев, лет и т.д.)
Возвращаемое значение:
- Возвращаемое значение будет числовым, которое мы можем преобразовать в процентное значение, поскольку CAGR эффективен в процентном выражении.
Оглавление
- Формула CAGR в Excel (Совокупный годовой темп роста)
- Как использовать формулу CAGR в Excel с примерами?
- #1 – Основной метод
- #2 – Использование функции мощности
- #3 – Использование функции RATE
- #4 – Использование функции IRR
- Ошибки формулы CAGR
- То, что нужно запомнить
- Рекомендуемые статьи
- Как использовать формулу CAGR в Excel с примерами?
Как использовать формулу CAGR в Excel с примерами?
Давайте разберемся, как использовать формулу CAGR в Excel с примерами.
.free_excel_div{фон:#d9d9d9;размер шрифта:16px;радиус границы:7px;позиция:относительная;margin:30px;padding:25px 25px 25px 45px}.free_excel_div:before{content:»»;фон:url(центр центр без повтора #207245;ширина:70px;высота:70px;позиция:абсолютная;верх:50%;margin-top:-35px;слева:-35px;граница:5px сплошная #fff;граница-радиус:50%} Вы можете скачать этот шаблон формулы CAGR Excel здесь — Формула CAGR Excel Шаблон
#1 – Основной метод
Давайте рассмотрим электронную таблицу Excel ниже. Посмотрите на данные.
Ниже приведены шаги формулы CAGR в Excel: –
- В приведенной выше электронной таблице показано, где столбец А был отнесен к категории «ГОД», а столбец Б — к «СУММА».
В столбце «ГОД» значение начинается с ячейки A2 и заканчивается ячейкой A10.
Снова в столбце «СУММА» значение начинается с ячейки B2 и заканчивается ячейкой B10.
Таким образом, мы видим, что начальная стоимость инвестиции (SV) — это ячейка B2, а конечная стоимость инвестиции (EV) — ячейка B10.
- У нас есть значения, которые мы можем поместить в формулу Excel Compound Annual Growth Rate (CAGR). Однако, чтобы успешно сделать это в электронной таблице Excel, мы должны выбрать любую из ячеек столбца C и ввести формулу, как показано ниже:
=(В10/В2)^(1/9)-1
В приведенном выше сложном годовом темпе роста в примере Excel конечное значение — B10, начальное значение — B2, а количество периодов — 9. Вы можете увидеть снимок экрана ниже.
- Теперь нажмите клавишу «Ввод». Мы получим результат значения CAGR (сложный годовой темп роста) внутри ячейки, в которую мы вводим формулу. В приведенном выше примере значение CAGR будет равно 0,110383. Возвращаемое значение — это просто оценка формулы CAGR в Excel со значениями, которые были описаны выше. Рассмотрим скриншот ниже.
- Обратите внимание, что совокупный годовой темп роста в Excel всегда представлен в виде процентов в поле финансового анализа. Чтобы получить процент, мы должны выбрать ячейку, в которой присутствует значение CAGR, и изменить формат ячейки с «Общий» на «Процент». Процентное значение CAGR (сложный годовой темп роста) в приведенном выше примере составляет 11,04%. Мы можем видеть скриншот ниже.
Приведенные выше шаги показывают, как рассчитать совокупный годовой темп роста в электронных таблицах Excel (CAGR).
#2 – Использование функции мощности
Вы также можете использовать формулу POWER в ExcelФормула POWER В ExcelPOWER функция вычисляет степень данного числа или основания. Чтобы использовать эту функцию, вы можете использовать ключевое слово =МОЩНОСТЬ( в ячейке и указать два аргумента, один как число, а другой как мощность. Узнайте больше, чтобы найти значение CAGR в электронной таблице Excel. Формула будет «=МОЩНОСТЬ (конечное значение/ Начальное значение, 1/9)-1″. Мы видим, что функция СТЕПЕНЬ заменяет ˆ, которая использовалась в традиционной формуле CAGR в Excel. Используя функцию СТЕПЕНЬ в приведенной выше электронной таблице Excel, используя обычный метод, чтобы найти CAGR, результат будет 0,110383 или 11,03%.Рассмотрите скриншот ниже.

Это гораздо менее используемый метод для расчета значения или процента CAGR (Совокупный годовой темп роста), но чистый. Синтаксис функции СТАВКА в ExcelФункция СТАВКА В ExcelФункция СТАВКА в Excel используется для расчета ставки, взимаемой за период кредита. Необходимыми входными данными для этой функции являются количество периодов оплаты, PMT, текущая стоимость и будущая стоимость. Читать больше может показаться немного сложным, но если мы хорошо знаем условия, это не будет слишком сложно. Синтаксис функции RATE приведен ниже: –
= СТАВКА (кпер, плт, пв, [fv], [type], [guess])
Приступим теперь к объяснению вышеприведенных терминов.
- например – (обязательно) Это общее количество платежей, совершенных за определенный период.
- пмт – (обязательно) Это значение платежа, сделанного в каждом периоде.
- пв – (обязательно) Это текущая стоимость.
- фв – (необязательно) Это будущая стоимость.
- тип – Это означает, когда должны быть произведены платежи. Значение равно 0 или 1. 0 представляет платеж, который должен был быть произведен в начале, а 1 означает, что платеж ожидается в конце периода.
#4 – Использование функции IRR
IRRIRRВнутренняя норма доходности (IRR) — это ставка дисконтирования, которая устанавливает нулевую чистую текущую стоимость всех будущих денежных потоков от проекта. Он сравнивает и выбирает лучший проект, при этом выбирается проект с IRR, превышающим минимально допустимую доходность (барьерную ставку). Читать далее — это сокращение от внутренней нормы доходности. Метод IRR полезен при нахождении значения CAGR (Совокупный годовой темп роста) для платежей различной стоимости, сделанных в течение определенного периода. Синтаксис функции IRR в ExcelСинтаксис функции IRR в ExcelВнутренняя норма прибыли, или IRR, рассчитывает прибыль, полученную от финансовых инвестиций. IRR — это встроенная в Excel функция, которая вычисляет IRR, используя диапазон значений в качестве входных данных и оценочное значение в качестве второго входного значения. Подробнее: «= IRR (значения, [guess])». Значения означают весь диапазон чисел, представляющих денежные потоки. Этот раздел должен содержать одно положительное и одно отрицательное значение. [Guess] в необязательном аргументе в синтаксисе, что означает ваше предположение о том, какой может быть скорость возврата.
Ошибки формулы CAGR
Если вы получаете какую-либо ошибку в формуле CAGR Excel, скорее всего, это ошибка #ЗНАЧ! Ошибка.
#ЗНАЧ!Ошибка. Эта ошибка возникает, если какие-либо предоставленные аргументы не являются допустимыми значениями, распознаваемыми Excel.
То, что нужно запомнить
- Формула CAGR Microsoft Excel возвращает значение CAGR, т. е. совокупный годовой темп роста в Excel из предоставленного набора значений.
- CAGR измеряет доходность инвестиций, которая рассчитывается за определенный период.
- Использование формулы сложного годового темпа ростаФормула темпа ростаФормула темпа роста используется для расчета годового роста компании за определенный период. Он вычисляется путем вычитания предшествующего значения из текущего значения и деления результата на предыдущее значение. Подробнее в Excel можно увидеть, насколько постоянный темп роста должен возвращать инвестиции на ежегодной основе.
- Если вы получите какую-либо ошибку в формуле Excel CAGR, скорее всего, это ошибка #ЗНАЧ! Ошибка.
Рекомендуемые статьи
Эта статья представляет собой пошаговое руководство по формуле CAGR в Excel. Мы обсудим, как использовать формулу CAGR в Excel и рассчитать совокупный годовой темп роста в Excel и загружаемых шаблонах Excel. Вы также можете посмотреть на эти полезные функции в Excel:
- КПЕР в Excel
- Ошибки в DCF
- ДДМ