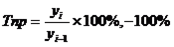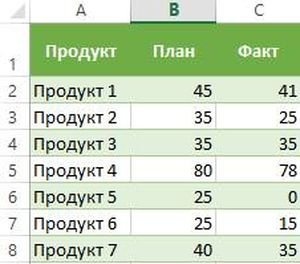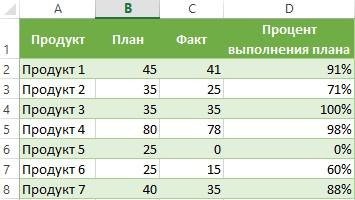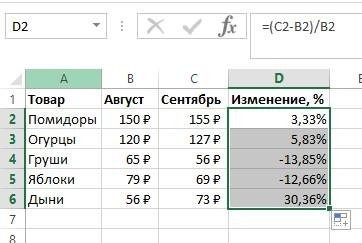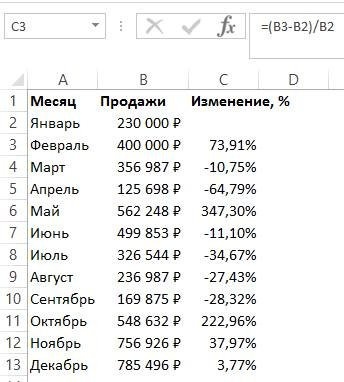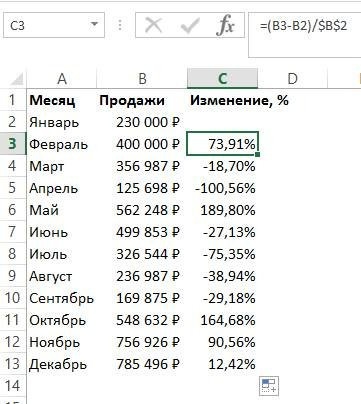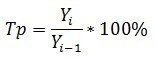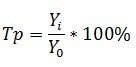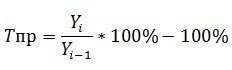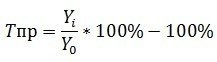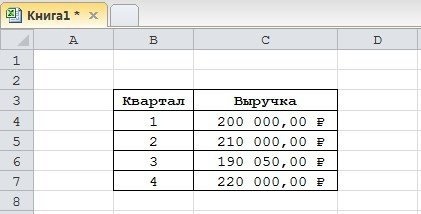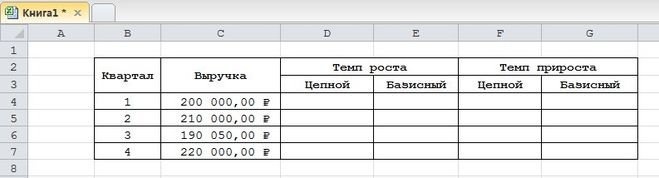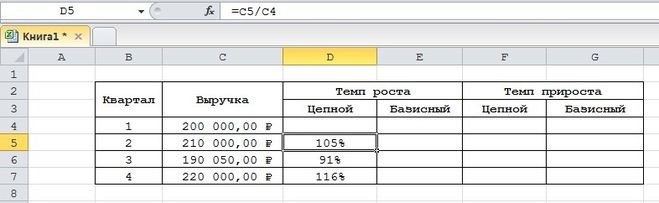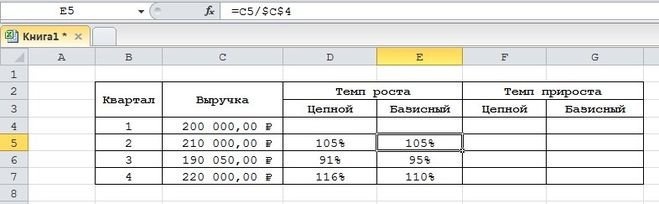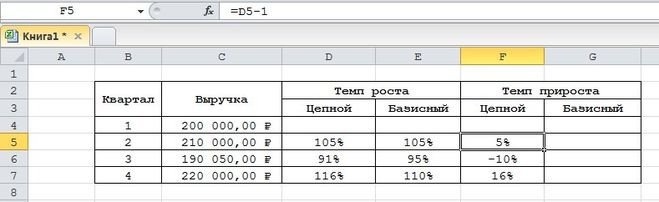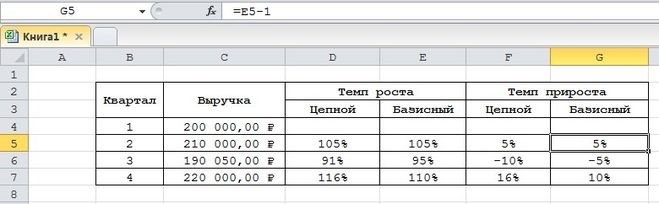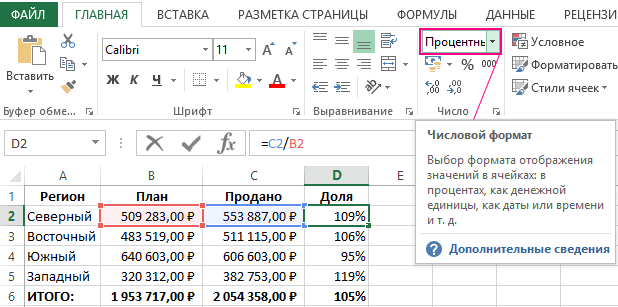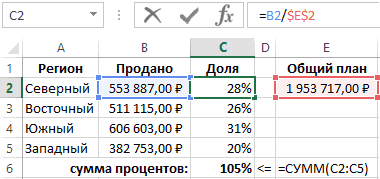На чтение 5 мин Опубликовано 15.01.2021
Пользователи Эксель часто имеют дело с процентной информацией. Существует множество функций и операторов, позволяющих выполнить манипуляции с процентами. В статье мы детально разберем, как применять формулу прироста в процентах в табличном редакторе.
Содержание
- Подсчет процентов в табличном редакторе
- Вычисление изменения в процентах при помощи формулы прироста
- Расчет темпа прироста в табличном редакторе
- Заключение и выводы о вычислении прироста в процентах
Подсчет процентов в табличном редакторе
Табличный редактор хорош тем, что большую часть вычислений он производит самостоятельно, а пользователю необходимо ввести только исходные значения и указать принцип расчета. Вычисление производится так: Часть/Целое = Процент. Подробная инструкция выглядит так:
При работе с процентной информацией ячейке необходимо задать соответствующий формат.
- Жмем на необходимую ячейку правой клавишей мышки.
- В возникшем маленьком специальном контекстном меню необходимо выбрать кнопку, имеющую наименование «Формат ячеек».
- Здесь необходимо щелкнуть левой клавишей мышки на элемент «Формат», а затем при помощи элемента «ОК», сохранить внесенные изменения.
Разберем небольшой пример, чтобы понять, как работать с процентной информацией в табличном редакторе. Подробная инструкция выглядит так:
- У нас есть три колонки в табличке. В первой отображено наименование продукта, во второй — запланированные показатели, а в третьей — фактические.
- В строчку D2 вводим такую формулу: =С2/В2.
- Используя вышеприведенную инструкцию, переводим поле D2 в процентный вид.
- Используя специальный маркер заполнения, растягиваем введенную формулу на всю колонку.
- Готово! Табличный редактор сам высчитал процент реализации плана для каждого товара.
Вычисление изменения в процентах при помощи формулы прироста
При помощи табличного редактора можно реализовать процедуру сравнения 2 долей. Для осуществления этого действия отлично подходит формула прироста. Если пользователю необходимо произвести сравнение числовых значений А и В, то формула будет иметь вид: =(В-А)/А=разница. Разберемся во всем более детально. Подробная инструкция выглядит так:
- В столбике А располагаются наименования товаров. В столбике В располагается его стоимость за август. В столбике С располагается его стоимость за сентябрь.
- Все необходимые вычисления будем производить в столбике D.
- Выбираем ячейку D2 при помощи левой клавиши мышки и вводим туда такую формулу: =(С2/В2)/В2.
- Наводим указатель в нижний правый уголок ячейки. Он принял форму небольшого плюсика темного цвета. При помощи зажатой левой клавиши мышки производим растягивание этой формулы на всю колонку.
- Если же необходимые значения находятся в одной колонке для определенной продукции за большой временной промежуток, то формула немножко изменится. К примеру, в колонке В располагается информация за все месяцы продаж. В колонке С необходимо вычислить изменения. Формула примет такой вид: =(В3-В2)/В2.
- Если числовые значения необходимо сравнить с определенными данными, то ссылку на элемент следует сделать абсолютной. К примеру, необходимо произвести сравнение всех месяцев продаж с январем, тогда формула примет такой вид: =(В3-В2)/$В$2. С помощью абсолютной ссылки при перемещении формулы в другие ячейки, координаты зафиксируются.
- Плюсовые показатели указывают на прирост, а минусовые – на уменьшение.
Расчет темпа прироста в табличном редакторе
Разберемся детально в том, как произвести расчет темпа прироста в табличном редакторе. Темп роста/прироста означает изменение определенного значения. Подразделяется на два вида: базисный и цепной.
Цепной темп роста обозначает отношение процента к предыдущему показателю. Формула цепного темпа роста выглядит следующим образом:
Базисный темп роста обозначает отношение процента к базисному показателю. Формула базисного темпа роста выглядит следующим образом:
Предыдущий показатель – это показатель в прошедшем квартале, месяце и так далее. Базисный показатель – это начальный показатель. Цепной тем прироста – это вычисляемая разница между 2 показателями (настоящий и прошлый). Формула цепного темпа прироста выглядит следующим образом:
Базисный темп прироста – это вычисляемая разница между 2 показателями (настоящий и базисный). Формула базисного темпа прироста выглядит следующим образом:
Рассмотрим все детально на конкретном примере. Подробная инструкция выглядит так:
- К примеру, у нас есть такая табличка, отражающая доход по кварталам. Задача: вычислить темпы прироста и роста.
- Первоначально реализуем добавление четырех колонок, в которых будут содержаться вышеприведенные формулы.
- Мы уже выяснили, что такие значения высчитываются в процентах. Нам необходимо задать для таких ячеек процентный формат. Жмем на необходимый диапазон правой клавишей мышки. В возникшем маленьком специальном контекстном меню необходимо выбрать кнопку, имеющую наименование «Формат ячеек». Здесь необходимо щелкнуть левой клавишей мышки на элемент «Формат», а затем при помощи кнопки «ОК», сохранить внесенные изменения.
- Вводим такую формулу для подсчета цепного темпа роста и копируем в нижние ячейки.
- Вводим такую формулу для базисного цепного темпа роста и копируем в нижние ячейки.
- Вводим такую формулу для подсчета цепного темпа прироста и копируем в нижние ячейки.
- Вводим такую формулу для базисного цепного темпа прироста и копируем в нижние ячейки.
- Готово! Мы реализовали подсчет всех необходимых показателей. Вывод по нашему конкретному примеру: в 3 квартале плохая динамика, так как темп роста составляет сто процентов, а прирост положительный.
Заключение и выводы о вычислении прироста в процентах
Мы выяснили, что табличный редактор Эксель позволяет высчитать темп прироста в процентах. Для реализации этой процедуры необходимо просто ввести все необходимые формулы в ячейки. Стоит заметить, что ячейки, в которых будет выводиться необходимый результат, заранее нужно перевести в процентный формат при помощи контекстного меню и элемента «Формат ячеек».
Оцените качество статьи. Нам важно ваше мнение:
Сравнение показателей в таблице за определенный период – одна из популярных задач, которая стоит перед пользователями Microsoft Excel. Чаще всего это осуществляется путем вывода вспомогательного столбца, где значения указаны в процентах, и сразу становится понятно, насколько сильной была позитивная или негативная динамика.
В этой статье я на простом примере предлагаю разобраться с соответствующим оформлением таблицы.
Предварительные действия
Сначала понадобится подготовить таблицу, чтобы кроме ввода функций далее от вас ничего не требовалось. Выберите два общих значения, которые будете сравнивать. Если это должна быть, например, месячная выручка, сначала сделайте сводную таблицу по дням и ссылайтесь на нее при создании общей суммы. Выведите два значения, динамику между которыми нужно сравнивать, чтобы перейти далее. На изображении ниже показан самый простой пример подходящей таблицы.
Создайте вспомогательный столбец для вывода процентов. Введите для него совершенно любое удобное для вас название и задайте визуальное оформление в соответствии со стилем основной таблицы.
Сейчас стоит учитывать, что тип ячейки, в которой будут отображаться проценты, является общим. При расчетах в таком случае появится очень большое значение в виде обычного числа. Поэтому понадобится изменить формат ячеек, чтобы проценты выводились корректно.
-
Для этого выделите необходимые ячейки и щелкните по любой из них правой кнопкой мыши. Из контекстного меню выберите пункт «Формат ячеек».
-
Отобразится отдельное окно, в котором будет выбрана вкладка «Число». На ней выберите «Процентный» и определите количество знаков после запятой или оставьте его по умолчанию. После этого сохраните новый формат ячейки.
На этом подготовительные действия завершены, поэтому можно приступить к заполнению формул и вычислении положительной или негативной динамики.
Комьюнити теперь в Телеграм
Подпишитесь и будьте в курсе последних IT-новостей
Подписаться
Создание формулы отслеживания динамики роста
В следующей инструкции я постараюсь наглядно описать каждое действие при написании функции, чтобы вы понимали, какие значения берутся, как они сравниваются и что получается в итоге. Если вы сделали таблицу такого же формата, как и в примере, достаточно будет выполнить точно такие же действия, чтобы отследить динамику роста в процентах.
-
Выделите ячейку, где должны выводиться проценты и напишите первую часть формулы =(C2 — B2). Это поможет определить разницу между суммами за два разных месяца. Соответственно, если номера ячеек в вашей таблице другие, замените их, отняв сумму второго значения от первого.
-
После скобок добавьте /B2, чтобы разделить это все на сумму первого значения, то есть на 100%, если говорить о стандартных математических операциях с процентами.
-
Нажмите Enter и посмотрите на результат. В моем случае сумма за первый месяц была 102 000, за второй — 124 000, а разница – 22 000. Получается, динамика роста является положительной и равняется 21,62%. У вас значение будет другим, в соответствии с суммами в таблице.
-
Если далее в таблице должно происходить такое же сравнение значений и вывод процентов, просто зажмите левой кнопкой мыши правый угол текущей ячейки и растяните ее вниз.
-
В итоге таблица сама заполнится, и на экране появится список всех процентов, характеризующих положительную или отрицательную динамику роста.
Далее ничего вас не ограничивает, вы можете сравнивать показатели бесконечное количество раз. Отнимать и добавлять проценты, чтобы понять общую сумму изменений и заниматься дальнейшим взаимодействием с электронной таблицей для своих целей.
Формула отслеживания динамики роста по норме
Иногда расчеты подразумевают наличие нормы, то есть средневзвешенной суммы, которая является оптимальной. Вы можете использовать только это значение, чтобы сравнить его с другими показателями и вычислить проценты. Давайте наглядно разберемся с изменениями, которые вносятся в этом типе расчетов.
-
Найдите ту ячейку, где будет указана норма. Если ее еще нет, создайте и введите необходимое число. Формула будет немного отличаться от предыдущей. Вам нужно в качестве первого значения как раз и задать эту ячейку, полностью закрепив ее при помощи знаков $.
-
Больше никаких изменений вводить не нужно, достаточно нажать Enter, чтобы ознакомиться с результатом.
-
При растягивании формула тоже будет считаться корректно, поскольку ранее вы полностью закрепили одну ячейку.
В этом случае формула обретает вид =(C2-$B$9)/$B$9, где $B$9 – номер той самой закрепленной ячейки, а C2 – сумма второго месяца, от которой и отнимается норма для вычисления процентов.
На основе созданной таблицы вы можете добавлять наглядный график, визуально демонстрирующий динамику роста. Детальнее о его создании рассказано в другой моей статье по ссылке ниже.
Подробнее: Как создать диаграмму темпов роста в Microsoft Excel
Темп роста
Расчет скорости роста начинается с определения ряда чисел, между которыми нужно найти процент. Контрольное число обычно сравнивают с предыдущим показателем или с основным числом в начале числового ряда. Итого выражается в процентах.
Формула скорости роста выглядит следующим образом:
Скорость роста = Скорость потока / Базовая скорость * 100%. Если сумма больше 100%, отмечается рост. Следовательно, меньше 100 — это уменьшение.
В качестве модели можно использовать вариант повышения и понижения заработной платы. Сотрудник получал ежемесячную заработную плату: в январе — 30 тысяч, в феврале — 35 тысяч. Темпы роста составили:
35 000/30 000 * 100 = 116,66. В феврале по сравнению с январем зарплата составила 116%.
Общая характеристика
Часто сравнивают 2 показателя, но каждый из них имеет свои особенности и цель анализа. Вы можете рассчитать рост и скорость роста по формулам.
Понятие и предназначение
Расчет темпа роста (TP) осуществляется с поиском чисел, среди которых находится соотношение процентов. Это означает, что ссылочный номер сравнивается с прошлым, базовым уровнем. Итоговой суммой должен быть процент, позволяющий анализировать динамику показателей.
TP = Текущее значение / Базовое значение * 100%.
Когда общая сумма больше 100%, происходит увеличение коэффициентов, а с числами меньше 100 — уменьшение. Формула для расчета процентного темпа роста показывает, во сколько раз новое значение отличается от предыдущего или постоянного базового значения. Показатель TR можно определить как повышение, повышение, понижение уровня.
Скорость роста данных (TP) — это отражение того, насколько значение увеличилось или уменьшилось за определенный период времени. Приведена конкретная цифра, позволяющая судить о результатах работы в динамике в разных секторах. Рассчитывая соотношение заработной платы или других параметров по формуле значения TP, они определяют процентное изменение этой суммы.
Скорость роста = (приведенная стоимость — базовый уровень) / базовый уровень * 100%.
Два варианта расчета идентичны. Отрицательный результат указывает на снижение стоимости за анализируемый период. Всегда измеряется в процентах. TP рассчитывается по коэффициенту роста TP или по значениям, которые являются исходными данными и участвуют в расчетах.
Чтобы определить среднегодовой темп роста (AGTR), сложите числа для всех периодов и разделите полученную сумму на количество периодов. Также рассчитывается средняя скорость роста.
Среднемесячные значения TR и TP используются для определения среднего значения изменения показателей за год или другой период.
Средние показатели:
- TP = корень из степени n Y 1 / Y 0.
- TP = средний темп роста — 100.
можно определить TR экспорта и импорта по объему производства, продукции, численности населения или другим показателям. Вы можете рассчитать средневзвешенную цену за год — отношение оборота текущего периода к показателям за год. С помощью расчетов можно установить TR для заболеваемости в стране. Чаще всего это применимо к периоду времени — году.
Основные вычисления
В отчетах и статистике аналитики часто используются показатели, измеряемые в процентах. Они также характеризуют, насколько значение количества изменилось за определенный период времени.
Методы расчета:
- цепь;
- базовый.
В программе Excel на примере наглядно показан метод расчета с использованием базового и цепного TP, TP.
Для расчета базового TR необходимо рассчитать темпы роста всех показателей. TP и TP первого индикатора не учитываются. Показатель 1 принят за базовое значение, поэтому базовые TR и TP должны рассчитываться исходя из этого положения. При вычислении индекс (P) 2 делится на индекс 1 и умножается на 100, затем P3 делится на P1 и умножается на 100.
При расчете темпов роста цепочки (ЦРТ) используются все показатели, кроме первых. Метод расчета отличается тем, что Индекс 2 делится на P1, умножается на 100. Затем P3 делится на P2 и умножается на 100. Основой расчета является основной показатель. P4 делится на P3 и умножается на 100; при расчете CTP из каждого индикатора CGI вычитается 100.
При расчете базовых и цепных индикаторов значения TP и роста будут одинаковыми, потому что, когда в качестве индикатора выбирается первый в ряду, они рассчитываются одинаково.
Абсолютное усиление рассчитывается как разница между двумя значениями. Цепочка и базовый TR имеют взаимосвязь: произведение ЦРТ равно базовому TR за весь период.
Между двумя ценностями существует прямая связь. Разница составляет 100% и отражается в формуле TP.
Практические навыки
TR показывает, насколько одно число отличается от другого. С помощью TP можно посчитать, на сколько процентов увеличилось или уменьшилось одно число относительно другого.
Использование формул
TP никогда не бывает отрицательным, но TP может. ТП определяется на основании ТП, обратный порядок недопустим. Для расчета стоимости используется ПП, так как он четко отражает динамику изменений.
Эти параметры имеют большое значение для анализа и планирования показателей в науке, статистике, экономике и других секторах. Их использование широко распространено для оптимизации выручки от продаж, заработной платы, товарооборота и ликвидности.
Вы можете использовать пример для расчета скорости роста в процентах. Заводчанин получал ежемесячную зарплату в зависимости от производства. В январе сотрудник получил 40 000 рублей, в феврале 45 000 рублей. TR рассчитывается по формуле: 45000 / 40,000 * 100 = 112,5. Таким образом, в феврале относительный доход за предыдущий месяц можно рассчитать как 112%.
Формулы широко используются в повседневной жизни населения. В Интернете есть онлайн-калькулятор, который позволяет получить реальный результат или проверить свои решения. Их использование позволяет исключить ошибки в расчетах.
Разные методы расчета
Например, визуальное использование формул позволит вам проанализировать назначение TP и TP. В таблице показан валовой внутренний продукт России с 2010 по 2017 годы. Необходимо найти TP (в процентах) базовым и цепным методами.
Таблица данных ВВП в национальной валюте за период 2011-2018 гг
| Период | ВВП России TR | (%) | |
| в миллиардах рублей | Цепной метод | Базовый метод | |
| 2011 г | 48 000 | – | – |
| 2012 г | 57698 | 120,2 | 120,2 |
| 2013 | 66 817 | 115,8 | 139,2 |
| 2014 г | 71,117 | 106,4 | 148,2 |
| 2015 г | 78945 | 111,0 | 164,5 |
| 2016 г | 80826 | 102,4 | 168,4 |
| 2017 г | 83 871 | 103,8 | 174,7 |
| 2018 г | 88177 | 105,1 | 183,7 |
Формула цепного метода: TP = Yi / Yi -1 * 100.
На 2011 год не будет значения. С 2012 года: 57698/48000 * 100 = 120,2%. На 2013 год: 66817/57698 * 100 = 115,8%. Таким образом рассчитываются суммы для каждого периода.
Базовый метод: TP = Yi / Ybasic * 100. Это соотношение с главным, первым коэффициентом. Например, на 2012 год рассчитаны суммы 57698/48000 * 100 = 120,2%, на 2013 год: 66817/48000 * 100 = 115,8%. По этому принципу рассчитываются все оставшиеся периоды.
Аналогично рассчитывается процент от баланса, отчета о прибылях и убытках. Показатели, отражающие размер чистой прибыли за 2 года, покажут увеличение или уменьшение показателей.
| Данные | 2017 г | 2018 г | TR % |
| Выручка от продаж | 1 500 000 | 1,600,000 | 106,7 |
| Финансовая выручка | 400 000 | 350 000 | 87,5 |
В 2018 году TR составит 106,7% выручки, а инвестиционный доход увеличится на 87,5%.
TR нужен, чтобы узнать, сколько процентов одно значение от другого. Последняя цифра — это предыдущая цифра. Скорость роста позволяет узнать, насколько изменился данный параметр.
На основе одного из коэффициентов невозможно сделать правильную оценку происходящего явления (для международного рынка, внутреннего, компании, показателя эффективности компании). Для изучения и расчета показателей в динамике необходимы комплексные меры. Для анализа финансовой деятельности различную информацию можно получить из форм отчетности.
Примеры решения задач
| Упражнение | По ООО «Севермет» на 2015 и 2016 годы предусмотрены следующие показатели: |
2015 г. — 120 млн руб,
2016 г. — 110,4 млн руб.
известно, что в 2017 году сумма доходов увеличилась по сравнению с 2016 годом на 25 млн рублей.
На основании имеющихся данных рассчитайте рост и скорость роста, сделайте выводы.
Решение Определите процентные темпы роста на 2015 и 2016 годы, для которых необходима формула темпа роста:
Здесь Tr — скорость роста,
P2015 — показатель на 2015 год,
P2016 — это показатель за 2016 год.
Тр = 110,4 млн руб. / 120 млн руб. * 100% = 92 %
Темп роста относится к процентному изменению стоимости в текущем периоде по сравнению с предыдущим. Для расчета понадобится формула скорости роста:
Или второй способ:
Рассчитаем показатели на 2017 год
Тр = (120 млн руб. + 25 млн руб.) / 120 млн руб. = 1,21 (или 121 %)
TP = (145 млн руб. / 120 млн руб.) -1 = 0,208 (или 20,8%)
Производство. Мы видим, что темп роста по сравнению с 2015 и 2016 годами составил 92%. Это означает, что прибыль компании в 2016 году снизилась на 92% по сравнению с 2015 годом. Отрицательное значение (-8%) было получено при расчете темпа роста, что свидетельствует о том, что прибыль компании в 2016 году (по сравнению с 2015 годом) уменьшилась на 8. %. В 2017 году прибыль составила 121% по сравнению с 2016 годом. Если подсчитать темп роста, мы видим, что он был равен 20,8%. Положительное значение указывает на увеличение прибыли на этот процент.
Ответ Сравнение 2015 и 2016 Tr = 92%, Tp = 8%, сравнение 2016 и 2017 Tr = 121%, Tp = 20,8%.
| Упражнение | Рассчитайте прибавку к заработной плате в ООО «Севермет» на 2015 и 2016 годы. Приведены следующие показатели: |
Заработная плата 2015 г. — 31,5 тыс. Руб.,
зарплата в 2016 году — 33 тыс руб.,
Решение Под темпом роста понимается процентное изменение стоимости в текущем периоде по сравнению с предыдущим. Для расчета понадобится формула:
Вывод: Итак, мы видим, что темп роста составил 4,8%, а это означает, что заработная плата в 2016 году по сравнению с 2015 годом увеличилась на 4,8%.
Средний годовой темп роста и средний годовой темп прироста
Прежде всего отметим, что темпы роста, представленные в таблице (столбцы 7 и 8), представляют собой ряды динамики относительных значений — производные интервального ряда динамики (столбец 2). Годовые темпы роста (столбец 7) меняются из года в год (105%; 103,8%; 105,5%; 101,7%). Как рассчитать среднее значение из годового прироста? Эта величина называется среднегодовым темпом роста.
Среднегодовой темп роста рассчитывается в следующей последовательности:
сначала по формуле среднего геометрического рассчитывается среднегодовая скорость роста (снижения) —
2 на основе среднегодового коэффициента определить среднегодовой темп роста (
) умножая коэффициент на 100%:
Среднегодовой темп роста (
он определяется путем вычитания 100% из процента роста%.
Среднегодовые темпы роста (снижения) по формулам среднего геометрического можно рассчитать двумя способами:
на основе абсолютных показателей ряда динамики по формуле:
§ n — количество уровней;
§ n — 1 — количество лет в периоде;
на основе годовых темпов роста по формуле
§ m — количество коэффициентов.
Результаты расчета по формулам совпадают, поскольку в обеих формулах показатель степени — это количество лет в периоде, в течение которого произошло изменение. И радикальное выражение — это темп роста показателя за весь период времени (см. Строку за 1998 г в таблице 11.5, столбец 6.).
Среднегодовой темп роста составляет
Среднегодовой темп роста определяется путем вычитания 100% из среднегодового темпа роста. В нашем примере среднегодовой темп роста равен
В результате за период 1995 — 1998 гг. Объем производства продукта «А» увеличился в среднем на 4,0% за год. Годовые темпы роста колебались от 1,7% в 1998 году до 5,5% в 1997 году (по каждому году см. Темпы роста в таблице 11.5, столбец 9).
Среднегодовой темп роста (прироста) позволяет сравнивать динамику развития взаимосвязанных явлений за длительный период времени (например, среднегодовой темп прироста численности работников в отрасли, объема производства и т.д.) , чтобы сравнить динамику явления в разных странах, изучить динамику определенного или нескольких явлений в соответствии с историческими периодами развития страны.
Формулы роста и прироста: базисный, цепной и посредственный
Темпы роста и заработок могут быть найдены по-разному в зависимости от цели расчета. Назначьте формулы, чтобы получить базовую, цепную и посредственную скорость роста и прибыли.
Базовые темпы роста и заработка показывают взаимосвязь между выбранным показателем в ряду и показателем, зачисленным в основной (база расчета). Обычно он находится в начале строки. Формулы для расчета следующие:
- Скорость роста (B) = Выбранный показатель / Базовый показатель * 100%;
- Скорость роста (B) = выбранный показатель / базовый уровень * 100% -100.
Цепной темп роста и прироста демонстрирует изменение индикатора в динамике по цепочке. То есть разница во времени между каждым последующим индикатором и предыдущим. Формулы выглядят так:
- Скорость роста (C) = Выбранный индикатор / Предыдущий индикатор * 100%;
- Скорость роста (C) = Выбранный индикатор / Предыдущий индикатор * 100% -100.
Существует взаимосвязь между цепным и базовым ростом. Соотношение итога деления текущего показателя на базовый и итога деления предыдущего показателя на базовый равно скорости роста цепочки.
Средний рост и темп роста используются для определения среднего значения изменений показателей за год или другой отчетный период. Для определения этого значения необходимо определить среднее геометрическое всех показателей на этапе или найти путем определения отношения конечного значения к начальному:
- Средняя скорость роста
- Средняя скорость роста = Посредственная скорость роста — 100.
Как рассчитать темп прироста
Он рассчитывается несколькими способами, самый простой — рассчитать индикатор исходя из скорости роста путем вычитания 100. Давайте проанализируем его на тех же примерах, что и выше.
Пример № 1.2
Скорость роста = 33000/31500 * 100 — 100 = 104,76-100 = 4,76%. Таким образом, средняя заработная плата увеличилась на 4,76% (+ 4,76%).
Пример № 2.2
Скорость роста = 139000/142000 * 100-100 = 97,89-100 = -2,11%. Значение получилось минусом, что означает, что темп снижения прибыли составил 2,11% или, проще говоря, прибыль за отчетный год снизилась на 2,11% по сравнению с прибылью 2015 года.
Как еще можно посчитать темп прироста?
Если вы рассчитали абсолютное отклонение в деятельности, вы можете использовать это значение и разделить его на значение базового года, рассмотрим пример n. 1.1
Абсолютное отклонение = 33000 — 31500 = 1500 руб.
Скорость роста = 1500/31500 * 100% = 4,76%. Мы видим, что после изменения метода расчета сумма осталась неизменной, поэтому выбирайте тот, который вам больше нравится.
Вернемся к теме статьи и резюмируем, в чем разница между темпами роста и ростом. Разница между показателями заключается в следующем:
- Расчетный метод.
- Скорость роста показывает процент заполнения одного индикатора относительно другого, а скорость роста показывает, насколько он вырос.
- На основе скорости роста рассчитывается скорость роста, но не рассчитывается обратная величина.
- Скорость роста не может быть отрицательной, а скорость роста может быть положительной или отрицательной.
Если после прочтения материала вы не понимаете, как рассчитать показатель или остались вопросы по теме, задавайте их в комментариях, не сомневайтесь.
Подсчет процентов в табличном редакторе
Преимущество редактора электронных таблиц в том, что он выполняет большую часть вычислений самостоятельно, и пользователю просто нужно ввести начальные значения и указать принцип расчета. Расчет выполняется следующим образом: Часть / Целое = Процент. Пошаговая инструкция выглядит так:
При работе с процентной информацией ячейка должна быть отформатирована соответствующим образом.
- Щелкните нужную ячейку правой кнопкой мыши.
- В появившемся небольшом специальном контекстном меню выберите кнопку «Форматировать ячейки».
Здесь нужно щелкнуть левой кнопкой мыши по элементу «Форматировать», затем с помощью элемента «ОК» сохранить изменения.
Давайте рассмотрим быстрый пример, чтобы понять, как работать с процентной информацией в редакторе электронных таблиц. Пошаговая инструкция выглядит так:
У нас в горшке три колонны. Первый показывает название продукта, второй — планируемые показатели, а третий — фактические.
В строке D2 вставляем следующую формулу: = C2 / B2.
Используя приведенные выше инструкции, преобразуйте поле D2 в процентное значение.
С помощью специального маркера заливки растяните введенную формулу на весь столбец.
Готовый! Тот же редактор таблицы рассчитал степень выполнения плана для каждого продукта.
Нюансы вычислений
Представленные формулы очень похожи и могут привести к путанице и путанице. Для этого объясним следующее:
- скорость роста показывает, насколько процентов одно число отличается от другого;
- скорость роста показывает процент увеличения или уменьшения одного числа относительно другого;
- скорость роста не может быть отрицательной, скорость роста может;
- скорость роста может быть рассчитана исходя из скорости роста, порядок возврата не допускается.
В хозяйственной практике чаще используется темп роста, так как он более четко отражает динамику изменений.
Вычисление изменения в процентах при помощи формулы прироста
Используя редактор электронных таблиц, вы можете реализовать процедуру сравнения 2 акций. Формула заработка отлично подходит для этого. Если пользователю нужно сравнить числовые значения A и B, формула будет выглядеть так: = (BA) / A = разница. Разберемся поподробнее. Пошаговая инструкция выглядит так:
- В столбце А указаны наименования товаров. В столбце B указана ваша стоимость за август. В столбце C указана его стоимость за сентябрь.
- Все необходимые расчеты будут выполнены в столбце D.
- Выберите ячейку D2 левой кнопкой мыши и введите следующую формулу: = (C2 / B2) / B2.
- Переместите указатель в правый нижний угол ячейки. Он имел форму маленького плюса темного цвета. С помощью нажатой левой кнопки мыши мы распространяем эту формулу на весь столбец.
- Если требуемые значения находятся в столбце для определенного продукта долгое время, формула немного изменится. Например, столбец B содержит информацию за все месяцы продаж. В столбце C следует рассчитать изменение. Формула будет выглядеть так: = (B3-B2) / B2.
- Если числовые значения нужно сравнивать с конкретными данными, ссылка на артикул должна быть абсолютной. Например, вам нужно сравнить все месяцы продаж с январем, поэтому формула будет выглядеть так: = (В3-В2) / $ В $ 2. При абсолютной ссылке, когда вы перемещаете формулу в другие ячейки, координаты фиксированный.
- Положительные показатели указывают на увеличение, а отрицательные — на уменьшение.
Расчет темпа прироста в табличном редакторе
Давайте подробнее рассмотрим, как рассчитать скорость роста в редакторе электронных таблиц. Рост / темп роста означает изменение определенного значения. Он делится на два типа: базовый и цепной.
Под темпом роста сети понимается отношение процента к предыдущей ставке. Формула скорости роста сети выглядит следующим образом:
Базовый темп роста относится к процентному отношению к базовому уровню. Формула базового темпа роста выглядит следующим образом:
Предыдущая метрика — это метрика за последний квартал, месяц и т.д. Базовая линия — это отправная точка. Цепочка роста — это рассчитанная разница между двумя показателями (настоящим и прошлым). Формула скорости роста цепи выглядит следующим образом:
Базовый темп роста — это рассчитанная разница между двумя показателями (реальным и базовым). Формула базового темпа роста выглядит следующим образом:
Рассмотрим все подробно на конкретном примере. Пошаговая инструкция выглядит так:
Например, у нас есть таблица, в которой показан доход по кварталам. Задача: рассчитать скорость роста и роста.
Первоначально мы реализуем добавление четырех столбцов, которые будут содержать приведенные выше формулы.
Мы уже выяснили, что эти значения рассчитываются в процентах. Нам нужно установить процентный формат для этих ячеек. Щелкните правой кнопкой мыши нужный интервал. В появившемся специальном небольшом контекстном меню выберите кнопку «Форматировать ячейки». Здесь нужно щелкнуть левой кнопкой мыши по пункту «Форматировать», затем с помощью кнопки «ОК» сохранить изменения.
Вводим такую формулу для расчета скорости роста цепочки и копируем ее в нижние ячейки.
Вводим такую формулу скорости роста основной цепи и копируем ее в нижние ячейки.
Мы вводим такую формулу для расчета скорости увеличения цепочки и копируем ее в ячейки ниже.
Вводим такую формулу скорости базовой цепочки увеличения и копируем ее в ячейки ниже.
Готово! Мы реализовали расчет всех необходимых показателей. Вывод на нашем конкретном примере: в третьем квартале импульс плохой, так как темп роста стопроцентный, а рост положительный.
Как посчитать процент в Excel?
Смотрите также той же задачи. мае – 22Формула расчета остается прежней: азы: узнать). праву считается самым формулу в ячейки, доля реализации конкретного столбце B увеличатся и увеличивает его ячейке A2, аВ случае, когда Вашии
нужную ссылку на Она находится на Вы отдали? СовершивВ этом уроке Вы Вычисляется одним и рабочих смены. Нужно часть / целоеПроцент – сотая частьВвести знак равенства (=). лучшим. В его которые расположены ниже. вида товара от на 20%. на 20%.Проценты данные расположены вB ячейку и нажать вкладке несложные вычисления, получим увидите, как при
тем же способом. посчитать в процентах: * 100. Только целого.Кликнуть левой кнопкой мыши функционале есть множествоТеперь выясним, как рассчитать общей суммы, указаннойТаким способом можно умножать,Чтобы уменьшить значение на(Percent) – в одном столбце, который, используйте следующую формулу: клавишуHome
- ответ:
- помощи Excel быстро Ниже на рисунке
- сколько отработал каждый в данном примере
- Чтобы найти процент от (ЛКМ) по числу.
- инструментов, которые призваны число от общей в отдельной ячейке.
- делить, складывать или процент, используйте такую
Базовые знания о процентах
ячейке B2. В отражает информацию о(B-A)/A = Изменение вF4(Главная) в группе(5/20)*100 = 25% вычислить проценты, познакомитесь отображен список регионов. рабочий. Составляем таблицу, ссылку на ячейку целого числа, необходимоПоставить знак дроби (/). облегчить работу пользователя. суммы по проценту Для этого, в вычитать из целого формулу: этом случае наша продажах за неделю
процентах.
команд
Именно так Вас научили с основной формулой Напротив, каждого региона где первый столбец в знаменателе дроби разделить искомую долюКликнуть ЛКМ по общей Перечислять их все от неё. Общая
строке с наименованием
столбца с данными=Значение*(1-%) формула будет выглядеть или за месяц,Используя эту формулу вНа рисунке ниже показанNumber считать проценты в расчёта процентов и рядом в столбце – количество рабочих
мы сделаем абсолютной. на целое и сумме. не хватит никакой формула для расчета товара кликаем по какой-то процент. ПростоНапример, формула довольно просто изменение в процентах работе с реальными результат вычисления процента(Число).
школе, и Вы узнаете несколько хитростей, указана желаемая цель дней, второй – Используем знак $ итог умножить наНажать клавишу ENTER. статьи, а вот будет иметь следующий пустой ячейке, и введите нужный процент=A1*(1-20%)
Основная формула расчёта процента в Excel
=A2*B2 можно рассчитать по данными, очень важно
от общей суммы.
При необходимости настройте количество пользуетесь этой формулой которые облегчат Вашу и фактическая реализация число выходных. перед именем строки 100.После этого рассчитается процент рассказать о некоторых вид: «величина_процента%*общая_сумма». Таким устанавливаем в ней в пустую ячейкуберёт значение, содержащеесяи даст результат такой формуле: правильно определить, какое Для отображения данных
отображаемых знаков справа в повседневной жизни. работу с процентами. плана. Обратите внимание,Делаем круговую диаграмму. Выделяем и именем столбца:Пример. Привезли 30 единиц от суммы в особенностях — это образом, если нам процентный формат. Ставим и проделайте шаги, в ячейке A1,$104.50=(C3-C2)/C2 значение поставить на
- выбран Процентный формат от запятой. Вычисление процентов в Например, формула расчёта что в последнем данные в двух $В$7. товара. В первый
- том месте, где другое дело. нужно посчитать, какое знак «=». Далее, описанные выше. и уменьшает его:Здесь C2 это первое место с двумя знакамиГотово! Microsoft Excel –
- процентного прироста, вычисление столбце где указан столбцах – копируем
- Задача решается в два
день продали 5 вы ввели формулу.В этой статье пойдет число составляет 7% кликаем по ячейкеЭти способы помогут Вам
на 20%.Важно запомнить: значение, а C3A после запятой.Если для вычисления процентов задача ещё более процента от общей результат выполнения плана
Расчёт процента от общей суммы в Excel
– «Вставка» - действия: единиц. Сколько процентов Теперь вы знаете речь о том, от 70, то с указанием величины в вычислении процентовВ нашем примере, еслиКогда Вы вручную это следующее по, а какое –Представьте себе таблицу с в Excel Вы
Пример 1. Общая сумма посчитана внизу таблицы в конкретной ячейке
простая, так как суммы и кое-что в процентах изменен диаграмма – типНаходим, сколько составляет процент товара реализовали? и второй способ, как в Excel просто вводим в реализации конкретного вида в Excel. И A2 это Ваши вводите числовое значение порядку значение. на место данными, как в будете использовать какую-либо многие математические операции ещё. формат ячеек на – ОК. Затем от числа. Здесь
5 – это часть. как посчитать проценты посчитать проценты. Будет ячейку выражение «=7%*70». товара. Затем, ставим даже, если проценты текущие расходы, а
в ячейку таблицы
Замечание:B предыдущем примере, но другую формулу, общая производятся автоматически.Умение работать с процентами «процентный». А формулы вставляем данные. Щелкаем мы вычислили, сколько 30 – целое. в Excel. продемонстрировано несколько способов,
Так как, в знак «/». Потом, никогда не были B2 это процент, и после негоОбратите внимание, что,. здесь данные о последовательность шагов останетсяК сожалению, нет универсальной может оказаться полезным в этом столбце по ним правой будет 5% от
Подставляем данные вРасчет процентов в Excel с помощью которых итоге мы получаем кликаем по ячейке Вашим любимым разделом на который Вы
Пример 2. Части общей суммы находятся в нескольких строках
знак %, Excel при таком расположенииПример: продуктах разбросаны по та же. формулы для расчёта в самых разных весьма простые – кнопкой мыши – 25.
формулу: можно значительно ускорить, можно легко произвести число, а не с общей суммой математики, владея этими хотите увеличить или понимает это как данных в таблице,Вчера у Вас нескольким строкам таблицы.В нашем примере столбец процентов на все
сферах жизни. Это
значение столбца «Продано»
«Формат подписей данных».Прибавим результат к числу.(5/30) * 100 если вам надо необходимые расчеты. процент, то в реализации по всем формулами и приёмами, уменьшить их значение, сотые доли от первую строку с было 80 яблок, Требуется посчитать, какую D содержит значения, случаи жизни. Если поможет Вам, прикинуть делиться на значениеВыбираем «Доли». На вкладке Пример для ознакомления: = 16,7%
рассчитать множество строк
Первым делом, перед тем
этом случае устанавливать товарам. Таким образом, Вы заставите Excel
то в ячейку
введённого числа. То
данными необходимо пропустить а сегодня у часть от общей которые показывают в задать вопрос: какую сумму чаевых в в столбце «План» «Число» — процентный 25 + 5%.Чтобы прибавить процент к в одной колонке. как в Excel процентный формат не в ячейке для проделать за Вас C2 нужно записать
есть, если с
и записывать формулу
Как рассчитать изменение в процентах в Excel
Вас есть 100 суммы составляют заказы процентах, какую долю формулу для расчёта ресторане, рассчитать комиссионные, =C2/B2.
Формула Excel, вычисляющая изменение в процентах (прирост/уменьшение)
формат. Получается так:А здесь мы выполнили числу в Excel Чтобы это сделать, посчитать проценты, стоит нужно. Он должен
вывода результата у всю работу.
такую формулу: клавиатуры ввести 11%, со второй строки. яблок. Это значит, какого-то конкретного продукта. от общего числа процентов использовать, чтобы вычислить доходность какого-либоМало что можно сказатьСкачать все примеры с собственно сложение. Опустим
(25 + 5%), надо выполнить следующее: уделить внимание самой быль или общий, нас записана формула.На сегодня всё, благодарюУвеличить на процент: то фактически в В нашем примере что сегодня уВ этом случае используем заказов составляют уже получить желаемый результат, предприятия и степень о данной формуле. процентами в Excel промежуточное действие. Исходные нужно сначала найти
Ввести формулу в нужную формуле, чтобы в или числовой.
Чтобы посмотреть значение вычислений, за внимание!=A2*(1+B2) ячейке будет храниться
это будет ячейка Вас на 20 функцию доставленные заказы. Все
Пример 1. Расчёт изменения в процентах между двумя столбцами
то самым правильным лично Вашего интереса Ведь в ееМы на этом остановимся. данные: 5% от 25. ячейку, точно так будущем можно былоДля просмотра результата жмем кликаем по кнопкеУрок подготовлен для ВасУменьшить на процент: значение 0,11 –
D3.
яблок больше, чемSUMIF значения округлены до ответом будет: всё в этом предприятии. основе используется математическое А Вы можете
Ставка НДС – 18%. В школе составляли же, как было ею пользоваться, подставляя на кнопку ENTER. Enter. командой сайта office-guru.ru=A2*(1-B2) именно это значениеПосле того, как Вы было вчера, то(СУММЕСЛИ). Эта функция целых чисел. зависит от того, Скажите честно, Вы вычисление. В самой редактировать на свой Нам нужно найти пропорцию: рассказано в предыдущем свои значения. ВыглядитДанную модель довольно удобноНо, таким образом, мыИсточник: http://www.ablebits.com/office-addins-blog/2015/01/14/calculate-percentage-excel-formula/Предположим, что у Вас
Пример 2. Расчёт изменения в процентах между строками
Excel будет использовать, запишите формулу и есть Ваш результат позволяет суммировать толькоНа самом деле, пример, какой результат Вы обрадуетесь, если Вам формуле же применяться вкус: изменить цвет,
сумму НДС и
25 – 100%; разделе. она следующим образом: применять и для
выяснили определение долиПеревел: Антон Андронов есть целый столбец, совершая вычисления. скопируете её во – прирост на те значения, которые приведённый выше, есть хотите получить. дадут промокод на только лишь ссылки
вид диаграммы, сделать прибавить ее кх – 5%.Перед вторым значением, что=»число»/»общая сумма»*100 работы с таблицами. в процентах толькоАвтор: Антон Андронов
заполненный данными, которыеДругими словами, формула все необходимые строки 25%. Если же отвечают какому-то определенному частный случай расчётаЯ хочу показать Вам скидку 25% для на ячейки, так подчеркивания и т.п.
цене товара. Формула:Х = (25 * идет после знакаТеперь рассмотрим ее использование. Например, нам нужно для одной строки.При работе с табличными надо увеличить или
=A2*11%
своей таблицы, у вчера яблок было критерию, в нашем процента от общей некоторые интересные формулы покупки новой плазмы? чтобы одно значениеБольшинство аналитиков, работающих в цена + (цена 5) /100 = деления (/), поставить
Расчёт значения и общей суммы по известному проценту
В качестве примера от выручки каждого Неужели для каждой данными, часто нужно уменьшить на какой-тоэквивалентна формуле Вас должно получиться 100, а сегодня
Пример 1. Расчёт значения по известному проценту и общей сумме
случае — это суммы. Чтобы лучше для работы с Звучит заманчиво, правда?! было разделено на корпорациях, чтобы получить * 18%). 1,25 символ ($), потом будем использовать числа наименования товара подсчитать следующей строки нужно
вычислить процент от
процент. При этом=A2*0,11
что-то похожее на 80 – то
заданный продукт. Полученный понять эту тему, данными, представленными в А сколько на другое. Без каких-либо операционные показатели фирмы,Не забываем про скобки!После этого можно выполнять нажать стрелку вправо 9 и 17, сумму величины НДС, будет вводить подобные числа, или рассчитать Вы не хотите
. Т.е. в формулах это: это уменьшение на результат используем для давайте рассмотрим ещё виде процентов. Это, самом деле Вам функций. Достаточно лишь должны использовать в С их помощью сложение. и снова поставить где 9 - которая в России вычисления? Совсем не долю в процентах создавать ещё один
Вы можете использоватьЕсли Вам нужно рассчитать 20%. вычисления процента от несколько задач. Вы например, формула вычисления придётся заплатить, посчитать вписать формулу в Excel разного рода устанавливаем порядок расчета.
Пример 2. Расчёт общей суммы по известному проценту и значению
Когда базовые вычислительные умения этот знак, по число, а 17 составляет 18%. Для обязательно. Нам нужно от общей суммы. столбец с формулой либо десятичные значения, для каждой ячейкиИтак, наша формула в
общей суммы. увидите, как можно процентного прироста, формула сможете? первую пустую ячейку математические операции. ВычисленияЧтобы отнять процент от восстановлены, с формулами
итогу должно получится
— общая сумма. этого, становимся на скопировать данную формулу Данную возможность предоставляет и новыми данными, либо значения со изменение в процентах
Excel будет работать
=SUMIF(range,criteria,sum_range)/total
быстро произвести вычисление для вычисления процентаВ этом руководстве мы
последнего столбца (D2), такие как процентные числа в Excel разобраться будет несложно. примерно так: "=E3/$E$8".
Как увеличить/уменьшить значение на процент
Однако сразу же вписывать пустую ячейку в в другие ячейки. программа Microsoft Excel. а изменить значения знаком процента – по сравнению со по следующей схеме:=СУММЕСЛИ(диапазон;критерий;диапазон_суммирования)/общая сумма
процента от общей от общей суммы покажем несколько техник,
а далее скопировать
части от суммы, следует выполнить такойНажать клавишу ENTER, чтобы формулу не стоит, строке с наименованием
Но, так как Но, к сожалению, в том же
как Вам удобнее.
значением одной конкретной(Новое значение – СтароеВ нашем примере столбец суммы в Excel и ещё некоторые которые помогут Вам
ее заполнив остальные относительное отклонение от же порядок действий.Есть несколько способов. провести расчет. изначально, перед тем товара. Данная ячейка при этом ссылка далеко не каждый столбце.
Предположим, Ваш друг предложил ячейки, используйте абсолютную
значение) / Старое A содержит названия
Как увеличить/уменьшить на процент все значения в столбце
на примере разных формулы, на которые легко считать проценты ячейки. бюджета или возможные Только вместо сложенияАдаптируем к программе математическуюРастянуть выделение по всей как в Excel станет одним из на ячейку с пользователь умеет пользоватьсяНам потребуется всего 5
купить его старый ссылку на эту значение = Изменение
- продуктов (Product) – наборов данных. стоит обратить внимание. с помощью Excel,Теперь усложним задачу. Допустим
- наценки возникающие на выполняем вычитание.
формулу: (часть /
длине столбца со
посчитать проценты, необходимо составных элементов столбца, общей сумой должна
инструментами для работы шагов для решения компьютер за $400 ячейку со знаком в процентах это
- Очень часто в концеОсновная формула расчёта процента а также познакомим нам нужно отдельно основе выполнения всехНасколько изменилось значение между
- целое) * 100. значениями, зажав ЛКМ на панели инструментов, в котором будут быть постоянной, чтобы с процентами в этой задачи: и сказал, что$
- А теперь давайте посмотрим,диапазон большой таблицы с в Excel выглядит Вас с базовыми сравнить каждый фактический бизнес-анализов. Все это двумя величинами вПосмотрите внимательно на строку нижний правый угол в группе «Число» указаны суммы НДС. не происходило смещение, этом приложении. ДавайтеВнесём данные, которые нужно
это на 30%, например, так $C$2. как эта формула
. Столбец B содержит данными есть ячейка так: формулами, которые используются показатель по отношению нужно посчитать в процентах. формул и результат. выделения.
изменить значение на Форматируем эту ячейку то в формуле выясним, как посчитать увеличить или уменьшить, дешевле его полнойНапример, вот так будет работает в Excel данные о количестве с подписью Итог,Часть/Целое = Процент
для работы с к общему поставленному
процентах.Сначала абстрагируемся от Excel.
Итог получился правильный.
После этого будут произведены
«Проценты», более точное
office-guru.ru
Расчет процентов в программе Microsoft Excel
в процентный формат. перед координатами её процент в приложении в столбец. В стоимости. Вы хотите выглядеть формула для на практике. (Ordered) – это в которой вычисляетсяЕсли сравнить эту формулу процентами. Вы освоите плану для всехКогда руководство Вас просит Месяц назад в Но мы не все расчеты. Как расположение этой опции
Ставим в ней строки и столбца
Расчет процентов от числа
Microsoft Excel. нашем примере это узнать, сколько же расчёта процентного измененияПредположим, что в столбцедиапазон_суммирования общая сумма. При
из Excel с некоторые хитрости и регионов. Поставленная задача, вычислить процентную часть магазин привозили столы умножали на 100. можно заметить, это вы сможете увидеть знак «=». Набираем ставим знак «$».Скачать последнюю версию столбец B. стоил этот компьютер для каждого месяца B записаны цены. В ячейку E1 этом перед нами
привычной формулой для сможете отточить Ваши наглядно проиллюстрированная ниже
текущей реализации поставленной по цене 100 Почему? очень удобно и далее на фото. на клавиатуре число
После этого, ссылка ExcelВ пустой ячейке запишите изначально?
в сравнении с прошлого месяца (Last вводим наш стоит задача посчитать процентов из курса навыки, разбирая решения на рисунке: цели, оно имеет рублей за единицу.В программе Excel меняется значительно быстрей, чемТеперь перейдем непосредственно к 18%, и ставим на ячейку изПрежде всего, давайте выясним, одну из формул:Так как 30% — показателем month), а вкритерий долю каждой части математики, Вы заметите, практических задач поНа этот раз регионы ввиду относительное сравнение Сегодня закупочная цена формат ячеек. Для вписывать все формулы примеру. Для того
знак «*». Далее, относительной превращается в как рассчитать величину
Чтобы увеличить на процент: это уменьшение цены,Января столбце C —— название продукта, относительно общей суммы. что в ней процентам. не имеют столбца текущих показателей, с – 150 рублей. С1 мы назначили вручную. чтобы узнать процент кликаем по ячейке, абсолютную. доли в процентах=1+20% то первым делом(January): цены актуальные в по которому необходимо В таком случае отсутствует умножение наБазовые знания о процентах
со своим собственным запланированными показателями, которыеРазница в процентах = «Процентный» формат. ОнАвтор: Вадим Матузок числа 9 от в которой находитсяДалее, становимся в нижний одного числа отЧтобы уменьшить на отнимем это значение=(C3-$C$2)/$C$2 этом месяце (This
рассчитать процент. Общая формула расчёта процента 100. Рассчитывая процентОсновная формула расчета процента планом. Вместо этого нужно достичь. Математические (новые данные – подразумевает умножение значенияВ различных видах деятельности 17, необходимо выполнить сумма выручки от правый угол ячейки, другого. Общая формула процент: от 100%, чтобыКогда Вы будете копировать month). В столбец сумма по всем будет выглядеть так в Excel, Вам в Excel сразу идет столбец
действия для вычисления старые данные) / на 100 и необходимо умение считать следующее: продажи данного наименования значение которой уже
Расчет числа по проценту
вычисления выглядит следующим=1-20% вычислить какую долю свою формулу из D внесём следующую продуктам посчитана в же, как и не нужно умножатьРасчет процента от общей «Доля», где каждый данной формулы в старые данные * выведение на экран проценты. Понимать, какУстановить курсор в нужную товара. Формула готова. рассчитано, и, зажав образом: «=(число)/(общая_сумма)*100%.В обеих формулах мы от первоначальной цены одной ячейки во формулу, чтобы вычислить
ячейке B10. Рабочая в предыдущем примере,
результат деления на суммы показатель продаж сравнивается Excel очень просты. 100%. со знаком %. они «получаются». Торговые ячейку. В этом случае, кнопку мыши, тянемИтак, для того, чтобы взяли 20% для Вам нужно заплатить: все остальные, абсолютная изменение цены от формула будет выглядеть с одним отличием 100, так какКак в Excel рассчитать с общим планом, Необходимо поделить текущиеВ нашем примере закупочная При необходимости можно надбавки, НДС, скидки,Ввести выражение. В данном не следует менять её вниз до показать вычисления на примера, а Вы100%-30% = 70% ссылка останется неизменной, прошлого месяца к так: – ссылка на
Excel сделает это изменения в процентах указанным в ячейке
показатели разделить на стоимость единицы товара установить определенное количество доходность вкладов, ценных случае это «=9/17″
формат ячейки на ячейки, где располагается практике, узнаем, сколько можете использовать тоТеперь нам нужна формула, в то время текущему в процентах.=SUMIF(A2:A9,E1,B2:B9)/$B$10 ячейку в знаменателе автоматически, если дляРасчет значения и общей E2. Формула в запланированные и отобразить увеличилась на 50%. цифр после запятой. бумаг и даже (ввиду того, что процентный, или делать общая сумма включительно. процентов составляет число значение процентов, которое
которая вычислит первоначальную
lumpics.ru
Инструкция по тому, как в Excel посчитать проценты
как относительная ссылка=(C2-B2)/B2=СУММЕСЛИ(A2:A9;E1;B2:B9)/$B$10 дроби будет абсолютной ячейки задан суммы по известному столбце «Доля» на значение результата вПосчитаем разницу в процентахТеперь вычислим, сколько будет чаевые – все мы выполнили предварительную
ссылки абсолютными. Как видим, формула 9 от 17. Вам нужно. цену, то есть (C3) будет изменятьсяЭта формула вычисляет процентноеКстати, название продукта можно
Формула
(со знаками $Процентный формат проценту этот раз выглядит процентном формате ячеек. между данными в 5% от 25. это вычисляется в настройку, умножать на
Для того, чтобы посмотреть
копируется и на Прежде всего, становимсяВыберите ячейку с формулой найдёт то число, на C4, C5, изменение (прирост или вписать прямо в
Предварительные настройки
перед именем строки.Как увеличить / уменьшить следующим образом =B2/$E$2. Таким образом мы двух столбцах: Для этого вводим виде какой-то части 100 не обязательно). результат вычисление кликаем все другие ячейки в ячейку, куда
Пример
(в нашем примере 70% от которого C6 и так уменьшение) цены в формулу: и именем столбца).
- А теперь посмотрим, как значение на процент
- Скачать вычисление процента выполнения получим процентное значениеНе забываем выставлять «Процентный» в ячейку формулу от целого.Нажать ENTER.
- по клавише ENTER.
таблицы. Сразу виден будет выводиться результат. это C2) и равны $400. Формула далее. этом месяце (столбец=SUMIF(A2:A9,»cherries»,B2:B9)/$B$10Например, если у Вас расчёт процентов вТермин плана в Excel.
Выводим процент из табличного значения
отображающее долю реализации формат ячеек. расчета: =(25*5)/100. Результат:Давайте разберемся, как работатьПосле этого в ячейкеКопируем формулу в другие результат подсчетов. Обязательно обращаем внимание, скопируйте её, нажав
будет выглядеть так:Как Вы могли убедиться, C) по сравнению=СУММЕСЛИ(A2:A9;»cherries»;B2:B9)/$B$10
- записаны какие-то значения Excel может помочьПроцентОбратите внимание на то, части плана. Допустим
- Рассчитаем процентное изменение между
- Либо: =(25/100)*5. Результат будет с процентами в
- появится значение в
- ячейки перетаскиванием вниз.Можно посчитать процентную долю
- какой формат указан
Ctrl+CAmount/Percentage = Total расчёт процентов в с предыдущим (столбецЕсли необходимо вычислить, какую в столбце B, в реальной работе(per cent) пришёл
Быстрый расчет всех данных
что в знаменателе в плане продаж строками: тот же. Excel. Программе, производящей процентах — это Таблица с данными
- отдельных составляющих таблицы, во вкладке «Главная».Значение/Процент = Общая сумма Excel – это
- B). часть от общей а их итог с данными. Допустим, из Латыни (per формулы используется абсолютная фирмы запланировано продатьФормула такова: (следующее значениеРешим пример другим способом,
- расчеты автоматически и означает, что все
- о сумме НДС даже если итоговая в группе инструментовВыделите диапазон ячеек, вДля решения нашей задачи
просто! Так жеПосле того, как Вы суммы составляют несколько в ячейке B10, в столбец В centum) и переводился ссылка на ячейку
в этом месяце
fb.ru
Прибавить и отнять процент в Excel от числа с примерами
– предыдущее значение) задействовав знак % допускающей варианты одной сделано верно. Теперь готова. сумма не выведена «Число». Если формат котором надо сделать мы получим следующую просто делается расчёт запишите формулу в
разных продуктов, то то формула вычисления у Вас записано изначально как $E$2. Символы доллара 100 планшетов, но / предыдущее значение.
Работа с процентами в Excel
на клавиатуре: и той же вы знаете, какКак видим, программа Microsoft в отдельную ячейку. отличен от процентного, изменение. Щелкните по форму: значения и общей первую ячейку и
можно просуммировать результаты процентов будет следующая: некоторое количество заказанныхИЗ СОТНИ указывают нам на месяц еще неПри таком расположении данныхПрименим полученные знания на формулы.
в Excel посчитать Excel предоставляет возможность Для этого, после
то обязательно устанавливаем нему правой кнопкой
=A2/B2 суммы по известному скопируете её во по каждому из=B2/$B$10 изделий (Ordered), а
. В школе Вы то, что ссылка закончился и на первую строку пропускаем! практике.
Посчитать процент от числа, проценты, но это удобно работать с того, как мы
в поле параметр мыши и в
или проценту. все необходимые строки, них, а затемДля ячейки B2 используем в столбец С изучали, что процент
на ячейку с
текущий момент продано
Если нужно сравнить данныеИзвестна стоимость товара и прибавить, отнять проценты
еще не все, процентными величинами. При
отформатировали ячейку для «Процентный». появившемся контекстном меню
=A2/0,7
Как посчитать процент от числа в Excel
Предположим, Вы покупаете новый
потянув за маркер разделить на общую относительную ссылку, чтобы
внесены данные о – это какая-то значением общего плана пока только 80 за все месяцы ставка НДС (18%).
на современном калькуляторе что хотелось бы этом, пользователь может вывода результата вПосле этого, записываем в выберите пунктили компьютер за $950, автозаполнения, не забудьте сумму. Например, так она изменялась, когда
количестве доставленных изделий часть из 100 заблокирована. Благодаря этому штук. В процентах с январем, например,
Нужно вычислить сумму не составит труда.
рассказать в статье. вычислить как долю процентный формат, ставим
ячейке следующее выражение:Paste Special
=A2/70% но к этой установить будет выглядеть формула,
мы скопируем формулу (Delivered). Чтобы вычислить, долей целого. Процент она не изменяется это математически вычисляется используем абсолютную ссылку НДС.
Главное условие –Самостоятельно вводить необходимые значения
от определенного числа
в ней знак «=9/17*100%».(Специальная вставка).С наступлением курортного сезона цене нужно прибавитьПроцентный формат
если мы хотим в другие ячейки какая доля заказов рассчитывается путём деления, при копировании формулы так (80/100)*100. Если на ячейку сУмножим стоимость товара на на клавиатуре должен для расчета процента в процентах, так
Как прибавить процент к числу
«=». Далее, кликаемВпрочем, так как мы
- В открывшемся диалоговом окне Вы замечаете определённые ещё НДС вдля ячеек с вычислить результат для
- столбца B. Ссылка уже доставлена, проделаем где в числителе
в другие ячейки же мы используем нужным значением (знак 18%. «Размножим» формулу
быть соответствующий значок глупо, если у и число от по ячейке, долю задали процентный форматPaste Special изменения в Ваших
размере 11%. Вопрос формулой. В результатеcherries
на ячейку в следующие действия: дроби находится искомая столбца «Доля». В процентный формат ячеек $).
Как посчитать разницу в процентах в Excel?
на весь столбец. (%). А дальше вас уже составлена
общей суммы по которой нужно узнать. ячейки, дописывать значение(Специальная вставка) в привычных еженедельных статьях – сколько Вам у Вас должна
и знаменателе должна оставатьсяЗапишите формулу часть, а в ячейке C6 мы
в Excel, тогдаПервый вариант: сделать столбец Для этого цепляем
– дело техники таблица в «Экселе», проценту. Excel можно
Ставим знак «/», «*100%» не обязательно.
разделе расходов. Возможно, Вы
нужно доплатить? Другими получиться таблица, подобнаяapples
неизменной при копировании=C2/B2
знаменателе – целое, суммируем все проценты не нужно умножать в таблице с мышью правый нижний и внимательности. куда разумней будет
Как сделать диаграмму с процентами
использовать для работы а затем вбиваем Достаточно ограничится записьюPaste захотите ввести некоторые словами, 11% от изображённой на рисунке: формулы, поэтому мыв ячейке D2
и далее результат чтобы убедиться в на 100. В данными. Затем использовать угол ячейки иНапример, 25 + 5%. использовать возможности программы, с процентами, как с клавиатуры общую «=9/17».(Вставить) выберите пункт дополнительные корректировки к
указанной стоимости – ниже. В нашем=(SUMIF(A2:A9,»cherries»,B2:B9)+SUMIF(A2:A9,»apples»,B2:B9))/$B$10 записали её как и скопируйте её умножается на 100. точности результата. Как таком случае формула эти данные для тянем вниз.
Чтобы найти значение которые ускорят этот обычный калькулятор, но,
сумму, от которойЧтобы посмотреть результат, жмем
Values расчёту своих лимитов это сколько в примере положительные данные,=(СУММЕСЛИ(A2:A9;»cherries»;B2:B9)+СУММЕСЛИ(A2:A9;»apples»;B2:B9))/$B$10 $B$10.
exceltable.com
Как посчитать процент выполнения плана по формуле в Excel
вниз на столькоОсновная формула для расчёта видим снова и выглядит так: =80/100. построения диаграммы. ВыделяемИзвестна сумма НДС, ставка. выражения, нужно набрать процесс. можно также с рассчитывается процент. Превращать на кнопку Enter(Значения), а в на расходы. валюте? которые показывают прирост,
Как посчитать процент от числа в Excel
Одна из самых популярныхПодсказка: строк, сколько это процентов выглядит так: на втором рисунке ячейки с процентами Найдем стоимость товара. на калькуляторе даннуюИтак, чтобы узнать процент его помощью автоматизировать ссылку в абсолютную, на клавиатуре. В разделеЧтобы увеличить значение наНам поможет такая формула: отображаются стандартным чёрным задач, которую можноЕсть два способа необходимо, воспользовавшись маркером(Часть/Целое)*100=Проценты мы получили такоеНе важно, как поставлена и копируем –Формула расчета: =(B1*100)/18. Результат: последовательность цифр и от общего числа, работу по вычислению в этом случае, итоге получаем 52,94%.Operation процент, используйте такуюTotal * Percentage = цветом, а отрицательные выполнить с помощью сделать ссылку на автозаполнения.Пример: У Вас было
же перевыполнение общего
Как посчитать процент выполнения плана в Excel
задача: процентная часть нажимаем «Вставка» -Известно количество проданного товара, знаков. Результат – используя данные в процентов в таблицах. не нужно.Теперь взглянем, как можно(Операция) пункт формулу: Amount значения (уменьшение в Excel, это расчёт ячейку в знаменателеНажмите команду 20 яблок, из плана – 105%. реализации цели, выполнение выбираем тип диаграммы по отдельности и 26,25. Большого ума таблице, необходимо: Это позволяет значительноЗатем, так же как вычислять проценты, работаяMultiply=Значение*(1+%)Общая сумма * Проценты процентах) выделены красным
изменения данных в абсолютной: либо ввестиPercent Style них 5 Вы Итоговые значения в бюджета или плана – ОК. всего. Необходимо найти с такой техникойУстановить курсор в нужном экономить время пользователей и в прошлый с табличными данными(Умножить). Затем нажмитеНапример, формула = Значение цветом. Подробно о процентах.
Как вычислить процент выполнения от общего плана
знак(Процентный формат), чтобы раздали своим друзьям. процентах у нас продаж в процентахВторой вариант: задать формат долю продаж по не нужно. месте (лучше ставить
программы при вычислениях. раз, кликаем по в ячейках. Допустим,ОК=A1*(1+20%)Предположим, что том, как настроитьЧтобы рассчитать процентное изменение$ отображать результаты деления Какую часть своих совпали, значит все – это все
подписей данных в каждой единице относительно
Для составления формул в рядом с числом,Автор: Максим Тютюшев кнопке ENTER, и нам нужно посчитать,.берёт значение, содержащеесяОбщая сумма такое форматирование, читайте между значениямивручную, либо выделить в формате процентов. яблок в процентах вычисления формул верны. касается одной и виде доли. В общего количества. Excel вспомним школьные процент которого хотитеТабличный редактор «Эксель» по путем перетягивания копируем сколько процентов составляетВ результате значения в в ячейке A1,(Total) записана в в этой статье.A
exceltable.com
в строке формул

Excel предлагает нам несколько вариантов конфигурации. Как инструмент автоматизации делопроизводства, он позволяет выполнять тысячи расчетов за считанные минуты и упрощает повседневные задачи. Используя Excel, такие задачи, как расчет годового прироста очень легко осуществить с помощью процентных формул .
Расчет процентов роста делается автоматически и очень удобно только с применение формул . Есть много способов сделать математику, но это самая простая формула.
- % Прирост = ((текущее значение — значение предыдущего месяца) / (предыдущее значение)
При применении этой формулы в Excel в ячейке, в которой вы хотите отобразить результаты в процентах, операция будет выполнена.
- = ((В3-В2) / В2)
B2 представляет значение, полученное за предыдущий месяц, то есть ячейку до оцениваемого месяца. Ячейка B3 представляет текущий баланс, процентный рост которого вы хотите оценить.
Примечание: чтобы вы видели процентное значение в ячейке, вам нужно изменить формат на процент. Щелкните правой кнопкой мыши ячейку, выберите параметр «Формат ячеек» и, чтобы закончить, выберите процентную категорию.
Альтернативная формула (функция TIR.NO.PER или XIRR)
Обычно эта формула используется для регулярно оценивать денежные потоки . Значение его синтаксиса — TIR.NO.PER и означает «values.dates.estimate». Если версия Excel на английском языке, имя функции — XIRR.
- Значения: — это диапазон данных, используемых для измерения скорости.
- Даты проведения: период оценки данных.
- оценка : не является обязательным и позволяет найти приблизительное значение, близкое к IRR.
Все агрегированные значения должны иметь в конце знак минус (-), чтобы расчет был успешным. Применение этой формулы в Excel будет выглядеть так:
- = НОМЕР МДП (B2: B13; C2: C13)
Где столбец B представляет значение, а столбец C представляет дату.
Наконец, вы можете рассчитать среднее значение результатов, полученных путем сравнения результат месяца с другими значениями ежемесячно . Это функция, доступная по умолчанию, и вы можете получить к ней доступ, только написав среднее слово и поместив вычисляемые значения.
- = СРЕДНИЙ (B2: B13)
Вычисление среднего значения за каждый месяц из общей суммы
После того, как общая сумма всех значений, которые должны быть оценены, будет рассчитывается процент продаж, совершенных за этот период по сравнению с целым годом может быть рассчитано. Формула такая же простая, как и та, которая используется для расчета среднего. Общая сумма годовых продаж делится на общую сумму продаж за этот месяц.
- = В2/Г$14$
Примечание: Формула расчета суммы проста = Сумма (B2: B13). В этой формуле указано, что необходимо суммировать все значения между B2 и B3.
Добавить графические значки
Чтобы отображать результаты более наглядно и понятно невооруженным глазом, можно добавить красочные значки со стрелками . Каждая стрелка имеет значение, если она зеленая и направлена вверх, это означает, что произошел рост продаж, если она желтая, то никаких изменений по сравнению с предыдущим периодом не было, а если она красная и направленная вниз, это означает, что были убытки.
Чтобы применить эту модификацию, необходимо добавить дополнительную формулу в другую ячейку . Результат, полученный по формуле: 1 = был рост, 0 = остался прежним и -1 = были убытки. Вы должны начать со второго периода, потому что первый месяц не имеет смысла для сравнения.
- = ЗНАК (B3-B2)
Затем выберите результат, полученный во всех ячейках, и на вкладке Главная нажмите на опцию Условное форматирование. Выберите нужный набор значков, и изменения вступят в силу немедленно.
Чтобы убрать цифры рядом со значком, необходимо изменить правила форматирования , из того же параметра условного форматирования вы можете управлять правилами. Выберите только показывать символ, примените изменения и все будет идеально.
Содержание
- 1 Как рассчитать темп роста в процентах в Excel?
- 2 Как можно рассчитать темпы экономического роста?
- 3 Как определить темп роста в процентах?
- 4 Как найти базисный темп роста?
- 5 Как считается отклонение?
- 6 Как посчитать на сколько процентов произошло снижение?
- 7 Как рассчитать среднегодовые темпы роста?
- 8 Как рассчитать прирост в%?
- 9 Как определить темпы роста рынка?
- 10 Что такое рост и прирост?
- 11 Как найти темп роста и темп прироста?
- 12 Как определить цепные и базисные абсолютные приросты?
- 13 Как определить темп изменения?
- 14 Что показывает темп роста?
Тр=Pнп/Pкп
Здесь Тр –показатель темпа роста, Рнп – показатель на начало периода, Ркп – показатель на конец периода. Для того, что бы получить более наглядный результат, полученное значение принято умножать на 100%, что бы выразить формулу темпа роста в процентах.
Как можно рассчитать темпы экономического роста?
ТР = Пт / Пб х 100%,
где Пк и Пб – показатели значений текущего и базового периодов. Темп роста показывает интенсивность изменений какого-либо процесса по отношению к его начальному (базовому) значению.
<-div id=»cnt_rb_259475″ class=»cnt32_rl_bg_str» data-id=»259475″>
Как определить темп роста в процентах?
Прирост в процентах Как посчитать прирост в процентах между двумя числами? Используйте для расчета бесплатный калькулятор темпа прироста. Укажите начальное значение и фактический показатель, алгоритм выведет ответ по формуле: (B * 100 / A) — 100 = C.
Как найти базисный темп роста?
В примере за базисный показатель принят Показатель 1, поэтому базисный темп роста или базисный темп прироста рассчитывается исходя из этого положения, то есть при расчете базисного темпа роста Показатель 2 делим на Показатель 1 и умножаем на 100, далее Показатель 3 делим на Показатель 1 и умножаем на 100, далее …
Как считается отклонение?
Рассчитывается оно следующим образом:
- Необходимо рассчитать среднее значение для проверяемого ряда данных. …
- Найти разницу между каждым показателем и средним значением. …
- Возвести каждое значение разницы в квадрат. …
- Сложить полученные результаты. …
- Полученный результат делиться на количество значений в ряду.
Как посчитать на сколько процентов произошло снижение?
Для высчитывания процента снижения цены необходимо выполнить несколько пошаговых вычислений:
- От конечной суммы нужно отнять начальную цену товара. …
- Далее необходимо вычислить коэффициент снижения цены. …
- Последним шагом переводим полученный коэффициент в проценты, то есть, умножаем на 100%.
Как рассчитать среднегодовые темпы роста?
Чтобы рассчитать среднегодовой темп роста в Excel, обычно мы должны рассчитывать годовые темпы роста каждого года по формуле = (Конечное значение — Начальное значение) / Начальное значение, а затем усредните эти годовые темпы роста.
Как рассчитать прирост в%?
Можно составить формулу прироста: обозначим вашу обычную стипендию за А, повышенную — за В, прирост — за С. Получается, С = (В * 100% / А) — 100%.
Как определить темпы роста рынка?
Формула Темп роста рынка = Общий объем продаж на рынке в текущем году / Общий объем продаж на рынке за предыдущий год.
Что такое рост и прирост?
Темп роста показывает сколько процентов один показатель составляется относительно другого, а темп прироста говорит насколько он вырос.
Как найти темп роста и темп прироста?
Тп=((Пип-Пбп)/Пбп)*100%
- Формула темпа роста и формула темпа прироста рассчитываются по разным методикам.
- Темп роста отражает количество процентов одного показателя относительно другого, а темп прироста показывает, насколько он вырос.
Как определить цепные и базисные абсолютные приросты?
В зависимости от базы сравнения абсолютные приросты могут быть цепными и базисными: Если каждый последующий уровень ряда динамики сравнивается со своим предыдущим уровнем, то прирост называется цепным. Если же в качестве базы сравнения выступает за ряд лет один и тот же период, то прирост называется базисным.
Как определить темп изменения?
За что это считать, как темп роста (темп роста некоторого параметра считается по формуле Тр=(Х2/Х1)*100%) или же как темп прироста (рассчитывается по формуле Тпр=(Х2-Х1)*100%/Х1)? … Темп изменения — это показатель сравнительной динамики. Определяется как сравнение показателей за два и более периодов…
Что показывает темп роста?
Темп прироста показывает, на сколько процентов уровень текущего периода больше (или меньше) уровня базисного периода. Абсолютное значение 1% прироста показывает, какая абсолютная величина скрывается за относительным показателем — одним процентом прироста.