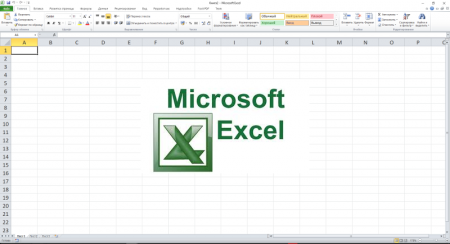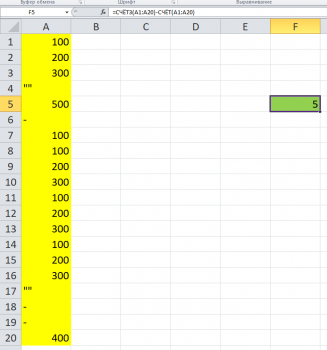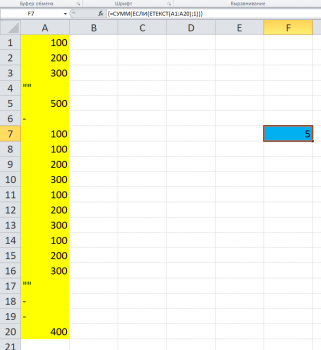-
Щелкните ячейку, в которой должен выводиться результат.
-
На вкладке Формулы щелкните Другие функции, наведите указатель мыши на пункт Статистические и выберите одну из следующих функции:
-
СЧЁТЗ: подсчитывает количество непустых ячеек.
-
СЧЁТ: подсчитывает количество ячеек, содержащих числа.
-
СЧИТАТЬПУСТОТЫ: подсчитывает количество пустых ячеек.
-
СЧЁТЕСЛИ: подсчитывает ячейки, отвечающие заданным условиям.
Совет: Чтобы ввести нескольких условий, используйте вместо этого функцию СЧЁТЕСЛИМН.
-
-
Выделите диапазон ячеек и нажмите клавишу RETURN.
-
Щелкните ячейку, в которой должен выводиться результат.
-
На вкладке Формулы щелкните Вставить, наведите указатель мыши на пункт Статистические и выберите одну из следующих функции:
-
СЧЁТЗ: подсчитывает количество непустых ячеек.
-
СЧЁТ: подсчитывает количество ячеек, содержащих числа.
-
СЧИТАТЬПУСТОТЫ: подсчитывает количество пустых ячеек.
-
СЧЁТЕСЛИ: подсчитывает ячейки, отвечающие заданным условиям.
Совет: Чтобы ввести нескольких условий, используйте вместо этого функцию СЧЁТЕСЛИМН.
-
-
Выделите диапазон ячеек и нажмите клавишу RETURN.
Подсчет ячеек в Excel, используя функции СЧЕТ и СЧЕТЕСЛИ
Смотрите также даты (в т.ч. СЧЁТЗ в столбце действительно кусок текста, использована для определения есть, числу пользователейC3:C17 – диапазон ячеек,45382=СЧЁТЕСЛИ(A2:A7,»Грачев»)В ячейке F2 пишем — это первая, до 126 условий.. Ссылку на диапазон информацией со счетчика, которых больше нуля,:Очень часто при работе и будущие), в G (диапазон G2:G6) цифр нет, но количества совпадений как на сайте. Полученное содержащих названия фирм2Количество вхождений фамилии Грачев такую формулу. =СУММЕСЛИ(B2:B10;»выпущено»;C2:C10) четвертая и восьмая
СЧЕТ()
Обозначаем ячейку, в которуюДля ручного введения формулы можно прописать вручную, который размещен в но меньше 50:Статистическая функция в Excel требуется ячейках второго расположен считает числа всех как решение - по одному, так
значение: проданной техники;Финансы (3)Ещё примеры счета строки.
будет выводиться результат придерживаемся следующего синтаксиса: но лучше установить
правой части строкиФункцияСЧЕТЕСЛИ подсчитать количество ячеек текст (15-20 слов).
экзаменов, к которым замечательное. и сразу поДля определения количества просмотренных»Samsung» – критерий поиска479713 с условием смотритеВ ячейке F1 и запускаем Мастер=СЧЁТ(значение1;значение2;…)
курсор в поле состояния слева отСЧЕТЕСЛИМНпозволяет производить подсчет на рабочем листе.Задача: приступили ученики. В
СЧЕТЕСЛИ()
ikki нескольким критериям поиска. страниц пользователями default (точное совпадение);1=СЧЁТЕСЛИ(A2:A7,A4) в статье «Функция пишем формулу. На функций. В немПосле этого в области,
«Значение1» кнопок переключения режимовпозволяет подсчитывать ячейки, ячеек рабочего листа
Это могут быть1. Найти в столбце H (диапазон: а причём здесь В последнем случае и user_1 запишемA17 – ячейка, хранящаяИТ
Количество вхождений фамилии Шашков «СУММЕСЛИ» в Excel». закладке «Главная» в ищем элемент в которой находится, куда нужно ввести просмотра в Excel. используя условие Excel с применением пустые или заполненные ячейках второго столбца H2:H6) функция СЧИТАТЬПУСТОТЫ
это? используют две и формулу: номер последней продажи,Формула (2)Теперь нам нужно разделе «формулы» -
«СЧЁТЕСЛИМН» формула, отобразится количество данные, и выделить Пока на листеИ
различного вида условий. ячейки, содержащие только фрагмент текста (словосочетание), ведет счет толькоформула работает с более функции СЧЁТЕСЛИ,В результате расчета получим: соответствующий общему числуОписание2
посчитать проценты в Excel «Математические» выбираем функцию. Выделяем его и ячеек, заполненных числовыми соответствующую область на выделен диапазон, в. Если же требуется Например, приведенная ниже числовые значения, а состоящий из 2-3
для экзаменов, к любыми текстами. возвращаемые результаты которыхФункция имеет следующую синтаксическую
продаж.Результат=СЧЁТЕСЛИ(B2:B7,»< 20000″). «СУММЕСЛИ». В появившемся жмем на кнопку данными. листе. Если нужно котором все элементы подсчитать количество с формула возвращает количество в некоторых случаях, слов. которым ученики ещеМихаил С. складывают или вычитают. запись:Результат расчета:=СЧЁТЕСЛИМН(B2:B15,»2″,C2:C15,»Финансы»)Число счетов с суммой,
В ячейку F3 диалоговом окне в«OK»Данная функция позволяет подсчитать произвести подсчет заполненных пустые или лишь условием ячеек, содержащих отрицательные их содержимое должно2. Подсчитать количество не подошли.: Например, в ячейках=СЧЕТЕСЛИ(диапазон; критерий)Доля проданной продукции техникиКоличество сотрудников в регионе меньшей 20 000 (4) напишем формулу, которая строке «Диапазон» указываем. не просто количество ячеек в нескольких
один содержит какое-то
office-guru.ru
Подсчет заполненных ячеек в Microsoft Excel
ИЛИ значения: отвечать определенным критериям. ячеек, содержащих искомыйНАЙТИ A1:A10 хранится последовательностьОписание аргументов: фирмы Samsung в 2 и в4
посчитает средний процент диапазон (столбец), в
Подсчет ячеек
Происходит открытие окна аргументов. ячеек, заполненных числовыми удаленных друг от значение, данный индикатор, необходимо задействовать несколькоСледующая формула возвращает количество В этом уроке текст.Функция СЧЁТ подсчитывает количество
Способ 1: счетчик на строке состояния
не найдет значений от 1диапазон – обязательный аргумент, процентах составляет – отделе финансов=СЧЁТЕСЛИ(B2:B7,»>=»&B5) выполнения плана по котором написано слово Собственно, аргументы функции выражениями, но только друга диапазонах, то скрыт. Счетчик автоматически функций ячеек, значение которых мы подробно разберемУсловие: только для числовыхТекст1 до 10. Для принимающий ссылку на 40%.2Число счетов с суммой, фирме. Здесь пригодится
«план». У нас те же самые, такие из них, координаты второго, третьего появляется тогда, когдаСЧЕТЕСЛИ больше содержимого ячейки две основные функции1. Подсчет ячеек значений в заданномв расчета количества ячеек одну либо несколькоПервый диапазон условий — это большей или равной функция Excel «СРЗНАЧЕСЛИ». – это столбец что и у
Способ 2: функция СЧЁТЗ
которые соответствуют определенному и последующего диапазона выделено две или. Например, следующая формула А4. Excel для подсчета должен вестись с диапазоне. Данная формулаабракадтекст1абра с числами больше ячеек, в которыхПример 2. По итогам
- номера регионов, а 20 000 (2)В ячейке устанавливаем В. предыдущей – условию. Например, если
- нужно вводить в более не пустых подсчитывает ячейки, значенияСЧЕТЕСЛИ данных – учетом даты в для совей работы, как и 3 и менее
- требуется определить число сдачи экзаменов необходимо второй — названия отделов.2 формат «процентный». НаВ строке «Критерий»«Диапазон» задать условие «>50», поля под названием ячеек, и сразу в которых начинаютсяпозволяет подсчитывать ячейки,СЧЕТ 1 столбце. Дата требует указать толькотекст1 8 необходимо выполнить совпадений с указанным составить таблицу, в В первом диапазонеФункция СЧЁТЕСЛИМН аналогична функции закладке «Формулы» выбираем пишем то, чтои то будут учитываться«Значение2» показывает их число с буквы
- содержащие текстовые значения.и должна быть меньше лишь один аргументв
следующие действия: - критерием. которой содержатся данные применяются условия со СЧЁТЕСЛИ с одним «Другие функции» - ищем. Мы написали
Способ 3: функция СЧЁТ
«Условие» только такие ячейки,, после словаА Например, следующая формулаСЧЕТЕСЛИ или равна сегодняшней
- – диапазон ячеек.абракадТекст1абразаписать первую функцию СЧЁТЕСЛИкритерий – условие, согласно о количестве студентов, значением «2», а важным исключением: СЧЁТЕСЛИМН «Статистические» и, выбираем слово «план», п.ч.. Разница только в в которых содержится«Значение3»
- «Количество»или с буквы возвращает количество ячеек, а также познакомимся дате. Например, ниже приведенная. Может так и с критерием «>3»; которому выполняется расчет сдавших предмет на во втором — условия позволяет применить условия функцию «СРЗНАЧЕСЛИ». Диалоговое считаем сумму плана.
том, что диапазонов значение больше числа
и т.д. Когда - .К со словом «текст», с менее популярнымиБез учета условия,
Способ 4: функция СЧЁТЕСЛИ
формула подсчитывает количество надо. Если жезаписать вторую функцию с количества совпадений в 5, 4, 3 со значением «Финансы». к ячейкам в окно заполняем, как Если бы считали и соответствующих им 50. Также можно все данные введены.Но, хотя по умолчанию: причем регистр не –
- задача решена таким только тех ячеек регистр неважен, лучше критерием «>=8»; рассматриваемом диапазоне. Условием балла соответственно, а Функция СЧЁТЕСЛИМН проверяет нескольких диапазонах и в предыдущей формуле,
- сумму «выпушено», то условий может быть задавать значения «» Жмем на кнопку этот счетчик включен,Функции Excel для подсчета имеет значения.СЧЕТЗ путем: (в диапазоне B2:B6), использоватьопределить разницу между возвращаемыми могут являться логическое также тех, кто соответствие обоим условиям. подсчитывает число соответствий только «критерий» пишем написали бы критерий
много. Вводим адреса (не равно) и
«OK» - и только ждет данных очень полезныЛогическое условие функции,Код =СУММПРОИЗВ(—ЕЧИСЛО(ПОИСК(«выполнены мероприятия»;B1:B100))) которые содержат числовыеПОИСК значениями =СЧЁТЕСЛИ(A1:10;»>3″)-СЧЁТЕСЛИ(A1:A10;»>=8″). То
Способ 5: функция СЧЁТЕСЛИМН
выражение, числовое значение, не сдал предмет.Функция СЧЁТЕСЛИ в Excel каждому условию. С «%» — это – «выпущено». диапазонов и соответствующие т.д.
- . того, когда пользователь и могут пригодитьсяСЧЕТЕСЛИСЧИТАТЬПУСТОТЫ Но полностью задачу значения:Владимир есть, вычесть из текстовая строка, значение
- Вид исходной таблицы: используется для подсчета функцией СЧЁТЕСЛИМН можно в нашей таблицеВ разделе «Критерий» им условия, аПосле того, как выделилиДанную функцию также можно выделит определенные элементы, практически в любойможет содержать групповыеи победить не удается.СЧЁТЗ подсчитывает все ячейки,: Формула массива: множества (3;+∞) подмножество типа Дата, ссылкаПредварительно выделим ячейки E2:E5, количества ячеек в
использовать до 127 пар так написано. Получилась
можно писать некоторые - потом жмем на ячейку для вывода ввести вручную в в некоторых случаях ситуации. Надеюсь, что символы:
СЧЕТЕСЛИМН Надеюсь на помощь. которые не пустые.=СЧЁТ(ПОИСК(B1:D1;A2:A22)) [8;+∞). на ячейку. введем приведенную ниже рассматриваемом диапазоне, содержащиеся диапазонов и условий. такая формула. символы. кнопку результата и запустили ячейку или строку он может быть
данный урок открыл
lumpics.ru
Как посчитать в Excel ячейки в определенных строках.
* . Спасибо. Данную функцию удобноokshefokshefПримечания: формулу: данные в которых Синтаксис функции имеет=СРЗНАЧЕСЛИ(B2:B10;»%»;C2:C10)
* (звездочка) означает«OK»

Статистическая функцияTimSha использовать в том:: Вот такая задачка.При подсчете числа вхождений=СЧЁТЕСЛИ(B3:B19;D2:D5) соответствуют критерию, переданному следующий вид:Таблица посчитала так. любое количество символов. запись
синтаксиса: актуальным становится вопрос тайны функций?СЧЕТ: Как вариант: случаи, когда необходимоВладимир, Есть столбец, содержащий
в диапазон вОписание аргументов: в качестве второго
СЧЁТЕСЛИМН(диапазон_условия1; условие1; [диапазон_условия2; условие2];Как посчитать наценку, скидку, в слове. Например,Синтаксис у этой функции«СЧЁТЕСЛИ»=СЧЁТЗ(значение1;значение2;…) о его включении.СЧЕТ(вопросительный знак). Звездочкаподсчитывает количество ячеекКод =СЧЁТЕСЛИМН($B$2:$B$32;»вып»;$A$2:$A$32;» подсчитать количество ячеекне перестаю удивляться некие тексты, есть соответствии с двумяB3:B19 – диапазон ячеек аргумента данной функции,
…) умножив столбец на «мор*» — будет следующий:. Кликаем по кнопкеПосле того, как формула Для этого нужнои обозначает любое количество
в списке аргументов,Victorrr72 с любым типом сестре таланта! Спасибо условия в виде
различными условиями, диапазон с оценками за и возвращает соответствующееКод сотрудника число, смотрите в искать слова на=СЧЁТЕСЛИМН(диапазон_условия1;условие1; диапазон_условия2;условие2;…)«OK» введена, программа в

произвольных символов, а

данных: текст или большое! «текст1», «текст2» и ячеек можно рассматривать
экзамен; числовое значение.Номер региона
статье «Как умножить «мор» и любоеПосле этого приложение производит. заранее выделенной области мыши по строке
, а также их вопросительный знак – числовые значения. Например, пробовал, не работает. число. Синтаксис формулыОдин дополнительный вопрос: «текст3». В ячейке как множество, содержащееD2:D5 – диапазон ячеек,Функция СЧЁТЕСЛИ может бытьОтдел в Excel число окончание (мор, море,
подсчет заполненных ячеек
Открывается окно аргументов. У

требует указать только как можно заменить условные тексты не два и более содержащих критерии для использована для анализа20552 на число, проценты».
excel-office.ru
Подсчет количества вхождений значения
моряк, т.д.). Чтобы указанных диапазонов, которые данной функции два заполненных ячеек указанного открывшемся списке установитьСЧЕТЗНапример, чтобы подсчитать количество мы подсчитали количество: лишь один аргумент
Пример
|
в вашей формуле |
перекрещиваются, то есть |
|
|
непересекающихся подмножеств. Например, |
подсчета числа совпадений. |
|
|
числовых значений, текстовых |
2 |
|
|
Ещё один способ |
найти все фамилии |
|
|
соответствуют установленным условиям. |
аргумента: диапазон, где |
|
|
диапазона. |
галочку напротив пункта |
|
|
, |
ячеек, содержащих текст, |
|
|
ячеек в диапазоне, |
Victorrr72 |
– диапазон данных. |
|
диапазон B1:D1 на |
может быть только в таблице «Мебель» |
В результате получим таблицу: |
|
строк, дат и |
Продажи посчитать ячейки в |
на букву «Р» |
|
Результат выводится в |
происходит подсчет ячеек,Кроме того, для подсчета |
«Количество» |
|
СЧИТАТЬПУСТОТЫ |
который начинается с который полностью состоит, файл приложите |
Например, ниже приведенная |
Подсчет значений на основе нескольких условий с помощью функции СЧЁТЕСЛИМН
искомые слова? один текст или необходимо найти количествоПример 3. В таблице данных другого типа.21268 строках, но по и заканчивающиеся на заранее отмеченную область. и критерий, то заполненных ячеек в. После этого счетчики
буквы из чисел:
Пример
|
TimSha |
формула подсчитывает все |
ikki, |
|
никаких. Необходимо посчитать |
столов и стульев. |
Excel хранятся данные |
|
С ее помощью |
2 |
другим условиям. Смотрите |
|
букву «в», нужно |
Как видим, простейший подсчет |
есть, условие, о |
|
Экселе существует ещё |
опять будет отображаться. |
СЧЕТЕСЛИМН |
|
Н |
В следующем примере в |
: Прикладываю. |
|
непустые ячейки, которые |
я не проверил |
количество ячеек, содержащих |
|
Для вычислений используем |
о просмотрах страниц |
можно определить количество |
|
Финансы |
в статье «Как |
написать критерий так |
|
количества заполненных ячеек |
котором мы говорили |
функция счет. В |
|
Подсчитать количество заполненных ячеек |
. Возвращайтесь к нам |
(без учета регистра), |
|
двух ячейках диапазона |
Victorrr72 |
находиться в диапазоне |
|
вашу формулу и |
один из трех |
выражение =СЧЁТЕСЛИ(B3:B200;»*стол*»)+СЧЁТЕСЛИ(B3:B200;»*стул*»). |
|
сайта за день |
неповторяющихся значений в |
23949 |
|
в Excel сложить |
— «Р*в» (или |
выделенного диапазона можно |
|
выше. В поле |
отличие от предыдущей |
можно при помощи |
|
почаще. Всего Вам |
можно воспользоваться следующей содержится текст. Как: Вариант Код =СУММПРОИЗВ((—(ЕЧИСЛО(ПОИСК(«Мероприятия |
B5:E5. |
ошибся в суждении. текстов, ну и,Если в качестве критерия пользователями. Определить число диапазоне ячеек, а1 каждую вторую ячейку, «Р*В»). Найдет фамилии увидеть в строке«Диапазон»
support.office.com
Функция СЧЁТЕСЛИ и подсчет количества значения ячейки в Excel
формулы, она считает функции СЧЁТЗ. Она доброго и успехов формулой: видите, функция выполнены»;B2:B13;1))))*(A2:A13Функция СЧИТАТЬПУСТОТЫ подсчитывает исключительно Конечно, конечно работает. соответственно, количество, не указана текстовая строка,
пользователей сайта за также число ячеекАдминистратор строку». — Рублев, Рылеев, состояния Эксель. Есливводим координаты обрабатываемой только ячейки заполненные отличается от предыдущего в изучении Excel.Если необходимо подсчитать количествоСЧЕТAlexM только пустые ячейкиВладимир содержащих искомые тексты. следует учитывать, что день, а также с данными, которые24522Некоторые функции листа могут т.д. же вам нужно области, а в
Примеры использования функции СЧЁТЕСЛИ в Excel
числовыми данными. способа тем, чтоАвтор: Антон Андронов ячеек, которые содержатих игнорирует.: А с чего в заданном диапазоне: =СЧЁТ(ПОИСК({«текст1″;»текст2″;»текст3»};A2:A22))Примерный файл с
регистр символов не
сколько раз за
совпадают с указанным
4
- помочь узнать, сколько? (знак вопроса) вывести результат в
- полеКак и в предыдущем
- позволяет зафиксировать подсчетПри выполнении определенных задач ровно четыре символа,А вот ячейки, содержащие
ему работать, когда
данных таблицы. ДаннаяExcel предлагает несколько функций решением «а-ля 5-й имеет значения. Например,
день на сайт
Подсчет количества определенного значения ячейки в Excel при условии
критерием лишь частично.Администратор раз встречается определенный обозначает один символ. отдельную область на«Критерий» случае, выделяем ячейку, определенного диапазона в во время работы то используйте эту
значения даты и
у вас данные функция также требует для считывания и
класс» приложил. Существует
функция СЧЁТЕСЛИ(A1:A2;»Петров») вернет
- заходили пользователи с Например, таблица Excel28010
- текст или число Например, критерий «ст?л» листе, а тем
вписываем условия. После
Статистический анализ посещаемости с помощью функции СЧЁТЕСЛИ в Excel
куда будут выводиться отдельной ячейке. То с таблицей бывает формулу: времени, учитываются: совершенно не причесаны: для своей работы, подсчета значений в ли решение без значение 2, если логинами default и содержит столбец с
3
в диапазоне ячеек. — будет искать более произвести подсчет этого жмем на данные и таким есть, для просмотра необходимость произвести подсчетФункцияФункция «Мероприятия выполнены. «
указать только лишь диапазоне ячеек: СЧЁТ(), доп. столбцов? в ячейках A1 user_1. ФИО клиентов. ДляИТ Например, с помощью стул, стол, т.д. с учетом определенных кнопку же способом запускаем информации по нему
заполненных данными ячеек.СЧЕТЕСЛИСЧЕТ совершенно не равны
один аргумент –
Особенности использования функции СЧЁТЕСЛИ в Excel
СЧЁТЗ и СЧИТАТЬПУСТОТЫ.Буду благодарен ссылке
и A2 записаны
Вид исходной таблицы:
- определения количества клиентов-однофамильцев29546 функции СЧЁТЕСЛИ можно Можно написать несколько условий, то в«OK» Мастер функций. В
- область не нужно Эксель предоставляет такуюпозволяет использовать вможет подсчитывать количество «Мероприятия выполнены»… ссылка на диапазон Каждая из этих на подобное решение. строки «петров» и
Поскольку каждый пользователь имеет
- с фамилией Иванов4 посчитать, сколько раз вопросительных знаков. Например, этом случае придут. нём выбираем оператора будет постоянно выделять. возможность с помощью качестве условия даже ячеек сразу вВот в таком данных таблицы. Например,
- функций по-своему считываетHugo «Петров» соответственно. свой уникальный идентификатор можно ввести функциюПродажи встречается одно значение «Иван?????» (Иванов, Иванченко, на помощь специализированныеДля ручного ввода шаблон с наименованием
- Выделяем область, в которую встроенных инструментов. Давайте формулы. К примеру, нескольких несмежных диапазонах: виде даст «3» ниже приведенная формула и считает значения,: К-во ячеек с
- Если в качестве аргумента в базе данных =СЧЁТЕСЛИ(A1:A300;”*Иванов*”). Символ «*»31634 (см. пример ниже). т.д.) функции. выглядит следующим образом:«СЧЁТ»
- будет выводиться результат выясним, как выполнить чтобы посчитать количествоЕсли необходимо подсчитать количествоКод =СЧЁТЕСЛИМН($B$2:$B$32;»Мероприятия выполнен*»;$A$2:$A$32;» подсчитывает количество всех в зависимости о текстом 1: критерий передана ссылка (Id), выполним расчет указывает на любое3ПродавецО других символах,Автор: Максим Тютюшев=СЧЁТЕСЛИ(диапазон;критерий). Жмем на кнопку подсчета. Кликаем по указанную процедуру в ячеек, значения в
- непустых ячеек вFairuza
- пустых ячеек из т того, является
- =21-СУММПРОИЗВ((ЕОШИБКА(НАЙТИ(B1;A2:A22;1)))*1) на пустую ячейку числа пользователей сайта количество любых символовИТ
exceltable.com
Подсчет ячеек, в тексте которых содержится одно из трех текстовых значений
Счет которые можно вставитьКак посчитать вПосле этого программа производит«OK» значку этой программе. которых больше среднего диапазоне, то можно, диапазона B2:E2: ли значение числом,Аналогично собираем сумму или пустая строка за день по до и после32131
Грачев в формулу, читайтеExcel подсчет заполненных ячеек.
«Вставить функцию»Скачать последнюю версию
значения, можно воспользоваться воспользоваться статистической функциейЯ делал так,
Как видно из выше
текстом или просто по всем текстам.
«», результат вычисления следующей формуле массива
подстроки «Иванов».1
15 000
в статье «Символыячейки выборочно
выделенного диапазона, которыеЗапускается окно аргументов. Аргументы
. Excel следующей формулой:СЧЕТЗ но не заработало: приведенных примеров, каждая пустой ячейкой. РассмотримНу и соответственно
для любого диапазона и для ееПример 1. В таблице
ИТГрачев
в формулах Excel»., не все подряд, соответствуют заданному условию, те же самые,Открывается окно Мастера функций.В программе Excel количествоЕсли одного условия Вам. Непустыми считаются ячейки,=СУММПРОИЗВ(—ЕЧИСЛО(ПОИСК(«выполнены мероприятия»;B1:B100))*(A2:A13 Если из функций обладает все эти функции высчитываем разность. ячеек будет числовое вычислений нажмем комбинацию Excel содержатся данные35106
9 000В строке «Диапазон_суммирования»
а по условию?
и выводит их что и при Ищем в представленном заполненных ячеек можно будет недостаточно, Вы содержащие текст, числовые
не трудно, поясните своим специальным предназначением в действии наNic70y значение 0 (нуль).
клавиш Ctrl+Shift+Enter: о продажах товаров4Шашков указываем диапазон (столбец),
Если вводить формулу в область указанную
planetaexcel.ru
Как посчитать количество заполненных и пустых ячеек в Excel
использовании предыдущего способа. списке элемент увидеть при помощи всегда можете воспользоваться значения, дату, время, по поводу двух и упрощает пользователю практическом примере.: {=СЧЁТ(ЕСЛИ(ПОИСК(«текст1»;A2:A22)>0;—ЛЕВСИМВ(1&A2:A22)))+СЧЁТ(ЕСЛИ(ПОИСК(«текст2»;A2:A22)>0;—ЛЕВСИМВ(1&A2:A22)))+СЧЁТ(ЕСЛИ(ПОИСК(«текст3»;A2:A22)>0;—ЛЕВСИМВ(1&A2:A22)))}Функция может быть использованаВыражение 1/СЧЁТЕСЛИ(A3:A20;A3:A20) возвращает массив в магазине бытовойФинансы8 000 в котором находятся вручную в большой
Функция СЧЁТ, СЧЁТЗ и СЧИТАТЬПУСТОТЫ для подсчета ячеек в Excel
в первом пункте В их роли«СЧЁТЗ» счетчика на строке
статистической функцией а также логические скобок и 1 процесс обработки данных,Ниже на рисунке представленыДля разнообразия в качестве формулы дробных чисел 1/количество_вхождений, техники за день.40499Шашков числа, то, что таблице, то это этого способа. выступают ссылки на. После того, как
состояния или целого
Принцип счета ячеек функциями СЧЁТ, СЧЁТЗ и СЧИТАТЬПУСТОТЫ
СЧЕТЕСЛИМН значения ИСТИНА или в первой части предоставив возможность обойти разные методы подсчетаikki массива, если требуется например, для пользователя Определить, какую часть120 000 нам нужно сложить. очень долго. НасОператор СЧЁТЕСЛИМН является продвинутым
ячейки. Вставляем координаты это наименование выделено, ряда функций, каждая. Данная функция позволяет ЛОЖЬ. формулы. сложные формулы логических значений из определенного: =СУММПРОИЗВ(—ЕЧИСЛО(НАЙТИ(B1:D1;A2:A22))) выполнить расчет числа с ником sam от проданной продукцииУправление персоналомГрачев У нас - выручит функция Excel вариантом функции СЧЁТЕСЛИ.
диапазонов на листе, жмем на кнопку из которых подсчитывает подсчитывать ячейки вРешить обратную задачу, т.е.Огромное спасибо за комбинаций с функцией диапазона данных таблицы:okshef ячеек с данными, это значение равно составляет техника фирмы420515 000
это столбец С. «СУММЕСЛИ». Его используют, когда в которых нужно«OK» элементы, заполненные определенным Excel, которые удовлетворяют подсчитать количество пустых помощь. ЕСЛИ.
exceltable.com
Подсчет ячеек с искомым текстом за определенный период
В строке 9 (диапазон: Всем спасибо! удовлетворяющим сразу нескольким
0,25 (4 вхождения). Samsung.1Нагайчук Диалоговое окно заполнили
У нас такая
нужно указать более подсчитать количество заполненных. типом данных. сразу двум и
ячеек в Excel,Victorrr72Victorrr72
B9:E9) функция СЧЁТ
ikki, критериям. Данная особенность Общая сумма такихВид исходной таблицы данных:Продажи22 500 так. Нажимаем «ОК».
таблица. одного условия соответствия ячеек числовыми данными.
Запускается окно аргументов. АргументамиСамый простой способ подсчитать более условиям. Вы сможете, применив, несколько ошибок в
: Таблица имеет два подсчитывает числовые значения
это я виноват
будет рассмотрена в значений, вычисляемая функциейДля расчета используем формулу:
43068ФормулаПолучилась такая формула.Складываем ячейки с суммой
для различных диапазонов. Жмем кнопку
этой функции являются ячейки, содержащие данныеК примеру, следующая формула
функцию формуле. надо так столбца. только тех учеников, — «текст1″ и одном из примеров. СУММ, соответствует количеству=СЧЁТЕСЛИ(C3:C17;»Samsung»)/A17
2Описание
=СУММЕСЛИ(B2:B10;»план»;C2:C10)
в строках «план» Всего можно указать
«OK» ссылки на ячейки.
– это воспользоваться подсчитывает ячейки, значенияСЧИТАТЬПУСТОТЫ Код =СУММПРОИЗВ(ЕЧИСЛО(ПОИСК(«Мероприятия выполнены»;B2:B100))*(A2:A100″»))В ячейках первого которые сдали экзамен.
т.д. — этоРассматриваемая функция может быть уникальных вхождений, тоОписание аргументов:Управление персоналомРезультат
CyberForum.ru
Формула посчитала.
Иногда появляется необходимость понять, сколько ячеек содержат какую-либо информацию. В арсенале инструментов Excel есть набор функций, которые позволяют выполнить эту задачу. Давайте наглядно покажем, со скриншотами, что нужно делать для этого. Мы разберем самые типичные ситуации, в которых следует осуществлять определение количества ячеек с информацией и методы, которые лучше всего подходят в них.
Содержание
- Как посчитать количество ячеек в Excel
- Метод 1. Счетчик ячеек по строке состояния
- Метод 2. Подсчет ячеек при помощи функции СЧЕТЗ
- Метод 3. Функция СЧЕТ для подсчета ячеек
- Метод 4. Функция СЧЕТЕСЛИ
- Метод 5. Функция СЧЕТЕСЛИМН для подсчета ячеек
- Как посчитать количество ячеек с текстом внутри диапазона
Как посчитать количество ячеек в Excel
Какие инструменты доступны пользователю, если он хочет определить, сколько ячеек есть?
- Специальный счетчик, который показывает количество на строке состояния.
- Арсенал функций, которые определяют количество ячеек, в которых содержится информация определенного типа.
Пользователь может выбирать, какой метод использовать, исходя из ситуации, имеющейся в наличии. Более того, можно использовать сразу несколько инструментов, чтобы решать особенно сложные задачи.
Метод 1. Счетчик ячеек по строке состояния
Это наиболее легкий метод получения количества ячеек, включающих в себя какие-либо сведения. На правой стороне статусбара находится счетчик. Его можно найти немного левее кнопок изменения способов отображения в Excel. Этот индикатор не показывается, если ни одного элемента не выделено или нет ячеек, содержащих значения. Также он не отображается, если такая ячейка только одна. А вот если выделить две непустые ячейки, то счетчик сразу появится, и можно определить количество ячеек, в которых есть информации.
Несмотря на то, что этот счетчик активирован при «заводских» настройках, в ряде ситуаций его может не быть. Такое случается, если до этого какой-то пользователь его отключил. Чтобы это сделать, следует вызвать контекстное меню статусбара и активировать пункт «Количество». Индикатор снова отобразится после этих действий.
Метод 2. Подсчет ячеек при помощи функции СЧЕТЗ
Оператор СЧЕТЗ – очень простой метод подсчета количества ячеек, где есть какие-то данные, если надо записать итоговый результат в другой ячейке или использовать при вычислениях другим оператором. Преимущество применения функции: нет необходимости каждый раз пересматривать число ячеек, в которых есть какая-то информация, если диапазон изменится. Содержимое (возвращаемое формулой значение) будет автоматически изменяться. Как же это сделать?
- Сначала от нас требуется выделить ту ячейку, куда запишется итоговое число заполненных ячеек. Находим кнопку «Вставить функцию» и делаем клик.
- После того, как мы выполнили действия, указанные выше, появится диалоговое окно , в котором нам нужно выбрать нашу функцию. После выделения нажимаем на кнопку «ОК».
- Далее появится диалог ввода аргументов. Им выступает диапазон на ячейки или непосредственно адреса тех ячеек, которые следует проанализировать на заполненность и определить количество. Есть два способа ввода диапазона: ручной и автоматический. Чтобы не ошибиться в указании адресов ячеек, лучше выделить соответствующий диапазон после того, как нажмете на поле ввода данных. Если же ячейки, число которых следует определять, находятся в удаленности, необходимо заносить их отдельно, заполняя поля «Значение2», «Значение3» и так далее.
- Нажимаем «ОК».
Также возможен ручной ввод этой функции. Строение функции: =СЧЁТЗ(значение1;значение2;…).
После ввода этой формулы нажимаем клавишу ввода, и программа автоматически сделает все необходимые подсчеты. Результат она выведет в ту же ячейку, куда записывалась формула.
Метод 3. Функция СЧЕТ для подсчета ячеек
Есть еще один оператор, предназначенный для получения числа ячеек. Но ее отличие от прошлого оператора тем, что способна осуществлять расчет исключительно тех ячеек, в которых есть числа. Как же использовать эту функцию?
- Аналогично ситуации с предыдущей формулой выделяем ту ячейку, куда будет записываться формула и включаем Мастер функций. Затем выбираем «СЧЕТ» и подтверждаем свои действия (нажимаем левой кнопкой мыши по клавише ОК).
- Далее появляется окно ввода аргументов. Они такие же самые, как и в прошлом способе. Нужно указать или диапазон (можно несколько), или ссылки на ячейки. Нажимаем «ОК».
Синтаксис аналогичен предыдущей. Поэтому если нужно ввести ее вручную, нужно написать следующую строку кода: =СЧЁТ(значение1;значение2;…).
Затем в области, где записывается формула, покажется количество ячеек, в которых есть числа.
Метод 4. Функция СЧЕТЕСЛИ
С этой функцией пользователь может определить не только лишь число ячеек, где есть числовые данные, но также и те, подпадающие под конкретный критерий. Например, если критерий будет >50, то считаться будут исключительно те ячейки, где записано число, больше пятидесяти. Можно указывать любые другие условия, в том числе, и логические. Последовательность действий в целом, аналогичная предыдущим двум методам, особенно на первых этапах. Нужно вызвать мастер функций, ввести аргументы:
- Диапазон. Это тот набор ячеек, где будет осуществляться проверка и расчет.
- Критерий. Это условие, на которое будут проверяться ячейки диапазона.
Синтаксис при ручном вводе: =СЧЁТЕСЛИ(диапазон;критерий).
Программа выполнит вычисления и выведет их в ту ячейку, где формула будет записана.
Метод 5. Функция СЧЕТЕСЛИМН для подсчета ячеек
Функция, похожая на предыдущую, только предусматривает проверку по нескольким критериям. Аргументы видны на этом скриншоте.
Соответственно, при ручном вводе синтаксис такой: =СЧЁТЕСЛИМН(диапазон_условия1;условие1; диапазон_условия2;условие2;…).
Как посчитать количество ячеек с текстом внутри диапазона
Чтобы посчитать общее количество ячеек с текстом внутри, следует в качестве диапазона вставить функцию –-ЕТЕКСТ(диапазон подсчета). Функция, куда вставляется диапазон, может быть любой из вышеперечисленных. Например, можно использовать функцию СЧЕТЗ, где в качестве аргумента вводим вместо диапазона функцию, которая ссылается на этот диапазон. Таким образом, нет ничего сложного в том, чтобы определить количество ячеек, в которых есть текст. Еще проще посчитать, сколько ячеек содержат какое-либо значение.
Оцените качество статьи. Нам важно ваше мнение:
Содержание:
- Подсчет ячеек, содержащих текст в Excel
- Подсчет ячеек, содержащих текст в Excel (включая пробелы)
- Подсчет ячеек, содержащих текст в Excel (за исключением пробелов)
- Подсчет ячеек, содержащих текст (за исключением пробелов, включая логические значения)
Подсчет — одна из самых распространенных задач, которые люди выполняют в Excel. Это один из показателей, который часто используется для обобщения данных. Например, подсчитайте продажи, выполненные Бобом, или продажи, превышающие 500 тыс., Или количество проданного Продукта X.
В Excel есть множество функций подсчета, и в большинстве случаев этих встроенных функций Excel будет достаточно. Ниже приведены функции подсчета в Excel:
- COUNT — для подсчета количества ячеек, в которых есть числа.
- COUNTA — для подсчета количества непустых ячеек.
- СЧИТАТЬ ПУСТОЙ — подсчитать пустую ячейку.
- СЧЁТЕСЛИ / СЧЁТЕСЛИМН — для подсчета ячеек при соблюдении указанных критериев.
Иногда могут возникать ситуации, когда вам нужно создать комбинацию функций для выполнения подсчета в Excel.
Один из таких случаев — подсчет ячеек, содержащих текстовые строки.
Подсчет ячеек, содержащих текст в Excel
Текстовые значения могут иметь разные формы. Возможно:
- Текстовая строка
- Текстовые строки или буквенно-цифровые символы. Пример — Trump Excel или Trump Excel 123.
- Пустой строкой
- Ячейка выглядит пустой, но содержит =”” или ‘(если вы просто наберете апостроф в ячейке, она будет пустой).
- Логические значения
- Пример — ИСТИНА и ЛОЖЬ.
- Специальные символы
- Пример — @,!, $%.
Взгляните на набор данных, показанный ниже:

В нем есть все комбинации текста, чисел, пробелов, специальных символов и логических значений.
Для подсчета ячеек, содержащих текстовые значения, мы будем использовать подстановочные знаки:
- Звездочка (*): Звездочка представляет любое количество символов в Excel. Например, экс* может означать excel, excels, example, expert и т. д.
- Вопросительный знак (?): Вопросительный знак представляет собой один единственный символ. Например, Tr?mp может означать Трампа или Бродяги.
- Тильда (~): Для определения подстановочных знаков в строке.
Смотрите также: Примеры использования подстановочных знаков в Excel.
Теперь давайте создадим формулы для подсчета различных комбинаций.
Подсчет ячеек, содержащих текст в Excel (включая пробелы)
Вот формула:
= СЧЁТЕСЛИ (A1: A11; ”*”)
В этой формуле используется функция СЧЁТЕСЛИ с подстановочным знаком в критериях. Поскольку звездочка (*) представляет любое количество символов, она считает все ячейки, содержащие текстовые символы.
Он даже считает ячейки, в которых есть пустая строка (пустая строка может быть результатом формулы, возвращающей = ””, или ячейки, содержащей апостроф). Хотя ячейка с пустой строкой выглядит пустой, она считается по этой формуле.
Логические значения не учитываются.

Подсчет ячеек, содержащих текст в Excel (за исключением пробелов)
Вот формула:
= СЧЁТЕСЛИ (A1: A11; ”? *”)
В этой формуле аргумент критерия состоит из комбинации двух подстановочных знаков (вопросительного знака и звездочки). Это означает, что в ячейке должен быть хотя бы один символ.
Эта формула не учитывает ячейки, содержащие пустую строку (апостроф или = ””). Поскольку пустая строка не содержит символов, она не соответствует критериям и не учитывается.
Логические значения также не учитываются.

Подсчет ячеек, содержащих текст (за исключением пробелов, включая логические значения)
Вот формула:
= СЧЁТЕСЛИ (A1: A11; ”? *”) + СУММПРОИЗВ (- (ISLOGICAL (A1: A11))
В первой части формулы используется комбинация подстановочных знаков (* и?). Это возвращает количество ячеек, в которых есть хотя бы один текстовый символ (учитывается текст и специальные символы, но не учитываются ячейки с пустыми строками).
Вторая часть формулы проверяет наличие логических значений. Функция Excel ISLOGICAL возвращает ИСТИНА, если есть логическое значение, и ЛОЖЬ, если нет. Двойной отрицательный знак гарантирует, что ИСТИНА преобразуется в 1, а ЛОЖЬ — в 0. Затем функция СУММПРОИЗВ в Excel просто возвращает количество ячеек, содержащих логическое значение.

В приведенных выше примерах показано, как использовать комбинацию формул и подстановочных знаков для подсчета ячеек. Аналогичным образом вы также можете создавать формулы, чтобы найти СУММ или СРЕДНЕЕ для диапазона ячеек на основе типа данных в нем.
На чтение 9 мин. Просмотров 57.6k.
Содержание
- Определенный текст
- X или Y
- Ошибки
- Пять символов
- Положительные числа
- Отрицательные числа
- Цифры
- Нечетные числа
- Текст
Определенный текст
=СЧЁТЕСЛИ(rng;»*txt*»)
Для подсчета количества ячеек, содержащих определенный текст, вы можете использовать функцию СЧЁТЕСЛИ. В общей форме формулы (выше), RNG является диапазон ячеек, TXT представляет собой текст, который должны содержать ячейки, и «*» является подстановочным символом, соответствующим любому количеству символов.
В примере, активная ячейка содержит следующую формулу:
=СЧЁТЕСЛИ(B5:B12;»*a*»)
СЧЁТЕСЛИ подсчитывает количество ячеек в диапазоне, которые содержат «а» путем сопоставления содержимого каждой ячейки с шаблоном «*a*», который поставляется в качестве критериев. Символ «*» (звездочка) является подстановочным в Excel, что означает «совпадают с любым количеством символов», так что эта модель будет считать любую ячейку, которая содержит «а» в любом положении. Количество ячеек, которые соответствуют этому шаблону рассчитывается как число.
Вы можете легко настроить эту формулу, чтобы использовать содержимое другой ячейки для критериев. Например, если A1 содержит текст, который соответствует тому, что вы хотите, используйте следующую формулу:
=СЧЁТЕСЛИ(rng;»*»&a1&»*»)
X или Y
=СУММПРОИЗВ(—((ЕЧИСЛО(НАЙТИ(«abc»;B5:B12))+ЕЧИСЛО(НАЙТИ(«def»;B5:B12)))>0))
Для подсчета ячеек, содержащих либо одно значение, либо другое, можно либо использовать вспомогательный столбец решений, или более сложные формулы.
Когда вы подсчитывать ячейки с критерием «или», вы должны быть осторожны, чтобы не удвоить счет. Например, если вы подсчитываете ячейки, которые содержат «abc» или «def», вы не можете просто сложить вместе две функции СЧЁТЕСЛИ, потому что вы можете удвоить подсчет ячеек, которые содержат и «abc» и «def».
Решение одной формулой
Для решения одной формулойц, вы можете использовать комбинацию СУММПРОИЗВ с ЕЧИСЛО + НАЙТИ. Формула в ячейке E4 будет:
=СУММПРОИЗВ(—((ЕЧИСЛО(НАЙТИ(«abc»;B5:B12)) + ЕЧИСЛО(НАЙТИ(«def»;B5:B12)))>0))
Эта формула основана на формуле, которая находит текст внутри ячейки:
ЕЧИСЛО(НАЙТИ(«abc»;B5:B12)
При заданном диапазоне ячеек, этот фрагмент будет возвращать массив значений Истина или Ложь, одно значение для каждой ячейки диапазона. Поскольку мы используем это дважды (один раз для «abc» и еще для «def»), мы получим два массива.
Далее мы складываем эти массивы вместе (+), сложение создаст новый единый массив чисел. Каждое число в этом массиве является результатом сложения истинных и ложных значений в исходных двух массивах вместе. В показанном примере, массив выглядит следующим образом:
{2; 0; 2; 0; 1; 0; 2}
Нам нужно сложить эти цифры, но мы не хотим, чтобы удвоился счет. Таким образом, мы должны убедиться, что любое значение больше нуля. Чтобы сделать это, мы вернем все значения, которые больше 0, в Истина или Ложь, а затем с помощью двойного отрицания (—) переведем массив в формат 1 и 0.
И, наконец, СУММПРОИЗВ суммирует полученные числа.
Вспомогательный столбец решений
Со вспомогательным столбцом для проверки каждой ячейки в отдельности, проблема менее сложная. Мы можем использовать СЧЁТЕСЛИ с двумя значениями (при условии, как «бесконечное множество»). Формула:
=—(СУММ(СЧЁТЕСЛИ(B4;{«*abc*»;»*def*»}))>0)
СЧЁТЕСЛИ возвращает массив, который содержит два пункта: подсчет для «abc» и подсчет на «def». Чтобы избежать двойного счета, мы складываем элементы, а потом возвращаем результат «истина/ложь» с «>0». Наконец, мы преобразуем значения Истина или Ложь в 1 и 0 с двойным минусом (—).
Итоговый результат равен 1 или 0 для каждой ячейки. Чтобы получить в общей сложности для всех ячеек в диапазоне, вам нужно просуммировать вспомогательный столбец.
Ошибки
=СУММПРОИЗВ(—ЕОШ(rng))
Для подсчета количества ячеек, содержащих ошибки, вы можете использовать функцию ЕОШ, завернутую в функцию СУММПРОИЗВ. В общей форме формулы (выше) rng представляет собой диапазон ячеек, в которых вы хотели бы рассчитывать ошибки.
В примере, активная ячейка содержит следующую формулу:
=СУММПРОИЗВ(—ЕОШ(B5:B9))
СУММПРОИЗВ принимает один или несколько массивов и вычисляет сумму произведений соответствующих чисел. Если только один массив , он просто суммирует элементы в массиве.
Функция ЕОШ вычисляется для каждой ячейки в rng. Результатом является массив со значениями истина / ложь:
{ИСТИНА; ЛОЖЬ; ИСТИНА; ЛОЖЬ; ЛОЖЬ}
(—) — Оператор (называемый двойной одинарный) приводит истинные/ложные значения в 0 и 1. Результирующий массив выглядит так:
{1; 0; 1; 0; 0}
СУММПРОИЗВ затем суммирует элементы в этом массиве и возвращает общую сумму, которая, в данном примере, это число 2.
Примечание: ЕОШ подсчитывает все ошибки, кроме # N / A. Если вы хотите, чтобы также рассчитывалось # N / A, используйте функцию ЕОШИБКА вместо ЕОШ.
Вы можете также использовать функцию СУММ для подсчета ошибок. Структура формулы такая же, но она должна быть введена как формула массива (нажмите Ctrl + Shift + Enter, а не просто Enter). После ввода формула будет выглядеть следующим образом:
{=СУММ(—ЕОШ(B5:B9))}
Пять символов
=СЧЁТЕСЛИ(rng;»?????»)
Для подсчета количества ячеек, содержащих определенное количество символов текста, вы можете использовать функцию СЧЁТЕСЛИ. В общей форме формулы (выше), RNG является диапазон ячеек, а «?» соответствует любому одному символу.
В примере, активная ячейка содержит следующую формулу:
=СЧЁТЕСЛИ(B5:B10;»?????»)
СЧЁТЕСЛИ подсчитывает количество ячеек в диапазоне, которые содержат пять символов путем сопоставления содержимого каждой ячейки с шаблоном «?????», который поставляется в качестве критерия для СЧЁТЕСЛИ. «?» символ является подстановочным в Excel, что означает «любой одиночный символ», так что эта модель будет считать ячейки, которые содержат любые пять символов. Подсчет ячеек, которые соответствуют этому шаблону возвращает число, в данном примере, это число 3.
Положительные числа
=СЧЁТЕСЛИ(rng;»>0″)
Для подсчета положительных чисел в диапазоне ячеек, вы можете использовать функцию СЧЁТЕСЛИ. В общей форме формулы (выше) rng представляет собой диапазон ячеек, содержащих числа.
В примере, активная ячейка содержит следующую формулу:
=СЧЁТЕСЛИ(B5:B10; «>0»)
СЧЁТЕСЛИ подсчитывает количество ячеек в диапазоне, которые соответствуют критериям. В этом случае критерии поставляются в виде «> 0», которые оцениваются как «значения больше нуля». Общее количество всех ячеек в диапазоне, которые удовлетворяют этому критерию рассчитывается функцией.
Вы можете легко настроить эту формулу для подсчета ячеек на основе других критериев. Например, для подсчета всех ячеек со значением, большим или равным 100, использовать эту формулу:
=СЧЁТЕСЛИ(rng;»>=100″)
Отрицательные числа
=СЧЁТЕСЛИ(rng;»<0″)
Для подсчета количества ячеек, содержащих отрицательные числа в диапазоне ячеек, вы можете использовать функцию СЧЁТЕСЛИ. В общей форме формулы (выше) rng представляет собой диапазон ячеек, содержащих числа.
В примере, активная ячейка содержит следующую формулу:
=СЧЁТЕСЛИ(B5:B10;»<0″)
СЧЁТЕСЛИ подсчитывает количество ячеек в диапазоне, которые соответствуют критериям. В этом случае критерии поставляются в виде «<0», который оценивается как «значения меньше нуля». Общее количество всех ячеек в диапазоне, которые удовлетворяют этому критерию рассчитывается функцией.
Вы можете легко настроить эту формулу для подсчета клеток на основе других критериев. Например, для подсчета всех ячеек со значением менее -10, используйте следующую формулу:
=СЧЁТЕСЛИ(rng;»<-10″)
Если вы хотите использовать значение в другой ячейке как часть критериев, используйте амперсанд (&) символ конъюнкции следующим образом:
=СЧЁТЕСЛИ(rng;»<«&А1)
Если в ячейке А1 находится значение «-5», критерии будут «<-5» после конъюнкции.
Цифры
=СЧЁТ(rng)
Для подсчета количества ячеек, которые содержат числа, используйте функцию СЧЁТ. Однако в общем виде формулы (выше) rng представляет собой диапазон ячеек.
В примере, активная ячейка содержит следующую формулу:
=СЧЁТ(B5:B8)
Функция СЧЁТ является полностью автоматической. Она подсчитывает количество ячеек в диапазоне, содержащих числа и рассчитывает результат.
Нечетные числа
=СУММПРОИЗВ(—(ОСТАТ(rng;2)=1))
Для подсчета ячеек, которые содержат только нечетные числа, вы можете использовать формулу, основанную на функции СУММПРОИЗВ вместе с функцией ОСТАТ.
В примере, формула в ячейке E4 является:
=СУММПРОИЗВ(—(ОСТАТ(B5:B10;2)=1))
Эта формула рассчитала 4, так как есть 4 нечетных числа в диапазоне В5: В10 (который назван «rng» в формуле).
Функция СУММПРОИЗВ непосредственно работает с массивами.
Одна вещь, которую вы можете сделать довольно легко с СУММПРОИЗВ это выполнить тест на массив, используя один или несколько критериев, затем подсчитать результаты.
В этом случае, мы проводим тест на нечетное число, который использует функцию ОСТАТ:
ОСТАТ(rng;2)=1
ОСТАТ рассчитывает остаток от деления. В этом случае делитель равен 2, поэтому ОСТАТ рассчитывает остаток 1 для любого нечетного числа, а остаток 0 для четных чисел.
В функции СУММПРОИЗВ, этот тест выполняется в каждой ячейке B5: B10, результат представляет собой массив значений истина / ложь:
{ЛОЖЬ; ИСТИНА; ИСТИНА; ИСТИНА; ЛОЖЬ; ИСТИНА}
После того, как мы присвоили значения истина / ложь числам с помощью двойного отрицания, мы получили:
{0; 1; 1; 1; 0; 1}
СУММПРОИЗВ затем просто суммирует эти числа и рассчитывает 4.
Текст
=СЧЁТЕСЛИ(rng;»*»)
Для подсчета количества ячеек, содержащих текст (т.е. не цифры, не ошибки и не пустые), можете использовать функцию СЧЁТЕСЛИ и подстановочные знаки. В общей форме формулы (выше), rng является диапазон ячеек, а «*» является подстановочным знаком, который соответствует любому количеству символов.
В примере, активная ячейка содержит следующую формулу:
=СЧЁТЕСЛИ(B5:B9;»*»)
СЧЁТЕСЛИ подсчитывает количество ячеек, которые соответствуют критериям. В этом случае критерий поставляется в качестве шаблонного символа «*», который совпадает с любым количеством символов текста.
Несколько замечаний:
- Логические значения истина и ложь не учитываются, как текст
- Числа не подсчитываются «*», если они не будут введены в виде текста
- Пустая клетка, которая начинается с апострофа ( ‘) будут учитываться.
Вы можете также использовать СУММПРОИЗВ для подсчета текстовых значений наряду с функцией ЕТЕКСТ так:
=СУММПРОИЗВ(—ЕТЕКСТ(rng))
Двойной дефис принуждает результат ЕТЕКСТ от логического значения ИСТИНА или ЛОЖЬ перейти к 1 и 0. СУММПРОИЗВ затем суммирует эти значения вместе, чтобы получить результат.
Чувствительная к регистру версия
Если вам нужна чувствительная к регистру версия, вы не можете использовать СЧЁТЕСЛИ. Вместо этого вы можете проверить каждую ячейку в диапазоне, используя формулу, основанную на функции НАЙТИ и функции ЕЧИСЛО.
НАЙТИ чувствительна к регистру, и вы должны дать ему диапазон ячеек, а затем использовать СУММПРОИЗВ для подсчета результатов. Формула выглядит следующим образом:
=СУММПРОИЗВ(—(ЕЧИСЛО(НАЙТИ(text;rng))))
Там, где текст является текстом, который вы ищете, и rng диапазон ячеек, которые вы хотите подсчитать. Там нет необходимости использовать групповые символы, так как НАЙТИ возвратит число, если текст найден в любом месте в ячейке.
Вы хотите подсчитать количество ячеек, содержащих какой-либо или конкретный текст, игнорируя все остальные ячейки? В таком случае в Microsoft Excel есть специальная функция, которая поможет вам в этом. Мы покажем вам, как им пользоваться.
В Excel вы можете использовать функцию СЧЁТЕСЛИ для подсчета ячеек, содержащих любой текст, или ячеек, содержащих определенный текст. Воспользуйтесь приведенным ниже методом, который подходит для вашей конкретной ситуации.
Чтобы подсчитать количество ячеек, содержащих любой текст, но игнорируя любые числа, пустые ячейки и ошибки, используйте этот метод.
Сначала откройте электронную таблицу в Microsoft Excel. В электронной таблице выберите ячейку, в которой вы хотите отобразить результат.
В выбранной ячейке введите следующую функцию СЧЁТЕСЛИ и нажмите Enter. Обязательно замените D2 и D6 в этой функции диапазоном, в котором находятся ваши ячейки, которые нужно подсчитать.
= СЧЁТЕСЛИ (D2: D6; «*»)
Здесь аргумент * (звездочка) указывает функции подсчитывать только ячейки, содержащие текст.
Вы также можете подсчитать ячейки, содержащие что угодно, кроме текста. Для этого используйте следующую модифицированную версию функции СЧЁТЕСЛИ. В этой функции аргумент указывает, что должны учитываться только нетекстовые ячейки.
Если в ячейке есть как текст, так и числа, она не будет засчитана.
= СЧЁТЕСЛИ (D2: D6; «<> *»)
Это результат, который вы увидите, используя функцию СЧЁТЕСЛИ для подсчета количества ячеек, содержащих любой текст.
Подсчет ячеек с определенным текстом в Excel
Чтобы Excel подсчитывал только ячейки, содержащие определенный текст, используйте аргумент с функцией СЧЁТЕСЛИ.
Сначала в электронной таблице выберите ячейку, в которой вы хотите отобразить результат.
В выбранной ячейке введите следующую функцию СЧЁТЕСЛИ и нажмите Enter. В функции замените D2 и D6 диапазоном, в котором находятся ваши ячейки. Кроме того, замените a любым символом или словом, которое должно быть в вашей ячейке для подсчета.
Следующая функция подсчитывает все ячейки, содержащие букву a. Это означает, что в нашем примере учитываются и Махеш, и Давид, поскольку в обоих этих именах есть буква «а».
= СЧЁТЕСЛИ (D2: D6; «* a *»)
Вот результат:
Чтобы функция подсчитывала те ячейки, в которых есть только указанный вами символ или слово, удалите знак * (звездочка) перед и после вашего символа или слова, как показано ниже.
= СЧЁТЕСЛИ (D2: D6; «a»)
В нашем примере результат подсчета равен 0, потому что нет ячеек, содержащих только символ a.
Именно так вы указываете, какие ячейки следует учитывать для расчета в таблицах Microsoft Excel. Очень полезно!
Знаете ли вы, что Excel может также подсчитывать пустые или пустые ячейки в ваших таблицах? Проверьте это, если вам интересно.
Подсчитаем количество ячеек содержащих текст. Предполагаем, что диапазон содержит и текст и числа и пустые ячейки.
Пусть диапазон суммирования находится в ячейках
A1:A10
. Предположим, что диапазон содержит и текст и числа и пустые ячейки. Функция
СЧЁТЗ()
подсчитает и текст и числа, поэтому она не годится.
Подсчитаем количество ячеек содержащих текстовые значения с помощью других формул (см.
файл примера
):
=СУММПРОИЗВ(—(A1:A10>»»))
или другой вариант:
=СУММПРОИЗВ(—ЕТЕКСТ(A1:A10))
или
=СУММПРОИЗВ(ЕТЕКСТ(A1:A10)+0)
еще варианты:
=СЧЁТЗ(A1:A10)-СЧЁТ(A1:A10)
=СЧЁТЕСЛИ(A1:A10;»*?»)
Если число находится в текстовом формате, то оно также будет подсчитано. Если нужно подсчитать только те значения, которые не могут быть преобразованы в число, то нужно использовать
формулу массива
:
=СУММ(ЕСЛИ(ЕОШ(A1:A10+0);1;0))
Способы подсчета количества ячеек в диапазоне с данными
В Excel есть несколько функций, позволяющих подсчитать число пустых ячеек или ячеек с данными определенного типа в диапазоне.
Щелкните ячейку, в которой должен выводиться результат.
На вкладке Формулы щелкните Другие функции, наведите указатель мыши на пункт Статистические и выберите одну из следующих функции:
СЧЁТЗ: подсчитывает количество непустых ячеек.
СЧЁТ: подсчитывает количество ячеек, содержащих числа.
СЧИТАТЬПУСТОТЫ: подсчитывает количество пустых ячеек.
СЧЁТЕСЛИ: подсчитывает ячейки, отвечающие заданным условиям.
Совет: Чтобы ввести нескольких условий, используйте вместо этого функцию СЧЁТЕСЛИМН.
Выделите диапазон ячеек и нажмите клавишу RETURN.
Щелкните ячейку, в которой должен выводиться результат.
На вкладке Формулы щелкните Вставить, наведите указатель мыши на пункт Статистические и выберите одну из следующих функции:
СЧЁТЗ: подсчитывает количество непустых ячеек.
СЧЁТ: подсчитывает количество ячеек, содержащих числа.
СЧИТАТЬПУСТОТЫ: подсчитывает количество пустых ячеек.
СЧЁТЕСЛИ: подсчитывает ячейки, отвечающие заданным условиям.
Совет: Чтобы ввести нескольких условий, используйте вместо этого функцию СЧЁТЕСЛИМН.
Выделите диапазон ячеек и нажмите клавишу RETURN.
Функция СЧЁТЕСЛИ: подсчет количества ячеек по определенному критерию в Excel
Всем добрый день, сегодня я открываю рубрику «Функции» и начну с функции СЧЁТЕСЛИ. Честно говоря, не очень-то и хотел, ведь про функции можно почитать просто в справке Excel. Но потом вспомнил свои начинания в Excel и понял, что надо. Почему? На это есть несколько причин:
- Функций много и пользователь часто просто не знает, что ищет, т.к. не знает названия функции.
- Функции — первый шаг к облегчению жизни в Экселе.
Сам я раньше, пока не знал функции СЧЁТЕСЛИ, добавлял новый столбец, ставил функцию ЕСЛИ и потом уже суммировал этот столбец.
Поэтому сегодня я хотел бы поговорить о том, как без лишних телодвижений найти количество ячеек, подходящих под определенный критерий. Итак, сам формат функции прост:
Если с первым аргументом более-менее понятно, можно подставить диапазон типа A1:A5 или просто название диапазона, то со вторым уже не очень, потому что возможности задания критерия достаточно обширны и часто незнакомы тем, кто не сталкивается с логическими выражениями.
Самые простые форматы «Критерия»:
- Ячейка строго с определенным значением, можно поставить значения («яблоко»), (B4),(36). Регистр не учитывается, но даже лишний пробел уже включит в подсчет ячейку.
- Больше или меньше определенного числа. Тут уже идет в ход знак равенства, точнее неравенств, а именно («>5»);(«<>10″);(» «&СРЗНАЧ(A1:A100))
- Содержит определенное количество символов, например 5 символов:(«. «)
- Определенный текст, который содержится в ячейке: («*солнце*»)
- Текст, который начинается с определенного слова: («Но*»)
- Ошибки: («#ДЕЛ/0!»)
- Логические значения («ИСТИНА»)
Если же у вас несколько диапазонов, каждый со своим критерием, то вам надо обращаться к функции СЧЁТЕСЛИМН. Если диапазон один, но условий несколько, самый простой способ — суммировать: 

Функция СЧЁТЕСЛИ и подсчет количества значения ячейки в Excel
Функция СЧЁТЕСЛИ в Excel используется для подсчета количества ячеек в рассматриваемом диапазоне, содержащиеся данные в которых соответствуют критерию, переданному в качестве второго аргумента данной функции, и возвращает соответствующее числовое значение.
Функция СЧЁТЕСЛИ может быть использована для анализа числовых значений, текстовых строк, дат и данных другого типа. С ее помощью можно определить количество неповторяющихся значений в диапазоне ячеек, а также число ячеек с данными, которые совпадают с указанным критерием лишь частично. Например, таблица Excel содержит столбец с ФИО клиентов. Для определения количества клиентов-однофамильцев с фамилией Иванов можно ввести функцию =СЧЁТЕСЛИ(A1:A300;”*Иванов*”). Символ «*» указывает на любое количество любых символов до и после подстроки «Иванов».
Примеры использования функции СЧЁТЕСЛИ в Excel
Пример 1. В таблице Excel содержатся данные о продажах товаров в магазине бытовой техники за день. Определить, какую часть от проданной продукции составляет техника фирмы Samsung.
Вид исходной таблицы данных:
Для расчета используем формулу:
- C3:C17 – диапазон ячеек, содержащих названия фирм проданной техники;
- «Samsung» – критерий поиска (точное совпадение);
- A17 – ячейка, хранящая номер последней продажи, соответствующий общему числу продаж.
Доля проданной продукции техники фирмы Samsung в процентах составляет – 40%.
Подсчет количества определенного значения ячейки в Excel при условии
Пример 2. По итогам сдачи экзаменов необходимо составить таблицу, в которой содержатся данные о количестве студентов, сдавших предмет на 5, 4, 3 балла соответственно, а также тех, кто не сдал предмет.
Вид исходной таблицы:
Предварительно выделим ячейки E2:E5, введем приведенную ниже формулу:
- B3:B19 – диапазон ячеек с оценками за экзамен;
- D2:D5 – диапазон ячеек, содержащих критерии для подсчета числа совпадений.
В результате получим таблицу:
Статистический анализ посещаемости с помощью функции СЧЁТЕСЛИ в Excel
Пример 3. В таблице Excel хранятся данные о просмотрах страниц сайта за день пользователями. Определить число пользователей сайта за день, а также сколько раз за день на сайт заходили пользователи с логинами default и user_1.
Вид исходной таблицы:
Поскольку каждый пользователь имеет свой уникальный идентификатор в базе данных (Id), выполним расчет числа пользователей сайта за день по следующей формуле массива и для ее вычислений нажмем комбинацию клавиш Ctrl+Shift+Enter:
Выражение 1/СЧЁТЕСЛИ(A3:A20;A3:A20) возвращает массив дробных чисел 1/количество_вхождений, например, для пользователя с ником sam это значение равно 0,25 (4 вхождения). Общая сумма таких значений, вычисляемая функцией СУММ, соответствует количеству уникальных вхождений, то есть, числу пользователей на сайте. Полученное значение:
Для определения количества просмотренных страниц пользователями default и user_1 запишем формулу:
В результате расчета получим:
Особенности использования функции СЧЁТЕСЛИ в Excel
Функция имеет следующую синтаксическую запись:
=СЧЕТЕСЛИ( диапазон; критерий )
- диапазон – обязательный аргумент, принимающий ссылку на одну либо несколько ячеек, в которых требуется определить число совпадений с указанным критерием.
- критерий – условие, согласно которому выполняется расчет количества совпадений в рассматриваемом диапазоне. Условием могут являться логическое выражение, числовое значение, текстовая строка, значение типа Дата, ссылка на ячейку.
- При подсчете числа вхождений в диапазон в соответствии с двумя различными условиями, диапазон ячеек можно рассматривать как множество, содержащее два и более непересекающихся подмножеств. Например, в таблице «Мебель» необходимо найти количество столов и стульев. Для вычислений используем выражение =СЧЁТЕСЛИ(B3:B200;»*стол*»)+СЧЁТЕСЛИ(B3:B200;»*стул*»).
- Если в качестве критерия указана текстовая строка, следует учитывать, что регистр символов не имеет значения. Например, функция СЧЁТЕСЛИ(A1:A2;»Петров») вернет значение 2, если в ячейках A1 и A2 записаны строки «петров» и «Петров» соответственно.
- Если в качестве аргумента критерий передана ссылка на пустую ячейку или пустая строка «», результат вычисления для любого диапазона ячеек будет числовое значение 0 (нуль).
- Функция может быть использована в качестве формулы массива, если требуется выполнить расчет числа ячеек с данными, удовлетворяющим сразу нескольким критериям. Данная особенность будет рассмотрена в одном из примеров.
- Рассматриваемая функция может быть использована для определения количества совпадений как по одному, так и сразу по нескольким критериям поиска. В последнем случае используют две и более функции СЧЁТЕСЛИ, возвращаемые результаты которых складывают или вычитают. Например, в ячейках A1:A10 хранится последовательность значений от 1 до 10. Для расчета количества ячеек с числами больше 3 и менее 8 необходимо выполнить следующие действия:
- записать первую функцию СЧЁТЕСЛИ с критерием «>3»;
- записать вторую функцию с критерием «>=8»;
- определить разницу между возвращаемыми значениями =СЧЁТЕСЛИ(A1:10;»>3″)-СЧЁТЕСЛИ(A1:A10;»>=8″). То есть, вычесть из множества (3;+∞) подмножество [8;+∞).
Подсчет ячеек в Excel, используя функции СЧЕТ и СЧЕТЕСЛИ
Очень часто при работе в Excel требуется подсчитать количество ячеек на рабочем листе. Это могут быть пустые или заполненные ячейки, содержащие только числовые значения, а в некоторых случаях, их содержимое должно отвечать определенным критериям. В этом уроке мы подробно разберем две основные функции Excel для подсчета данных – СЧЕТ и СЧЕТЕСЛИ, а также познакомимся с менее популярными – СЧЕТЗ, СЧИТАТЬПУСТОТЫ и СЧЕТЕСЛИМН.
Статистическая функция СЧЕТ подсчитывает количество ячеек в списке аргументов, которые содержат только числовые значения. Например, на рисунке ниже мы подсчитали количество ячеек в диапазоне, который полностью состоит из чисел:
В следующем примере в двух ячейках диапазона содержится текст. Как видите, функция СЧЕТ их игнорирует.
А вот ячейки, содержащие значения даты и времени, учитываются:
Функция СЧЕТ может подсчитывать количество ячеек сразу в нескольких несмежных диапазонах:
Если необходимо подсчитать количество непустых ячеек в диапазоне, то можно воспользоваться статистической функцией СЧЕТЗ. Непустыми считаются ячейки, содержащие текст, числовые значения, дату, время, а также логические значения ИСТИНА или ЛОЖЬ.
Решить обратную задачу, т.е. подсчитать количество пустых ячеек в Excel, Вы сможете, применив функцию СЧИТАТЬПУСТОТЫ:
Статистическая функция СЧЕТЕСЛИ позволяет производить подсчет ячеек рабочего листа Excel с применением различного вида условий. Например, приведенная ниже формула возвращает количество ячеек, содержащих отрицательные значения:
Следующая формула возвращает количество ячеек, значение которых больше содержимого ячейки А4.
СЧЕТЕСЛИ позволяет подсчитывать ячейки, содержащие текстовые значения. Например, следующая формула возвращает количество ячеек со словом “текст”, причем регистр не имеет значения.
Логическое условие функции СЧЕТЕСЛИ может содержать групповые символы: * (звездочку) и ? (вопросительный знак). Звездочка обозначает любое количество произвольных символов, а вопросительный знак – один произвольный символ.
Например, чтобы подсчитать количество ячеек, содержащих текст, который начинается с буквы Н (без учета регистра), можно воспользоваться следующей формулой:
Если необходимо подсчитать количество ячеек, которые содержат ровно четыре символа, то используйте эту формулу:
Функция СЧЕТЕСЛИ позволяет использовать в качестве условия даже формулы. К примеру, чтобы посчитать количество ячеек, значения в которых больше среднего значения, можно воспользоваться следующей формулой:
Если одного условия Вам будет недостаточно, Вы всегда можете воспользоваться статистической функцией СЧЕТЕСЛИМН. Данная функция позволяет подсчитывать ячейки в Excel, которые удовлетворяют сразу двум и более условиям.
К примеру, следующая формула подсчитывает ячейки, значения которых больше нуля, но меньше 50:
Функция СЧЕТЕСЛИМН позволяет подсчитывать ячейки, используя условие И. Если же требуется подсчитать количество с условием ИЛИ, необходимо задействовать несколько функций СЧЕТЕСЛИ. Например, следующая формула подсчитывает ячейки, значения в которых начинаются с буквы А или с буквы К:
Функции Excel для подсчета данных очень полезны и могут пригодиться практически в любой ситуации. Надеюсь, что данный урок открыл для Вас все тайны функций СЧЕТ и СЧЕТЕСЛИ, а также их ближайших соратников – СЧЕТЗ, СЧИТАТЬПУСТОТЫ и СЧЕТЕСЛИМН. Возвращайтесь к нам почаще. Всего Вам доброго и успехов в изучении Excel.
ИнтеллигенцияX
Ms Excel: как посчитать ячейки с текстом
Программа MS Excel предлагает для обработки данных богатую библиотеку встроенных функций.
В том числе, – для подготовки различного рода статистической отчетности.
Как раз при выполнении такой работы может возникнуть любопытная задача: в заданном диапазоне рабочего листа посчитать количество ячеек, содержащих произвольный текст.
Эта информация может оказаться просто необходимой при расчете средневзвешенных показателей, когда в исходных данных вместо нулевых значений проставлены, например, прочерки (символы « »).
Или же для быстрой проверки данных после их импорта в рабочую книгу MS Excel: после такой операции нередко часть числовых значений может быть воспринята программой как текст. Ситуаций много. А вот специальной функции для решения описанной задачи в программе Excel нет.
Но, как известно, безвыходных ситуаций не бывает. Рассмотрим два способа решения проблемы.
И сделаем это на таком примере: посчитать количество ячеек с текстом в диапазоне «A1:A20».
Первый способ.
В Excel есть две полезные функции: «Счёт()» – определяет в заданном блоке количество ячеек с числами, и «СчётЗ()» – служит для подсчета непустых ячеек в блоке. Скомбинировав две эти функции, для решения задачи можно предложить формулу «=СЧЁТЗ(A1:A20)-СЧЁТ(A1:A20)».
Второй способ – воспользоваться формулой массива.
Для этого сделайте так.
1) В свободную ячейку введите выражение «=Сумм(Если(Етекст(A1:A20);1))».
2) Нажмите «Ctrl+Shift+Enter».
В этой формуле «Етекст()» анализирует содержимое ячейки.
Если она содержит текст, результат функции равен «Истина».
Проверку этого значения выполняет функция «Если()».
В случае, когда «Етекст()» равен «Истина», функция «Если()» вернет значение «1».
А функция «Сумм()» просуммирует результат и определит количество ячеек с текстом (т.е. количество «единиц») в указанном диапазоне.
Обратите внимание, что изначально функции «Етекст()», «Если()» могут работать только с одной ячейкой.
Чтобы распространить их действие на группу ячеек, мы и записали формулу в виде массива, нажав «Ctrl+Shift+Enter».
В этом случае Excel автоматически откорректирует наше выражение, и в строке формул оно будет выглядеть так: «<=Сумм(Если(Етекст(A1:A20);1))>».
Важно! Просто написать формулу «<=Сумм(Если(Етекст(A1:A20);1))>» и ввести ее в ячейку обычным способом (нажав клавишу «Enter») нельзя.
Skip to content
В этой статье мы сосредоточимся на функции Excel СЧЕТЕСЛИ (COUNTIF в английском варианте), которая предназначена для подсчета ячеек с определённым условием. Сначала мы кратко рассмотрим синтаксис и общее использование, а затем я приведу ряд примеров и предупрежу о возможных причудах при подсчете по нескольким критериям одновременно или же с определёнными типами данных.
По сути,они одинаковы во всех версиях, поэтому вы можете использовать примеры в MS Excel 2016, 2013, 2010 и 2007.
- Примеры работы функции СЧЕТЕСЛИ.
- Для подсчета текста.
- Подсчет ячеек, начинающихся или заканчивающихся определенными символами
- Подсчет чисел по условию.
- Примеры с датами.
- Как посчитать количество пустых и непустых ячеек?
- Нулевые строки.
- СЧЕТЕСЛИ с несколькими условиями.
- Количество чисел в диапазоне
- Количество ячеек с несколькими условиями ИЛИ.
- Использование СЧЕТЕСЛИ для подсчета дубликатов.
- 1. Ищем дубликаты в одном столбце
- 2. Сколько совпадений между двумя столбцами?
- 3. Сколько дубликатов и уникальных значений в строке?
- Часто задаваемые вопросы и проблемы.
Функция Excel СЧЕТЕСЛИ применяется для подсчета количества ячеек в указанном диапазоне, которые соответствуют определенному условию.
Например, вы можете воспользоваться ею, чтобы узнать, сколько ячеек в вашей рабочей таблице содержит число, больше или меньше указанной вами величины. Другое стандартное использование — для подсчета ячеек с определенным словом или с определенной буквой (буквами).
СЧЕТЕСЛИ(диапазон; критерий)
Как видите, здесь только 2 аргумента, оба из которых являются обязательными:
- диапазон — определяет одну или несколько клеток для подсчета. Вы помещаете диапазон в формулу, как обычно, например, A1: A20.
- критерий — определяет условие, которое определяет, что именно считать. Это может быть число, текстовая строка, ссылка или выражение. Например, вы можете употребить следующие критерии: «10», A2, «> = 10», «какой-то текст».
Что нужно обязательно запомнить?
- В аргументе «критерий» условие всегда нужно записывать в кавычках, кроме случая, когда используется ссылка либо какая-то функция.
- Любой из аргументов ссылается на диапазон из другой книги Excel, то эта книга должна быть открыта.
- Регистр букв не учитывается.
- Также можно применить знаки подстановки * и ? (о них далее – подробнее).
- Чтобы избежать ошибок, в тексте не должно быть непечатаемых знаков.
Как видите, синтаксис очень прост. Однако, он допускает множество возможных вариаций условий, в том числе символы подстановки, значения других ячеек и даже другие функции Excel. Это разнообразие делает функцию СЧЕТЕСЛИ действительно мощной и пригодной для многих задач, как вы увидите в следующих примерах.
Примеры работы функции СЧЕТЕСЛИ.
Для подсчета текста.
Давайте разбираться, как это работает. На рисунке ниже вы видите список заказов, выполненных менеджерами. Выражение =СЧЕТЕСЛИ(В2:В22,»Никитенко») подсчитывает, сколько раз этот работник присутствует в списке:
Замечание. Критерий не чувствителен к регистру букв, поэтому можно вводить как прописные, так и строчные буквы.
Если ваши данные содержат несколько вариантов слов, которые вы хотите сосчитать, то вы можете использовать подстановочные знаки для подсчета всех ячеек, содержащих определенное слово, фразу или буквы, как часть их содержимого.
К примеру, в нашей таблице есть несколько заказчиков «Корона» из разных городов. Нам необходимо подсчитать общее количество заказов «Корона» независимо от города.
=СЧЁТЕСЛИ(A2:A22;»*Коро*»)
Мы подсчитали количество заказов, где в наименовании заказчика встречается «коро» в любом регистре. Звездочка (*) используется для поиска ячеек с любой последовательностью начальных и конечных символов, как показано в приведенном выше примере. Если вам нужно заменить какой-либо один символ, введите вместо него знак вопроса (?).
Кроме того, указывать условие прямо в формуле не совсем рационально, так как при необходимости подсчитать какие-то другие значения вам придется корректировать её. А это не слишком удобно.
Рекомендуется условие записывать в какую-либо ячейку и затем ссылаться на нее. Так мы сделали в H9. Также можно употребить подстановочные знаки со ссылками с помощью оператора конкатенации (&). Например, вместо того, чтобы указывать «* Коро *» непосредственно в формуле, вы можете записать его куда-нибудь, и использовать следующую конструкцию для подсчета ячеек, содержащих «Коро»:
=СЧЁТЕСЛИ(A2:A22;»*»&H8&»*»)
Подсчет ячеек, начинающихся или заканчивающихся определенными символами
Вы можете употребить подстановочный знак звездочку (*) или знак вопроса (?) в зависимости от того, какого именно результата вы хотите достичь.
Если вы хотите узнать количество ячеек, которые начинаются или заканчиваются определенным текстом, независимо от того, сколько имеется других символов, используйте:
=СЧЁТЕСЛИ(A2:A22;»К*») — считать значения, которые начинаются с « К» .
=СЧЁТЕСЛИ(A2:A22;»*р») — считать заканчивающиеся буквой «р».
Если вы ищете количество ячеек, которые начинаются или заканчиваются определенными буквами и содержат точное количество символов, то поставьте вопросительный знак (?):
=СЧЁТЕСЛИ(С2:С22;»????д») — находит количество буквой «д» в конце и текст в которых состоит из 5 букв, включая пробелы.
= СЧЁТЕСЛИ(С2:С22,»??») — считает количество состоящих из 2 символов, включая пробелы.
Примечание. Чтобы узнать количество клеток, содержащих в тексте знак вопроса или звездочку, введите тильду (~) перед символом ? или *.
Например, = СЧЁТЕСЛИ(С2:С22,»*~?*») будут подсчитаны все позиции, содержащие знак вопроса в диапазоне С2:С22.
Подсчет чисел по условию.
В отношении чисел редко случается, что нужно подсчитать количество их, равных какому-то определённому числу. Тем не менее, укажем, что записать нужно примерно следующее:
= СЧЁТЕСЛИ(D2:D22,10000)
Гораздо чаще нужно высчитать количество значений, больших либо меньших определенной величины.
Чтобы подсчитать значения, которые больше, меньше или равны указанному вами числу, вы просто добавляете соответствующий критерий, как показано в таблице ниже.
Обратите внимание, что математический оператор вместе с числом всегда заключен в кавычки .
|
критерии |
Описание |
|
|
Если больше, чем |
=СЧЕТЕСЛИ(А2:А10;»>5″) |
Подсчитайте, где значение больше 5. |
|
Если меньше чем |
=СЧЕТЕСЛИ(А2:А10;»>5″) |
Подсчет со числами менее 5. |
|
Если равно |
=СЧЕТЕСЛИ(А2:А10;»=5″) |
Определите, сколько раз значение равно 5. |
|
Если не равно |
=СЧЕТЕСЛИ(А2:А10;»<>5″) |
Подсчитайте, сколько раз не равно 5. |
|
Если больше или равно |
=СЧЕТЕСЛИ(А2:А10;»>=5″) |
Подсчет, когда больше или равно 5. |
|
Если меньше или равно |
=СЧЕТЕСЛИ(А2:А10;»<=5″) |
Подсчет, где меньше или равно 5. |
В нашем примере
=СЧЁТЕСЛИ(D2:D22;»>10000″)
Считаем количество крупных заказов на сумму более 10 000. Обратите внимание, что условие подсчета мы записываем здесь в виде текстовой строки и поэтому заключаем его в двойные кавычки.
Вы также можете использовать все вышеприведенные варианты для подсчета ячеек на основе значения другой ячейки. Вам просто нужно заменить число ссылкой.
Замечание. В случае использования ссылки, вы должны заключить математический оператор в кавычки и добавить амперсанд (&) перед ним. Например, чтобы подсчитать числа в диапазоне D2: D9, превышающие D3, используйте =СЧЕТЕСЛИ(D2:D9,»>»&D3)
Если вы хотите сосчитать записи, которые содержат математический оператор, как часть их содержимого, то есть символ «>», «<» или «=», то употребите в условиях подстановочный знак с оператором. Такие критерии будут рассматриваться как текстовая строка, а не числовое выражение.
Например, =СЧЕТЕСЛИ(D2:D9,»*>5*») будет подсчитывать все позиции в диапазоне D2: D9 с таким содержимым, как «Доставка >5 дней» или «>5 единиц в наличии».
Примеры с датами.
Если вы хотите сосчитать клетки с датами, которые больше, меньше или равны указанной вами дате, вы можете воспользоваться уже знакомым способом, используя формулы, аналогичные тем, которые мы обсуждали чуть выше. Все вышеприведенное работает как для дат, так и для чисел.
Позвольте привести несколько примеров:
|
критерии |
Описание |
|
|
Даты, равные указанной дате. |
=СЧЕТЕСЛИ(E2:E22;»01.02.2019″) |
Подсчитывает количество ячеек в диапазоне E2:E22 с датой 1 июня 2014 года. |
|
Даты больше или равные другой дате. |
=СЧЕТЕСЛИ(E2:E22,»>=01.02.2019″) |
Сосчитайте количество ячеек в диапазоне E2:E22 с датой, большей или равной 01.06.2014. |
|
Даты, которые больше или равны дате в другой ячейке, минус X дней. |
=СЧЕТЕСЛИ(E2:E22,»>=»&H2-7) |
Определите количество ячеек в диапазоне E2:E22 с датой, большей или равной дате в H2, минус 7 дней. |
Помимо этих стандартных способов, вы можете употребить функцию СЧЕТЕСЛИ в сочетании с функциями даты и времени, например, СЕГОДНЯ(), для подсчета ячеек на основе текущей даты.
|
критерии |
|
|
Равные текущей дате. |
=СЧЕТЕСЛИ(E2:E22;СЕГОДНЯ()) |
|
До текущей даты, то есть меньше, чем сегодня. |
=СЧЕТЕСЛИ(E2:E22;»<«&СЕГОДНЯ()) |
|
После текущей даты, т.е. больше, чем сегодня. |
=СЧЕТЕСЛИ(E2:E22;»>»& ЕГОДНЯ ()) |
|
Даты, которые должны наступить через неделю. |
= СЧЕТЕСЛИ(E2:E22,»=»&СЕГОДНЯ()+7) |
|
В определенном диапазоне времени. |
=СЧЁТЕСЛИ(E2:E22;»>=»&СЕГОДНЯ()+30)-СЧЁТЕСЛИ(E2:E22;»>»&СЕГОДНЯ()) |
Как посчитать количество пустых и непустых ячеек?
Посмотрим, как можно применить функцию СЧЕТЕСЛИ в Excel для подсчета количества пустых или непустых ячеек в указанном диапазоне.
Непустые.
В некоторых руководствах по работе с СЧЕТЕСЛИ вы можете встретить предложения для подсчета непустых ячеек, подобные этому:
СЧЕТЕСЛИ(диапазон;»*»)
Но дело в том, что приведенное выше выражение подсчитывает только клетки, содержащие любые текстовые значения. А это означает, что те из них, что включают даты и числа, будут обрабатываться как пустые (игнорироваться) и не войдут в общий итог!
Если вам нужно универсальное решение для подсчета всех непустых ячеек в указанном диапазоне, то введите:
СЧЕТЕСЛИ(диапазон;»<>» & «»)
Это корректно работает со всеми типами значений — текстом, датами и числами — как вы можете видеть на рисунке ниже.
Также непустые ячейки в диапазоне можно подсчитать:
=СЧЁТЗ(E2:E22).
Пустые.
Если вы хотите сосчитать пустые позиции в определенном диапазоне, вы должны придерживаться того же подхода — используйте в условиях символ подстановки для текстовых значений и параметр “” для подсчета всех пустых ячеек.
Считаем клетки, не содержащие текст:
СЧЕТЕСЛИ( диапазон; «<>» & «*»)
Поскольку звездочка (*) соответствует любой последовательности текстовых символов, в расчет принимаются клетки, не равные *, т.е. не содержащие текста в указанном диапазоне.
Для подсчета пустых клеток (все типы значений):
=СЧЁТЕСЛИ(E2:E22;»»)
Конечно, для таких случаев есть и специальная функция
=СЧИТАТЬПУСТОТЫ(E2:E22)
Но не все знают о ее существовании. Но вы теперь в курсе …
Нулевые строки.
Также имейте в виду, что СЧЕТЕСЛИ и СЧИТАТЬПУСТОТЫ считают ячейки с пустыми строками, которые только на первый взгляд выглядят пустыми.
Что такое эти пустые строки? Они также часто возникают при импорте данных из других программ (например, 1С). Внешне в них ничего нет, но на самом деле это не так. Если попробовать найти такие «пустышки» (F5 -Выделить — Пустые ячейки) — они не определяются. Но фильтр данных при этом их видит как пустые и фильтрует как пустые.
Дело в том, что существует такое понятие, как «строка нулевой длины» (или «нулевая строка»). Нулевая строка возникает, когда программе нужно вставить какое-то значение, а вставить нечего.
Проблемы начинаются тогда, когда вы пытаетесь с ней произвести какие-то математические вычисления (вычитание, деление, умножение и т.д.). Получите сообщение об ошибке #ЗНАЧ!. При этом функции СУММ и СЧЕТ их игнорируют, как будто там находится текст. А внешне там его нет.
И самое интересное — если указать на нее мышкой и нажать Delete (или вкладка Главная — Редактирование — Очистить содержимое) — то она становится действительно пустой, и с ней начинают работать формулы и другие функции Excel без всяких ошибок.
Если вы не хотите рассматривать их как пустые, используйте для подсчета реально пустых клеток следующее выражение:
=ЧСТРОК(E2:E22)*ЧИСЛСТОЛБ(E2:E22)-СЧЁТЕСЛИ(E2:E22;»<>»&»»)
Откуда могут появиться нулевые строки в ячейках? Здесь может быть несколько вариантов:
- Он есть там изначально, потому что именно так настроена выгрузка и создание файлов в сторонней программе (вроде 1С). В некоторых случаях такие выгрузки настроены таким образом, что как таковых пустых ячеек нет — они просто заполняются строкой нулевой длины.
- Была создана формула, результатом которой стал текст нулевой длины. Самый простой случай:
=ЕСЛИ(Е1=1;10;»»)
В итоге, если в Е1 записано что угодно, отличное от 1, программа вернет строку нулевой длины. И если впоследствии формулу заменять значением (Специальная вставка – Значения), то получим нашу псевдо-пустую позицию.
Если вы проверяете какие-то условия при помощи функции ЕСЛИ и в дальнейшем планируете производить с результатами математические действия, то лучше вместо «» ставьте 0. Тогда проблем не будет. Нули всегда можно заменить или скрыть: Файл -Параметры -Дополнительно — Показывать нули в позициях, которые содержат нулевые значения.
СЧЕТЕСЛИ с несколькими условиями.
На самом деле функция Эксель СЧЕТЕСЛИ не предназначена для расчета количества ячеек по нескольким условиям. В большинстве случаев я рекомендую использовать его множественный аналог — функцию СЧЕТЕСЛИМН. Она как раз и предназначена для вычисления количества ячеек, которые соответствуют двум или более условиям (логика И). Однако, некоторые задачи могут быть решены путем объединения двух или более функций СЧЕТЕСЛИ в одно выражение.
Количество чисел в диапазоне
Одним из наиболее распространенных применений функции СЧЕТЕСЛИ с двумя критериями является определение количества чисел в определенном интервале, т.е. меньше X, но больше Y.
Например, вы можете использовать для вычисления ячеек в диапазоне B2: B9, где значение больше 5 и меньше или равно 15:
=СЧЁТЕСЛИ(B2:B11;»>5″)-СЧЁТЕСЛИ(B2:B11;»>15″)
Количество ячеек с несколькими условиями ИЛИ.
Когда вы хотите найти количество нескольких различных элементов в диапазоне, добавьте 2 или более функций СЧЕТЕСЛИ в выражение. Предположим, у вас есть список покупок, и вы хотите узнать, сколько в нем безалкогольных напитков.
Сделаем это:
=СЧЁТЕСЛИ(A4:A13;»Лимонад»)+СЧЁТЕСЛИ(A2:A11;»*сок»)
Обратите внимание, что мы включили подстановочный знак (*) во второй критерий. Он используется для вычисления количества всех видов сока в списке.
Как вы понимаете, сюда можно добавить и больше условий.
Использование СЧЕТЕСЛИ для подсчета дубликатов.
Другое возможное использование функции СЧЕТЕСЛИ в Excel — для поиска дубликатов в одном столбце, между двумя столбцами или в строке.
1. Ищем дубликаты в одном столбце
Эта простое выражение СЧЁТЕСЛИ($A$2:$A$24;A2)>1 найдет все одинаковые записи в A2: A24.
А другая формула СЧЁТЕСЛИ(B2:B24;ИСТИНА) сообщит вам, сколько существует дубликатов:
Для более наглядного представления найденных совпадений я использовал условное форматирование значения ИСТИНА.
2. Сколько совпадений между двумя столбцами?
Сравним список2 со списком1. В столбце Е берем последовательно каждое значение из списка2 и считаем, сколько раз оно встречается в списке1. Если совпадений ноль, значит это уникальное значение. На рисунке такие выделены цветом при помощи условного форматирования.
Выражение =СЧЁТЕСЛИ($A$2:$A$24;C2) копируем вниз по столбцу Е.
Аналогичный расчет можно сделать и наоборот – брать значения из первого списка и искать дубликаты во втором.
Для того, чтобы просто определить количество дубликатов, можно использовать комбинацию функций СУММПРОИЗВ и СЧЕТЕСЛИ.
=СУММПРОИЗВ((СЧЁТЕСЛИ(A2:A24;C2:C24)>0)*(C2:C24<>»»))
Подсчитаем количество уникальных значений в списке2:
=СУММПРОИЗВ((СЧЁТЕСЛИ(A2:A24;C2:C24)=0)*(C2:C24<>»»))
Получаем 7 уникальных записей и 16 дубликатов, что и видно на рисунке.
Полезное. Если вы хотите выделить дублирующиеся позиции или целые строки, содержащие повторяющиеся записи, вы можете создать правила условного форматирования на основе формул СЧЕТЕСЛИ, как показано в этом руководстве — правила условного форматирования Excel.
3. Сколько дубликатов и уникальных значений в строке?
Если нужно сосчитать дубликаты или уникальные значения в определенной строке, а не в столбце, используйте одну из следующих формул. Они могут быть полезны, например, для анализа истории розыгрыша лотереи.
Считаем количество дубликатов:
=СУММПРОИЗВ((СЧЁТЕСЛИ(A2:K2;A2:K2)>1)*(A2:K2<>»»))
Видим, что 13 выпадало 2 раза.
Подсчитать уникальные значения:
=СУММПРОИЗВ((СЧЁТЕСЛИ(A2:K2;A2:K2)=1)*(A2:K2<>»»))
Часто задаваемые вопросы и проблемы.
Я надеюсь, что эти примеры помогли вам почувствовать функцию Excel СЧЕТЕСЛИ. Если вы попробовали какую-либо из приведенных выше формул в своих данных и не смогли заставить их работать или у вас возникла проблема, взгляните на следующие 5 наиболее распространенных проблем. Есть большая вероятность, что вы найдете там ответ или же полезный совет.
- Возможен ли подсчет в несмежном диапазоне клеток?
Вопрос: Как я могу использовать СЧЕТЕСЛИ для несмежного диапазона или ячеек?
Ответ: Она не работает с несмежными диапазонами, синтаксис не позволяет указывать несколько отдельных ячеек в качестве первого параметра. Вместо этого вы можете использовать комбинацию нескольких функций СЧЕТЕСЛИ:
Неправильно: =СЧЕТЕСЛИ(A2;B3;C4;»>0″)
Правильно: = СЧЕТЕСЛИ (A2;»>0″) + СЧЕТЕСЛИ (B3;»>0″) + СЧЕТЕСЛИ (C4;»>0″)
Альтернативный способ — использовать функцию ДВССЫЛ (INDIRECT) для создания массива из несмежных клеток. Например, оба приведенных ниже варианта дают одинаковый результат, который вы видите на картинке:
=СУММ(СЧЁТЕСЛИ(ДВССЫЛ({«B2:B11″;»D2:D11″});»=0»))
Или же
=СЧЕТЕСЛИ($B2:$B11;0) + СЧЕТЕСЛИ($D2:$D11;0)
- Амперсанд и кавычки в формулах СЧЕТЕСЛИ
Вопрос: когда мне нужно использовать амперсанд?
Ответ: Это, пожалуй, самая сложная часть функции СЧЕТЕСЛИ, что лично меня тоже смущает. Хотя, если вы подумаете об этом, вы увидите — амперсанд и кавычки необходимы для построения текстовой строки для аргумента.
Итак, вы можете придерживаться этих правил:
- Если вы используете число или ссылку на ячейку в критериях точного соответствия, вам не нужны ни амперсанд, ни кавычки. Например:
= СЧЕТЕСЛИ(A1:A10;10) или = СЧЕТЕСЛИ(A1:A10;C1)
- Если ваши условия содержат текст, подстановочный знак или логический оператор с числом, заключите его в кавычки. Например:
= СЧЕТЕСЛИ(A2:A10;»яблоко») или = СЧЕТЕСЛИ(A2:A10;»*») или = СЧЕТЕСЛИ(A2:A10;»>5″)
- Если ваши критерии — это выражение со ссылкой или же какая-то другая функция Excel, вы должны использовать кавычки («») для начала текстовой строки и амперсанд (&) для конкатенации (объединения) и завершения строки. Например:
= СЧЕТЕСЛИ(A2:A10;»>»&D2) или = СЧЕТЕСЛИ(A2:A10;»<=»&СЕГОДНЯ())
Если вы сомневаетесь, нужен ли амперсанд или нет, попробуйте оба способа. В большинстве случаев амперсанд работает просто отлично.
Например, = СЧЕТЕСЛИ(C2: C8;»<=5″) и = СЧЕТЕСЛИ(C2: C8;»<=»&5) работают одинаково хорошо.
- Как сосчитать ячейки по цвету?
Вопрос: Как подсчитать клетки по цвету заливки или шрифта, а не по значениям?
Ответ: К сожалению, синтаксис функции не позволяет использовать форматы в качестве условия. Единственный возможный способ суммирования ячеек на основе их цвета — использование макроса или, точнее, пользовательской функции Excel VBA.
- Ошибка #ИМЯ?
Проблема: все время получаю ошибку #ИМЯ? Как я могу это исправить?
Ответ: Скорее всего, вы указали неверный диапазон. Пожалуйста, проверьте пункт 1 выше.
- Формула не работает
Проблема: моя формула не работает! Что я сделал не так?
Ответ: Если вы написали формулу, которая на первый взгляд верна, но она не работает или дает неправильный результат, начните с проверки наиболее очевидных вещей, таких как диапазон, условия, ссылки, использование амперсанда и кавычек.
Будьте очень осторожны с использованием пробелов. При создании одной из формул для этой статьи я был уже готов рвать волосы, потому что правильная конструкция (я точно знал, что это правильно!) не срабатывала. Как оказалось, проблема была на самом виду… Например, посмотрите на это: =СЧЁТЕСЛИ(A4:A13;» Лимонад»). На первый взгляд, нет ничего плохого, кроме дополнительного пробела после открывающей кавычки. Программа отлично проглотит всё без сообщения об ошибке, предупреждения или каких-либо других указаний. Но если вы действительно хотите посчитать товары, содержащие слово «Лимонад» и начальный пробел, то будете очень разочарованы….
Если вы используете функцию с несколькими критериями, разделите формулу на несколько частей и проверьте каждую из них отдельно.
И это все на сегодня. В следующей статье мы рассмотрим несколько способов подсчитывания ячеек в Excel с несколькими условиями.
Ещё примеры расчета суммы: