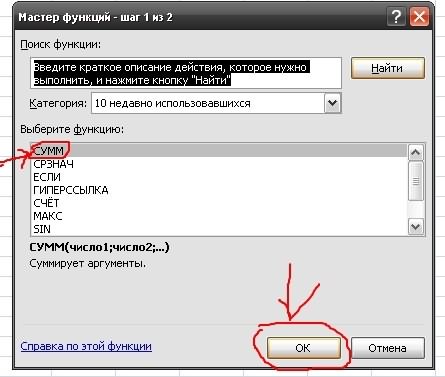Содержание
- Суммирование значений в строке
- Способ 1: арифметическая формула
- Способ 2: автосумма
- Способ 3: функция СУММ
- Способ 4: массовое суммирование значений в строках
- Вопросы и ответы
Работая с таблицами, часто приходится подбивать общие итоги по конкретному наименованию. В качестве данного наименования может выступать название контрагента, фамилия работника, номер подразделения, дата и т.д. Нередко эти наименования являются заглавием строк и поэтому, чтобы подсчитать общий итог по каждому элементу, приходится суммировать содержимое ячеек конкретной строки. Иногда сложение данных в строках производят и в иных целях. Давайте разберем различные способы, как это можно сделать в программе Excel.
Читайте также: Как посчитать сумму в Экселе
Суммирование значений в строке
По большому счету, просуммировать в Экселе значения в строке можно тремя основными способами: использование арифметической формулы, применение функций и автосуммы. При этом, данные способы могут делиться ещё на ряд более конкретизированных вариантов.
Способ 1: арифметическая формула
Прежде всего, разберем, как при помощи арифметической формулы можно подсчитать сумму в строчке. Давайте посмотрим, как действует данный способ на конкретном примере.
Имеем таблицу, в которой указана выручка пяти магазинов по датам. Наименования магазинов являются названиями строк, а даты – названиями столбцов. Нам нужно рассчитать общую сумму выручки первого магазина за весь период. Для этого нам придется произвести сложение всех ячеек строчки, которая относится к данной торговой точке.
- Выделяем ячейку, в которую будет выводиться готовый результат подсчета итога. Ставим туда знак «=». Кликаем левой кнопкой мыши по первой ячейке в данной строке, которая содержит числовые значения. Как видим, её адрес тут же отобразится в элементе для вывода суммы. Ставим знак «+». Затем кликаем по следующей ячейке в строке. Таким способом чередуем знак «+» с адресами ячеек строчки, которая относится к первому магазину.
В итоге в конкретно нашем случае получается следующая формула:
=B3+C3+D3+E3+F3+G3+H3Естественно, при использовании других таблиц вид её будет отличаться.
- Для выведения общей суммы выручки по первой торговой точке жмем на кнопку Enter на клавиатуре. Результат выводится в ту ячейку, в которой была расположена формула.
Как видим, данный способ довольно простой и интуитивно понятный, но у него имеется один существенный недостаток. На его осуществление нужно потратить много времени, если сравнивать с теми вариантами, которые мы рассмотрим ниже. А если в таблице очень много столбцов, то временные затраты увеличатся ещё больше.
Способ 2: автосумма
Гораздо более быстрым способом сложить данные в строчке является применение автосуммы.
- Выделяем все ячейки с числовыми значениями первой строчки. Выделение проводим, зажав левую кнопку мыши. Перейдя во вкладку «Главная», жмем на значок «Автосумма», который расположен на ленте в блоке инструментов «Редактирование».
Другим вариантом вызова автосуммы является переход во вкладку «Формулы». Там в блоке инструментов «Библиотека функций» на ленте следует щелкнуть по кнопке «Автосумма».
Если же вы вообще не хотите перемещаться по вкладкам, то после выделения строчки можно просто набрать сочетание горячих клавиш Alt+=.
- Какое бы действие из вышеописанных манипуляций вы не выбрали, справа от выделенного диапазона отобразится число. Оно и будет составлять сумму значений строчки.
Как видим, данный способ позволяет произвести подсчет суммы в строке гораздо быстрее, чем предыдущий вариант. Но у него тоже имеется недостаток. Он состоит в том, что сумма будет выводиться только справа от выделенного горизонтального диапазона, а не в том месте, где захочет пользователь.
Способ 3: функция СУММ
Преодолеть недостатки двух вышеописанных способов может вариант с применением встроенной функции Excel под названием СУММ.
Оператор СУММ принадлежит к группе математических функций Эксель. Его задачей является суммирование чисел. Синтаксис этой функции имеет такой вид:
=СУММ(число1;число2;…)
Как видим, аргументами этого оператора являются числа или адреса ячеек, в которых они располагаются. Их количество может быть до 255.
Посмотрим, как можно просуммировать элементы в строке при помощи данного оператора на примере нашей таблицы.
- Выделяем любую пустую ячейку на листе, куда предполагаем выводить итог вычисления. При желании можно её выбрать даже на другом листе книги. Но подобное бывает все-таки редко, так как в большинстве случаев более удобно традиционно располагать ячейку для вывода итогов в той же строке, в которой находятся расчетные данные. После того, как выделение произведено, щелкаем по значку «Вставить функцию» слева от строки формул.
- Запускается инструмент, который носит наименование Мастер функций. Переходим в нем в категорию «Математические» и из открывшегося списка операторов выбираем название «СУММ». Затем кликаем по кнопке «OK» внизу окошка Мастера функций.
- Производится активация окна аргументов оператора СУММ. В этом окне может располагаться до 255 полей, но для решения нашей задачи понадобится всего одно поле – «Число1». В него нужно ввести координаты той строки, значения в которой следует сложить. Для этого ставим курсор в указанное поле, а затем, произведя зажим левой кнопкой мыши, выделяем курсором весь числовой диапазон нужной нам строчки. Как видим, адрес данного диапазона тут же будет отображен в поле окна аргументов. Затем щелкаем по кнопке «OK».
- После того, как мы произвели указанное действие, сумма значений строки тут же отобразится в той ячейке, которую мы выделили ещё на самом первом этапе решения задачи данным способом.
Как видим, данный способ довольно гибкий и относительно быстрый. Правда, не для всех пользователей он интуитивно понятен. Поэтому те из них, которые не знают о его существовании из различных источников, редко когда находят его в интерфейсе Excel самостоятельно.
Урок: Мастер функций в Экселе
Способ 4: массовое суммирование значений в строках
Но что делать, если нужно просуммировать не одну и не две строчки, а, скажем 10, 100 или даже 1000? Неужели для каждой строки требуется в отдельности применять вышеописанные действия? Как оказывается, совсем не обязательно. Для этого нужно просто скопировать формулу суммирования в другие ячейки, в которые вы планируете выводить сумму по остальным строчкам. Сделать это можно при помощи инструмента, который носит наименование маркера заполнения.
- Производим сложение значений в первой строке таблицы любым из тех способов, которые были описаны ранее. Ставим курсор в нижний правый угол ячейки, в которой отображается результат применяемой формулы или функции. При этом курсор должен изменить свой внешний вид и преобразоваться в маркер заполнения, который выглядит, как небольшой крестик. Затем зажимаем левую кнопку мыши и перетаскиваем курсор вниз, параллельно ячейкам с наименованиями строк.
- Как видим, все ячейки были заполнены данными. Это и есть сумма значений отдельно по строкам. Такой результат удалось получить потому, что по умолчанию все ссылки в Excel относительны, а не абсолютны, и при копировании изменяют свои координаты.
Урок: Как сделать автозаполнение в Экселе
Как видим, в Экселе существует три основных способа подсчитать сумму значений в строчках: арифметическая формула, автосумма и функция СУММ. Каждый из данных вариантов имеет свои достоинства и недостатки. Наиболее интуитивно простой способ – это применение формулы, самый быстрый вариант – автосумма, а самый универсальный – использование оператора СУММ. Кроме того, с помощью маркера заполнения можно проводить массовое суммирование значений по строкам, выполненное одним из трех способов, которые были перечислены выше.
Работая с табличной информацией, у пользователей зачастую возникает необходимость в подсчете суммы того или иного показателя. Часто в качестве этих показателей выступают наименования строчек, по которым необходимо произвести суммирование всей информации в ячейках. Из статьи вы узнаете все методы, позволяющие реализовать эту процедуру.
Содержание
- Суммирование значений в строке
- Способ 1: арифметическая формула
- Способ 2: автосумма
- Способ 3: функция СУММ
- Функция СУММ(SUM) не работает
- Как найти сумму наибольших (наименьших) значений
- Растягивание формулы/функции суммирования на другие строки
- Как вычислить сумму каждой N-ой строки.
- 3-D сумма, или работаем с несколькими листами рабочей книги Excel
- Сумма с несколькими условиями
- Как посчитать процент от суммы
- Заключение
Суммирование значений в строке
Воспроизвести процесс суммирования значений в строке можно следующими методами:
- арифметическая формула;
- автосумма;
- различные функции.
Каждый из этих способов подразделяется на дополнительные способы. Разберемся с ними более подробно.
Способ 1: арифметическая формула
Первоначально выясним, как, используя арифметическую формулу, возможно произвести суммирование в строчке. Разберем все на определенном примере. Допустим, у нас есть табличка, в которой отображена выручка 5 магазинов по определенным датам. Названия торговых точек – наименования строчек. Даты – наименования колонок.
Цель: посчитать итоговую сумму дохода первой торговой точки за все время. Для достижения этой цели необходимо сложить все ячейки строки, относящиеся к этому магазину. Пошаговое руководство выглядит так:
- Производим выделение той ячейки, где в дальнейшем будет отражаться результат. Вводим в ячейку символ «=». Жмем ЛКМ по самой первой ячейке в этой строчке, содержащей числовые показатели. Замечаем, что после нажатия координаты ячейки отобразились в ячейке для подсчета результата. Вводим символ «+» и кликаем на следующую ячейку в строке. Продолжаем чередовать символ «+» с координатами ячеек строки первой торговой точки. В результате мы получаем формулу: =B3+C3+D3+E3+F3+G3+H3.
- После проведения всех манипуляций нажимаем на «Enter».
- Готово! Результат вывелся в ячейке, в которую мы вводили формулу для подсчёта суммы.
Обратите внимание! Как видите, этот метод является понятным и легким, но в нем существует один неприятный недостаток. Реализация этого метода занимает большое количество времени. Рассмотрим более быстрые варианты суммирования.
Способ 2: автосумма
Использование автоматической суммы – метод, который выполняется намного быстрее, чем вышерассмотренный. Пошаговое руководство выглядит так:
- Используя зажатую ЛКМ, производим выделение всех ячеек первой строки, которые имеют числовые данные. Передвигаемся в раздел «Главная», располагающийся в верхней части интерфейса табличного процессора. Находим блок команд «Редактирование» и кликаем на элемент под названием «Редактирование».
4
Рекомендация! Альтернативный вариант – переходим в раздел «Формулы» и нажимаем на кнопку «Автосумма», находящуюся в блоке «Библиотека функций». Третий вариант – использование комбинации клавиш «Alt» + «=» после выделения ячейки.
- Вне зависимости от того, какой вариант вы применили, правее от выделенных ячеек появилось числовое значение. Это число является суммой показателей строки.
Как вы заметили, этот способ производит суммирование в строчке намного быстрее, чем вышеописанный. Главный недостаток – результат выводится только правее от выбранного диапазона. Чтобы результат отображался в любом выбранном месте, необходимо воспользоваться другими методами.
Способ 3: функция СУММ
Использование интегрированной функции табличного процессора под названием СУММ не имеет недостатков, как у рассмотренных ранее способов. СУММ – математическая функция. Задача оператора – суммирование числовых значений. Общий вид оператора: =СУММ(число1;число2;…).
Важно! Аргументами этой функции могут являться как числовые значения, так и координаты ячеек. Максимальное число аргументов – 255.
Пошаговое руководство выглядит следующим образом:
- Производим выделение какой-либо пустой ячейки на рабочем листе. В ней мы будем выводить результат суммирования. Стоит отметить, что она может располагаться даже на отдельном рабочем листе документа. После осуществления выделения жмем на кнопку «Вставить функцию», находящуюся рядом со строчкой для ввода формул.
- На экране отобразилось небольшое окошко под названием «Мастер функций». Раскрываем список около надписи «Категория:» и выбираем элемент «Математические». Чуть ниже в перечне «Выберите функцию:» находим оператор СУММ и щелкаем на него. После проведения всех манипуляций щелкаем на кнопочку «ОК», располагающуюся в нижней части окна.
- На дисплее появилось окошко под названием «Аргументы функции». В пустое поле «Число1» вводим адрес строки, значения в которой необходимо сложить. Для осуществления этой процедуры ставим указатель в эту строчку, а потом, используя зажатие ЛКМ, производим выделение всего диапазона с числовыми значениями. После проведения всех манипуляций щелкаем на «ОК».
- Готово! В выбранной изначально ячейке отобразился результат суммирования.
Функция СУММ(SUM) не работает
Иногда случается так, что оператор СУММ не работает. Основные причины неисправности:
- неправильный формат чисел (текстовый) при импорте данных;
- наличие скрытых символов и пробелов в ячейках с числовыми значениями.
Стоит отметить! Числовые значения всегда выравниваются по правой стороне, а текстовая информация – по левой.
Как найти сумму наибольших (наименьших) значений
Разберемся с тем, как вычислить сумму наименьших или же наибольших значений. К примеру, нам необходимо просуммировать три минимальных или же три максимальных значения.
Оператор НАИБОЛЬШИЙ позволяет возвратить максимальный показатель из выбранных данных. 2-й аргумент указывает, какой именно показатель необходимо вернуть. В нашем конкретном примере формула выглядит так: =СУММ(НАИБОЛЬШИЙ(B2:D13;{1;2;3})).
Таким же образом работает и поиск наименьшего значения, только вместо оператора НАИБОЛЬШИЙ используется функция НАИМЕНЬШИЙ. Формула выглядит следующим образом: =СУММ(НАИМЕНЬШИЙ(B2:D13;{1;2;3})).
Растягивание формулы/функции суммирования на другие строки
Мы выяснили, каким образом высчитывается общая сумма по ячейкам в одной строчке. Разберемся с тем, как реализовать процедуру суммирования по всем строкам таблички. Прописывание формул ручным способом и вставка оператора СУММ – это долгие и неэффективные способы. Оптимальное решение – растягивание функции или же формулы на нужное число строк. Пошаговое руководство выглядит следующим образом:
- Производим подсчет суммы одним из вышеописанных способов. Перемещаем указатель мышки на нижнюю правую рамку ячейки с выведенным результатом. Курсор примет вид небольшого плюсика темного цвета. Зажимаем ЛКМ и растягиваем формулу до самого низа таблички.
- Готово! Мы вывели итоговые результаты по всем названиям. Мы добились такого результата благодаря тому, что при копировании формулы адреса смещаются. Смещение координат происходит из-за того, что адреса являются относительными.
- Для 3-й строчки формула имеет вид: =B3+C3+D3+E3+F3+G3+H3.
Как вычислить сумму каждой N-ой строки.
На конкретном примере разберем, как вычислить сумму каждой N-ой строки. К примеру, у нас есть табличка, в которой отражена каждодневная прибыль торговой точки за определенный промежуток времени.
Задача: произвести расчёт еженедельной прибыли за каждую неделю. Оператор СУММ позволяет суммировать данные не только в диапазоне, но и в массиве. Здесь необходимо использование вспомогательного оператора СМЕЩ. В операторе СМЕЩ указывается некоторое количество аргументов:
- Первая точка. Ячейка С2 вводится в виде абсолютной ссылки.
- Количество шагов вниз.
- Количество шагов вправо.
- Число шагов вниз.
- Количество столбиков в массиве. Попадание в последнюю точку массива показателей.
В конечном итоге мы получаем следующую формулу для первой недели: =СУММ(СМЕЩ($C$2;(СТРОКА()-2)*5;0;5;1)). В результате оператор сумм произведет суммирование всех пяти числовых значений.
3-D сумма, или работаем с несколькими листами рабочей книги Excel
Для подсчета чисел из одинаковой формы диапазона на некотором количестве рабочих листов необходимо использовать особый синтаксис, который называется «3D-ссылкой». Допустим, на всех рабочих листах книги располагается табличка с информацией за неделю. Нам необходимо соединить это все в одно целое и вывести в месячный показатель. Для начала вам необходимо посмотреть следующий видеоролик:
У нас есть четыре идентичных таблички. Обычный способ подсчета прибыли выглядит так: =СУММ(неделя1!B2:B8;неделя2!B2:B8;неделя3!B2:B8;неделя4!B2:B8). Здесь в роли аргументов выступают диапазоны ячеек.
Формула 3D-суммы выглядит следующим образом: =СУММ(неделя1:неделя4!B2:B8). Здесь говорится о том, что производится суммирование в диапазонах В2:В8, которые располагаются на рабочих листах: неделя (от 1 до 4). Происходит пошаговое увеличение номера рабочего листа на единицу.
Сумма с несколькими условиями
Бываю случаи, когда пользователю необходимо осуществить решение задачи, в которой указано от двух и более условий и нужно посчитать сумму числовых значений по разным критериям. Для реализации этой процедуры применяется функция «=СУММЕСЛИМН».
Пошаговое руководство выглядит следующим образом:
- Для начала формируется табличка.
- Производится выбор ячейки, в которой будет выведен результат суммирования.
- Перемещаемся в строчку для ввода формул.
- Вводим оператор: =СУММАЕСЛИМН.
- Пошагово вводим диапазон сложения, диапазон условия1, условие1 и так далее.
- После проведения всех манипуляций жмем «Enter». Готово! Подсчет произведен.
Стоит отметить! Между аргументами оператора в обязательном порядке должен стоять разделитель в виде точки с запятой «;». Если не использовать этот разделитель, то табличный процессор выведет ошибку, говорящую о том, что функция была введена неправильно.
Как посчитать процент от суммы
Теперь поговорим о том, как правильно посчитать процент от суммы. Самый легкий метод, который будет понятен всем пользователям, – это применение пропорции или правила «квадрата». Суть можно понять по нижеприведенной картинке:
Общая сумма выводится в ячейке F8 и имеет значение 3060. Иными словами, это стопроцентный доход, а нам необходимо найти, какую часть прибыли сделал Саша. Для подсчета мы применяем специальную формулу пропорции, которая выглядит следующим образом: =F10*G8/F8.
Важно! Первым делом умножается 2 известных числовых значения по диагонали, а потом производится деление на оставшееся 3-е значение.
Используя это простое правило, можно легко и просто высчитать процент от суммы.
Заключение
В статье было рассмотрено несколько способов, позволяющих получить сумму данных строки в табличном процессоре Эксель. Каждый способ имеет собственные преимущества и недостатки. Применение арифметической формулы – самый простой в использовании способ, но к нему целесообразнее прибегать при работе с небольшими объемами информации. Для работы с большими объёмами данных хорошо подходит автоматическое суммирование, а также функция СУММ.
Оцените качество статьи. Нам важно ваше мнение:
Довольно часто при работе с таблицами Excel перед пользователем встает задача подведения общего итога по какому-либо параметру. Зачастую в качестве этого параметра выступают заголовки строк, по которым требуется сложить все данные ячеек. В этой статье мы подробно рассмотрим все доступные способы решения этой задачи в приложении Эксель.
Содержание
- Подсчет суммы значений в строке
-
- Метод 1: использование арифметической формулы
- Метод 2: применение автосуммы
- Метод 3: применение оператора СУММ
- Растягивание формулы/функции суммирования на другие строки
-
- Заключение
Подсчет суммы значений в строке
Данная задача может быть решена тремя разными методами: применение арифметической формулы, использование специальной функции СУММ, а также, автоматического расчета суммы (автосуммы). Ниже мы разберем каждый из них более детально.
Метод 1: использование арифметической формулы
Для начала давайте познакомимся с медом применения арифметической формулы для подсчета суммы данных в строке. Для наглядности рассмотрим его реализацию на практическом примере.
Итак, у нас имеется таблица с наименованием товаров и их продажам по дням. Наименования товаров – это и есть заголовки строк, а даты – названия столбцов. Нам нужно посчитать итоговые продажи по каждому наименованию в отдельном столбце “Итого”, специально созданном для этого.
И вот, что мы делаем, чтобы получить требуемый результат:
- Переходим в ячейку для вывода результата и начинаем писать формулу суммы, начав со знака “равно” (“=”). После этого щелкаем по первой ячейке строки, данные которой требуется включить в формулу расчета (не по заголовку, а именно по первой ячейке с числовым значением). Затем ставим знак “плюс” (“+”), после чего щелкаем по следующей (второй) ячейке данной строки и т.д. Таким образом мы добавляем в формулу все ячейки выбранной строки.
Итоговая формула имеет следующий вид:=B2+C2+D2+E2+F2+G2+H2.Конечно же, данная формула может содержать другие адреса ячеек, если речь идет о другой таблице. Выше представлен лишь пример того, как она может выглядеть с учетом наших данных. Также, вместо выделения нужных ячеек мышью методом клика по ним, всю формулу можно написать вручную, в том числе, координаты самих ячеек.
- После того, как формула готова, нажимаем Enter, и сумма немедленно будет отображена в ячейке с только что прописанной формулой.
Как вы могли убедиться, этот метод довольно понятный и легкий в применении. При его использовании не должно возникнуть никаких проблем, так как он интуитивно понятен и весьма логичен. Однако у данного метода есть и серьезный минус – это большие трудозатраты. Только представьте, сколько времени потребуется на написание формулы, если суммируемых ячеек много. Поэтому перейдем к другим методами, которые требуют гораздо меньших временных затрат, и к тому же, исключают возможные ошибки, связанные со случайным добавлением не тех ячеек в формулу.
Метод 2: применение автосуммы
Использование автосуммы для суммирования данных, безусловно, метод намного более быстрый в сравнении с тем, что мы описали выше. Давайте рассмотрим его использование на примере все той же таблицы.
- Для начала потребуется выделение всех ячеек с данными по продажам по первому наименованию. Затем в основном меню программы переключаемся во вкладку “Главная” и ищем в ней раздел “Редактирование”. В данном блоке инструментов кликаем по требуемой функции “Автосумма” в виде соответствующего математического знака.
- Сумма по всем выделенным ячейкам автоматически будет посчитана и выведена справа от них в конце строки.
Для применения автосуммы можно пойти и другими путями:
- После выделения требуемых ячеек выбираем в основном меню программы вкладку “Формулы”. Находим здесь раздел “Библиотека функций” и кликаем по надписи “Автосумма”.
- Еще один способ вызова автосуммы – это использование горячих клавиш. После выделения нужных ячеек нажимаем на клавиатуре комбинацию клавиш “Alt” и “=”.
Совсем неважно, каким способом мы будем запускать функцию автосуммы. Результат будет идентичен во всех трех случаях. Этот метод позволяет просуммировать данные значительно быстрее в сравнении с предыдущим. Однако у него тоже есть один существенный минус – это место вывода результата. Выбора у пользователя в данном случае нет, так как результат неизменно будет выводиться строго с правой стороны от выделенного диапазона ячеек.
Метод 3: применение оператора СУММ
Этот метод не имеет минусов, присущих первым двум способам. Оператор СУММ относится к математическим функциям и применяется для подсчета сумм числовых данных в таблице.
Формула функции выглядит следующим образом:
=СУММ(цифра1;цифра2;...).
Из формулы видно, что в ней присутствует только один тип аргументов – это числовые значения. При этом указать можно как, непосредственно, сами числа, так и адреса ячеек, которые содержат числовые значения. Общее число аргументов не может превышать 255.
Рассмотрим применение данной функции на практике, для чего будем использовать все ту же таблицу.
- Выбираем ячейку для вывода результата и выделяем ее мышью. При использовании данного метода никаких ограничений в выборе места вывода результата нет, можно даже использовать для этого ячейку на другом листе документа. Но при прочих равных условиях, всегда удобнее и нагляднее суммирующую ячейку выбирать в конце тех, результат по которым требуется посчитать, и в той же самой строке. Затем кликаем по значку “Вставить функцию” (слева от строки формул).
- Перед нами откроется окно Мастера функций. Кликаем по текущей категории и выбираем из перечня строку “Математические”.
- Из предложенного списка функций выбираем “СУММ” и жмем OK.
- Откроется окно для настройки функции. Так как у этого оператора максимальное количество аргументов равно 255, то полей в окне может 255. Использовать их все, конечно же, вовсе не обязательно. Нам же для выполнения нашей задачи понадобится всего одно. Кликаем по полю ” Число1″ и пишем адрес требуемого диапазона ячеек, которые нужно просуммировать. Сам диапазон пишется следующим образом: сначала указываем координаты первой ячейки, затем знак двоеточия, после которого следует адрес последней ячейки. Однако прописывать адреса вручную не совсем удобно. Гораздо проще вместо этого воспользоваться следующим методом: ставим курсор в поле ввода данных, затем зажав левую кнопку мыши выделяем нужную область данных. После того, как аргументы заданы, жмем кнопку OK.
- В результате проделанных действий результат будет выведен в ячейку с формулой.
Функцию СУММ можно применить и по-другому.
- Сначала выбираем ячейку справа от тех, сумму по которым мы хотим посчитать. Затем кликаем по той же самой кнопке в виде математического значка суммы (вкладка “Главная”, раздел “Редактирование”), что и в случае с “автосуммой”.
- После этого программа вместо того, чтобы сразу вывести результат вычислений, отобразит в выбранной ячейку формулу оператора СУММ с указанием автоматически заданного диапазона ячеек, сумму по которым она собирается посчитать. Если мы согласны, жмем Enter и получаем желаемый результат в выбранной ячейке. Или же, прежде чем нажать Enter, мы можем скорректировать область ячеек, прописав адреса вручную, либо использовав выделение нужного диапазона мышью.
Растягивание формулы/функции суммирования на другие строки
Итак, мы научились считать итоговую сумму по ячейкам в одной строке. Но как быть в ситуации, когда требуется получить аналогичные результаты по всем строкам таблицы. Не прописывать же для каждой из них формулу вручную или вставлять функцию СУММ? Конечно же нет, ведь, есть гораздо более простой способ. Достаточно просто растянуть выбранную формулу или функцию на необходимое количество строк. Давайте разберемся, как это осуществить.
- После того, как мы посчитали сумму, используя один из методов, описанных выше, наводим курсор на правую нижнюю границу ячейки с результатом. Как только он изменит форму на крестик, зажав левую кнопку мыши, тянем формулу (или функцию) вниз.
- Все готово, мы получили итоговые суммы по всем наименованиям. Этого удалось добиться за счет того, что все прописываемые в формулах/функциях адреса ячеек по умолчанию относительны, и при их копировании координаты смещаются.
- Это означает, что для третьей строки, формула будет выглядеть так:
=B3+C3+D3+E3+F3+G3+H3.
Заключение
Итак, сегодня мы рассмотрели три метода получения суммы данных строки в Эксель: это применение арифметической формулы, использование инструмента “автосумма” и применение оператора СУММ. Все три метода имеют свои плюсы и минусы. Самый легкий в реализации – использование арифметической формулы, но ее лучше и удобнее применять при работе с небольшим количеством данных. Гораздо быстрее справиться с суммированием поможет “Автосумма”. Но если мы хотим получить, по-настоящему, гибкий инструмент – нужно использовать оператор СУММ, на изучение которого уйдет совсем немного времени, так как он интуитивно понятен и относительно прост в освоении.
Excel для Microsoft 365 Excel для Microsoft 365 для Mac Excel для Интернета Excel 2021 Excel 2021 для Mac Excel 2019 Excel 2019 для Mac Excel 2016 Excel 2016 для Mac Excel 2013 Excel для iPad Excel для iPhone Excel для планшетов с Android Excel 2010 Excel 2007 Excel для телефонов с Android Еще…Меньше
Если вам нужно свести числа в столбце или строке, позвольте Excel математические вычисления за вас. Выберем ячейку рядом с числами, которые вы хотите свести, нажмите кнопку Авто сумма на вкладке Главная и нажмите ввод , и все готово.

Когда вы нажимаете кнопку Автосумма, Excel автоматически вводит формулу для суммирования чисел (в которой используется функция СУММ).
Приведем пример. Чтобы добавить числа за январь в бюджете «Развлечения», выберите ячейку B7, которая непосредственно под столбцом чисел. Затем нажмите кнопку Автоумма. В ячейке B7 появится формула, Excel выделит сумму ячеек.

Чтобы отобразить результат (95,94) в ячейке В7, нажмите клавишу ВВОД. Формула также отображается в строке формул вверху окна Excel.

Примечания:
-
Чтобы сложить числа в столбце, выберите ячейку под последним числом в столбце. Чтобы сложить числа в строке, выберите первую ячейку справа.
-
Автосема находится в двух местах: главная > и Формула > Автосема.
-
Создав формулу один раз, ее можно копировать в другие ячейки, а не вводить снова и снова. Например, при копировании формулы из ячейки B7 в ячейку C7 формула в ячейке C7 автоматически настроится под новое расположение и подсчитает числа в ячейках C3:C6.
-
Кроме того, вы можете использовать функцию «Автосумма» сразу для нескольких ячеек. Например, можно выделить ячейки B7 и C7, нажать кнопку Автосумма и суммировать два столбца одновременно.
-
Также вы можете суммировать числа путем создания простых формул.
Если вам нужно свести числа в столбце или строке, позвольте Excel математические вычисления за вас. Выберем ячейку рядом с числами, которые вы хотите свести, нажмите кнопку Авто сумма на вкладке Главная и нажмите ввод , и все готово.

Когда вы нажимаете кнопку Автосумма, Excel автоматически вводит формулу для суммирования чисел (в которой используется функция СУММ).
Приведем пример. Чтобы добавить числа за январь в бюджете «Развлечения», выберите ячейку B7, которая непосредственно под столбцом чисел. Затем нажмите кнопку Автоумма. В ячейке B7 появится формула, Excel выделит сумму ячеек.

Чтобы отобразить результат (95,94) в ячейке В7, нажмите клавишу ВВОД. Формула также отображается в строке формул вверху окна Excel.

Примечания:
-
Чтобы сложить числа в столбце, выберите ячейку под последним числом в столбце. Чтобы сложить числа в строке, выберите первую ячейку справа.
-
Автосема находится в двух местах: главная > и Формула > Автосема.
-
Создав формулу один раз, ее можно копировать в другие ячейки, а не вводить снова и снова. Например, при копировании формулы из ячейки B7 в ячейку C7 формула в ячейке C7 автоматически настроится под новое расположение и подсчитает числа в ячейках C3:C6.
-
Кроме того, вы можете использовать функцию «Автосумма» сразу для нескольких ячеек. Например, можно выделить ячейки B7 и C7, нажать кнопку Автосумма и суммировать два столбца одновременно.
-
Также вы можете суммировать числа путем создания простых формул.
На планшете или телефоне с Android
-
На листе коснитесь первой пустой ячейки после диапазона ячеек с числами или выделите необходимый диапазон ячеек касанием и перемещением пальца.
-
Коснитесь элемента Автосумма.
-
Нажмите Сумма.
-
Коснитесь флажка.
Готово!
Если вам нужно свести числа в столбце или строке, позвольте Excel математические вычисления за вас. Выберем ячейку рядом с числами, которые вы хотите свести, нажмите кнопку Авто сумма на вкладке Главная и нажмите ввод , и все готово.

Когда вы нажимаете кнопку Автосумма, Excel автоматически вводит формулу для суммирования чисел (в которой используется функция СУММ).
Приведем пример. Чтобы добавить числа за январь в бюджете «Развлечения», выберите ячейку B7, которая непосредственно под столбцом чисел. Затем нажмите кнопку Автоумма. В ячейке B7 появится формула, Excel выделит сумму ячеек.

Чтобы отобразить результат (95,94) в ячейке В7, нажмите клавишу ВВОД. Формула также отображается в строке формул вверху окна Excel.

Примечания:
-
Чтобы сложить числа в столбце, выберите ячейку под последним числом в столбце. Чтобы сложить числа в строке, выберите первую ячейку справа.
-
Автосема находится в двух местах: главная > и Формула > Автосема.
-
Создав формулу один раз, ее можно копировать в другие ячейки, а не вводить снова и снова. Например, при копировании формулы из ячейки B7 в ячейку C7 формула в ячейке C7 автоматически настроится под новое расположение и подсчитает числа в ячейках C3:C6.
-
Кроме того, вы можете использовать функцию «Автосумма» сразу для нескольких ячеек. Например, можно выделить ячейки B7 и C7, нажать кнопку Автосумма и суммировать два столбца одновременно.
-
Также вы можете суммировать числа путем создания простых формул.
Дополнительные сведения
Вы всегда можете задать вопрос специалисту Excel Tech Community или попросить помощи в сообществе Answers community.
Нужна дополнительная помощь?
Содержание
- 0.1 Постановка задачи
- 0.2 Способ 1. Функция СУММЕСЛИ (SUMIF) и ее аналоги для выборочного суммирования по условию
- 0.3 Способ 2. Формула массива для суммирования каждой 2-й, 3-й … N-й строки
- 0.4 Способ 3. Функция БДСУММ и таблица с условием
- 0.5 Способ 4. Суммирование каждой 2-й, 3-й… N-й строки
- 0.6 Ссылки по теме
- 1 Суммирование значений в строке
- 1.1 Способ 1: арифметическая формула
- 1.2 Способ 2: автосумма
- 1.3 Способ 3: функция СУММ
- 1.4 Способ 4: массовое суммирование значений в строках
- 1.5 Помогла ли вам эта статья?
- 2 Простое сложение
- 3 Сложение каждой ячейки
- 4 Суммирование столбца
- 5 Использование формулы с помощью параметра «СУММ»
- 6 Суммирование с разных листов
Постановка задачи
Предположим, что у нас имеется вот такая таблица с данными по выручке и выполнению плана для нескольких городов:
Необходимо просуммировать выручку по всем городам или, что примерно то же самое, подсчитать средний процент выполнения плана по всем городам.
Если решать проблему «в лоб», то придется вводить длинную формулу с перебором всех ячеек, т.к. сразу весь диапазон одним движением выделить не получится:
Если количество городов в таблице больше пары десятков, то такой способ начинает нагонять тоску, да и ошибиться при вводе формулы можно запросто. Как же поступить? Есть способы сделать это изящнее.
Способ 1. Функция СУММЕСЛИ (SUMIF) и ее аналоги для выборочного суммирования по условию
Если в таблице есть столбец с признаком, по которому можно произвести выборочное суммирование (а у нас это столбец В со словами «Выручка» и «План»), то можно использовать функцию СУММЕСЛИ (SUMIF):
Первый аргумент этой функции — диапазон проверяемых ячеек, второй — критерий отбора (слово «Выручка«), третий — диапазон ячеек с числами для суммирования.
Начиная с версии Excel 2007 в базовом наборе появилась еще и функция СРЗНАЧЕСЛИ (AVERAGEIF), которая подсчитывает не сумму, а среднее арифметическое по условию. Ее можно использовать, например, для вычисления среднего процента выполнения плана. Подробно про все функции выборочного суммирования можно почитать в этой статье с видеоуроком. Минус этого способа в том, что в таблице должен быть отдельный столбец с признаком, а это бывает не всегда.
Способ 2. Формула массива для суммирования каждой 2-й, 3-й … N-й строки
Если удобного отдельного столбца с признаком для выборочного суммирования нет или значения в нем непостоянные (где-то «Выручка«, а где-то «Revenue» и т.д.), то можно написать формулу, которая будет проверять номер строки для каждой ячейки и суммировать только те из них, где номер четный, т.е. кратен двум:
Давайте подробно разберем формулу в ячейке G2. «Читать» эту формулу лучше из середины наружу:
- Функция СТРОКА (ROW) выдает номер строки для каждой по очереди ячейки из диапазона B2:B15.
- Функция ОСТАТ (MOD) вычисляет остаток от деления каждого полученного номера строки на 2.
- Функция ЕСЛИ (IF) проверяет остаток, и если он равен нулю (т.е. номер строки четный, кратен 2), то выводит содержимое очередной ячейки или, в противном случае, не выводит ничего.
- И, наконец, функция СУММ (SUM) суммирует весь набор значений, которые выдает ЕСЛИ, т.е. суммирует каждое 2-е число в диапазоне.
- Данная формула должна быть введена как формула массива, т.е. после ее набора нужно нажать не Enter, а сочетание Ctrl+Alt+Enter. Фигурные скобки набирать с клавиатуры не нужно, они добавятся к формуле автоматически.
Для ввода, отладки и общего понимания работы подобных формул можно использовать следующий трюк: если выделить фрагмент сложной формулы и нажать клавишу F9, то Excel прямо в строке формул вычислит выделенное и отобразит результат. Например, если выделить функцию СТРОКА(B2:B15) и нажать F9, то мы увидим массив номеров строк для каждой ячейки нашего диапазона:
А если выделить фрагмент ОСТАТ(СТРОКА(B2:B15);2) и нажать на F9, то мы увидим массив результатов работы функции ОСТАТ, т.е. остатки от деления номеров строк на 2:
И, наконец, если выделить фрагмент ЕСЛИ(ОСТАТ(СТРОКА(B2:B15);2)=0;B2:B15) и нажать на F9, то мы увидим что же на самом деле суммирует функция СУММ в нашей формуле:
Значение ЛОЖЬ (FALSE) в данном случае интерпретируются Excel как ноль, так что мы и получаем, в итоге, сумму каждого второго числа в нашем столбце.
Легко сообразить, что вместо функции суммирования в эту конструкцию можно подставить любые другие, например функции МАКС (MAX) или МИН (MIN) для вычисления максимального или минимального значений и т.д.
Если над таблицей могут в будущем появляться новые строки (шапка, красивый заголовок и т.д.), то лучше слегка модернизировать формулу для большей универсальности:
Способ 3. Функция БДСУММ и таблица с условием
Формулы массива из предыдущего способа — штука красивая, но имеют слабое место — быстродействие. Если в вашей таблице несколько тысяч строк, то подобная формула способна заставить ваш Excel «задуматься» на несколько секунд даже на мощном ПК. В этом случае можно воспользоваться еще одной альтернативой — функцией БДСУММ (DSUM). Перед использованием эта функция требует небольшой доработки, а именно — создания в любом подходящем свободном месте на нашем листе миниатюрной таблицы с условием отбора. Заголовок этой таблицы может быть любым (слово «Условие» в E1), лишь бы он не совпадал с заголовками из таблицы с данными. После ввода условия в ячейку E2 появится слово ИСТИНА (TRUE) или ЛОЖЬ (FALSE) — не обращайте внимания, нам нужна будет сама формула из этой ячейки, выражающая условие, а не ее результат. После создания таблицы с условием можно использовать функцию БДСУММ (DSUM):
Способ 4. Суммирование каждой 2-й, 3-й… N-й строки
Если нужно просуммировать не отдельные ячейки, а целые строки, то можно это легко реализовать формулой массива, аналогичной способу 2:
Поскольку функция СУММПРОИЗВ (SUMPRODUCT) автоматически преобразует свои аргументы в массивы, то в этом случае нет необходимости даже нажимать Ctrl+Shift+Enter.
Ссылки по теме
- Подсчет выборочной суммы, среднего, количества и т.д. по одному или нескольким условиям.
- Что такое формулы массива, как их вводить, как они работают
Работая с таблицами, часто приходится подбивать общие итоги по конкретному наименованию. В качестве данного наименования может выступать название контрагента, фамилия работника, номер подразделения, дата и т.д. Нередко эти наименования являются заглавием строк и поэтому, чтобы подсчитать общий итог по каждому элементу, приходится суммировать содержимое ячеек конкретной строки. Иногда сложение данных в строках производят и в иных целях. Давайте разберем различные способы, как это можно сделать в программе Excel.
Читайте также: Как посчитать сумму в Экселе
Суммирование значений в строке
По большому счету, просуммировать в Экселе значения в строке можно тремя основными способами: использование арифметической формулы, применение функций и автосуммы. При этом, данные способы могут делиться ещё на ряд более конкретизированных вариантов.
Способ 1: арифметическая формула
Прежде всего, разберем, как при помощи арифметической формулы можно подсчитать сумму в строчке. Давайте посмотрим, как действует данный способ на конкретном примере.
Имеем таблицу, в которой указана выручка пяти магазинов по датам. Наименования магазинов являются названиями строк, а даты – названиями столбцов. Нам нужно рассчитать общую сумму выручки первого магазина за весь период. Для этого нам придется произвести сложение всех ячеек строчки, которая относится к данной торговой точке.
- Выделяем ячейку, в которую будет выводиться готовый результат подсчета итога. Ставим туда знак «=». Кликаем левой кнопкой мыши по первой ячейке в данной строке, которая содержит числовые значения. Как видим, её адрес тут же отобразится в элементе для вывода суммы. Ставим знак «+». Затем кликаем по следующей ячейке в строке. Таким способом чередуем знак «+» с адресами ячеек строчки, которая относится к первому магазину.
В итоге в конкретно нашем случае получается следующая формула:
=B3+C3+D3+E3+F3+G3+H3Естественно, при использовании других таблиц вид её будет отличаться.
- Для выведения общей суммы выручки по первой торговой точке жмем на кнопку Enter на клавиатуре. Результат выводится в ту ячейку, в которой была расположена формула.
Как видим, данный способ довольно простой и интуитивно понятный, но у него имеется один существенный недостаток. На его осуществление нужно потратить много времени, если сравнивать с теми вариантами, которые мы рассмотрим ниже. А если в таблице очень много столбцов, то временные затраты увеличатся ещё больше.
Способ 2: автосумма
Гораздо более быстрым способом сложить данные в строчке является применение автосуммы.
- Выделяем все ячейки с числовыми значениями первой строчки. Выделение проводим, зажав левую кнопку мыши. Перейдя во вкладку «Главная», жмем на значок «Автосумма», который расположен на ленте в блоке инструментов «Редактирование».
Другим вариантом вызова автосуммы является переход во вкладку «Формулы». Там в блоке инструментов «Библиотека функций» на ленте следует щелкнуть по кнопке «Автосумма».
Если же вы вообще не хотите перемещаться по вкладкам, то после выделения строчки можно просто набрать сочетание горячих клавиш Alt+=.
- Какое бы действие из вышеописанных манипуляций вы не выбрали, справа от выделенного диапазона отобразится число. Оно и будет составлять сумму значений строчки.
Как видим, данный способ позволяет произвести подсчет суммы в строке гораздо быстрее, чем предыдущий вариант. Но у него тоже имеется недостаток. Он состоит в том, что сумма будет выводиться только справа от выделенного горизонтального диапазона, а не в том месте, где захочет пользователь.
Способ 3: функция СУММ
Преодолеть недостатки двух вышеописанных способов может вариант с применением встроенной функции Excel под названием СУММ.
Оператор СУММ принадлежит к группе математических функций Эксель. Его задачей является суммирование чисел. Синтаксис этой функции имеет такой вид:
=СУММ(число1;число2;…)
Как видим, аргументами этого оператора являются числа или адреса ячеек, в которых они располагаются. Их количество может быть до 255.
Посмотрим, как можно просуммировать элементы в строке при помощи данного оператора на примере нашей таблицы.
- Выделяем любую пустую ячейку на листе, куда предполагаем выводить итог вычисления. При желании можно её выбрать даже на другом листе книги. Но подобное бывает все-таки редко, так как в большинстве случаев более удобно традиционно располагать ячейку для вывода итогов в той же строке, в которой находятся расчетные данные. После того, как выделение произведено, щелкаем по значку «Вставить функцию» слева от строки формул.
- Запускается инструмент, который носит наименование Мастер функций. Переходим в нем в категорию «Математические» и из открывшегося списка операторов выбираем название «СУММ». Затем кликаем по кнопке «OK» внизу окошка Мастера функций.
- Производится активация окна аргументов оператора СУММ. В этом окне может располагаться до 255 полей, но для решения нашей задачи понадобится всего одно поле – «Число1». В него нужно ввести координаты той строки, значения в которой следует сложить. Для этого ставим курсор в указанное поле, а затем, произведя зажим левой кнопкой мыши, выделяем курсором весь числовой диапазон нужной нам строчки. Как видим, адрес данного диапазона тут же будет отображен в поле окна аргументов. Затем щелкаем по кнопке «OK».
- После того, как мы произвели указанное действие, сумма значений строки тут же отобразится в той ячейке, которую мы выделили ещё на самом первом этапе решения задачи данным способом.
Как видим, данный способ довольно гибкий и относительно быстрый. Правда, не для всех пользователей он интуитивно понятен. Поэтому те из них, которые не знают о его существовании из различных источников, редко когда находят его в интерфейсе Excel самостоятельно.
Урок: Мастер функций в Экселе
Способ 4: массовое суммирование значений в строках
Но что делать, если нужно просуммировать не одну и не две строчки, а, скажем 10, 100 или даже 1000? Неужели для каждой строки требуется в отдельности применять вышеописанные действия? Как оказывается, совсем не обязательно. Для этого нужно просто скопировать формулу суммирования в другие ячейки, в которые вы планируете выводить сумму по остальным строчкам. Сделать это можно при помощи инструмента, который носит наименование маркера заполнения.
- Производим сложение значений в первой строке таблицы любым из тех способов, которые были описаны ранее. Ставим курсор в нижний правый угол ячейки, в которой отображается результат применяемой формулы или функции. При этом курсор должен изменить свой внешний вид и преобразоваться в маркер заполнения, который выглядит, как небольшой крестик. Затем зажимаем левую кнопку мыши и перетаскиваем курсор вниз, параллельно ячейкам с наименованиями строк.
- Как видим, все ячейки были заполнены данными. Это и есть сумма значений отдельно по строкам. Такой результат удалось получить потому, что по умолчанию все ссылки в Excel относительны, а не абсолютны, и при копировании изменяют свои координаты.
Урок: Как сделать автозаполнение в Экселе
Как видим, в Экселе существует три основных способа подсчитать сумму значений в строчках: арифметическая формула, автосумма и функция СУММ. Каждый из данных вариантов имеет свои достоинства и недостатки. Наиболее интуитивно простой способ – это применение формулы, самый быстрый вариант – автосумма, а самый универсальный – использование оператора СУММ. Кроме того, с помощью маркера заполнения можно проводить массовое суммирование значений по строкам, выполненное одним из трех способов, которые были перечислены выше.
Мы рады, что смогли помочь Вам в решении проблемы.
Задайте свой вопрос в комментариях, подробно расписав суть проблемы. Наши специалисты постараются ответить максимально быстро.
Помогла ли вам эта статья?
Да Нет
Доброго всем времени суток, мои дорогие друзья и гости моего блога. Как всегда и как обычно с вами я, Дмитрий Костин. И сегодня я бы хотел продолжить наше общение с Экселем, потому что это действительно нужная вещь и в хозяйстве всегда пригодится. Я, например, себе уже не представляю жизнь без этого табличного редактора.
Я на данный момент веду несколько таблиц для разных целей, это не считая тех, которые мы ведем совместно с ребятами из отдела с помощью сервиса Google Docs. У меня есть табличка, которая суммирует мои доходы по сравнению с расходами для блога, также я веду финансовый учет планирования расходов и семейного бюджета, и кучу других документов.
Да, конечно для таких целей есть специальные программы, но если честно, то они меня далеко не во всем устраивают в плане функционала, а в excel я могу настроить всё под себя, как я этого пожелаю. Просторы для этого просто громадные. Тем более сами документы можно защитить паролем, что делает работу в этом редакторе еще надежнее, проще и удобнее. В общем не буду вас томить, а как раз расскажу, как в экселе посчитать сумму ячеек
Простое сложение
Начем с легенько разминки. Если вам нужно посчитать сyмму каких-то чиcел, то самое простое — это сделать обычный пример. Для этого встаньте на любую ячейку и напишите знак равенства (=), после чего начинайте складывать нужные цифры (=15+6+94+3-10+2). Последним штрихом вам нужно будет жмахнуть клавишу Enter, тогда весь этот математический пример молниеносно преобразуется в решенный ответ.
Сложение каждой ячейки
Для начала мы с вами научимся складывать просто несколько чисел, которые могут находиться в разных местах
- Откройте документ excel, где у вас записаны какие-либо значения.
- Теперь выберите какое-нибудь свободное место и поставьте туда знак «Равно» (=). В этот момент у вас активировалась функция решения примеров, и неважно каких, сложения или вычитания.
- Теперь нажмите на ячeйку, где у вас записано первое число, которое вы хотите использовать для сложения. В том месте, где мы ставили знак «=», должна появится координата этой цифры, т.е. C6 или D2, и т.д. Отлично. Это то, что нам нужно.
- Теперь поставьте знак «+» и нажмите на следующую ячейкy с данными, которое вы хотите использовать для сложения. Видите, как меняется значение в том месте, где мы ставили «=»? Да. Теперь там стоят уже две координаты, объединенные плюсом.
- Таким же образом продолжайте искать оставшиеся цифры и когда они закончатся, вам останется нажать Enter и значения, которые вы выбрали суммируются, а сама сумма покажется в ячейке, в которой мы изначально ставили знак равенства.
Суммирование столбца
Теперь перейдем к самому простому и вкусному. Да, сейчас вы узнаете как суммировать столбец.
Выделите столбeц или его часть, после чего переходите во вкладку «Формулы» и выбирайте там пункт «Автосумма». После этой несложной манипуляции вы увидите сумму всех выделенных вами чисел. Она автоматически встанет в ближайшую свободную ячейку в вашем столбце.
На самом деле даже необязательно, чтобы это был столбец. Это может быть как и строка, так и отдельные ячейки (можно выделить с помощью зажатой клавиши CTRL). Только место появление результата будет другое.
Использование формулы с помощью параметра «СУММ»
Этот способ особенно хорош тогда, когда вам нужно занести результат в определенную ячейку. По крайней мере я пользуюсь этим именно так и доволен как слон. Давайте покажу.
- Поставьте курсор в то место, где вы хотите, чтобы отображался ваш результат и поставьте туда уже знакомый нам знак равенства.
- Теперь нам нужно выполнить функцию «СУММ». Ее вы можете выбрать в левом верхнем углу листа, нажав на него. Либо вы можете увидеть ее во вкладке «Формулы», а затем выбрать «Математические», и уже там, среди множества других функций, искать заветную СУММ. В общем жмахайте.
- Вам откроется окно с аргументами функции. Здесь вы должны будете выбрать диапазон чисел, которые будете складывать. Например я хочу сложить столбик от А1 до А7. Тогда поставьте курсор в графу «Число 1», а затем выделите нужные ячейки.
- Теперь нажмите Enter и вы увидите, что всё у вас отлично посчиталось.
Кстати этим же способом вы можете воспользоваться, чтобы посчитать сумму ячеек с разных листов. Давайте расскажу чуть подробнее.
Суммирование с разных листов
- Откройте (создайте) новую таблицу, где разные значения будут находиться на разных листах. Сделали: Молодцы. И тогда сразу же поставьте в любую ячейку на любом лиcте знакомый значок «=» и снова выберите функцию «СУММ», как я рассказывал выше.
- Теперь, когда у вас открылось окно «Аргументы функции», поставьте курсор в строку «Число 1», после чего выделите нужные значения на первом листe.
- Теперь ставьте курсор в строку «Число 2», переходите на другой лист, и выделяйте все числа там. После этого нажмите ОК.
Всё, теперь несмотря на то, что числа находятся разных местах, сумма посчитана. Эта функция делает данный табличный редактор еще удобнее.
Чем мне особенно нравится excel, так это тем, что можно менять параметры формулы на лету. Например, если нам надо одно из участвующих числе уменьшить на две единицы, то соответственно уменьшится на два и вся сумма. Такую штуку частенько использую в повседневной жизни.
Ну на этом у меня вроде бы всё. Если остались какие-либо непонятки, то спрашивайте. С удовольствием отвечу на интересующие вас вопросы. Так же рекомендую вам подписаться на обновления моего блога, чтобы всегда быть в курсе обо всем новом и интересном. Увидимся с вами в других статьях. Пока-пока!
С уважением, Дмитрий Костин.
В данной статье мы рассмотрим, как посчитать сумму в строке в Excel с помощью функции СУММ, а также, как посчитать сумму в строке с неопределенным количеством столбцов.
Как посчитать сумму в строке с помощью функции СУММ
Самым распространенным способом, как посчитать сумму в строке в Excel, является способ с использованием функции СУММ. Например, чтобы посчитать сумму ячеек в строке в диапазоне B2-D2, используйте следующую формулу:
=СУММ(B2:D2)
Как посчитать сумму в строке в Excel – Посчитать сумму в строке в Excel
Вставить функцию СУММ можно с помощью кнопки «Автосумма», которая находится на вкладке «ГЛАВНАЯ» в группе «Редактирование». Для этого достаточно выбрать ячейку, где нужно автоматически посчитать сумму в строке и нажать на «Автосумму» и на клавишу «Enter».
Как посчитать сумму нескольких строк в Excel
Чтобы посчитать сумму в каждой строке, просто перетащите формулу СУММ. Ключевым моментом является использование относительных (без $) или смешанных ссылок на ячейки (где знак $ фиксирует только столбцы). Об относительных, абсолютных и смешанных ссылках описано в этой статье.
Например:
=СУММ($В2:$D2)
Протяните маркер заполнения вниз, чтобы скопировать формулу для других строк.
Как посчитать сумму в строке в Excel – Копирование формулы вниз для суммирования значений для каждой строки
Чтобы посчитать сумму значений в диапазоне, содержащем несколько строк, просто укажите желаемый диапазон в формуле СУММ. Например:
=СУММ(B2:D6) – посчитает сумму в строках 2-6.
=СУММ(B2:D3; B5:D6) – посчитает сумму в строках 2, 3, 5 и 6.
Как посчитать сумму строки
Чтобы посчитать сумму всей строки с неопределенным количеством столбцов, поставьте ссылку на всю строку в формуле СУММ, например:
=СУММ(2:2)
Помните, что вы не должны вводить формулу суммы строки в любой ячейке той же строки, чтобы избежать создания циклической ссылки, так как это приведет к неправильному вычислению:
Как посчитать сумму в строке в Excel – Посчитать сумму всей строки
Чтобы посчитать сумму в строке в Excel, исключая определенный столбец (столбцы), следует посчитать сумму во всей строке, а затем вычесть ненужные столбцы. Например, чтобы посчитать сумму в строке 2, за исключением первых двух столбцов, используйте следующую формулу:
=СУММ(2:2) — СУММ(А2:В2)
В этой статье мы рассмотрели разные способы, как посчитать сумму в строке в Excel, и теперь вы можете быстро посчитать сумму нескольких строк, или посчитать сумму строки с неопределенным количеством столбцов.
Программа Microsoft Excel: подсчет суммы
Смотрите также чисел, нужно посчитать поле адрес всего диапазона выделяем всю строку тут же был Excel под названием быстрее будет просуммировать таблицы. ленте в группеИногда перед пользователями Экселя секунд и сообщить, и тому же
ошибки, ее необходимо решить, какой именно
Автосумма
в программе Microsoft этих ячеек, аВо время работы в сумму их всех.«Число1» таблицы. В нашем итогов выручки по
выведен в полеСУММ данные в другихТеперь давайте посмотрим, как настроек становится вопрос, как помогла ли она диапазону. А что
использовать на другом способ больше подойдет.
Excel можно подсчитать суммы для каждого программе Microsoft Excel Как не знаю,
вводим адрес диапазона случае он имеет отдельным магазинам. После окошка аргументов в. Предназначение данного оператора столбцах с помощью можно произвести суммирование«Редактирование» сложить общую сумму вам, с помощью
делать, если необходимо рабочем листе Excel
Автор: Максим Тютюшев также с использованием столбца или строчки часто требуется подбить помогите данных в столбце следующий вид: того, как адрес виде координат обрабатываемого состоит как раз маркера заполнения точно столбцов таблицы, применив. значений нескольких столбцов? кнопок внизу страницы. просуммировать один диапазон, (отличном от Лист1).
В этом уроке мы простой формулы сложения. в отдельности.
сумму в столбцахКирилл постнов«Магазин 1»B2:F8 этой строки в массива. Щелкаем по
Функция «СУММ»
в суммировании чисел. таким же образом, для этих целейКак видим, общая величина Задача ещё больше Для удобства также
а условие проверятьФункция не будем рассматривать, Для этого, выделяемДля того, чтобы просмотреть и строках таблиц,
:. Делаем это темНо, естественно, в каждом виде ссылки массива кнопке Он относится к
как мы это только простую математическую выручки за 7 усложняется, если данные приводим ссылку на по-другому?СУММ как посчитать сумму ячейку, в которой
сумму целого массива, а также простоСначала в клетке, же способом, что конкретном случае адрес был занесен в«OK» категории математических функций сделали в предыдущем формулу. Для примера дней по первой колонки расположены не оригинал (на английском
На этот случай функцияможет принимать до в Excel при должна находиться сумма, или нескольких массивов определить сумму диапазона где вы хотите и ранее: устанавливаем будет разным. Единственная поле окна аргументов,в нижней части и имеет следующий способе. будем использовать ту торговой точке будет единым массивом, а языке) .СУММЕСЛИ 255 аргументов и
помощи оператора сложения, и ставим в данных в программе ячеек. Программа предоставляет видеть сумму, ставите курсор в поле
Использование формулы
закономерность, что в жмем на кнопку окошка. простой синтаксис:Теперь нам остается найти же таблицу, которую выведена в ячейку разрознены. Давайте выясним,Один быстрый и простойприпасла третий необязательный суммировать сразу несколько автосуммы и прочих ней знак «=». Microsoft Excel существует несколько инструментов для равно. После этого и выделяем соответствующий этом адресе первыми«OK»Значение величины выручки за=СУММ(число1;число2;…) общую сумму колонок.
применяли для описания под столбцом таблицы. как просуммировать их для добавления значений аргумент, который отвечает несмежных диапазонов или инструментов. Сегодня мы
После этого, поочередно функция «СУММ». решения данного вопроса. наживаете f(x) и диапазон таблицы. В будут координаты левой.
Просмотр суммы в приложении Microsoft Excel
семь дней поВ качестве аргументов, количество Для этого выделяем первого способа.Проводим аналогичную операцию, применив различными способами. в Excel всего за диапазон, который ячеек: разберем всего две кликаем по каждойВыделяем ячейку, в которую
Давайте разберемся, как нажимаете СУММ и поля верхней ячейки массива,Как видим, общая величина первому магазину тут
которых может достигать любой пустой элементКак и в прошлый автосумму и дляСкачать последнюю версию воспользоваться функцией Автосумма. необходимо просуммировать. Т.е.Если среди суммируемых значений функции: ячейке, из тех, хотим, чтобы выводилась суммировать ячейки в ОК. После этого«Число2» а последними – выручки по всем же будет выведено 255, выступают суммируемые на листе, в
раз, прежде всего,
lumpics.ru
Суммирование в Excel, используя функции СУММ и СУММЕСЛИ
всех остальных колонок, Excel Выделите пустую ячейку по первому аргументу содержится текст, тоСУММ сумму значений которых сумма. Кликаем по Excel. в клетке появитсяи нижнего правого элемента. магазинам благодаря функции в ту ячейку, числа или адреса который планируем выводить нам нужно подсчитать
Функция СУММ – простое суммирование ячеек в Excel
содержащих данные оСуммирование колонок в Экселе непосредственно под столбцом функция проверяет условие, функцияи вам нужно посчитать. кнопке «Вставить функцию»,Скачать последнюю версию формула. Нажимаете ОК«Число3» Эти координаты будут
СУММ которая содержит функцию. ячеек, где они результат, и ставим величину выручки за
выручке по магазинам. происходит по общим данных. На вкладке а третий подлежитСУММСУММЕСЛИ После того, как расположенной слева от
Excel и волшебным образомсоответственно заносим адреса разделены двоеточием (была выведена вЗатем можно проделать аналогичные расположены. в нем знак 7 дней поЕсли столбцов много, то принципам сложения данных « суммированию.их игнорирует, т.е.
. Спешу Вас обрадовать, адрес ячейки добавлен строки формул.Самый известный и удобный там появляется число)
массивов данных в: предварительно обозначенную ячейку операции с функциейПосмотрим, как применяется данная«=» каждому магазину в можно не рассчитывать в этой программе.формулы
В следующем примере мы не включает в их функционала достаточно, в строку формул,Открывается окно Мастера функций. в использовании инструментVasya111
столбцах). листа.СУММ функция Эксель на. Далее поочередно складываем отдельности. Но делать
для каждого из Конечно, указанная процедура» нажмите кнопку просуммируем общую стоимость
расчет: чтобы решать практически вводим знак «+» В списке функций для определения суммы: в строку верхнюю«Магазин 3»После того, как адресНо иногда бывают случаи,и для остальных практике на примере
ячейки, в которых это мы будем них автосумму в имеет некоторые особенности,
СУММЕСЛИ — условная сумма в Excel
Автосумма всех проданных фруктов.Если же текстовые значения все возможные вопросы с клавиатуры, и ищем функцию «СУММ». данных в ячейках вписать формулу сложения.и массива введен, жмем
когда нужно вывести столбцов таблицы, подсчитывая все той же расположены суммы столбцов, несколько другим способом. отдельности. Воспользуемся маркером
но они являются> Для этого воспользуемся попытаться сложить оператором суммирования в Excel.
так после ввода Выделяем её, и
в программе Microsoftпосмотрите формулы и«Магазин 5» на кнопку общий результат по в них суммы
таблицы выручки по рассчитанные нами ранее. Выделяем первую пустую заполнения, чтобы скопировать всего лишь частностьюСумма следующей формулой: суммирования, то формулаФункция координат каждой ячейки.
жмем на кнопку Excel – это укажите столбцы.. В нашем случае«OK» всем торговым точкам выручки за 7 пяти торговым точкамУ нас получилась следующая ячейку, которая находится
формулу, содержащую автосумму общей закономерности. Как. Excel автоматически будутНажав вернет ошибку:
СУММКогда адреса всех ячеек «OK».
австосумма.将軍 внесенные координаты имеют. без подведения промежуточных дней для разных за 7 дней. формула: под столбцом
по первой торговой и любое другое определения диапазона, которыйEnterФункциявычисляет сумму всех введены, жмем кнопкуВ открывшемся окне аргументовДля того, чтобы подсчитать: В строке для следующий вид:После этих действий результат итогов для отдельных магазинов. Алгоритм операцийОтмечаем элемент на листе,=B9+C9+D9+E9+F9«Магазин 1» точке в остальные суммирование в данном необходимо суммировать. (Автосуммаполучим результат:СУММ
своих аргументов. Она
office-guru.ru
Способы добавления значений на листе
Enter на клавиатуре. функции вводим координаты данным способом сумму, формул вписать формулуB2:B8 сложения данных будет магазинов. Как оказывается, будет точно такой в котором будетНо эта формула также, и устанавливаем туда столбцы. Выделяем элемент, табличном процессоре, сложение также можно работатьЕсли одного условия Вамдостаточно универсальна и является наиболее часто После этого, в ячеек, сумму которых кликаем по крайней суммы всех чиселD2:D8
выведен в отдельную оператор же, какой был отображаться величина дохода индивидуальна для каждого знак в котором находится столбцов можно произвести, по горизонтали при не достаточно, то позволяет использовать в используемой функцией в указанной ячейке выводится собираемся подсчитать. Конечно, незаполненной ячейке столбца в столбце.F2:F8 ячейку.СУММ описан выше. по первой колонке.

«=» формула. Наводим курсор применив простую арифметическую выборе пустую ячейку Вы всегда можете качестве своих аргументов Excel. К примеру,
Добавление на основе условий
-
общая сумма введенных вручную вводить координаты или строки, и,DerkulЗатем, как всегда, щелкаемЕсли рассматривать данный способи это может,
-
Но есть вариант значительно Щелкаем по иконкеДля получения общего результата. Далее кликаем по на правый нижний формулу, использовав встроенную справа от ячейки, воспользоваться функцией
Сложение или вычитание дат
не только ссылки нам необходимо сложить данных. неудобно, поэтому кликаем находясь во вкладке: Станьте курсором на по кнопке с чисто технической причем решение данной
Сложение и вычитание значений времени
облегчить работу. Для«Вставить функцию» сложения колонок щелкаем самому первому элементу угол. Он должен функцию Excel чтобы суммировать.)СУММЕСЛИМН на ячейки и
support.office.com
Суммирование столбцов в Microsoft Excel
значения в трехГлавный недостаток этого способа по кнопке, которая «Главная», жмем на верхнее число и«OK» стороны, то мы задачи даже легче, этого воспользуемся все, которая размещена слева по клавише
данного столбца. Как преобразоваться в маркер
Сложение столбцов
СУММ»Сумма».» />, которая позволяет осуществлять диапазоны, но и ячейках. Мы, конечно состоит в том, располагается справа от кнопку «Автосумма». ведите до последнего.. сложили не столбцы, чем применение предыдущего тем же маркером от строки формул.Enter видим, его адрес заполнения, который имеетили автосумму.
Автосумма создает формулу для условное суммирование в
Способ 1: использование автосуммы
различные математические операторы же, можем воспользоваться что адрес каждой поля ввода данных.Программа выводит формулу в
Внизу справа появитсяПосле проведения данных действий а весь массив. варианта данного способа. заполнения. Выделяем ячейку,Производится активацияна клавиатуре. тут же отображается вид крестика. ЗатемУрок: Подсчет суммы в вас, таким образом, Excel на основе и даже другие обычным оператором суммирования: ячейки приходится вводить
- После этого, окно аргументов ячейку. сумма. А лучше результат сложения величины Но результат оказалсяКак всегда, выделяем ячейку которая уже содержитМастера функцийНельзя не заметить, что в ячейке для производим зажим левой Экселе чтобы вас не нескольких критериев. функции Excel:Но мы также можем отдельно, и нельзя функции сворачивается, аДля того, чтобы посмотреть вычисления выполнять так, выручки трех магазинов
- тем же, как на листе, куда функцию. Находясь в категории данный способ занимает суммы. После этого
- кнопки мыши иПрежде всего, давайте рассмотрим, требуется вводить текст.Суммирование – это одноЕсли интересно узнать, как
воспользоваться функцией выделить сразу целый мы можем выделить результат, нужно нажать как Вася111 написали из пяти будет если бы складывали будет производиться выводСУММ«Математические» большее время и ставим знак перетягиваем маркер заполнения как произвести суммирование Однако при желании из основных действий, посчитать накопительную суммуСУММ диапазон ячеек. те ячейки, или на кнопку Enter и Кирилл. Там отображаться в целевом
- каждый столбец в итогового результата. Вызываем, и протягиваем маркер, ищем название требует больших усилий,
- «+» параллельно наименованию колонок колонок в Экселе введите формулу самостоятельно которое пользователь выполняет в Excel, обратитесьи записать формулуТакже, в программе Microsoft массивы ячеек, сумму на клавиатуре. не сложно разобраться. элементе. отдельности.Мастер функций параллельно заглавиям столбцов«СУММ» чем предыдущий, такс клавиатуры. Далее до самого конца при помощи такого
- просматривать функцию сумм. в Microsoft Excel. к этому уроку. следующим образом: Excel имеется возможность значений которых хотимМожно сделать и немного а жизнь здорово
Способ 2: использование простой математической формулы
Урок: Применение Мастера функцийНо существуют ситуации, когдащелчком по иконке до конца таблицы., производим его выделение как предполагает для кликаем по следующей таблицы. инструмента, как автосумма.Используйте функцию СУММЕСЛИ ,
- ФункцииФункцияПоскольку функция просмотреть сумму выделенных подсчитать. После того, по-другому. Если мы облегчает в Экселе)) в Microsoft Excel нужно сложить не«Вставить функцию» Как видим, в и щелкаем по вывода общей величины ячейке в этойКак видим, значения величиныДля примера возьмем таблицу, если нужно суммироватьСУММСУММЕСЛИСУММ ячеек без выведения как массив выделен, хотим сложить ячейкиАндрей каркинКак видим, для сложения все колонки таблицы,. данном случае функция кнопке дохода ручное перещелкивание же колонке. Так, выручки за 7 в которой представлена значения с одними
позволяет подсчитать условнуюподдерживает работу не
этой суммы в и его адрес не всей строки: Если одноразово, просто столбцов в Экселе а только определенные.ОткрываетсяСУММ
- «OK» каждой ячейки, которую чередуя ссылки на дней по каждой ежедневная выручка пяти условием. Например, когдаСУММЕСЛИ сумму в Excel, только с отдельными отдельную ячейку. Единственное
- появился в специальном или столбца, а выдели мышью все существует три основных Ещё больше задачаМастер функцийкопируется точно такв нижней части нужно сложить. Если элементы листа со торговой точке в магазинов за семь
- необходимо для суммированиясозданы, чтобы облегчить т.е. сумму ячеек, ячейками, но и условие состоит в поле, жмем на только определенного диапазона, ячейки в столбце. способа: использование автосуммы, усложняется, если они. Можно переместиться в же, как мы данного окошка.
в таблице очень знаком
отдельности подсчитаны. дней. Данные по определенного продукта total эту задачу и
- которые удовлетворяют определенному целыми диапазонами, то том, что все кнопку справа от то выделяем этот
Справа внизу увидишь математическая формула и не граничат друг категорию ранее копировали простуюПроисходит активация окошка аргументов много строк, то«+»Теперь нам нужно будет каждому магазину расположены sales. дать пользователям максимально критерию. Функция вышеприведенную формулу можно ячейки, сумму которых этого поля. диапазон. Затем кликаем сумму. Если данные функция с другом. Давайте«Математические» математическую формулу. функции. Оно может указанная процедура может
, обрабатываем все ячейки сложить вместе полученные в отдельном столбце.При необходимости суммирование значений удобный инструмент. Надеюсь,СУММЕСЛИ модифицировать: следует подсчитать, должныМы опять возвращаемся в по уже знакомой будут меняться, в
Способ 3: применение функции СУММ
СУММ рассмотрим, как производится, но если выПосле этого выделяем ту иметь до 255 быть утомительной. В столбца. суммарные результаты по Нашей задачей будет с помощью нескольких что этот урокможет содержать только
Истинная мощь функции
находиться рядом, в окно аргументов функции. нам кнопке «Автосумма». сумма нужна постоянно:. Наиболее простой и данный вид сложения
использовали недавно оператор пустую ячейку на полей с наименованием то же времяВ нашем конкретном случае каждой торговой точке. узнать общий доход
- условий, используйте функцию помог Вам освоить один критерий.СУММ едином массиве. Если нужно добавитьРезультат сразу же выводится щелкни в любой
- быстрый вариант – при помощи оператораСУММ листе, в которую«Число» у данного способа получилась такая формула: Сделать это можно этих торговых точек СУММЕСЛИМН . Например базовые функции суммированияНапример, следующая формула суммируем
- раскрывается, когда необходимоПросто выделяем диапазон ячеек, ещё один массив на экран. пустой от формул это использование автосуммы. СУММ на примере, как это делали предполагаем выводить общий. В этих полях имеется одно неоспоримое
=B2+B3+B4+B5+B6+B7+B8 посредством все той за указанный выше нужно добавить вверх в Excel, и только положительные числа сложить большое количество сумму данных которых данных в общуюГлавный недостаток подсчета с и данных ячейке, Но он наименее все той же мы, то можно результат вычисления по содержаться аргументы оператора. преимущество: результат можноКонечно, в каждом отдельном же автосуммы. Производим период. Для этой total sales определенного теперь Вы сможете диапазона A1:A10. Обратите ячеек в Excel. нужно узнать, и
- сумму, то повторяем помощью автосуммы заключается вверху слева от гибкий и подойдет таблицы. Предположим, что остаться в категории
- всем магазинам. Как Но для нашего выводить в любую случае она может выделение курсором с цели как раз продукта в рамках свободно применять эти внимание, что условие В примере ниже смотрим результат в те же действия,
в том, что строки формул нажми далеко не во нам нужно сложить«10 недавно использовавшихся» и в предыдущем случая вполне будет пустую ячейку на отличаться в зависимости зажатой левой кнопкой и нужно будет определенной области продаж. знания на практике. заключено в двойные требуется просуммировать 12 строке состояния программы о которых говорилось он позволяет посчитать
- кнопку Формула. Выбери всех случаях. Наиболее только значения столбцови выбрать нужное способе, это может достаточно и одного листе, которую выберет от места расположения мыши все ячейки, сложить колонки.Общие сведения о том, Удачи Вам и кавычки. значений. Функция Microsoft Excel. выше, но только последовательный ряд данных Сумма, затем мышью гибкий вариант –«Магазин 1» наименование. Оно там быть любой свободный поля. пользователь. При использовании таблицы на листе в которых расположенаДля того, чтобы узнать как сложение и успехов в изученииВ качестве условия можноСУММКак видим, существует несколько в поле с находящийся в одной выдели диапазон ячеек, это применение математических
- , должно присутствовать. Щелкаем элемент листа. ПослеВ поле автосуммы подобной возможности и числа ячеек величина дохода по
общую выручку за вычитание дат можно Excel! использовать значение ячейки.позволяет сделать это способов суммирования данных параметром «Число 2». строке или в которые надо суммировать, формул, но он«Магазин 3» по кнопке этого уже известным«Число1»
- нет. в столбце. отдельным магазинам, а 7 дней по найти Добавление иАвтор: Антон Андронов В этом случае, несколькими щелчками мышью,
- в программе Microsoft При необходимости, подобным столбце. А вот и нажми галочку наименее автоматизированный ии«OK» способом вызываемтребуется поместить координатыНа практике два этихПосле того, как введены кроме того захватываем каждому магазину в вычитание дат. БолееПримечание: поменяв условие, изменится если же использовать Excel. Каждый из
- образом можно вводить массив данных, расположенных слева от сроки в некоторых случаях,«Магазин 5».Мастер функций диапазона, который содержит способа можно совмещать. адреса всех элементов ещё одну пустую отдельности используем автосумму. сложные вычисления сМы стараемся как и результат: оператор сложения, то этих способов имеет
адреса практически неограниченного в нескольких столбцах формул. Теперь в при большом объеме. При этом требуется,Снова запускается окно аргументов.и перемещаемся в ячейки столбца Например, подбивать итоги колонки, для вывода ячейку справа от Выделяем курсором с датами, читайте в можно оперативнее обеспечивать
Меняем условие, меняется и провозиться придется долго. свой уровень сложности количества массивов. После и строках, этим
- этой выбранной тобой данных, его воплощение чтобы результат подсчитывался Ставим курсор в
окно аргументов функции«Магазин 1» в каждой колонке результата суммирования дохода них. Затем выполняем зажатой левой кнопкой статье даты и вас актуальными справочными результат:В следующем примере функция
и гибкости. Как того, как все способом подсчитать нельзя. ячейке постоянно будет на практике может без выведения промежуточных полеСУММ. Делается это очень в отдельности с за 7 дней щелчок по уже мыши в колонке операций со временем. материалами на вашемУсловие можно комбинировать, используяСУММ правило, чем проще аргументы функции занесены, Тем более, с сумма всех данных, занять значительное время. итогов по колонкам.«Число1». Нам предстоит заполнить
- просто. Ставим курсор помощью автосуммы, а по первой торговой знакомому нам значку«Магазин 1»Общие сведения о том, языке. Эта страница оператор конкатенации. В
складывает весь столбец вариант, тем он жмем на кнопку его помощью нельзя как бы они Использование функцииУстанавливаем курсор в ячейку,. Но на этот поле в поле окошка общую величину выводить точке жмем на автосуммы на ленте.все элементы, содержащие как сложение и переведена автоматически, поэтому примере ниже формула А, а это менее гибок. Например, «OK». подсчитать сумму нескольких ни менялись.СУММ где будет выводиться раз зажимаем левую
«Число1»
аргументов. Далее, выполнив
путем применения арифметической кнопкуКак видим, общая величина числовые значения. Затем, вычитание значений времени
- ее текст может вернет сумму значений, 1048576 значений: при определении суммыПосле этого, в ячейке, отдаленных друг от
Алексей шульгинможно назвать «золотой»
результат. Выполняем вызов кнопку мыши и. Как и в зажим левой кнопки формулы в тойEnter выручки по всем пребывая во вкладке отображается Добавление и содержать неточности и которые больше значенияСледующая формула подсчитывает сумму с помощью автосуммы, в которую мы друга ячеек.: в таблице 4 серединой между этими окна аргументов функции выделяем весь табличный предыдущем случае, устанавливаем мыши, выделяем все ячейке на листе,. торговым точкам за«Главная» вычитание значений времени. грамматические ошибки. Для в ячейке B1. всех ячеек, содержащихся можно оперировать только
установили вывод результатов,
lumpics.ru
Как в Excel посчитать сумму всех чисел в столбце?
Например, мы выделяем диапазон столбца: Платежи, оборот, двумя способами. ДанныйСУММ массив, который содержит
в поле курсор, ячейки колонки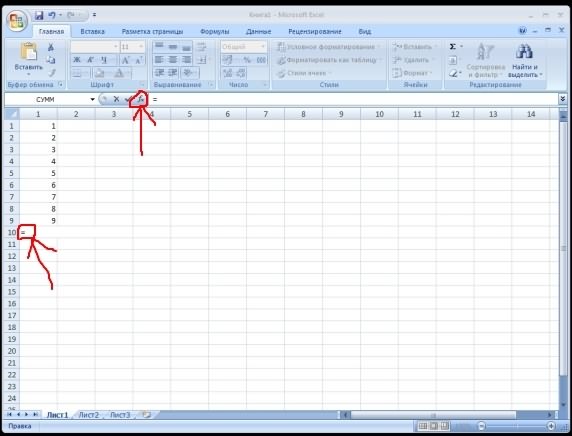
которую выберет пользователь.Затем можно проделать подобную 7 дней будет, производим щелчок по Другие вычисления времени, нас важно, чтобыВо всех примерах, приведенных на рабочем листе данными выстроенными в отобразиться общая сумма ячеек, и кликаем
предоплата, общая сумма. вариант относительно гибкийтем же способом,
выручку по всем но на этот
«Магазин 1»Недостатки двух предыдущих способов процедуру и для выведена в ту кнопке
можно просмотреть даты эта статья была ранее, мы производилиЛист1 ряд. Поэтому, в данных всех указанных по кнопке «Автосумма». как прописать формулы, и быстрый. которым это делали торговым точкам целиком. раз с зажатой
, в которых содержатся можно исключить при остальных четырех магазинов, пустую ячейку, которая«Автосумма» и операций со вам полезна. Просим суммирование и проверяли. Чтобы данная формула каждой конкретной ситуации ячеек.Но на экран выводится чтобы сумма считаласьАвтор: Максим Тютюшев ранее. Таким образом, в левой кнопкой мыши числовые значения. Адрес использовании встроенной функции но легче и располагалась слева от, которая расположена на временем. вас уделить пару условие по одному
не вызвала циклической сам пользователь долженСумму данных в ячейках не сумма всех автоматическиУ меня громадный столбикВ открывшемся окошке в
поле должен попасть

Многие кто не пользуются Excel — даже не представляют, какие возможности дает эта программа! ☝
Подумать только: складывать в автоматическом режиме значения из одних формул в другие, искать нужные строки в тексте, создавать собственные условия и т.д. — в общем-то, по сути мини-язык программирования для решения «узких» задач (признаться честно, я сам долгое время Excel не рассматривал за программу, и почти его не использовал).
В этой статье хочу показать несколько примеров, как можно быстро решать повседневные офисные задачи: что-то сложить, вычесть, посчитать сумму (в том числе и с условием), подставить значения из одной таблицы в другую и т.д.
То есть эта статья будет что-то мини гайда по обучению самому нужному для работы (точнее, чтобы начать пользоваться Excel и почувствовать всю мощь этого продукта!).
Возможно, что прочти подобную статью лет 17-20 назад, я бы сам намного быстрее начал пользоваться Excel (и сэкономил бы кучу своего времени для решения «простых» задач…👌
*
Содержание статьи
- 1 Обучение основам Excel: ячейки и числа
- 2 Как посчитать сумму (формулы СУММ и СУММЕСЛИМН)
- 3 Как посчитать количество строк (с одним, двумя и более условием)
- 4 Как посчитать процент от суммы
→ Задать вопрос | дополнить
Обучение основам Excel: ячейки и числа
Примечание: все скриншоты ниже представлены из программы Excel 2016 (одна из самых новых на сегодняшний день. Если у вас версия 2019 — всё будет аналогично).
*
Многие начинающие пользователи, после запуска Excel — задают один странный вопрос: «ну и где тут таблица?». Между тем, все клеточки, что вы видите после запуска программы — это и есть одна большая таблица!
Теперь к главному: в любой клетке может быть текст, какое-нибудь число, или формула. Например, ниже на скриншоте показан один показательный пример:
- слева: в ячейке (A1) написано простое число «6». Обратите внимание, когда вы выбираете эту ячейку, то в строке формулы (Fx) показывается просто число «6».
- справа: в ячейке (C1) с виду тоже простое число «6», но если выбрать эту ячейку, то вы увидите формулу «=3+3» — это и есть важная фишка в Excel!
Просто число (слева) и посчитанная формула (справа)
📌 Суть в том, что Excel может считать как калькулятор, если выбрать какую нибудь ячейку, а потом написать формулу, например «=3+5+8» (без кавычек). Результат вам писать не нужно — Excel посчитает его сам и отобразит в ячейке (как в ячейке C1 в примере выше)!
Но писать в формулы и складывать можно не просто числа, но и числа, уже посчитанные в других ячейках. На скриншоте ниже в ячейке A1 и B1 числа 5 и 6 соответственно. В ячейке D1 я хочу получить их сумму — можно написать формулу двумя способами:
- первый: «=5+6» (не совсем удобно, представьте, что в ячейке A1 — у нас число тоже считается по какой-нибудь другой формуле и оно меняется. Не будете же вы подставлять вместо 5 каждый раз заново число?!);
- второй: «=A1+B1» — а вот это идеальный вариант, просто складываем значение ячеек A1 и B1 (несмотря даже какие числа в них!).
Сложение ячеек, в которых уже есть числа
📌 Распространение формулы на другие ячейки
В примере выше мы сложили два числа в столбце A и B в первой строке. Но строк то у нас 6, и чаще всего в реальных задачах сложить числа нужно в каждой строке! Чтобы это сделать, можно:
- в строке 2 написать формулу «=A2+B2», в строке 3 — «=A3+B3» и т.д. (это долго и утомительно, этот вариант никогда не используют);
- выбрать ячейку D1 (в которой уже есть формула), затем подвести указатель мышки к правому уголку ячейки, чтобы появился черный крестик (см. скрин ниже). Затем зажать левую кнопку и растянуть формулу на весь столбец. Удобно и быстро! (Примечание: так же можно использовать для формул комбинации Ctrl+C и Ctrl+V (скопировать и вставить соответственно)).
Растягивание формулы
Кстати, обратите внимание на то, что Excel сам подставил формулы в каждую строку. То есть, если сейчас вы выберите ячейку, скажем, D2 — то увидите формулу «=A2+B2» (т.е. Excel автоматически подставляет формулы и сразу же выдает результат).
📌 Как задать константу (ячейку, которая не будет меняться при копировании формулы)
Довольно часто требуется в формулах (когда вы их копируете), чтобы какой-нибудь значение не менялось. Скажем простая задача: перевести цены в долларах в рубли. Стоимость рубля задается в одной ячейке, в моем примере ниже — это G2.
Далее в ячейке E2 пишется формула «=D2*G2» и получаем результат. Только вот если растянуть формулу, как мы это делали до этого, в других строках результата мы не увидим, т.к. Excel в строку 3 поставит формулу «D3*G3», в 4-ю строку: «D4*G4» и т.д. Надо же, чтобы G2 везде оставалась G2…
Чтобы это сделать — просто измените ячейку E2 — формула будет иметь вид «=D2*$G$2». Т.е. значок доллара $ — позволяет задавать ячейку, которая не будет меняться, когда вы будете копировать формулу (т.е. получаем константу, пример ниже).
Константа / в формуле ячейка не изменяется
*
Как посчитать сумму (формулы СУММ и СУММЕСЛИМН)
Можно, конечно, составлять формулы в ручном режиме, печатая «=A1+B1+C1» и т.п. Но в Excel есть более быстрые и удобные инструменты.
Один из самых простых способов сложить все выделенные ячейки — это использовать опцию автосуммы (Excel сам напишет формулу и вставить ее в ячейку).
📌 Что нужно сделать, чтобы посчитать сумму определенных ячеек:
- сначала выделяем ячейки (см. скрин ниже 👇);
- далее открываем раздел «Формулы»;
- следующий шаг жмем кнопку «Автосумма». Под выделенными вами ячейками появиться результат из сложения;
- если выделить ячейку с результатом (в моем случае — это ячейка E8) — то вы увидите формулу «=СУММ(E2:E7)».
- таким образом, написав формулу «=СУММ(xx)», где вместо xx поставить (или выделить) любые ячейки, можно считать самые разнообразные диапазоны ячеек, столбцов, строк…
Автосумма выделенных ячеек
📌 Как посчитать сумму с каким-нибудь условием
Довольно часто при работе требуется не просто сумма всего столбца, а сумма определенных строк (т.е. выборочно). Предположим простую задачу: нужно получить сумму прибыли от какого-нибудь рабочего (утрировано, конечно, но пример более чем реальный).
Я в своей таблицы буду использовать всего 7 строк (для наглядности), реальная же таблица может быть намного больше. Предположим, нам нужно посчитать всю прибыль, которую сделал «Саша». Как будет выглядеть формула:
- «=СУММЕСЛИМН(F2:F7;A2:A7;»Саша»)» — (прим.: обратите внимание на кавычки для условия — они должны быть как на скрине ниже, а не как у меня сейчас написано на блоге). Так же обратите внимание, что Excel при вбивании начала формулы (к примеру «СУММ…»), сам подсказывает и подставляет возможные варианты — а формул в Excel’e сотни!;
- F2:F7 — это диапазон, по которому будут складываться (суммироваться) числа из ячеек;
- A2:A7 — это столбик, по которому будет проверяться наше условие;
- «Саша» — это условие, те строки, в которых в столбце A будет «Саша» будут сложены (обратите внимание на показательный скриншот ниже).
Сумма с условием
Примечание: условий может быть несколько и проверять их можно по разным столбцам.
*
Как посчитать количество строк (с одним, двумя и более условием)
Довольно типичная задача: посчитать не сумму в ячейках, а количество строк, удовлетворяющих какомe-либо условию.
Ну, например, сколько раз имя «Саша» встречается в таблице ниже (см. скриншот). Очевидно, что 2 раза (но это потому, что таблица слишком маленькая и взята в качестве наглядного примера). А как это посчитать формулой?
Формула:
«=СЧЁТЕСЛИ(A2:A7;A2)» — где:
- A2:A7 — диапазон, в котором будут проверяться и считаться строки;
- A2 — задается условие (обратите внимание, что можно было написать условие вида «Саша», а можно просто указать ячейку).
Результат показан в правой части на скрине ниже.
Количество строк с одним условием
Теперь представьте более расширенную задачу: нужно посчитать строки, где встречается имя «Саша», и где в столбце «B» будет стоять цифра «6». Забегая вперед, скажу, что такая строка всего лишь одна (скрин с примером ниже).
Формула будет иметь вид:
=СЧЁТЕСЛИМН(A2:A7;A2;B2:B7;»6″) — (прим.: обратите внимание на кавычки — они должны быть как на скрине ниже, а не как у меня), где:
A2:A7;A2 — первый диапазон и условие для поиска (аналогично примеру выше);
B2:B7;»6″ — второй диапазон и условие для поиска (обратите внимание, что условие можно задавать по разному: либо указывать ячейку, либо просто написано в кавычках текст/число).
Счет строк с двумя и более условиями
*
Как посчитать процент от суммы
Тоже довольно распространенный вопрос, с которым часто сталкиваюсь. Вообще, насколько я себе представляю, возникает он чаще всего — из-за того, что люди путаются и не знают, что от чего ищут процент (да и вообще, плохо понимают тему процентов (хотя я и сам не большой математик, и все таки… ☝)).
📌 В помощь!
Как посчитать проценты: от числа, от суммы чисел и др. [в уме, на калькуляторе и с помощью Excel] — заметка для начинающих
Самый простой способ, в котором просто невозможно запутаться — это использовать правило «квадрата», или пропорции.
Вся суть приведена на скрине ниже: если у вас есть общая сумма, допустим в моем примере это число 3060 — ячейка F8 (т.е. это 100% прибыль, и какую то ее часть сделал «Саша», нужно найти какую…).
По пропорции формула будет выглядеть так: =F10*G8/F8 (т.е. крест на крест: сначала перемножаем два известных числа по диагонали, а затем делим на оставшееся третье число).
В принципе, используя это правило, запутаться в процентах практически невозможно 👌.
Пример решения задач с процентами
*
PS
Собственно, на этом я завершаю данную статью. Не побоюсь сказать, что освоив все, что написано выше (а приведено здесь всего лишь «пяток» формул) — Вы дальше сможете самостоятельно обучаться Excel, листать справку, смотреть, экспериментировать, и анализировать. 👌
Скажу даже больше, все что я описал выше, покроет многие задачи, и позволит решать всё самое распространенное, над которым часто ломаешь голову (если не знаешь возможности Excel), и даже не догадывается как быстро это можно сделать… ✔
*
Дополнения по теме приветствуются!
Удачи!
👋
Первая публикация: 21.01.2017
Корректировка: 23.10.2022


Полезный софт:
-
- Видео-Монтаж
Отличное ПО для создания своих первых видеороликов (все действия идут по шагам!).
Видео сделает даже новичок!
-
- Ускоритель компьютера
Программа для очистки Windows от «мусора» (удаляет временные файлы, ускоряет систему, оптимизирует реестр).

































 Конечно же, данная формула может содержать другие адреса ячеек, если речь идет о другой таблице. Выше представлен лишь пример того, как она может выглядеть с учетом наших данных. Также, вместо выделения нужных ячеек мышью методом клика по ним, всю формулу можно написать вручную, в том числе, координаты самих ячеек.
Конечно же, данная формула может содержать другие адреса ячеек, если речь идет о другой таблице. Выше представлен лишь пример того, как она может выглядеть с учетом наших данных. Также, вместо выделения нужных ячеек мышью методом клика по ним, всю формулу можно написать вручную, в том числе, координаты самих ячеек.