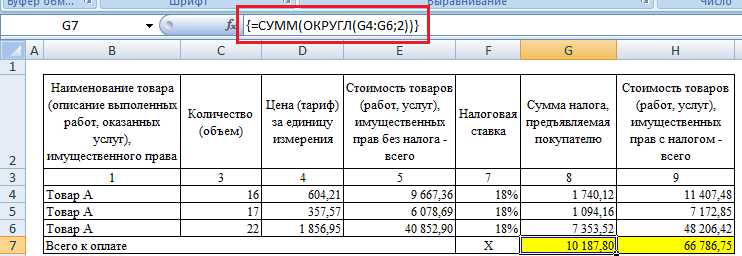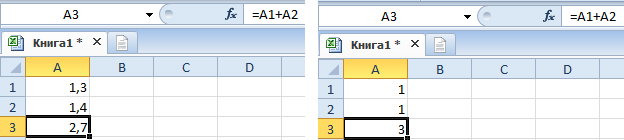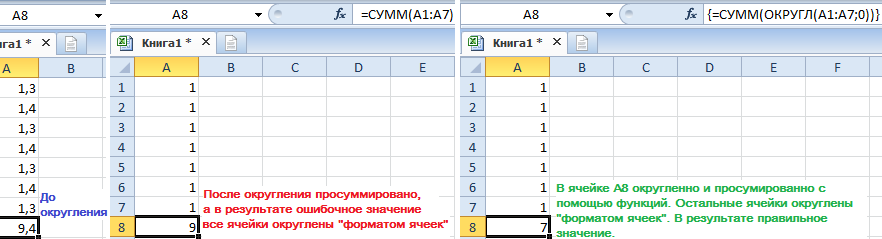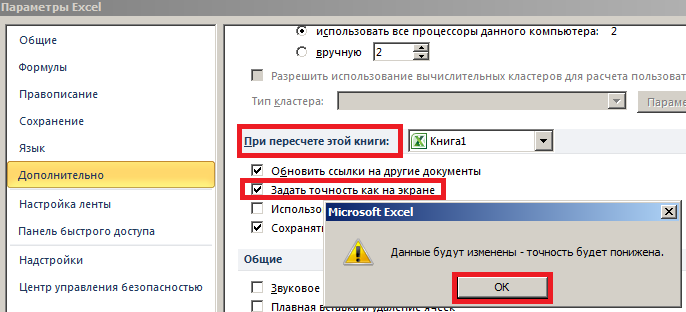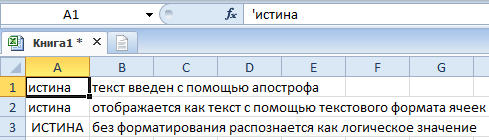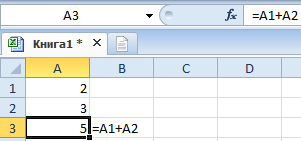Бухгалтеры (и не только) знают одну «нехорошую» особенность Excel – «неумение» правильно суммировать. 🙂 Иногда это приводит к казусам в бухгалтерских документах, сформированных в Excel (рис. 1)
Рис. 1. Фрагмент счет-фактуры с «неверным» суммированием
Скачать заметку в формате Word, примеры в формате Excel
Видно, что общий итог по налогу (значение в ячейке G7) и стоимости товаров (Н7) отличаются на копейку от суммы по строкам (G4:G6 и Н4:Н6, соответственно). Это ошибка является следствием округления. Дело в том, что значения только отображаются в формате с двумя десятичными знаками. Фактические значения в этих ячейках содержат больше десятичных знаков (рис. 2). Excel суммирует не отображаемые значения, а фактические.
Рис. 2. Тот же счет-фактура с большим числом знаков после запятой
Чтобы значение в ячейке G7 равнялось сумме отображаемых значений в ячейках G4:G6, можно применить формулу массива, проводящую округление значений до двух десятичных знаков перед суммированием: {=СУММ(ОКРУГЛ(G4:G6;2))} (рис. 3). [1]
Рис. 3. «Правильное» суммирование с использованием формулы массива
Чуть подробнее, как работает эта формула. Excel формирует виртуальный массив (в памяти компьютера), состоящий из трех элементов: ОКРУГЛ(G4;2), ОКРУГЛ(G5;2), ОКРУГЛ(G6;2), то есть значений в ячейках G4:G6, округленных до двух десятичных знаков, а затем суммирует эти три элемента. Вуаля! 🙂
Ошибки округления можно также исключить, применив функцию ОКРУГЛ в каждой из ячеек диапазона G4:G6. Этот прием не требует применения формулы массива, однако требует многократного использования функции ОКРУГЛ. Вам судить, что проще!
[1] Идея подсмотрена в книге Джона Уокенбаха «MS Excel 2007. Библия пользователя». Если вы не использовали ранее формулы массива, рекомендую начать с заметки Excel. Введение в формулы массива.
IliyaB
Пользователь
Сообщений: 3
Регистрация: 03.11.2017
Добрый день, ежемесячно при сдачи данных по договорам мне необходимо предоставлять сумму всех договоров, но тут возникает проблема с копейками.
Например если сложить суммы через функцию «СУММ»
| 81 223,66 |
| 487 341,96 |
| 14 504,23 |
| 168 249,01 |
| 98 628,73 |
| 13 343,89 |
| 92 827,04 |
то итогом будет 956 118,51 , но если сложить вручную копейки по каждой строке то мы получим сумму 956 118,52, отличие на 1 копейку.
Из-за этой копейки стороння программа не принимает данные.
Вопрос 1: Как сделать чтобы в отдельном столбце сложились автоматически копейки в виде:
| 81 223,66 | |
| 487 341,96 | 62,00 |
| 14 504,23 | 85,00 |
| 168 249,01 | 86,00 |
| 98 628,73 | 59,00 |
| 13 343,89 | 48,00 |
| 92 827,04 | 52,00 |
| 956 118,51 |
Вопрос 2: Почему происходит такое различие? Причем не всегда, например в следующем примере все посчиталось верно:
| 14 620,26 | |
| 87 721,55 | 81,00 |
| 2 610,76 | 57,00 |
| 30 284,82 | 39,00 |
| 17 753,17 | 56,00 |
| 2 401,90 | 46,00 |
| 16 708,87 | 33,00 |
| 172 101,33 |
При заполнении различных финансовых документов часто требуется прописать сумму не только числом, но и прописью. Конечно, это занимает гораздо больше времени, чем обычное написание с помощью цифр. Если подобным образом нужно заполнить не одно, а много документов, то временные потери становятся огромными. Кроме того, именно в записи суммы прописью наиболее часто встречаются грамматические ошибки. Давайте выясним, как сделать так, чтобы числа прописью вносились автоматически.
Использование надстройки
В Эксель нет встроенного инструмента, который бы помогал автоматически переводить цифры в слова. Поэтому для решения поставленной задачи используют специальные надстройки.
Одной из самых удобных является надстройка NUM2TEXT. Она позволяет поменять цифры на буквы через Мастер функций.
- Открываем программу Excel и переходим во вкладку «Файл».
- Перемещаемся в раздел «Параметры».
- В активном окне параметров переходим в раздел «Надстройки».
- Далее, в параметре настроек «Управление» устанавливаем значение «Надстройки Excel». Жмем на кнопку «Перейти…».
- Открывается небольшое окно надстроек Excel. Жмем на кнопку «Обзор…».
- В открывшемся окне ищем предварительно скачанный и сохраненный на жесткий диск компьютера файл надстройки NUM2TEXT.xla. Выделяем его и жмем на кнопку «OK».
- Мы видим, что данный элемент появился среди доступных надстроек. Ставим галочку около пункта NUM2TEXT и жмем на кнопку «OK».
- Для того, чтобы проверить как работает только что установленная надстройка пишем в любой свободной ячейке листа произвольное число. Выделяем любую другую ячейку. Кликаем по значку «Вставить функцию». Он расположен слева от строки формул.
- Запускается Мастер функций. В полном алфавитном перечне функций ищем запись «Сумма_прописью». Её раньше не было, но она появилась тут после установки надстройки. Выделяем эту функцию. Жмем на кнопку «OK».
- Отрывается окно аргументов функции Сумма_прописью. Оно содержит только одно поле «Сумма». Сюда можно записать обычное число. Оно в выделенной ячейке отобразиться в формате записанной прописью денежной суммы в рублях и копейках.
- После этого, любое число, которое записано в ячейку, указанную вами, будет отображаться в денежном виде прописью в том месте, где установлена формула функции.
Функцию можно также записать и вручную без вызова мастера функций. Она имеет синтаксис Сумма_прописью(сумма) или Сумма_прописью(координаты_ячейки). Таким образом, если вы в ячейке запишите формулу =Сумма_прописью(5) , то после нажатия кнопки ENTER в этой ячейке отобразиться надпись «Пять рублей 00 копеек».
Если вы введете в ячейку формулу =Сумма_прописью(A2) , то в таком случае, любое число, внесенное в ячейку A2 будет отображаться тут денежной суммой прописью.
Как видим, несмотря на то, что в Excel нет встроенного инструмента для преобразования чисел в сумму прописью, эту возможность можно довольно легко получить, просто установив необходимую надстройку в программу.
Мы рады, что смогли помочь Вам в решении проблемы.
Задайте свой вопрос в комментариях, подробно расписав суть проблемы. Наши специалисты постараются ответить максимально быстро.
Помогла ли вам эта статья?
Да Нет
В разделе Прочее образование на вопрос как отделить рубли от копеек в эксель. надо чтобы рубли были в одной ячейке а копейки в другой заданный автором Валюшка лучший ответ это Присылайте табличку. Отделю
Ответ от
22 ответа
Привет! Вот подборка тем с ответами на Ваш вопрос: как отделить рубли от копеек в эксель. надо чтобы рубли были в одной ячейке а копейки в другой
Ответ от Просунуть
рубли =ЦЕЛОЕ (число) копейки =ОСТАТ (число; 1)
Ответ от шеврон
И Ещё один вариант. в A2 рубли с копейками. в B2 =ЦЕЛОЕ (A2) — рубли в C2 = (A2-B2)*100 – копейки.
Ответ от
2 ответа
Привет! Вот еще темы с нужными ответами:
Дано : Excel c числами и суммами в рублях в ячейках.
Задача : написать данные числа прописью
без использования макросов и каких-либо
надстроек программы Excel, т.е. написать число прописью
при помощи стандартных формул .
Пример файла excel с таким решением можно скачать здесь.
См. также
Сумма прописью онлайн
(если просто нужно получить результат). Что означает прописью?Данный файл производит следующие манипуляции с числами:1. Формула 1 преобразовывает число в сумму прописью следующего формата:
«0 (пропись) рублей 00 копеек»
2. Формула 2 преобразовывает число в сумму прописью следующего формата:
«Пропись рублей 00 копеек»
3. Формула 3 просто переводит число в текст:
число = пропись
Вот формулы, которые пишут сумму прописью:1) Формула 1:
=ПОДСТАВИТЬ(ТЕКСТ(ОТБР(A1;0);»# ##0_ «) & «(» & ПОДСТАВИТЬ(ПРОПНАЧ(ИНДЕКС(n_4;ПСТР(ТЕКСТ(A1;n0);1;1)+1)&ИНДЕКС(n0x;ПСТР(ТЕКСТ(A1;n0);2;1)+1;ПСТР(ТЕКСТ(A1;n0);3;1)+1)&ЕСЛИ(-ПСТР(ТЕКСТ(A1;n0);1;3);»миллиард»&ВПР(ПСТР(ТЕКСТ(A1;n0);3;1)*И(ПСТР(ТЕКСТ(A1;n0);2;1)-1);мил;2);»»)&ИНДЕКС(n_4;ПСТР(ТЕКСТ(A1;n0);4;1)+1)&ИНДЕКС(n0x;ПСТР(ТЕКСТ(A1;n0);5;1)+1;ПСТР(ТЕКСТ(A1;n0);6;1)+1)&ЕСЛИ(-ПСТР(ТЕКСТ(A1;n0);4;3);»миллион»&ВПР(ПСТР(ТЕКСТ(A1;n0);6;1)*И(ПСТР(ТЕКСТ(A1;n0);5;1)-1);мил;2);»»)&ИНДЕКС(n_4;ПСТР(ТЕКСТ(A1;n0);7;1)+1)&ИНДЕКС(n1x;ПСТР(ТЕКСТ(A1;n0);8;1)+1;ПСТР(ТЕКСТ(A1;n0);9;1)+1)&ЕСЛИ(-ПСТР(ТЕКСТ(A1;n0);7;3);ВПР(ПСТР(ТЕКСТ(A1;n0);9;1)*И(ПСТР(ТЕКСТ(A1;n0);8;1)-1);тыс;2);»»)&ИНДЕКС(n_4;ПСТР(ТЕКСТ(A1;n0);10;1)+1)&ИНДЕКС(n0x;ПСТР(ТЕКСТ(A1;n0);11;1)+1;ПСТР(ТЕКСТ(A1;n0);12;1)+1));»z»;» «)&ЕСЛИ(ОТБР(ТЕКСТ(A1;n0));»»;»Ноль «)&») рубл»&ВПР(ОСТАТ(МАКС(ОСТАТ(ПСТР(ТЕКСТ(A1;n0);11;2)-11;100);9);10);{0;»ь «:1;»я «:4;»ей «};2)&ПРАВСИМВ(ТЕКСТ(A1;n0);2)&» копе»&ВПР(ОСТАТ(МАКС(ОСТАТ(ПРАВСИМВ(ТЕКСТ(A1;n0);2)-11;100);9);10);{0;»йка»:1;»йки»:4;»ек»};2);» )»;»)»)
2) Формула 2
=ПОДСТАВИТЬ(ПРОПНАЧ(ИНДЕКС(n_4;ПСТР(ТЕКСТ(A1;n0);1;1)+1)&ИНДЕКС(n0x;ПСТР(ТЕКСТ(A1;n0);2;1)+1;ПСТР(ТЕКСТ(A1;n0);3;1)+1)&ЕСЛИ(-ПСТР(ТЕКСТ(A1;n0);1;3);»миллиард»&ВПР(ПСТР(ТЕКСТ(A1;n0);3;1)*И(ПСТР(ТЕКСТ(A1;n0);2;1)-1);мил;2);»»)&ИНДЕКС(n_4;ПСТР(ТЕКСТ(A1;n0);4;1)+1)&ИНДЕКС(n0x;ПСТР(ТЕКСТ(A1;n0);5;1)+1;ПСТР(ТЕКСТ(A1;n0);6;1)+1)&ЕСЛИ(-ПСТР(ТЕКСТ(A1;n0);4;3);»миллион»&ВПР(ПСТР(ТЕКСТ(A1;n0);6;1)*И(ПСТР(ТЕКСТ(A1;n0);5;1)-1);мил;2);»»)&ИНДЕКС(n_4;ПСТР(ТЕКСТ(A1;n0);7;1)+1)&ИНДЕКС(n1x;ПСТР(ТЕКСТ(A1;n0);8;1)+1;ПСТР(ТЕКСТ(A1;n0);9;1)+1)&ЕСЛИ(-ПСТР(ТЕКСТ(A1;n0);7;3);ВПР(ПСТР(ТЕКСТ(A1;n0);9;1)*И(ПСТР(ТЕКСТ(A1;n0);8;1)-1);тыс;2);»»)&ИНДЕКС(n_4;ПСТР(ТЕКСТ(A1;n0);10;1)+1)&ИНДЕКС(n0x;ПСТР(ТЕКСТ(A1;n0);11;1)+1;ПСТР(ТЕКСТ(A1;n0);12;1)+1));»z»;» «)&ЕСЛИ(ОТБР(ТЕКСТ(A1;n0));»»;»Ноль «)&»рубл»&ВПР(ОСТАТ(МАКС(ОСТАТ(ПСТР(ТЕКСТ(A1;n0);11;2)-11;100);9);10);{0;»ь «:1;»я «:4;»ей «};2)&ПРАВСИМВ(ТЕКСТ(A1;n0);2)&» копе»&ВПР(ОСТАТ(МАКС(ОСТАТ(ПРАВСИМВ(ТЕКСТ(A1;n0);2)-11;100);9);10);{0;»йка»:1;»йки»:4;»ек»};2)
3) Формула 3
=ПОДСТАВИТЬ(ПРОПНАЧ(ИНДЕКС(n_4;ПСТР(ТЕКСТ(A1;n0);1;1)+1)&ИНДЕКС(n0x;ПСТР(ТЕКСТ(A1;n0);2;1)+1;ПСТР(ТЕКСТ(A1;n0);3;1)+1)&ЕСЛИ(-ПСТР(ТЕКСТ(A1;n0);1;3);»миллиард»&ВПР(ПСТР(ТЕКСТ(A1;n0);3;1)*И(ПСТР(ТЕКСТ(A1;n0);2;1)-1);мил;2);»»)&ИНДЕКС(n_4;ПСТР(ТЕКСТ(A1;n0);4;1)+1)&ИНДЕКС(n0x;ПСТР(ТЕКСТ(A1;n0);5;1)+1;ПСТР(ТЕКСТ(A1;n0);6;1)+1)&ЕСЛИ(-ПСТР(ТЕКСТ(A1;n0);4;3);»миллион»&ВПР(ПСТР(ТЕКСТ(A1;n0);6;1)*И(ПСТР(ТЕКСТ(A1;n0);5;1)-1);мил;2);»»)&ИНДЕКС(n_4;ПСТР(ТЕКСТ(A1;n0);7;1)+1)&ИНДЕКС(n1x;ПСТР(ТЕКСТ(A1;n0);8;1)+1;ПСТР(ТЕКСТ(A1;n0);9;1)+1)&ЕСЛИ(-ПСТР(ТЕКСТ(A1;n0);7;3);ВПР(ПСТР(ТЕКСТ(A1;n0);9;1)*И(ПСТР(ТЕКСТ(A1;n0);8;1)-1);тыс;2);»»)&ИНДЕКС(n_4;ПСТР(ТЕКСТ(A1;n0);10;1)+1)&ИНДЕКС(n0x;ПСТР(ТЕКСТ(A1;n0);11;1)+1;ПСТР(ТЕКСТ(A1;n0);12;1)+1));»z»;» «)&ЕСЛИ(ОТБР(ТЕКСТ(A1;n0));»»;»Ноль «)
При необходимости формулу можно подогнать под нужный формат.
Как использовать данную формулу? Вы можете взять файл примера и внести в него свои данные, чтобы получить результат.
Если же у Вас уже есть готовый файл с заполненными данными и Вам необходимо добавить возможность написания суммы прописью, то чтобы формула заработала, необходимо сделать некоторые подготовительные действия, а именно добавить справочники, которые использует формула. В данном примере справочники заданы как именованные диапазоны (это решение хорошо тем, что пользователь эти диапазоны не видит на листах и соответственно не сможет лишний раз что-то испортить).
Итак, нам необходимо сделать следующие справочники:
Имя диапазона: n_1
Диапазон:
={«»;»одинz»;»дваz»;»триz»;»четыреz»;»пятьz»;»шестьz»;»семьz»;»восемьz»;»девятьz»}
Имя диапазона: n_2
Диапазон:
={«десятьz»;»одиннадцатьz»;»двенадцатьz»;»тринадцатьz»;»четырнадцатьz»;»пятнадцатьz»;»шестнадцатьz»;»семнадцатьz»;»восемнадцатьz»;»девятнадцатьz»}
Имя диапазона: n_3
Диапазон:
={«»:1:»двадцатьz»:»тридцатьz»:»сорокz»:»пятьдесятz»:»шестьдесятz»:»семьдесятz»:»восемьдесятz»:»девяностоz»}
Имя диапазона: n_4
Диапазон:
={«»;»стоz»;»двестиz»;»тристаz»;»четырестаz»;»пятьсотz»;»шестьсотz»;»семьсотz»;»восемьсотz»;»девятьсотz»}
Имя диапазона: n_5
Диапазон:
={«»;»однаz»;»двеz»;»триz»;»четыреz»;»пятьz»;»шестьz»;»семьz»;»восемьz»;»девятьz»}
Имя диапазона: n0
Диапазон:
=»000000000000″&ПСТР(1/2;2;1)&»00″
Имя диапазона: n0x
Диапазон:
=ЕСЛИ(n_3=1;n_2;n_3&n_1)
Имя диапазона: n1x
Диапазон:
=ЕСЛИ(n_3=1;n_2;n_3&n_5)
Имя диапазона: мил
Диапазон:
={0;»овz»:1;»z»:2;»аz»:5;»овz»}
Имя диапазона: тыс
Диапазон:
={0;»тысячz»:1;»тысячаz»:2;»тысячиz»:5;»тысячz»}
Чтобы создать справочник таких диапазонов, переходим на вкладку «Формулы» — «Диспетчер имен«:
В открывшемся окне нажимаем кнопку «
Создать » и в форме вводим данные первого диапазона из таблицы:
Далее таким же образом вводим все остальные диапазоны из таблицы:
Всё, теперь можно использовать указанные выше формулы: вставьте формулу в ячейку, где необходимо отобразить число прописью, а в самой формуле (можно через любой текстовый редактор)
замените адрес «A1» на адрес той ячейки, где располагается исходное число.
Ella S.
Основано на материалах форума excelworld.ru/forum/3-9902
Если Вам понравилась статья, пожалуйста, поставьте лайк, сделайте репост или оставьте комментарий. Если у Вас есть какие-либо замечания, также пишите комментарии.
Проблемы округления в EXCEL
Причиной того, что результат вычисления вышеуказанной формулы равен не 0,005, а 0,00500000000000012 в том, что EXCEL хранит и проводит вычисления с числами на основе стандарта IEEE 754 (стандарта двоичной арифметики с плавающей запятой). Этот стандарт предписывает хранить числа с плавающей запятой в двоичном формате. Это означает, что перед тем как значение будет использовано в вычислениях, его необходимо конвертировать в десятичный формат. Проблема в том, что не все числа могут быть абсолютно точно представлены в двоичном формате с плавающей запятой. Например, 0,1 не может быть представлено в виде конечного дробного двоичного числа, т.к. 0,1 соответствует 0,0001100110011 с периодом 0011. Т.к. EXCEL оперирует с точностью до 15 значащих цифр, то округление неизбежно. Хотя точность округления из-за конвертации из двоичного формата примерно 2,8Е-17, но как показывает практика, вполне можно получить вместо 0,005 число 0,00500000000000012, а это в некоторых случаях далеко не одно и тоже.
Приведем еще один пример: =0,29*100-ЦЕЛОЕ(0,29*100)=0
Результат равен ЛОЖЬ, а не ИСТИНА, не как следовало ожидать. Обратите внимание, что формула =0,27*100-ЦЕЛОЕ(0,27*100)=0 возвращает правильный результат (ИСТИНА).
Если переписать формулу в другом виде =0,29*100-ЦЕЛОЕ(0,29*100)-0 , то результат будет -3,5527136788005E-15, что и указывает на источник ошибки (значение, хотя и мало, но совсем не равно 0).
Источник ошибки Представим ситуацию, когда, например, в Условном форматировании , задано правило форматирования для результатов вычислений. Если значение ячейки равно 0, то, результат должен быть выделен красным фоном. В случае формулы =0,27*100-ЦЕЛОЕ(0,27*100) , этого не произойдет, т.к. 0 не равен числу -3,5527136788005E-15 (см. выше).
В итоге легко получить неправильный результат работы Условного форматирования : пользователь может при просмотре таблицы с результатами вычислений легко пропустить нулевое значение.
Вывод : при сравнении результатов вычисления формул с константами никогда не полагайтесь на встроенную в EXCEL точность вычисления .
Лучше использовать следующий подход – задавайте точность округления самостоятельно, прямо в формуле. Для нашего случая это будет выглядеть так: =0,29*100-ЦЕЛОЕ(0,29*100)<0,001
Результат будет всегда ИСТИНА, даже если указать фантастическую точность =0,29*100-ЦЕЛОЕ(0,29*100)<1E-204
Другой подход – использовать явное округление =ЦЕЛОЕ(0,29*100)
Напоследок покажем, что коммутативный закон сложения (сумма не меняется от перестановки её слагаемых) в EXCEL работает не всегда (см. Файл примера ).
вернет результат =0, а не -3,55Е-15. А ведь мы просто переставили 0 из формулы =0,29*100-ЦЕЛОЕ(0,29*100)-0
=0,29*100-0,29-0 (результат -3,5527136788005E-15) =1*(0,5-0,4-0,1) (результат -2,77555756156289E-17)
Весьма вероятно, что таких арифметических операций в природе существует множество.
Ошибки Excel при округлении и введении данных в ячейки
Excel старается облегчить наш труд разными подсказками и авто-подстановками. Если все это выполняется вместе с нашими ожиданиями мы в восторге от этой программы. Но если авто-подстановка является ошибочной мы просто выходим из себя.
Например, ошибки при округлении дробных чисел и т.п. Давайте разберемся почему часто возникают ошибки при скруглениях чисел? Ведь данная операция играет очень важную роль в процессе формирования цен и расчетов. Поэтому лучше как можно раньше разобраться в данной особенности программы.
Ошибки при округлении дробных чисел
Как правильно округлить и суммировать числа в Excel?
Для наглядного примера выявления подобного рода ошибок ведите дробные числа 1,3 и 1,4 так как показано на рисунке, а под ними формулу для суммирования и вычисления результата.
Дальше нужно выделить все числа и формулу, чтобы уменьшить разрядность для округления.
Как видите, в результате получаем абсурд: 1+1=3. Никакие форматы здесь не помогут. Решить данный вопрос поможет только функция «ОКРУГЛ». Запишите формулу с функцией так: =ОКРУГЛ(A1;0)+ОКРУГЛ(A2;0)
Как правильно округлить и суммировать числа в столбце таблицы Excel? Если этих чисел будет целый столбец, то для быстрого получения точных расчетов следует использовать массив функций. Для этого мы введем такую формулу: =СУММ(ОКРУГЛ(A1:A7;0)). После ввода массива функций следует нажимать не «Enter», а комбинацию клавиш Ctrl+Shifi+Enter. В результате Excel сам подставит фигурные скобки «» – это значит, что функция выполняется в массиве. Результат вычисления массива функций на картинке:
Можно пойти еще более рискованным путем, но его применять крайне не рекомендуется! Можно заставить Excel изменять содержимое ячейки в зависимости от ее формата. Для этого следует зайти «Файл»-«Параметры»-«Дополнительно» и в разделе «При пересчете этой книги:» указать «задать точность как на экране». Появиться предупреждение: «Данные будут изменены — точность будет понижена!»
Внимание. Работая в таком режиме, изменив один раз количество разрядов, уже нельзя вернуть исходные данные обратно. Это путь только в одну сторону. Поэтому лучше его не использовать. А массив функций прекрасно и безопасно справляется с данной задачей.
Здесь мы забегаем вперед, но иногда без этого сложно объяснить решение важных задач.
Пишем в Excel слово ИСТИНА или ЛОЖЬ как текст
- Вначале вписать форматирующий символ.
- Изменить формат ячейки на текстовый.
В ячейке А1 реализуем первый способ, а в А2 – второй.
Задание 1. В ячейку А1 введите слово с форматирующим символом так: «’истина». Обязательно следует поставить в начале слова символ апострофа «’», который можно ввести с английской раскладки клавиатуры (в русской раскладке символа апострофа нет). Тогда Excel скроет первый символ и будет воспринимать слова «истина» как текст, а не логический тип данных.
Задание 2. Перейдите на ячейку А2 и вызовите диалоговое окно «Формат ячеек». Например, с помощью комбинации клавиш CTRL+1 или контекстным меню правой кнопкой мышки. На вкладке «Число» в списке числовых форматов выберите «текстовый» и нажмите ОК. После чего введите в ячейку А2 слово «истина».
Задание 3. Для сравнения напишите тоже слово в ячейке А3 без апострофа и изменений форматов.
Как видите, апостроф виден только в строке формул.
Примечание. В ячейках А1 и А2 символы текста не были сменены на большие, а значит не была выполнена авто-подстановка, потому что слово воспринято программой как текст.
Отображение формул
Заполните данными ячейки, так как показано ниже на рисунке:
Обычно комбинация символов набранных в B3 должна быть воспринята как формула и автоматически выполнен расчет. Но что если нам нужно записать текст именно таким способом и мы не желаем вычислять результат? Решить данную задачу можно аналогичным способом из примера описанного выше.
Excel для бухгалтера: исправление ошибки округления
Видно, что общий итог по налогу (значение в ячейке G7) и стоимости товаров (Н7) отличаются на копейку от суммы по строкам (G4:G6 и Н4:Н6, соответственно). Это ошибка является следствием округления. Дело в том, что значения только отображаются в формате с двумя десятичными знаками. Фактические значения в этих ячейках содержат больше десятичных знаков (рис. 2). Excel суммирует не отображаемые значения, а фактические.
Рис. 2. Тот же счет-фактура с большим числом знаков после запятой
Чтобы значение в ячейке G7 равнялось сумме отображаемых значений в ячейках G4:G6, можно применить формулу массива, проводящую округление значений до двух десятичных знаков перед суммированием: (рис. 3). [1]
Рис. 3. «Правильное» суммирование с использованием формулы массива
Чуть подробнее, как работает эта формула. Excel формирует виртуальный массив (в памяти компьютера), состоящий из трех элементов: ОКРУГЛ(G4;2), ОКРУГЛ(G5;2), ОКРУГЛ(G6;2), то есть значений в ячейках G4:G6, округленных до двух десятичных знаков, а затем суммирует эти три элемента. Вуаля!
Ошибки округления можно также исключить, применив функцию ОКРУГЛ в каждой из ячеек диапазона G4:G6. Этот прием не требует применения формулы массива, однако требует многократного использования функции ОКРУГЛ. Вам судить, что проще!
[1] Идея подсмотрена в книге Джона Уокенбаха «MS Excel 2007. Библия пользователя». Если вы не использовали ранее формулы массива, рекомендую начать с заметки Excel. Введение в формулы массива .
50 комментариев для “Excel для бухгалтера: исправление ошибки округления”
Для полноты картины можно упомянуть еще об одном варианте, в параметрах Excel указать «точность как на экране» (Файл-Параметры-Дополнительно-При пересчете этой книги: задать точность как на экране)
Спасибо за статью. «соответсвенно» лучше исправить
а как быть, если в документе производится большое количество вычислений, и числа «завязаны» друг за друга. использование формул ОКРУГЛ и т.п. немного неудобно.
как можно отключить округление отображаемого числа? как сделать, чтобы ексель показывал то что есть? пример — число 12345.6789, с точностью после запятой 2, он не округлял 12345.68, а отображал 12345.67, но значение оставалось 12345.6789?
Александр, если Вы хотите, чтобы Excel отражал с точностью до двух знаков после запятой, а хранил число с максимальной точностью, просто задайте форматирование «два знака после запятой», и никакие дополнительные формулы не потребуются. Но… именно против этого и направлена статья, так как в бухгалтерских расчетах не допускается расхождение между суммой и слагаемыми…
|
Формула выделения для копеек и рублей отдельно |
||||||||
Ответить |
||||||||
Ответить |
||||||||
Ответить |
||||||||
Ответить |
||||||||
Ответить |
||||||||
Ответить |
||||||||
Ответить |
||||||||
Ответить |
||||||||
Ответить |
||||||||
Ответить |
||||||||
Ответить |
Skip to content
Как посчитать сумму в Excel быстро и просто? Чаще всего нас интересует итог по столбцу либо строке. Попробуйте различные способы найти сумму по столбцу, используйте функцию СУММ или же преобразуйте ваш диапазон в «умную» таблицу для простоты расчетов, складывайте данные из нескольких столбцов либо даже из разных таблиц. Все это мы увидим на примерах.
- Как суммировать весь столбец либо строку.
- Суммируем диапазон ячеек.
- Как вычислить сумму каждой N-ой строки.
- Сумма каждых N строк.
- Как найти сумму наибольших (наименьших) значений.
- 3-D сумма, или работаем с несколькими листами рабочей книги Excel.
- Поиск нужного столбца и расчет его суммы.
- Сумма столбцов из нескольких таблиц.
Как суммировать весь столбец либо строку.
Если мы вводим функцию вручную, то в вашей таблице Excel появляются различные возможности расчетов. В нашей таблице записана ежемесячная выручка по отделам.
Если поставить формулу суммы в G2
=СУММ(B:B)
то получим общую выручку по первому отделу.
Обратите внимание, что наличие текста, а не числа, в ячейке B1 никак не сказалось на подсчетах. Складываются только числовые значения, а символьные – игнорируются.
Важное замечание! Если среди чисел случайно окажется дата, то это окажет серьезное влияние на правильность расчетов. Дело в том, что даты хранятся в Excel в виде чисел, и отсчет их начинается с 1900 года ежедневно. Поэтому будьте внимательны, рассчитывая сумму столбца в Excel и используя его в формуле целиком.
Все сказанное выше в полной мере относится и к работе со строками.
Но суммирование столбца целиком встречается достаточно редко. Гораздо чаще область, с которой мы будем работать, нужно указывать более тонко и точно.
Суммируем диапазон ячеек.
Важно научиться правильно указать диапазон данных. Вот как это сделать, если суммировать продажи за 1-й квартал:
Формула расчета выглядит так:
=СУММ(B2:D4)
Вы также можете применить ее и для нескольких областей, которые не пересекаются между собой и находятся в разных местах вашей электронной таблицы.
В формуле последовательно перечисляем несколько диапазонов:
=СУММ(B2:D4;B8:D10)
Естественно, их может быть не два, а гораздо больше: до 255 штук.
Как вычислить сумму каждой N-ой строки.
В таблице расположены повторяющиеся с определенной периодичностью показатели — продажи по отделам. Необходимо рассчитать общую выручку по каждому из них. Сложность в том, что интересующие нас показатели находятся не рядом, а чередуются. Предположим, мы анализируем сведения о продажах трех отделов помесячно. Необходимо определить продажи по каждому отделу.
Иначе говоря, нужно, двигаясь вниз, взять каждую третью строчку.
Это можно сделать двумя способами.
Первый – самый простой, «в лоб». Складываем все цифры нужного отдела обычной математической операцией сложения. Выглядит просто, но представьте, если у вас статистика, предположим, за 3 года? Придется обработать 36 чисел…
Второй способ – для более «продвинутых», но зато универсальный.
Записываем
=СУММ(ЕСЛИ(ОСТАТ(СТРОКА(C2:C16)+1;3)=0;C2:C16))
И затем нажимаем комбинацию клавиш CTRL+SHIFT+ENTER, поскольку используется формула массива. Excel сам добавит к фигурные скобки слева и справа.
Как это работает? Нам нужна 1-я, 3-я, 6-я и т.д. позиции. При помощи функции СТРОКА() мы вычисляем номер текущей позиции. И если остаток от деления на 3 будет равен нулю, то значение будет учтено в расчете. В противном случае – нет.
Для такого счетчика мы будем использовать номера строк. Но наше первое число находится во второй строке рабочего листа Эксель. Поскольку надо начинать с первой позиции и потом брать каждую третью, а начинается диапазон со 2-й строчки, то к порядковому номеру её добавляем 1. Тогда у нас счетчик начнет считать с цифры 3. Для этого и служит выражение СТРОКА(C2:C16)+1. Получим 2+1=3, остаток от деления на 3 равен нулю. Так мы возьмем 1-ю, 3-ю, 6-ю и т.д. позиции.
Формула массива означает, что Excel должен последовательно перебрать все ячейки диапазона – начиная с C2 до C16, и с каждой из них произвести описанные выше операции.
Когда будем находить продажи по Отделу 2, то изменим выражение:
=СУММ(ЕСЛИ(ОСТАТ(СТРОКА(C2:C16);3)=0;C2:C16))
Ничего не добавляем, поскольку первое подходящее значение как раз и находится в 3-й позиции.
Аналогично для Отдела 3
=СУММ(ЕСЛИ(ОСТАТ(СТРОКА(C2:C16)-1;3)=0;C2:C16))
Вместо добавления 1 теперь вычитаем 1, чтобы отсчет вновь начался с 3. Теперь брать будем каждую третью позицию, начиная с 4-й.
Ну и, конечно, не забываем нажимать CTRL+SHIFT+ENTER.
Примечание. Точно таким же образом можно суммировать и каждый N-й столбец в таблице. Только вместо функции СТРОКА() нужно будет использовать СТОЛБЕЦ().
Сумма каждых N строк.
В таблице Excel записана ежедневная выручка магазина за длительный период времени. Необходимо рассчитать еженедельную выручку за каждую семидневку.
Используем то, что СУММ() может складывать значения не только в диапазоне данных, но и в массиве. Такой массив значений ей может предоставить функция СМЕЩ.
Напомним, что здесь нужно указать несколько аргументов:
1. Начальную точку. Обратите внимание, что С2 мы ввели как абсолютную ссылку.
2. Сколько шагов вниз сделать
3. Сколько шагов вправо сделать. После этого попадаем в начальную (левую верхнюю) точку массива.
4. Сколько значений взять, вновь двигаясь вниз.
5. Сколько колонок будет в массиве. Попадаем в конечную (правую нижнюю) точку массива значений.
Итак, формула для 1-й недели:
=СУММ(СМЕЩ($C$2;(СТРОКА()-2)*5;0;5;1))
В данном случае СТРОКА() – это как бы наш счетчик недель. Отсчет нужно начинать с 0, чтобы действия начать прямо с ячейки C2, никуда вниз не перемещаясь. Для этого используем СТРОКА()-2. Поскольку сама формула находится в ячейке F2, получаем в результате 0. Началом отсчета будет С2, а конец его – на 5 значений ниже в той же колонке.
СУММ просто сложит предложенные ей пять значений.
Для 2-й недели в F3 формулу просто копируем. СТРОКА()-2 даст здесь результат 1, поэтому начало массива будет 1*5=5, то есть на 5 значений вниз в ячейке C7 и до С11. И так далее.
Как найти сумму наибольших (наименьших) значений.
Задача: Суммировать 3 максимальных или 3 минимальных значения.
Функция НАИБОЛЬШИЙ возвращает самое большое значение из перечня данных. Хитрость в том, что второй ее аргумент показывает, какое именно значение нужно вернуть: 1- самое большое, 2 – второе по величине и т.д. А если указать {1;2;3} – значит, нужны три самых больших. Но при этом не забывайте применять формулу массива и завершать комбинацией клавиш CTRL+SHIFT+ENTER.
=СУММ(НАИБОЛЬШИЙ(B2:D13;{1;2;3}))
Аналогично обстоит дело и с самыми маленькими значениями:
=СУММ(НАИМЕНЬШИЙ(B2:D13;{1;2;3}))
3-D сумма, или работаем с несколькими листами рабочей книги Excel.
Чтобы подсчитать цифры из одинаковой формы диапазона на нескольких листах, вы можете записывать координаты данных специальным синтаксисом, называемым «3d-ссылка».
Предположим, на каждом отдельном листе вашей рабочей книги имеется таблица с данными за неделю. Вам нужно свести все это в единое целое и получить свод за месяц. Для этого будем ссылаться на четыре листа.
Посмотрите на этом небольшом видео, как применяются 3-D формулы.
Как видите, у нас имеется 4 одинаковых таблицы. Стандартный метод нахождения выручки за месяц –
=СУММ(неделя1!B2:B8;неделя2!B2:B8;неделя3!B2:B8;неделя4!B2:B8)
В качестве аргументов перечисляем диапазоны данных.
А вот 3D-метод:
=СУММ(неделя1:неделя4!B2:B8)
Мы указываем программе, что нужно произвести вычисления с ячейками B2:B8, находящимися на листах неделя1, неделя2, неделя3, неделя4. Здесь номер листа последовательно увеличивается на 1.
Важное замечание. Вы можете пользоваться 3D-ссылками и в других случаях. К примеру, выражение
=СРЗНАЧ(неделя1!B2:B8;неделя2!B2:B8;неделя3!B2:B8;неделя4!B2:B8)
найдет среднее значение однодневной выручки за месяц.
Поиск нужного столбца и расчет его суммы.
Имеются сведения о продаже товаров, для каждого из них выделен отдельная колонка. Необходимо рассчитать продажи по выбранному товару. Иначе говоря, нам в Экселе нужно рассчитать сумму столбца, но сначала нужно всего лишь найти этот нужный нам столбец среди других аналогичных.
Для поиска и выбора конкретного товара используем весьма популярную комбинацию функций ИНДЕКС+ПОИСКПОЗ.
Расчет суммы в G3 выполним так:
=СУММ(ИНДЕКС(B2:D21;0;ПОИСКПОЗ(F3;B1:D1;0)))
Итак, комбинация ИНДЕКС+ПОИСКПОЗ должны возвратить для дальнейших расчетов набор чисел в виде вертикального массива, который и будет потом просуммирован.
Опишем это подробнее.
ПОИСКПОЗ находит в шапке наименований таблицы B1:D1 нужный продукт (бананы) и возвращает его порядковый номер (иначе говоря, 2).
Затем ИНДЕКС выбирает из массива значений B2:D21 соответствующий номер столбца (второй). Будет возвращен весь столбик данных с соответствующим номером, поскольку номер строки (первый параметр функции) указан равным 0. На нашем рисунке это будет С2:С21. Остается только подсчитать все значения в этой колонке.
В данном случае, чтобы избежать ошибок при записи названия товара, мы рекомендовали бы использовать выпадающий список в F3, а значения для наполнения его брать из B1:D1.
5 способов создать выпадающий список в Excel — рекомендуем ознакомиться.
Сумма столбцов из нескольких таблиц.
Как в Экселе посчитать сумму столбца, если таких столбцов несколько, да и сами они находятся в нескольких разных таблицах?
Для получения итогов сразу по нескольким таблицам также используем функцию СУММ и структурированные ссылки. Такие ссылки появляются при создании в Excel «умной» таблицы.
При создании её Excel назначает имя самой таблице и каждому заголовку колонки в ней. Эти имена затем можно использовать в выражениях: они могут отображаться в виде подсказок в строке ввода.
В нашем случае это выглядит так:
| Прямая ссылка | Структурированная ссылка (Имя таблицы и столбца) |
| B2:B21 | Таблица2[Сумма] |
Для создания «умной» таблицы выделим диапазон A1:B21 и на ленте «Главная» выбираем «Форматировать как таблицу».
Приятным бонусом здесь является то, что «умная» таблица сама изменяет свои размеры при добавлении в нее данных (или же их удалении), ссылки на нее корректировать не нужно.
Также в нашем случае не принципиально, где именно располагаются в вашем файле Excel эти данные. Даже не важно, что они находятся на разных листах – программа все равно найдет их по имени.
Помимо этого, если используемые вами таблицы содержат строчку итогов, то нашу формулу перепишем так:
=СУММ(Таблица2[#Итоги];Таблица3[#Итоги])
И если будут внесены какие-то изменения или добавлены цифры, то все пересчитается автоматически.
Примечание: итоговая строчка в таблице должна быть включена. Если вы отключите её, то выражение вернет ошибку #ССЫЛКА.
Еще одно важное замечание. Чуть выше мы с вами говорили, что функция СУММ должна сложить сумму всех значений в строке или столбце – даже если они скрыты или же фильтр значений не позволяет их увидеть.
В нашем случае, если в таблице включена строка итогов, вы с ее помощью получите сумму только видимых ячеек.
Как вы видите на этом рисунке, если отфильтровать часть значений, то общие продажи, рассчитанные вторым способом, изменятся.
В то время как если просто складывать ячейки и не использовать итоговую строку «умной» таблицы, то фильтр и скрытие отдельных позиций никак не меняет результат вычислений.
Надеемся, что теперь суммировать области данных или же отдельные ячейки вам будет гораздо проще.
Также рекомендуем:
Содержание
- Считаем сумму в столбце в Экселе
- Способ 1: Просмотр общей суммы
- Способ 2: Автосумма
- Способ 3: Автосумма нескольких столбцов
- Способ 4: Суммирование вручную
- Заключение
- Вопросы и ответы
Основная функциональность Microsoft Excel завязана на формулах, благодаря которым с помощью этого табличного процессора можно не только создать таблицу любой сложности и объема, но и вычислять те или иные значения в ее ячейках. Подсчет суммы в столбце – одна из наиболее простых задач, с которой пользователи сталкиваются чаще всего, и сегодня мы расскажем о различных вариантах ее решения.
Считаем сумму в столбце в Экселе
Посчитать сумму тех или иных значений в столбцах электронной таблицы Excel можно как вручную, так и автоматически, воспользовавшись базовым инструментарием программы. Кроме того, имеется возможность обычного просмотра итогового значения без его записи в ячейку. Как раз с последнего, наиболее простого мы и начнем.
Способ 1: Просмотр общей суммы
Если вам нужно просто увидеть общее значение по столбцу, в ячейках которого содержаться определенные сведения, при этом постоянно держать эту сумму перед глазами и создавать для ее вычисления формулу не требуется, выполните следующее:
- С помощью мышки выделите диапазон ячеек в столбце, сумму значений в котором требуется посчитать. В нашем примере это будут ячейки с 3 по 9 столбца G.
- Взгляните на строку состояния (нижняя панель программы) – там будет указана искомая сумма. Отображаться это значение будет исключительно до тех пор, пока выделен диапазон ячеек.
- Дополнительно. Такое суммирование работает, даже если в столбце есть пустые ячейки.
Более того, аналогичным образом можно посчитать сумму всех значений в ячейках сразу из нескольких столбцов – достаточно просто выделить необходимый диапазон и посмотреть на строку состояния. Подробнее о том, как это работает, расскажем в третьем способе данной статьи, но уже на примере шаблонной формулы.
Примечание: Слева от суммы указано количество выделенных ячеек, а также среднее значение для всех указанных в них чисел.

Способ 2: Автосумма
Очевидно, что значительно чаще сумму значений в столбце требуется держать перед глазами, видеть ее в отдельной ячейке и, конечно же, отслеживать изменения, если таковые вносятся в таблицу. Оптимальным решением в таком случае будет автоматическое суммирование, выполняемое с помощью простой формулы.
- Нажмите левой кнопкой мышки (ЛКМ) по пустой ячейке, расположенной под теми, сумму которых требуется посчитать.
- Кликните ЛКМ по кнопке «Сумма», расположенной в блоке инструментов «Редактирование» (вкладка «Главная»). Вместо этого можно воспользоваться комбинацией клавиш «ALT» + «=».
- Убедитесь, что в формуле, которая появилась в выделенной ячейке и строке формул, указан адрес первой и последней из тех, которые необходимо суммировать, и нажмите «ENTER».
Вы сразу же увидите сумму чисел во всем выделенном диапазоне.

Примечание: Любое изменение в ячейках из выделенного диапазона моментально будет отражаться на итоговой формуле, то есть результат в ней тоже будет меняться.
Бывает так, что сумму нужно вывести не в ту ячейку, которая находится под суммируемыми, а в какую-нибудь другую, возможно, расположенную совсем в другом столбце таблицы. В таком случае действовать необходимо следующим образом:
- Выделите кликом ячейку, в которой будет вычисляться сумма значений.
- Нажмите по кнопке «Сумма» или воспользуйтесь горячим клавишам, предназначенным для ввода этой же формулы.
- С помощью мышки выделите диапазон ячеек, которые требуется просуммировать, и нажмите «ENTER».
Совет: Выделить диапазон ячеек можно и немного иным способом – кликните ЛКМ по первой из них, затем зажмите клавишу «SHIFT» и кликните по последней.
Практически точно так же можно суммировать значения сразу из нескольких столбцов или отдельных ячеек, даже если в диапазоне будут пустые ячейки, но обо всем этом далее.
Способ 3: Автосумма нескольких столбцов
Бывает так, что требуется посчитать сумму не в одном, а сразу в нескольких столбцах электронной таблицы Эксель. Делается это практически так же, как и в предыдущем способе, но с одним небольшим нюансом.
- Щелкните ЛКМ по той ячейке, в которую планируете выводить сумму всех значений.
- Нажмите по кнопке «Сумма» на панели инструментов или воспользуйтесь предназначенной для ввода этой формулы комбинацией клавиш.
- Первый столбец (над формулой) уже будет выделен. Поэтому зажмите клавишу «CTRL» на клавиатуре и выделите следующий диапазон ячеек, который тоже должен входить в рассчитываемую сумму.
- Далее, аналогичным образом, если это еще потребуется, зажимая клавишу «CTRL», выделите ячейки из других столбцов, содержимое которых тоже должно входить в итоговую сумму.
Нажмите «ENTER» для подсчета, после чего в предназначенной для формулы ячейке и строке на панели инструментов появится итоговое вычисление.
Примечание: Если столбцы, которые требуется посчитать, идут подряд, выделять их можно все вместе.
Несложно догадаться, что аналогичным образом можно посчитать сумму значений в отдельных ячейках, состоящих как в разных столбцах, так и в пределах одного.
Для этого нужно просто выделить кликом ячейку для формулы, нажать по кнопке «Сумма» или на горячие клавиши, выделить первый диапазон ячеек, а затем, зажимая клавишу «CTRL», выделить все остальные «участки» таблицы. Сделав это, просто нажмите «ENTER» для отображения результата.
Как и в предыдущем способе, формула суммы может быть записана в любую из свободных ячеек таблицы, а не только в ту, которая находится под суммируемыми.
Способ 4: Суммирование вручную
Как и любая формула в Microsoft Excel, «Сумма» имеет свой синтаксис, а потому она может быть прописана вручную. Зачем это нужно? Хотя бы за тем, что таким образом вы точно сможете избежать случайных ошибок при выделении суммируемого диапазона и указании входящих в него ячеек. Более того, даже если вы ошибетесь на каком-то из шагов, исправить это будет так же просто, как банальную опечатку в тексте, а значит, не потребуется проделывать всю работу с нуля, как это иногда приходится делать.
Помимо прочего, самостоятельный ввод формулы позволяет разместить ее не только в любом месте таблицы, но и на любом из листов конкретного электронного документа. Стоит ли говорить о том, что таким образом можно просуммировать не только столбцы и/или их диапазоны, но и просто отдельные ячейки или группы таковых, исключая при этом те, которые не должны быть учтены?
Формула суммы имеет следующий синтаксис:
=СУММ(суммируемые ячейки или диапазон таковых)
То есть все то, что должно быть суммировано, записывается в скобки. Значения, указываемые внутри скобок, должны выглядеть следующим образом:
А теперь перейдем непосредственно к ручному суммированию значений в столбце/столбцах электронной таблицы Эксель.
- Выделите нажатием ЛКМ ту ячейку, которая будет содержать итоговую формулу.
- Введите в нее следующее:
=СУММ(
после чего начните поочередно вводить в строке формул адреса суммируемых диапазонов и/или отдельных ячеек, не забывая о разделителях («:» — для диапазона, «;» — для единичных ячеек, вводить без кавычек), то есть делайте все по тому алгоритму, суть которого мы выше подробно описали. - Указав все те элементы, которые требуется просуммировать и убедившись, что вы ничего не пропустили (можно сориентироваться не только по адресам в строке формул, но и по подсветке выделенных ячеек), закройте скобку и нажмите «ENTER» для подсчета.
Примечание: Если вы заметили ошибку в итоговой формуле (например, туда вошла лишняя ячейка или какая-то была пропущена), просто вручную введите правильное обозначение (или удалите лишнее) в строке формул. Аналогичным образом, если и когда это потребуется, можно поступить и с символами-разделителями в виде «;» и «:».
Как вы, наверное, уже могли догадаться, вместо ручного ввода адресов ячеек и их диапазонов можно просто выделять необходимые элементы с помощью мышки. Главное, не забывать при этом удерживать клавишу «CTRL», когда вы переходите от выделения одного элемента к другому.

Самостоятельный, ручной подсчет суммы в столбце/столбцах и/или отдельных ячейках таблицы – задача не самая удобная и быстрая в реализации. Но, как мы уже сказали выше, такой подход предоставляет куда более широкие возможности для взаимодействия со значениями и позволяет моментально исправлять случайные ошибки. А вот то, делать ли это полностью вручную, вводя с клавиатуры в формулу каждую переменную, или использовать для этого мышку и горячие клавиши – решать только вам.
Заключение
Даже такая, казалось бы, простая задача, как подсчет суммы в столбце, решается в табличном процессоре Microsoft Excel сразу несколькими способами, и каждый из них найдет свое применение в той или иной ситуации.